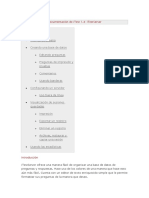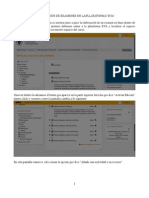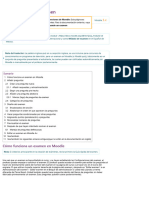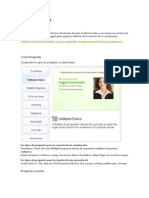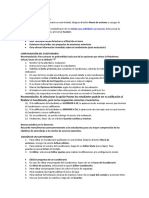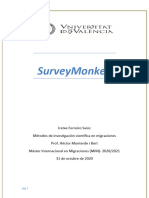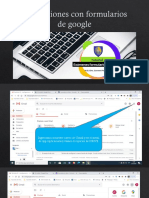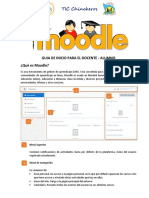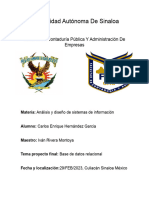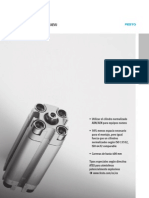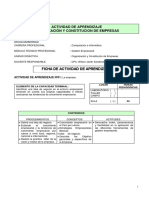Documentos de Académico
Documentos de Profesional
Documentos de Cultura
I Test Server
Cargado por
fabianrangel820 calificaciones0% encontró este documento útil (0 votos)
1K vistas8 páginasTítulo original
iTestServer
Derechos de autor
© Attribution Non-Commercial (BY-NC)
Formatos disponibles
DOCX, PDF, TXT o lea en línea desde Scribd
Compartir este documento
Compartir o incrustar documentos
¿Le pareció útil este documento?
¿Este contenido es inapropiado?
Denunciar este documentoCopyright:
Attribution Non-Commercial (BY-NC)
Formatos disponibles
Descargue como DOCX, PDF, TXT o lea en línea desde Scribd
0 calificaciones0% encontró este documento útil (0 votos)
1K vistas8 páginasI Test Server
Cargado por
fabianrangel82Copyright:
Attribution Non-Commercial (BY-NC)
Formatos disponibles
Descargue como DOCX, PDF, TXT o lea en línea desde Scribd
Está en la página 1de 8
iTestServer.
Introducción.
iTestServerofrece una manera fácil de organizar exámenes con
preguntas y respuestas. Con este programa el docente podrá organizar,
editar, clásica y tener una base de datos (sesiones) de los exámenes de
sus alumnos.
Cuenta con un simple editor de texto enriquecido que permite dar
formato a sus preguntas de la manera que le gusta.
iTestServer también se utiliza como el servidor, a la que los equipos
cliente se conectan con el fin de obtener una prueba. Puede guardar las
sesiones de prueba para su posterior visualización y le permite ver e
imprimir las estadísticas.
Interfaz de usuario.
La barra de menús permite acceder a diferentes acciones, como abrir,
guardar y cerrar una base de datos, la cual se encuentra en el menú
Archivo, las acciones relacionadas con la vista actual y el idioma se
encuentran en el menú de Vista, la estadística de la base y otros datos
relacionados con estas acciones de la base de datos se encuentra en el
menú de bases de datos.
La barra de herramientas ofrece iconos para las acciones que también
se puede encontrar en la barra de menús. Los más notables son los
cinco iconos que siguen del botón Guardar. En primer lugar
encontramos el icono de Preguntas, donde usted podrá crear y modificar
las preguntas de su test (preguntas), redacción de notas (Comentario),
la creación de Categorias (Categorias), configurar y ejecutar el servidor
(modo de servidor) y la visualización guardado de sesiones (sesiones
guardadas). Por supuesto, esto sólo funciona cuando está abierta una
base de datos.
Creación de una Base de Datos.
Una vez instalado el programa de iTestServer 1.4 nos muestra esta
venta de bienvenida en donde se crearan las bases de datos para la
prueba interactiva.
La parte central de la ventana presenta una lista de bases de datos
utilizados recientemente:
Creación de una base de datos.
Para crear una nueva base de datos, haga clic en el botón Nuevo en el
menú Archivo de la barra de herramientas o en la lista de las últimas
bases de datos. Escriba un nombre para la base de datos. Por favor,
elige sabiamente, este nombre no debe ser demasiado largo y debería
representar el contenido de la base de datos.
Creación de una pregunta.
Para crear una nueva pregunta, puede ir a la sección del menú (lista de
preguntas) y haga clic en Agregar, haga clic en Agregar o en la barra de
herramientas o por debajo de la lista de preguntas. Escriba un nombre
para la Pregunta - este nombre no debería dar una pista sobre la
respuesta de la pregunta. Debe ser un único nombre descriptivo para la
prueba que le recordará sobre el tema de la pregunta.
La nueva pregunta aparecerá en la lista de preguntas:
Debajo de la lista, hay varios botones. Se trata de accesos directos para
las acciones ubicado en el menú de preguntas. Que significan Agregar,
Duplicar, Borrar, Mover arriba y Mover hacia abajo, respectivamente.
Esta lista puede ser filtrada, lo cual es útil cuando usted tiene un montón
de preguntas, tal vez, incluso cientos de ellos. Hay 5 botones en la parte
superior. El primero de ellos muestra todas las preguntas, la segunda
con el icono verde muestra sólo preguntas fáciles, el tercer botón (el
color naranja) preguntas sólo con dificultad media, el cuarto (la roja) sólo
preguntas difíciles y, por último, el quinto con la categoría, este icono
muestra preguntas con una única categoría seleccionados (se puede
seleccionar la categoría en el cuadro combinado por debajo de él).
Edición de una pregunta.
Una vez creada la pregunta, aparecerá en la parte derecha de esta lista,
una sección llamada Pregunta Seleccionada, esta es la sección para dar
formato a dicha pregunta. Aquí usted puede escribir el texto de la
pregunta, sus respuestas y elija la respuesta correcta (s).
La parte superior de esta sección le permite cambiar su nombre,
categorias y la dificultad.
Por debajo de este, puede ver las herramientas de dar formato al texto.
Los primeros dos botones le permiten recuperar la última acción (flecha
izquierda) o rehacer una acción vuelta (flecha derecha). Hay un cuadro
combinado para elegir una fuente y otra para el tamaño de la fuente.
Luego están los botones para cambiar a negrita (B), cursiva (I) y
subrayado (U) del texto. Junto a estos, hay un botón para elegir el color
del texto. Y, por último, (L) significa alinear la izquierda, de centro (C),
(I) y (J) de la derecha para justificar.
Agregar Adjuntos a las preguntas.
Adjuntos le permiten añadir gráficos (Scalable Vector Graphics) a las
preguntas. Para eliminar un archivo adjunto, selecciónelo y haga clic en
el botón menos. Si necesita cambiar un elemento SVG (su nombre o la
imagen real), haga clic en el botón Editar situado junto al botón de
menos. El último botón en la fila le permite exportar un SVG de iTest, lo
cual es útil si se ha suprimido el archivo original SVG y quiere hacer
cambios a la misma.
No te olvides de hacer clic en Aplicar o en Guardar después de cualquier
cambio que haga a una pregunta, porque de lo contrario no se
guardarán.
Comentarios.
Use los comentarios para escribir cualquier cosa que desee. Estos
podrían ser recordatorios, notas, tareas pendientes y así sucesivamente.
Los comentarios se guardan en el archivo de base de datos y por lo
tanto son únicos para cada base de datos.
Incluso puede utilizar el formato de herramientas para hacer que sus
notas se ven mejor:
El uso de Categorías.
Imaginemos que tenemos una base de datos de preguntas de la
biología. Estos deben ser divididos en varias categorías, por ejemplo, la
fauna y la flora. Usted puede hacer esto con categorías.
Para crear un nuevo pabellón, haga clic en una casilla que aparece junto
a un campo vacío.
A continuación, escriba un nombre. "Biología - fauna" es un buen
ejemplo. Si esta es la primera marca que ha creado, todas las preguntas
serán automáticamente asignadas a esta categoría. Si hay alguna
pregunta asignado, ya no se puede desactivar la categoría (porque esta
"en uso").
Cada categoría tiene un color diferente y con cualquier pregunta que
tenga la misma categoría y el color. Las categorías también son útiles
cuando se desea crear una prueba con sólo las preguntas que se les
asigna un determinado pabellón.
Configuración de un servidor.
Para celebrar una sesión de pruebas, tendrá que configurar el servidor.
Se recomienda tener una impresora conectada a este servidor.
Haga clic en el botón Modo de servidor en la barra de herramientas.
1. Ahora usted tiene varias opciones, usted puede:
• Establecer una sesión utilizando todas las preguntas en la base de
datos.
Deje sin marcar la casilla de verificación avanzada. Si es así
proceda al paso 2.
• Establecer un período de sesiones con determinadas
características, que tienen una determinada Categoría o
marcadores.
Seleccione la casilla de verificación avanzada. Si desea trabajar con las
Categorías, seleccione el marcador de categorías.
Mueva los marcadores de cada una de las categorías que desea utilizar
en la prueba haciendo clic en la flecha hacia la derecha
Si lo desea, también puede establecer un mínimo exigido (es decir, el
número mínimo de respuestas correctas para pasar la prueba) para cada
pabellón. iTest se asegurará de que cada estudiante se le pide una
cantidad suficiente de preguntas con una categoría.
• Establecer un período de sesiones sólo con preguntas
seleccionadas manualmente.
ompruebe la casilla de verificación avanzada. Seleccione preguntas.
Mover las preguntas, que desee utilizar en la prueba, en la lista
Usados seleccionándolos y haciendo clic en la flecha hacia la derecha.
2. A continuación, hay varios parámetros para configurar.
• Nombre de la prueba: Si no desea especificar un nombre
personalizado de prueba, usted podrá salir de la casilla sin marcar.
El nombre de base de datos se utilizará como nombre de la
prueba. Sin embargo, si desea especificar un nombre
personalizado de ensayo, marca la casilla y escriba un nombre en
el campo junto a ella.
• Número de preguntas: Aquí puede elegir el número de
preguntas a cada estudiante que se le pedirá. Las preguntas
serán seleccionados automáticamente (limitado sólo por su
configuración desde el paso 1), diferente para cada estudiante (si
no es posible, al menos en un orden diferente). También puede
optar por utilizar todas las preguntas seleccionando "máximo".
• Grupos: Marque esta casilla para permitir una sola pregunta por
grupo para aparecer en una única prueba. Esto significa que, una
vez que una pregunta de un grupo escogido de forma aleatoria, no
hay otras cuestiones del mismo grupo puede ser elegido. Si usted
tiene algunos grupos con más preguntas, marcando esta casilla
hará que el número máximo de preguntas a disminuir, debido a
que cada grupo actúa como una sola pregunta.
• Mínimo exigido: Aquí puede introducir el número mínimo de
respuestas correctas que el estudiante debe tener para poder
pasar el examen.
• Tiempo: Usted puede optar por especificar un cierto tiempo por la
selección de examen "(La hora de) toda la prueba" y especificando
el tiempo. Sin embargo, también puede especificar el tiempo por
pregunta, que será multiplicado por el número de preguntas en la
prueba para obtener el tiempo total del examen. Esto es útil
cuando usted quiere decir, que los estudiantes deben tener,
digamos, un minuto para cada pregunta. Esto no impedirá a los
estudiantes el uso de 1 minuto 30 segundos de su tiempo para
una pregunta y 30 segundos para el otro.
2. Ahora está listo para iniciar el servidor. Haga clic en el botón
Iniciar servidor o vaya al menú Servidor y seleccione Iniciar
servidor.
3. Si no ha configurado la impresora, sin embargo, se le pedirá que
lo haga. Al seleccionar la impresora a utilizar y configurar, tendrá
que haga clic en Imprimir. No te preocupes, nada va a ser impreso
aún. Esta configuración se utiliza cuando los estudiantes terminan
sus ensayos, con el fin de imprimir los resultados. Todo se hace
automáticamente, se le informará acerca de cualquier actividad de
la impresora a través del registro del servidor.
i no desea imprimir los resultados y desea guardarlo en un formato
electrónico (de modo que usted puede enviarlos por correo a los
estudiantes, por ejemplo), puede utilizar un programa de PDF
Creator (gratuito), Adobe Acrobat o Macromedia FlashPaper
(probablemente el más adecuado) y configurar iTest a utilizar la
impresora virtual que proporcionan. Tenga en cuenta que esto
sólo es necesario en Windows.
4. Ahora usted puede conectar los equipos cliente. Ver la iTestClient
documentación para obtener detalles sobre cómo hacer esto.
Uso fuera de línea
En caso de que no haya ninguna red disponible, tendrá que cargar la
prueba en cada equipo cliente manualmente:
1. Crear un servidor de la forma habitual.
2. Crea una prueba de exportación, para esto se va por el menú
Servidor y se selecciona exporta prueba. Este archivo se puede
guardarlo en un disco flash o cualquier otro tipo de medios
extraíbles. No se debe parar el servidor ahora!
3. Conecte los medios de comunicación en un equipo cliente.
• Bajo Windows, puede abrir el Explorador de Windows, vaya
a la carpeta con su prueba exportado y haga doble clic en el
archivo. Una vez que se carga en iTestClient, puede
desconectar los medios de comunicación (ya no es
necesario) y hacer lo mismo con el resto de los equipos
cliente.
• En virtud de cualquier otro sistema operativo (Windows
y, si lo prefiere de esta manera), ejecute iTestClient, ubicar
manualmente el archivo en los medios de comunicación y
cargarlo. Una vez que se carga en iTestClient, puede
desconectar los medios de comunicación (ya no es
necesario) y hacer lo mismo con el resto de los equipos
cliente.
4. Cuando los estudiantes terminan sus ensayos, conecte el medio
extraíble en cada equipo cliente y copiar el archivo, que fue
generado por iTestClient. Por defecto, se encuentra en el
directorio (en Windows, esto es algo como C: \ Documents and
settings \ usuario). De preferencia, copia todos los archivos de
todos los equipos cliente en un directorio de su medios extraíbles.
5. Enchufe el medio extraíble en el servidor. Desde el menú
Servidor, seleccione Agregar clientes fuera de línea. Seleccione el
directorio en el medio extraíble con todos los clientes de archivos.
iTest debe cargar automáticamente todos ellos, y sus resultados
deben ser impresos. Ahora puede detener el servidor.
También podría gustarte
- Configurar y administrar pruebas con iTest 1.3Documento8 páginasConfigurar y administrar pruebas con iTest 1.3José Vicente Cueva TorresAún no hay calificaciones
- Manual de ItestDocumento14 páginasManual de ItestMarco Antonio Maravi NavarroAún no hay calificaciones
- Question N AireDocumento11 páginasQuestion N AireTHEKILLER.grpc22Aún no hay calificaciones
- Guia de Cuestionario EVADocumento11 páginasGuia de Cuestionario EVAAlfredo SilvaAún no hay calificaciones
- Wendy ZarcoDocumento7 páginasWendy ZarcoWendy ZarcoAún no hay calificaciones
- Tutorial Google Forms - Ana Cortaire PDFDocumento20 páginasTutorial Google Forms - Ana Cortaire PDFmaria eugenia romero torresAún no hay calificaciones
- Cuestionario OfficeDocumento34 páginasCuestionario OfficePaulo RuanoAún no hay calificaciones
- Como Realizar Un Instrumento Psicometrico OnlineDocumento18 páginasComo Realizar Un Instrumento Psicometrico OnlineJesús MartínezAún no hay calificaciones
- Generación de exámenes tipo test con ficherosDocumento5 páginasGeneración de exámenes tipo test con ficherosAlberto Martínez PuigAún no hay calificaciones
- Tutorial Como Crear Un Cuestionario en MoodleDocumento33 páginasTutorial Como Crear Un Cuestionario en Moodlecascadas2012Aún no hay calificaciones
- Construyendo Un Examen - MoodleDocsDocumento11 páginasConstruyendo Un Examen - MoodleDocselvis reyesAún no hay calificaciones
- Manual Evaluaciones VirtualesDocumento22 páginasManual Evaluaciones VirtualesAnonymous 1BNirFYAún no hay calificaciones
- RA10 Banco de PreguntasDocumento5 páginasRA10 Banco de PreguntasNoe Munive espinalAún no hay calificaciones
- PRADO CuestionariosyBancoPreguntasDocumento30 páginasPRADO CuestionariosyBancoPreguntasjeancarlosegundoramireznizamaAún no hay calificaciones
- Modalidad de Valuación Facultad de Ingeniería UMGDocumento17 páginasModalidad de Valuación Facultad de Ingeniería UMGCésar del CidAún no hay calificaciones
- Preguntas en Plataforma CanvasDocumento37 páginasPreguntas en Plataforma Canvasjamoba100Aún no hay calificaciones
- Manual Microsoft FormsDocumento9 páginasManual Microsoft FormsFerran OlmosAún no hay calificaciones
- ClassMarker Creacion de ExamenDocumento28 páginasClassMarker Creacion de ExamenRubenAún no hay calificaciones
- Manual Wondershare Quiz CreatorDocumento8 páginasManual Wondershare Quiz CreatorGustavo3020Aún no hay calificaciones
- Manual de Evaluaciones Ed-ModoDocumento12 páginasManual de Evaluaciones Ed-Modocoordinacion academicaAún no hay calificaciones
- Práctica 7 - Mi EncuestaDocumento9 páginasPráctica 7 - Mi Encuestaluis viguerosAún no hay calificaciones
- Crear Un Cuestionario Con Preguntas de Opción MúltipleDocumento11 páginasCrear Un Cuestionario Con Preguntas de Opción MúltipleMaritza ChacinAún no hay calificaciones
- Activar y Usar Un Complemento Excel 2010Documento3 páginasActivar y Usar Un Complemento Excel 2010Alvaro A. Garces MolinaAún no hay calificaciones
- Guion Examenes MoodleDocumento7 páginasGuion Examenes MoodlekakawakAún no hay calificaciones
- Encuestas TeoriaDocumento7 páginasEncuestas TeoriaDiego ARAún no hay calificaciones
- Practica Word 1Documento27 páginasPractica Word 1Tavo ReyesAún no hay calificaciones
- Formularios Con GoogleDocumento11 páginasFormularios Con GoogleJim SalcedoAún no hay calificaciones
- Moodle para DocentesDocumento34 páginasMoodle para DocentesJorge VásquezAún no hay calificaciones
- 2 Tutorial ThatquizDocumento36 páginas2 Tutorial ThatquizNancy ZambranoAún no hay calificaciones
- Creación de cuestionariosDocumento6 páginasCreación de cuestionariosalbertoAún no hay calificaciones
- Tarea 3Documento10 páginasTarea 3Verito AvilésAún no hay calificaciones
- Juegos CuestionariosDocumento9 páginasJuegos CuestionariosMaria Jose Sierra JuezAún no hay calificaciones
- Crea formularios con Google Forms en 7 pasosDocumento5 páginasCrea formularios con Google Forms en 7 pasosericka xutucAún no hay calificaciones
- Trabajo Metodología CuantitativaDocumento8 páginasTrabajo Metodología CuantitativaIratxe Ferreiro sainzAún no hay calificaciones
- Creación de evaluaciones interactivas con QuizFaberDocumento11 páginasCreación de evaluaciones interactivas con QuizFaberJuan Carlos Castro IngaAún no hay calificaciones
- Computación 5to GradoDocumento28 páginasComputación 5to GradoLisseth Bautista BCAún no hay calificaciones
- Microsoft FormsDocumento6 páginasMicrosoft FormsLaurentino EspañaAún no hay calificaciones
- Crear carpetas y buscar archivos en WindowsDocumento18 páginasCrear carpetas y buscar archivos en WindowsJhonny RamírezAún no hay calificaciones
- Microsoft FormsDocumento6 páginasMicrosoft FormsLaurentino EspañaAún no hay calificaciones
- Hot PotatoesDocumento35 páginasHot Potatoesapi-232092030100% (1)
- Guia Crear Cuestionario en ClassroomDocumento19 páginasGuia Crear Cuestionario en ClassroomBrandon NuñezAún no hay calificaciones
- Contenidos2 2 2Documento18 páginasContenidos2 2 2Miriam Campillo BayonaAún no hay calificaciones
- Guia Banco Items CanvasDocumento12 páginasGuia Banco Items CanvasJohana GarcíaAún no hay calificaciones
- Evaluaciones Con Formularios de Google - 2020Documento42 páginasEvaluaciones Con Formularios de Google - 2020Anonymous redbunC2Aún no hay calificaciones
- Manual Moodle Tic Chincheros Docente-AlumnoDocumento10 páginasManual Moodle Tic Chincheros Docente-AlumnoRony Guerreros CentenoAún no hay calificaciones
- Manual de Google FormularioDocumento22 páginasManual de Google FormularioIñaki Biguri100% (3)
- Manual Practicas Sim V4Documento92 páginasManual Practicas Sim V4Alejandro Valdivia HernandezAún no hay calificaciones
- Práctica 1 - AD2023Documento18 páginasPráctica 1 - AD2023Nora MoralesAún no hay calificaciones
- Guía CanvasDocumento13 páginasGuía Canvasleo.arana5924Aún no hay calificaciones
- Expert System BuilderDocumento46 páginasExpert System BuilderNoemí YarelisAún no hay calificaciones
- GForms Test de EvaluacionDocumento13 páginasGForms Test de EvaluacionJIOLAún no hay calificaciones
- Adsi-7 CarloshernandezDocumento42 páginasAdsi-7 CarloshernandezCarlos HernandezAún no hay calificaciones
- Lime SurveyDocumento60 páginasLime SurveyAna RoderaAún no hay calificaciones
- ANÁLISIS DATOS BASE SPSSDocumento4 páginasANÁLISIS DATOS BASE SPSScinthya lopez89% (9)
- Ejemplo1 ConsultasDocumento21 páginasEjemplo1 ConsultasCristian KirbyAún no hay calificaciones
- Guía de uso en Matlab en el desarrollo de modelos de volatilidadDe EverandGuía de uso en Matlab en el desarrollo de modelos de volatilidadAún no hay calificaciones
- Tablas dinámicas y Gráficas para Excel: Una guía visual paso a pasoDe EverandTablas dinámicas y Gráficas para Excel: Una guía visual paso a pasoAún no hay calificaciones
- Formación profesional SENA guía aprendizajeDocumento8 páginasFormación profesional SENA guía aprendizajewpjesusguzmanAún no hay calificaciones
- Tutoria Dejamos La Colera y Recogemos La AlegriaDocumento5 páginasTutoria Dejamos La Colera y Recogemos La AlegriaRosa Irene Cruz MartínezAún no hay calificaciones
- Guía Lenguaje 3°, Mito y LeyendaDocumento5 páginasGuía Lenguaje 3°, Mito y LeyendahuevitobassAún no hay calificaciones
- Informe Comité de Control Social.Documento7 páginasInforme Comité de Control Social.Alexander VillotaAún no hay calificaciones
- Discursos Raimundo Fernandez Cuesta 1939Documento71 páginasDiscursos Raimundo Fernandez Cuesta 1939Acción Juvenil EspañolaAún no hay calificaciones
- Rev 2010 2Documento82 páginasRev 2010 2Ilich GarayAún no hay calificaciones
- ASIG 4 Trabajo y EnergíaDocumento5 páginasASIG 4 Trabajo y EnergíayailibelAún no hay calificaciones
- Para Conocer en Mayor Profundidad El Concepto de Ética Destacamos El Origen Del MismoDocumento3 páginasPara Conocer en Mayor Profundidad El Concepto de Ética Destacamos El Origen Del MismoapAún no hay calificaciones
- Manual Aplicaciones 2011 PDFDocumento156 páginasManual Aplicaciones 2011 PDFHéctor Chamil RafaelAún no hay calificaciones
- Medicion y Comparacion-1Documento29 páginasMedicion y Comparacion-1Mario EnriquezAún no hay calificaciones
- Bitácora de AprendizajeDocumento2 páginasBitácora de AprendizajeYoselin Del cidAún no hay calificaciones
- Publicación Procedimientos Diagramaticos2Documento83 páginasPublicación Procedimientos Diagramaticos2Raúl Velázquez100% (2)
- Aculturación proceso contactoDocumento2 páginasAculturación proceso contactoceciliasereAún no hay calificaciones
- Kali PediaDocumento35 páginasKali PediaÁlvaro SantínAún no hay calificaciones
- Cilindros Compactos ADVU ESDocumento65 páginasCilindros Compactos ADVU ESnatanaeldtovarmAún no hay calificaciones
- Teoría de La LiteraturaDocumento32 páginasTeoría de La LiteraturaDra Nehad BebarsAún no hay calificaciones
- Actividad 1-Tipos de ClientesDocumento2 páginasActividad 1-Tipos de Clientesduvanbarros83% (6)
- Canoa de Concreto Informe CompletoDocumento21 páginasCanoa de Concreto Informe CompletoPAULAún no hay calificaciones
- Textos... FuncionalesDocumento13 páginasTextos... FuncionalesomarcitoAún no hay calificaciones
- Impulsamos el crecimiento económico sostenibleDocumento3 páginasImpulsamos el crecimiento económico sostenibleJeanWillyChotaManahuacoAún no hay calificaciones
- Mepamsa Campanas PDFDocumento92 páginasMepamsa Campanas PDFKocinaSevillaAún no hay calificaciones
- Trabajo de Grado CompletoDocumento44 páginasTrabajo de Grado CompletoLuis Corona100% (1)
- Actividad de Aprendizaje - Organizacion y Constitucion de Empresas - Comput. VDocumento10 páginasActividad de Aprendizaje - Organizacion y Constitucion de Empresas - Comput. VWilson Javier Sandoval DelgadoAún no hay calificaciones
- Optiscan 5 V1.0 - ESDocumento49 páginasOptiscan 5 V1.0 - ESLuis TasaycoAún no hay calificaciones
- Pobreza y ViolenciaDocumento6 páginasPobreza y ViolenciaP_marinaAún no hay calificaciones
- Modos de ProduccionDocumento6 páginasModos de Produccioncibeth2Aún no hay calificaciones
- Padres e hijos. Guía para comunicarme con mi hijo adolescenteDocumento4 páginasPadres e hijos. Guía para comunicarme con mi hijo adolescenteWilliam TohmsonAún no hay calificaciones
- RESOLUCION 1732 DE 2018 (Rectificacion Cabidas y Linderos) PDFDocumento13 páginasRESOLUCION 1732 DE 2018 (Rectificacion Cabidas y Linderos) PDFDave Diaz MoralesAún no hay calificaciones
- Practica.5 FisicoQuimicaDocumento8 páginasPractica.5 FisicoQuimicaMonse BlanquelAún no hay calificaciones
- Prueba PAC (1°GM, Periodo Entreguerras, 2°GM)Documento12 páginasPrueba PAC (1°GM, Periodo Entreguerras, 2°GM)Claudia Olate Bello92% (12)