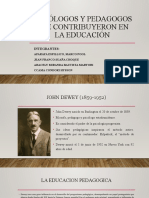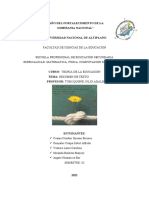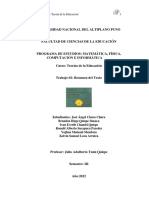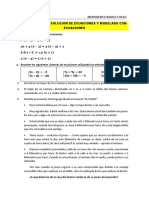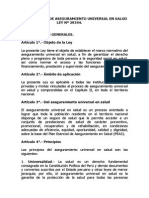Documentos de Académico
Documentos de Profesional
Documentos de Cultura
Guia Manual Transparencia
Cargado por
Joel Gamarra OrtizDerechos de autor
Formatos disponibles
Compartir este documento
Compartir o incrustar documentos
¿Le pareció útil este documento?
¿Este contenido es inapropiado?
Denunciar este documentoCopyright:
Formatos disponibles
Guia Manual Transparencia
Cargado por
Joel Gamarra OrtizCopyright:
Formatos disponibles
Portal de Transparencia Estndar
INDICE
INDICE ...................................................................................................................................................................... 2 I. PORTAL DE TRANSPARENCIA ................................................................................................................................. 5 1.1 ACCESO AL MANTENIMIENTO DE ENLACES ...................................................................................................... 5 II. MEN DE OPCIONES ........................................................................................................................................... 5 2.1 LISTADO DE LOS ENLACES ................................................................................................................................. 6 2.2 NUEVO ENLACE ................................................................................................................................................. 7 2.3 ACTUALIZACIN DE ENLACES ......................................................................................................................... 13 2.4 ELIMINACIN DE ENLACES ............................................................................................................................. 15 2.5 OPCIN VITICOS ........................................................................................................................................... 16 2.6 OPCIN PUBLICIDAD ....................................................................................................................................... 19 2.7 OPCIN TELFONO ......................................................................................................................................... 23 2.8 Opcin rdenes ....................................................................................................................................... 25 2.9 OPCIN VEHCULO .......................................................................................................................................... 27 2.10 OPCIN APROBAR ........................................................................................................................................... 30 2.10.1 Informacin Presupuestal .................................................................................................................. 30 2.10.2 Proyecto de Inversin Pblica ............................................................................................................ 34 2.10.3 Informacin de Personal .................................................................................................................... 36 2.10.4 Informacin de Contrataciones .......................................................................................................... 38 2.11 RUTA FRAME ................................................................................................................................................... 41 III. NUEVAS FUNCIONALIDADES (2DA.ETAPA): .......................................................................................... 43 3.1 PERFILES DE USUARIOS ................................................................................................................................... 43 3.2 UNIDADES EJECUTORAS .................................................................................................................................. 46 3.3 MIGRACIN DE DATOS ..................................................................................................................................... 52 3.3.1 Opcin Nueva Orden .......................................................................................................................... 54 3.3.2 Opcin Cargar datos ........................................................................................................................... 54 3.4 INTEGRACIN AL PORTAL MUNICIPAL ........................................................................................................... 57 3.5 DETALLES EN LA INFORMACIN DE CONTRATACIONES .................................................................................. 58 3.6 AGRUPACIN POR MODALIDAD DE CONTRATO ............................................................................................... 59 3.7 INCORPORACIN DEL GOOGLE MAPS ............................................................................................................. 61 3.8 CARGA DE IMGENES PARA LA GALERA DE PROYECTOS DE INVERSIN ....................................................... 63 3.9 LISTADO DE RSS ............................................................................................................................................. 66
Pgina 2
Portal de Transparencia Estndar
INDICE DE FIGURAS II. MENU DE OPCIONES Fig. 2.1 Listado de Enlaces........................................................................................... 5 Fig. 2.2 Registro de Nuevo Enlace............................................................................... 7 Fig. 2.3 Ingreso de datos para transparencia.............................................................. 7 Fig. 2.3.1 Seleccin de Tipo de Plan.................................................................... 8 Fig. 2.3.2 Registro de datos de transparencia. 9 Fig. Imagen N1.. 10 Fig. Imagen N2.. 10 Fig. Imagen N3.. 11 Fig. 2.3.3 Ingreso de datos para la Noticia.. 12 Fig. 2.5.1 Vista de nuevo Vitico 13 Fig. 2.5.1.1 Ingreso de Nuevo registro. 14 Fig. 2.5.1.2 Visualizacin del registro.. 15 Fig. 2.6.1 Vista de nueva publicidad 16 Fig. 2.6.2 Ingreso de datos de publicidad.17 Fig. 2.6.3 Visualizacin del registro.. 18 Fig. 2.6.4 Ingreso de datos de la Denominacin 18 Fig. 2.6.5 Visualizacin del registro.. 19 Fig. 2.7.1 Vista de nuevo registro. 20 Fig. 2.7.2 Ingreso de datos del registro.. 20 Fig. 2.7.3 Visualizacin del registro 21 Fig. 2.8.1 Registro de una Orden de compra o servicio. 22 Fig. 2.9.1 Vista de nuevo registro. 23 Fig. 2.9.2 Ingreso de datos del Vehculo. 24 Fig. 2.9.3 Visualizacin del registro 25 Fig. 2.10 Vista de aprobacin de la informacin.. 26 Fig. 2.10.1 Vista del portal. 27 Fig. 2.10.1.1Vista de Gastos por Fuente de Financiamiento .. 27 Fig. 2.10.1.2Vista de la Consulta Amigable del MEF. 28 Fig. 2.10.1.3 Vista de Gastos por Genrica.. 28 Fig. 2.10.1.4 Vista de la Consulta Amigable del MEF 29 Fig. 2.10.1.5 Vista de Ingresos por Genrica.. 29 Fig. 2.10.1.6 Vista de la Consulta Amigable del MEF 30 Fig. 2.10.2 Vista del portal.. 31 Fig. 2.10.2.1 Vista de Proyectos de Inversin. 31 Fig. 2.10.2.2 Vista de los Proyectos en el MEF 31 Fig. 2.10.3 Vista del portal.. 32 Fig. 2.10.3.1 Informacin que se ve en el Portal. 33 Fig. 2.10.3.2 Vista del PDT. 34 Fig. 2.10.3.3 Mensaje de advertencia. 34 Fig. 2.10.4 Vista del portal.. 35 Fig. 2.10.4.1 Vista de la informacin en el Portal 35 Fig. 2.10.4.2 Portal de SEACE36 Fig. 2.10.4.3 Bsqueda del Proceso 36 Fig. 2.10.4.4 Resultado de la bsqueda. 36 Fig. 2.11.1 Vista de la Ruta Frame dentro del Mdulo. 37 Fig. 2.11.2 Vista previa de la Ruta Frame 38 III. NUEVAS FUNCIONALIDADES Fig. 3.1.1 Perfiles de usuarios 40 Fig. 3.1.2 Visualizacin del formulario. 41 Fig. 3.1.3 Visualizacin de los accesos.. 42 Fig. 3.2.1 Visualizacin de las Unidades Ejecutoras 43 Fig. 3.2.2 Visualizacin de la informacin43 Fig. 3.2.3 Listado de Ejecutoras..44 Fig. 3.2.4 Visualizacin del cono44 Fig. 3.2.5 Visualizacin del reporte de Informacin de Presupuesto de la Unidad seleccionada.45 Fig. 3.2.6 Visualizacin del mensaje.45 Fig. 3.2.7 Activacin de seguimiento46 Fig. 3.2.8 Visualizacin de cono46 Fig. 3.2.9 Visualizacin de informacin47 Fig. 3.2.10 Mensaje de Advertencia...47 Fig. 3.2.11 Visualizacin de las Unidades48 Fig. 3.3.1 Visualizacin del listado de rdenes..49 Fig. 3.3.1.1 Registro de una Orden de bien o servicio 50 Fig. 3.3.2.1 Imagen de carga de formato.. 51 Fig. 3.3.2.2 Seleccin del formato a migrar. 51 Pgina 3
Portal de Transparencia Estndar Fig. 3.3.2.3 Mensaje de ejecucin.. 51 Fig. 3.3.2.4 Migracin de informacin 52 Fig. 3.3.2.5 Cuadro de informacin a migrar. 52 Fig. 3.3.2.6 Mensaje de Advertencia. 53 Fig. 3.3.2.7 Visualizacin de la informacin migrada.. 53 Fig. 3.5.1 Visualizacin de la informacin en el Portal 54 Fig. 3.5.2 Visualizacin de la informacin en el Seace .. 54 Fig. 3.6.1 Seleccin de la opcin 55 Fig. 3.6.2 Visualizacin de informacin 56 Fig. 3.6.3 Visualizacin de informacin en Excel. 57 Fig. 3.6.4 Visualizacin de informacin en Portal.. 57 Fig. 3.7.1 Visualizacin de informacin en Portal 58 Fig. 3.7.2 Visualizacin del detalle del Proyecto.. 58 Fig. 3.7.3 Visualizacin del Google Maps 59 Fig. 3.8.1 Visualizacin del Reporte en el mdulo. 60 Fig. 3.8.2 Visualizacin de carga de imagen.. 60 Fig. 3.8.3 Seleccin de imagen 61 Fig. 3.8.4 Seleccin de imagen 61 Fig. 3.8.5 Mensaje de Advertencia. 61 Fig. 3.8.6 Imagen cargada al sistema 62 Fig. 3.9.1 Visualizacin de informacin 62 Fig. 3.9.2 Visualizacin del listado del RSS. 63 Fig. 3.9.3 Visualizacin del top 10 Procesos de Seleccin . 64 Fig. 3.9.4 Visualizacin del cuadro resumen.. 64
Pgina 4
Portal de Transparencia Estndar
I. Portal de Transparencia 1.1 Acceso al Mantenimiento de Enlaces Se accede a esta opcin a travs del men superior (Opcin Enlaces). Aqu el usuario podr registrar los enlaces a las principales pginas de publicaciones, servicios, eventos y noticias de la web de la institucin a la cual pertenecen.
IMPORTANTE: Toda informacin ingresada y publicada travs del Portal del Estado Peruano es responsabilidad del usuario administrador de cada entidad ya sea para la seccin del Directorio del Estado, Eventos/Campaas, Contctenos y Transparencia de Gestin. Se recomienda un riguroso control de calidad de su informacin ingresada ya que es de nica responsabilidad de los usuarios administradores la publicacin e indexacin de contenidos sobre los buscadores que existen en Internet.
II. Men de opciones El men de Enlaces presenta adems de las opciones del mdulo de Instituciones (funciones, funcionarios) las siguientes opciones:
OPCIN Nuevo Enlace Aprobar
DESCRIPCIN Est opcin le permite ingresar a una pgina para crear un nuevo enlace (Publicacin, Transparencia y noticia) Est opcin le permite aprobar la informacin ya ingresada de Informacin Presupuestal, Proyectos de Inversin, Informacin de Personal y Procesos Adjudicados para la contratacin de bienes, servicios y obras; y publicarla para que sea visualizada en la Pgina Web. Esta opcin le permite registrar los viticos de las reas u oficinas. Esta opcin le permite registrar los gastos de publicidad que realiza la entidad. Esta opcin le permite registrar los gastos de telefona que realiza la entidad. Esta opcin le permite registrar las rdenes de Compra y Servicio que emite la entidad. Esta opcin le permite registrar los gastos de movilidad que realiza su entidad para las diferentes actividades a realizar.
Viticos Publicidad Telfono Ordenes Vehculo
Pgina 5
Portal de Transparencia Estndar
2.1 Listado de los enlaces La primera pantalla que es mostrada al seleccionar la opcin Enlaces contiene una lista con todos los enlaces (servicios. boletines eventos) asociados a la institucin, con los siguientes datos: Nombre del Enlace. Tipo: (Publicacin, Transparencia y noticia). En la ltima columna se muestran dos botones: Modificar: al presionarlo el usuario accede al detalle del enlace. Eliminar: al presionarlo el usuario eliminar el enlace y el listado es actualizado. (Ver Fig. 2.1)
Fig. 2.1 Listado de enlaces
Pgina 6
Portal de Transparencia Estndar
2.2 Nuevo Enlace Se accede a crear un nuevo enlace a travs del men superior (Opcin Nuevo Enlace). (Ver Fig. 2.2) Los datos solicitados son los siguientes: (el asterisco * indica que el dato a ingresar es obligatorio.)
DATO Tipo -
CARACTERSTICAS Ingreso obligatorio. Mximo 1 carcter.
Nombre
URL
Ingreso obligatorio. Mximo 200 caracteres. Ingreso obligatorio. Mximo 200 caracteres. Ingreso opcional si es que fuera necesario. Documento en PDF. Ingreso obligatorio. Mximo 2000 caracteres. Ingreso obligatorio Mximo 8 caracteres Ingreso obligatorio Mximo 8 caracteres. Cuadro de seleccin Mximo 60 caracteres.
DESCRIPCIN Tipo de enlace. - Publicacin - Transparencia - Noticia Nombre del enlace
Archivo a cargar
URL donde se puede encontrar informacin del enlace (en la Web de la institucin). El archivo del documento a registrar.
Descripcin
Descripcin del enlace.
Fecha de publicacin Fecha de despublicacin Periodicidad
Fecha de publicacin del enlace. Fecha de despublicacin del enlace. El campo de periodicidad es slo informativo para el caso de ingreso de Publicaciones.
Cuando queramos registrar una publicacin hacemos clic en Publicacin y llenamos los datos y presionamos el botn Enviar
Pgina 7
Portal de Transparencia Estndar
Fig. 2.2 Registro de nuevo enlace En esta pantalla est seleccionada la opcin Publicacin para que la entidad registre el enlace que quiera dar a conocer al ciudadano. Cuando se trate de registrar los documentos de transparencia (ROF. MOF, CAP, etc.) la pantalla cambiar como se muestra a continuacin para el caso del Cuadro de Asignacin de Personal Ver Fig. 2.2.1
Fig. 2.2.1 Ingreso de datos para transparencia
Pgina 8
Portal de Transparencia Estndar
En esta seccin van a registrar los datos del documento que estn ingresando como el nombre, el link del archivo o de lo contrario suben el documento en pdf. la descripcin del documento, las fechas (opcionales) y por ltimo el tipo de plan. En este caso van a elegir la opcin Seleccionar Tipo y le va a mostrar la siguiente pantalla. Ver Fig. 2.2.2
Fig. 2.2.2 Seleccin de Tipo de Plan
Pgina 9
Portal de Transparencia Estndar
Para el caso de reportar el Texto nico de Procedimientos Administrativos TUPA, se debe proporcionar: a) La direccin electrnica donde se encuentra registrado el TUPA (URL de Servicios al Ciudadano) b) Norma de Aprobacin del TUPA. c) Sustentacin Legal y Tcnica de Procedimientos Administrativos contenidos en el TUPA.
Fig. 2.2.3 Registro de datos de transparencia NOTA: Tal y como se visualiza en el listado de temas de transparencia, se visualizan todos los documentos de gestin, pero en algunos de ellos como: Informacin Financiera, Proyectos de Inversin, Informacin de Personal y Contratacin de Bienes y Servicios cuentan con un tema ms, que es el Link Histrico. Esta opcin permite crear un histrico de la informacin ingresada anteriormente, es decir, si usted ingreso informacin del ao 2009, entonces al seleccionar ese tema le crear un cuadro estadstico de la informacin 2009. Por Ejemplo: Hacemos un registro de informacin financiera histrica:
Pgina 10
Portal de Transparencia Estndar
Imagen N1
Temas o rubros temticos
Imagen N2
Pgina 11
Portal de Transparencia Estndar
Una vez que seleccionamos la opcin de Link histrico y lo grabamos se visualizar de esta manera en el Portal:
Imagen N3 Al momento de hacer click en HISTRICO se visualizar el archivo o el link que se registr en el sistema.
Pgina 12
Portal de Transparencia Estndar
Y para registrar una noticia hacemos clic en Noticia y nos aparece la siguiente pantalla. Ver Fig. 2.2.4
Fig. 2.2.4 Ingreso de datos para la Noticia NOTA: Si queremos que la noticia aparezca en la pgina principal del Portal del Estado Peruano le hacemos un check en Destacado. Para completar el ingreso del nuevo enlace presionar el botn Enviar. Se mostrar previamente una ventana de confirmacin. Si desea borrar los datos ingresados presione el botn Limpiar.
2.3 Actualizacin de Enlaces Para modificar un enlace se debe presionar el botn Modificar en la lista de enlaces. Los datos solicitados son los mismos que se indican en el punto 1.1.13 (Nuevo enlace). Para completar la actualizacin del enlace, se presiona el botn Enviar. Previamente, se mostrar una ventana de confirmacin.
Pgina 13
Portal de Transparencia Estndar
Para borrar los datos ingresados, se presiona el botn Limpiar.
Fig. 2.3.1 Modificacin del enlace
Fig. 2.3.2 Modificacin del registro
Pgina 14
Portal de Transparencia Estndar
Fig. 2.3.3 Grabacin del registro
Fig. 2.3.4 Mensaje de modificacin
2.4 Eliminacin de Enlaces Para eliminar un enlace se debe presionar el botn Eliminar en la Lista Resultados de Bsqueda. Previamente, se mostrar una ventana de confirmacin.
Pgina 15
Portal de Transparencia Estndar
Fig. 2.4.1 Eliminacin de enlace
Fig. 2.4.2 Mensaje de Eliminacin del registro 2.5 Opcin Viticos Se accede a la opcin de Viticos, en el cual se visualiza la siguiente pantalla:
Pgina 16
Portal de Transparencia Estndar
Formato de Migracin para descargar
Fig. 2.5.1 Vista de nuevo Vitico Seleccionamos la opcin de Nuevo Vitico el cual aparecer el formulario con los campos solicitados visualizados en la imagen.
Fig. 2.5.1.1 Ingreso de Nuevo registro
Pgina 17
Portal de Transparencia Estndar
DATO Tipo de vitico
Modalidad
Ao Mes rea/Oficina
Usuarios
Fuente Financiamiento Fechas salida Fechas retorno Ruta
Autorizacin viaje Resolucin
Costo pasajes Viticos
DESCRIPCIN Seleccin del tipo: Nacional o Internacional. Ingreso obligatorio Seleccin de modalidad; Areo, terrestre o fluvial. Ingreso obligatorio Seleccin del ao: 2009 o 2010. Ingreso obligatorio Seleccin del mes. Ingreso obligatorio Es el nombre de la Mximo 500 caracteres oficina a la cual pertenece la persona. Ingreso obligatorio Es el nombre de la Mximo 500 caracteres persona quien realiza el viaje. de Ingreso obligatorio Seleccin del tipo de Fuente de financiamiento. Ingreso obligatorio Fecha en que sale el viaje. Ingreso obligatorio Fecha en que retorna. Ingreso obligatorio Es la ruta que va a Mximo 500 caracteres realizar, por ejemplo: Lima-Chiclayo-Lima. de Ingreso obligatorio Es el nombre de la Mximo 1000 ofician quien autoriza caracteres el viaje. Ingreso obligatorio Es la resolucin o Mximo 1000 documento con que caracteres autorizan el viaje. Ingreso obligatorio Es el monto del costo Tipo numrico de los pasajes. Ingreso obligatorio Es el monto que la Tipo numrico entidad que brinda a la persona para sus viticos.
CARACTERISTICAS Ingreso obligatorio
Para que los datos queden registrados seleccionaremos la opcin de Grabar e inmediatamente el sistema mostrar la pantalla del listado de los registros grabados.
Pgina 18
Portal de Transparencia Estndar
Se Visualiza el registro grabado el cual se puede modificar y eliminar de la lista.
La explicacin de sta nueva opcin se encuentra en la pagina 60 ya que es una nueva funcionalidad.
Fig. 2.5.1.2 Visualizacin del registro En este ltimo cuadro tenemos la opcin de ver el registro y eliminarlo. Nota: Cuando vamos a registrar uno nuevo el campo de Fuente de Financiamiento se va a encontrar desactivado solo cuando seleccionemos el ao se activar el combo para poder elegir el Tipo de Fuente. *** Las recomendaciones para una buena migracin de la informacin la van a poder encontrar en la pg. 30. 2.6 Opcin Publicidad Se accede a la opcin de Publicidad, en el cual se visualiza la siguiente pantalla:
Pgina 19
Portal de Transparencia Estndar
Fig. 2.6.1 Vista de nueva publicidad Se solicita registrar que se identifique si es un bien o servicios el obtenido, asimismo si ha sido adjudicado mediante un proceso se debe registrar el N del Proceso o de ser necesario la Orden de Servicio o Compra (para Bienes). En Objeto del Contrato se debe describir la finalidad: a. Publicidad Radial b. Publicidad Televisiva c. Paneles Publicitarios d. Materiales Impresos. Trpticos, Dpticos e. Manuales Campaa, etc. DATO Ao Bienes/Servicios CARACTERISTICAS Ingreso obligatorio Tipo fechas Ingreso obligatorio DESCRIPCION Seleccin del ao
Seleccin del tipo de contrato para la publicidad: Bien o servicio. Fuente de Ingreso obligatorio Seleccin del tipo de Financiamiento Fuente de financiamiento. Proceso Ingreso obligatorio Es el nmero de Mximo 500 caracteres proceso. Contrato N Ingreso obligatorio Es el nmero de Mximo 500 caracteres contrato. Objeto del Contrato Ingreso obligatorio Es el detalle del Mximo 2000 contrato. caracteres
Pgina 20
Portal de Transparencia Estndar
Valor referencial
Ingreso obligatorio Tipo numrico
Proveedor RUC
Monto del contrato
Penalidad
Costo final Documento
Es el monto referencial del contrato para la publicidad. Ingreso obligatorio Es el nombre del Mximo 500 caracteres proveedor. Ingreso obligatorio Es el ruc del Mximo 11 caracteres, proveedor. Tipo numrico. Ingreso obligatorio Es el monto del Tipo numrico contrato para la publicidad. Ingreso obligatorio Es el monto que Tipo numrico tiene como incumplimiento al contrato. Ingreso obligatorio Es el monto final del Tipo numrico contrato. Ingreso obligatorio Carga del documento en pdf
Fig. 2.6.2 Ingreso de datos de publicidad Asimismo, se debe de agregar el documento del Contrato u Orden de Servicio o Compra, segn amerite. Asimismo, se debe de agregar el documento del Contrato u Orden de Servicio o Compra, segn amerite.
Pgina 21
Portal de Transparencia Estndar
Se visualiza el registro grabado la cual me permite modificar y eliminar de la lista.
La explicacin de sta nueva opcin se encuentra en la pagina 58 ya que es una nueva funcionalidad.
Fig. 2.6.3 Visualizacin del registro En este ltimo cuadro tenemos la opcin de ver el registro y eliminarlo. Si vemos en la parte del costado de Nueva Publicidad esta otra opcin que es Denominacin, esta opcin es el nombre que se le da a la Publicidad registrada; hay algunos usuarios que lo usan y otros no por lo que no es un ingreso obligatorio. Daremos un pequeo ejemplo de sta opcin: Al seleccionar la opcin Denominacin me aparecer la siguiente ventana:
Fig. 2.6.4 Ingreso de datos de la Denominacin
Pgina 22
Portal de Transparencia Estndar
Seleccionamos el ao y colocamos el titulo de la Publicidad y seleccionamos Grabar, de sta manera quedar grabada nuestra denominacin y se visualizar de la siguiente manera:
Visualizacin de la Denominacin grabada.
Fig. 2.6.5 Visualizacin del registro Nota: Cuando vamos a registrar uno nuevo el campo de Fuente de Financiamiento se va a encontrar desactivado solo cuando seleccionemos el ao se activar el combo para poder elegir el Tipo de Fuente. 2.7 Opcin Telfono Se accede a la opcin de Telfono, en el cual se visualiza la siguiente pantalla:
Pgina 23
Portal de Transparencia Estndar
La explicacin de sta nueva opcin se encuentra en la pagina 58 ya que es una nueva funcionalidad.
Fig. 2.7.1 Vista de nuevo registro Seleccionaremos la opcin de Nuevo telfono para poder llenar los datos en el cual me aparecer la siguiente ventana:
Fig. 2.7.2 Ingreso de datos del registro DATO Ao Mes CARACTERISTICAS Ingreso obligatorio Tipo fecha Ingreso obligatorio DESCRIPCION Seleccin del ao Seleccin del mes
Pgina 24
Portal de Transparencia Estndar
Tipo
Tipo fecha Ingreso obligatorio
Area/Oficina
Ingreso obligatorio Mximo 500 caracteres Ingreso obligatorio Mximo 500 caracteres
Asignado a
Cargo/Actividad Importe
Ingreso obligatorio Mximo 500 caracteres Ingreso obligatorio Tipo numrico
Seleccin del tipo de lnea del telfono: Fijo o mvil. Es el nombre de la oficina que posee el producto. Es el nombre de la persona a quien se le ha asignado el producto. Es el cargo que tiene esa persona. Es el importe de la lnea.
Cuando hayamos llenado todos los campos seleccionamos la opcin de Grabar para que los datos queden registrados.
Se visualiza el registro grabado la cual tambin nos permite ver para modificar y eliminarlo de la lista.
Fig. 2.7.3 Visualizacin del registro En este ltimo cuadro tenemos la opcin de ver el registro y eliminarlo. 2.8 Opcin rdenes En esta parte registraremos una nueva orden a fin de brindarles la explicacin complementaria con respecto a los registros.
Pgina 25
Portal de Transparencia Estndar
Al ingresar a la opcin de Nueva Orden visualizaremos lo siguiente:
Fig. 2.8.1 Registro de una Orden de compra o servicio DATO Ao Mes Compra/Servicio CARACTERISTICAS Ingreso obligatorio Tipo fecha Ingreso obligatorio Tipo fecha Ingreso obligatorio DESCRIPCION Seleccin del ao Seleccin del mes Seleccin del tipo de orden: Compra o servicio. Es el periodo de la orden. Es el numero de la orden Es el nmero que coloca en el sistema del SIAF. Es la fecha en que se emite la orden. Es el monto de la orden. Es el nombre del proveedor. Es el detalle de la orden.
Periodo de la Ingreso obligatorio orden Nmero de la Ingreso obligatorio orden Nmero de SIAF Ingreso obligatorio
Fecha de la orden
Ingreso obligatorio
Monto Proveedor Descripcin
Ingreso obligatorio Ingreso obligatorio No obligatorio
Al llenar todos los campos podemos grabar el registro. Nota importante: En sta etapa se ha agregado la opcin de rdenes para que puedan registrar las diferentes de Ordenes
Pgina 26
Portal de Transparencia Estndar
de Compras y Servicios de su entidad ya que anteriormente sta informacin se ingresaba mediante un enlace. 2.9 Opcin Vehculo Se accede a la opcin de Vehculo, en la cual se visualiza la siguiente pantalla:
La explicacin de sta nueva opcin se encuentra en la pagina 58 ya que es una nueva funcionalidad.
Fig. 2.9.1 Vista de nuevo registro Seleccionaremos la opcin de Nuevo Vehculo para poder llenar los datos en el cual me aparecer la siguiente ventana:
Pgina 27
Portal de Transparencia Estndar
Fig. 2.9.2 Ingreso de datos del Vehculo DATO Ao Mes Tipo clase CARACTERISTICAS Ingreso obligatorio Tipo fecha Ingreso obligatorio Tipo fecha Ingreso obligatorio DESCRIPCION Seleccin del ao Seleccin del mes Seleccin del tipo de clase de movilidad: Oficial, seguridad, pool, operativo. Es la clase de auto.
Clase de vehculo
Ingreso obligatorio Mximo 500 caracteres Asignado a Ingreso obligatorio Es el nombre de la Mximo 500 persona a quien se caracteres le asigna el vehculo. Cargo/Actividad/Otros Ingreso obligatorio Es el cargo de la Mximo 500 persona. caracteres Tipo de combustible Ingreso obligatorio Es el tipo de Mximo 500 combustible que caracteres usa el vehculo. Recorrido KM Ingreso obligatorio Es el recorrido que Mximo 500 hacen en las caracteres movilidades. Costo de combustible Ingreso obligatorio Es el costo de Tipo numrico combustible. Soat fecha Ingreso obligatorio Es la fecha en que
Pgina 28
Portal de Transparencia Estndar
vencimiento Placa
Tipo fecha
Observaciones
se vence el SOAT del vehculo. Ingreso obligatorio Es la placa del Mximo 500 auto. caracteres No obligatorio Son las Mximo 1000 observaciones que caracteres pueda tener el vehculo.
Cuando hayamos llenado todos los campos seleccionamos la opcin de Grabar para que los datos queden registrados.
Se visualiza el registro grabado la cual me permite modificar y eliminar de la lista.
Fig. 2.9.3 Visualizacin del registro En este ltimo cuadro tenemos la opcin de ver el registro y eliminarlo.
Pgina 29
Portal de Transparencia Estndar
Recomendaciones para una buena migracin de informacin: En los campos de RUC y ao, el tipo de formato debe ser de tipo General. En los campos de Montos o costos, el tipo de formato debe ser de tipo Moneda. En los campos de Fechas, el tipo de formato debe ser de tipo Fecha con ste tipo 01/01/2011. En el campo del MES, el tipo de formato debe ser de tipo Texto y de dos dgitos; por ejemplo: si es enero debe ser 01 y as sucesivamente. En los dems datos de acuerdo al formato que debe llenar son de tipo General.
2.10
Opcin Aprobar
Se accede a la opcin de aprobar en la cual se visualiza la siguiente pantalla:
Fig. 2.10 Vista de aprobacin de la informacin En esta opcin se va a seleccionar el ao y el trimestre, al momento de realizar la seleccin se visualizar las opciones en las cuales se ha ingresado informacin, para aprobarlas y as puedan ser visualizadas dentro del Portal. 2.10.1 Informacin Presupuestal Seleccionamos el icono correspondiente lo que se aprecia es el reporte de la entidad el mismo que debe ser verificado por el rea
Pgina 30
Portal de Transparencia Estndar
correspondiente en base a la informacin del MEF en su Consulta Amigable. Al seleccionar el cono de Informacin Presupuestal aparece la siguiente ventana la cual la estamos presentando seccin por seccin.
Informacin Financiera y Presupuestal a visualizar
Fig. 2.10.1 Vista del portal Las aprobaciones de 03 Reportes: a. Gastos por Fuente de Financiamiento
Fig. 2.10.1.1 Vista de Gastos por Fuente de Financiamiento
Pgina 31
Portal de Transparencia Estndar
En la Consulta Amigable del MEF se aprecia lo siguiente:
Fig. 2.10.1.2 Vista de la Consulta Amigable del MEF
b. Gastos por Genrica
Fig. 2.10.1.3 Vista de Gastos por Genrica En la Consulta Amigable del MEF se aprecia lo siguiente:
Pgina 32
Portal de Transparencia Estndar
Fig. 2.10.1.4 Vista de la Consulta Amigable del MEF c. Ingresos por Genrica
Fig. 2.10.1.5 Vista de Ingresos por Genrica En la Consulta Amigable del MEF se aprecia lo siguiente:
Pgina 33
Portal de Transparencia Estndar
Fig. 2.10.1.6 Vista de la Consulta Amigable del MEF Nota: Cabe mencionar que las cifras que se toma para el Portal de Transparencia Estndar es el de Devengado por lo que las comparaciones con la Consulta amigable deben hacerla con esa informacin.
2.10.2 Proyecto de Inversin Pblica En este reporte se tiene la ejecucin de los Proyectos de Inversin Pblica que se encuentran registrados en el Banco SNIP. Al seleccionar la opcin de Proyectos de Inversin aparecen las siguientes ventanas:
Pgina 34
Portal de Transparencia Estndar
Opcin Proyectos de inversin a visualizar
Fig. 2.10.2 Vista del portal
Fig. 2.10.2.1 Vista de Proyectos de Inversin En el Portal del Banco de Proyectos del MEF se aprecia lo siguiente:
Fig. 2.10.2.2 Vista de los Proyectos en el MEF
Pgina 35
Portal de Transparencia Estndar
2.10.3 Informacin de Personal El reporte del MINTRA que se tiene presenta la informacin: a. Rgimen de Contratacin: Contratacin Administrativa de Servicios, Decreto Legislativo 276, Decreto Legislativo 728, Practicantes, Otros Regmenes Especiales (PNUD, Profesorado, Gerentes Pblicos, Diplomticos, Mdicos, etc), Pensionistas, Practicantes, etc. Estas opciones deben ser registradas en la Planilla Electrnica del PDT 601. b. Clasificacin: Proceso de ordenamiento de los cargos de la Administracin Pblica con fundamento en el anlisis tcnico de sus deberes y responsabilidades y en los requisitos mnimos exigidos para su eficiente desempeo. Slo para los servidores asignados al Decreto Legislativo 276 y Decreto Legislativo 728 b.1. Funcionarios Pblicos b.2. Empleados de Confianza b.3. Directivos Superiores b.4. Ejecutivos b.5. Especialistas b.6. De Apoyo c. Actividad/Cargo: Es el conjunto de Clases de cargos similares en cuanto a la naturaleza de sus funciones, que se diferencian entre s por el grado de dificultad y responsabilidad. Ejm. Abogado. Para los que tienen rgimen laboral, para el caso de las Contrataciones Administrativas de Servicio CAS, slo se debe describir la Actividad. d. Rgimen de Pensionable:
Nombres y Apellidos Rgimen de Pensionable (****) Beneficios CAFAE/ AETAS
Rgimen
Clasificacin (**)
Sexo
rea Dependencia
Actividad / Cargo
Ingreso Remunerativos
Beneficios Otros
Total
Al seleccionar la opcin de Informacin de Personal se visualizar lo siguiente:
Pgina 36
Portal de Transparencia Estndar
Opcin de Informacin de Personal a visualizar
Fig. 2.10.3 Vista del portal
Fig. 2.10.3.1 Informacin que se ve en el Portal Para poder verificar la informacin lo pueden hacer desde el PDT de Planillas Electrnicas de la SUNAT.
Pgina 37
Portal de Transparencia Estndar
Fig. 2.10.3.2 Vista del PDT Regresando al Portal del Estado Peruano dentro del Mdulo de administracin al seleccionar la opcin Aprobar se visualiza la siguiente pantalla:
Fig. 2.10.3.3 Mensaje de advertencia Al seleccionar Aceptar estamos aprobando ingresada para que sea visualizada en el Portal. la informacin
De esta manera quedara todo el registro de transparencia dentro del Portal del Estado Peruano PEP realizando las clasificaciones respectivas. 2.10.4 Informacin de Contrataciones
El reporte de la informacin de Contrataciones de Bienes y Servicios que se tiene en el Portal lo pueden verificar ingresando al SEACE de la OSCE para revisar y aprobar. Al seleccionar la opcin se visualizar lo siguiente:
Pgina 38
Portal de Transparencia Estndar
Opcin de Contrataciones de Bienes y Servicios a visualizar
Fig. 2.10.4 Vista del portal
Seleccionamos el mes para poder visualizar la informacin
Fig. 2.10.4.1 Vista de la informacin en el Portal Para poder verificar la informacin podemos ingresar a la pgina web del SEACE (www.seace.gob.pe) e ingresar a Procesos de Seleccin tal y como est sealado en la imagen.
Pgina 39
Portal de Transparencia Estndar
Seleccionamos Procesos de seleccin
Fig. 2.10.4.2 Portal de SEACE
Fig. 2.10.4.3 Bsqueda del Proceso
Fig. 2.10.4.4 Resultado de la bsqueda Como pueden visualizar en las imgenes al momento de llenar el formulario de bsqueda con algunos campos resaltantes da como resultado un solo registro que es el mismo que se encuentra en el Portal por lo que el usuario puede aprobar la informacin.
Pgina 40
Portal de Transparencia Estndar
Recordar: La informacin de Personal y la informacin de Contrataciones trabajan con meses y no con trimestres, por lo que en el mdulo si no aparecen trimestres activados es porque no cuentan con informacin Financiera y Proyectos de Inversin pero puede ser que tengan informacin en los otros rubros si es que aparecen activados. 2.11 Ruta Frame
Al aprobar cualquier informacin ya sea del MEF, OSCE o MINTRA el sistema generar automticamente un Ruta Frame, esa ruta debern de colocarla dentro de pgina web para que su portal de transparencia se encuentre estandarizado.
Fig. 2.11.1 Vista de la Ruta Frame dentro del Mdulo Al ingresar a la Ruta Frame le aparecer la siguiente pantalla:
Pgina 41
Portal de Transparencia Estndar
Fig. 2.11.2 Vista previa de la Ruta Frame Esta pantalla es una pre-visualizacin de cmo se va a mostrar en su pgina web una vez que se encuentre insertado. Veamos un ejemplo de cmo se ingresa un iframe: Ruta Frame sta es la ruta frame que les aparecer en el mdulo: URL: http://www.peru.gob.pe/transparencia/pep_transparencia_lista_planes _frame.asp?id_entidad=145&id_tema=1 Al crear su pgina deben de considerar el siguiente cdigo: <iframe src="URL" width="1024" height="700"> </iframe> En este caso quedara de sta manera:
<iframe src="http://www.peru.gob.pe/transparencia/pep_transparencia_lista_pla nes_frame.asp?id_entidad=145&id_tema=1" width=960 height=950 style="border-width: 0px;></iframe>
Opciones:
Pgina 42
Portal de Transparencia Estndar
Datos Generales: Se visualiza la informacin general de su entidad como el directorio (nombre, cargo, telfono, e-mail) marco legal, disposiciones emitidas por la entidad, etc. De acuerdo a lo registrado en el sistema y a la clasificacin que se otorg. Planeamiento y Organizacin: Se visualiza la informacin de los instrumentos de gestin y planes institucionales como POI, PEI, etc. Informacin Presupuestal: Se visualiza la informacin presupuestal de la entidad en Gastos por genrica de gastos, por fuente de financiamiento e Ingresos por genrica, etc; registrados en el SIAF-MEF. Proyectos de Inversin de Pblica: Se visualiza la informacin de los diferentes Proyectos de Inversin Pblica que estn registrados en el Banco de Proyectos del SNIP-MEF. Participacin Ciudadana: Se visualiza la informacin de Presupuesto participativo, resumen de audiencias pblicas, etc. Informacin de Personal: Se visualiza la informacin de los funcionarios, servidores, etc. que realizan servicios en la entidad segn lo reportado por el MINTRA (PDT 601-Planilla SUNAT). Contrataciones de bienes y servicios: Se visualiza la informacin correspondiente a la Adjudicacin de los procesos de seleccin penalidades, exoneraciones, (segn informacin remitida por SEACE-OSCE), ordenes de servicio y bienes, gastos de publicidad, gastos de viaje y viticos Actividades Oficiales: Se visualiza la informacin de la agenda de actividades que pudieran tener los diferentes funcionarios de la entidad. Informacin adicional: Se visualiza la informacin de comunicados, notas de prensa, informes oficiales, declaraciones juradas, etc. NOTA: Los conos que aparecen en color plomo, estn desactivadas porque no se ha ingresado informacin en esa categora. III. NUEVAS FUNCIONALIDADES (2da.Etapa): En sta segunda etapa del Portal de Transparencia se ha logrado complementar el funcionamiento del sistema a fin de que los usuarios tengan las facilidades necesarias para poder trabajar en ello y puedan seguir cumpliendo con la normativa establecida. En ste punto explicaremos las nuevas funciones que han sido implementadas dentro del Portal del Estado Peruano: 3.1 Perfiles de Usuarios
Pgina 43
Portal de Transparencia Estndar
Este punto permite brindar los accesos a ciertas secciones del Portal para que los responsables puedan aprobar, registrar, modificar, eliminar informacin con respecto a transparencia. Los permisos que brindaremos al momento de registrar a un usuario son los siguientes:
Permisos de acceso que se dar a los usuarios responsables segn la solicitud de la entidad respectiva.
Fig. 3.1.1 Perfiles de usuarios Cuando se haya realizado el registro el usuario solo observar algunas secciones; les presentaremos un ejemplo en la cual a un usuario se le ha brindado el acceso solo a la seccin de Informacin Presupuestal para que pueda aprobar o desaprobar la informacin presentada y al Registro de Ordenes de Bienes y Servicios.
Pgina 44
Portal de Transparencia Estndar
Fig. 3.1.2 Visualizacin del formulario Cuando el usuario ingresa observa el registro de la entidad como todos los usuarios; para que pueda cumplir con su tarea como responsable de solo revisar y aprobar o desaprobar la informacin presupuestal y de registrar las ordenes de bienes y servicios debe de ingresar a la seccin de Enlaces sealada en la imagen que es donde se encuentra toda la parte de transparencia. Una vez que ingresa a Enlaces aparecer la siguiente ventana:
Pgina 45
Portal de Transparencia Estndar
Secciones en donde se brind el permiso de acceso.
Fig. 3.1.3 Visualizacin de los accesos Cabe sealar que cuando se trata de permisos a Informacin que son de revisin y aprobacin como Informacin Presupuestal, Informacin de Personal, Proyectos de Inversin y Contrataciones de Bienes y Servicios en el sistema se visualizar con el nombre de Aprobar. 3.2 Unidades Ejecutoras Las Unidades Ejecutoras son aquellas que se encuentran dentro de la entidad principal, en este caso vamos a explicar detalladamente esta seccin usando como ejemplo la entidad PCM. Si seleccionamos la opcin de Aprobar se visualiza lo siguiente:
Pgina 46
Portal de Transparencia Estndar
Informacin a donde solo tiene permiso
Fig. 3.2.1 Visualizacin de las Unidades Ejecutoras Como podr ver solo le va aparecer la seccin a donde tiene permiso que es la Informacin Presupuestal junto con las Unidades Ejecutoras ya que es un procedimiento que se ha agregado adicionalmente dentro de sta parte. Al seleccionar la opcin de Informacin Financiera y Presupuestal me visualiza lo siguiente:
Fig. 3.2.2 Visualizacin de la informacin Y al seleccionar Ver Ejecutoras ver todas las unidades ejecutoras correspondiente a su entidad. Esta pantalla es la que se visualizar al presionar sta opcin.
Pgina 47
Portal de Transparencia Estndar
Fig. 3.2.3 Listado de Ejecutoras En la pantalla podr visualizar la lista de las Unidades Ejecutoras en este caso de PCM y con la informacin presupuestal de cada una de ellas; al seleccionar Ver Datos podr ver la informacin respectiva.
Iconos que se mostrarn al seleccionar la opcin Ver Datos.
Fig. 3.2.4 Visualizacin del cono
Pgina 48
Portal de Transparencia Estndar
Fig. 3.2.5 Visualizacin del reporte de Informacin de Presupuesto de la Unidad seleccionada Esta pantalla es la que se muestra al presionar el icono; esta es la informacin de la Unidad Ejecutora seleccionada. De la misma manera pasa con la seccin de Ordenes, solo va a visualizar la informacin y a la vez va a poder modificar, eliminar, registrar una nueva orden y migrar si es que lo desean. Y al elegir la opcin Activar Seguimiento estar obteniendo el permiso de tener el control sobre la informacin presupuestal de esa unidad ejecutora muy aparte de la aprobacin que la unidad le pueda dar. Al seleccionar esta opcin me aparecer el siguiente mensaje:
Fig. 3.2.6 Visualizacin del mensaje Al Aceptar la entidad principal, en este caso que es PCM est obteniendo el control de la informacin de sta unidad.
Pgina 49
Portal de Transparencia Estndar
Fig. 3.2.7 Activacin de seguimiento Cuando una unidad ejecutora ingresa al mdulo de administracin para revisar y aprobar la informacin presupuestal me visualizar de la siguiente manera:
Informacin a donde solo tiene permiso
Fig. 3.2.8 Visualizacin de cono Seleccionamos la opcin de Informacin Financiera y Presupuestal para poder visualizar la informacin.
Pgina 50
Portal de Transparencia Estndar
Despus de revisar la informacin debe de elegir sta opcin para que apruebe y enve el mensaje de aprobacin a la entidad principal.
Fig. 3.2.9 Visualizacin de informacin
Fig. 3.2.10 Mensaje de Advertencia Cuando la Unidad Ejecutora accede a su informacin para revisarla ella podr elegir la opcin de Aprobar y Enviar la cual se encuentra sealada en la imagen para que la entidad principal en este caso PCM pueda dar el visto bueno y asi pueda aprobar la informacin para que recin pueda ser visualizada en el Portal. Esto quiere decir que cuando la Unidad Ejecutora apruebe no se visualizar en el Portal hasta que la entidad de la que depende apruebe la activacin. Cuando la Unidad haya aprobado su informacin la entidad principal al ingresar al modulo de administracin visualizar la lista de sus Unidades Ejecutoras de sta manera:
Pgina 51
Portal de Transparencia Estndar
Columna Estado agregada al momento de que alguna Unidad Ejecutora ya aprob y est esperando respuesta.
Fig. 3.2.11 Visualizacin de las Unidades Como podrn apreciar en el cuadro se ha activado una columna llamada Estado en la cual comunica a la entidad principal que su unidad aprob su informacin para que sta sea revisada por la entidad y pueda dar la aprobacin para que se visualice en el Portal; o de lo contrario si es que la entidad dependiente (Unidad Ejecutora) no ha aprobado nada se visualizar el estado sin respuesta. Para distinguir el estado: Cuando la columna est de color verde; es porque la Ejecutora aprob y est esperando el visto bueno de la entidad de la que depende. Cuando la columna est de color amarillo; es porque la Unidad aun no ha aprobado su informacin. Cuando la columna est de color celeste; es porque la entidad no ha realizado la activacin del seguimiento a esa Unidad Ejecutora. De sta manera la entidad principal tendr el control de la informacin de las Unidades Ejecutoras a fin de tener una mayor supervisin de sus entidades dependientes. Nota Importante: La activacin de seguimiento es para todos los rubros y siempre tiene que seleccionar un trimestre para que pueda visualizar la opcin de Ver Ejecutoras dentro del administrador y as poder tener el control de toda la informacin que apruebe la entidad dependiente. 3.3 Migracin de datos En sta seccin podemos migrar los datos referente a la informacin de Viticos, Publicidad, rdenes, Telefona y Vehculo. Lo podemos migrar desde un modelo de archivo en Excel en la cual est el formato predefinido para que solo
Pgina 52
Portal de Transparencia Estndar
agreguen la informacin y luego migrarla al sistema en vez de registrar uno por uno. Es recomendable realizar este proceso cuando cuentan con ms de 30 o ms registros de viticos, publicidad, etc. Esta opcin se encuentra dentro de Enlaces, vamos a realizar un ejemplo con el mismo usuario anterior ya que l cuenta con acceso a rdenes de servicio. Cuando ingresamos a Ordenes por ejemplo visualizaremos la siguiente pantalla:
Fig. 3.3.1 Visualizacin del listado de rdenes Como podrn apreciar muestra la lista de los registros ya ingresados y en la parte superior se encuentran dos opciones que son: Nueva Orden y Cargar datos las cuales se encuentran sealadas en la imagen. Ahora, existe otra manera de ingresar los datos ms rpidamente; sta es migrando la informacin al sistema mediante un formato en Excel diseado con todos los campos requeridos para que usted lo llene y luego hacer la migracin respectiva. Este formato estndar va estar publicado en el Modulo de Administracin para que usted lo pueda descargar y as
Pgina 53
Portal de Transparencia Estndar
trabajar con el archivo a fin de que pueda realizar las migraciones necesarias. 3.3.1 Opcin Nueva Orden En esta parte registraremos una nueva orden a fin de brindarles la explicacin complementaria con respecto a los registros. Al ingresar a la opcin de Nueva Orden visualizaremos lo siguiente:
Fig. 3.3.1.1 Registro de una Orden de bien o servicio Al llenar todos los campos podemos grabar el registro. Ahora, existe otra manera de ingresar los datos ms rpidamente; sta es migrando la informacin al sistema mediante un formato en Excel diseado con todos los campos requeridos para que usted lo llene y luego hacer la migracin respectiva. Este formato estndar va estar publicado en el Modulo de Administracin para que usted lo pueda descargar y as trabajar con el archivo a fin de que pueda realizar las migraciones necesarias. Nota: La migracin solo es para los registros de Viticos, Publicidad, Vehculo, rdenes y Telfono. 3.3.2 Opcin Cargar datos Esta opcin es la segunda manera de ingresar datos ya sea dentro de Ordenes, Viticos, Publicidad, Telefona o Vehculo de acuerdo a donde tenga permiso de acceso. Al seleccionar la opcin se visualizar la siguiente ventana:
Pgina 54
Portal de Transparencia Estndar
Fig. 3.3.2.1 Imagen de carga de formato Aqu seleccionaremos el archivo en Excel llamado Migracin.xls y le damos la opcin de Guardar.
Fig. 3.3.2.2 Seleccin del formato a migrar
Fig. 3.3.2.3 Mensaje de ejecucin Una vez que haya cargado el archivo automticamente se activar una opcin ms que dice Migrar datos, con sta opcin podemos ver los registros ingresados en el Excel para saber si tiene algn error y as poder migrarlos para que se puedan visualizar en la lista respectiva.
Pgina 55
Portal de Transparencia Estndar
Opcin que se visualizar automticam ente al momento de cargar los datos del Excel.
Fig. 3.3.2.4 Migracin de informacin Al seleccionar la opcin Migrar datos se visualizar lo siguiente:
Dato a corregir en el Excel.
Problemas encontrados en el registro del Excel.
Fig. 3.3.2.5 Cuadro de informacin a migrar Como podr visualizar en este cuadro aparecen registros en color verde y rojo; el color verde quiere decir que el registro se encuentra bien y si se va a poder migrar pero los que estn en rojo son los que tienen errores como en este cuadro que es el registro N 2 en la cual menciona que el error es el mes ya que en el archivo Excel no han colocado el mes o lo han colocado de manera errnea. Como pueden visualizar tambin en la parte inferior dice Problemas encontrados donde le especifica en donde es el problema o el dato que hay que corregir para que el sistema lo pueda migrar sin problemas. En este caso hasta que se pueda corregir el campo 2 podemos migrar los que si estan bien ya que no hay problema si migran por partes; solo debemos de
Pgina 56
Portal de Transparencia Estndar
seleccionar la opcin Migrar datos sealada en la imagen.
Fig. 3.3.2.6 Mensaje de Advertencia Se visualizar una advertencia del sistema la cual le podemos dar clic en Aceptar para que migre los datos que estan correctos.
Datos migrados del archivo Excel.
Fig. 3.3.2.7 Visualizacin de la informacin migrada Los campos que estan sealados en la imagen son los que el sistema ha migrado del archivo y los que estaban en color verde ya que estaban correctos. Nota: Esta opcin de Cargar datos se visualizar en todas las secciones de Viticos, Publicidad, Telfono, Vehculo y rdenes. 3.4 Integracin al Portal Municipal Esta seccin es slo para Municipalidades Provinciales y Distritales ya que los responsables de cada una de estas entidades ediles podrn ingresar al Mdulo de administracin
Pgina 57
Portal de Transparencia Estndar
de su Portal Municipal e ingresar toda la parte de Transparencia; una vez que hayan ingresado su informacin automticamente se visualizar en el Portal del Estado Peruano. En conclusin a este punto cuando ingresen informacin de transparencia en el Portal Municipal al mismo tiempo se registrar en el Portal del Estado Peruano sin necesidad de ingresar a los dos portales para hacer el registro individualmente ya que cuenta con la misma funcionalidad. 3.5 Detalles en la informacin de Contrataciones Cuando usted haya aprobado la informacin de Contrataciones se visualizar en el Portal de la siguiente manera:
Opcin para ver los detalles de cada convocatoria.
Fig. 3.5.1 Visualizacin de la informacin en el Portal Dentro de ste cuadro se ha agregado la opcin de Detalle Convocatoria que es la que se encuentra sealada en la imagen. Cuando elegimos el cono aparece la siguiente ventana:
Pgina 58
Portal de Transparencia Estndar
Fig. 3.5.2 Visualizacin de la informacin en el Seace
Como se visualiza en la imagen 3.5.2 aparece el detalle de la informacin publicada en el portal de Transparencia con respecto a la informacin de Contrataciones. 3.6 Agrupacin por modalidad de Contrato Esta nueva funcionalidad es para la informacin de personal ya que nos permite elegir el ao y la modalidad de contrato que deseemos visualizar y revisar para luego aprobarla. Asimismo nos permite exportar a Excel para que puedan revisarlo ms detalladamente por cada modalidad. Al seleccionar la informacin de Personal en la seccin de Aprobar se visualiza la siguiente ventana:
Pgina 59
Portal de Transparencia Estndar
Seleccionamos Informacin de Personal
Fig. 3.6.1 Seleccin de la opcin
Opciones para exportar e imprimir.
Funcionalidad agregada al modulo de Informacin de Personal.
Fig. 3.6.2 Visualizacin de informacin Como ven en la imagen 3.6.2 seleccionamos el mes y la modalidad de contrato, en este caso hemos elegido la modalidad de D.Leg 276 la cual nos visualiza el dato de un empleado; a la vez tambin lo podemos exportar a un archivo Excel la cual se visualiza de la siguiente manera:
Pgina 60
Portal de Transparencia Estndar
Fig. 3.6.3 Visualizacin de informacin en Excel En la visualizacin del Portal cuando ya se encuentre aprobada la informacin nos permite seleccionar el ao, el mes y la modalidad de contrato, en este caso la informacin visualizada ya se encuentra publicada y se visualiza de la siguiente manera:
Grficos estadsticos
Opciones a seleccionar para visualizar informacin aprobada en el mdulo.
Fig. 3.6.4 Visualizacin de informacin en Portal 3.7 Incorporacin del Google Maps
Pgina 61
Portal de Transparencia Estndar
Esta funcionalidad se encontrar dentro del rubro de Proyectos de Inversin en la parte visual, la cual ubica las zonas en donde se estn realizando los proyectos seleccionados. Al acceder al rubro de Proyectos de Inversin se visualizarn las siguientes ventanas:
Seleccin del ao y trimestre.
Botn para ingresar al Google Maps del periodo seleccionado.
Fig. 3.7.1 Visualizacin de informacin en Portal Al seleccionar el Botn del Google Maps me aparece la siguiente ventana:
Fig. 3.7.2 Visualizacin del detalle del Proyecto.
Pgina 62
Portal de Transparencia Estndar
Si queremos ver la ubicacin de uno de ellos seleccionamos el icono VER MAPA y me aparecer la siguiente imagen:
Fig. 3.7.3 Visualizacin del Google Maps En esta imagen hemos seleccionado el quinto proyecto y nos aparece la ubicacin en donde se realiza con las imgenes del proyecto. Nota: Para el caso de las imgenes el usuario debe de enviar como mximo 7 figuras para poder almacenarlas en el servidor ya que desde el administrador no pueden realizar ese proceso. 3.8 Carga de imgenes para la Galera de Proyectos de Inversin Esta funcionalidad permite al usuario cargar las imgenes que se pueden visualizar dentro del Google Maps para cada proyecto de inversin y se encuentra dentro del reporte para revisar y aprobar en el mdulo de administracin, tal y como se muestra en la imagen. (Ver Fig. 3.8.1)
Pgina 63
Portal de Transparencia Estndar
Para poder cargar la imagen y ver la galera
Fig. 3.8.1 Visualizacin del Reporte en el mdulo Al ingresar a la opcin de APROBAR se muestra el reporte de Proyectos de Inversin, en la ltima columna se ha agregado una opcin de Ver Galera para poder elegir la imagen a cargar. Seleccionamos la opcin y nos aparece la siguiente ventana:
Fig. 3.8.2 Visualizacin de carga de imagen Elegimos la opcin de Cargar Imagen y nos aparece el directorio para ubicar la imagen y cargarla al sistema de sta manera:
Pgina 64
Portal de Transparencia Estndar
Fig. 3.8.3 Seleccin de imagen
Fig. 3.8.4 Seleccin de imagen
Fig. 3.8.5 Mensaje de Advertencia Al cargar la imagen y aceptar se visualizar de la siguiente manera:
Pgina 65
Portal de Transparencia Estndar
Imagen cargada al sistema
Fig. 3.8.6 Imagen cargada al sistema 3.9 Listado de RSS Esta opcin nos permite visualizar la informacin de los ms solicitados; es decir; los 10 procesos ms solicitados o la lista top 10 de los proveedores ms solicitados, etc. En las siguientes ventanas daremos la explicacin de la informacin que se muestra en el Portal.
Icono del RSS
Fig. 3.9.1 Visualizacin de informacin Al ingresar al Portal de Transparencia veremos en la parte superior el icono del RSS como se visualiza en la imagen, lo cual al dar click en el icono nos va a llevar a la siguiente ventana:
Pgina 66
Portal de Transparencia Estndar
Listado de los RSS.
Fig. 3.9.2 Visualizacin del listado del RSS
Como vern en la imagen aparece un listado Top de los 10 Procesos, Proveedores y Proyectos ms solicitados en el Portal. Cuando ingresamos a uno de esos listados nos mostrar la informacin respectiva, por ejemplo si ingresamos al listado top de los 10 proveedores ms solicitados nos visualizar lo siguiente:
Pgina 67
Portal de Transparencia Estndar
Al hacer click nos muestra el cuadro respectivo.
Fig. 3.9.3 Visualizacin del top 10 Procesos de Seleccin Como pueden observar nos muestra el nombre del proceso de seleccin y al ingresar a uno de ellos nos mostrar el cuadro respectivo, por ejemplo ingresamos al primer proceso sealado en la imagen Fig. 3.8.3 y nos muestra la siguiente ventana:
Fig. 3.9.4 Visualizacin del cuadro resumen
Pgina 68
Portal de Transparencia Estndar
Como observarn en la imagen el link seleccionado nos redirecciona a la pgina del SEACE para ver la informacin del Proceso.
Pgina 69
También podría gustarte
- A PortesDocumento7 páginasA PortesAlfred LozaAún no hay calificaciones
- Capitulo 4 Critica de Las Teorías HistóricasDocumento29 páginasCapitulo 4 Critica de Las Teorías HistóricasAlfred LozaAún no hay calificaciones
- Capitulo 6 - Un Modelo ActualDocumento19 páginasCapitulo 6 - Un Modelo ActualAlfred LozaAún no hay calificaciones
- Trabajo 18Documento1 páginaTrabajo 18Alfred LozaAún no hay calificaciones
- Trabajo Grupal 4 Comprencion y ArgfumentacionDocumento6 páginasTrabajo Grupal 4 Comprencion y ArgfumentacionAlfred LozaAún no hay calificaciones
- Capitulo 5 Los Cimientos de La Teoría de La EducaciónDocumento27 páginasCapitulo 5 Los Cimientos de La Teoría de La EducaciónAlfred Loza100% (1)
- Capitulo 3 - Teorias Historicas de La EducacionDocumento24 páginasCapitulo 3 - Teorias Historicas de La EducacionAlfred Loza100% (1)
- PresentaciónDocumento7 páginasPresentaciónAlfred LozaAún no hay calificaciones
- Capitulo 1 Tarea 3 Resumen Libro Corregido UltimoDocumento18 páginasCapitulo 1 Tarea 3 Resumen Libro Corregido UltimoAlfred LozaAún no hay calificaciones
- Capitulo 2 La Estrucctura de La Teoria de La EducacionDocumento21 páginasCapitulo 2 La Estrucctura de La Teoria de La EducacionAlfred LozaAún no hay calificaciones
- Impacto de Las TICEn La EducacionDocumento12 páginasImpacto de Las TICEn La EducacionMarlon ChavesAún no hay calificaciones
- Cuento Punto y ComaDocumento1 páginaCuento Punto y ComaAlfred LozaAún no hay calificaciones
- D Ley-N 26504Documento4 páginasD Ley-N 26504Alfred LozaAún no hay calificaciones
- Propiedades Químicas, Físicas y Biológicas Del Suelo, IndicadoresDocumento17 páginasPropiedades Químicas, Físicas y Biológicas Del Suelo, IndicadoresAlnerd Meneses MonzónAún no hay calificaciones
- Capacidades y Habilidades Emprendedoras Semana 3Documento85 páginasCapacidades y Habilidades Emprendedoras Semana 3Alfred LozaAún no hay calificaciones
- Ley Que Faculta El Retiro de Los Fondos Privados de PensionesDocumento2 páginasLey Que Faculta El Retiro de Los Fondos Privados de PensionesDiario El GobiernoAún no hay calificaciones
- Capacitacion de Medio Ambiente.Documento58 páginasCapacitacion de Medio Ambiente.Alfred LozaAún no hay calificaciones
- Actividad N 03Documento1 páginaActividad N 03Alfred LozaAún no hay calificaciones
- José GálvezDocumento24 páginasJosé GálvezAlfred LozaAún no hay calificaciones
- Establecen Disposiciones Referidas Al Funcionamiento de La Oficina de Normalización PrevisionalDocumento4 páginasEstablecen Disposiciones Referidas Al Funcionamiento de La Oficina de Normalización PrevisionalAlfred LozaAún no hay calificaciones
- Ley de Jubilacion de Trabajadores Mineros LEY #25009 (25/01/1989)Documento2 páginasLey de Jubilacion de Trabajadores Mineros LEY #25009 (25/01/1989)Alfred LozaAún no hay calificaciones
- Modifican El Goce de Pensiones de Jubilación Que Administra El Instituto Peruano de Seguridad Social IPSS DECRETO LEY #25967 (19/12/1992)Documento4 páginasModifican El Goce de Pensiones de Jubilación Que Administra El Instituto Peruano de Seguridad Social IPSS DECRETO LEY #25967 (19/12/1992)Alfred LozaAún no hay calificaciones
- Aprueban Reglamento de La Ley #29344, Ley Marco de Aseguramiento Universal en SaludDocumento69 páginasAprueban Reglamento de La Ley #29344, Ley Marco de Aseguramiento Universal en SaludAlfred LozaAún no hay calificaciones
- Naturaleza PDFDocumento9 páginasNaturaleza PDFJhoselyn Condure AguilarAún no hay calificaciones
- Ley 29344. Aseguramiento Universal en SaludDocumento14 páginasLey 29344. Aseguramiento Universal en SaludCHRISTIAN DÍAZ PISCOYAAún no hay calificaciones
- RPT InternosDocumento1 páginaRPT InternosAlfred LozaAún no hay calificaciones
- Recomendaciones para la consolidación de la Evaluación Diagnóstica 2021Documento6 páginasRecomendaciones para la consolidación de la Evaluación Diagnóstica 2021Alfred LozaAún no hay calificaciones
- L Nobel de Literatura PeruanoDocumento3 páginasL Nobel de Literatura PeruanoAlfred LozaAún no hay calificaciones
- RPT InternosDocumento1 páginaRPT InternosAlfred LozaAún no hay calificaciones
- SILABO - EcotoxicologíaDocumento4 páginasSILABO - EcotoxicologíaAlfred LozaAún no hay calificaciones