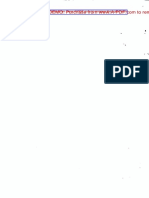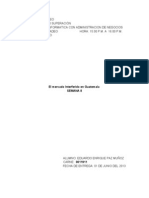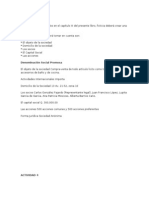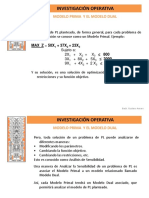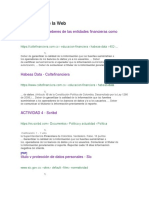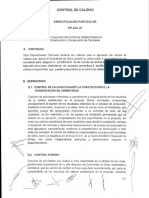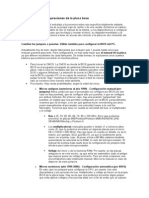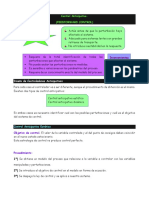Documentos de Académico
Documentos de Profesional
Documentos de Cultura
Configuración Correo Entourage MacOSX
Configuración Correo Entourage MacOSX
Cargado por
Eduardo Paz MuñozDerechos de autor
Formatos disponibles
Compartir este documento
Compartir o incrustar documentos
¿Le pareció útil este documento?
¿Este contenido es inapropiado?
Denunciar este documentoCopyright:
Formatos disponibles
Configuración Correo Entourage MacOSX
Configuración Correo Entourage MacOSX
Cargado por
Eduardo Paz MuñozCopyright:
Formatos disponibles
Configuracin de Microsoft Entourage Contenido del Artculo Para configurar su cuenta de correo electrnico en Microsoft Entourage, tenga a la mano
la siguiente informacin:
Usuario y Contrasea Asignada Nombre del Dominio
Con esta informacin a la mano, siga el siguiente instructivo para configurar correctamente su cuenta en Entourage: Paso 1.- Creacion de la Cuenta en Entourage. Dentro de Entoruage, haga click sobre el menu Entourage y seleccione la opcin Account Settings tal como se muestra en la siguiente imagen:
A continuacin aparecer la ventana de cuentas. Si es la primera vez que utiliza Entourage no habr ninguna cuenta de correo electrnico creada, por lo que ser necesario crear una utilizando el botn New y seleccionar Mail como se muestra a continuacin:
Escriba su direccin de correo electrnico en el campo correspondiente y seleccione la configuracin manual utilizando el botn Configure Account Manually:
Paso 2.- Edicin de parmetros de cuenta. Llene la informacin de configuracin de su cuenta de la siguiente manera:
1. Nombre de la configuracin. Puede ser cualquier cosa que le permita identificar su cuenta en Entourage. 2. Escriba en este campo su nombre tal como desea que aparezca en los correos electrnicos que envia, y si direccin de correo electrnico completa. 3. Escriba la configuracin del servidor de entrada: Account ID: Escriba aqui solo la parte de usuario de su correo electrnico. Pare el ejemplo mencionado sera "jorge.lopez". POP Server: Escriba aqui el nombre de su dominio precedido por la palabra "mail". (Ejemplo: mail.dominio-ejemplo.com) Password: Escriba la contrasea asignada a su cuenta de correo electrnico. 4. Escriba la configuracin del servidor de salida, siendo el nombre de su dominio precedido por la palabra "mail". (Ejemplo: mail.dominio-ejemplo.com). 5. Seleccione el Botn Options que aparece en la parte superior de la ventana para configurar las opciones de recepcin de correo electrnico.
En la ventana de opciones asegurese que la opcin para dejar correo en el servidor se encuentre deshabilitada:
Cierre la ventana de configuracin presionando el botn OK. Compruebe que se haya creado la cuenta en la ventana de cuentas y cierrela para continuar con la configuracin. Paso 3.- Configuracin de Tiempos de Revisin de Correo Electrnico Debido a que Microsoft Entourage no tiene soporte para el sistema de autenticacin de SMTP conocido como "POP before SMTP", el cual utilizan nuestros servidores, es necesario configurar la apliacin para que revise correo electrnico por lo menos una vez cada 15 minutos. Siga los siguientes pasos para realizar esta configuracin: Seleccione el menu de herramientas Tools, seguido de Run Schedule y finalmente seleccione la opcin para editar la configuracin Edit Schedules como se aprecia a continuacin:
En la ventana de configuracin seleccione la regla para "enviar y recibir todo" y presione el botn Edit:
En la ventana de configuracin seleccione la opcion de rango de tiempo de 10 a 15 minutos. Por favor, no seleccione un tiempo menor a 10 mintuos, ya que esto podria saturar el servidor de correo electrnico POP3. Presione el botn OK para finalizar la configuracin:
Verifique el correcto funicionamiento de su cuenta de correo electronico enviando un mensaje a su misma direccin y verifique la recepcin del mismo. Si tiene algun problema con el envio y recpecin de correos revise la seccin Ayuda Paso a Paso en nuestro Centro de Ayuda. Articulos Relacionados:
Microsoft Entourage: Configurar la salida de correo con el puerto 587 (SMTP Alterno): Algunos proveedores de servicio de Internet cuentan con un firewall que bloquea la salida de correo electrnico standard (puerto 25) para evitar la propagacin de SPAM y Virus. Este manual le permitir conocer los pasos necesarios para configurar su cuenta con el puerto SMTP Alterno.
OTRAS ALTERNATIVAS Entourage 1. Ve a Herramientas y selecciona Cuentas. 2. En la ficha de Correo selecciona Cuenta y haz clic en el botn Modificar. 3. En la caja de Modificar cuenta, elige la ficha Opciones. 4. En Opciones del servidor, activa Dejar una copia de cada mensaje en el servidor. 5. Haz clic en Acpetar para guardar los cambios. Mac Mail OSX 1. En la barra de herramientas haz clic en Men y selecciona Preferencias. 2. Haz clic en Cuentas, selecciona tu cuenta de Correo Yahoo! y dale clic a Modificar. 3. Haz clic en la ficha Avanzadas. 4. Desactiva la casilla de Eliminar del servidor despus de....
También podría gustarte
- 4to Grado MatematicasDocumento67 páginas4to Grado MatematicasDora Negrini100% (6)
- Plantilla Manual Matlab PDFDocumento79 páginasPlantilla Manual Matlab PDFMili Tipe AnayaAún no hay calificaciones
- El Mesías en La Biblia. CazellesDocumento198 páginasEl Mesías en La Biblia. CazellesnoquierodarinforAún no hay calificaciones
- Metodología para La Solución de Problemas Por Medio de ComputadorasDocumento3 páginasMetodología para La Solución de Problemas Por Medio de ComputadorasHeriberto Diaz0% (1)
- Las Partes de La Carta FormalDocumento15 páginasLas Partes de La Carta Formalmayala09Aún no hay calificaciones
- Identificar OportunidadesDocumento3 páginasIdentificar OportunidadesKarolina LuNaAún no hay calificaciones
- Tarea 4 Teoría de La ExcelenciaDocumento38 páginasTarea 4 Teoría de La ExcelenciaEduardo Paz Muñoz100% (1)
- NEMON-2 Manual EspDocumento29 páginasNEMON-2 Manual EspEduardo Paz MuñozAún no hay calificaciones
- Atribuciones Objeto y Funciones de La SATDocumento2 páginasAtribuciones Objeto y Funciones de La SATEduardo Paz Muñoz100% (2)
- Análisis de Monopolios Protegidos2013Documento2 páginasAnálisis de Monopolios Protegidos2013Eduardo Paz MuñozAún no hay calificaciones
- Mercado Interferido en GuatemalaDocumento7 páginasMercado Interferido en GuatemalaEduardo Paz MuñozAún no hay calificaciones
- Mercado Interferido en GuatemalaDocumento7 páginasMercado Interferido en GuatemalaEduardo Paz MuñozAún no hay calificaciones
- Mercado Interferido en GuatemalaDocumento8 páginasMercado Interferido en GuatemalaEduardo Paz Muñoz0% (1)
- Actividad 3 y Actividad4 Denominación Social y Contrato LegalDocumento7 páginasActividad 3 y Actividad4 Denominación Social y Contrato LegalEduardo Paz Muñoz100% (1)
- CASO INTERNACIONAL 11.1 Administración IIDocumento5 páginasCASO INTERNACIONAL 11.1 Administración IIEduardo Paz Muñoz100% (1)
- Caso Internacional 18 Wal-Mart y Caso Internacional 19 El Exito de EbayDocumento20 páginasCaso Internacional 18 Wal-Mart y Caso Internacional 19 El Exito de EbayEduardo Paz MuñozAún no hay calificaciones
- Manual de PonchadosDocumento10 páginasManual de PonchadosEduardo Paz Muñoz100% (1)
- Cuestionario Sobre La Biografía de Alfred AdlerDocumento4 páginasCuestionario Sobre La Biografía de Alfred AdlerEduardo Paz MuñozAún no hay calificaciones
- 5-2 Investigacion Operativa - Modelo Prima y El Modelo DualDocumento9 páginas5-2 Investigacion Operativa - Modelo Prima y El Modelo DualGustavo AmaroAún no hay calificaciones
- PROYECTOJAVECAANALISISTECNOLOGICOYFINANCIERODocumento38 páginasPROYECTOJAVECAANALISISTECNOLOGICOYFINANCIEROtocuyano1974Aún no hay calificaciones
- Relación de Pertenencia y No Pertenencia para Primer Grado de PrimariaDocumento4 páginasRelación de Pertenencia y No Pertenencia para Primer Grado de PrimariakaterinAún no hay calificaciones
- Herramientas CCC para MecanicaDocumento3 páginasHerramientas CCC para MecanicaFrancisco GuzmanAún no hay calificaciones
- Glosario Administración DocumentalDocumento3 páginasGlosario Administración DocumentalJorge Kasstrov100% (1)
- Gestion HumanaDocumento4 páginasGestion HumanaAlexis RinconAún no hay calificaciones
- Ep Cal 01Documento10 páginasEp Cal 01Juan Krlos Mondragon VillanuevaAún no hay calificaciones
- Formato I - Información de Precios, Costos y Calidad de Combustible Líquidos - Soles y DolaresDocumento8 páginasFormato I - Información de Precios, Costos y Calidad de Combustible Líquidos - Soles y DolaresAngelo PuescasAún no hay calificaciones
- Tutorial Registro Cuenta Suiza SUIZO (R)Documento12 páginasTutorial Registro Cuenta Suiza SUIZO (R)Adjunto Al DirectorAún no hay calificaciones
- Alonso Sarría, F. - Cómo Hacer Mapas Con GMTDocumento49 páginasAlonso Sarría, F. - Cómo Hacer Mapas Con GMTlocometrallaAún no hay calificaciones
- Ensayo Sistemas OperativosDocumento3 páginasEnsayo Sistemas Operativosdiana arboledaAún no hay calificaciones
- Array ListDocumento4 páginasArray ListTavo SierraAún no hay calificaciones
- Programa Coding Bootcamp - Plan de EstudiosDocumento4 páginasPrograma Coding Bootcamp - Plan de EstudiosAlejandroAún no hay calificaciones
- Colaborativo Dos FotointerpretacionDocumento9 páginasColaborativo Dos FotointerpretacionDonny FabianAún no hay calificaciones
- Ejercicio PracticoDocumento6 páginasEjercicio PracticoJosephAún no hay calificaciones
- Conexiones y Configuraciones de La Placa BaseDocumento4 páginasConexiones y Configuraciones de La Placa BaseLuis Vargas100% (1)
- TRIPTICO CelDocumento2 páginasTRIPTICO CelEdwar Frank Silva Barron100% (1)
- Direccionamiento en Modo RealDocumento4 páginasDireccionamiento en Modo RealJulio QuintanaAún no hay calificaciones
- Informe Proyecto de DiseñoDocumento4 páginasInforme Proyecto de DiseñoMartin Joshua Ccari GutierrezAún no hay calificaciones
- Semana Academica de Ingenieria IndustrialDocumento2 páginasSemana Academica de Ingenieria IndustrialGersonAnguloMendozaAún no hay calificaciones
- Método Hungaro Problemas ResueltosDocumento7 páginasMétodo Hungaro Problemas ResueltosManuel Alvariño TorresAún no hay calificaciones
- Control AnticipativoDocumento2 páginasControl Anticipativojose gomezAún no hay calificaciones
- Jribbon - Flamingo14Documento50 páginasJribbon - Flamingo14Javier Augusto ReyesAún no hay calificaciones
- Manual de Usuario para DécimoDocumento72 páginasManual de Usuario para Décimoegrojorge100% (1)