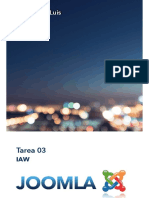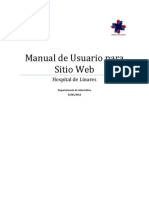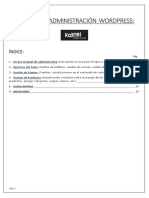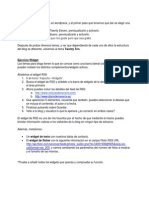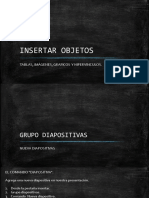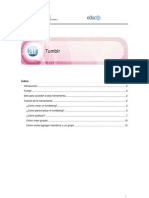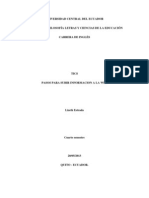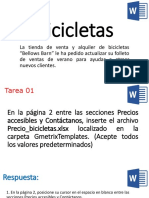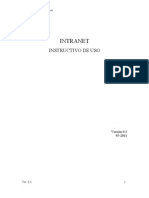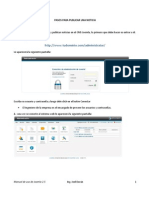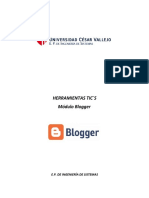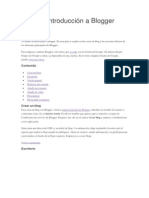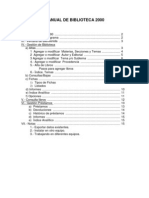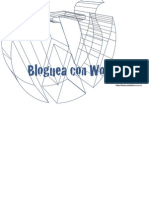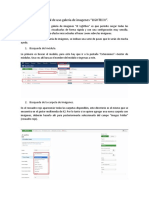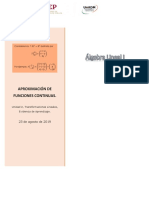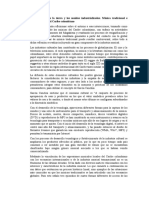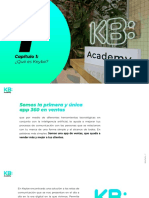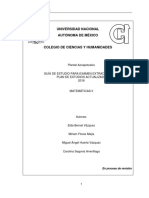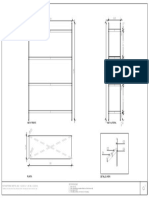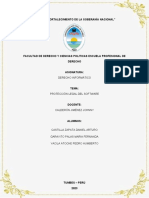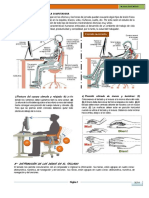Documentos de Académico
Documentos de Profesional
Documentos de Cultura
Ingresar Al Portal Web de La Ugel Leoncio Prado
Cargado por
ivan15_79Derechos de autor
Formatos disponibles
Compartir este documento
Compartir o incrustar documentos
¿Le pareció útil este documento?
¿Este contenido es inapropiado?
Denunciar este documentoCopyright:
Formatos disponibles
Ingresar Al Portal Web de La Ugel Leoncio Prado
Cargado por
ivan15_79Copyright:
Formatos disponibles
2013
MANUAL DE INTRANET
GESTOR DE CONTENIDOS WEB
REALIZADO POR: ING. RAUL YVAN SANTISTEBAN RODRIGUEZ.
UGEL LEONCIO PRADO | Jr. Monzn N 388
1.
INGRESAR AL PORTAL WEB DE LA UGEL LEONCIO PRADO. Acceder al portal web de la UGEL LEONCIO PRADO (www.ugel302.gob.pe) e ingresar a la seccin INTRANET, elegir botn ADMINISTRADOR.
2.
ACCEDER A LA INTRANET DE LA UGEL LEONCIO PRADO. Use el Usuario y Contrasea asignados para el acceso a la INTRANET.
3.
Elegir Modulo Administrador.
4.
Ingresara al Gestor de Contenidos.
GESTOR DE CONTENIDOS
5. CREAR NOTICIA: Seccin que permite crear una nueva NOTICIA. PARAMETROS: 1.- Titulo de Noticia.
2.- Imagen Asociada a Noticia: formatos permitidos .jpg, .png, .gif, tamao mximo es de 450x250 (Ancho x Alto), para adjuntar una imagen asociada a la noticia dar clic en botn Examinar. 3.- Mensaje: Contenido de la noticia. 4.- Grabar/Cancelar: mediante el botn grabar se cargara la noticia generada y mediante el botn cancelar se cancelara la noticia que se est generando.
6.
LISTAR TODOS LOS DOCUMENTOS. Clic en botn Noticias del men principal, seleccionar LISTAR TODOS LOS DOCUMENTOS.
7.
EDITAR NOTICIA Si desea editar una noticia generada anteriormente, desplegar del botn GESTIONAR la opcin EDITAR NOTICIA.
Se abrir la pgina EDITAR NOTICIA
En ella podremos editar: 1) Ttulo de noticia. 2) Imagen relacionada a la noticia, siempre cargar imagen, ya que no hacerlo al momento de editar la noticia, mostrara imagen en blanco. 3) Mensaje de la noticia. Una vez cambiada los campos necesarios presionar el botn GRABAR para guardar los cambios realizados. Si los cambios se realizaron con xito mostrara un mensaje indicndolo.
8.
ELIMINAR NOTICIA. Si desea eliminar una noticia por completo, seleccionar en el botn GESTIONAR la opcin ELIMINAR NOTICIA.
9.
CREAR NUEVO DOCUMENTO. En el men principal, seleccionar DOCUMENTOS y escoger la opcin Crear Documento, para crear un documento ingresar los siguientes campos: 1) Ttulo de Documento: Nombre que describa el contenido del documento. 2) Documento a adjuntar: Archivo en los formatos aceptados (doc, xls, pdf), el cual sern descargados por el usuario final. 3) Mensaje: Descripcin breve del contenido del archivo. 4) Subido por: seccin que se generara automticamente, no cambiar. 5) Tipo de Documento: En esta seccin podr seleccionar el tipo de documento a cargar en el portal web.
6) Cumplido con los parmetros necesarios, presionamos el botn GRABAR para cargar en documento en el portal web de la institucin.
10. LISTAR DOCUMENTOS
En esta seccin podr observar todos los documentos cargados, los cuales podrn ser gestionados (Eliminar). 11. CREAR GALERIAS DE IMGENES. Para crear un galera de Imgenes, seleccionar del men principal la opcin FOTOGRAFIAS, en ella seleccionar Nueva Galera.
1) Ttulo de Galera: Nombre que describir el contenido de la galera. 2) Estado: Seleccione el estado de la galera a crear, si selecciona la opcin En lnea, el usuario podr ver en el portal web de la Institucin la galera creada. Si selecciona la opcin Fuera de lnea el usuario no podr ver la galera creada. 3) Descripcin: Agregar una breve descripcin de la galera creada. 4) Botan Grabar: presione el botn para crear la galera. 12. LISTAR GALERIAS. Seleccione el del men principal la opcin Listado de Galeras Fotogrficas, en ella podr observar todas la galeras fotogrficas creadas.
13. GESTIONAR GALERIA CREADA. Seleccione el botn Gestionar Galera, en ella podr ver la galera creada con la finalidad de gestionarla, es decir agregar fotografas, tambin podr elegir eliminar galera, si as lo cree necesario.
14. VER GALERIA. Para gestionar la galera creada elegir Ver galera en ella podremos actualizar los datos de la galera creada, as como el de agregar fotografas relacionadas a la Galera Creada.
1) Datos de Galera: En esta seccin podr actualizar el nombre de la Galera, as como su estado y la descripcin de la misma. 2) Agregar Foto: para agregar fotografas a la Galera, dar clic al link Agregar Foto, se abrir la siguiente ventana.
Clic en botn Examinar para adjuntar fotografa a la Galera, se abrir una nueva ventana en donde deber buscar la fotografa. Seleccionada la Fotografa dar clic en botn Grabar.
3) Si desea eliminar la fotografa adjunta a la galera, dar clic en botn, Eliminar asociada a la fotografa.
15. CREAR GALERIAS DE VIDEOS. Para crear un galera de Imgenes, seleccionar del men principal la opcin VIDEOS, en ella seleccionar Nueva Galera.
1) Ttulo de Galera: Nombre que describir el contenido de la galera. 2) Estado: Seleccione el estado de la galera a crear, si selecciona la opcin En lnea, el usuario podr ver en el portal web de la Institucin la galera creada. Si selecciona la opcin Fuera de lnea el usuario no podr ver la galera creada. 3) Descripcin: Agregar una breve descripcin de la galera creada. 4) Botan Crear Galera: presione el botn para crear la galera.
10
16. LISTAR GALERIAS. Seleccione el del men principal la opcin Listado de Galeras Fotogrficas, en ella podr observar todas la galeras fotogrficas creadas.
17. GESTIONAR GALERIA CREADA. Seleccione el botn Gestionar Galera, en ella podr ver la galera creada con la finalidad de gestionarla, es decir agregar Videos, tambin podr elegir eliminar galera, si as lo cree necesario.
18. VER GALERIA. Para gestionar la galera creada elegir Ver galera en ella podremos actualizar los datos de la galera creada, as como el de agregar Videos relacionadas a la Galera Creada.
11
1) Datos de Galera: En esta seccin podr actualizar el nombre de la Galera, as como su estado y la descripcin de la misma. 2) Agregar Foto: para agregar Videos a la Galera, dar clic al link Agregar Video, se abrir la siguiente ventana.
12
En el casillero de texto Link / URL, se deber copiar el URL del video a agregar, los formatos permitidos son videos de YOUTUBE Y VIMEO, luego de agregar el link o URL, damos clic en el botn Agregar Video. 3) Si desea eliminar el video adjunto a la galera, dar clic en botn, Eliminar asociada a la Galera de video.
19. CREAR COMUNICADO. Para crear un nuevo comunicado, dar clic al men Comunicado y en la opcin Nuevo Comunicado.
1) Ttulo de Comunicado: Agregar un ttulo que describa el comunicado. 2) Mensaje: Contenido de comunicado a mostrar en la pgina principal del portal web. 3) Botn Grabar: botn que permite grabar el comunicado creado. 20. LISTAR COMUNICADOS. Para listar los comunicados creados dar clic en Listar Comunicados del men principal.
13
21. GESTIONAR COMUNICADOS. Para gestionar los comunicados creados dar clic en GESTIONAR, en ella podremos editar el comunicado creado, o eliminarlo.
14
También podría gustarte
- Manual WordPressDocumento16 páginasManual WordPressVale Yépez OjedaAún no hay calificaciones
- Manual de Usuario Del Sitio WebDocumento18 páginasManual de Usuario Del Sitio WebsalvajesdelaspraderasAún no hay calificaciones
- MANUAL DE USUARIOS Vensalud IntranetDocumento16 páginasMANUAL DE USUARIOS Vensalud Intranetdanyer alberto blanco lizalloAún no hay calificaciones
- Configuración Joomla para sitio webDocumento39 páginasConfiguración Joomla para sitio webYeray Diaz50% (2)
- Manual TC Latam PDFDocumento32 páginasManual TC Latam PDFGreidy Sierra De ArcoAún no hay calificaciones
- Manual Del Publicador de Bibliotecas MunicipalesDocumento12 páginasManual Del Publicador de Bibliotecas MunicipalesLoli GMAún no hay calificaciones
- Manual Sitio Web HospitalDocumento23 páginasManual Sitio Web HospitalbabualboAún no hay calificaciones
- Manual de Administración WordpressDocumento29 páginasManual de Administración WordpressJeremy GreenAún no hay calificaciones
- Manual JoomlaDocumento94 páginasManual JoomlaNelsonAún no hay calificaciones
- TP 06 - Curso de Diseño WebDocumento5 páginasTP 06 - Curso de Diseño WebCarmenAún no hay calificaciones
- Práctica 8. Crear Un Blog en Blogger-2Documento2 páginasPráctica 8. Crear Un Blog en Blogger-2juanantonio.acedorecioAún no hay calificaciones
- Manual Web ManagerDocumento28 páginasManual Web Managerpaul calderonAún no hay calificaciones
- Práctica 1 - Proyectos 1-7Documento14 páginasPráctica 1 - Proyectos 1-7alejandrocruz28100% (2)
- Manual de Uso Del Administrador de Contenidos Sitios WebDocumento44 páginasManual de Uso Del Administrador de Contenidos Sitios WebGabriAún no hay calificaciones
- PublisherDocumento3 páginasPublisherMily Fernandez JuarezAún no hay calificaciones
- Tutorial Curso Inmersion A Moodle-101Documento26 páginasTutorial Curso Inmersion A Moodle-101Marisela RiveraAún no hay calificaciones
- Manual JOMLADocumento26 páginasManual JOMLAEliza RiveraAún no hay calificaciones
- Ejercicios Tu Weblog en WordpressDocumento5 páginasEjercicios Tu Weblog en WordpressEduardo GarciaAún no hay calificaciones
- Insertar Objetos ($)Documento54 páginasInsertar Objetos ($)Engel HernandezAún no hay calificaciones
- Crear Un BlogDocumento2 páginasCrear Un BlogMario Hernández0% (1)
- Tutorial TumblrDocumento14 páginasTutorial TumblrRené BáezAún no hay calificaciones
- Manual Blog PublicarDocumento5 páginasManual Blog PublicarChris ArquetteAún no hay calificaciones
- 1 Tarea AlumnosDocumento20 páginas1 Tarea AlumnosMileny Zabaleta cubasAún no hay calificaciones
- Universidad Central Del Ecuador TicsDocumento5 páginasUniversidad Central Del Ecuador TicsFrederick HuntAún no hay calificaciones
- WorkDocumento11 páginasWorkJerson De la cruz PizarroAún no hay calificaciones
- Publisher 2010Documento9 páginasPublisher 2010olpabacuAún no hay calificaciones
- Manejo de GopassDocumento19 páginasManejo de GopassvaleriaAún no hay calificaciones
- Tarea Paginas WebDocumento20 páginasTarea Paginas Webmariasogaleria24Aún no hay calificaciones
- InstructivoDocumento22 páginasInstructivotonyxtmAún no hay calificaciones
- Manual Uso de Pagina WebDocumento22 páginasManual Uso de Pagina WebnelsonAún no hay calificaciones
- Guia de Soluciones IDSEDocumento18 páginasGuia de Soluciones IDSElcmanuel_84Aún no hay calificaciones
- Tutorial Pag Web Cra EntrevallesDocumento15 páginasTutorial Pag Web Cra EntrevallesCRA EntrevallesAún no hay calificaciones
- Practica7_WordPress3eraParteDocumento12 páginasPractica7_WordPress3eraParteyovanyAún no hay calificaciones
- Pasos para Publicar Una Noticia en JoomlaDocumento7 páginasPasos para Publicar Una Noticia en JoomlawwwcomboAún no hay calificaciones
- BloggerDocumento9 páginasBloggerANTHONY BRIAN NARVAEZ PAREDESAún no hay calificaciones
- Manual Aqualogic PDFDocumento12 páginasManual Aqualogic PDFskatmansoft2Aún no hay calificaciones
- Guía de Introducción A BloggerDocumento7 páginasGuía de Introducción A BloggernaruzasAún no hay calificaciones
- Actualizar Galeria de Imagenes 3DDocumento2 páginasActualizar Galeria de Imagenes 3DSebastianDavidVaqueroAún no hay calificaciones
- 04 Galerias de Imagenes Con Phoca Gallery - Crea Las GaleriasDocumento8 páginas04 Galerias de Imagenes Con Phoca Gallery - Crea Las GaleriasHenry UcAún no hay calificaciones
- Manual de Usuario Wordpress Fe y AlegríaDocumento8 páginasManual de Usuario Wordpress Fe y AlegríaCarlos AlbánAún no hay calificaciones
- Computación I-Tema 19Documento19 páginasComputación I-Tema 19SaucePampaAún no hay calificaciones
- Wordpress 1Documento21 páginasWordpress 1Versos CallejerosAún no hay calificaciones
- Ud 4 Documentos Maestros e Ilustraciones Tabla Contenido y PortadaDocumento7 páginasUd 4 Documentos Maestros e Ilustraciones Tabla Contenido y Portadafernanda fuentesAún no hay calificaciones
- Como Subir Una Página A Un ServidorDocumento41 páginasComo Subir Una Página A Un ServidorJose Alfonso iuit chiAún no hay calificaciones
- Publicar Aplicación WARDocumento2 páginasPublicar Aplicación WARemirogamezAún no hay calificaciones
- Biblioteca 2000 ManualDocumento16 páginasBiblioteca 2000 ManualLibia Puentes PerezAún no hay calificaciones
- Blogger Entrada v01Documento6 páginasBlogger Entrada v01Fidel Kalax Ruiz BurgueteAún no hay calificaciones
- Clase1 Guia - Entradas - WordpressDocumento8 páginasClase1 Guia - Entradas - WordpressJimmy OmarAún no hay calificaciones
- Blog en Blogger TerminadoDocumento10 páginasBlog en Blogger TerminadoPedroRiveraBecerroAún no hay calificaciones
- InfoPLC Net WinCC Precticas Lab4Documento18 páginasInfoPLC Net WinCC Precticas Lab4DanielAún no hay calificaciones
- Manual Curso WordpressDocumento95 páginasManual Curso Wordpressantonio minchillo100% (1)
- Manual de Uso de La Tienda Virtual Con Opencart 2Documento10 páginasManual de Uso de La Tienda Virtual Con Opencart 2Lex Rivera EscandónAún no hay calificaciones
- Picture TrailDocumento11 páginasPicture TrailmvalegarciaAún no hay calificaciones
- Manual Empaquetado Con WPIDocumento17 páginasManual Empaquetado Con WPIobedAún no hay calificaciones
- Manual de Uso Galería LightboxDocumento3 páginasManual de Uso Galería Lightboxjorge.carreno472Aún no hay calificaciones
- Aprender Autocad 2012 con 100 ejercicios prácticosDe EverandAprender Autocad 2012 con 100 ejercicios prácticosCalificación: 3 de 5 estrellas3/5 (1)
- Finanzas personales: Acciones y bonosDe EverandFinanzas personales: Acciones y bonosCalificación: 5 de 5 estrellas5/5 (1)
- Aprender selecciones, capas y canales con Photoshop CS6De EverandAprender selecciones, capas y canales con Photoshop CS6Aún no hay calificaciones
- Cambios A La Guía PMBOK - Séptima Edición - PMIDocumento5 páginasCambios A La Guía PMBOK - Séptima Edición - PMIJ.R.V.R100% (1)
- Unidad 3Documento5 páginasUnidad 3elian SánchezAún no hay calificaciones
- Cálculo de Áreas Por Aproximación. Nolasco KimberlyDocumento4 páginasCálculo de Áreas Por Aproximación. Nolasco KimberlyKimberly Esmeralda Nolasco VelázquezAún no hay calificaciones
- Transformaciones lineales y aproximación de funciones continuasDocumento7 páginasTransformaciones lineales y aproximación de funciones continuasJesus ArriagaAún no hay calificaciones
- BASES 176 - Tecnico en Gestion DocumentalDocumento10 páginasBASES 176 - Tecnico en Gestion DocumentalJorge Alberto Timaná MejíaAún no hay calificaciones
- Entre Las Tradiciones de La Tierra y Los Sonidos IndustrializadosDocumento2 páginasEntre Las Tradiciones de La Tierra y Los Sonidos IndustrializadosMario Daniel QDAún no hay calificaciones
- Estrategia Concepto de Redes Oct15Documento28 páginasEstrategia Concepto de Redes Oct15Luz FnaAún no hay calificaciones
- Actividad de Aprendizaje 4 Evidencia Taller 3 Evaluar Resultados de Busqueda y Fuentes de InformacionDocumento5 páginasActividad de Aprendizaje 4 Evidencia Taller 3 Evaluar Resultados de Busqueda y Fuentes de Informacionleydi yohana sua niñoAún no hay calificaciones
- Cvnd-Dic 2022Documento5 páginasCvnd-Dic 2022carlos llerenaAún no hay calificaciones
- Kain U1 A1 AlgjDocumento5 páginasKain U1 A1 AlgjAlgreludi AzragAún no hay calificaciones
- ARTIGO - O Arquiteto e o Coordenador de ProjetosDocumento25 páginasARTIGO - O Arquiteto e o Coordenador de ProjetosRodrigo CostaAún no hay calificaciones
- Desarrollo de Tesis SaldañaDocumento42 páginasDesarrollo de Tesis Saldañarichard javier saldaña seguraAún no hay calificaciones
- Inforense en ColombiaDocumento1 páginaInforense en ColombiaElvis CortijoAún no hay calificaciones
- Informe Supervisor N°02Documento6 páginasInforme Supervisor N°02Siles IzquierdoAún no hay calificaciones
- Folder de CREA Y EMPRENDE 2022Documento10 páginasFolder de CREA Y EMPRENDE 2022Fernando Julcamanyan Quito100% (1)
- Entregable Bienvenidos A KeybeDocumento21 páginasEntregable Bienvenidos A Keybesebastian giraldoAún no hay calificaciones
- Taller Semana1Documento3 páginasTaller Semana1Daniela Carrillo PabónAún no hay calificaciones
- Matemáticas II (2016)Documento194 páginasMatemáticas II (2016)Alexa VazquezAún no hay calificaciones
- Cuaderno de Informe Numero 12Documento14 páginasCuaderno de Informe Numero 12aldahirtaboadAún no hay calificaciones
- Diagnóstico situacional y recolección de informaciónDocumento2 páginasDiagnóstico situacional y recolección de informaciónJesus RodríguezAún no hay calificaciones
- Como Calibrar Un Modelo DSGE en Economia PDFDocumento38 páginasComo Calibrar Un Modelo DSGE en Economia PDFANGEL RICARDO MARCHaN COLLAZOSAún no hay calificaciones
- Plan de PracticasDocumento7 páginasPlan de PracticasALLEN MARCEL RAVELO RUIZAún no hay calificaciones
- Estanteria Metalica-PlanosDocumento1 páginaEstanteria Metalica-PlanosCristian DamianAún no hay calificaciones
- Enunciado - Tarea 1Documento3 páginasEnunciado - Tarea 1Eduards Moises Triviño VildósolaAún no hay calificaciones
- Trabajo de Derecho InformáticoDocumento7 páginasTrabajo de Derecho InformáticoDANIEL ARTURO CASTILLA ZAPATAAún no hay calificaciones
- Ofimática I - 130313114Documento14 páginasOfimática I - 130313114LEONHAR EULER YACILA ESPINOZAAún no hay calificaciones
- Formato Solicitud de Usuarios para El Aplicativo de Firma Electrónica - V2Documento1 páginaFormato Solicitud de Usuarios para El Aplicativo de Firma Electrónica - V2Jauber Arias AriasAún no hay calificaciones
- Componentes BD distribuidasDocumento9 páginasComponentes BD distribuidasGustavo López FigueroaAún no hay calificaciones
- CV Mirella Irina Tu Me LópezDocumento3 páginasCV Mirella Irina Tu Me LópezImperium ConsultoresAún no hay calificaciones
- Ficha Técnica de Digitación - LGMDocumento2 páginasFicha Técnica de Digitación - LGMAlcantaraSusyAún no hay calificaciones