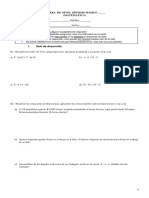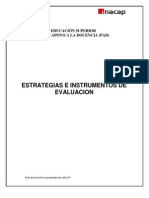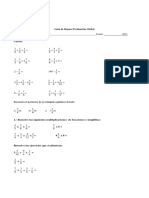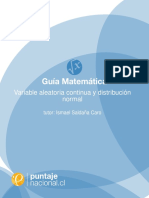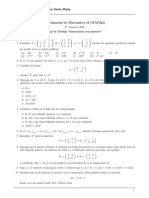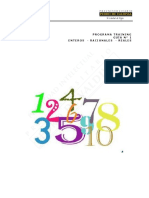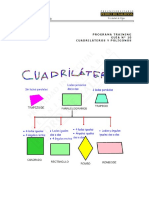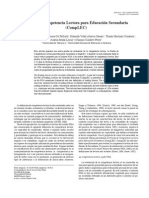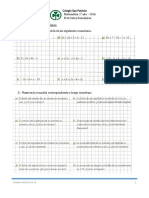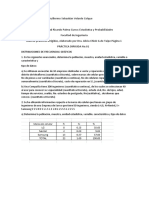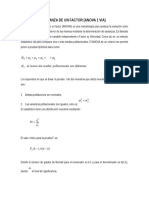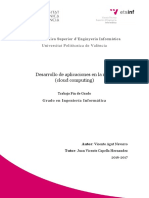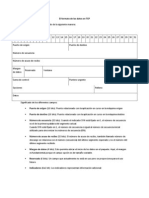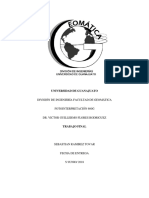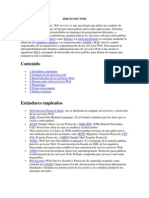Documentos de Académico
Documentos de Profesional
Documentos de Cultura
Ej Control de Cambios
Cargado por
Pilar Carmen Lizama OrtizDerechos de autor
Formatos disponibles
Compartir este documento
Compartir o incrustar documentos
¿Le pareció útil este documento?
¿Este contenido es inapropiado?
Denunciar este documentoCopyright:
Formatos disponibles
Ej Control de Cambios
Cargado por
Pilar Carmen Lizama OrtizCopyright:
Formatos disponibles
Unidad 6.
Ortografa y gramtica (I)
La revisin ortogrfica y gramatical es otra de las grandes aportaciones de los procesadores de texto. Word 2010 dispone de potentes herramientas en este campo que han sido mejoradas notablemente desde las primeras versiones. Evitar que haya errores en nuestros textos es ahora mucho ms fcil. No obstante conviene saber que revisar un documento y que Word no encuentre ningn error no quiere decir que, necesariamente, sea as. Ya que hay errores que Word no puede detectar puesto que dependen del contexto. La forma que tiene Word para detectar las palabras errneas es comprobar si las palabras de nuestro documento existen en el diccionario que lleva incorporado, junto con algunas reglas gramaticales. Lo que no es capaz de hacer Word, por el momento, es discernir el significado de las palabras en cada contexto. Por ejemplo, si escribimos "La bibliografa del gran escritor Miguel Delibes es muy basta" y "Vasta ya de gritar!". Word no detectar ningn error puesto que tanto "basta" como "vasta" son palabras correctas que existen en el diccionario, aunque en el primer caso la palabra correcta es "vasta" y en el segundo caso "basta". La revisin ortogrfica consiste en comprobar que las palabras de nuestro texto no son errneas y la revisin gramatical trata de que las frases no contengan errores gramaticales como por ejemplo "Los libros son buenas"; donde no concuerdan el genero del sujeto y del adjetivo. Con Word podemos realizar una revisin ortogrfica o unas revisiones gramaticales o ambas a la vez, como veremos a continuacin.
Revisin ortogrfica.
Ilustracin 1
Existen dos formas bsicas de revisar la ortografa, revisar una vez concluida la introduccin del texto o revisar mientras se va escribiendo el texto. Vamos a ver ahora la primera forma.
Revisar al finalizar.
Para establecer esta forma de revisin debemos ir al men Herramientas, Opciones... y hacer clic en la ficha Ortografa y gramtica, aparecer un cuadro de dilogo como este, debemos dejar sin marcar la casilla Revisar ortografa mientras se escribe. Una vez hemos introducido todo o parte de nuestro documento y queremos revisar la ortografa podemos hacerlo de una de estas tres formas:
1.- Haciendo clic en el icono revisar de la barra estndar 2.- Pulsando F7. 3.- Ir al men Herramientas y elegir Ortografa y gramtica. Word comenzar a efectuar la revisin ortogrfica y cuando encuentre un posible error se detendr y nos mostrar una ventana informndonos de ello. Dependiendo del tipo de error que haya encontrado deberemos realizar una de las acciones disponibles en esta ventana. Vamos a verlo con el ejemplo que se muestra en esta imagen.
Ilustracin 2
En la parte superior de la ventana, en la barra de ttulo, nos informa del idioma que se est utilizando en la correccin, en este caso, el espaol. En la zona titulada "No se encontr:" aparece en color rojo la palabra no encontrada (vastaron) y la frase del texto en la que se encuentra esa palabra. Debajo tenemos una zona titulada Sugerencias: que contiene una lista con las palabras ms parecidas que ha encontrado Word en sus diccionarios. En muchos casos, como en este, dentro de esta lista se encontrar la palabra correcta (Bastaron). En este caso el error era el cambio de la B por la V. En este caso la primera sugerencia de la lista es la correcta, pero si no fuese as bastara hacer clic en la sugerencia correcta para seleccionarla. Llegados a esta situacin debemos decidir qu botn de la derecha pulsamos, en este caso el ms adecuado sera "Cambiar todas", pero veamos el significado de cada uno de ellos
Omitir una vez. No realiza ninguna accin sobre la palabra no encontrada y continua Omitir todas. Cada vez que vuelva a encontrar la misma palabra la pasar por alto sin
realizar ninguna accin sobre ella. Contina revisando el documento
Agregar al diccionario. Aade la palabra no encontrada al diccionario personalizado.
Podemos usar esta accin cuando consideremos que la palabra no encontrada es correcta y por lo tanto no queremos que la vuelva a detectar como no encontrada. Por ejemplo, si no queremos que detecte como error el nombre de nuestra empresa "AULACLIC".
Cambiar. La palabra seleccionada de la lista de sugerencias sustituir a la palabra no
encontrada. Si no hay ninguna sugerencia que consideremos acertada podemos escribir directamente sobre la palabra no encontrada la correccin que creamos oportuna y pulsar este botn.
Cambiar todas. Cambia automticamente todas las veces que aparezca la palabra
seleccionada de la lista de sugerencias por la palabra no encontrada.
Autocorreccin. Agrega la palabra no encontrada y la palabra seleccionada de la lista
de sugerencias a la lista de Autocorreccin. Ms adelante se explica en qu consiste la autocorreccin. En el cuadro Idioma del diccionario tenemos el botn del tringulo para desplegar una lista en la que elegir otro idioma. Asegurarse de que el diccionario elegido est disponible en nuestro ordenador. Si queremos que tambin realice la revisin gramatical junto con la revisin ortogrfica, marcar la casilla Revisar gramtica. El botn Opciones nos lleva al cuadro de dilogo que hemos visto al principio de esta pgina. El botn Deshacer, deshace los ltimos cambios realizados por la revisin ortogrfica, uno a uno, pidindonos la confirmacin.
Revisar mientras se escribe.
Esta es otra forma de revisar la ortografa; para elegir esta forma de revisin debemos ir al men Herramientas, Opciones... y marcar la casilla Revisar ortografa mientras se escribe y pulsar Aceptar. A partir de ese momento Word efectuar la revisin ortogrfica de modo permanente, de forma que nos mostrar los errores que ya existan en el texto y los que cometamos segn vamos introduciendo nuevo texto.
Otra diferencia respecto al mtodo anterior es que cuando encuentre un posible error no mostrar el cuadro de dilogo que vimos anteriormente, sino que subrayar la palabra no encontrada con un subrayado ondulado en color rojo, como vemos en la imagen de la derecha. Para corregir el error debemos colocar el cursor en la palabra subrayada y pulsar el botn derecho del ratn, entonces aparecer una pequea ventana, como la que vemos en la imagen, que nos permitir tratar el error de forma similar a como acabamos de ver para Revisar ortografa al finalizar. Veamos las opciones de esta ventana:
Ilustracin 3
Sugerencias.
En la parte superior nos muestra, en letra negrita, la lista de palabras sugeridas para corregir el error, si consideramos que alguna sugerencia es correcta no tenemos ms que seleccionarla con el cursor y hacer clic, Word sustituir la palabra subrayada por la sugerencia elegida. En la imagen las sugerencias son: Bastaron, Gastaron, Pastaron, Bastaran, Bastaren.
Omitir todas.
Cada vez que vuelva a encontrar la misma palabra la pasar por alto sin realizar ninguna accin sobre ella y no la volver a mostrar subrayada. Observar que falta el botn Omitir, pero no es ningn problema ya que si queremos omitir el error detectado basta con no elegir ninguna opcin de la ventana y hacer clic fuera de la ventana para que se cierre. Si consideramos que la palabra subrayada no es un error no hace falta ni siquiera abrir la ventana. No pasa nada por dejar una palabra subrayada, el subrayado rojo no se imprimir en ningn caso.
Agregar al diccionario. Aade la palabra subrayada al diccionario personalizado y no
la volver a mostrar subrayada.
Autocorreccin. Si hacemos clic en Autocorreccin se abrir la lista con las
sugerencias para que elijamos cual de ellas aadimos a la lista de autocorreccin.
Idioma. Al hacer clic aparecer una lista para que seleccionemos el nuevo idioma. Ortografa Si hacemos clic aqu aparecer la misma ventana para corregir los errores
que hemos visto en el apartado Revisar al finalizar.
Buscar... Si hacemos clic aqu aparecer el panel de tareas en la seccin de referencia.
Si utilizamos este mtodo de revisar la ortografa mientras se escribe debemos ser conscientes del tiempo de proceso que conlleva. Si abrimos un documento largo que no ha sido revisado, hasta que Word no acabe de revisar todo el documento no podremos comenzar a trabajar. Ese tiempo depender de la longitud del documento y de la potencia de proceso de nuestro ordenador. Si no vamos a modificar el documento es mejor desactivar esta opcin, antes de abrirlo. Si estamos creando un nuevo documento, no notaremos ningn retraso por tener activada esta opcin.
Revisin gramatical
La revisin gramatical trata de corregir los errores en la estructura de las frases. Para realizar esta correccin Word debe trasladar a un lenguaje lgico todas las reglas que rigen la gramtica castellana y adems debe ser capaz de realizar todas las combinaciones que el idioma permite. Esta es una tarea mucho ms compleja que comprobar si una palabra existe en el diccionario. Por lo tanto no es de extraar que la revisin gramatical realizada por Word no sea tan perfecta como la revisin ortogrfica. Igualmente que en la revisin ortogrfica existen dos formas bsicas de revisar la ortografa, revisar una vez concluida la introduccin del texto o revisar mientras se va escribiendo el texto.
Ilustracin 4
Vamos a ver ahora la primera forma.
Revisar al finalizar
Para elegir esta forma de revisin primero debemos configurar las opciones de Ortografa y gramtica. Para ello ir al men Herramientas, Opciones... y hacer clic en la ficha Ortografa y gramtica, aparecer un cuadro de dilogo como este, debemos dejar sin marcar la casilla Revisar gramtica mientras se escribe y debemos marcar la casilla Revisar ortografa mientras escribe, y Aceptar. Una vez realizado este cambio podemos comenzar a realizar la revisin de una de estas tres formas: 1.- Hacer clic en el icono Revisar 2.- Pulsar F7. 3.- Ir al men Herramientas y elegir Ortografa y gramtica y pulsar Aceptar. Cuando encuentre un posible error se detendr y nos mostrar una ventana informndonos de ello. Dependiendo del tipo de error que haya encontrado deberemos realizar una de las acciones disponibles en esta ventana. de la barra estndar.
En la superior aparece en color verde la palabra detectada como errnea (el interior) y la frase del texto en la que se encuentra esa palabra.
Ilustracin 5
Justo encima aparece una explicacin del error encontrado, en este caso "Concordancia en el grupo nominal" y debajo tenemos una zona titulada Sugerencias: en la parte inferior una lista con las sugerencias para corregir la palabra errnea. En muchos casos, como en este, dentro de esta lista se encontrar la palabra correcta (el interior). En este caso el error era la falta de concordancia entre el articulo (el) y el sustantivo (interiores). En este caso la primera sugerencia de la lista es la correcta, pero si no fuese as bastara hacer clic en la sugerencia correcta para seleccionarla.
Llegados a esta situacin debemos decidir qu botn de la derecha pulsamos, en este caso el ms adecuado sera "Cambiar", pero veamos el significado de cada uno de ellos
Omitir una vez. No realiza ninguna accin sobre la palabra errnea y contina
revisando el documento.
Omitir regla. Cada vez que vuelva a encontrar un error de este tipo lo pasar por alto
sin realizar ninguna accin. Contina revisando el documento.
Oracin siguiente. Si la sugerencia ofrecida no es buena podemos hacer clic en la zona
"error gramatical" y corregir nosotros mismos el error y a continuacin pulsar el botn Oracin siguiente.
Cambiar. La palabra seleccionada de la lista de sugerencias sustituir a la palabra
errnea.
Explicar... Aparece el asistente con un "bocadillo" explicando el tipo de error
encontrado en la frase.
El resto de los botones tienen la misma funcin que ya hemos visto para la ortografa.
Revisar mientras se escribe.
Esta es otra forma de revisar la gramtica. Para elegir esta forma de revisin debemos ir al men Herramientas, Opciones... y marcar la casilla Revisar gramtica mientras se escribe y pulsar Aceptar. A partir de ese momento Word efectuar la revisin gramatical de modo permanente, de forma que nos mostrar los errores que ya existen en el texto y los que cometamos segn vamos introduciendo nuevo texto. La diferencia respecto al mtodo anterior es que cuando encuentre un posible error no nos mostrar el cuadro de dilogo que vimos anteriormente, sino que subrayar el posible error con un subrayado ondulado en color verde, como vemos en la imagen de la derecha. Para corregir el error debemos colocar el cursor en la palabra subrayada y pulsar el botn derecho del ratn, entonces aparecer una pequea ventana como la que vemos en la imagen que nos permitir tratar el error de forma similar a como acabamos de ver. Veamos las caractersticas de esta ventana:
Ilustracin 6
Sugerencias. A partir de la segunda lnea nos muestra, en letra negrita, la lista de palabras sugeridas para corregir el error, si consideramos que alguna sugerencia es correcta no tenemos ms que seleccionarla con el cursor y hacer clic, Word sustituir la palabra subrayada por la sugerencia elegida. En este caso la sugerencia es correcta: bonita.
Omitir una vez. Pasar por alto esta oracin sin realizar ninguna accin sobre ella. Gramtica. Al hacer clic aqu nos llevar a la misma ventana que acabamos de ver
cuando revisamos la gramtica al finalizar.
Acerca de esta oracin. Al igual que ocurra en la opcin explicar del anterior mtodo
de repasar la gramtica, al pulsar sobre esta opcin aparece el asistente dando una pequea explicacin sobre el error.
También podría gustarte
- Prueba de Matematica 7mo BasicoDocumento6 páginasPrueba de Matematica 7mo BasicoPilar Carmen Lizama OrtizAún no hay calificaciones
- Ecuaciones e InecuacionesDocumento6 páginasEcuaciones e InecuacionesPilar Carmen Lizama OrtizAún no hay calificaciones
- 03 RelacionesDocumento66 páginas03 RelacionesPilar Carmen Lizama OrtizAún no hay calificaciones
- Clase de EsculturaDocumento25 páginasClase de EsculturaPilar Carmen Lizama OrtizAún no hay calificaciones
- Pruebaproporciones8vos 120502102634 Phpapp01Documento5 páginasPruebaproporciones8vos 120502102634 Phpapp01Pilar Carmen Lizama OrtizAún no hay calificaciones
- Estrategiase Instr EvaluacionDocumento30 páginasEstrategiase Instr EvaluacionselvkaAún no hay calificaciones
- Técnicas de Estudio y Estrategias de Aprendizaje PDFDocumento18 páginasTécnicas de Estudio y Estrategias de Aprendizaje PDFDiego Sifuentes50% (2)
- Tri AnguloDocumento14 páginasTri AnguloPilar Carmen Lizama OrtizAún no hay calificaciones
- Guía-32 MT22 Cuerpos Geométricos (2016) - PRODocumento12 páginasGuía-32 MT22 Cuerpos Geométricos (2016) - PROPilar Carmen Lizama OrtizAún no hay calificaciones
- Poliedros Regulares 1 PDFDocumento18 páginasPoliedros Regulares 1 PDFAngel Lesano AlbánAún no hay calificaciones
- Guía de Estudio Séptimo Básico AgostoDocumento4 páginasGuía de Estudio Séptimo Básico AgostoPilar Carmen Lizama OrtizAún no hay calificaciones
- Guía de Repaso Evaluación Global de Matemática 7° BásicoDocumento9 páginasGuía de Repaso Evaluación Global de Matemática 7° BásicoPilar Carmen Lizama OrtizAún no hay calificaciones
- Ecuaciones e InecuacioneDocumento16 páginasEcuaciones e InecuacioneJSARAYAún no hay calificaciones
- 4537-PTR-03-Álgebra I y Álgebra II - WEB 2016Documento12 páginas4537-PTR-03-Álgebra I y Álgebra II - WEB 2016Pilar Carmen Lizama OrtizAún no hay calificaciones
- Variable Aleatoria y ContinuaDocumento26 páginasVariable Aleatoria y Continualily50% (2)
- Guía Matrices 1 PDFDocumento3 páginasGuía Matrices 1 PDFPilar Carmen Lizama OrtizAún no hay calificaciones
- 4603-PTR-01 - Enteros - Racionales - Reales. SA - 7%Documento15 páginas4603-PTR-01 - Enteros - Racionales - Reales. SA - 7%Pilar Carmen Lizama OrtizAún no hay calificaciones
- 1958-PTR-10-Cuadriláteros y Polígonos WEB 2016Documento12 páginas1958-PTR-10-Cuadriláteros y Polígonos WEB 2016Pilar Carmen Lizama OrtizAún no hay calificaciones
- 3960Documento10 páginas3960Diana HerrejonAún no hay calificaciones
- Planificación MensualDocumento1 páginaPlanificación MensualPilar Carmen Lizama OrtizAún no hay calificaciones
- Trabajo Practico N 14 EcuacionesDocumento2 páginasTrabajo Practico N 14 EcuacionesPilar Carmen Lizama OrtizAún no hay calificaciones
- Matriz de Instrumentos de EvaluaciónDocumento9 páginasMatriz de Instrumentos de EvaluaciónPilar Carmen Lizama OrtizAún no hay calificaciones
- 1°MEDocumento2 páginas1°MEPilar Carmen Lizama OrtizAún no hay calificaciones
- Propuestas RankingDocumento7 páginasPropuestas RankingPilar Carmen Lizama OrtizAún no hay calificaciones
- Worksheets Diferencias Entre Conjuntos 1Documento4 páginasWorksheets Diferencias Entre Conjuntos 1Aura Carolina BermudezAún no hay calificaciones
- 2017 16-06-09 Oferta Carreras PonderacionesDocumento80 páginas2017 16-06-09 Oferta Carreras PonderacionesPilar Carmen Lizama OrtizAún no hay calificaciones
- Trabajar Atencion AdolescenteDocumento31 páginasTrabajar Atencion AdolescentePaulina AravenaAún no hay calificaciones
- Estilos de Aprendizaje y Enseñanza de La Matemática en IngenieríaDocumento8 páginasEstilos de Aprendizaje y Enseñanza de La Matemática en IngenieríaPilar Carmen Lizama OrtizAún no hay calificaciones
- 2eso Cuaderno 4 CasDocumento29 páginas2eso Cuaderno 4 CasEstefaniaAún no hay calificaciones
- Ensayo CiberseguridadDocumento14 páginasEnsayo CiberseguridadSharon LozadaAún no hay calificaciones
- Diseño interfaz webDocumento6 páginasDiseño interfaz webLeandro BioneAún no hay calificaciones
- El Archivo de Historias Clínicas. Cuestión de EspacioDocumento4 páginasEl Archivo de Historias Clínicas. Cuestión de EspacioabresesamoAún no hay calificaciones
- Excel Avanzado Propuesta 1Documento2 páginasExcel Avanzado Propuesta 1HectorAún no hay calificaciones
- (V2) PDFDocumento4 páginas(V2) PDFPepito PerezAún no hay calificaciones
- PD1 VelardeDocumento7 páginasPD1 VelardeSebastiam VelardeAún no hay calificaciones
- Foda TimiDocumento2 páginasFoda TimiJulio Florencio YactayoAún no hay calificaciones
- Analisis de Varianza de Un FactorDocumento24 páginasAnalisis de Varianza de Un FactorJairo Concepción Rodriguez100% (1)
- Evaluacion Formativa, Sem 1Documento7 páginasEvaluacion Formativa, Sem 1Edinson Alexi Crisosto100% (1)
- AGUT - Desarrollo de Aplicaciones en La Nube (Cloud Computing) PDFDocumento135 páginasAGUT - Desarrollo de Aplicaciones en La Nube (Cloud Computing) PDFHorteAún no hay calificaciones
- Historia Del CaseDocumento2 páginasHistoria Del CaseTerismar De LeonAún no hay calificaciones
- Manual W X PythonDocumento214 páginasManual W X PythonRodolfo AriasAún no hay calificaciones
- Encabezados TCP y UDPDocumento3 páginasEncabezados TCP y UDPVictor Arturo Guillén Cruz0% (1)
- Diploma Do Catastro I IDocumento7 páginasDiploma Do Catastro I IRusbel RiosAún no hay calificaciones
- 05 - Clase Práctica 01 Instalar Linux Centos 7Documento12 páginas05 - Clase Práctica 01 Instalar Linux Centos 7JIMMY ROMARIO GUERRERO VILLAMARAún no hay calificaciones
- HSE-PR-01 Elaboración de DocumentosDocumento9 páginasHSE-PR-01 Elaboración de DocumentosBriggitte BernalAún no hay calificaciones
- Ejemplo de Resumen y AnexosDocumento13 páginasEjemplo de Resumen y AnexoscanelonAún no hay calificaciones
- Historia Del Kilogramo PDFDocumento4 páginasHistoria Del Kilogramo PDFAndrés Luis Dulcich0% (1)
- Inspección y Prueba de Valvulas - API 598 Vs API6D PDFDocumento3 páginasInspección y Prueba de Valvulas - API 598 Vs API6D PDFJGlobex100% (1)
- AMFEDocumento2 páginasAMFEJonas Del Rivero DuckerAún no hay calificaciones
- Algoritmo de Lerchs - GrossmanDocumento14 páginasAlgoritmo de Lerchs - GrossmanRonalHenriquezCarranza100% (4)
- APUNTADORESDocumento12 páginasAPUNTADORESAdriel Alfonso Melchor Diaz100% (1)
- Taller Internet Sano en FormatoDocumento22 páginasTaller Internet Sano en FormatoAnonymous 7shS14Aún no hay calificaciones
- Algoritmos - Computacion IIDocumento30 páginasAlgoritmos - Computacion IIVenus CorinaAún no hay calificaciones
- Análisis espacial del municipio de San Diego de la Unión mediante fotointerpretación con imágenes satelitales LANDSAT 8Documento15 páginasAnálisis espacial del municipio de San Diego de la Unión mediante fotointerpretación con imágenes satelitales LANDSAT 8Sebástian RamírezAún no hay calificaciones
- Servicios WebDocumento3 páginasServicios WebRafael Ricardo QuispeAún no hay calificaciones
- Registro MSNMessengerDocumento512 páginasRegistro MSNMessengerAmante De Pies FemeninosAún no hay calificaciones
- Temario Mtro. Ricardo Adán Madrid TrejoDocumento4 páginasTemario Mtro. Ricardo Adán Madrid TrejoEg AbaAún no hay calificaciones
- Implementacion de Metodologia para El Monitoreo de ParametrosDocumento16 páginasImplementacion de Metodologia para El Monitoreo de ParametrosAalfonSoo RT KruspeAún no hay calificaciones