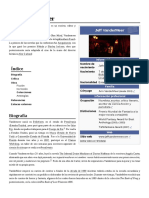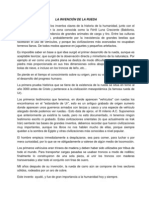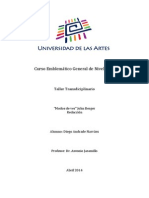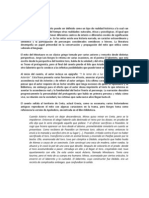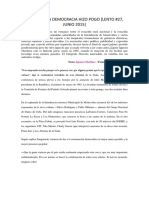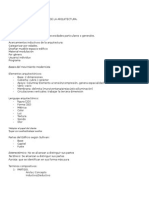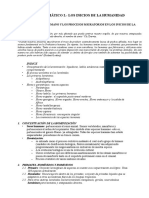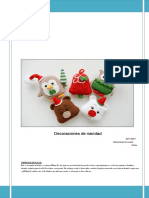Documentos de Académico
Documentos de Profesional
Documentos de Cultura
Word Enf - Mod02 2008-Semana02 Parte I
Word Enf - Mod02 2008-Semana02 Parte I
Cargado por
Lorena JiménezTítulo original
Derechos de autor
Formatos disponibles
Compartir este documento
Compartir o incrustar documentos
¿Le pareció útil este documento?
¿Este contenido es inapropiado?
Denunciar este documentoCopyright:
Formatos disponibles
Word Enf - Mod02 2008-Semana02 Parte I
Word Enf - Mod02 2008-Semana02 Parte I
Cargado por
Lorena JiménezCopyright:
Formatos disponibles
Instituto de Ciencias de la Salud
Licenciatura en enfermera 2008
Universidad Autnoma del Estado de Hidalgo Instituto de Ciencias de la Salud Licenciatura Enfermera
Mdulo II: Informtica II
Unidad I: Word 2007 Temas 8, 9 y 10
Lic. Heidi Jimnez Carpio Ao 2008
Word 2007 Lic. Heidi Jimnez Carpio
Pgina 1
Instituto de Ciencias de la Salud
Licenciatura en enfermera 2008
INDICE TEMTICO
8. Insertar 8.1. Imgenes prediseadas 8.2. WordArt 8.3. Autoformas 8.4. Cuadro de texto
9. Revisin ortogrfica y gramatical
10. Encabezados y pies de pgina
Word 2007 Lic. Heidi Jimnez Carpio
Pgina 2
Instituto de Ciencias de la Salud
Licenciatura en enfermera 2008
8. INSERTAR 8.1. Imgenes prediseadas Imgenes vectoriales o prediseadas. Imgenes prediseadas procedentes de las libreras que Word tiene organizadas por temas. Estas imgenes estn construidas utilizando vectores, lo que permite hacerlas ms grandes o pequeas sin prdida de resolucin. Tambin se pueden desagrupar en los elementos que las forman, introducir cambios y volverlas a agrupar. En realidad, podramos considerar estas imgenes como un conjunto de objetos grficos. Los grficos creados con las herramientas de Word para dibujar tambin son imgenes vectoriales.
8.2. WordArt Mediante WordArt se pueden crear ttulos y rtulos dentro de nuestra hoja de clculo. Slo tenemos que introducir o seleccionar el texto al que queremos aplicarle un estilo de WordArt y automticamente Word crear un objeto grfico WordArt. Una vez hemos aplicado WordArt a un texto, dejamos de tener texto y pasamos a tener un grfico, esto quiere decir que, por ejemplo, el corrector ortogrfico no detectar un error en un texto WordArt, y tambin que el texto WordArt seguir las reglas de alineacin de los grficos. Para iniciar WordArt hacemos clic en el botn WordArt de la pestaa Insertar. A continuacin se mostrar el texto en la hoja de clculo dispuesto para ser modificado. Si hemos seleccionado texto previamente no ser necesario teclearlo ya que aparecer ya escrito. Tambin podemos elegir la fuente, el tamao y el estilo del texto desde las pestaas Inicio y Formato.
Al hacer clic sobre el icono aparecer un listado con la Galera de WordArt como la que vemos aqu. Haciendo clic seleccionaremos el tipo de letra que ms nos guste.
Word 2007 Lic. Heidi Jimnez Carpio
8.3. Autoformas Cambiar forma. Este botn despliega un men desde donde podrs cambiar la
Pgina 3
Instituto de Ciencias de la Salud
Licenciatura en enfermera 2008
forma de un elemento cualquiera del diagrama, bastar con seleccionarlo, desplegar este men y seleccionar la forma que quieres que tome. Podrs escoger entre todas las autoformas disponibles en Word.
8.4. Cuadro de texto Se puede aadir texto a un dibujo mediante el botn Cuadro de texto de la pestaa Formato, deberemos hacer clic y arrastrar para dibujar el cuadro de texto en la zona en la que queremos insertar el texto, y a continuacin insertar el texto. Otra forma ms cmoda de aadir texto en el interior de un grfico es haciendo clic en el grfico con el botn derecho del ratn, para que aparezca el men contextual, elegir la opcin Modificar texto y automticamente nos crear el cuadro de texto ajustndolo al espacio disponible en el grfico. 9. REVISIN ORTOGRFICA Y GRAMATICAL La revisin ortogrfica y gramatical es otra de las grandes aportaciones de los procesadores de texto. Word2007 dispone de potentes herramientas en este campo que han sido mejoradas notablemente desde las primeras versiones. Evitar que haya errores en nuestros textos es ahora mucho ms fcil. No obstante conviene saber que revisar un documento y que Word no encuentre ningn error no quiere decir que, necesariamente, sea as. Ya que hay errores que Word no puede detectar puesto que dependen del contexto. La forma que tiene Word para detectar las palabras errneas es comprobar si las palabras de nuestro documento existen en el diccionario que lleva incorporado, junto con algunas reglas gramaticales. Lo que no es capaz de hacer Word, por el momento, es discernir el significado de las palabras en cada contexto. Por ejemplo, si escribimos La bibliografa del gran escritor Miguel Delibes es muy basta y Vasta ya de gritar!. Word no detectar ningn error puesto que tanto "basta" como "vasta" son palabras correctas que existen en el diccionario, aunque en el primer caso la palabra correcta es "vasta" y en el segundo caso "basta".
Aqu tienes un ejemplo de un dibujo con texto.
La revisin ortogrfica consiste en comprobar que las palabras de nuestro texto no son errneas y la revisin gramatical trata de que las frases no contengan errores gramaticales como por ejemplo "Los libros son buenas"; donde no concuerdan el genero del sujeto y del adjetivo.
Word 2007 Lic. Heidi Jimnez Carpio
Pgina 4
Instituto de Ciencias de la Salud
Licenciatura en enfermera 2008
Con Word podemos realizar una revisin ortogrfica o unas revisiones gramaticales o ambas a la vez, como veremos a continuacin. Existen dos formas bsicas de revisar la ortografa, revisar una vez concluida la introduccin del texto o revisar mientras se va escribiendo el texto. Vamos a ver ahora la primera forma. Revisar al finalizar. Para establecer esta forma de revisin debemos ir al Botn Office , hacer clic en el botn Opciones de Word y Revisin. Aparecer un cuadro de dilogo como este, debemos dejar sin marcar la casilla Revisar ortografa mientras escribe. all seleccionar Dependiendo del tipo de error que haya encontrado deberemos realizar una de las acciones disponibles en esta ventana. Vamos a verlo con el ejemplo que se muestra en la siguiente pgina... En la parte superior de la ventana, en la barra de ttulo, nos informa del idioma que se est utilizando en la correccin, en este caso, el Espaol. Una vez hemos introducido todo o parte de nuestro documento y queremos revisar la ortografa podemos hacerlo de una de estas formas: 1.- Haciendo clic en la pestaa Revisar y
de la barra luego sobre el icono de herramientas de acceso rpido. 2.- Pulsando F7. Word comenzar a efectuar la revisin ortogrfica y cuando encuentre un posible error se detendr y nos mostrar una ventana informndonos de ello.
En la zona titulada No se encontr: aparece en color rojo la palabra no encontrada (vastaron) y la frase del texto en la que se encuentra esa palabra. Debajo tenemos una zona titulada Sugerencias: que contiene una lista con las palabras ms parecidas que ha
Word 2007 Lic. Heidi Jimnez Carpio Pgina 5
Instituto de Ciencias de la Salud
Licenciatura en enfermera 2008
encontrado Word en sus diccionarios. En muchos casos, como en este, dentro de esta lista se encontrar la palabra correcta (Bastaron). En este caso el error era el cambio de la B por la V. En este caso la primera sugerencia de la lista es la correcta, pero si no fuese as bastara hacer clic en la sugerencia correcta para seleccionarla. Llegados a esta situacin debemos decidir qu botn de la derecha pulsamos, en este caso el ms adecuado sera "Cambiar todas", pero veamos el significado de cada uno de ellos Omitir una vez. No realiza ninguna accin sobre la palabra no encontrada y continua revisando el documento. Omitir todas. Cada vez que vuelva a encontrar la misma palabra la pasar por alto sin realizar ninguna accin sobre ella. Agregar al diccionario. Aade la palabra no encontrada al diccionario personalizado. Podemos usar esta accin cuando consideremos que la palabra no encontrada es correcta y por lo tanto no queremos que la vuelva a detectar como no encontrada. Cambiar. La palabra seleccionada de la lista de sugerencias sustituir a la palabra no encontrada. Si no hay ninguna sugerencia que consideremos acertada podemos escribir directamente sobre la palabra no encontrada la correccin que creamos oportuna y pulsar este botn. Cambiar todas. Cambia automticamente todas las veces que aparezca la palabra seleccionada de la lista de sugerencias por la palabra no encontrada. Autocorreccin. Agrega la palabra no encontrada y la palabra seleccionada de la lista de sugerencias a la lista de Autocorreccin. Ms adelante se explica en qu consiste la autocorreccin. En el cuadro Idioma del diccionario tenemos el botn del tringulo para
Word 2007 Lic. Heidi Jimnez Carpio
desplegar una lista en la que elegir otro idioma. Asegurarse de que el diccionario elegido est disponible en nuestro ordenador. Si queremos que tambin realice la revisin gramatical junto con la revisin ortogrfica, marcar la casilla Revisar gramtica. El botn Opciones nos lleva al cuadro de dilogo que hemos visto al principio de esta pgina. El botn Deshacer, deshace los ltimos cambios realizados por la revisin ortogrfica, uno a uno, pidindonos la confirmacin. Revisar mientras se escribe. Esta es otra forma de revisar la ortografa; para elegir esta forma de revisin debemos ir al Botn Office botn Opciones , hacer clic en el de Word
y all seleccionar Revisin. En la ventana que se abre, marcar la casilla Revisar ortografa mientras escribe y pulsar Aceptar. A partir de ese momento Word efectuar la revisin ortogrfica de modo permanente, de forma que nos mostrar los errores que ya existan en el texto y los que cometamos segn vamos introduciendo nuevo texto. Otra diferencia respecto al mtodo anterior es que cuando encuentre un posible error no mostrar el cuadro de dilogo que vimos anteriormente, sino que subrayar la palabra no encontrada con un subrayado ondulado en color rojo, como vemos en la imagen de la derecha. Para corregir el error debemos colocar el cursor en la palabra subrayada y pulsar el botn derecho del ratn, entonces aparecer una pequea ventana, como la que vemos en la imagen, que nos permitir tratar el error de forma similar a como acabamos de ver para Revisar ortografa al finalizar.
Pgina 6
Instituto de Ciencias de la Salud
Licenciatura en enfermera 2008
personalizado y no la volver a mostrar subrayada. Autocorreccin. Si hacemos clic en Autocorreccin se abrir la lista con las sugerencias para que elijamos cual de ellas aadimos a la lista de autocorreccin. Idioma. Al hacer clic aparecer una lista para que seleccionemos el nuevo idioma. Ortografa... Si hacemos clic aqu aparecer la misma ventana para corregir los errores que hemos visto en el apartado Revisar al finalizar. Si utilizamos este mtodo de revisar la ortografa mientras se escribe debemos ser conscientes del tiempo de proceso que conlleva. Si abrimos un documento largo que no ha sido revisado, hasta que Word no acabe de revisar todo el documento no podremos comenzar a trabajar. Ese tiempo depender de la longitud del documento y de la potencia de proceso de nuestro ordenador. Si no vamos a modificar el documento es mejor desactivar esta opcin, antes de abrirlo. Si estamos creando un nuevo documento, no notaremos ningn retraso por tener activada esta opcin. La revisin gramatical trata de corregir los errores en la estructura de las frases. Para realizar esta correccin Word debe trasladar a un lenguaje lgico todas las reglas que rigen la gramtica castellana y adems debe ser capaz de realizar todas las combinaciones que el idioma permite. Esta es una tarea mucho ms compleja que comprobar si una palabra existe en el diccionario. Por lo tanto no es de extraar que la revisin gramatical realizada por Word no sea tan perfecta como la revisin ortogrfica. Igualmente que en la revisin ortogrfica existen dos formas bsicas de revisar la ortografa, revisar una vez concluida la introduccin del texto o revisar mientras se va escribiendo el texto. Vamos a ver ahora la primera forma.
Veamos las opciones de esta ventana: Sugerencias. En la parte superior nos muestra, en letra negrita, la lista de palabras sugeridas para corregir el error, si consideramos que alguna sugerencia es correcta no tenemos ms que seleccionarla con el cursor y hacer clic, Word sustituir la palabra subrayada por la sugerencia elegida. En la imagen la sugerencia es: establecer. Omitir todas. Cada vez que vuelva a encontrar la misma palabra la pasar por alto sin realizar ninguna accin sobre ella y no la volver a mostrar subrayada. En caso de faltar el botn Omitir, no es ningn problema ya que si queremos omitir el error detectado basta con no elegir ninguna opcin de la ventana y hacer clic fuera de la ventana para que se cierre. Si consideramos que la palabra subrayada no es un error no hace falta ni siquiera abrir la ventana. No pasa nada por dejar una palabra subrayada, el subrayado rojo no se imprimir en ningn caso. Agregar al diccionario. palabra subrayada al Aade la diccionario
Word 2007 Lic. Heidi Jimnez Carpio
Pgina 7
Instituto de Ciencias de la Salud
Licenciatura en enfermera 2008
Revisar al finalizar. Para elegir esta forma de revisin primero debemos configurar las opciones de Revisin. Para ello ir al Botn , y hacer clic en el botn Office Opciones de Word, aparecer un cuadro de dilogo como el de abajo, all seleccionar en el men de la izquierda, Revisin. Una vez realizado este cambio podemos comenzar a realizar la revisin de una de estas dos formas: 1.- Hacer clic en el botn Ortografa y
Gramtica del grupo de herramientas Revisin que se encuentra en la pestaa Revisar. 2.- Pulsar F7. Cuando encuentre un posible error se detendr y nos mostrar una ventana informndonos de ello. Dependiendo del tipo de error que haya encontrado deberemos realizar una de las acciones disponibles en esta ventana. Vamos a verlo con el ejemplo que se muestra en la siguiente pgina... En la superior aparece en color verde la palabra detectada como errnea (Los congreso) y la frase del texto en la que se encuentra esa palabra. Justo encima aparece una explicacin del error encontrado, en este caso Concordancia en el grupo nominal y debajo tenemos una zona titulada Sugerencias: en la parte inferior una lista con las sugerencias para corregir la palabra errnea. En muchos casos, como en este, dentro de esta lista se encontrar la palabra correcta (el congreso). En este caso el error era la falta de concordancia entre el articulo (los) y el sustantivo (congreso).
Debemos dejar sin marcar la casilla Marcar errores gramaticales mientras se escribe y debemos marcar la casilla Revisar ortografa mientras escribe, y Aceptar.
En este caso la primera sugerencia de la lista es la correcta, pero si no fuese as bastara hacer clic en la sugerencia correcta para seleccionarla. Llegados a esta situacin debemos decidir qu botn de la derecha pulsamos, en este caso el ms adecuado sera "Cambiar", pero veamos el significado de cada uno de ellos
Word 2007 Lic. Heidi Jimnez Carpio
Pgina 8
Instituto de Ciencias de la Salud
Licenciatura en enfermera 2008
Omitir una vez. No realiza ninguna accin sobre la palabra errnea y contina revisando el documento. Omitir regla. Cada vez que vuelva a encontrar un error de este tipo lo pasar por alto sin realizar ninguna accin. Contina revisando el documento. Oracin siguiente. Si la sugerencia ofrecida no es buena podemos hacer clic en la zona "error gramatical" y corregir nosotros mismos el error y a continuacin pulsar el botn Oracin siguiente. Cambiar. La palabra seleccionada de la lista de sugerencias sustituir a la palabra errnea. Explicar.... Aparece el asistente con un "bocadillo" explicando el tipo de error encontrado en la frase. El resto de los botones tienen la misma funcin que ya hemos visto para la ortografa. Revisar mientras se escribe. Esta es otra forma de revisar la gramtica. Para elegir esta forma de revisin debemos , y hacer ir al men al Botn Office clic en el botn Opciones de , aparecer un Word cuadro de dilogo como el de abajo, all seleccionar en el men de la izquierda, Revisin y marcar la casilla Marcar errores gramaticales mientras se escribe y pulsar Aceptar. A partir de ese momento Word efectuar la revisin gramatical de modo permanente, de forma que nos mostrar los errores que ya existen en el texto y los que cometamos segn vamos introduciendo nuevo texto. La diferencia respecto al mtodo anterior es que cuando encuentre un posible error no nos mostrar el cuadro de dilogo que vimos anteriormente, sino que subrayar el posible error con un subrayado ondulado en color derecha. verde, como vemos en la imagen de la
Para corregir el error debemos colocar el cursor en la palabra subrayada y pulsar el botn derecho del ratn, entonces aparecer una pequea ventana como la que vemos en la imagen que nos permitir tratar el error de forma similar a como acabamos de ver. Veamos las caractersticas de esta ventana: Sugerencias. A partir de la segunda lnea nos muestra, en letra negrita, la lista de palabras sugeridas para corregir el error, si consideramos que alguna sugerencia es correcta no tenemos ms que seleccionarla con el cursor y hacer clic, Word sustituir la palabra subrayada por la sugerencia elegida. En este caso la sugerencia es correcta: bonita. Omitir una vez. Pasar por alto esta oracin sin realizar ninguna accin sobre ella. Gramtica. Al hacer clic aqu nos llevar a la misma ventana que acabamos de ver cuando revisamos la gramtica al finalizar. Acerca de esta oracin. Al igual que ocurra en la opcin explicar del anterior mtodo de repasar la gramtica, al pulsar sobre esta opcin aparece el asistente dando una pequea explicacin sobre el error.
Pgina 9
Word 2007 Lic. Heidi Jimnez Carpio
Instituto de Ciencias de la Salud
Licenciatura en enfermera 2008
Mediante la autocorreccin Word puede corregir algunos errores que no es capaz de detectar por otros mtodos y nos ofrece la posibilidad de realizar nuestras propias correcciones. Por ejemplo, como puedes ver en la imagen, cada vez que encuentre la palabra o once la remplazar con la palabra u once. De igual forma reemplazar por o oscuro por u oscuro. Para ver y modificar las diferentes opciones de la Autocorreccin ir al Botn Office , y hacer clic en el botn Poner en mayscula los nombres de das. Pone en mayscula los nombres de los das de la semana. Corregir el uso accidental de bLOQ mAYS. Cuando encuentra una palabra con la primera letra en minscula y las siguientes en maysculas la cambia por la primera en mayscula y las siguientes en minsculas y desactiva el bloqueo de maysculas. Reemplazar texto mientras escribe. Al activar esta casilla sustituye las palabras de la columna Reemplazar por las palabras de la columna Con. De esta forma se pueden corregir errores como los que vemos en la imagen. Por ejemplo, la palabra "que" cuando va detrs de una interrogacin va siempre acentuada. Agregar. Tambin podemos aadir y eliminar filas a esta lista. Basta con rellenar los campos Reemplazar y Con con las palabras que queramos y el pulsar el botn Agregar (aunque ahora este botn no se ve en la imagen porque hemos aadido la palabra O.N.U. y nos ofrece la posibilidad de Eliminar). Por ejemplo, hemos agregado que cada vez que encuentre las siglas O.N.U. las reemplace por Organizacin de las Naciones Unidas. Tambin tenemos disponible el botn Excepciones... que nos permite especificar unas excepciones a algunas opciones de Autocorreccin.
Pgina 10
Por ejemplo: Corregir DOs MAysculas SEguidas se corregira a: Corregir Dos Maysculas Seguidas. Poner en mayscula la de una oracin. Pone en primera letra despus de puntuacin que indique el oracin, como por ejemplo final de interrogacin, etc. primera letra mayscula la un signo de final de una un punto, un
Poner en mayscula la primera letra de celdas de tablas. Cuando hay texto en una celda hace que empiece por mayscula.
, Opciones de Word aparecer un cuadro de dilogo, all seleccionar en el men de la izquierda, Revisin, y a continuacin hacer clic en el botn Opciones de Autocorreccin... y aparecer un cuadro de dilogo como este, vamos a ver las posibilidades ms interesantes.
Corregir DOs MAysculas SEguidas. Si activamos esta casilla cuando aparezcan dos maysculas seguidas al principio de una palabra Word sustituir la segunda mayscula por una minscula.
Word 2007 Lic. Heidi Jimnez Carpio
Instituto de Ciencias de la Salud
Licenciatura en enfermera 2008
Por ejemplo, para la casilla Poner en mayscula la primera letra de una oracin podemos indicar una lista de abreviaturas para las que no queremos que se aplique la regla, como podemos ver en la imagen. Tenemos otras dos pestaas para asignar excepciones en otros casos. la pgina, y suele contener los nmeros de
pgina. Para modificarlos vamos a la pestaa Insertar y hacemos clic en alguno de los dos botones (Pie de pgina o Encabezado) y seleccionamos la opcin Editar. Se mostrar una nueva pestaa: Observa como ha aparecido una lnea punteada con el rtulo Encabezado, el cursor se ha situado dentro, y tambin se ha abierto la pestaa Herramientas para encabezado y pie de pgina, que contiene los iconos con todas las opciones disponibles.
10. ENCABEZADOS Y PIES DE PGINA Un encabezado es un texto que se insertar automticamente al principio de cada pgina. Esto es til para escribir textos como, por ejemplo, el ttulo del trabajo que se est escribiendo, el autor, la
Ahora podemos teclear el encabezado arriba del cuadro punteado y, si lo creemos conveniente, insertar nmeros de pgina, fecha, etc., mediante los iconos de la barra de herramientas, como vamos a ver a continuacin. Una vez hayamos acabado de editar el encabezado o pie de pgina finalizaremos haciendo clic en el botn Cerrar encabezado y pie de pgina, a la derecha de la ventana.
fecha, etc. El pie de pgina tiene la misma funcionalidad, pero se imprime al final de
Word 2007 Lic. Heidi Jimnez Carpio
Pgina 11
Instituto de Ciencias de la Salud
Licenciatura en enfermera 2008
Mediante estos botones podemos pasar del encabezado al pie y viceversa. En la pestaa Diseo tambin encontraremos el siguiente grupo de opciones:
Veamos ms botones de esta barra. Insertar Propiedades. Al hacer clic en Elementos rpidos y luego en Propiedad, se abre una lista despegable con los autotextos disponibles. Elegir uno de ellos haciendo clic sobre l. En ocasiones esta opcin ahorra tiempo ya que permite, por ejemplo, insertar con un slo clic el autor, la pgina y la fecha.
Primera pgina diferente. Si marcamos esta casilla podemos definir un encabezado y pie diferente para la primera pgina. Esta opcin est pensada por ejemplo, para cuando la primera pgina es la portada del documento y no conviene que aparezca el mismo encabezado o pie con el nmero de la pgina. Pginas pares e impares diferentes. Si marcamos esta casilla podemos definir un encabezado y pie diferente para las pginas pares e impares. Por ejemplo para imprimir el nmero de pgina se imprime a la izquierda en las pginas impares y en las pginas pares imprimirlo a la derecha.
Nmeros de pgina Cuando creamos un documento, Word numera correlativamente las pginas para poder referenciarlas, ese nmero es el que aparece en la parte izquierda de la barra de estado, pero este nmero de pgina no aparece en el documento
Insertar una imagen guardada en el disco (foto).
Insertar imgenes prediseadas.
Si queremos que los nmeros de pgina aparezcan en nuestro documento cuando lo imprimamos deberemos insertarlos desde la pestaa Insertar, desplegando la opcin Nmero de pgina y eligiendo dnde queremos que aparezca el nmero. Al seleccionar una ubicacin se despliega una lista de formatos prediseados para que elijamos el que ms nos guste.
Inserta la fecha y/o la hora en el formato que se seleccione.
Tambin podemos insertar el nmero de pgina editando el encabezado o pie
Pgina 12
Word 2007 Lic. Heidi Jimnez Carpio
Instituto de Ciencias de la Salud
Licenciatura en enfermera 2008
(segn dnde queremos colocar el nmero de pgina) y seleccionar la opcin Nmero de pgina de la pestaa tenemos que estar en modo vista Diseo de Impresin donde se ven en un tono ms claro que el texto normal. Diseo: seguir los mismos pasos que antes, para seleccionar la ubicacin y formato del nmero de pgina. Existe una gran cantidad de formatos prediseados asociados a cada ubicacin, estos estn organizados por secciones para facilitarnos la localizacin del formato que buscamos. En la seccin Simple tenemos nmeros simples con diferentes alineaciones. En la seccin Con formas, los nmeros se escriben dentro de una forma, por ejemplo Una vez insertado el nmero de pgina podemos variar su formato con la opcin Formato del nmero de pgina Al seleccionarla, se abre una ventana como la que se encuentra a continuacin.
con cinta:
En la seccin Nmero sin formato, tenemos los nmeros de pgina a los cuales se les aplica algn tipo de formato
. En la seccin Pgina X, el nmero de pgina viene acompaado de la palabra Pgina o Pag, por ejemplo .
En la seccin Pagina X de Y, se aade adems el nmero total de pginas del documento, por ejemplo .
Al hacer clic sobre el tringulo del campo Formato de nmero se despliega una lista con posibles formatos predeterminados para que seleccionemos el formato que ms nos guste. Tenemos dos alternativas para indicar en qu nmero empezar la numeracin de las pginas: 1.- Continuar desde la seccin anterior (o empezar desde uno, si sta es la primera seccin).
Los formatos predeterminados que aparecen en la lista desplegable asociada a cada ubicacin pueden variar de una ubicacin a otra, la ubicacin Final de pgina dispone de ms formatos. Para ver los encabezados y pies de pgina en la pantalla de nuestro ordenador
Word 2007 Lic. Heidi Jimnez Carpio
Pgina 13
Instituto de Ciencias de la Salud
Licenciatura en enfermera 2008
2.- Iniciar en el nmero que especifiquemos en la opcin Iniciar en: Si tenemos estructurado nuestro documento en captulos, tambin podemos incluir el nmero del captulo junto con el de la pgina, marcando la casilla Incluir nmero de captulo y seleccionando un formato.
Word 2007 Lic. Heidi Jimnez Carpio
Pgina 14
También podría gustarte
- Jeff VanderMeerDocumento5 páginasJeff VanderMeerJulioAraneda0% (1)
- ComediaDocumento3 páginasComediaDaniel Felipe OjedaAún no hay calificaciones
- 2022 FuertesDocumento3 páginas2022 FuertesYaeebooklAún no hay calificaciones
- RZ. MATEMATICO Orden de InformaciónDocumento3 páginasRZ. MATEMATICO Orden de InformaciónLuis Bennett100% (3)
- Tendencias Actuales Del Teatro 4Documento3 páginasTendencias Actuales Del Teatro 4Sandra Martinez78% (9)
- 4.2 Mecanismos de Cohesión TextualDocumento3 páginas4.2 Mecanismos de Cohesión TextualKrissPonceAún no hay calificaciones
- La Invención de La RuedaDocumento1 páginaLa Invención de La RuedaLuisa CruzAún no hay calificaciones
- Interl Press Clipping Amazonas Film Festival 2013Documento116 páginasInterl Press Clipping Amazonas Film Festival 2013intermediarteAún no hay calificaciones
- Argumento de La Obra Romeo y JulietaDocumento3 páginasArgumento de La Obra Romeo y JulietaJunior Neptali Ramirez RequejoAún no hay calificaciones
- Triptico TaltaDocumento3 páginasTriptico TaltaAsil Grafic ImprentaAún no hay calificaciones
- Modos de VerDocumento18 páginasModos de VerDiegoAndradeAún no hay calificaciones
- Prueba Sumativa Lenguaje Semana Relatos de MisteriosDocumento4 páginasPrueba Sumativa Lenguaje Semana Relatos de MisteriosnicoleAún no hay calificaciones
- Cuestionario Descubrimientos GeograficosDocumento3 páginasCuestionario Descubrimientos GeograficosCarolina Morales Astudillo100% (1)
- Arqueologia e Historia en AzcapotzalcoDocumento25 páginasArqueologia e Historia en AzcapotzalcoPaid0s100% (1)
- Verbos y LiricaDocumento3 páginasVerbos y LiricatatianaAún no hay calificaciones
- Norma Internacional Is0690, CitaDocumento32 páginasNorma Internacional Is0690, CitaErick SalvadorAún no hay calificaciones
- La Evolución de La Orquesta IIDocumento2 páginasLa Evolución de La Orquesta IIpieldezapaAún no hay calificaciones
- EXAMEN de SEGUIMIENTO Oración Sujeto ComplementoDocumento4 páginasEXAMEN de SEGUIMIENTO Oración Sujeto ComplementoKarOlina CarrilloAún no hay calificaciones
- Top 5 Cualidades de Tu Buen Planificador de EventosDocumento2 páginasTop 5 Cualidades de Tu Buen Planificador de Eventosceaselesswarnin69Aún no hay calificaciones
- Odisea InfoDocumento1 páginaOdisea InfoSofia GomezAún no hay calificaciones
- Metodo MatteDocumento8 páginasMetodo MatteYoselin ValdesAún no hay calificaciones
- La Casa de Asterión EnsayoDocumento4 páginasLa Casa de Asterión EnsayoMisitiode Literatura60% (5)
- Cuando La Democracia Hizo PogoDocumento20 páginasCuando La Democracia Hizo PogoMaite VanesaAún no hay calificaciones
- Convocatoria Seminario Integral 2013Documento4 páginasConvocatoria Seminario Integral 2013Yeshuah NavarroAún no hay calificaciones
- Paradigmas de Investigación de La ArquitecturaDocumento4 páginasParadigmas de Investigación de La ArquitecturaOmaar CorteezAún no hay calificaciones
- PEFT Evaluacion FluidezDocumento4 páginasPEFT Evaluacion FluidezNinoska OrtizAún no hay calificaciones
- Bloque Temático II-guiónDocumento10 páginasBloque Temático II-guiónCristinaAún no hay calificaciones
- Decoraciones Navideñas 1Documento21 páginasDecoraciones Navideñas 1Gisela100% (1)
- Historia de La MarimbaDocumento3 páginasHistoria de La MarimbaCristian FedericoAún no hay calificaciones
- Análisis de Fantasía X MudarraDocumento3 páginasAnálisis de Fantasía X MudarraAgustín OjedaAún no hay calificaciones