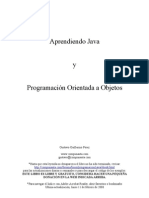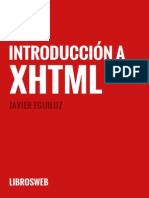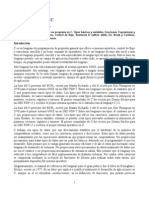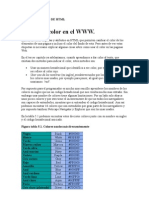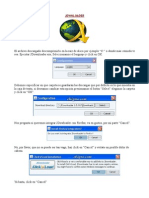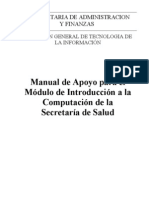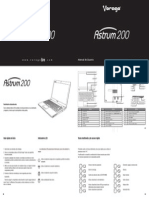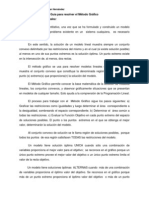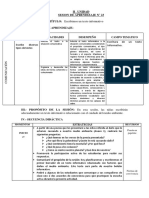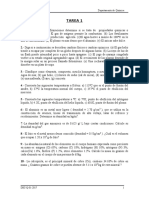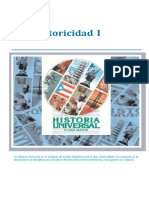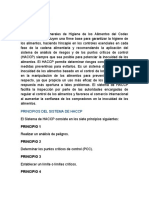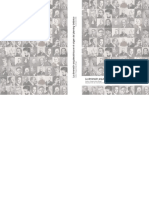Documentos de Académico
Documentos de Profesional
Documentos de Cultura
Guia Rapida TA
Cargado por
jcorderocorderoTítulo original
Derechos de autor
Formatos disponibles
Compartir este documento
Compartir o incrustar documentos
¿Le pareció útil este documento?
¿Este contenido es inapropiado?
Denunciar este documentoCopyright:
Formatos disponibles
Guia Rapida TA
Cargado por
jcorderocorderoCopyright:
Formatos disponibles
Manual del software Time & Attendance -Conectarse a un equipo 1.
- De click en el botn "Device (Dispositivos)" y le aparecer una pantalla en la cual deber modificar la informacin de acuerdo a los datos de su equipo, una vez hecho esto, en la pantalla principal, seleccione el equipo al que se desea conectar y presione el botn "Connect (Conectar)"
-Usuarios 1.- Para agregar un nuevo usuario debe hacer click en cualquiera de los botones de empleados "Employees (Empleados)", una vez hecho esto se abrir la ventana de empleados en la cual al hacer click en el botn "Add (Agregar)" podr especificar la informacion del empleado como lo es el nombre, sexo, nacionalidad...etc. Para grabar la huella debera primero seleccionar el equipo y dar click en el botn "Connect (Conectar)", una vez conectado al equipo debera dar click sobre el botn "Enroll (Enrolar)"
2.- Una vez realizado el paso 1 para agregar una nueva huella aparecer la siguiente pantalla, en la cual debera seleccionar un dedo del cual desea grabar su huella, una vez seleccionado el dedo el equipo le pedir que coloque su dedo tres veces para almacenarla; para las huellas que han sido guardadas previamente los dedos aparecen en color verde
3.- Para descargar los usuarios que han sido grabados directamente en el equipo, primero debe conectarse al equipo del cual los desea descargar, luego debe seleccionar la opcin "Download user info and FP (Descargar informacin y huellas de usuarios)", una vez hecho esto se abrir una ventana en la cual al hacer click en el botn "Download (Descargar)" se descargaran todos los usuarios que hay en el equipo, si desea descargar tambin las huellas de los usuarios deber de activar la casilla que se encuentra en la parte inferior izquierda.
4.- Para subir los usuarios desde el software al equipo primero deber de conectarse con el equipo deseado, despus deber hacer click sobre el botn "Upload user info and FP (Subir informacin y huellas de usuario)"; una vez hecho esto se abrir la pantalla para subir los usuarios, aqui debe seleccionar cuales son los usuarios que desea subir y en la parte inferior izquierda deber activar la casilla para subir tambin la huella del empleado (sino activa esta casilla solo se subir y se actualizar informacin del empleado como su nombre); al terminar de seleccionar los usuarios que desea subir debe hacer click en el botn "Upload (Subir)" para que empieze la transferencia
5.- Para crear departamentos debemos seleccionar la opcin "Department List (Lista de departamentos)" y nos aparecer la siguiente pantalla; aqui para agregar un nuevo departamento debemos hacer click sobre el botn "Add (Agregar)" y nos mostrar un cuadro de dilogo en el cual introduciremos el nombre del departamento. Para agregar empleados a un departamento lo que se debe de hacer es seleccionar el departamento y despus hacer click sobre el botn "Employeed"
6.- Una vez que hemos hecho click sobre el botn "Employeed" aparecer la siguiente pantalla, en la cual con los botones "Remove <<" y "Add >>" agregaremos o quitaremos empleados, para agregarlos se debern pasar del lado izquierdo al lado derecho, une vez terminado este procedimiento, saldremos a la pantalla principal presionando el botn "OK"
-Descargar registros de asistencia 1.- Para descargar los registros de asistencia, primero debe conectarse al equipo que desea, luego debe hacer click sobre la opcin "Download attendance logs (Descargar registros de asistencia)", una vez hecho esto aparecera un cuadro amarillo el cual le indicara los registros que han sido descargados, al descargar estos datos la informacin se almacena en la base de datos del software
-Administracin de turnos 1.- Para crear los horarios debe accesar a la opcin "Maintenance Timetables (Mantenimiento de horarios)"
2.- En la siguiente pantalla debe seleccionar el horario de entrada y de salida, puede escoger entre un horario "corrido", por ejemplo de 9 am a 7 pm, o un horario de oficina, por ejemplo de 9 am a 1 pm y de 4 pm a 8 pm
3.- Despus deber establecer el periodo de tiempo en el cual los usuarios pueden empezar a checar su entrada o su salida
4.- A continuacin se debe especificar despus de cuantos minutos de la hora de entrada la checada contar como llegada tarde, o antes de cuantos minutos de la hora de salida la checada contar como salida temprano
5.- Con esto el horario habr sido creado, en la siguiente pantalla se debe de activar o desactivar la casilla (marcada en un cuadro rojo) para que el horario que se acaba de definir se le asigne a los empleados que no tienen un horario definido; la segunda casilla es para asignar este horario a cada departamento como horario predefinido
6.- En la siguiente pantalla aparece el horario que ya ha sido creado, aqui puede agregar mas horarios, por ejemplo si un departamento tiene distinto horario, o si el horario de la empresa de lunes a viernes es distinto al de los sabados
7.- Una vez creados los horarios, procedemos a crear los turnos, un turno se compone del horario de lunes a domingo que tendran los empleados. Para definir los turnos se debe entrar a la opcin "Maintenance shift schedules (Mantenimiento de programacin de turnos)". Una vez seleccionada esta opcin nos aparece la siguiente pantalla, en la cual por default vendra asignado de lunes a viernes el primer horario que se cre.
8.- A continuacin se har click en el botn "Add (Agregar)" y nos mostrara la siguiente pantalla, aqui agregaremos el horario de los siguientes dias, por ejemplo el del sbado, para esto en la parte izquierda nos aparecen los horarios, seleccionamos el que deseamos y en la parte derecha seleccionamos el dia al que le queremos asignar el horario, una vez hecho esto presionamos "OK"
9.- Hasta aqu ya tenemos creado nuestro turno, lo siguiente es asignar dicho turno a los empleados que deseemos, para esto seleccionamos la opcin "Employee schedule (Programacin de empleados)" y nos aparecer la siguiente pantalla, aqui seleccionaremos los empleados a los cuales se desea agregar el turno.
10.- Una vez seleccionados los empleados que deseamos agregarles un turno, hacemos click sobre el botn "Arrange shifts (Asignar turnos)" y nos aparecer la siguiente pantalla
11.- Ahora se debe de presionar el botn "Agregar (Signo de mas +)" y nos aparecer la pantalla donde nos muestra los turnos que hemos definido, aqui debemos de seleccionar las fechas de inicio y de fin del periodo al cual asignaremos el turno, luego seleccionamos el turno que deseamos agregar y presionamos el botn "OK"
12.- Una vez hecho esto, el turno habr sido asignado a los empleados seleccionados tal como se aprecia en la siguiente pantalla
-Reportes 1.- Para acceder a los reportes se debe hacer click sobre el botn "Report (Reporte)"
2.- Despus aparecer la siguiente pantalla en la cual deberemos definir de que departamento, de que usuarios y el rango de tiempo del que se desea obtener un reporte, una vez definidas estas opciones se presiona el botn "Calculate (Calcular)" y en la parte de abajo de la pantalla nos apareceran los datos de los empleados que se hayan seleccionado, como se muestra a continuacin
También podría gustarte
- Significado de NullDocumento73 páginasSignificado de Nullbrokeeen100% (3)
- Blue GriffonDocumento2 páginasBlue GriffonjcorderocorderoAún no hay calificaciones
- Gestión de Base de Datos (Usando Oracle SQL y PL - SQL PDFDocumento216 páginasGestión de Base de Datos (Usando Oracle SQL y PL - SQL PDFEduardo HernándezAún no hay calificaciones
- ¿Tú Hablas MayaDocumento1 página¿Tú Hablas MayajcorderocorderoAún no hay calificaciones
- Introduccion A XHTMLDocumento184 páginasIntroduccion A XHTMLcmgg19846351100% (1)
- 20 Cosas Que Desconocias Sobre Windows XPDocumento7 páginas20 Cosas Que Desconocias Sobre Windows XPjcorderocorderoAún no hay calificaciones
- Curso de Lenguaje CDocumento24 páginasCurso de Lenguaje CjcorderocorderoAún no hay calificaciones
- Iniciación A La Creación Web Desde CeroDocumento24 páginasIniciación A La Creación Web Desde CerojcorderocorderoAún no hay calificaciones
- Blue GriffonDocumento2 páginasBlue GriffonjcorderocorderoAún no hay calificaciones
- 20 Cosas Que Desconocias Sobre Windows XPDocumento7 páginas20 Cosas Que Desconocias Sobre Windows XPjcorderocorderoAún no hay calificaciones
- 20 Cosas Que Desconocias Sobre Windows XPDocumento7 páginas20 Cosas Que Desconocias Sobre Windows XPjcorderocorderoAún no hay calificaciones
- Blue GriffonDocumento2 páginasBlue GriffonjcorderocorderoAún no hay calificaciones
- Basico de PHPDocumento12 páginasBasico de PHPjcorderocorderoAún no hay calificaciones
- Crear Formularios PDF (FDF) Con ScribusDocumento6 páginasCrear Formularios PDF (FDF) Con ScribusjcorderocorderoAún no hay calificaciones
- Curso Completo de HTMLDocumento281 páginasCurso Completo de HTMLd4rcioAún no hay calificaciones
- Manual J Down LoaderDocumento10 páginasManual J Down LoaderjcorderocorderoAún no hay calificaciones
- Tema 1Documento32 páginasTema 1avriletoAún no hay calificaciones
- Introduccion A La ComputacionDocumento94 páginasIntroduccion A La ComputacionluzanelAún no hay calificaciones
- Manual FacebookDocumento19 páginasManual Facebookjpicado16Aún no hay calificaciones
- Introduccion A La ComputacionDocumento94 páginasIntroduccion A La ComputacionluzanelAún no hay calificaciones
- Basico de PHPDocumento12 páginasBasico de PHPjcorderocorderoAún no hay calificaciones
- Maldita Lengua CastellanaDocumento2 páginasMaldita Lengua CastellanajcorderocorderoAún no hay calificaciones
- Curso de DelphiDocumento44 páginasCurso de DelphijoelvisblancoAún no hay calificaciones
- Maldita Lengua CastellanaDocumento2 páginasMaldita Lengua CastellanajcorderocorderoAún no hay calificaciones
- Maldita Lengua CastellanaDocumento2 páginasMaldita Lengua CastellanajcorderocorderoAún no hay calificaciones
- Maldita Lengua CastellanaDocumento2 páginasMaldita Lengua CastellanajcorderocorderoAún no hay calificaciones
- Funciones en Excel 2010 CAMBIADASDocumento3 páginasFunciones en Excel 2010 CAMBIADASjcorderocorderoAún no hay calificaciones
- ASUS Eee Pad Transformer, AnálisisDocumento19 páginasASUS Eee Pad Transformer, AnálisisjcorderocorderoAún no hay calificaciones
- Astrum 200 ManualDocumento6 páginasAstrum 200 ManualjcorderocorderoAún no hay calificaciones
- ASUS Eee Pad Transformer, AnálisisDocumento19 páginasASUS Eee Pad Transformer, AnálisisjcorderocorderoAún no hay calificaciones
- Direccionamiento IP Sin ClaseDocumento19 páginasDireccionamiento IP Sin Claserosario gutierrez olivaresAún no hay calificaciones
- Tarea Sesion 7 El Atomo de Carbono y AlcanosDocumento3 páginasTarea Sesion 7 El Atomo de Carbono y AlcanosGuillermo Garcia DavilaAún no hay calificaciones
- Guia de Simulacion HospitalariaDocumento15 páginasGuia de Simulacion HospitalariaAndrea Carolina Rodriguez CortesAún no hay calificaciones
- Cancion Al Arbol Del OlvidoDocumento3 páginasCancion Al Arbol Del OlvidoMirii Kolakau50% (4)
- Democracia GobernabilidadDocumento266 páginasDemocracia GobernabilidadFrancisco ValleAún no hay calificaciones
- Resolucion 2318 de 1996 - Expedicion de Licencias en Salud OcupacionalDocumento4 páginasResolucion 2318 de 1996 - Expedicion de Licencias en Salud Ocupacionalsaludocupacionalsas100% (1)
- Guia para Resolver El Método GráficoDocumento4 páginasGuia para Resolver El Método GráficoahernandezlAún no hay calificaciones
- Diapositiva Del Liderazgo YeniDocumento15 páginasDiapositiva Del Liderazgo Yeniyenifer mejialopezAún no hay calificaciones
- Reporte Final de Programacion Karina FreDocumento22 páginasReporte Final de Programacion Karina Frekarina fregosoAún no hay calificaciones
- GERENCIA EDUCATIVA 1pdfDocumento8 páginasGERENCIA EDUCATIVA 1pdfNataly Manayay CastroAún no hay calificaciones
- Informe de Actividades Laborales PDFDocumento14 páginasInforme de Actividades Laborales PDFJoao Cardosa Ortega0% (1)
- Ficha Estado Situacional GRD Entidad Ejecutora-Municipalidades Provincial Gran ChimúDocumento3 páginasFicha Estado Situacional GRD Entidad Ejecutora-Municipalidades Provincial Gran ChimúCinthia Soto RaicoAún no hay calificaciones
- SESION Escribimos Un Texto InformativoDocumento5 páginasSESION Escribimos Un Texto InformativoMicheal BoyerAún no hay calificaciones
- Antonio Vivaldi FinalDocumento18 páginasAntonio Vivaldi FinalorianaAún no hay calificaciones
- Práctica No.12 "Factores Que Afectan La Velocidad de Reacción Enzimática "Documento11 páginasPráctica No.12 "Factores Que Afectan La Velocidad de Reacción Enzimática "Angel Gustavo HernandezAún no hay calificaciones
- Tipos y Clasificación de Los Aceites LubricantesDocumento2 páginasTipos y Clasificación de Los Aceites LubricantesHazael castillo rosasAún no hay calificaciones
- Física para IngenieríaDocumento17 páginasFísica para IngenieríaPinAún no hay calificaciones
- Tarea para AlumnosDocumento20 páginasTarea para AlumnosaguiilarAún no hay calificaciones
- Ing. Basica de Una Planta de Prodcuccion de PETDocumento172 páginasIng. Basica de Una Planta de Prodcuccion de PETAnonymous 67N3zNn6UAún no hay calificaciones
- Ramos Lopez HH 0059Documento18 páginasRamos Lopez HH 0059Ing Hugo César Ramos LópezAún no hay calificaciones
- La Historicidad IDocumento225 páginasLa Historicidad IFranck AlanguiaAún no hay calificaciones
- Marco TeoricoDocumento5 páginasMarco TeoricoEsly CruzAún no hay calificaciones
- Dimensión Arquitectónica en El Origen Del Planing BritánicoDocumento443 páginasDimensión Arquitectónica en El Origen Del Planing BritánicoFabianAún no hay calificaciones
- Vacunas Dr. PorrasDocumento7 páginasVacunas Dr. PorrasIvan GoldenbergAún no hay calificaciones
- DelimitacionDocumento18 páginasDelimitacionmiguel angel condori chambiAún no hay calificaciones
- Informe Auditoria Ms Dynamics 365Documento26 páginasInforme Auditoria Ms Dynamics 365Julio SosaAún no hay calificaciones
- Ds Vistus EsDocumento12 páginasDs Vistus EsLeon Ivan Urbina AlmendraAún no hay calificaciones
- Bochure Batalla de Coto 2022 PDFDocumento2 páginasBochure Batalla de Coto 2022 PDFMariangel EnríquezAún no hay calificaciones
- Explotacion Infantil Jornalera y CapitalDocumento24 páginasExplotacion Infantil Jornalera y CapitalDiana M. AristizabalAún no hay calificaciones
- Planteamiento Del ProblemaDocumento2 páginasPlanteamiento Del ProblemaAmeth trinidadAún no hay calificaciones