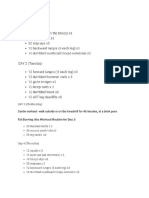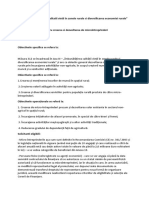Documentos de Académico
Documentos de Profesional
Documentos de Cultura
Archicad 9 Nivel 1
Cargado por
Andreea AlexandraTítulo original
Derechos de autor
Formatos disponibles
Compartir este documento
Compartir o incrustar documentos
¿Le pareció útil este documento?
¿Este contenido es inapropiado?
Denunciar este documentoCopyright:
Formatos disponibles
Archicad 9 Nivel 1
Cargado por
Andreea AlexandraCopyright:
Formatos disponibles
ArchiCAD 9 Curs de instruire
de Thomas M. Simmons Versiunea internaional (traducere n limba romn)
ArchiCAD 9 Curs de instruire
Graphisoft Accesai pagina de web a Graphisoft la adresa http://www.graphisoft.com pentru a afla informaii suplimentare. ConSoft - Distribuitor Autorizat n Romnia pentru ArchiCAD i produse adiionale. Informaii la http://www.consoft.ro. ArchiCAD 9 Curs de instruire Nivelul 1, Nivelul 2 Copyright 2004 Graphisoft, toate drepturile rezervate. Reproducerea sau traducerea cursului, precum i utilizarea, sub o alt form, a informaiilor coninute n curs, fr acordul prealabil, exprimat n scris al Graphisoft, sunt strict interzise. Locuina Drucker-Brownstein, reproducere realizat cu acordul House+House Architects, San Francisco. Centrul comercial din Anex, reproducere realizat cu acordul STUDIOS Architecture. Denumiri comerciale ArchiCAD i ArchiFM sunt mrci nregistrate, iar PlotMaker, Virtual Building, StairMaker i GDL sunt denumiri comerciale ale Graphisoft. Toate celelalte denumiri comerciale sunt proprietatea deintorilor.
ArchiCAD 9 Curs de instruire
ConSoft SRL distribuitorul autorizat n Romnia a programului arhitectural ArchiCAD mulumete pe aceast cale pentru acordul i sprijinul productorului Graphisoft R&D Rt. pentru traducerea n limba romn a lucrrii originale ArchiCAD 9 Training Guide autor Thomas M. Simmons.
Despre autor
Cursul ArchiCAD Training - Nivelele 1 i 2 a fost realizat de Thomas M. Simmons de la ARCHVISTA Consulting Group i utilizat mpreun cu manualul de ArchiCAD al Institutului de Arhitectur din San Francisco. Lucrarea de fa reprezint prima ediie care include ambele niveluri ale cursului ArchiCAD pentru versiunea ArchiCAD 9. Autorul, Thomas M. Simmons, nainte de a-i deschide propria firm, ARCHIVISTA, a lucrat apte ani ca arhitect, avnd funcia de Director al departamentului Tehnologii de Proiectare n cadrul Esherick, Homsey, Dodge and Davis Architects, o firm de arhitectur de renume internaional, ctigtoare a mai multor premii de profil. n perioada n care a lucrat la EHDD Architects, i-a dovedit talentul n integrarea i gestionarea ArchiCAD-ului n diverse proiecte, cum ar fi: locuine unifamiliale, centre comerciale, biblioteci i acvarii. Simmons deine un titlu de Master n arhitectur, acordat de Universitatea Berkeley din California i este absolvent al Universitii A&M din Texas, Facultatea de design ambiental. A inut prelegeri pe teme diverse cum ar fi: Iniierea i perfecionarea n ArchiCAD, Utilizarea prezentrilor multimedia n arhitectur, Modelarea digital a cldirilor i vizualizarea tridimensional a acestora. ARCHVISTA a produs o serie de proiecte notabile pentru pieele de arhitectur i ArchiCAD, printre care se numr:
ArchiCAD 9 Curs de instruire
celebra aplicaie n interiorul NASA - Turul virtual al NASA2004, Cldirea pentru tehnologii de construcie din cadrul laboratorului naional Lawrence Berkeley-2002, i proiectele premiate, Architectural Record, Record Houses CD-ROM 1997 i 1998, i prezentarea Academiei Ebraice din America, realizat mpreun cu Aaron Green Architects. ARCHVISTA ofer consultan pentru ArchiCAD i subprograme i este principalul distribuitor al acestuia pentru regiunile California de Nord, Nevada i Oregon, putnd fi contactat la adresa: http://www.archvista.com. ARCHVISTA este membr a Virtual Building Group care reunete majoritatea utilizatorilor de ArchiCAD din Statele Unite i care i-a nceput activitatea nc din 1996. Mulumiri Am dori s mulumim personalului Graphisoft pentru sprijinul acordat n derularea acestui proiect. i mulumim deasemenea n mod deosebit lui Jeff Olken de la ARCHVISTA, Anett Cski de la Graphisoft, Steven House, Cathi House i Kelly Condon de la House + House Architects, i lui Jeffrey Benningfield de la STUDIOS Architecture.
ArchiCAD 9 Curs de instruire
ConSoft SRL 530183 Miercurea-Ciuc, Aleea Narciselor nr. 7A/9, Romnia 010073 Bucureti, Calea Victoriei nr. 155, bl.D1, etaj1, tronson 6, Sector 1, Romnia Tel: +40.266.372.858, fax: +40.266.316.492, email: office@consoft.ro, www.consoft.ro Traducere: Tradumond SRL, Bucureti Corectura de specialitate: 2mtdv SRL, Bucureti Tehnoredactare: ConSoft SRL Tipar: Idea Design & Print, Cluj ISBN: 973-0-04195-4 4
ArchiCAD 9 Curs de instruire
Cuprins
Cuprins
Introducere __________________________________________ Bine ai venit la Cursul de instruire .................................................. Structura Cursului .............................................................................. Nivelul 1 Cunotine introductive ................................................. Nivelul 2 Cunotine de nivel mediu ........................................... ArchiCAD o Soluie de Succes ................................................... ArchiCAD 9 Curs de instruire Nivelul 1 Etapa 1: nelegerea modelrii digitale a cldirii (BIM) __________ Partea 1: n ce const procesul de modelare digital a cldirii? ........................................................................................ Partea a 2-a: Metode tradiionale i BIM ........................ Partea a 3-a: Avantajele BIM ................................................ Partea a 4-a: Recapitularea unui proiect BIM .............. House + House Architects ................................................................ Proiectul Drucker Brownstein ........................................................ Pornire ArchiCAD .............................................................................. Deschidere proiect ............................................................................ Partea a 5-a: nelegerea mediului de lucru ArchiCAD ________________________________________ Instrumentul de navigare i examinare navigare (Navigator i Navigator Preview) ........................................................................... Navigare cu ajutorul hrii proiectului (Project Map) .................. Navigare cu ajutorul seturilor de vederi (View Sets) .................... Ferestrele ArchiCAD ......................................................................... Fereastra planului general ............................................................... Recapitularea instruciunilor cu privire la fereastra planului general ............................................................................................... Fereastra 3D ...................................................................................... Paleta de navigare 3D...................................................................... Navigarea n cadrul ferestrei 3D Proiecia paralel ................. Navigarea n cadrul ferestrei 3D Perspectiva............................. Ferestre de listare ............................................................................. Crearea unei Liste ............................................................................ ArchiCAD 9 Curs de instruire 17 18 19 19 22 22 22 23 23 24 25 25 27 28 28 29 30 31 31 32 33 33 13 13 14 14 14 15 Paletele ArchiCAD ............................................................................ Paleta Caseta de unelte (Toolbox) .................................................. Paleta Caseta de informaii (Info Box) ........................................... Explorarea Casetei de unelte (Toolbox) i a Casetei de informaii (Info Box) ......................................................................... Casetele de dialog pentru setrile uneltelor (Tool Setings Dialog Boxes) ................................................................................... Explorarea Casetei de dialog pentru setrile uneltelor ............... Caseta de coordonate (Coordinate Box) ..................................... Explorarea casetei de coordonate ................................................ Caseta de comenzi (Control Box).................................................. Pet Palettes ......................................................................................... Explorarea paletei tip Pet Palette ................................................ Bara de meniuri (Menubar) i meniurile contextuale (Context Menus) .............................................................................................. ntrebri i recapitulare .................................................................... Etapa a 2a: nelegerea obiectelor i a GDL _______________________ Partea 1: Obiectele inteligente . ........................................... Partea a 2-a: Ce este GDL? ................................................... Trsturile principale ale GDL ....................................................... Partea a 3-a: Obiectele GDL i informaiile coninute de acestea ..................................................................................... Materials ........................................................................................... Interface ............................................................................................. ImagePreview i Web Links ............................................................. Parameters ........................................................................................ 3D Geometry and Behavior .......................................................... 2D Script and Object Logic ............................................................ Domeniul constructiilor pe Internet ................................................ iCatalogs based on GDL (iCataloage care utilizeaz tehnologia GDL) ................................................................................ Partea a 4-a: Tipurile de obiecte GDL ............................... Recapitularea tipurilor de obiecte .................................................. Partea a 5-a: Setri i instrumente pentru obiectele GDL ................................................................................................... 34 34 35 35 35 36 37 37 38 38 39 39 39 41 42 43 44 44 44 45 45 45 46 46 46 46 48 49 51
Cuprins Recapitularea ferestrei de setare a instrumentelor pentru obiecte ntrebri i recapitulare .................................................................... Etapa a 3a: Definirea geometriei _________________________________ Partea 1: Generaliti cu privire la elementul perete Partea a 2-a: Instrumentele i setrile pentru perei .. Definirea setrilor pentru perei ....................................................... Partea a 3-a: Crearea unei forme rectangulare ........... Geometria pereilor .......................................................................... Desenarea unui set de perei rectangulari ..................................... Partea a 4-a: Crearea unei forme curbe .......................... Desenarea unui perete curb ............................................................ Partea a 5-a: Crearea unei forme prin rotaie .............. Setarea originii utilizatorului i a rotaiei gridului ....................... Desenarea unui perete drept .......................................................... Desenarea unui ir de perei drepi ................................................ ntrebri i recapitulare .................................................................... Etapa a 4a: Crearea formelor specifice cldirii _____________________ Partea 1: Relaiile dintre etaje .............................................. Partea a 2-a: Definirea etajelor ........................................... Crearea etajului ................................................................................ Partea a 3-a: Utilizarea opiunii Ghost Story ................ Vizualizarea primului nivel sub forma unui Ghost Story .............. Amplasarea la etaj a pereilor care au fost rotii .......................... Desenarea unui perete curb cu nlime parial ......................... Partea a 4-a: Crearea unui Custom Grid (Gril Particularizat) ........................................................................... Amplasarea pereilor rectangulari ................................................. Partea a 5-a: Navigarea de la un etaj la altul .............. Partea a 6-a: Elementele de decupare ............................. Decuparea i ajustarea pereilor .................................................... ntrebri i recapitulare .................................................................... Etapa a 5a: Realizarea planeelor cldirii _________________________ Partea 1: Definirea planeului .............................................. Partea a 2-a: Instrumentul i setrile pentru planeu Definirea setrilor pentru planeu ................................................... Partea a 3-a: Desenarea unui planeu .............................. 51 52 53 54 55 55 57 57 58 59 59 60 61 61 62 64 65 66 67 68 68 69 69 70 71 72 73 74 74 75 77 78 78 79 80 Geometria .......................................................................................... Desenarea planeului de form poligonal al parterului ............ Desenarea planeului poligonal al celui deal doilea nivel ....... Partea a 4-a: Elementele care se por separa ................. Crearea unei denivelri folosind opiunea Split ............................ ntrebri i recapitulare .................................................................... Etapa a 6a: Etapa de concepie ___________________________________ Partea 1: Adugarea pereilor interiori ........................... Reprezentarea compartimentrilor de la parter ........................... Reprezentarea compartimentrilor de la cel deal doilea nivel . Partea a 2-a: Ajustarea pereilor ........................................ Extinderea pereilor .......................................................................... Ajustarea liniei de referin a peretelui .......................................... Partea a 3-a: Definirea stlpilor .......................................... Partea a 4-a: Unelte i setri pentru stlpi ..................... Configurarea setrilor pentru stlpi ............................................... Partea a 5-a: Desenarea stlpilor ...................................... Geometria .......................................................................................... Amplasarea stlpilor ......................................................................... Etapa a 7a: Finalizarea prii exterioare a cldirii _________________ Partea 1: Definirea acoperiului ......................................... Partea a 2-a: Instrumentul i setrile pentru acoperi Configurarea setrilor pentru acoperi .......................................... Partea a 3-a: Acoperiul n pant ....................................... Geometria ......................................................................................... Construirea unui acoperi la primul nivel ....................................... Desenarea unui acoperi la al doilea nivel ................................... Partea a 4-a: Ajustarea acoperiurilor ............................. Decuparea acoperiului parterului ................................................. Decuparea acoperiului de la al doilea nivel ............................... Partea a 5-a: Acoperiul plat ................................................ Crearea unui acoperi plat ............................................................. Etapa a 8a: Lucrul cu ui i ferestre _______________________________ Partea 1: Definirea ferestrelor i uilor ............................ Partea a 2-a: Uneltele i strile pentru ui i ferestre Configurarea setrilor pentru ferestre ............................................. 80 80 82 84 84 86 87 88 88 90 92 92 93 93 94 94 95 95 95 97 98 99 99 100 100 100 101 102 103 105 106 106 109 110 111 111
ArchiCAD 9 Curs de instruire
Cuprins Partea a 3-a: Amplasarea ferestrelor ............................... Amplasarea ferestrelor utiliznd punctul de centru ...................... Amplasarea ferestrelor utiliznd diviziunile ................................... Amplasarea ferestrelor, utiliznd o dimensiune ............................ Amplasarea pereilor, utiliznd limitele de reper .......................... Amplasarea unui perete din crmizi de sticl (Glass Block Wall) .................................................................................................. Amplasarea unui gol de zidrie (Empty Opening) ...................... Partea a 4-a: Amplasarea uilor .......................................... Configurarea setrilor pentru ui ..................................................... Amplasarea uilor ............................................................................. Etapa a 9a: Vizualizarea informaiilor despre cldire ______________ Partea 1: Setul de vederi i instrumentul Navigator .. Creai un set de vederi pentru prezentare ..................................... Partea a 2-a: Comenzile de afiare .................................... Comanda Fit in Window ................................................................. Zoom Out .......................................................................................... Vizualizarea cldirii ......................................................................... Partea a 3-a: Instrumentul i setrile pentru sectiune/elevaie ........................................................................ Configurarea setrilor sectiunii/elevaiei ....................................... Amplasarea unei Linii de Seciune i a unui Simbol ...................... Amplasarea unui simbol al elevaiei .............................................. Partea a 4-a: Fereastra seciunii/elevaiei ...................... Editarea elementelor cldirii ........................................................... Partea a 5-a: Cotarea elevaiei ............................................ Cotarea elevaiei ............................................................................... Partea a 6-a: Utilizarea selectorului n 3D....................... Opiuni de delimitare a zonei de selectie ..................................... Crearea unui decupaj 3D ............................................................... Etapa a 10a: Adugarea spaiilor destinate circulaiei _______________ Partea 1: Definirea unei scri ............................................... Partea a 2-a: Unealta i setrile pentru scri ................ Configurarea i amplasarea obiectului scar ........................... Partea a 3-a: Golul n planeu necesar amplasrii scrii i asigurarea nlimii libere necesare utilizrii scrii ................................................................................................. ArchiCAD 9 Curs de instruire 114 114 115 115 116 118 119 120 120 121 123 124 124 125 125 125 125 125 126 128 129 130 130 131 131 132 132 133 135 136 137 138 140 Ajustarea planeului pentru crearea golului necesar amplasrii scrii .................................................................................................. Ajustarea pereilor pentru asigurarea nlimii libere necesare utilizrii scrii .................................................................................... Partea a 4-a: Treptele exterioare i terasa ..................... Crearea unei terase exterioare ....................................................... Adugarea treptelor cu ajutorul instrumentului pentru plci ....... Etapa a 11a: Adugarea detaliilor _________________________________ Partea 1: Definirea unui obiect ............................................ Partea a 2-a: Instrumentul i setrile pentru obiecte . Configurarea setrilor obiectelor .................................................... Partea a 3-a: Amplasarea unui obiect .............................. Amplasarea obiectelor de buctrie ............................................. Amplasarea obiectelor care alctuiesc o arapant ................... Amplasarea obiectelor din apartamentul matrimonial ................. Partea a 4-a: Instrumentul i setrile pentru corpurile de iluminat ................................................................. Partea a 5-a: Amplasarea unui corp de iluminat ......... Amplasarea corpurilor de iluminat ................................................ Etapa a 12a: Definiia notaiilor i a utilizrii spaiului _______________ Partea 1: Definirea notaiei i a dimensiunilor ............. Stabilirea textului i a etichetei ....................................................... Definirea cotelor ............................................................................... Partea a 2-a: Instrumentul i setrile de text ................ Configurarea setrilor pentru unealta text ..................................... Introduceti textul n planul de nivel ................................................. Partea a 3-a: Unealta i setrile de etichetare ............. Configurarea setrilor pentru unealta de etichetare .................... Introducerea unei etichete n planul de nivel ................................ Partea a 4-a: Unealta i setrile de cotare ..................... Configurarea setrilor pentru unealta de cotare .......................... Introducerea cotelor ........................................................................ Partea a 5-a: Definirea unei zone ...................................... Partea a 6-a: Unealta i setrile de zon ........................ Configurarea setrilor de zon ...................................................... Setarea informaiilor care urmeaz s fie afiate ......................... Introducerea unei mrci automate de zon ................................... 140 142 143 143 146 147 148 149 149 151 151 152 154 157 157 157 159 160 160 161 163 163 163 163 164 164 165 165 165 167 167 167 169 170
Cuprins Stabilirea perimetrului zonei ............................................................ Finalizarea acestor etape pentru etaj ............................................. Calcularea ariei ................................................................................ Etapa a 13a: Amplasarea cldirii n sit _____________________________ Partea 1: Definirea unui Mesh .............................................. Partea a 2-a: Unealta i setrile pentru Mesh ............... Configurarea setrilor uneltei pentru Mesh ................................... Partea a 3-a: Importarea unui fiier AutoCAD .............. Importarea fiierului de referin al planului obiectivului ............. Crearea unui Mesh pentru un sit dat .............................................. Partea a 4-a: Unealta pentru cotele de nivel ................. Stabilirea dimensiunilor de nivel ..................................................... Etapa a 14a: Crearea unui layout de prezentare ____________________ Partea 1: Din ArchiCAD n Plotmaker ................................ Actualizarea seturilor de vederi ...................................................... Partea a 2-a: Ce este un Layout Book ............................... Crearea unui corp de titlu principal (Master Titleblock) .............. Setarea layouturilor ....................................................................... Partea a 3-a: Amplasarea i poziionarea desenelor Adugarea desenelor ntrun layout ............................................. Amplasarea i poziionarea desenelor .......................................... Partea a 4-a: Operaiunile de plotare i imprimare ... Operaiunile Plot Setup i Plot ......................................................... Operaiunile Print Setup i Print ....................................................... Etapa a 15a: Crearea imaginilor randate ___________________________ Partea 1: Instrumentul i setrile camerei ....................... Configurarea i amplasarea camerei ............................................ Partea a 2-a: Motoarele i materialele de fotorandare .................................................................................. Setai Materials pentru Internal Engine .......................................... Setarea materialelor pentru motorul LightWorks ........................... Partea a 3-a: Motorul intern de randare ......................... Randarea cu ajutorul motorului intern de randare ........................ Partea a 4-a: Motorul de randare ZBuffer ................... Randarea cu ajutorul motorului de randare ZBuffer .................. Partea a 5-a: Motorul de randare LightWorks ............. 170 171 171 173 174 175 175 176 176 177 180 180 181 182 182 185 186 187 188 188 189 190 191 192 193 194 195 196 197 198 200 201 203 204 204 Randarea cu ajutorul motorului de randare Lightworks ................ Partea a 6-a: Motorul de randare tip schi ................... Randai cu motorul de randare Sketch ........................................... Etapa a 16a: Crearea animaiilor i a realitii virtuale ______________ Partea 1: Animaia .................................................................... Amplasarea camerelor pentru a crea o cale de animaie .......... Partea a 2-a: Obiecte din realitatea virtual ................. Amplasarea camerei pentru obiecte din realitatea virtual ........ Partea a 3-a: Decorurile din realitatea virtual (VR Scenes) ............................................................................................ Amplasarea unei camere pentru decorurile VR ............................. Partea a 4-a: Studiile de nsorire ........................................ Efectuarea setrilor de nsorire i setarea locaiei ........................ ArchiCAD 9 Curs de instruire Nivelul 2 Introducere __________________________________________ Etapa 1: Mediul de lucru ArchiCAD _____________________________ Partea 1: Setrile specifice proiectului i setrile de lucru ................................................................................................. Partea a 2-a: Preferinele ....................................................... Setarea preferinelor ........................................................................ Partea a 3-a: Setrile favorite ............................................ Salvarea i utilizarea setrilor favorite ........................................... Partea a 4-a: Attribute Manager ......................................... Utilizarea comenzii Attribute Manager .......................................... Partea a 5-a: Schemele mediului de lucru ....................... Crearea unei User Preference Scheme .......................................... Shortcut, Tool and Palette Schemes ................................................ Command Layout Schemes .............................................................. Partea a 6-a: Profilurile mediului de lucru ...................... Crearea de profiluri .......................................................................... Etapa a 2a: Gestionarea informaiilor cu privire la cldire __________ Partea 1: Definirea Layerelor ............................................ Partea a 2-a: Setrile Layerelor ........................................ 221 223 224 224 224 228 228 229 229 230 232 234 236 238 238 239 240 240 205 206 206 209 210 211 213 213 214 214 216 216
ArchiCAD 9 Curs de instruire
Cuprins Denumirile i extensiile layere-lor .................................................... Crearea i modificarea combinaiilor de layere ......................... Utilizarea numerelor grupurilor care desemneaz priorittile de intersecie ........................................................................................... Utilizarea Opiunii Appearance Mode (Modul de reprezentare) Partea a 3-a: Layerele rapide ............................................ Partea a 4-a: Opiuni de afiare .......................................... Setarea opiunilor pentru afiare i a combinaiilor aferente ....... Etapa a 3a: Organizarea documentaiei de proiect ________________ Partea 1: Regimul de editare a vederilor ........................ Definirea setului de vederi pentru documentaia de proiect ........ Partea a 2-a: Setrile Vederilor ........................................... Organizarea directoarelor de seturi de vederi (View Set Folders) .............................................................................................. Administrarea desenelor .................................................................. Organizarea directoarelor clonate (Cloned Folders) .................. Redefinirea vederilor ........................................................................ nchidere View Editor ....................................................................... Etapa a 4a: Detalierea avansat a cldirii _________________________ Partea 1: Structurile compozite ............................................ Crearea unei noi structuri compozite .............................................. Opiunile de selecie pentru materialele compozite ...................... Partea a 2-a: Uneltele i setrile pentru Wall End ....... Crearea i amplasarea unui obiect Wall End ............................... Partea a 3-a: Operaii cu corpuri solide ........................... Tipuri de operaii ............................................................................... Efectuarea unei operaii cu corpuri solide ..................................... Partea a 4-a: Mentenana operaiilor cu corpuri solide ............................................................................................... Etapa a 5a: Definirea detaliilor prin intermediul obiectelor _________ Partea 1: Definirea obiectelor .............................................. Partea a 2-a: Crearea obiectelor ......................................... Crearea unui obiect 2D ................................................................... Crearea unui obiect 3D ................................................................... Crearea unui obiect fereastr .......................................................... Crearea unei grinzi cu zbrele ....................................................... ArchiCAD 9 Curs de instruire 240 241 242 242 243 243 243 247 248 248 249 249 250 252 253 253 255 256 256 258 259 259 260 261 261 265 267 268 268 268 269 271 273 Partea a 3-a: Fereastra principal a obiectului ............. Adugarea de parametri ................................................................. Partea a 4-a: Modificarea detaliilor pe baza modificrii scrii .......................................................................... Modificarea gradului de detaliere pe baza modificrii scrii ..... Etapa a 6a: Extragerea i elaborarea detaliilor cldirii _____________ Partea 1: Definirea uneltei pentru detalii ....................... Partea a 2-a: Setrile uneltei pentru detalii ................... Introducerea setrilor pentru detalii .............................................. Partea a 3-a: Crearea detaliilor .......................................... Crearea unui detaliu de plan .......................................................... Crearea unui detaliu de seciune .................................................... Partea a 4-a: Fereastra detaliului ....................................... Adugarea de detalii n fereastra detaliului .................................. Partea a 5-a: Adugarea de detalii din AutoCAD ........ Introducerea n proiect a unui detaliu DWG ................................. Etapa a 7a: Conectarea componentelor repetitive ale construciei ___ Partea 1: Definiia unui Modul ............................................. Partea a 2-a: Crearea i administrarea conexiunilor de tip Hotlink ................................................................................ Crearea unui nou Hotlink ................................................................. Introducerea unui modul .................................................................. Administrarea unei conexiuni de tip hotlink ................................... Partea a 3-a: Definirea unui XREF ....................................... Partea a 4-a: Crearea i administrarea unui fiier XREF .................................................................................................. Ataarea unui fiier XREF ................................................................. Administrarea unui fiier XREF ......................................................... Etapa a 8a: Calcularea datelor referitoare la proiect _______________ Partea 1: Vedere de ansamblu asupra meniului de calculare ......................................................................................... Partea a 2-a: Tipuri de list .................................................... Crearea unei liste de elemente ....................................................... Crearea unei liste de componente .................................................. Crearea unei liste de zone .............................................................. Partea a 3-a: Tablouri interactive de elemente ............. 277 278 281 281 283 284 284 285 286 286 287 289 289 292 292 295 296 297 297 298 299 301 302 302 303 305 306 306 306 307 308 308
Cuprins Vizualizarea i editarea unui tablou interactiv .............................. Particularizarea planului pentru ferestre ......................................... Imprimarea graficului pentru ferestre .............................................. Etapa a 9a: Organizarea i administrarea unui catalog de plane ___ Partea 1: Structura unui catalog de plane (Layout Book) ................................................................................................ Iniializarea informaiilor referitoare la catalog i a setrilor acestuia .............................................................................................. Iniializarea subseturilor de desene .............................................. Partea a 2-a: Layoutul principal (Master Layouts) .... Iniializarea unui Master Layout ...................................................... Partea a 3-a: Tipurile de titluri .............................................. Crearea unui tip de titlu .................................................................... Etapa a 10a: Amplasarea, poziionarea i vizualizarea desenelor ___ Partea 1: Iniializarea planelor .......................................... Crearea manual a planelor ......................................................... Crearea automat a planelor ........................................................ Partea a 2-a: Compunerea desenelor planelor .......... Compunerea unei plane de elevaie ............................................. Crearea grilelor de desenare .......................................................... Compunerea unei plane de detalii ............................................... Partea a 3-a: Modificarea caracteristicilor desenelor. Compunerea unui plan mrit ........................................................... Compunerea unui fundal estompat ................................................. Etapa a 11a: Publicarea i actualizarea ____________________________ Partea 1: Administrarea desenelor conectate prin linkuri ............................................................................................ Recapitularea utilizrii desenelor .................................................... Partea a 2-a: Definirea unui instrument de publicare Crearea seturilor de vederi, destinate publicrii ........................... Partea a 3-a: Opiunile instrumentului de publicare ... Publicarea n vederea plotrii/imprimrii ...................................... Publicarea ntrun director local ..................................................... Publicarea pe Internet ...................................................................... 309 310 312 315 316 316 317 318 318 321 321 323 324 324 325 327 327 329 331 333 333 336 341 342 343 343 344 45 345 346 348 Etapa a 12a: Revizuirea unui proiect _______________________________ Partea 1: Concepte de marcare ........................................... Partea a 2-a: Instrumentul de revizuire a proiectului Publicarea unui document de revizuire .......................................... Crearea unei corecturi n Project Reviewer .................................... Partea a 3-a: Unealta de corecturi (Markup Tool) ....... Crearea unei sesiuni de corecturi (Markup Entry) ........................ nchiderea sesiunii de corecturi ....................................................... Etapa a 13a: Conducerea unei echipe de proiectare _________________ Partea 1: Definirea i rolurile conceptului de Teamwork ...................................................................................... Partea a 2-a: Utilizarea n comun a unui proiect Teamwork ...................................................................................... Utilizarea n comun a unui proiect Teamwork ............................... Lucrul ntr-un spaiu de lucru rezervat ............................................. Recapitularea informaiilor referitoare la utilizarea n comun a proiectului .......................................................................................... Partea a 3-a: Actualizarea unui proiect Teamwork .... Partea a 4-a: Lucrul cu o copie pe harddisk ................. Salvarea unei copii pe harddisk .................................................. Partea a 5-a: Modificarea spaiului de lucru ................. Schimbarea spaiului de lucru ......................................................... Partea a 6-a: Ieirea din proiect .......................................... Ieirea din proiect ............................................................................. Intrarea n proiect ............................................................................. Etapa a 14a: Arhivarea unui proiect _______________________________ Partea 1: Arhivarea unui model ArchiCAD ..................... Salvarea ca arhiv a modelului ...................................................... Partea a 2-a: Deschiderea unei arhive ArchiCAD ........ Deschiderea unei arhive de modele .............................................. Partea a 3-a: Arhivarea unui catalog de Layouturi .. Salvarea ca arhiv Layout Book .................................................... Partea a 4-a: Crearea unei arhive PDF ............................. Imprimarea n PDF ............................................................................ 351 352 352 353 355 356 357 359 361 362 363 363 366 366 366 367 367 368 368 369 369 369 371 372 372 373 373 374 374 376 376
10
ArchiCAD 9 Curs de instruire
ArchiCAD 9 Curs de instruire
de Thomas M. Simmons Versiunea internaional (traducere n limba romn)
Nivelul 1
ArchiCAD 9 Curs de instruire - Nivelul 1
ArchiCAD 9 Curs de instruire Nivelul 1
Introducere
INTRODUCERE Bine ai venit la Cursul de Instruire
Cursul este structurat n dou pri, fiecare destinate familiarizrii cu programul ArchiCAD. Cursul de instruire ilustreaz etapele de realizare a dou proiecte diferite: un proiect rezidenial i un proiect comercial. Prima parte, Nivelul 1, se adreseaz nceptorilor, i prezint conceptele cu care opereaz acest program, instrumentele sale, tehnicile de desen i procesul de modelare 3D. Partea a doua, Nivelul 2, se adreseaz celor cu nivel mediu de cunotine i pune accent pe implementarea unui proiect aflat n etapa de elaborare a planurilor de arhitectur, pe metodele de organizare i pe modul de utilizare a instrumentelor pentru crearea desenelor de execuie. Pornind de la exemplul unui proiect rezidenial i al unui proiect comercial, cursul i propune s ofere utilizatorilor metode bine definite i sistematice de nvare a programului ArchiCAD n vederea folosirii acestuia n proiectarea curent. Fiecare etap v familiarizeaz cu un concept sau o tehnic, v pune la dispoziie informaiile de care avei nevoie pentru crearea modelului i v nva cum s rezolvai exerciiile aferente fiecrei etape. Etapele de nvare includ diagrame i casete de dialog care permit identificarea rapid a instrumentelor i conceptelor utilizate n cadrul exerciiilor. n prima parte a cursului de instruire Nivelul 1 ne vom referi la un proiect aparinnd House + House Architects, o firm de arhitectur din San Fracisco, statul California, ctigtoare a mai multor premii. Este vorba despre Casa Drucker-Brownstein, o locuin de 2.400 sqft (223 mp), situat la nord de San Francisco, la o or deprtare de acesta.
ArchiCAD 9 Curs de instruire Nivelul 1
Casa Drucker-Brownstein Residence, cu acordul House + House Architects, San Francisco
13
Introducere
Structura Cursului
Att n varianta tiprit, ct i n cea n format electronic, Cursul de utilizare a programului ArchiCAD este structurat pe dou niveluri de predare: Nivelul 1 Cunotine introductive i Nivelul 2 Cunotine de nivel mediu n continuare, v punem la dispoziie o prezentare general a fiecrui nivel i a structurii suportului de curs. Nivelul 1 - Cunotine introductive: Proiectul de locuin Introducere putei s localizai informaiile de care avei nevoie. Capitolul 1 Concepte i instrumente prezint elementele vizibile ale mediului de lucru al ArchiCAD-ului, ajutndu-v s v orientai i s nelegei rolul fiecrei componente. Capitolul 2 Crearea modelului digital al cldirii pune accent pe crearea n ArchiCAD a modelului 3D, prin utilizarea elementelor de construcie: perei, grinzi, coloane, plci, acoperiuri, ui, ferestre, luminatoare, scri, obiecte 3D, precum i a surselor de lumin. Include de asemenea, informaii cu privire la instrumentele i setrile disponibile fiecrui element, precum i posibilitile de particularizare a elementelor, astfel nct s corespund cerinelor unui anumit proiect. Capitolul 3 Prezentarea proiectului trece n revist diverse metode de prezentare incluznd randri, animaii, elemente 14
de realitate virtual i vizualizri ale poziiei fa de soare, ilustrnd totodat i procesul de realizare al unei machete de prezentare. Nivelul 2 - Cunotine de nivel mediu: Proiectul pentru centru comercial Capitolul 1 Crearea modelului digital al cldirii pune accentul pe modul de lucru al ArchiCAD-ului pentru a gestiona i a obine documentaia necesar realizrii construciei. Sunt prezentate modul n care programul poate fi adaptat astfel nct s corespund necesitilor dvs. specifice, definirea opiunilor standard pentru toate proiectele la care participai, precum i setrile speciale realizate pentru diverse proiecte. Capitolul 2 Crearea desenelor pentru execuie prezint subprogramul PlotMaker, o aplicaie de paginare autonom, care este inclus n pachetul ArchiCAD. Aplicaia PlotMaker este optimizat pentru pregtirea documentaiei viznd elementele de arhitectur, att pe baza vederilor, planurilor i imaginilor create cu ArchiCAD, ct i pe baza unor date suplimentare provenind din alte surse, cum ar fi: alte fiiere CAD (tip dxf, dwg) imagini (tif, jpg, bmp), documente electronice (word, xls). Capitolul 3 Managementul proiectului cuprinde instrumentele de transfer de date, rspunznd astfel nevoilor specifice practicii de arhitectur i facilitnd aciunile de colaborare cu partenerii, cu ali specialiti etc. Deasemenea, prezint modalitatea de pstrare n arhiv a proiectelor, att n ArchiCAD ct i n PlotMaker.
ArchiCAD 9 Curs de instruire Nivelul 1
Introducere
ArchiCAD o Soluie de Succes
Din ce n ce mai multe firme de arhitectur opteaz pentru modelarea digital a cldirilor i pentru ArchiCAD ca soluie software. n continuare, v prezentm cteva firme, att din domeniul construciei de locuine, ct i din domeniul construciei de centre comerciale, care utilizeaz ArchiCAD n procesul de proiectare i documentare. STUDIOS Architecture (Washington, D.C.) Constrns de termene foarte scurte de realizare a proiectelor, echipa de proiectare de la STUDIOS a apreciat n mod deosebit capacitatea ArchiCAD-ului de a genera automat modelul tridimensional al cldirilor, pornind de la plan i seciuni. Aceast funcie a programului a permis echipei s elaboreze, simultan cu documentaia de construcie, studii de proiectare i prezentri destinate clientului, fr a depune eforturi suplimentare semnificative. Modelarea n 3D v permite dvs. i clientului s evaluai n mod critic proiectul i s luai msurile care se impun, a artat Bill Deegan, arhitectul proiectului. Deegan a mai subliniat c STUDIOS a economisit timp preios transmind clientului prin e-mail imagini VRQuickTime (realitate virtual), i de asemenea celorlali colegi, de la sediile STUDIOS din Washington, D.C., San Francisco i New York, prin Intranet.
ArchiCAD 9 Curs de instruire Nivelul 1
Rockefeller/Hricak Architects (Venice, California) Utilizarea ArchiCAD-ului pentru a construi un model real al cldirii ne ajut s ne concentrm asupra problemelor specifice i ne ofer asisten n luarea deciziilor de proiectare pe msur ce proiectul prinde contur.
Firma este preocupat nu numai de aspectul cldirii, ci i de modul n care aceasta se comport n timp. Trebuie s putem prevedea modul n care va arta cldirea peste 10 sau 20 de ani, pentru c acest lucru are o influen covritoare asupra modului n care o vom proiecta, a artat Hricak. Dac ne dm seama c un anumit element se va uza n 20 de ani, trebuie s nelegem modul n care elementul respectiv interacioneaz cu ceea ce se afl n jurul su. Evident, cldirea nu se va uza complet, dar ferestrele vor fi reparate, iar instalaiile se vor perima. ArchiCAD ne ajut s ne dm seama de dezmembrarea sistemelor i de modul n care se va comporta cldirea. Adri + Broid + Rojkind Architectes (Mexico) Un pasionat al proiectrii de arhitectur, Rojkind consider ArchiCAD-ul ca fiind instrumentul esenial pentru elaborarea proiectului n mai multe variante. Aceast metod de lucru, care se bazeaz pe folosirea ArchiCAD-ului, i permite, sptmnal, s pun la dispoziia clienilor versiuni actualizate ale tuturor proiectelor. 15
Introducere
Rojkind este convins c arhitectul trebuie s respecte dorinele clienilor, far ns a periclita integritatea proiectului. Aceast atitudine i-a adus renume n rndul clienilor, fr ca el s-i fi abandonat vreodat stilul sau ideile arhitecturale. De cnd au nceput s utilizeze ArchiCAD-ul, Rojkind, mpreun cu partenerii i asociaii si, au ctigat mai multe concursuri, publice sau private, graie posibilitilor lor de a testa mai multe soluii, nainte de a trimite efectiv lucrarea n concurs. Casa F2, unul dintre proiectele lor cel mai recent premiate, a fost apreciat n ediia din mai 2002 a publicaiei Architectural Record, drept una dintre Casele Record ale anului. Parteneriatul Orcutt/Winslow (Phoenix, Arizona) n momentul n care Orcutt/Winslow a optat pentru construcia virtual ca metod principal de lucru, a fost necesar o reorganizare a modului de facturare. Timpul alocat proiectului este mai mare, n faza preliminar, dar faza elaborrii documentelor s-a redus considerabil, att din punct de vedere al timpului, ct i din punct de vedere al efortului depus, a menionat Winslow. Baza de date unic i integrat a ArchiCAD-ului permite ca materialele i sistemele s fie introduse mult mai devreme n etapa de proiectare. 16
Metoda utilizat permite redarea acestor detalii oricnd este necesar i efectuarea modificrilor necesare, fr nici un fel de probleme, dat fiind c orice modificare va fi actualizat n toate vederile.
Planurile noastre pun la dispoziia clientului o prezentare tridimensional mult mai cuprinztoare i ne permit s evalum proiectul n 3D ntr-un mod mai elaborat, nc din primele faze. Starea de spirit a echipei i profitabilitatea firmei sunt ambele pe o pant ascendent i suntem, la ora actual, n plin proces de tranziie ctre timpi diferii acordai diverselor faze ale proiectului, astfel nct s includem metoda de construcie virtual, a adugat Russ Sanders. Este alocat mai mult timp fazei preliminare, n cadrul creia se creeaz legturile ntre modelul iniial i foile de lucru cu ajutorul crora se realizeaz machetarea. Dup ncheierea acestei etape, restul proiectului poate fi realizat n baza modelului obinut. n momentul n care am ncheiat etapa de proiectare, se poate spune c am realizat aproximativ 60% din documentele de construcie.
ArchiCAD 9 Curs de instruire Nivelul 1
Etapa 1: nelegerea modelrii digitale a cldirii
ETAPA 1: NELEGEREA MODELRII DIGITALE A CLDIRII (BIM)
(BIM Building Information Model) Cuprins
Partea 1: Ce reprezint procesul BIM? Partea a 2-a: Metode tradiionale i BIM Partea a 3-a: Avantajele BIM Partea a 4-a: Recapitularea unui proiect BIM Partea a 5-a: nelegerea mediului de lucru ArchiCAD
Obiective
La ncheierea acestei etape: 1 Vei fi capabil s nelegei procesul BIM i n ce constau diferenele dintre BIM i 2D CAD. 2 Vei ti care sunt firmele care utilizeaz metodele BIM i de ce au preferat s nlocuiasc sistemul de proiectare 2D cu un sistem digital 3D. 3 Vei ti s pornii ArchiCAD-ul i s navigai n cadrul opiunilor de ncepere a lucrului. 4 Vei nelege cum s navigai n cadrul modelului proiectului, folosind funcia Navigator i funcia examinare nainte de navigare (Navigator and Navigator Preview). 5 Vei nelege cum s utilizai mediul de lucru i cum s navigai n mediul 3D. 6 Vei nelege n ce const utilitatea paletelor, meniurilor, meniurilor contextuale i paletele de tip pet paletts.
Exerciii
Pornii ArchiCAD-ul Deschidei un proiect Navigai folosind Harta de Proiecte (ProjectMap) Navigai folosind Mulimile de Vederi (ViewSets) Revedei fereastra coninnd planul cldirii Navigai n fereastra 3D: Proiecie paralel Navigai n fereastra 3D: Perspectiv Creai o list Explorai meniurile de instrumente (Toolbox) i de informaii (Info Box) Explorai caseta de dialog coninnd setrile instrumentelor (Tool Settings) Explorai fereastra de coordonate (Coordinate Box) Explorai paleta de tip Pet Palette
ArchiCAD 9 Curs de instruire Nivelul 1
17
Etapa 1: nelegerea modelrii digitale a cldirii
Partea 1:
n ce const procesul de
modelare digital a cldirii?
Aplicaia software pentru arhitectur a evoluat de la un sistem de automatizare a sistemului de proiectare bidimensional la un sistem de simulare tridimensional a cldirii, cunoscut sub numele de BIM sau modelare digital a cldirii.
Randare de la Rockefeller/Hricak Architects, Los Angeles Ca rezultat al acestei evoluii, a crescut capacitatea arhitecilor de a construi o cldire virtual pe computer, pe baza unei tehnologii integrate care include modelarea 3D-2D i pe baza informaiilor despre cldire. Ca urmare, procesul de proiectare este mai rapid, de calitate mai bun, oferind n acelai timp mai multe opiuni. Se reduc riscurile, se pstreaz ideea de proiectare, se asigur controlul calitii, comunicarea este mai precis, iar instrumentele analitice sunt mai accesibile. Activitile de nivel inferior cum ar fi realizarea planurilor, coordonarea vederilor i generarea listelor sunt automatizate. Desenele reprezentnd vederi diferite ale aceluiai element al cldirii sunt actualizate automat, n momentul n care se opereaz modificri. 18
BIM v permite s utilizai computerul la capacitate maxim, n cadrul unui proces de proiectare care produce un plus de valoare i care nu este o simpl imitaie a procesului de realizare a planurilor. n afar de transformarea modului de lucru al arhitecilor, modelarea tridimensional pe computer ofer avantaje de pia legate de contractarea altor lucrri pentru aceeai cldire.
Randare de la Rockefeller/Hricak Architects, Los Angeles
ArchiCAD 9 Curs de instruire Nivelul 1
Etapa 1: nelegerea modelrii digitale a cldirii
Partea a 2-a: Metode tradiionale i BIM
Deci, care ar fi diferena dintre planurile CAD tradiionale i modelarea digital a cldirilor? Programele tradiionale CAD au o palet limitat de unelte, care include linii, arce, cercuri i corpuri. Folosind programele tradiionale CAD, planurile bidimensionale constituie o reprezentare a modului n care se va construi cldirea, foarte asemntoare desenului de mn, dar automatizat cu ajutorul computerului.
cu comportamentul i inteligena aferente elementului respectiv. De exemplu, comportamentul unei ui este diferit de comportamentul lemnului din care este realizat. Deoarece dispunei de un model real al cldirii, i nu de o reprezentare bidimensional, putei solicita sistemului diverse informaii specifice, cu privire la cldirea respectiv. De exemplu, putei obine rapoarte detaliate cu privire la analiza pierderilor de cldur, a conformitii codurilor sau a evoluiei costurilor. Sistemul de modelare digital a cldirilor permite analiza cldirilor cu privire la masa construciei, la suprafeele umbrite i la aspect. ArchiCAD permite generarea automat de planuri, elevaii i seciuni, perspective, animaii i imagini n realitatea virtual.
Metoda de modelare digital a cldirii v permite s construii o cldire, folosind elemente de construcie: planee, perei, acoperiuri, ferestre, ui, scri i alte obiecte. Modelarea digital a cldirii utilizeaz obiecte inteligente pentru crearea de elemente de construcie. n sistemul CAD bazat pe obiecte, fiecare obiect din sistem reprezint un element de construcie,
ArchiCAD 9 Curs de instruire Nivelul 1
Partea a 3-a: Avantajele BIM
procesul
Arhitecii i ali specialiti din domeniul construciilor care utilizeaz programul 3D CAD integrat creeaz un volum mare de informaii utile, referitoare la cldire i care pot fi folosite att pentru activitile tradiionale al practicii de arhitectur, ct i pentru activitile specifice unor domenii i servicii noi. Iat cteva dintre avantajele oferite domeniului:
ntocmirea planului de ansamblu, realizarea i detalierea proiectului, 19
Etapa 1: nelegerea modelrii digitale a cldirii
Crearea randrilor, animaiilor i a scenelor de realitate virtual Realizarea desenelor pentru execuie, a detaliilor i a documentaiilor Marketing-ul cldirii Managementul spaiilor i avantajelor cldirii Studii privind efectele ocuprii cldirii i simularea modificrilor de proiectare aferente Analiza i vizualizarea comportamentului produsului pe parcursul ciclului de via al cldirii Detalierea coninutului obiectelor electronice care constituie componentele cldirii, inclusiv n ceea ce privete informaiile despre produs i adugarea de link-uri ctre paginile web ale productorilor
Programare, ntreinere i operare pe termen lung. n momentul n care vor utiliza un sistem integrat, inteligent i parametrizat, care utilizeaz obiecte, n loc de un sistem de proiectare bidimensional, firmele de arhitectur vor deveni contiente de avantajele pe care automatizarea le ofer n materie de proiectare, n ceea ce privete productivitatea, diminuarea erorilor i rapiditatea execuiei.
Urmtorul exemplu, pus la dispoziie de Dianne Davis, Preedintele AEC Infosystem, prezint avantajele utilizrii modelrii digitale a cldirii, n cadrul unui proiect.
20
ArchiCAD 9 Curs de instruire Nivelul 1
Etapa 1: nelegerea modelrii digitale a cldirii
1.) Vom ncepe cu un client care are nevoie de o camer i cu stabilirea anumitor cerine. Folosind un sistem de proiectare 2D, vom obine un plan, perei sub form de polilinii pe un nivel, un simbol pentru u, un plan al camerei i notaii. n momentul n care dorim s plotm desenele, acestea vor trebui organizate sub form de seturi de documente de construcie. Celelalte informaii vor fi operate separat, nefiind incluse n fiierul CAD. 2.) Metoda digital permite integrarea n model a datelor considerate importante pentru luarea deciziilor n ceea ce privete proiectarea. Putem ncepe cu un spaiu, care dispune nu numai de un plan, ci i de informaii legate de forma sa geometric, de arie i de volum. Putem crea rapoarte bazate pe grafice i putem efectua alte operaiuni asemntoare. 3.) Pe msur ce proiectarea avanseaz, putem folosi un perete inteligent pentru calcularea cantitilor, a energiei termice i pentru alte analize. Este vorba de acelai perete utilizat att n documentele de construcie coninnd vederi ale cldirii, ct i n imaginile randate. Chiar i n aceast etap ne putem da pe deplin seama dac proiectul realizat este conform cu cerinele clientului. 4.) Obiectele, cum ar fi uile i ferestrele, adaug rafinament proiectului. Calculele i devizele, ntocmite de obicei dup realizarea seturilor de documente pentru construcii, pot fi ntocmite nc din prima zi a proiectului. 5.) Pereii sau obiectele contribuie la automatizarea obinerii detaliilor, a planificrilor, a nivelelor de structur, furniznd, n acelai timp, informaii cu privire la cerinele specifice pentru fiecare produs n parte. Planificarea construciei 4D poate fi realizat n funcie de obiectele utilizate pentru etapizarea construciei.
ArchiCAD 9 Curs de instruire Nivelul 1
6.) Dup ncheierea proiectrii, informaiile cu privire la model, inclusiv vederi CAD i date referitoare la produs, vor fi utilizate de ctre aplicaia software de management al cldirii. Clienii care se ocup de managementul cldirii au nevoie de astfel de modele, iar arhitecii au la dispoziie un produs cu plus de valoare. 7.) Avantajele legate de obiectele inteligente mbuntesc procesele specifice i n alte moduri. Elementele grafice simple capt inteligen, ceea ce are ca rezultat automatizarea operaiunilor pe care le reprezint. De exemplu, titlul unui desen devine un obiect inteligent, care indic scara la care este realizat desenul la care face referire. n situaia n care scara se modific, se modific i indicatorul de pe grafic. Acest tip de automatizare are ca rezultat reducerea erorilor din documentele de construcie i necesitile de coordonare a acestora.
21
Etapa 1: nelegerea modelrii digitale a cldirii
Partea a 4-a: recapitularea unui proiect BIM
Pentru a v ajuta s nelegei modul n care este structurat un model digital al cldirii, modul de lucru cu acesta i modul de accesare a informaiilor, vom prezenta n continuare un proiect conceput i proiectat de o firm de arhitectur, care a ctigat numeroase premii de profil:
House+House colaboreaz ndeaproape cu constructori, artizani i meteugari pentru a se asigura c nici un detaliu nu este trecut cu vederea. Suntem foarte ncntai de descoperirea opiunilor i posibilitilor pe care le ofer ArchiCAD-ul n ceea privete comunicarea ideilor de proiectare ctre clieni, constructori i colegi a spus Steve. n momentul n care introduci informaii, n loc s trasezi linii, ai posibilitatea de a crea un model 3D al cldirii, ceea ce i aduce satisfacii imediate.
House+House Architects
Sufletul unui arhitect vibreaz la frumuseea desenelor susine Steven House, AIA. Acesta este principiul de baz dup care se orienteaz firma de arhitectur din San Francisco, pe care Steven House i soia sa Cathi au nfiinat-o cu 16 ani n urm. Aceast firm a ales ArchiCAD-ul datorit faptului c aplicaia pune accent pe crearea unei cldiri i nu pe desenarea de linii. Cathi arta c o mare parte din valoarea ArchiCAD-ului const n modelare i n posibilitatea de a obine uor perspectivele, nemaifiind necesare eforturi susinute n acest sens. Ea consider c merit efortul de a parcurge cteva etape n plus, pentru a obine vederi de calitate superioar. Rezultatele pot fi extraordinare.
Proiectul Drucker Brownstein
Santa Rosa, California La nord de San Francisco, la distan de o or de acesta, situat pe o pant lin, n apropierea unei fundturi linitite, aceast locuin este construit pe un teren acoperit de formaiuni stncoase, printre stejari btrni. Cele dou aripi distincte, una adpostind spaii private, cealalt spaii publice, sunt ancorate de un cilindru cu dou etaje, avnd la partea inferioar un spaiu de servire a mesei i o suprastructur, situat deasupra apartamentului principal. Accesul din cas la un garaj construit independent de aceasta, se realizeaz prin intermediul unui coridor acoperit. Spaiile de la etajul inferior se deschid spre o teras mare, de form curb. Formele tipice ale acoperiului ntr-o singur ap se armonizeaz cu topografia i cu forma de umbrel a coroanelor copacilor existeni, prin traversele i surplombele proeminente.
ArchiCAD 9 Curs de instruire Nivelul 1
22
Etapa 1: nelegerea modelrii digitale a cldirii
Pornire ArchiCAD
n momentul n care pornii ArchiCAD-ul, vi se ofer mai multe opiuni de ncepere a lucrului. Caseta de dialog referitoare la pornirea aplicaiei, v ofer trei opiuni principale: 1.) Crearea unui proiect nou (Create a New Project) 2.) Deschidere proiect (Open a Project) 3.) Accesare proiect echip (Sign into a Team Project)
Deschidere proiect
Nuanele deschise de ocru, inspirate de mediul nconjurtor, se regsesc att n tratarea suprafeelor exteriore ct i la interior, n alegerea mobilierului, a pardoselii i la tratarea unor perei de compartimentare. Echipa: Amino Ajar and Steven House, Rendering: Kelly Condon Exerciiile care urmeaz v vor ghida de-a lungul etapelor de ncrcare a acestui proiect, astfel nct s putem ncepe recapitularea mediului de lucru ArchiCAD, ca i a instrumentelor, paletelor i opiunilor din meniuri.
ArchiCAD 9 Curs de instruire Nivelul 1
1.) Pentru a accesa proiectul utilizat ca exemplu, aparinnd House + House Architects, alegei opiunea Deschidere proiect (Open a Project) i apoi selectai Cutare proiect (Browse for a Project). Pentru aceasta dai clic pe butonul radio din dreptul fiecreia dintre aceste opiuni. 2.) Apoi dai clic pe butonul Deschidere (Open) din colul dreapta jos al casetei de dialog. 3.) Se va afia o caset de dialog Deschidere fiier (Open File) 23
Etapa 1: nelegerea modelrii digitale a cldirii
Pentru a selecta fiierul, navigai ctre directorul Nivelul 1 al cursului de instruire (Training Guide Level 1) din directorul ArchiCAD 9. n acest director, selectai fiierul Level1-Step01. pln i butonul Deschidere (Open). Dup ncrcarea programului ArchiCAD, se va afia planul cldirii Drucker - Brownstein, de la House + House Architects. Examinai cu atenie proiectul deoarece acesta va fi utilizat de mai multe ori n cadrul Nivelului 1 al cursului.
nfiinat n 1982, Graphisoft este, la ora actual, una dintre cele mai importante companii de software AEC CAD din lume. Pentru informaii suplimentare despre Graphisoft, accesai www.graphisoft.com n aceast parte sunt prezentate elementele vizibile ale mediului de lucru ArchiCAD, astfel nct s v putei orienta n cadrul lui i s nelegei rolul fiecrei componente. Mediul de lucru ArchiCAD este asemntor, din multe puncte de vedere, mediilor de proiectare i de realizare a planurilor. Ne place s credem c ArchiCAD ncepe acolo unde se termin planeta. Interfaa pune la dispoziie planuri, seciuni, elevaii, detalii i vederi 3D ale cldirii i dispune de o baz de date coninnd informaii, cum ar fi calcularea suprafeelor i tablourile de tmplrie. S ncepem cu o privire de ansamblu asupra interfeei. Urmtoarele capturi de ecran prezint componentele mediului de lucru, care se ncarc primele, la deschiderea unui proiect. Putei s v construii propriul model, cu ajutorul ferestrelor principale ArchiCAD, care afieaz diverse vederi ale proiectului:
Not: Toate descrierile interfeei ArchiCAD se refer la Profilul Standard, n afar de cazurile n care exist meniuni exprese n acest sens.
Partea a 5-a: nelegerea Mediului de lucru ArchiCAD
Concepia ArchiCAD aparine Graphisoft, lider pe piaa de soluii software pentru proiectare i management n arhitectur i construcii. 24
ArchiCAD 9 Curs de instruire Nivelul 1
Etapa 1: nelegerea modelrii digitale a cldirii
Fereastra coninnd planul cldirii este zona principal a construciei, la nivelul creia se desfoar cele mai multe operaiuni de editare. Ferestra 3D v permite pe loc feed-back-ul n ceea ce privete operaiunile de construcii realizate n alte vederi, precum i editarea direct a modelului, att n perspectiv, ct i n axonometrie. Pot fi definite un numr nelimitat de Ferestre de seciuni/elevaii, cu ajutorul unui instrument dedicat, oricnd i la orice locaie.
Instrumentul de navigare i examinare navigare (Navigator i Navigator Preview)
Navigator i Navigator Preview sunt metodele principale de navigare n cadrul unui proiect din mediul de lucru ArchiCAD. Ambele sunt afiate n partea stng a ecranului, n regimul de operare standard. n regimul de operare standard, instrumentul de navigare are dou submeniuri, cu ajutorul crora se poate naviga n cadrul proiectului: Harta proiectului (Project Map) este utilizat pentru a naviga n cadrul structurilor principale ale cldirii: etaje, seciuni/elevaii, detalii, 3D, liste i informaii. Seturi vederi (View Sets) sunt utilizate pentru a naviga n cadrul unei liste standard de seturi de desene, cum ar fi planuri,
HVAC (nclzire, ventilaie, climatizare), structuri, elevaii la interior, seciuni perei i detalii ui, care sunt adaptate cerinelor specifice ale proiectului. Paleta Navigator Preview: Prezint o imagine a elementului selectat n Navigator. n cazul n care nu este selectat nici un element, se afieaz o vedere de mici dimensiuni a ferestrei; Permite panoramarea diverselor elemente din fereastra principal; Creeaz proiecii 3D. Afiarea paletelor specifice Navigator i Navigator Preview poate fi comandat prin acionarea butoanelor corespunztoare barei cu scroll a planului general i a ferestrelor 3D.
Navigare cu ajutorul hrii proiectului (Project Map)
S ncepem prin recapitularea proiectului, cu ajutorul hrii proiectului, din cadrul meniului Navigator. 1.) Dai clic pe sub-meniul Project Map pentru a-l activa.
2.) Dai clic pe icon-ul (Windows) sau (MacOS) de lng Niveluri (Stories) pentru a accesa etajele disponibile. 25
ArchiCAD 9 Curs de instruire Nivelul 1
Etapa 1: nelegerea modelrii digitale a cldirii
3.) Dai dublu clic pe primul etaj (First Floor) pentru a selecta etajul inferior.
6.) Dai dublu clic pe seciunea A-1 pentru a accesa seciunea i pe elevaia Nord (North Elevation) pentru a accesa elevaia.
7.) Dai clic pe icon-ul (Windows) sau (MacOS) de lng Detalii (Details) pentru a accesa detaliile disponibile. 4.) Dai dublu clic pe al doilea etaj (Second Floor) pentru a selecta etajul superior.
8.) Dai dublu clic pe detaliul D01 (Overhang Detail) pentru a deschide o fereastr coninnd detalierea unui element proeminent.
5.) Dai clic pe icon-ul (Windows) sau (MacOS) de lng Seciune/Elevaie (Section/Elevation) pentru a accesa seciunile i elevaiile disponibile.
9.) Dai clic pe icon-ul (Windows) sau MacOS de lng 3D pentru a accesa vederile 3D disponibile.
26
ArchiCAD 9 Curs de instruire Nivelul 1
Etapa 1: nelegerea modelrii digitale a cldirii
2.) Dai dublu clic pe planul de situaie (Site Plan) pentru a se afia informaiile cu privire la planul de situatie. 10.) Dai dublu clic pe axonometria general (General Axonometry) pentru a accesa o vedere din cadrul unei ferestre 3D. Pentru a vizualiza o perspectiv, dai dublu clic pe opiunea perspectiv general (Generic Perspective). 3.) Pentru a v deplasa la un alt tip de plan, dai dublu clic pe Schia zonei 1 (Area Diagram-1st) pentru a se afia informaiile pentru primul etaj.
Navigare cu ajutorul seturilor de vederi (View Sets)
n continuare, s navigm n cadrul proiectului utiliznd seturile de vederi (View Sets). Pentru urmtorul exerciiu, trebuie s avei n vedere faptul c seturile de vederi salvate sunt vederi standard ale desenelor (planul general, schia zonei i planul cldirii), la fel ca i seciunea, elevaia i vederile 3D salvate. 1.) Dai clic pe sub-meniul Seturi vederi (View Sets) pentru a-l activa.
ArchiCAD 9 Curs de instruire Nivelul 1
4.) Pentru a reveni la vederea iniial, dai dublu clic pe opiunea Planul primului etaj (First Floor Plan).
27
Etapa 1: nelegerea modelrii digitale a cldirii
5.) Pentru a accesa o vedere 3D salvat, dai dublu clic pe vedere seciune 3D (3D cutaway view). Se va deschide o fereastr 3D coninnd o vedere seciune salvat i setrile aferente.
Se comport ca un mediu de modelare 2D/3D care opereaz n mod interactiv cu concepte de lucru cum ar fi seciunile/elevaiile i proiectarea n 3D.
Foaia de lucru corespunztoare planului se comport ca o coal de hrtie. Cu toate acestea, planeta tradiional prezint limitri legate de mrimea colii care nu trebuie s depeasc mrimea planetei, n timp ce foaia de lucru ArchiCAD poate fi orict de mare dorii. Putei s v deplasai n cadrul ferestrei sau putei s aplicai opiunea de panoramare, astfel nct s obinei cea mai bun perspectiv de lucru.
Ferestrele ArchiCAD
ArchiCAD include trei tipuri principale de ferestre: Ferestre de construcie mediul n care v construii modelul: planul etajului i ferestre 3D Ferestre suplimentare ferestre care afieaz vederi specifice ale modelului sau v permit detalierea acestuia. Printre acestea se numr ferestrele de seciuni/elevaii, ferestrele de detalii, ferestrele de imagini 3D i ferestrele de listare. Ferestrele auxiliare ferestre care afieaz informaii cu privire la stadiul proiectului. Acestea includ ferestrele de Note (Project Notes), Examinare proiect (Project Preview) i de Rapoarte (Report).
Fereastra planului general
n centrul mediului de lucru ArchiCAD se afl foaia de lucru aferent planului general (Floor Plan). Aceast fereastr ndeplinete dou funcii simultan: Afieaz o reprezentare a proiectului sub forma unui plan tradiional. 28
n momentul n care lucrai cu fereastra aferent planului general, putei utiliza toate sau aproape toate funciile oferite de palete i de alte componente ale interfeei.
ArchiCAD 9 Curs de instruire Nivelul 1
Etapa 1: nelegerea modelrii digitale a cldirii
Recapitularea instruciunilor cu privire la fereastra planului general
1.) Partea din stnga sus a ferestrei planului general conine numele fiierului i etajul. 2.) Scara desenului, scara de panoramare i comenzile de navigare pot fi accesate la nivelul ferestrelor planului general, 3D, seciunii/elevaiei i ferestrelor de detalii. 3.) Dai clic pe butonul pentru scar pentru a activa caseta de dialog corespunztoare. Aceasta v permite s setai scara pentru fereastra selectat (de exemplu fereastra planului general).
5.) Funcia special de panoramare (Special Zoom) ndeplinete aceleai funcii ca i mouse-ul. Dai clic pe butonul de panoramare special i apoi pe zona din plan unde dorii s se realizeze panoramarea. Dup aceea deplasai cursorul n sus i n jos pentru a modifica mrimea n mod dinamic. n momentul n care ai ajuns la mrimea dorit, dai clic din nou pentru a o activa.
6.) Butonul mrire sau micorare (Zoom In sau Zoom Out) permite activarea comenzii rapide corespunztoare. Dai clic de dou ori (la nceput i la sfrit) pentru a desena un dreptunghi n care s se nscrie zona unde se va realiza panoramarea. Putei, de asemenea, s dai dublu clic pe icon-ul corespunztor pentru a dubla scara curent a panoramrii.
4.) Dai clic pe butonul de panoramare pentru a selecta o scar dintr-o list de scri pre-definite.
7.) Alegei comanda Potrivire fereastr (Fit in Window) din meniul Afiare (Display) sau dai clic pe butonul corespunztor de comand rapid de pe bara de scroll din partea de jos a ferestrei active. 8.) Dai clic pe butonul Deplasare (Pan) din partea de jos a ferestrei active pentru a v deplasa n cadrul foii de lucru virtuale, prin deplasarea cursorului-mn cu ajutorul 29
ArchiCAD 9 Curs de instruire Nivelul 1
Etapa 1: nelegerea modelrii digitale a cldirii
mouse-ului. ntreaga zon afiat se va deplasa, pstrndu-se neschimbat nivelul panoramrii.
Sunt posibile vederi tip block (corp), wireframe (muchii), hidden line (linii ascunse) i shade (umbrire) sunt disponibile pentru toate tipurile de proiecii paralele i de perspective.
9.) Dai clic pe butonul Panoramare anterioar (Previous Zoom) de pe bara de scroll din partea de jos de unde putei s reactivai una din cele 20 de scale anterioare salvate. Pentru a reveni, dai clic pe butonul Urmtoarea panoramare (Next Zoom). Comenzile de navigare aferente ferestrelor de seciuni/elevaii i ferestrelor pentru detalii sunt asemntoare cu cele ale ferestrei planului general. Fereastra 3D ndeplinete o gam larg de funcii: n faza de proiectare, fereastra 3D va fi utilizat ca surs de feed-back vizual. Este o fereastr interactiv, care v permite s v deplasai liber n mediul de lucru 3D att n proieciile paralele, ct i n cele n perspectiv. Elementele acestei ferestre, la fel ca n cazul ferestrelor planului general, respectiv al celor de seciune/elevaie sunt complet editabile. n cazul randrilor foto, fereastra 3D creeaz vederea care va fi folosit pentru randarea foto final.
Fereastra 3D
Fereastra 3D este utilizat pentru vizualizarea componentelor tridimensionale ale unui proiect de arhitectur i ca mediu de editare. Putei alege fie afiarea ntregului proiect n fereastra 3D, fie afiarea unei pri a acestuia. 30
Exist un link ntre fereastra 3D i ferestrele de seciune/ elevaie, astfel nct orice modificri operate n fereastra planului general sau n cea de seciuni/elevaii vor fi vizibile n fereastra 3D i invers.
ArchiCAD 9 Curs de instruire Nivelul 1
Etapa 1: nelegerea modelrii digitale a cldirii
Paleta de navigare 3D
Aceast palet este disponibil numai la nivelul ferestrei 3D. V permite:
2.) n paleta de navigare 3D Navigation Palette, dai clic pe butonul Rotete (Turn).
s navigai n spaiul 3D n timp real. s comutai ntre proiecie i navigare. s utilizai obiective i s stabilii cile de animaie.
3.) Plasai cursorul n fereastra 3D. Dai clic n afara dreptunghiului din centrul ferestrei 3D i deplasai cursorul cu butonul apsat ctre stnga sau ctre dreapta.
Navigarea n cadrul ferestrei 3D Proiecia paralel
1.) Pentru a vizualiza proiectul ca axonometrie n 3D, dai dublu clic pe vederea salvat denumit South Axon View din setul de vederi. 4.) Pentru a selecta mai multe proiecii paralele, selectai opiunea setri proiecii 3D (3D Projection Settings) din meniul Imagine (Image) i dai clic pe o vedere presetat, apsnd butonul din partea dreapt sus.
ArchiCAD 9 Curs de instruire Nivelul 1
31
Etapa 1: nelegerea modelrii digitale a cldirii
Navigarea n cadrul ferestrei 3D Perspectiva
1.) Pentru a vizualiza proiectul sub form de perspectiv, dai dublu clic pe vederea Perspectiv sud (South Perspective) din setul de vederi. 4.) ncercai s utilizai butonul Turn i instrumentul de deplasare lateral (Lateral Move). Observai diferena de micare.
2.) n paleta de navigare 3D Navigation Palette, dai clic pe butonul Deplasare (Walk) .
5.) Selectai unghiul de deschidere al vederii, (View Cone Angle) pentru a deplasa butonul ctre stnga sau ctre dreapta, ceea ce va influena panoramarea.
3.) Plasai cursorul n fereastra 3D. Dai clic n afara dreptunghiului din centrul ferestrei 3D i deplasai cursorul n sus pentru a v deplasa nainte; deplasai cursorul n jos pentru a v deplasa napoi, respectiv la dreapta i la stnga pentru a v deplasa lateral. 32
6.) Pentru a selecta o perspectiv diferit, selectai opiunea Setri proiecii (Projection Settings) din meniul Imagine (Image). n caseta de dialog proiecii 3D, putei seta deplasarea obiectivului i a soarelui, fiind disponibile setri pentru nlimea, distana, deschiderea obiectivului, unghiul de deplasare, nlimea soarelui i azimut. Dai clic pe OK cnd ai terminat.
ArchiCAD 9 Curs de instruire Nivelul 1
Etapa 1: nelegerea modelrii digitale a cldirii
Ferestrele coninnd lista zonelor (Zone List) afieaz o list detaliat a cantitilor aferente tuturor zonelor proiectului sau numai anumitor zone. Zonele sunt uniti spaiale ale planului general, constituite din camere, grupuri de camere sau din pri mai extinse ale proiectului, definite cu ajutorul uneltei Zone.
7.) n plus, putei naviga n cadrul perspectivei utiliznd paleta Navigator preview. Selectai i deplasai obiectivul n Navigator Preview. Vei obine o imagine n timp real a vederii n perspectiv.
Crearea unei Liste
1.) Pentru a vizualiza o list de calculaii aferente unei zone, accesai meniul Calculaii (Calculate) i selectai opiunea List principal (Basic List) din sub-meniul Zone. Listele afiate n cadrul acestor ferestre pot fi exportate ntr-o mare varietate de formate, n vederea prelucrrii lterioare.
Ferestre de listare
ArchiCAD este prevzut cu diverse opiuni pentru vizualizarea pe ecran a calculelor privind cantitile pentru ntregul proiect, pentru anumite seturi de elemente sau pentru anumite zone. Ferestrele coninnd listele de elemente i componente (Element and Component List) vor afia o list detaliat coninnd cantitile pentru ntregul proiect sau pentru o anumit parte a acestuia.
ArchiCAD 9 Curs de instruire Nivelul 1
33
Etapa 1: nelegerea modelrii digitale a cldirii
Paletele ArchiCAD
Paletele ArchiCAD v ajut s construii, s modificai i s localizai elementele. Formatul (lay-out-ul) sub care se prezint Paletele i Uneltele poate fi setat astfel nct s corespund preferinelor dvs. Pentru a modifica lay-out-ul paletelor, putei selecta unul dintre cele trei niveluri predefinite: expert, nceptor i standard, ale comenzii Lay-out palet (Palette lay-out) din meniul Windows.
Paleta Caseta de unelte (Toolbox)
Caseta de unelte (Toolbox), situat standard n partea stng a ferestrei planului general (Floor Plan), prezint o varietate de instrumente de selectare, construcie 3D, proiectare 2D i vizualizare. n form standard, Caseta de unelte nu afieaz icon-urile corespunztoare fiecrui instrument n parte; anumite unelte sunt grupate n Tablouri care pot fi deschise sau nchise i care permit deplasarea n sus i n jos (scroll). Urmtoarea imagine prezint Caseta de unelte aa cum aceasta apare n regimul de lucru pentru nceptori, cu opiunea de afiare pe dou coloane.
De asemenea, fiecare palet poate fi activat sau dezactivat, selectnd opiunile Ascundere (Hide) sau Afiare (Show) din sub-meniul Afiare palet (Palette Display) al meniului Windows.
34
ArchiCAD 9 Curs de instruire Nivelul 1
Etapa 1: nelegerea modelrii digitale a cldirii
Paleta Caseta de informaii (Info Box)
Caseta de informaii (Info Box) este situat n mod standard n partea stng a ecranului i este disponibil atunci cnd se opereaz oricare din Ferestrele de construcie (Construction Windows). Caseta de informaii (Info Box) afieaz fie parametrii standard ai instrumentului activ fie pe cei ai ultimului element selectat. Caseta de informaii (Info Box) ofer o vedere condensat a casetei aferente de dialog pentru setrile instrumentelor cu acces direct la particularitile i parametrii afiai. Metodele de introducere a datelor sau metodele geometrice specifice instrumentului sunt prezentate i n Caseta de informaii (Info Box). Majoritatea acestor metode nu sunt disponibile n caseta pentru setrile instrumentelor.
1.) Explorai aceste opiuni prin selectarea fiecrei unelte n parte i prin revederea setrilor disponibile n Caseta de informaii (Info Box). n imaginile urmtoare au fost selectate unealta pentru perei (Wall Tool) i unealta pentru planee (Slab Tool), Caseta de informaii (Info Box) afind n acest caz opiunile specifice instrumentelor respective.
Casetele de dialog pentru setrile uneltelor (Tool Settings Dialog Boxes) Explorarea Casetei de unelte (Toolbox) i a Casetei de informaii (Info Box)
Fiecrei unelte i corespunde n Caseta de informaii (Info Box) o serie de setri specifice care pot fi particularizate n funcie de unealta selectat.
ArchiCAD 9 Curs de instruire Nivelul 1
Casetele de dialog pentru setrile uneltelor nu sunt palete, ci se acceseaz fie din paleta Caseta de unelte (Toolbox), fie din paleta Caseta de informaii (Info Box). Acestea conin grupul de setri prin care sunt definite aspectul i parametrii elementelor desenate de fiecare unealt n parte.
35
Etapa 1: nelegerea modelrii digitale a cldirii
Explorarea Casetei de dialog pentru setrile uneltelor
Exist mai multe modaliti de accesare a unei casete de dialog pentru setrile instrumentelor. ncercai fiecare din metodele urmtoare pentru a nelege opiunile dvs.: Dai dublu clic pe icon-ul uneltei perete din Caseta de unelte (Toolbox). Dai clic pe icon-ul perete din Caseta de informaii (Info Box).
n momentul n care deschidei caseta de dialog aferent setrilor pentru perei, se va afia urmtorul dialog. Setrile pentru fiecare instrument n parte sunt organizate n mai multe tablouri care pot fi deschise sau nchise individual printr-un clic pe captura tabloului.
Dup ce ai selectat unealta, folosii comanda rapid pentru setrile acesteia: Windows: tasta Control i tasta T MacOS: tasta Command i tasta T Alegei setrile de editare /unelte (Edit/(Tool) Settings).
Bara de titluri a casetei de dialog afieaz tipul elementului, fie cu setrile sale standard (Default settings) fie cu setrile specifice unui element selectat. Pentru a prentmpina aglomerarea de dialoguri atunci cnd
Dai clic dreapta pe un element (Windows) sau inei apsat tasta Control (MacOS), i alegei comanda de Setri (unelte), (Tool) Settings din fereastra Context, n cazul nostru Wall Selection Settings.
deschidei tablouri noi, utilizai casetele de selectare din Options > Work Environment > Dialog Boxes & Palettes, pentru ca programul s nchid automat tablourile deschise anterior i/sau mutai caseta de dialog mai sus pe ecran.
ArchiCAD 9 Curs de instruire Nivelul 1
36
Etapa 1: nelegerea modelrii digitale a cldirii
Caseta de coordonate (Coordinate Box)
Caseta de coordonate este disponibil atunci cnd se opereaz n oricare din ferestrele de construcie. n mod standard, aceasta este afiat n partea de jos a ecranului. Caseta de coordonate ndeplinete urmtoarele funcii: 2.) Originea relativ are caracter temporar i permite s stabilii originea de desenare. Aceast origine poart i denumirea de origine a utilizatorului (User Origin). Deplasai cursorul sub originea proiectului. Observai c valorile din paleta de coordonate sunt calculate n baza originii proiectului.
v indic localizarea precis a cursorului ArchiCAD att n sistemul cartezian ct i n sistemul polar de coordonate, n vederea realizrii desenelor v ofer posibilitatea de a introduce coordonate numerice de mare precizie conine icon-urile de control Origin (origine), Grid (sistem de coordonate) i Gravity (greutate) v permite s desenai att n sistemul de coordonate relative ct i n cel de coordonate absolute.
Explorarea casetei de coordonate
1.) Originea absolut este considerat un punct fix din cadrul proiectului, cunoscut i sub denumirea de originea proiectului. Deplasai cursorul n colul din stnga jos al construciei pn cnd apare semnul vzut. Semnul X din col reprezint originea proiectului, iar paleta de coordonate va indica valoarea 0 peste tot.
3.) Facei clic. Observai c valorile numerice din csua de coordonate sunt acum 0, fa de punctul de unde ncepe desenul.
ArchiCAD 9 Curs de instruire Nivelul 1
37
Etapa 1: nelegerea modelrii digitale a cldirii
Caseta de comenzi (Control Box)
Caseta de comenzi (Control Box) conine o serie de instrumente de desen, prezentate sub form de icon-uri.
Pet Palettes
Pet Palettes sunt afiate automat n timpul operaiunilor de proiectare i de editare. Paleta poate urmri continuu deplasarea cursorului sau poate sri direct la ultima poziie (putei seta aceast opiune cu ajutorul casetei de dialog the Options > Work Environment> Dialog Boxes & Palettes. Paleta se nchide automat la ncheierea operaiunii. Coninutul real al unei palete tip pet palette depinde de tipul elementului selectat, de fereastra n care se lucreaz i de faptul c ai dat clic pe o muchie sau pe un punct al unui element.
Caseta de comenzi este disponibil n toate ferestrele de construcie. n mod standard, este afiat n partea de jos a ecranului. Comenzile din palet, de la stnga la dreapta: Metodele relative de construcie (Relative Construction Methods) nu permit cursorului s se deplaseze n afara unui anumit unghi sau distan, n timpul editrii sau proiectrii. Aceste metode se afl n strns legtur cu Limitrile pentru mouse (Mouse Constraints), care v permit s plasai punctele terminale ale elementelor. Variantele de deplasare ale cursorului (Cursor Snap Variants) controleaz modul n care este proiectat poziia curent a cursorului. Comutarea ntre opiunile de activare/dezactivare grupuri (Enable/Suspend Groups) v permite s alegei ntre editarea elementelor grupate sau individuale. Bagheta magic (Magic Wand) traseaz contururile elementelor existente, n scopul crerii de noi elemente, de alt tip. Comenzile de definire a Punctului special de deplasare (Special Snap Point) genereaz n mod automat puncte de deplasare temporare n anumite pri ale muchiilor i v permit s amplasai elementele exact, n anumite puncte sau la anumite distane, de-a lungul liniilor i muchiilor.
De exemplu putei folosi o palet tip pet palette pentru: a proiecta sau a edita contururile elementelor poligonale a deplasa elemente sau puncte ale elementelor a ntinde elementele vertical i orizontal (numai n 3D) a roti, a crea imagini n oglind, a nla i a multiplica elementele.
ArchiCAD 9 Curs de instruire Nivelul 1
38
Etapa 1: nelegerea modelrii digitale a cldirii
Explorarea paletei tip Pet Palette
1.) Selectai unealta pentru perei (Wall Tool) i dai clic oriunde n fereastra planului general. Va aprea o palet tip Pet Palette i comenzile aferente.
Meniurile contextuale se vor afia dac dai clic cu ajutorul butonului din dreapta al mouse-ului (Windows) sau innd apsat tasta Ctrl (MacOs), pe un anumit element selectat sau ntr-un spaiu gol din ferestrele de construcie, din ferestrele de seciune/elevaie i detalii (Detail Drawing) sau pe un element selectat din paleta instrumentului de navigare.
Bara de meniuri (Menubar) i meniurile contextuale (Context Menus)
Bara de meniuri este afiat n partea de sus a ecranului. Coninutul meniurilor individuale se pot modifica n funcie de fereastra n care se lucreaz la un anumit moment dat i de disponibilitatea meniurilor suplimentare, ca i n funcie de particularizarea coninutului meniurilor. Comenzile care nu sunt disponibile n anumite situaii sunt dezactivate n list, fiind marcate cu culoarea gri.
Meniurile contextuale conin ntotdeauna comenzi care sunt aplicabile unui anumit element sau unei anumite situaii, fiind conectate direct la meniul de ajutor. Pot fi afiate una sau mai multe bare de instrumente particularizate n cadrul barei de meniuri, incluznd o gam larg de comenzi rapide pentru comenzile i operaiunile utilizate frecvent.
ntrebri i recapitulare
1.) Ce reprezint Modelarea digital a cldirilor BIM i care sunt avantajele oferite de aceast metod? 2.) De ce ar trece o companie de la metodele tradiionale de proiectare n 2D la metoda BIM? 3.) Denumii ase palete importante specifice mediului de lucru ArchiCAD; descriei rolul fiecrei palete. 4.) Care sunt opiunile de navigare n mediul de lucru ArchiCAD? 5.) Cum navigai n cadrul ferestrei 3D i care este diferena dintre modurile de navigare n cadrul unei proiecii paralele sau al unei perspective?
ArchiCAD 9 Curs de instruire Nivelul 1
39
ArchiCAD 9 Curs de instruire - Nivelul 1
40
ArchiCAD 9 Curs de instruire Nivelul 1
Etapa A 2-A: nelegerea obiectelor i a GDL
ETAPA A 2-A: NELEGEREA OBIECTELOR I A GDL
Cuprins
Partea 1: Obiectele inteligente Partea a 2-a: Ce este GDL? Partea a 3-a: Obiectele GDL i informaiile coninute de acestea Partea a 4-a: Tipuri de obiecte GDL Partea a 5-a: Setrile uneltelor pentru obiectele GDL
Obiective
La finalizarea acestei etape, cursanii: 1 vor nelege importana conceptului de obiecte inteligente i modul n care un obiect inteligent poate mbunti deciziile de proiectare i viteza cu care acestea sunt adoptate. 2 vor nelege scopul GDL i rolul acestuia n cadrul tehnologiei ArchiCAD. 3 vor nelege modul n care obiectele GDL pot fi utilizate n comun i accesate prin Internet sau cu ajutorul manualelor productorilor. 4 vor nelege cum s acceseze, s utilizeze i s amplaseze un obiect n ArchiCAD 5 vor nelege cum este organizat biblioteca ArchiCAD i tipurile de ferestre de dialog pentru prile terminale ale pereilor, ui, ferestre, luminatoare, obiecte, corpuri de iluminat i scri.
Exerciii
Recapitularea bibliotecii ncrcate Recapitularea tipurilor de obiecte Recapitularea ferestrelor de dialog aferente setrilor obiectelor
Iniializarea etapei
Utilizai fiierul din etapa anterioar pentru a deschide fiierul denumit Level1-Step02.pln, din directorul Training Guide-Level 1.
ArchiCAD 9 Curs de instruire Nivelul 1
41
Etapa A 2-A: nelegerea obiectelor i a GDL
Partea 1: Obiectele inteligente
Obiectele inteligente v permit s lucrai mai repede Elementele de construcie ArchiCAD sunt inteligente, cu alte cuvinte neleg mediul de lucru i se comport n funcie de acesta. Instrumentele inteligente pentru perei, plci, stlpi, grinzi, acoperiuri, dotri i terenuri amplaseaz elementele n plan sau ntr-o fereastr 3D, acestea avnd deja informaii despre nlime, grosime, material sau alte proprieti ale elementelor. Elementele reacioneaz n funcie de mediu, ceea ce v permite s lucrai mai rapid: locul de intersecie al pereilor dispare, grinzile sunt prevzute cu locuri de intersecie prioritare, acoperiurile permit decuparea i ajustarea elementelor de construcie. Putei, de asemenea, s modelai obiecte complexe cu uurin, utiliznd operaiile cu solide. Toate acestea se reflect n procesul de proiectare prin creterea productivitii, a calitii managementului de proiect i, prin faptul c acum vei avea mai mult timp pentru concepia soluiilor de arhitectur, timpul de realizare a desenelor scurtndu-se considerabil.
n plus, arhitectul poate controla foarte uor aspectul i comportamentul unui obiect, prin modificarea ctorva setri din fereastra de dialog sau prin editarea grafic a parametrilor. Avei chiar i posibilitatea de a modifica aspectul obiectului, din punct de vedere grafic, prin utilizarea de zone active, de tip hotspots, care v permit obinerea unui feedback vizual i accesul imediat la parametri.
Toate aceste elemente inteligente de construcie utilizeaz tehnologia GDL de la Graphisoft, disponibil nc din 1982. Obiectele GDL conin informaiile necesare pentru specificaiile format text, pentru simbolurile 2D i pentru modelele 3D, ocupnd, n acelai timp, o mic parte a memoriei computerului. n afar de material, stil i dimensiuni, obiectele pot include i date privitoare la productor, punnd la dispoziia arhitecilor, a celor care se ocup de 42
ArchiCAD 9 Curs de instruire Nivelul 1
Etapa A 2-A: nelegerea obiectelor i a GDL
managementul cldirilor, a designerilor i a altor persoane din domeniu informaii specifice privitoare la produsul respectiv.
Obiectele inteligente pentru construcii se comport n mod parametric. Parametrii sunt reguli simple ncorporate n obiect, care comand aspectul i comportamentul acestuia. O fereastr poate dispune de parametri care s i permit arhitectului s i defineasc nlimea, limea, numrul de ochiuri, materialul i forma cadrului. Un perete poate conine parametrii care s permit definirea compoziiei, suprafeei, stratului de acoperire, nlimii i modului de mbinare cu ali perei, stlpi, planee i plafoane. Parametrii pot fi modificai oricnd, iar proiectul va fi actualizat n consecin. Trecerea de la conceptul de proiectare 2D la modelul 3D, care utilizeaz obiecte
Partea a 2-a: Ce este GDL?
Geometric Description Language (GDL), limbajul de descriere geometric, st la baza construciei obiectelor inteligente. GDL se deosebete de alte descrieri de obiecte electronice prin faptul c nu necesit experien n domeniul programrii. Este compact, elementele de bibliotec sunt uor de particularizat, fiind de altfel dedicat utilizrii sale de ctre arhiteci.
3D CAD, program integrat care folosete obiectele, ca elemente de baz, tinde s devin curentul dominant i instrumentul principal utilizat de ctre arhitecii din ntreaga lume. Sistemele tradiionale de proiectare ncep s fie considerate depite, fiind preferate, din ce n ce mai mult, soluiile care utilizeaz modele 3D, datorit faptului c acestea permit arhitecilor s creeze, mai degrab dect s deseneze, respectiv s construiasc, mai degrab dect s proiecteze. Un produs adiional al concepiei este o baz de date extins, coninnd informaii despre cldire, inclusiv dimensiuni, materiale i specificaii ale componentelor.
ArchiCAD 9 Curs de instruire Nivelul 1
43
Etapa A 2-A: nelegerea obiectelor i a GDL
Se asigur uniformitatea datelor la nivelul tuturor domeniilor i aplicaiilor deoarece datele respective vor fi utilizate n fazele ulterioare de management i de exploatare a cldirii.
Partea a 3-a: Obiectele Gdl i Informaiile Coninute de Acestea
Obiectele GDL din interfaa ArchiCAD conin o mare varietate de informaii, care v asigur o mare libertate de particularizare a obiectelor, astfel nct acestea s corespund cerinelor dvs. Seciunile abordate n continuare: Materials (Materiale), Interface (Interfa), Preview Image and Web Links (Examinare i link-uri web), Parameters (Parametri), 3D Geometry and Behaviour (Geometrie 3D i comportament), 2D Script (Script 2D) i Object Logic (Logica obiectului) v vor ajuta s v familiarizai cu trsturile, flexibilitatea i eficiena tehnologiei GDL.
Materials
Obiectul GDL permite definirea complet a culorilor suprafeelor i a materialelor utilizate.
Trsturile principale ale GDL
2D, 3D i date specifice ntr-un singur fiier Program parametrizat: un singur obiect mai multe produse Interfa specific fiecrui produs n parte Link-uri integrate ctre date ale altor produse, de pe Internet Logic i comportament specifice unor produse reale Compatibil cu formate clasice CAD, 2D i 3D Necesiti reduse de ntreinere Fiier de dimensiuni reduse
44
ArchiCAD 9 Curs de instruire Nivelul 1
Etapa A 2-A: nelegerea obiectelor i a GDL
Interface
Interfaa permite setarea cu uurin a parametrilor i a valorilor datorit faptului c se utilizeaz obiecte care corespund unor produse reale. n loc s trasai drepte i cercuri pentru a obine o reprezentare 2D, avei posibilitatea de a defini elemente specifice ale produsului, cu ajutorul parametrilor. Interfaa v permite introducerea de date pentru setarea parametrilor, att n format numeric, ct i n format text, precum i selectarea dinamic a materialelor, componentelor i a altor elemente care fac din obiect un element 3D inteligent.
GDL memoreaz link-uri ale paginilor de pe Internet i Intranet. Informaiile dinamice cu privire la produs, de tipul specificaiilor i tabelelor de date pot fi localizate cu uurin cu ajutorul obiectelor GDL.
Parameters
Parametrii includ definiiile, valorile, proprietile i variantele unui obiect. Sunt utilizai pentru a comanda elementele 2D, 3D i interfaa.
ImagePreview i Web Links
Funcia de Image Preview a GDL este utilizat pentru creterea vitezei de acces, n momentul n care se vizualizeaz un catalog de dimensiuni mari sau a unei biblioteci de obiecte.
ArchiCAD 9 Curs de instruire Nivelul 1
45
Etapa A 2-A: nelegerea obiectelor i a GDL
Domeniul construciilor pe Internet
Datorit faptului c ofer un canal de comunicaii interactiv i noi modele de distribuie, Internet-ul va produce schimbri radicale n domeniul arhitecturii i al construciilor. Puncte tari ale companiilor, cum ar fi bazele de date, clienii de mari dimensiuni sau reputaia pe piaa tradiional, nu se regsesc, n mod automat, n sfera digital. n btlia site-urilor dinamice i a inovaiilor competitive, Internet-ul permite clientului s nu in cont de ierarhia stabilit a furnizorilor, iar acestora din urm le permite efectuarea de schimbri radicale a poziiei ocupate n aceast ierarhie. Internet-ul redeschide arena competiiei, iar actorii economici care ntrzie s intre pe noua pia nu vor mai putea fi salvai de mrimea sau de experiena companiei. Ca atare, nici o companie care se preocup de rezultatele sale financiare pe termen lung nu i mai poate permite s nu acorde atenie noilor presiuni ale pieei.
3D Geometry and Behavior
Scriptul 3D creeaz date geometrice i controleaz comportamentul produselor. Datele 3D pot fi exportate n alte aplicaii, n format DXF, DWG, 3DS, OBJ sau IFC.
iCatalogs based on GDL (iCataloage care utilizeaz tehnologia GDL) 2D Script and Object Logic
Scriptul 2D definete aspectul i comportamentul obiectelor din plan. Observai modificarea detaliilor aferente simbolului pentru u, n funcie de scara desenului. Tehnologia GDL pune la dispoziie instrumente de creare a cataloagelor de produse inteligente, disponibile att on-line, ct i off-line. Prima noastr gam de produse include GDL Object Explorer, GDL Object Web Plug-in, GDL Object Adapter, GDL Object Publisher i GDL SalesCAD. Aceste instrumente pentru obiectele GDL sporesc accesibilitatea cataloagelor de produse GDL, urmnd a fi perfecionate n continuare i puse la dispoziia unei game mai largi de clieni.
46
ArchiCAD 9 Curs de instruire Nivelul 1
Etapa A 2-A: nelegerea obiectelor i a GDL
Off-Line Catalogs (Cataloage off-line)
On-Line Catalogs (cataloage on-line)
Current Online Manufacturer Catalogs (Cataloage ale productorilor, disponibile n prezent on-line) Productorii i perfecioneaz, comercializeaz i distribuie produsele pe Internet, folosind tehnologia GDL. Pentru a afla detalii despre productorii care sunt la ora actual prezeni pe Internet, accesai www.gdlcentral.com
ArchiCAD 9 Curs de instruire Nivelul 1
47
Etapa A 2-A: nelegerea obiectelor i a GDL
Partea a 4-a: Tipurile de Obiecte Gdl
Pentru a accelera i a simplifica faza de concepie, ArchiCAD este livrat mpreun cu o bibliotec incluznd peste 1000 de obiecte parametrice GDL, cum ar fi ferestrele, uile, luminatoarele, dotrile, instalaii, elemente de construcie i peisagistice etc. Arhitecii pot extinde i particulariza bibliotecile de obiecte, prin modificarea parametrilor obiectelor, prin utilizarea de operaii cu solide sau prin selectarea anumitor obiecte din zecile de mii de obiecte de la Graphisoft sau de pe Internet. Aceste obiecte pot fi utilizate n cadrul proiectului, cu ajutorul unuia dintre instrumentele specializate ale ArchiCAD, cum ar fi instrumentele Object, Lamp, Door, Window, Skylight, Wall End, Corner Window i Stair, n mod automat, prin intermediul unor comenzi specifice sau cu ajutorul unor elemente suplimentare, cum ar fi Markers, Labels, Structural Grid, RoofMaker i TrussMaker, sau pot fi utilizate ca elemente de referin de ctre alte elemente cum ar fi macros, Zone Stamps i Property Objects. n momentul n care este iniiat, programul ArchiCAD ncarc n mod automat biblioteca standard livrat mpreun cu programul. Este posibil ca, n cadrul activitii desfurate, s avei nevoie de module suplimentare ale bibliotecii de la productori, din biblioteca standard sau dintr-o bibliotec aparinnd unui proiect anume. Comanda Library Manager din meniul File v permite accesul la biblioteci suplimentare i la pri independente ale bibliotecii, att la nivelul volumelor locale, ct i prin Internet. Fereastra de dialog a meniului Library Manager are patru sub-meniuri: 48
Sub-meniul Local/LAN v permite s gestionai biblioteci integrale sau pri independente ale acestora, stocate pe discurile locale sau n cadrul unor volume care pot fi accesate n reea. Sub-meniul FTP Sites v permite adugarea de biblioteci, precum i a unor pri independente de biblioteci, stocate pe servere FTP. Sub-meniul History listeaz toate bibliotecile i prile de bibliotec ncrcate n timpul utilizrii ArchiCAD. Sub-meniul Web Objects v permite s descrcai Obiectele GDL de pe Internet i s le adugai bibliotecilor dvs.
Prin utilizarea primului sub-meniu, Local/LAN, putei selecta o bibliotec de pe hard-disk-ul computerului sau din reea, prin selectarea unui director din coloana din stnga i prin adugarea bibliotecii, cu ajutorul butonului Add din partea de jos a ferestrei de dialog.
ArchiCAD 9 Curs de instruire Nivelul 1
Etapa A 2-A: nelegerea obiectelor i a GDL
Dup ncrcarea proiectelor, bibliotecile care au fost adugate la lista bibliotecilor active din coloana din dreapta, vor fi afiate n setrile pentru obiecte, cum ar fi Window Settings (Setrile pentru ferestre), bibliotecile ncrcate aprnd n coloana din stnga sus, aa cum se poate vedea n continuare. Prin utilizarea acestor biblioteci, obiectele sunt apoi introduse n ArchiCAD, sub forma unor obiecte predefinite, parametrizate i stocate n fiiere externe.
Recapitularea tipurilor de obiecte
1.) Wall Ends (pri terminale ale pereilor): sunt obiecte parametrice GDL, asemntoare obiectelor pentru ferestre i ui. Instrumentul Wall End, al crui icon este situat n tabloul More, v permite s creai un profil terminal corect al peretelui, cu un singur clic.
ArchiCAD 9 Curs de instruire Nivelul 1
49
Etapa A 2-A: nelegerea obiectelor i a GDL
4.) Objects and Lamps (obiecte i corpuri de iluminat): Instrumentul Object este situat n cadrul tabloului Basic, iar instrumentul Lamp n tabloul More. Activarea iconului corespunde activrii instrumentului reprezentat. 2.) Windows and Doors (ui i ferestre): Aceste instrumente sunt reprezentate de un singur icon, din tabloul Basic al Instrumentelor. Instrumentul Corner Window este situat n tabloul More, alturi de instrumentul Wall End.
3.) Skylights and Dormers (luminatoare i lucarne): Luminatoarele sunt tipuri de obiecte inteligente GDL care pot fi amplasate n mod inteligent, n cadrul elementelor de tip Acoperi. La amplasarea obiectului Luminator n partea superioar a acoperiului, acesta va fi automat inserat n acoperi i ajustat astfel nct s respecte unghiul de nclinare al acoperiului i s aib elevaia corespunztoare, respectiv va fi rotit pentru a se realiza poziionarea sa ntr-un unghi corect (paralel cu linia acoperiului). Se va decupa o deschidere n acoperi. Instrumentul corespunztor este situat n tabloul Basic, care include i lucarnele.
5.) Stairs (Scri): Instrumentul Stair este situat n tabloul Basic. Scrile reprezint un sub-tip special al Obiectelor. Scrile ArchiCAD sunt create cu ajutorul aplicaiei StairMaker, o aplicaie auxiliar integrat cu ArchiCAD. Acesta v permite s concepei i s construii tipuri variate de scri, n funcie de proiect, prin operarea unei selecii n cadrul unor tipuri geometrice predefinite sau prin desenarea formei geometrice de baz a scrilor i prin editarea parametrilor corespunztori. n principiu, scrile se comport la fel ca obiectele, cu deosebirea c pot fi create i modificate cu ajutorul instrumentului Stairs.
50
ArchiCAD 9 Curs de instruire Nivelul 1
Etapa A 2-A: nelegerea obiectelor i a GDL
Partea a 5-a: Setri i Instrumente pentru Obiectele GDL
Ferestrele de dialog corespunztoare bibliotecii sunt alcatuite din dou pri: n stnga, zona browser-ului v permite s localizai pri independente ale bibliotecii, corespunznd instrumentului activ din bibliotecile ncrcate. Pe partea dreapt a ferestrei de dialog se afl tablouri care pot fi extinse, asemntoare celor pentru elementele de construcie.
Tabloul de pe partea dreapt afieaz ntotdeauna coninutul directorului selectat din partea stng. Dac selectai un element (nu un director) n tabloul din partea stng, setrile acestuia se afieaz n tablourile care pot fi extinse din partea dreapt a ferestrei de dialog.
2.) O comand de tip pop-up din colul stnga sus al ferestrei de setri, v permite s configurai tablourile afiate vertical sau orizontal.
Recapitularea ferestrei de setare a instrumentelor pentru obiecte
1.) Accesai directoarele din bibliotec, dnd clic pe semnul plus (sau, pentru MacOS, pe sgeata violet) din dreptul denumirilor acestora, din tabloul din partea stng.
ArchiCAD 9 Curs de instruire Nivelul 1
3.) Lng comenzile de navigare se afl trei butoane cu iconuri de mrimi diferite, care v permit configurarea coninutului directorului pe care l explorai, sub form de iconuri mari, mici sau ca list alfabetic simpl, afind denumirile complete ale elementelor. 51
Etapa A 2-A: nelegerea obiectelor i a GDL
ntrebri i recapitulare
1.) Ce este GDL i care sunt elementele cheie ale acestuia? 2.) Ce este un parametru i care este legtura sa cu un obiect? 3.) Care sunt cele apte tipuri de obiecte ale ArchiCAD? 4.) Ce este un iCatalog? Enumerai civa productori care utilizeaz la ora actual tehnologia GDL. 5.) Cum accesai obiectele ArchiCAD?
4.) Dai clic pe sgeat jos din centrul coloanei centrale al ferestrei de dialog pentru setri, putei ascunde zona aferent browser-ului. Astfel, fereastra de dialog ocup mai puin spaiu.
52
ArchiCAD 9 Curs de instruire Nivelul 1
Etapa A 3-A: Definirea Geometriei
ETAPA A 3-A: DEFINIREA GEOMETRIEI
Cuprins
Partea 1: Generaliti cu privire la elementul perete Partea a 2-a: Unelte i setri pentru perei Partea a 3-a: Crearea unei forme rectangulare Partea a 4-a: Crearea unei forme curbe Partea a 5-a: Crearea unei forme prin rotaie
Obiective
La finalizarea acestei etape, cursanii: 1 vor putea s deseneze un plan pentru un proiect rezidenial utiliznd instrumentele i setrile pentru perei. 2 vor nelege modul de introducere a datelor referitoare la nlimea i limea peretelui, precum i a materialului i tipului acestuia. 3 vor putea nelege diferena dintre originea proiectului, originea definit de utilizator i originea de desenare. 4 vor ti s seteze o gril de control rotit (rotated snap grid). 5 vor ti s localizeze i s deseneze cu exactitate perei rectangulari, n cele dou variante: perei drepi i perei rotii 6 vor ti s localizeze i s deseneze un perete curb, utiliznd centrul, raza, punctul de pornire i punctul final. 7 vor nelege scopul opiunii Favorites (preferine) i utilizarea acesteia pentru a crea i salva anumite setri.
Exerciii
Definii setrile pentru perei Desenai un set de perei rectangulari Desenai un perete curb Desenai un perete drept Desenai o serie de perei drepi
Iniializarea etapei
Deschidei fiierul denumit Level1-Step03.pln din directorul Training Guide-Level 1.
ArchiCAD 9 Curs de instruire Nivelul 1
53
Etapa A 3-A: Definirea Geometriei
Recapitularea proiectului
n cadrul acestei etape se vor recapitula setrile pentru perei, instrumentele i metodele utilizate pentru conceperea proiectului rezidenial Drucker-Brownstein.
Pereii pot fi drepi, curbi, trapezoidali sau poligonali. Fiecare perete este caracterizat de o linie de referin i de o direcie. Linia de referin permite mbinarea cu exactitate a pereilor. De asemenea, permite stabilirea de zone active (hotspots) i de muchii, pentru selectarea, deplasarea i transformarea pereilor. Linia de referin este o linie neagr, groas, care se afieaz ntotdeauna n momentul n care se deseneaz un perete. n funcie de metoda de construcie aleas, corpul peretelui depete una sau ambele margini ale liniei de referin. Direcia peretelui este dat de ordinea n care definii punctele terminale ale peretelui. Linia de referin a unui perete amplasat (inclusiv sgeata care indic direcia peretelui) este vizibil numai la nivelul planului, cu condiia ca opiunea Wall & Beam Intersections (intersecii perete i grinzi) s fie dezactivat.
Partea 1: Generaliti cu privire la Elementul Perete
Wall (Peretele) este un element fundamental din arhitectur. n momentul n care creai un perete n ArchiCAD, creai conturul i haurile specifice unui perete n 2D i un corp solid n 3D. 54
Haurile din interiorul corpului peretelui reprezint structura de umplere (Fill Pattern) aleas pentru a-l reprezenta n plan i n seciuni. Haurile multiple reprezint structuri compozite. n vederile 3D i n fotorandri aspectul suprafeelor peretelui sunt cele ale materialelor din care acestea sunt realizate. Observai c modul de afiare a peretelui depinde de setrile din Options > Display Options.
ArchiCAD 9 Curs de instruire Nivelul 1
Etapa A 3-A: Definirea Geometriei
Floor Plan and Section (plan nivel i seciune), Model (model) i Listing i Labeling (listare i etichetare). n partea de jos a ferestrei de dialog, la fel ca n cazul tuturor instrumentelor, selecia nivelului este afiat ntr-un meniu popup.
Definirea setrilor pentru perei
Wall Intersections (intersecii perei) pot fi activate i dezactivate. Este posibil s se afieze doar liniile de referin ale pereilor, fr a fi vizibile i liniile de contur. Fill patterns (structurile de umplere) pot fi ascunse (no fills) sau afiate sub form de bitmap sau vectori; n cazul pereilor din material compozit este posibil afiarea exclusiv a liniilor de separaie.
Prima etap este definirea setrilor pentru perei n cazul setului de perei rectangulari pe care i vei desena n urmtorul exerciiu. Pentru aceasta este necesar s parcurgei urmtoarele etape: Filmul Level1-03-1 1.) Dai dublu clic pe instrumentul pentru perei din cadrul tabloului principal pentru a deschide fereastra de setri.
Partea A 2-A: Instrumentele i Setrile pentru Perei
Fereastra de dialog pentru setri include patru tablouri: Geometry and Positioning (geometrie i poziionare),
ArchiCAD 9 Curs de instruire Nivelul 1
2.) Dup aceea, deplasai-v la tabloul Geometry and Position. 55
Etapa A 3-A: Definirea Geometriei
Aceast seciune include nlimea i elevaia peretelui, poziia liniei de referin, tipul principal de perete (simplu, trapezoidal, poligonal) i grosimea total a peretelui. Introducei 4700 pentru valoarea nlimii peretelui i 200 pentru limea peretelui. 4.) Cel de al treilea tablou este denumit Model i are rolul de a realiza afiarea 3D a peretelui. Cea mai important comand a acestui tablou este legat de suprafeele corespunztoare celor dou fee ale peretelui i de cele patru muchii ale acestuia. Dac dai clic pe icon-ul cu aspect de lan, ultimul tip de material ales va fi atribuit tuturor suprafeelor. Deselectarea icon-ului cu aspect de lan va avea ca efect revenirea la materialele pe care le-ai ales iniial pentru fiecare suprafa a peretelui. n tabloul Model selectai materialele pentru perete.
Not: n cadrul acestui prim exerciiu nlimea peretelui este setat la valoarea celui mai nalt punct al acoperiului (4700) astfel nct pereii s poat fi ajustai n funcie de acoperi, n cadrul etapei 7. 3.) Cel de-al doilea tablou conine atributele Floor Plan and Section. Aceste setri afecteaz culorile fill-urilor i ale fundalului, iar n cazul pereilor din material compozit, culoarea tipului de linie utilizat pentru contur (inclusiv tipul de linii de nchidere) i tipul/culoarea liniilor de demarcaie ale pereilor din plan, respectiv ale seciunilor pereilor din ferestrele Seciune/Elevaie. Pentru muchiile pereilor care nu sunt vizualizai n seciune nu se afieaz n vederile aferente seciunii/elevaiei, liniile de contur fiind afiate n tabloul Model. n tabloul Floor Plan and Section, setai gradul de umplere al peretelui la 50%.
5.) Cel de-al patrulea tablou este denumit Listing and Labeling i are rol n calcule referitoare la perei. Acest tablou va fi detaliat n Nivelul 2.
56
ArchiCAD 9 Curs de instruire Nivelul 1
Etapa A 3-A: Definirea Geometriei
6.) Layers (straturile) sunt similare cu proiectarea bazat pe suprapunere, care utilizeaz pini i permit o separaie logic a elementelor. Elementele aferente, cum ar fi dimensiunile, mobilierul, simbolurile pentru instalaiile electrice etc. se situeaz pe nivelurile comune. Deoarece fiecrei unelte i corespunde un anumit layer standard (default Layer), elementele sunt amplasate pe cte un layer separat, cu ajutorul instrumentului respectiv. Selectai stratul Walls Exterior (exterior perei).
Dai clic pe butonul OK din fereastra de dialog Wall Settings. Vom utiliza aceste informaii n cadrul urmtorului exerciiu, pentru a desena perei.
7.) Opiunea Favorites (preferine) v permite s salvai i s regsii cu uurin setrile standard ale uneltelor. Dac selectai o preferin salvat, putei crea un element care are aceeai parametri i caracteristici ca i preferina respectiv. Preferinele sunt salvate n fiierul aferent proiectului. Putei, de asemenea, s le salvai ntr-un fiier de preferine, astfel nct s le putei utiliza i pentru alte proiecte. Dai clic pe butonul Favorites pentru a salva setrile pentru perete, n vederea utilizrii ulterioare. n momentul n care apare fereastra de dialog pentru preferine, dai clic pe butonul Save Current Settings as Favorite (salvai setrile curente ca preferine). Introducei denumirea Stucco Wall - Sand i apoi dai clic pe OK. Acum putei selecta aceast preferin pentru a desena un perete care s prezinte setrile salvate.
Partea A 3-A: Crearea unei Forme Rectangulare
n momentul n care ai finalizat seleciile n fereastra de dialog Wall Settings, putei ncepe s desenai perei. Noii perei vor fi creai fie n plan, fie ntr-o fereastr 3D. Geometria pereilor Exist nou metode geometrice disponibile pentru realizarea de configuraii simple i speciale ale pereilor. Acestea pot fi activate prin selectare opiunii corespunztoare din Info Box, nainte de a ncepe desenarea pereilor. Putei comuta ntre metode, chiar i dup ce ai nceput s desenai un perete. 57
ArchiCAD 9 Curs de instruire Nivelul 1
Etapa A 3-A: Definirea Geometriei
Desenarea unui set de perei rectangulari
Prima etap este desenarea pereilor exteriori, la parterul cldirii. Vom utiliza o gril cu ptrele pre-setate de 1200 x 1200 pentru a construi pereii, prin alinierea simpl a acestora, n funcie de punctele de intersecie ale grilei. Indicaie ajuttoare: Opiunile corespunztoare grilei pot fi activate i dezactivate prin utilizarea butonului de comand din fereastra sistemului de coordonate sau cu ajutorul elementelor specifice meniului Options (opiuni). n momentul n care una din opiunile de aliniere este activ, cursorul se deplaseaz de la o intersecie la alta a grilei. Pentru a desena primul set de perei, procedai dup cum urmeaz: 1.) Activai alinierea la gril (selectai al treilea icon din paleta pop-up corespunznd opiunilor pentru grila de aliniere, din fereastra Coordinate Box).
4.) Dai clic pe originea proiectului, semnalat de un X negru, din plan. Va aprea un cursor sub form de creion, ceea ce v indic faptul c v aflai n regimul desenare.
5.) Dai clic nc o dat pentru a finaliza pereii, care ocup 9 ptrate ale grilei, pe orizontal i 6 ptrate pe vertical.
6.) Pentru a vizualiza pereii n 3D, selectai opiunea 3D din meniul Project Map al instrumentului Navigator i dai dublu clic pe Generic Axonometry.
2.) Selectai unealta pentru perete din Toolbox.
3.) Selectai metoda rectangular din Info Box. 58
ArchiCAD 9 Curs de instruire Nivelul 1
Etapa A 3-A: Definirea Geometriei
Partea A 4-A : Crearea unei Forme Curbe
Metodele geometrice pentru perei, puse la dispoziie de Info Box, ofer trei posibiliti diferite de desenare a pereilor curbi, n form de arc de cerc: centru i raz, circumferin i tangent sau punctul de tangen. Aceste posibiliti sunt diferite n ceea ce privete punctele principale pe care le definesc.
2.) Apoi selectai tabloul Model i modificai materialul, dup cum se poate vedea mai jos. Dup ce ai terminat, dai clic pe butonul OK.
Dai clic pe butonul Favorites pentru a salva setrile pentru perete n vederea utilizrii ulterioare. n momentul n care se afieaz fereastra de dialog Favorites dai clic pe butonul Save Current Settings as Favorite. Introducei denumirea Stucco Wall Cranberry i dai clic pe OK.
Desenarea unui perete curb
n urmtorul exerciiu vom utiliza metoda geometric a centrului cercului pentru a desena un perete curb. Parcurgei urmtoarele etape pentru a obine peretele dorit: Filmul Level1-03-2 1.) Limea, nlimea i materialul din care este realizat peretele curb sunt diferite de cele ale peretelui construit anterior. Pentru a modifica setrile respective, dai dublu clic pe Wall Tool i apoi pe tabloul Geometry & Positioning. Modificai nlimea peretelui la 2700, iar limea acestuia la 300.
Dai clic pe butonul OK din Wall Settings. 3.) innd selectat instrumentul pentru perei, selectai din Info Box metoda geometric utiliznd centrul cercului.
4.) Dai clic pe punctul din gril aflat la intersecia a trei ptrele pe orizontal i dou ptrele pe vertical, msurate din colul dreapta jos al peretelui rectangular. 59
ArchiCAD 9 Curs de instruire Nivelul 1
Etapa A 3-A: Definirea Geometriei
5.) innd centrul selectat, deplasai cursorul n punctul aflat n partea dreapt sus fa de centru i dai clic.
Partea A 5-A: Crearea unei Forme prin Rotaie
Toate desenele realizate cu ajutorul ArchiCAD au la baz un sistem de coordonate bidimensional invizibil. Ca n orice alt sistem de coordonate, toate msurtorile sunt realizate n funcie de origine. ArchiCAD utilizeaz trei origini ale sistemului de coordonate:
6.) Acum deplasai cursorul n sensul acelor de ceasornic ctre punctul aflat n partea stng sus i dai clic pentru a finaliza curba.
Project Origin (Originea proiectului) este o locaie constant, care rmne neschimbat pe toat durata proiectului. User Origin (Originea utilizatorului) este un element ajuttor, folosit pentru proiectare i msurtori. Originea utilizatorului poate fi deplasat oriunde, permindu-v resetarea punctului zero, indiferent de poziie. Aceast opiune este util n cazul n care trebuie s desenai elemente pentru perei, plci sau alte componente, care sunt construite deja. Edit Origin (Originea de editare) apare numai pe parcursul operaiilor de proiectare i editare, fiind folosit pentru afiarea distanei i unghiului, specifice extensiei unei drepte care pleac din punctul de pornire specific unei operaii de desenare.
n planul general sau n alte vederi 2D, originea este ntotdeauna marcat cu litera X, aldin, denumit indicatorul de origine, n timp ce n 3D, originea utilizatorului i axele X, Y, Z sunt trasate cu linii groase, de culoare neagr. n exerciiile anterioare am utilizat originea proiectului ca punct de plecare pentru pereii rectangulari. nainte de a desena pereii de rotaie trebuie s setm originea utilizatorului i rotaia grilei. 60
ArchiCAD 9 Curs de instruire Nivelul 1
Etapa A 3-A: Definirea Geometriei
Setarea originii utilizatorului i a rotaiei grid-ului
Filmul Level1-03-3 1.) Dezactivai alinierea la grid (selectai primul icon din paleta pop-up, din cadrul opiunilor pentru alinierea la grid din fereastra Coordinate Box).
4.) Pentru a seta rotaia grid-ului, dai clic pe butonul Set Skewed Grid (setare oblic) i apoi dai clic pe noua origine a utilizatorului.
5.) Pentru a seta unghiul apsai tasta A din tastatur, pentru a activa latura unghiului din fereastra Coordinate Box i introducei valoarea de 72 de grade. Apsai tasta Enter pentru a finaliza.
2.) Activai butonul corespunznd originii utilizatorului din paleta sistemului de coordonate (nu trebuie s fie apsat). 3.) n paleta aferent sistemului de coordonate introducei valoarea 8850 pentru X i 3050 pentru Y i apsai tasta Enter pentru a stabili originea utilizatorului.
Desenarea unui perete drept
Pe parcursul acestui exerciiu vom utiliza originea utilizatorului i grid-ul care a fost rotit pentru a desena un singur perete drept. Film Level1-03-4
Not: Observai c la finalizarea acestei operaiuni coordonatele X i Y nu mai sunt definite n funcie de originea proiectului, ci de punctul nou ales.
ArchiCAD 9 Curs de instruire Nivelul 1
61
Etapa A 3-A: Definirea Geometriei
1.) Dai dublu clic pe instrumentul pentru perete din Toolbox i deschidei fereastra de dialog corespunztoare setrilor pentru perei.
4.) Dai clic pe originea utilizatorului indicat de litera X de culoare neagr din plan i deplasai cursorul cu 4 ptrele la dreapta i dai clic pe muchia peretelui curb.
2.) n aceast fereastr dai clic pe tabloul Geometry and Positioning i modificai limea peretelui la 200. Apoi selectai tabloul Model i modificai materialul, dup cum se poate vedea mai jos.
Dai clic pe butonul Favorites pentru a salva setrile pentru perei n vederea utilizrii ulterioare.
Desenarea unui ir de perei drepi
n acest exerciiu vom utiliza originea utilizatorului i grid-ul care a fost rotit pentru a desena un ir de perei drepi. Aceste etape sunt similare cu cele parcurse n cadrul exerciiului pentru perei drepi. 1.) innd selectat instrumentul pentru perei, deplasai-v la Info Box. Selectai metoda geometric pentru perei n lan i deplasai linia de referin a peretelui n partea opus a acestuia.
La apariia ferestrei de dialog Favorites, dai clic pe butonul Save Current Settings as Favorite. Introducei denumirea Stucco Wall - Green i dai clic pe OK. Dai clic pe butonul OK din fereastra Wall Settings. 3.) Selectai metoda geometric
pentru perei drepi din Info Box i activai alinierea la grid din paleta pentru sistemul de coordonate.
2.) Dai clic pe originea utilizatorului marcat cu litera X de culoare neagr pe plan.
ArchiCAD 9 Curs de instruire Nivelul 1
62
Etapa A 3-A: Definirea Geometriei
Apoi deplasai cursorul n sus, la 6 ptrele distan i dai clic pentru a continua.
3.) Acum deplasai cursorul la dreapta, la 11 ptrele distan i dai clic pentru a continua. Not: n cazul n care cursorul se deplaseaz dincolo de marginea ecranului, putei utiliza comanda Pan sau bara de scroll de la marginea ferestrei.
5.) Ultimul perete din serie nu se aliniaz pe grid. Fr a prsi comanda de desenare perei, deplasai cursorul ctre butonul Snap (aliniere) din paleta corespunztoare sistemului de coordonate i dezactivai alinierea.
6.) Pentru a finaliza pereii n lan, deplasai cursorul pe muchia peretelui curb, innd apsat tasta Shift pentru a integra peretele, de-a lungul unei perpendiculare. n momentul n care apare cursorul sub form de creion, dai dublu clic pentru a finaliza peretele.
4.) Desenai cel de-al treilea perete din aceast serie la o distan de 3 ptrele n jos i dai clic pentru a continua.
ArchiCAD 9 Curs de instruire Nivelul 1
63
Etapa A 3-A: Definirea Geometriei
7.) Pentru a readuce originea utilizatorului la originea iniial a proiectului, dai dublu clic pe instrumentul User Origin din paleta aferent sistemului de coordonate. n acest moment ai finalizat instruirea cu privire la geometria fundamental a pereilor de la parter.
ntrebri i recapitulare
1.) Care sunt cele patru tipuri de setri (tablouri) din fereastra de dialog Wall Tool Settings? 2.) n care din panouri introducei datele privitoare la nlimea, limea i tipul peretelui, ca i la materialul din care acesta este realizat? 3.) n care palet se afl cele nou metode geometrice disponibile, care determin modul de desenare a peretelui (perete curb, perete drept, perete rectangular, etc.)? 4.) Care este diferena dintre originea proiectului, originea utilizatorului i originea de desenare? 5.) n care palet selectai opiunea de modificare a rotaiei grid-ului? 6.) Cum readucei originea utilizatorului la originea iniial a proiectului? 7.) Care este rolul opiunii Favorites?
Pentru a vizualiza formele finale, deplasai-v la fereastra 3D. n mod normal, pereii vor arta ca n imaginea de mai jos.
64
ArchiCAD 9 Curs de instruire Nivelul 1
Etapa A 4-A: Crearea Formelor Specifice Cldirii
ETAPA A 4-A: CREAREA FORMELOR SPECIFICE CLDIRII
Cuprins
Partea 1: Relaiile dintre etaje Partea a 2-a: Definirea etajelor Partea a 3-a: Utilizarea unui Ghost Story (etaj fantom) Partea a 4-a: Crearea unui Custom Grid (grid particularizat) Partea a 5-a: Navigarea de la un etaj la altul Partea a 6-a: Elemente de decupare
Obiective
La finalizarea acestei etape, cursanii: 1 Vor nelege modul n care nivelurile sunt utilizate pentru definirea planurilor, respectiv cum pot fi utilizate pentru a defini relaii 3D, cum ar fi planul cldirii i planul acoperiului. 2 Vor nelege rolul etaj-ului Ghost i modul n care poate fi utilizat pentru coordonarea informaiilor la diverse niveluri ale cldirii. 3 Vor ti s acceseze datele aferente unui etaj superior sau inferior, fr a prsi nivelul la care se lucreaz n mod curent. 4 Vor ti s combine elementele de la diverse niveluri ale cldirii, pentru a coordona datele referitoare la cldire. 5 Vor ti s navigheze de la un etaj la altul, utiliznd meniurile Navigator, Options i comenzile rapide.
Exerciii
Creai un al doilea nivel Vizualizai primul nivel ca Ghost Story (etaj fantom) Adugai perei rotii la al doilea nivel Desenai un perete curb cu nlime parial Navigai de-a lungul etajelor Adugai un singur perete la primul nivel Decupai i ajustai pereii
Iniializarea etapei
Utilizai fiierul aferent etapei anterioare sau deschidei fiierul denumit Level1-Step04.pln din directorul Training Guide-Level 1.
ArchiCAD 9 Curs de instruire Nivelul 1
65
Etapa A 4-A: Crearea Formelor Specifice Cldirii
Recapitularea proiectului
Proiectul are un nivel, situat deasupra formelor rectangulare rotite, la nivelul 3000. Imaginile de mai jos prezint geometria primului nivel i relaia acestuia cu cel de-al doilea nivel.
Numai vederea ce conine planul etajului pe care se lucreaz este afiat, fiind posibil editarea, imprimarea sau salvarea ntr-un format diferit. n vederea 3D, toate etajele sunt proiectate standard (by default), dar putei impune anumite restricii cu ajutorul elementelor aferente comenzii 3D (Image menu). n vederile seciune/elevaie, putei defini un interval pe vertical, incluznd etaje ntregi sau numai pri ale acestora.
Partea 1 : Relaiile dintre etaje
Stories (etajele) asigur separarea fizic a elementelor ce aparin unui anumit nivel. Fiecare etaj are propriul su plan n cadrul cruia se amplaseaz elementele. De obicei Stories se utilizeaz pentru desenarea fiecrui nivel al unei structuri multietajate, dar poate fi deasemenea util i n cazul planurilor de situaie,a planurilor de acoperi etc., a altor elemente care au relaii verticale 3D. 66
ArchiCAD 9 Curs de instruire Nivelul 1
Etapa A 4-A: Crearea Formelor Specifice Cldirii
Partea A 2-A: Definirea etajelor
Comanda Story Settings (setri etaje) din meniul Opiuni afieaz fereastra de dialog Stories, cu ajutorul creia putei defini structura pe vertical a proiectului.
Pentru a activa un etaj, selectai-l din list i apoi dai clic pe OK. Foaia corespunztoare planului etajului va afia etajul selectat. n momentul n care se selecteaz denumirea unui etaj, putei edita denumirea, elevaia (punctul zero al proiectului) i nlimea acestuia. Cmpul care conine numrul nu poate fi editat manual. Modificrile nlimii i elevaiei etajului sunt interpretate n mod diferit: n cazul n care modificai nlimea unui etaj, aceasta va afecta elevaia tuturor etajelor de deasupra (n cazul n care numrul este pozitiv) sau de dedesubt (dac numrul este negativ). Din punct de vedere practic, aceasta nseamn c ntreaga cldire se mrete sau se micoreaz, prin mrirea sau micorarea nlimii unui etaj. nlimea celorlalte etaje rmne neschimbat. n cazul n care modificai elevaia unui etaj, acesta va afecta nlimea etajului imediat inferior i pe a celui imediat superior. Din punct de vedere practic, modificai nivelul unui singur etaj, neproducndu-se nici un fel de alte modificri la nivelul ntregii cldiri. Elevaia celorlalte etaje rmne neschimbat. n momentul n care creai un nou etaj avei posibilitatea de a include elemente care exist deja pe un alt etaj. n afar de comenzile standard, Cut, Copy, i Paste din meniul Edit, putei muta cu uurin toate elementele care aparin unui anumit tip, prin intermediul unei funcii speciale din cadrul ferestrei Story settings. Elementele care urmeaz s fie copiate (amplasate) sunt selectate prin bifarea casetei din dreptul denumirii instrumentului care a fost utilizat pentru 67
Partea superioar a ferestrei de dialog ofer o list care poate fi explorat n manier scroll. Aceast list v este util la trecerea n revist a etajelor curente. Cnd abordai un nou proiect de la zero, avei la dispoziie un singur etaj, dar dac folosii un fiier de tip template (ablon), este posibil ca fiierul s conin deja o structur predefinit a etajelor. Pentru a aduga un nou etaj, dai clic pe butonul Insert Above (inserai deasupra) sau Insert Below (inserai dedesubt). Pentru a terge un etaj, dai clic pe butonul Delete Story (tergere etaj) Noul etaj se afieaz deasupra sau sub etajul selectat. Numerotarea este actualizat automat. Nu exist nici un fel de limitri cu privire la numrul de etaje.
ArchiCAD 9 Curs de instruire Nivelul 1
Etapa A 4-A: Crearea Formelor Specifice Cldirii
a crea tipul respectiv de element. Pentru a selecta toate elementele, bifai caseta All Types (toate tipurile).
afiat n Navigator i n antetul ferestrei planului etajului.
Crearea etajului
Noile etaje sunt create utiliznd fereastra de dialog Story Settings. Pentru a crea un etaj, este necesar s parcurgei urmtoarele etape: 1.) Deplasai-v n meniul Options i selectai comanda Story Settings.
Partea A 3-A: Utilizarea opiunii ghost story (Etaj Fantom)
Opiunea denumit Ghost Story (etaj fantom) v permite s afiai elementele unui alt etaj, n spatele planului etajului curent, cel la care lucrai. Aceast funcie poate fi accesat din fereastra de dialog Story Settings.
2.) n fereastra Story Settings, introducei denumirea First Floor n caseta text de lng cifra 0, corespunztoare primului nivel.
3.) n caseta corespunztoare nlimii, introducei valoarea 3000, reprezentnd nlimea pn la planeul finisat al etajului. 4.) Dai clic pe butonul Insert Above i introducei n caseta text de lng cifra 1, denumirea Second Floor.
5.) Cnd ai terminat, dai clic pe OK. Second Floor este 68
Nu este posibil afiarea simultan a mai multor etaje fantom. Meniul pop-up listeaz toate etajele existente pentru proiectul la care lucrai. Putei s alegei, fie un anumit etaj fie etajul imediat superior sau inferior. Dac dai clic pe butonul Options se deschide o fereastr de dialog, care conine tipurile de elemente disponibile pentru ascunderea sau afiarea etajului ghost. Avei, de asemenea, posibilitatea de a alege culorile care vor fi utilizate pentru afiarea elementelor Ghost. Dup ce a fost definit etajul Ghost, putei, de asemenea, s activai sau s dezactivai afiarea acestuia cu ajutorul unei comenzi specifice (Show Ghost Story) din meniul Options.
ArchiCAD 9 Curs de instruire Nivelul 1
Etapa A 4-A: Crearea Formelor Specifice Cldirii
Elementele din Ghost Story pot fi vizualizate i pot fi luate ca elemente de referin.
Amplasarea la etaj a pereilor care au fost rotii
Urmtoarea etap const n desenarea pereilor de la cel deal doilea nivel. Ne vom servi din nou de etajul fantom pentru a alinia pereii la elementele ce aparin primului nivel. Dac dai clic pe un astfel de element, se va afia un mesaj care v va informa dac elementul respectiv este inactiv n vederea curent. Putei imprima elementele care sunt afiate la nivelul unui Ghost Story, cu ajutorul butonului din fereastra de dialog Print. Filmul Level1-04-1 1.) Selectai i dai dublu clic pe unealta pentru perete. 2.) n fereastra de setri pentru perei modificai setrile corespunztoare Geometry and Positioning, dup cum urmeaz: nlimea peretelui la 4500, partea de jos a peretelui la -300 (n vederea alinierii cu partea de jos a plcii), grosimea peretelui la 200.
Vizualizarea primului nivel sub forma unui Ghost Story
innd fereastra de dialog Story Settings deschis, parcurgei urmtoarele etape pentru a activa Ghost Story: 1.) Pentru a afia primul nivel ca Ghost Story n cadrul celui de-al doilea nivel, apsai pe iconul Ghost din bara de instrumente sau selectai Show Ghost Story din Meniul Options. 3.) Selectai n Info Box metoda geometric rotated rectangular wall (perete rectangular rotit).
4.) n final, mutai linia de referin la cellalt capt al peretelui.
ArchiCAD 9 Curs de instruire Nivelul 1
69
Etapa A 4-A: Crearea Formelor Specifice Cldirii
5.) Acum, s desenm pereii. Deplasai cursorul ctre colul stnga sus al pereilor care au fost rotii. n momentul n care cursorul se transform n semnul vzut, dai clic pentru a ncepe s desenai.
Acum deplasai-v n fereastra 3D. Pereii rectangulari care au fost rotii ar trebui s arate ca n imaginea de mai jos.
6.) Acum deplasai cursorul spre dreapta n colul opus pn cnd cursorul capt culoarea neagr, ceea ce v indic faptul c efectuai o aliniere la col. Dai clic pentru a confirma unghiul de rotaie.
Desenarea unui perete curb cu nlime parial
7.) n final, deplasai cursorul n jos, ctre colul stnga jos al pereilor care au fost rotii. n momentul n care cursorul a cptat culoarea neagr, aceasta nseamn c v aflai exact la intersecia celor dou puncte. Dai clic pentru a ncheia operaiunea. Filmul Level1-04-2 1.) Dai clic pe butonul Favorites i selectai Stucco Wall Cranberry din lista salvat i apoi dai clic pe Apply.
2.) Apoi setai nlimea peretelui la 1000, partea de jos a peretelui la -300, limea peretelui la 300, iar n cadrul opiunii de umplere a planului de nivel, selectai Empty Fill. Dai clic pe OK. 70
ArchiCAD 9 Curs de instruire Nivelul 1
Etapa A 4-A: Crearea Formelor Specifice Cldirii
n momentul n care cursorul se transform n simbolul unei inte (ceea ce indic faptul c cele dou puncte coincid), dai clic pentru a ncepe s desenai peretele curb. n momentul n care cursorul se transform ntr-un creion de culoare neagr, ceea ce indic coincidena acestuia la un punct, dai clic pentru a finaliza curba. 3.) Apoi selectai din Info Box metoda geometric de creare a peretelui curb, care utilizeaz centrul cercului.
4.) Revenii la grid-ul ortogonal, prin activarea butonului Orthogonal Grid din paleta sistemului de coordonate. 5.) Acum deplasai cursorul pe muchia peretelui curb de la primul nivel, care este reprezentat ca ghost. n momentul n care cursorul se transform ntrun simbol Mercedes, acest lucru indic deplasarea cursorului pe muchia peretelui, urmnd s se afieze centrul curbei. Deplasai cursorul ctre centrul curbei i dai clic pentru a ncepe s desenai curba.
Partea A 4-A: Crearea Unui Custom Grid (Grila Particularizat)
Pentru a defini grilele de aliniere i de construcie, selectai comanda Grids & Background din meniul Options. Construction Grid (grila de construcie) este utilizat pentru a reflecta caracteristicile spaiale ale proiectului. Grila de construcie poate fi de asemenea utilizat pentru desenarea fundaiilor sau a tramei stlpilor unei cldiri.
6.) n final, deplasai cursorul ctre dreapta, ctre punctul inferior de intersecie a peretelui curb.
ArchiCAD 9 Curs de instruire Nivelul 1
71
Etapa A 4-A: Crearea Formelor Specifice Cldirii
Opiunile oferite de Construction Grid pot fi suplimentate cu cele oferite de grila auxiliar Auxiliary Grid care este, de asemenea, vizibil pe ecran. Grila auxiliar este adesea folosit pentru a indica grosimea pereilor de beton sau a fundaiei. Grila de construcie este, n mod normal, vizibil n foaia de lucru a planului de nivel, cu precizarea c poate fi dezactivat cu ajutorul comenzii Grid Display din meniul Options. Snap Grid grila de aliniere pe de alt parte, este o gril invizibil, care poate fi utilizat pentru a defini cea mai mic unitate de msur relevant pentru proiectul abordat. Putei seta mrirea grilei de aliniere pe vertical i pe orizontal, n mod independent, ceea ce v va permite redarea geometriei unice a proiectului dvs.
2.) Activai opiunea grid snap (selectai al treilea icon din paleta pop-up din opiunile pentru opiunea grid snap adic opiunea de a plasa cursorul automat n ochiurile grilei din cadrul ferestrei de coordonate).
3.) Selectai i dai dublu clic pe instrumentul pentru perete. 4.) Dai clic pe Butonul Favorites i selectai Stucco Wall Sand din lista salvat i dai clic pe Apply.
Amplasarea pereilor rectangulari
Filmul Level1-04-3 1.) Modificai valoarea grilei de fundal de la 1220x1220 la 610x610. n primul rnd, deschidei fereastra de dialog Grids and Background din meniul Options. n Main Grid modificai spaierea la 610, n ambele direcii. Dai clic pe OK.
5.) n Wall Settings introducei urmtoarele informaii despre cldire pentru Geometry and Positioning: nlimea peretelui:4500, partea de jos a peretelui: -300 de etaj i grosimea peretelui: 200, apoi dai clic pe OK.
6.) Selectai din Info Box metoda geometric pentru desenare perete rectangular. 7.) n paleta de coordonate introducei 14640 pentru X i 7320 pentru Y, apoi apsai tasta Enter pentru a confirma datele introduse.
72
ArchiCAD 9 Curs de instruire Nivelul 1
Etapa A 4-A: Crearea Formelor Specifice Cldirii
8.) n final, deplasai cursorul 5 ptrele pe orizontal i 4 ptrele pe vertical. Dai clic pentru a finaliza pereii. Formele finale ar trebui s arate ca cele din imaginea de mai jos.
Partea A 5-A: Navigarea de la un Etaj la Altul
n afar de posibilitatea de a selecta un etaj, prin intermediul setrilor pentru etaj, avei, de asemenea, posibilitatea de a utiliza opiunea Navigator pentru a v deplasa de la un etaj la altul. n regimul Navigator este disponibil o vedere de ansamblu a cldirii, etajele, seciunile, elevaiile, schiele detaliilor, vederile 3D i ferestrele de listare putnd fi accesate cu uurin. Paleta Navigator standard are dou sub-meniuri: Project Map, care v pune la dispoziie o vedere de ansamblu a cldirii i v permite accesul nentrziat la etaje, seciuni, elevaii, schie ale detaliilor, vederi 3D i ferestre de listare. Sub-meniul View Sets permite s creai seturi particularizate de vederi. Dou palete suplimentare, flotante
ArchiCAD 9 Curs de instruire Nivelul 1
sunt accesibile n Navigator prin apsarea butonului din partea stng sus: n paleta View Editor putei gestiona opiunile pentru vederi, astfel nct s putei accesa cu uurin tipuri de desene tipice, cum ar fi planurile de arhitectur, HVAC sau mobilier, avnd posibilitatea de a defini un set de documente de execuie care pot fi apoi exportate n PlotMaker. Paleta Publisher v permite publicarea de seturi de vederi, prin salvarea, ncrcarea, printarea i plotarea acestora. (Aceast palet este identic cu paleta deschis cu ajutorul comenzii File > Publisher). Pentru a reveni la paleta Navigator standard, nchidei paleta flotant n care lucrai.
Navigarea de la un etaj la altul
Dup ce ai finalizat al doilea nivel, parcurgei urmtoarele etape pentru a naviga de la un etaj la altul, cu ajutorul funciei Navigator. 1.) n Navigator selectai sub-meniul Project Map 2.) n cazul n care lista nivelurilor nu este deschis, dai clic pe semnul + de lng Stories (etaje) pentru a vizualiza nivelurile disponibile ale proiectului.
73
Etapa A 4-A: Crearea Formelor Specifice Cldirii
3.) Pentru a v deplasa la primul nivel, dai dublu clic pe denumirea 0. First Floor.
ntr-o fereastr 3D, putei, de asemenea, s dai clic pe suprafaa unui perete sau a unei grinzi pentru a efectua o decupare.
Decuparea i ajustarea pereilor
Partea a 6-a: Elementele de Decupare
Putei decupa Walls, Beams, Arcs i Lines (perei, grinzi, arce i drepte) pentru a obine un segment de perete, dreapt sau arc sau o latur de poligon. Putei decupa un element prin ndeprtarea prii care depete punctul de intersecie a elementului respectiv cu un alt element sau chiar putei tia o parte a elementului, situat ntre dou puncte de intersecie. Elementele care pot fi decupate sunt Walls, Beams, Lines, Circles, Arcs and Splines. Apsai tasta Ctrl (Windows) sau Cmd (MacOS). Se va afia cursorul sub form de foarfece, avnd culoarea alb n zonele neutre. n cazul n care cursorul ntlnete un element care poate fi decupat, capt culoarea neagr, indicndu-v care parte a elementului poate fi decupat. Dai clic pe element; segmentul care este localizat ntre cele mai apropiate puncte de intersecie va fi ters.
Dup ce au fost desenate toate elementele principale ale cldirii, s decupm i s ajustm pereii pentru a crea formele finale ale primului nivel. Filmul Level1-04-4 1.) Dezactivai opiunea grid snap (selectai primul icon din paleta pop-up din opiunile pentru grid snap din Coordinate Box).
2.) Pentru a decupa pereii apsai tasta Ctrl (Windows) sau Cmd (MacOS) i va aprea cursorul n form de foarfece. 3.) Deplasai cursorul n form de foarfece ctre primul perete pn cnd cursorul capt culoarea neagr i apoi dai clic pe perete. Elementul este decupat. Repetai procedura pentru ceilali perei pentru a obine planul de nivel de mai jos.
74
ArchiCAD 9 Curs de instruire Nivelul 1
Etapa A 4-A: Crearea Formelor Specifice Cldirii
4.) Pentru a decupa pereii de la cel de-al doilea nivel, mai nti navigai ctre acesta, dnd dublu clic pe 1. Second Floor din Navigator.
ntrebri i recapitulare
1.) Cum este definit etajul n ArchiCAD i cum v ajut s gestionai informaiile privitoare la cldire? 2.) Care este scopul opiunii ghost story i cum poate fi aceasta utilizat pentru a coordona informaiile la diferite niveluri ale cldirii? 3.) Cum putei accesa informaiile specifice nivelului imediat inferior sau superior, fr a prsi nivelul la care lucrai? 4.) Enumerai trei metode de navigare de la un etaj la altul.
5.) Repetai comanda de decupare. Deplasai cursorul n form de foarfece nspre peretele de mai jos pn cnd cursorul capt culoarea neagr. Dai clic pe perete pentru a efectua decuparea.
Forma final a cldirii ar trebui s fie, la ambele nivele, cea din imaginea de mai jos.
ArchiCAD 9 Curs de instruire Nivelul 1
75
ArchiCAD 9 Curs de instruire - Nivelul 1
76
ArchiCAD 9 Curs de instruire Nivelul 1
Etapa A 5-A: Realizarea Planeelor Cldirii
ETAPA A 5-A: Realizarea Planeelor Cldirii
Cuprins
Partea 1: Definirea planeului Partea a 2-a: Instrumentul i setrile pentru planeu Partea a 3-a: Desenarea unui planeu Partea a 4-a: Elementele care se pot separa
Obiective
La finalizarea acestei etape, cursanii: 1 vor putea concepe i desena conturul unui plci, reprezentnd un planeu, o platform, trepte i o teras. 2 vor nelege modul de introducere a informaiilor pentru grosimea planeului, pentru nlimea pardoselii finisate, pentru tipul de planeu i materialul din care este realizat aceasta 3 vor nelege cum s configureze stilul i tipul de linie utilizat pentru proiectare 4 vor amplasa i desena cu exactitate conturul unei plci de form poligonal 5 vor nelege cum s creeze o diferen de nivel cu ajutorul comenzii Split, schimbnd setrile pentru nlimea elementelor.
Exerciii
Definii setrile pentru planee Desenai planeul de form poligonal al primului nivel Desenai planeul de form poligonal al celui de-al doilea nivel Creai o denivelare folosind opiunea Split
Iniializarea etapei
Utilizai fiierul din etapa anterioar sau deschidei fiierul Level1-Step05.pln din directorul Training Guide-Level 1.
ArchiCAD 9 Curs de instruire Nivelul 1
77
Etapa A 5-A: Realizarea Planeelor Cldirii
Recapitularea proiectului
Proiectul rezidenial este conceput avnd o denivelare la primul nivel. n prima parte a acestei etape vom desena dou plci corespunztoare primului nivel, decalate pe nlime cu 450mm, i vom ajusta pereii n zona denivelrii, n vederea alinierii acestora cu planeul.
Partea 1: Definirea Planeului
n ArchiCAD, plcile sunt elemente de construcie orizontale. Sunt, n general, utilizate pentru a modela planee sau niveluri decalate. Plcile pot fi desenate fie pe planul de nivel, fie ntr-o fereastr 3D. Pe planul de nivel, plcile sunt reprezentate prin intermediul conturului. n fereastra 3D, pot fi utilizate trei tipuri de materiale pentru a reprezenta suprafaa unei plci. ntr-o vedere n seciune, structura de umplere a plcii este vizibil, n timp ce ntr-o elevaie este afiat doar conturul plcii.
La sfritul exerciiului vom amplasa planeul de la etaj.
Partea a 2-a: Instrumentul i Setrile pentru Planeului
Fereastra de dialog a setrilor pentru plci include cinci tablouri: Geometry and Positioning, Floor Plan, Section, Model i Listing and Labeling. n partea de jos a ferestrei de dialog, la fel ca n cazul tuturor instrumentelor, este afiat nivelul curent ntr-un meniu pop-up.
78
ArchiCAD 9 Curs de instruire Nivelul 1
Etapa A 5-A: Realizarea Planeelor Cldirii
pentru grosimea plcii i 0 pentru pardoseala finisat.
4.) n planul de nivel putei seta tipul de linie i culoarea care vor fi utilizate pentru a reprezenta conturul plcii n planul de nivel. Pstrai valorile standard ale setrilor.
Definirea setrilor pentru planeu
Prima etap const n definirea setrilor pentru planeul de form rectangular al nivelului inferior al cldirii. Pentru aceasta, trebuie s parcurgei urmtorii pai: Filmul Level1-05-1 1.) Deplasai-v la primul nivel, dnd dublu clic pe denumirea nivelului 0. First Floor din Navigator. 5.) Tabloul Section definete structura de umplere pentru a reprezenta seciuni ale suprafeelor n ferestrele de seciune/elevaie. Pot fi alese diverse culori pentru conturul plcii, pentru haurile corpului acesteia i pentru fundalul zonei haurate. n tabloul Section, alegei Concrete structure (structur de beton) ca structur de umplere a seciunii.
2.) Dai dublu clic pe instrumentul pentru plci pentru a deschide fereastra de dialog pentru setri. 3.) n tabloul Geometry and Positioning, putei accesa valorile pentru grosime i elevaie, ca i opiunea de a vizualiza mai multe nivele. innd fereastra pentru setri deschis, deplasai-v la seciunea Geometry and Positioning i introducei 300
ArchiCAD 9 Curs de instruire Nivelul 1
6.) Cea mai important comand din tabloul Model este cea care permite definirea materialelor utilizate pentru afiarea diverselor suprafee ale plcii n vederea 3D. Putei utiliza trei materiale diferite pentru suprafeele plcii sau putei da clic pe icon-ul sub form de lan pentru a utiliza ultimul material selectat, pentru toate suprafeele. n tabloul Model setai materialul pentru cele trei suprafee ale plcii, dup cum se poate vedea mai jos. 79
Etapa A 5-A: Realizarea Planeelor Cldirii
Geometria
n Info Box sunt disponibile trei metode geometrice. Cu ajutorul primului icon de pe partea stng putei crea o plac de form poligonal. La fel ca n cazul pereilor, se afieaz o palet de tip pet palette, care v permite s desenai segmente drepte i curbe, care vor constitui conturul plcii.
7.) Cel de-al cincilea tablou este denumit Listing and Labeling, rolul su fiind legat de calculele referitoare la plci.
8.) n cele din urm, Selectai stratul Floors. Cnd ai terminat, dai clic pe OK. Vom utiliza aceste informaii pentru a desena placa din exerciiul urmtor.
Partea a 3-a: Desenarea unui Planeu
n momentul n care ai finalizat seleciile n fereastra de dialog Slab Settings, putei ncepe s desenai plci, cu ajutorul uneia dintre metodele geometrice din Info Box. Noile plci pot fi create fie n planul de nivel, fie n fereastra 3D.
Al doilea i al treilea icon v permit s creai o plac rectangular sau o plac rezultat din rotirea unei plci rectangulare. Forma rectangular este definit cu ajutorul a dou noduri opuse, care constituie colurile formei. O plac de form rectangular este ntotdeauna aliniat perpendicular pe gril. Metoda de rotaie a formelor rectangulare implic, n primul rnd definirea unui vector de rotaie.
Desenarea planeului de form poligonal al parterului
Desenai conturul unui planeu pentru parter, avnd o form diferit de cea rectangular. Pentru aceasta este necesar s parcurgei urmtorii pai:
ArchiCAD 9 Curs de instruire Nivelul 1
80
Etapa A 5-A: Realizarea Planeelor Cldirii
1.) Selectai instrumentul pentru plci din Toolbox. 2.) Selectai metoda geometric poligonal din Info Box. 6.) La marginea curbei, dai clic pe intersecia peretelui i apoi selectai opiunea Arc by Centerpoint (desenare arc de cerc, utiliznd centrul cercului) din paleta flotant tip pet palette.
3.) Deplasai cursorul n colul stnga jos al cldirii i n momentul n care cursorul capt forma semnului vzut, ceea ce indic faptul c acesta coincide cu punctul de intersecie al pereilor, dai clic pentru a ncepe desenarea plcii.
4.) Pentru a desena urmtorul punct al plcii, deplasai cursorul ctre colul stnga sus al peretelui i dai clic n momentul n care creionul capt culoarea neagr ceea ce indic faptul c acesta a atins colul vizat.
7.) Acum deplasai cursorul la marginea curbei. Se va fia un punct de centru. Deplasai cursorul n acest punct i dai clic pentru a defini centrul arcului de cerc.
5.) Dai clic pentru a defini cel de-al treilea punct al plcii de form poligonal i continuai s aliniai punctele plcii la fiecare intersecie a pereilor pn cnd ajungei la marginea curbei.
ArchiCAD 9 Curs de instruire Nivelul 1
8.) Acum putei deplasa cursorul n jurul marginii arcului de cerc pentru a stabili lungimea arcului de cerc. Pentru a finaliza arcul de cerc, deplasai cursorul la intersecia pereilor din direcia opus, dup cum se poate vedea mai jos i dai clic pe intersecie.
81
Etapa A 5-A: Realizarea Planeelor Cldirii
9.) Pentru a continua s desenai linii drepte, selectai comanda Straight Lines din paleta de tip pet palette.
1.) Utiliznd instrumentul Navigator, deplasai-v la etaj, dnd dublu clic pe opiunea Second Floor din meniul Stories.
10.) Pentru a finaliza placa, dai clic pe punctele finale, dup cum se poate vedea n figur. n momentul n care dai clic pe punctul de unde ncepe placa, desenarea plcii s-a ncheiat.
2.) Pentru a ncepe, dai dublu clic pe unealta pentru plci i modificai materialul din tabloul Model, aa cum se poate vedea, i apoi dai clic pe OK.
3.) Deplasai cursorul ctre muchia interioar din dreapta sus a pereilor care au fost rotii i dai clic n momentul n care cursorul capt forma semnului vzut. Acum deplasai-v la fiecare punct de pe partea interioar a peretelui, pn cnd ajungei n partea dreapt a curbei.
Desenarea planeului poligonal al celui de-al doilea nivel
Trasai conturul unui planeu pentru etaj, avnd o form diferit de cea rectangular. Pentru aceasta, parcurgei urmtoarele etape: 82
ArchiCAD 9 Curs de instruire Nivelul 1
Etapa A 5-A: Realizarea Planeelor Cldirii
7.) n cele din urm, selectai metoda geometric dreapt i dai clic pe cele dou puncte finale, pe peretele din partea stng.
4.) Pentru a aduga o curb la marginea plcii, dai clic pe opiunea Arc by Centerpoint din paleta de tip pet palette.
Conturul planeului de la etaj i modelul corespunztor ar trebui s arate ca cele din imaginile de mai jos. 5.) Acum deplasai cursorul la marginea peretelui curb de mai jos, vizualizat ca perete fantom. Va aprea un centru de tip snap point. Deplasai cursorul ctre acesta i dai clic.
6.) Acum deplasai cursorul ctre stnga i dai clic pe curb, n cel de-al doilea punct al interseciei cu peretele. Astfel, vei defini dou puncte ale plcii de form curb.
ArchiCAD 9 Curs de instruire Nivelul 1
83
Etapa A 5-A: Realizarea Planeelor Cldirii
Partea a 4-a: Elementele care se
pot separa
Putei separa n mai multe componente de acelai tip elementele selectate Walls, Lines, Slabs, Roofs (perei, linii, plci, acoperiuri) i umple poligoane amplasate de-a lungul unui segment de dreapt, arc sau muchie a unui element. Selectai elementele pe care dorii s le separai. Alegei comanda Split din meniul Edit. Trasai o linie de demarcaie temporar sau dai clic pe o dreapt existent, pe un arc, pe o muchie a unui perete sau a unui poligon. Dai clic pe oricare din prile dreptei/arcului/muchiei de separaie, cu ajutorul cursorului sub form de ochi. Elementele situate pe partea unde ai dat clic rmn selectate, n timp ce elementele situate de cealalt parte vor fi deselectate. Grupul de elemente selectat poate fi editat, utiliznd metodele obinuite.
Dac elementul selectat se intersecteaz n mai multe locuri cu un alt element, selectarea comenzii Split va avea ca efect sciziunea elementului selectat la toate punctele de intersecie.
Separarea este disponibil i n fereastra 3D. Putei scinda elementul selectat n dou segmente, cu ajutorul unui plan vertical. Aceast opiune funcioneaz la fel ca n planul de nivel. Linia de separare este trasat n planul n care se afl originea utilizatorului.
Crearea unei denivelri folosind opiunea Split
Urmtorul pas este crearea unei denivelri la parter. Aceasta implic scindarea pereilor i a planeului, astfel nct s fie posibil ajustarea acestor elemente la un nivel inferior. Filmul Level1-05-2
84
ArchiCAD 9 Curs de instruire Nivelul 1
Etapa A 5-A: Realizarea Planeelor Cldirii
1.) Utiliznd meniul Navigator, deplasai-v la parter, dnd dublu clic pe opiunea First Floor din Stories.
5.) Selectai comanda Split din meniul Edit.
6.) Deplasai cursorul n afara muchiei peretelui din partea inferioar i dai clic pe grid, la 7 ptrele distan pe orizontal de marginea stng a peretelui. 2.) Pentru a scinda planeul i pereii trebuie s selectm elementele care trebuie editate. Pentru aceasta selectai instrumentul sub form de sgeat din Tool Box. 3.) Dai clic n afara pereilor din colul stnga sus i deplasai cursorul de-a lungul cldirii, ctre pereii din partea de jos, dup cum se poate vedea n figura corespunztoare. Pereii i planeul sunt selectate i apar marcate cu puncte
7.) Acum deplasai cursorul vertical, pentru a defini linia de separaie i dai clic pe punctul din afara marginii peretelui din partea superioar. Va aprea un cursor sub form de ochi. Dai clic pe partea stng a liniei de separaie pentru a finaliza comanda.
de selecie. 4.) Grid-ul de fundal trebuie setat la 610. Activai opiunea snap to grid, prin selectarea opiunii Snap to Grid din Control Box.
ArchiCAD 9 Curs de instruire Nivelul 1
85
Etapa A 5-A: Realizarea Planeelor Cldirii
8.) Acum este posibil editarea pereilor i a planeului obinui prin separare. Pentru a edita pereii, dai dublu clic pe instrumentul pentru perei i setai nlimea peretelui la 5150 i nlimea peretelui din partea de jos la -450 sub punctul zero al proiectului. Dai clic pe OK cnd ai terminat.
ntrebri i recapitulare
1.) Care este definiia planeului? 2.) n ce fereastr de dialog setai geometria i poziionarea, tipul i stilul liniei, haura(Fill) seciunii, materialele i informaiile de listare a plcilor? 3.) Cum amplasai i desenai cu exactitate conturul unui planeu? 4.) Ce tip de elemente pot fi separate cu ajutorul comenzii Split? 5.) Care sunt cele trei metode geometrice disponibile pentru desenarea unui planeu?
9.) Elementele fiind selectate, dai dublu clic pe instrumentul pentru plci i modificai nlimea plcii la -450 sub punctul zero al proiectului. Dai clic pe OK i dai clic n afara elementelor pentru a deselecta pereii i planeul.
10.) Deplasai-v la fereastra 3D pentru a vedea nivelul de separaie.
86
ArchiCAD 9 Curs de instruire Nivelul 1
Etapa A 6-A: Etapa de Concepie
ETAPA A 6-A: Etapa de Concepie
Cuprins
Partea 1: Adugarea pereilor interiori Partea a 2-a: Ajustarea pereilor Partea a 3-a: Definirea stlpilor Partea a 4-a: Unelte i setri pentru stlpi Partea a 5-a: Desenarea stlpilor
Obiective
La finalizarea acestei etape cursanii 1 vor ti s configureze setrile pentru perei, n vederea construciei pereilor interiori, 2 vor nelege scopul liniei de referin a peretelui i modul n care acesta trebuie ajustat pentru a modifica orientarea peretelui, 3 vor nelege scopul uneltei pentru stlpi i modul n care aceasta trebuie configurat n vederea stabilirii nlimii, miezului, nveliului, materialului i punctului de inserie al stlpului, 4 vor ti s configureze stilul i tipul liniei utilizate n reprezentarea grafic, 5 vor poziiona i amplasa corect un stlp.
Exerciii
Desenai compartimentrile interioare ale primului nivel. Desenai compartimentrile interioare ale celui de-al doilea nivel. Extindei pereii. Ajustai linia de referin a pereilor. Configurai setrile pentru stlpi. Amplasai stlpii.
Iniializarea etapei
Utilizai fiierul din etapa anterioar sau deschidei fiierul denumit Level1-Step06.pln din directorul Training Guide-Level 1.
ArchiCAD 9 Curs de instruire Nivelul 1
87
Etapa A 6-A: Etapa de Concepie
Recapitularea proiectului
n aceast etap vom continua s proiectm prin realizarea compartimentrilor interioare i amplasarea stlpilor, n vederea finalizrii construciei. Imaginile de mai jos reprezint rezultatele obinute la finalizarea acestei etape.
La parter, valoarea nlimii pereilor este 2700, pn sub planeul etajului. Compartimentarea de la etaj se realizeaz la aceeai nlime a pereilor exteriori deoarece pereii sunt nlai pn la partea inferioar a acoperiului i, mpreun cu pereii exteriori, vor fi decupai n funcie de acoperi, n cadrul etapei a 7-a.
Reprezentarea compartimentrilor de la parter
Filmul Level1-06-1 1.) Dai dublu clic pe instrumentul pentru perei pentru a deschide fereastra de dialog a setrilor pentru perei. innd deschis fereastra de dialog, deplasai-v la seciunea Geometry and Positioning i introducei valoarea 2700 pentru nlimea peretelui, 200 pentru limea peretelui i setai partea inferioar a peretelui la 0.
Partea 1: Adugarea Pereilor Interiori
Compartimentarea spaiului interior se realizeaz cu ajutorul unei unelte pentru perei, asemntor cu cea utilizat pentru pereii exteriori. 88
2.) n planul de nivel i n tabloul aferent seciunii, setai gradul de umplere a peretelui la 50%. n tabloul Model selectai materialul pentru pereii de la primul nivel i apoi dai clic pe OK.
ArchiCAD 9 Curs de instruire Nivelul 1
Etapa A 6-A: Etapa de Concepie
6.) Desenai primul set de perei interiori de la parter, ca n planul de nivel de mai jos, utiliznd comanda Grid Snap pentru a stabili poziia pereilor. Dai dublu clic pentru a ncheia operaiunea. 3.) Selectai layer-ul Walls Interior. Cnd ai terminat, dai clic pe OK. Vom utiliza aceste informaii pentru a desena placa din exerciiul urmtor. 4.) n final, dai clic pe butonul Favorites pentru a salva setrile aferente pereilor pentru pereii interiori de la nivelul doi. La apariia ferestrei de dialog Favorites, dai clic pe butonul Save Current Settings as Favorite. Introducei denumirea Interior Wall - Type A i dai clic pe OK. Acum putem selecta aceast preferin pentru a desena un perete pe baza setrilor salvate.
7.) Ultimul perete din aceast serie este un perete independent, a crui linie de referin se afl pe partea opus a peretelui. Modificai linia de referin prin selectarea din Info Box a opiunii metodei de construcie opuse i a opiunii de perete independent. 8.) Desenai ultimul perete din serie.
Dai clic pe butonul OK din Wall Settings. Vom utiliza aceste informaii n exerciiile urmtoare pentru a desena perei. 5.) Selectai opiunea Continuous Wall (perete continuu) din Info Box.
ArchiCAD 9 Curs de instruire Nivelul 1
89
Etapa A 6-A: Etapa de Concepie
9.) Deschidei din nou fereastra de dialog pentru setri i modificai materialul pentru al doilea set de perei interiori. Dai clic pe OK i desenai pereii de la primul nivel, evideniai n figura de mai jos.
Reprezentarea compartimentrilor de la cel de-al doilea nivel
Compartimentrile interioare sunt realizate la aceeai nlime ca i pereii exteriori de la etaj, deoarece pereii interiori ajung pn la partea inferioar a acoperiului i, la fel ca pereii exteriori, vor fi decupai n funcie de acoperi n etapa a 7-a. 1.) Dai dublu clic pe iconul reprezentnd etajul, pentru a v deplasa la nivelul superior.
10.) Dai clic din nou pe butonul Favorites pentru a salva setrile n vederea utilizrii lor la compartimentrile celui de-al doilea nivel. La apariia ferestrei de dialog Favorites, dai clic pe butonul Save Current Settings as Favorite. Introducei denumirea Interior Wall - Type B i dai clic pe OK. Acum putei selecta aceast preferin pentru a desena un perete, pe baza setrilor salvate. Dai clic pe butonul OK din Wall Settings. Vom utiliza aceast informaie pentru a desena pereii din exerciiile urmtoare. 11.) Desenai n final pereii interiori de la primul nivel, dup modelul din schemele de mai jos.
2.) Dai dublu clic pe unealta pentru perei pentru a deschide fereastra de dialog a setrilor pentru perei.
3.) Dai clic pe butonul Favorites i selectai Interior Wall Type B din lista de preferine salvate i dai clic pe Apply.
4.) innd deschis fereastra de dialog, deplasai-v la 90
ArchiCAD 9 Curs de instruire Nivelul 1
Etapa A 6-A: Etapa de Concepie
Tabloul Geometry and Positioning i modificai valoarea aferent nlimii la 4200. Dai clic pe butonul OK dup ce ai terminat. 5.) Selectai opiunea Continuous Wall din Info Box i apoi dezactivai Ghost Story, dnd click pe icon-ul Ghost din bara de instrumente (sau utiliznd comanda de activare/ dezactivare Options > Show Ghost Story).
9.) Pentru urmtorul tip de perete dai dublu clic pe instrumentul pentru perei pentru a deschide fereastra de dialog a setrilor pentru perei.
6.) Desenai primul set de perei interiori de la etaj, dup modelul din planurile de nivel de mai jos, folosind alinierea la gril pentru a determina locul de amplasare a pereilor.
10.) Dai clic pe butonul Favorites i selectai Interior Wall Type A din lista de preferine salvate i apoi dai clic pe Apply i pe OK din Wall Settings.
11.) Deplasai-v la tabloul Geometry and Positioning i modificai nlimea peretelui la 4200. Dai clic pe butonul OK. 12.) Desenai urmtoarele serii de perei dup modelele de mai jos.
7.) Pentru urmtoarele seturi de perei, selectai opiunea Single Wall din Info Box. 8.) Desenai urmtoarele serii de perei, dup cum urmeaz:
ArchiCAD 9 Curs de instruire Nivelul 1
91
Etapa A 6-A: Etapa de Concepie
Partea a 2-a: Ajustarea Pereilor
Putei ajusta pereii, grinzile, arcele i liniile selectate, transformndu-le ntr-o dreapt, segment de arc de cerc sau latur de poligon.
Trei moduri de conectare a dou drepte
Comanda Adjust este disponibil att n planul de nivel, ct i fereastra 3D, iar pentru desenarea elementelor numai n ferestrele de seciune/elevaie i n ferestrele de detalii. n vederea 3D putei ajusta peretele sau grinda selectat ntr-un perete vertical. Putei adapta, de asemenea, dou linii selectate, drepte sau curbe, sau arce de elips, fcndu-le s se intersecteze n punctul cel mai apropiat de capetele acestora.
Extinderea pereilor
Civa perei trebuie extini pn la marginea unui perete adiacent. Folosind comanda Adjust, vom extinde pereii care nu ajung pn la marginea pereilor curbi i a celor care au fost rotii. 1.) Selectai unealta sub form de sgeat i dezactivai alinierea la gril. Apoi dai clic pe un perete care trebuie extins (va fi afiat sub forma unui element evideniat, cu puncte de selecie).
Utilizai comanda Edit > Fillet/Chamfer pentru a face dou drepte sau perei s se intersecteze prin racordare sau teire. Pentru a deschide fereastra de dialog Fillet/Chamfer: Selectai dou drepte. Selectai comanda Edit > Fillet/Chamfer sau Selectai icon-ul Fillet/Chamfer din paleta tip pet palette. La selectarea uneia dintre aceste comenzi, se va afia o fereastr de dialog care v va solicita introducerea razei pentru realizarea racordului sau teirii. 92
2.) Selectai comanda Adjust din meniul Edit i dai clic pe marginea exterioar a peretelui (marginea exterioar a peretelui trebuie, la rndul su, extins).
ArchiCAD 9 Curs de instruire Nivelul 1
Etapa A 6-A: Etapa de Concepie
3.) Repetai comanda Adjust pentru ceilali perei care vor fi extini pn la pereii curbi sau care au fost rotii.
2.) Apoi deplasai-v la Info Box i selectai partea opus a liniei de demarcaie. Aceast selecie va muta pereii de cealalt parte a liniei de referin.
Instruciune ajuttoare: Dac instrumentul pentru perei este activ, putei, de asemenea, ajusta peretele, apsnd tasta Shift, selectnd peretele care urmeaz s fie ajustat i innd apoi apsat tasta Ctrl n timp ce dai clic pe peretele ctre care se realizeaz extinderea.
Partea a 3-a: Definirea Stlpilor
n ArchiCAD, stlpii sunt constituii din dou componente: miezul, ca element structural, i nveliul, opional, utilizat de obicei pentru ignifugarea stlpilor sau pentru asigurarea altor tipuri de protecie. Baza stlpului poate fi rectangular sau circular. Stlpii pot fi poziionai independent sau n legtur cu pereii. n 2D stlpii sunt reprezentai sub forma conturului intern i extern, un semn opional sub form de cruce i dou tipuri diferite de structuri de umplere (fill-uri), reprezentnd miezul i nveliul. 93
Ajustarea liniei de referin a peretelui
Este posibil ca uneori s nu desenai un perete pe partea corespunztoare a liniei de referin. n cele ce urmeaz, vom ajusta civa perei care nu au fost desenai pe partea corespunztoare a liniei de referin. 1.) Selectai instrumentul sub form de sgeat i selectai pereii, ca n figura de mai jos.
ArchiCAD 9 Curs de instruire Nivelul 1
Etapa A 6-A: Etapa de Concepie
n 3D este utilizat un singur material pentru reprezentarea tuturor suprafeelor. n seciune, este evideniat numai structura de umplere (fill-ul) corespunztoare miezului, n timp ce n elevaie stlpul este reprezentat prin intermediul conturului.
Partea a 4-a: UNELTE i Setri pentru Stlpi
Unealta pentru stlpi (Column) se afl sub unealta pentru perei din Toolbox. Fereastra de dialog pentru setrile stlpilor este mprit n patru tablouri: Geometry and Positioning, Floor Plan and Section, Model i Listing and Labeling. n partea de jos a ferestrei de dialog, la fel ca n cazul oricrei unelte, nivelul selectat este afiat ntr-un meniu pop-up.
1.) Primul tablou, Geometry and Positioning, este utilizat pentru setarea nlimii i elevaiei stlpului, a dimensiunilor miezului i nveliului, precum i pentru alegerea punctului de ancorare a miezului. n aceast fereastr de dialog, selectai opiunea Circular Column (stlp circular), setai nlimea la 2700, baza stlpului la 0, diametrul la 400 i punctul de ancorare la centru.
Configurarea setrilor pentru stlpi
Deschidei fereastra de dialog pentru setri din Toolbox i configurai setrile, cu ajutorul urmtoarelor opiuni: 94
2.) Al doilea tablou este utilizat pentru setarea modului de reprezentare al stlpilor n plan i n seciune. Aceste setri influeneaz simbolul utilizat pentru reprezentarea stlpilor (simplu, slash, X sau int), haurile, contururile acestora n plan i seciuni/elevaii. Selectai simbolul simplu pentru reprezentarea n plan i setai gradul de umplere a miezului la 50%.
ArchiCAD 9 Curs de instruire Nivelul 1
Etapa A 6-A: Etapa de Concepie
Geometria
Sunt disponibile trei metode geometrice pentru amplasarea stlpilor. Acestea pot fi selectate cu ajutorul opiunii corespunztoare din Info Box, nainte de amplasarea stlpului. Metoda circular v permite amplasarea unui stlp cu baza circular. Metoda unghiului drept permite crearea unui stlp ale crui laturi sunt aliniate la grid. Metoda rotaiei permite crearea unui stlp care poate fi rotit liber, nainte de a fi poziionat.
3.) Cel de-al treilea tablou are rol n setarea caracteristicilor aferente opiunii Model, adic n stabilirea modului de afiare a stlpului n 3D i a stlpilor nesecionai din ferestrele de seciune/elevaie. Setai materialul Drucker Columns.
Amplasarea stlpilor
4.) n final, selectai stratul Columns. Dup ce ai terminat, dai clic pe OK. Vom utiliza aceste informaii n cadrul urmtorului exerciiu, la desenarea planeului. Conturul fantom al stlpului definit urmrete micarea cursorului, pn n momentul n care dai clic pentru a realiza poziionarea stlpului. Dac dimensiunile stlpului sunt prea mici, acesta nu va fi vizibil n plan la niveluri inferioare de panoramare.
Partea a 5-a: Desenarea Stlpilor
Dup ce ai finalizat seleciile n fereastra de dialog pentru setrile pentru stlpi, putei ncepe s desenai stlpii. Noii stlpi pot fi creai att n plan, ct i n fereastra 3D.
Amplasarea stlpilor
Filmul Level1-06-2 1.) nainte de amplasarea stlpilor, este necesar s ne deplasm la etaj, s activm etajul ghost i s selectm vizualizarea nivelului superior. Pentru aceasta, selectai Story Settings din meniul Options. 95
ArchiCAD 9 Curs de instruire Nivelul 1
ArchiCAD 9 Curs de instruire - Nivelul 1
5.) n final, deplasai cursorul ctre colul dreapta jos al cldirii i amplasai stlpul, conform indicaiilor din figur. 2.) n fereastra de dialog a setrilor pentru etaj, bifai csua Show Ghost Story i selectai Above Current Story din meniul pop-up din partea dreapt a casetei Ghost Story.
3.) Planul etajului va fi afiat sub form de ecran de fundal, n planul parterului. Dup selectarea uneltei pentru stlpi, deplasai cursorul ctre col, dup cum se poate vedea n figura de mai jos. n momentul n care cursorul capt forma semnului vzut, dai clic pentru a amplasa primul stlp.
4.) Pentru cel de-al doilea stlp, deplasai cursorul n colul pereilor, conform indicaiilor din figur i dai clic pentru a amplasa stlpul.
96
ArchiCAD 9 Curs de instruire Nivelul 1
Etapa a 7-a: Finalizarea Prii Exterioare a Cldirii
ETAPA A 7-A: Finalizarea Prii Exterioare a Cldirii
Cuprins
Partea 1: Definirea acoperiului Partea a 2-a: Unealta i setrile pentru acoperi Partea a 3-a: Acoperiul cu pant Partea a 4-a: Ajustarea acoperiurilor Partea a 5-a: Acoperiul plat
Obiective
La finalizarea acestei etape, cursanii 1 vor nelege cum se introduc informaiile referitoare la acoperi, inclusiv unghiul de nclinare, cota axei de referin, grosimea, materialul i tipurile de materiale compozite. 2 vor fi capabili s conceap i s deseneze prile terminale ale acoperiurilor n pant i ale celor plate. 3 vor ti s ajusteze pereii care intersecteaz planul acoperiului, att pentru acoperiurile n pant, ct i pentru cele plate, utiliznd comanda Trim to Roof. 4 vor ti s decupeze un acoperi, n timp ce lucreaz ntr-o fereastr 3D.
Exerciii
Configurai setrile pentru acoperi Desenai un acoperi la primul nivel Desenai un acoperi la al doilea nivel Decupai pereii n funcie de acoperiul de la primul nivel Decupai pereii n funcie de acoperiul de la al doilea nivel Construii un acoperi plat
Iniializarea etapei
Utilizai fiierul din etapa anterioar sau deschidei fiierul denumit Level1-Step07.pln din directorul Training Guide-Level 1.
ArchiCAD 9 Curs de instruire Nivelul 1
97
Etapa a 7-a: Finalizarea Prii Exterioare a Cldirii
Recapitularea proiectului
Proiectul rezidenial Drucker-Brownstein este prevzut cu dou acoperiuri simple, n pant, cu pantele n direcii opuse. Acoperiurile sunt construite pe cpriori de lemn i contrafie la partea de sus a pantei. n plus, exist un acoperi plat de form rectangular, amplasat sub acoperiul n pant de la etaj.
Axa de referin este un element orizontal, care nu apare la imprimare, i face parte din suprafaa inferioar a acoperiului. nclinarea acoperiului trebuie neleas ca un unghi care pivoteaz n jurul acestei axe, iar elevaia muchiei inferioare a acoperiului este definit de elevaia axei de referin.
Not: Putei ascunde toate axele de referin, utiliznd comenzile corespunztoare din Options > Display Options. n vederea 3D, acoperiurile sunt afiate sub form de corpuri solide. n seciuni/elevaii (Section/Elevations) suprafaa secionat permite vizualizarea fill-urilor. Zonele acoperiului care nu sunt afectate de seciune sunt afiate numai cu linie de contur.
Partea 1: Definirea Acoperiului
Acoperiurile ArchiCAD prezint caracteristici foarte flexibile. Pot fi utilizate pentru a crea forme abstracte 3D, care satisfac o gam larg de cerine. n vederea din plan, conturul acoperiurilor este afiat mpreun cu axa de referin. 98
ArchiCAD 9 Curs de instruire Nivelul 1
Etapa a 7-a: Finalizarea Prii Exterioare a Cldirii
Partea a 2-a: Instrumentul i Setrile pentru Acoperi
Fereastra de dialog a setrilor pentru acoperi include cinci tablouri: Geometry and Positioning, Floor Plan, Section, Model i Listing and Labeling. n partea de jos a ferestrei de dialog, la fel ca n cazul tuturor uneltelor din ArchiCAD, este afiat nivelul selectat, ntr-un meniu de tip pop-up.
Introducei 3200 pentru cota axei de referin a acoperiului, 10 grade pentru unghiul acoperiului i 300 pentru grosimea acoperiului.
Configurarea setrilor pentru acoperi
1.) Deschidei fereastra de dialog a setrilor pentru acoperi din Toolbox i configurai setrile cu ajutorul urmtoarelor opiuni.
3.) n tabloul Floor Plan, putei seta tipul i culoarea liniei utilizate pentru reprezentarea conturului acoperiului n vederile din plan, elevaie i 3D. Pentru aceste setri utilizai valorile standard. 4.) n final, tabloul Section este utilizat pentru selecia structurii de umplere (a fill-ului) utilizat pentru a reprezenta suprafeele secionate ale acoperiului din ferestrele de seciune/elevaie. Pot fi selectate diverse culori pentru conturul suprafeei secionate, haura corespunztoare corpului i fundalul haurii. Setai gradul de umplere la 50% pentru a corespunde structurii peretelui.
2.) Tabloul Geometry and Positioning are rol n setarea grosimii acoperiului, a gradului de nclinaie a laturilor acoperiului i a elevaiei liniei de referin, ca i n activarea opiunii de vizualizare a acoperiurilor pe mai multe etaje.
ArchiCAD 9 Curs de instruire Nivelul 1
5.) Cele mai importante comenzi din tabloul Model sunt utilizate pentru selectarea materialelor folosite pentru redarea diverselor suprafee ale acoperiului n 3D. Introducei setrile din ecranul de mai jos:
99
Etapa a 7-a: Finalizarea Prii Exterioare a Cldirii
6.) n final, selectai stratul Roofs. Dup ce ai terminat, dai clic pe OK. Vom utiliza aceste informaii pentru desenarea planeului din urmtorul exerciiu.
Construirea unui acoperi la primul nivel
Partea a 3-a: Acoperiul n Pant
Cnd ai finalizat seleciile din fereastra de dialog a setrilor pentru acoperi, putei ncepe s desenai acoperiuri. Noile acoperiuri vor fi create fie n plan, fie n fereastra 3D, cu precizarea c anumite opiuni difer sau nu sunt n totalitate disponibile.
n urmtorul exerciiu vom crea un acoperi simplu, de form rectangular, pentru primul nivel. Dup ce finalizai acoperiurile de la primul i al doilea nivel, putei ncerca i alte tipuri de acoperi, cum ar fi: acoperi n dou ape, n patru ape sau bolt semicilindric. Filmul Level1-07-1 1.) nainte de a ncepe s crem acoperiul, trebuie s resetm Grid-ul de aliniere din fundal la valoarea de 305 x 305. Aceasta ne va permite s desenm o streain de 305mm la marginea acoperiului. Pentru a efectua aceast operaiune deschidei fereastra de dialog Grids & Background din meniul Options. 2.) n meniul Construction Grid, modificai spaierea din Main grid la 305 orizontal cu 305 vertical. Dai clic pe OK cnd ai terminat. 3.) Selectai metoda acoperiului rectangular din Info Box. 4.) Activai alinierea la Grid (selectai al treilea icon din paleta pop-up a opiunilor de aliniere la Grid din Coordinate Box).
Geometria
Acoperiul (Roof) poate fi conceput prin ase metode diferite, disponibile n Info Box, ceea ce v permite s creai att forme simple, ct i forme complexe. Opiunile disponibile sunt: poligon, dreptunghi, dreptunghi rotit, poli-acoperi, cupol i bolt semicilindric. Observai c numai patru din aceste opiuni sunt vizibile simultan. Celelalte opiuni pot fi vizualizate dnd clic pe sgeata din partea de jos a unora dintre icon-uri.
100
ArchiCAD 9 Curs de instruire Nivelul 1
Etapa a 7-a: Finalizarea Prii Exterioare a Cldirii
5.) Deplasai cursorul n colul stnga jos i dai clic. Dai clic nc o dat n colul din dreapta jos. Aceste dou puncte definesc poziia axei de referin a acoperiului.
Desenarea unui acoperi la al doilea nivel
6.) Va aprea un cursor sub form de ochi. Dai clic deasupra liniei pentru a stabili pe ce parte a acoperiului se va construi panta. n urmtoarele exerciii vom crea un acoperi rotit care va fi amplasat la al doilea nivel. n acest exerciiu vom utiliza Gridul de aliniere oblic i originea utilizatorului pentru a amplasa cu precizie acoperiul, la o distan de 305mm de marginea pereilor. 1.) Dai dublu clic pe-al doilea nivel, n Navigator.
7.) Acum definii cele 4 linii de demarcaie ale acoperiului, cu o streain de 305mm. Mai nti, dai clic pe punctul din dreapta jos al Grid-ului, la 305mm distan de marginea peretelui, dup cum se poate vedea n figura de mai jos. 8.) Apoi, deplasai cursorul n partea dreapt sus. Dai clic la un ptrat distan pe orizontal i la 5 pe vertical din partea dreapt sus a marginii cldirii. Acoperiul este gata.
2.) Dai dublu clic pe unealta pentru acoperi i modificai setrile astfel nct valoarea corespunztoare axei de referin a acoperiului din tabloul Geometry & Positioning s fie 2400. Dai clic pe OK:
3.) Trecei de la proiecia ortogonal la cea oblic, utiliznd butonul din paleta de coordonate. Astfel, grila i originea utilizatorului vor avea setrile stabilite n Etapa a 3-a. 101
ArchiCAD 9 Curs de instruire Nivelul 1
Etapa a 7-a: Finalizarea Prii Exterioare a Cldirii
4.) Selectai instrumentul pentru acoperi din Toolbox i metoda geometric corespunztoare acoperiului de form rectangular din Info Box.
5.) Deplasai cursorul n colul stnga sus i dai clic. Dai clic nc o dat n colul dreapta sus. Aceste dou puncte stabilesc poziia axei de referin a acoperiului.
8.) Acum stabilii lungimea acoperiului, deplasnd cursorul n colul dreapta jos. Dai clic pe punctul situat la o distan de 1 ptrel pe orizontal i la 5 ptrele pe vertical, fa de colul de jos situat n partea dreapt a cldirii. Acoperiul este gata.
6.) Va aprea un cursor sub form de ochi. Dai clic n partea de jos a liniei pentru a stabili de care parte a axei se va construi panta acoperiului.
7.) Acum definii unghiul de rotaie, prin definirea primelor dou puncte ale conturului acoperiului. Dai, mai nti clic pe punctul aflat la o distan de 305mm de muchia colului stnga sus.
Partea a 4-a: Ajustarea Acoperiurilor
Acoperiurile pot realiza decuparea, att a prii superioare, ct i a prii inferioare a pereilor, grinzilor, stlpilor, plcilor, uilor, ferestrelor i obiectelor, astfel nct acestea s se nscrie n suprafaa dorit a acoperiului. Decuparea nu se realizaz automat: utilizai comanda Trim to Roof din meniul Edit
ArchiCAD 9 Curs de instruire Nivelul 1
102
Etapa a 7-a: Finalizarea Prii Exterioare a Cldirii
pentru a determina care dintre elemente vor fi afectate. Pentru a activa comanda, trebuie s selectai un acoperi sau un element din cele menionate anterior. n cazul n care selectai perei, stlpi, plci i pri din bibliotec, toate aceste elemente vor fi decupate de acele acoperiuri cu care se intersecteaz. Dac ns odat cu aceste obiecte selectm i unul sau mai multe acoperiuri, elementele vor fi tiate doar de acele acoperiuri pe care le-am selectat mpreun cu obiectele. Obiectele sunt decupate/tiate numai dac se afl parial sau complet sub acoperi. Trebuie s definii ntotdeauna elementele care urmeaz s fie decupate, cu ajutorul ferestrelor de dialog care se afieaz.
4.) Dup selectarea acoperiului, deplasai-v n meniul Edit i selectai comanda Trim to Roof. 5.) Selectai Opiunea Trim Top i Walls, Columns and Beams. Apoi dai clic pe butonul Trim. 6.) Pentru a finaliza acoperiul de la primul nivel, este nevoie s i modificai muchiile, care intr n contact cu pereii rotii situai deasupra i menionai anterior. Pentru aceasta, selectai instrumentul sub form de sgeat i dai clic pe muchia plcii, astfel nct aceasta s fie selectat. Indicaie ajuttoare: Dac activai unealta pentru acoperiuri putei, de asemenea, s selectai acoperiul innd apsata tasta Shift i dnd clic pe muchia acoperiului. 7.) Selectai unealta pentru acoperiuri (n momentul n care selectai instrumentul care a creat elementul, vei avea la dispoziie comenzi suplimentare de editare).
Decuparea acoperiului parterului
n acest exerciiu vom decupa acoperiul de la primul nivel, utiliznd comanda Trim to Roof. Filmul Level1-07-2 1.) Deplasai-v la primul nivel, dnd dublu clic pe opiunea First Floor din Navigator. 2.) Dezactivai alinierea la grid (selectai primul icon din paleta pop-up). 3.) Selectai sgeata i dai clic pe muchia plcii, astfel nct aceasta s apar evideniat, dup cum se poate vedea n figur.
ArchiCAD 9 Curs de instruire Nivelul 1
103
Etapa a 7-a: Finalizarea Prii Exterioare a Cldirii
8.) Deplasai cursorul la marginea plcii, unde aceasta se intersecteaz cu peretele care a fost rotit, din partea de jos, dai clic pe butonul Insert New Node din paleta de tip pet palette i dai clic din nou pentru a aduga un punct pe muchia respectiv. Indicaie ajuttoare: Este posibil s fie nevoie s mrii imaginea pentru a v asigura c realizai alinierea la col i nu cu stlpul rotund. Pentru aceasta, activai funcia de panoramare (zoom in) din bara de scroll din partea de jos a ferestrei planului de nivel i creai o zon de selectare pentru a marca zona panoramat. Acoperiul de la primul nivel din fereastra 3D nainte de decuparea pereilor.
9.) Acum deplasai cursorul n punctul din dreapta sus, pn cnd acesta capt forma semnului vzut i dai clic. Acum tragei punctul ctre muchia exterioar a peretelui i dai clic din nou.
Acoperiul de la parter din fereastra 3D dup decuparea pereilor.
10.) n final, dai clic pe muchia plcii dintre aceste dou puncte i tragei punctul nou obinut la intersecia celor doi perei exteriori.
104
ArchiCAD 9 Curs de instruire Nivelul 1
Etapa a 7-a: Finalizarea Prii Exterioare a Cldirii
Decuparea acoperiului de la al doilea nivel
nainte de a decupa acoperiul de la al doilea nivel, i vom modifica marginile n zona pereilor rectangulari, astfel nct aceti perei s nu fie decupai de acoperi. Parcurgei urmtoarele etape pentru a edita marginea acoperiului. 1.) Selectai instrumentul n form de sgeat i dai clic pe marginea acoperiului, astfel nct acesta s fie evideniat, dup modelul din figura de mai jos.
a aduga un punct pe aceast muchie. 5.) Repetai operaiunile aferente acestei etape pe partea dreapt a pereilor rectangulari pentru a aduga un alt punct. 6.) Dai clic pe marginea plcii dintre aceste dou puncte i tragei noul punct n colul stnga jos al pereilor rectangulari i dai clic.
7.) Repetai aceast etap pentru a deplasa marginea opus a plcii n colul dreapta jos.
2.) Selectai instrumentul pentru acoperiuri. 3.) Dezactivai alinierea la Grid (selectai primul icon din paleta pop-up). 4.) Deplasai cursorul la marginea plcii, unde se intersecteaz cu marginea din partea stng a pereilor rectangulari, dai clic pe butonul Insert New Node din paleta de tip pet palette i dai clic din nou pentru
ArchiCAD 9 Curs de instruire Nivelul 1
8.) Ultima etap const n decuparea pereilor n funcie de acoperi. Dup selectarea acoperiului, accesai meniul Edit i selectai Trim to Roof. 9.) Selectai Trim Top i Trim Walls, Columns and Beams. Cnd ai terminat, dai clic pe butonul Trim. 105
Etapa a 7-a: Finalizarea Prii Exterioare a Cldirii
10.) Accesai fereastra 3D pentru a vizualiza acoperiul final. Not: Toi pereii vor fi decupai n funcie de acoperi, cu excepia pereilor rectangulari, pentru care am modificat marginea acoperiului. Dac unul dintre aceti perei a fost totui decupat n funcie de acoperi, putem selecta peretele i anula operaiunea de decupare, dup cum urmeaz: n fereastra 3D, selectai instrumentul sub form de sgeat i butonul Edit Mode din paleta de navigare 3D.
Partea a 5-a: Acoperiul Plat
n cele din urm, vom aduga un acoperi plat pereilor rectangulari de la etaj. Acoperiul plat este un acoperi cu panta redus la minimum. Urmtoarele exerciii au scopul de a v nva cum s desenai un acoperi plat.
Crearea unui acoperi plat
1.) Selectai i dai dublu clic pe instrumentul pentru acoperiuri. 2.) innd deschis fereastra de dialog a setrilor pentru acoperi, setai n tabloul Geometry and Positioning nlimea axei de referin a acoperiului la 3800, grosimea acoperiului la 200 i unghiul la 1 grad.
Dai clic pe peretele care a fost decupat incorect.
Dup ce ai selectat peretele, dai dublu clic pe instrumentul pentru perei. n tabloul Model din setrile pentru perei, dai clic pe butonul Undo Roof Trim. Dai clic pe OK.
3.) n tabloul Model modificai materialele conform indicaiilor de mai jos i apoi dai clic pe OK.
4.) Selectai metoda geometric a acoperiurilor de form rectangular din Info Box. 106
ArchiCAD 9 Curs de instruire Nivelul 1
Etapa a 7-a: Finalizarea Prii Exterioare a Cldirii
5.) Deoarece este nevoie s existe un sistem de scurgere al acoperiului, vom poziiona axa de referin a acoperiului la partea exterioar a muchiei de sus a pereilor rectangulari la care ne referim. Vezi modelul din figura de mai jos.
6.) Apoi, dai clic n partea de jos a axei de referin pentru a indica faptul c panta acoperiului ncepe de la aceast muchie.
7.) n final, stabilii marginile acoperiului plat. Marginile acoperiului plat se afl pe partea interioar a pereilor. Dai clic mai nti n stnga sus, pe muchia interioar i apoi n dreapta jos pe muchia interioar. Acoperiul plat este gata.
ArchiCAD 9 Curs de instruire Nivelul 1
107
ArchiCAD 9 Curs de instruire - Nivelul 1
108
ArchiCAD 9 Curs de instruire Nivelul 1
Etapa A 8-A: Lucrul cu Ui i Ferestre
ETAPA A 8-A: Lucrul cu Ui i Ferestre
Cuprins
Partea 1: Definirea ferestrelor i uilor Partea a 2-a: Uneltele i setrile pentru ui i ferestre Partea a 3-a: Amplasarea ferestrelor Partea a 4-a: Amplasarea uilor
Obiective
La finalizarea acestei etape, cursanii: 1 vor nelege diferena dintre un obiect fereastr i un obiect u; 2 vor ti s introduc informaiile aferente unui obiect fereastr, cum ar fi: nlimea parapetului (sill height), nlimea cadrului, glaful, mrimea ferestrei, materialele i cadrul mobil al ferestrei; 3 vor ti s introduc informaiile pentru un obiect u, acestea nsemnnd: nlimea cadrului, tocul, mrimea uii, materialele, tipul panoului i tipul clanei; 4 vor ti s particularizeze o fereastr sau o u pentru a corespunde unui proiect specific; 5 vor ti s amplaseze o fereastr sau o u att n spaiul de lucru 2D ct i n fereastra 3D; 6 vor ti s editeze o fereastr sau o u.
Exerciii
Configurai setrile pentru ferestre Amplasai ferestrele utiliznd punctul central Amplasai ferestrele, utiliznd diviziunile Amplasai ferestrele, utiliznd o dimensiune Amplasai ferestrele, utiliznd limitele de reper Amplasai un perete de sticl Amplasai golurile Configurai setrile pentru ui Amplasai uile
Iniializarea etapei
Utilizai fiierul din etapa anterioar sau deschidei fiierul denumit Level1-Step08.pln din Training Guide-Level 1.
ArchiCAD 9 Curs de instruire Nivelul 1
109
Etapa A 8-A: Lucrul cu Ui i Ferestre
Recapitularea proiectului
Locuina Drucker-Brownstein este prevzut cu ferestre i ui de diverse tipuri, precum i cu goluri practicate n faad, n zona n care balconul se extinde peste cilindrul situat la primul nivel al cldirii.
sunt reprezentate sub form de goluri n perete, astfel nct vizualizrile 3D sunt mai exacte i mai reale. Cu toate acestea, n elevaiile standard, foile de geam sunt reprezentate ca forme solide, cu deschideri opace. Sticla las lumina s ptrund, astfel c, n fotorandri putei privi prin ferestre i prin uile din sticl.
n plan, uile i ferestrele sunt reprezentate prin intermediul simbolurilor standard. n funcie de partea de bibliotec utilizat, sunt posibile diverse niveluri de detaliere la diferite scri ale planului.
Partea 1: Definirea Ferestrelor i Uilor
n ArchiCAD, uile i ferestrele simuleaz aspectul i comportamentul uilor i ferestrelor reale. Uile i ferestrele 110
n plus, o setare din Display Options (meniul Options) v permite afiarea uilor i ferestrelor n plan, reprezentate integral sau numai prin intermediul conturului, afiarea sau ascunderea dimensiunilor acestora sau, prin utilizarea opiunii Reflected Ceiling (plafon reflectat), afiarea marginii buiandrugului uii, n acelai mod ca a parapetului ferestrei.
ArchiCAD 9 Curs de instruire Nivelul 1
Etapa A 8-A: Lucrul cu Ui i Ferestre
Partea a 2-a: Uneltele i Setrile pentru Ui i Ferestre
Uneltele pentru ui i ferestre sunt reprezentate prin icon-uri n Basic Panel (tabloul de baz) din Toolbox. Instrumentele Corner Window (fereastr de col) i Skylight (luminator) sunt localizate n tabloul More din Toolbox.
Configurarea setrilor pentru ferestre
Filmul Level1-08-1 1.) S ncepem prin amplasarea ferestrelor de la primul nivel. Dai clic pe opiunea 0. First Floor din Navigator. 2.) Deschidei fereastra de dialog a setrilor pentru ferestre din Toolbox. Ferestrele de dialog pentru ui i ferestre sunt identice. Includ o zon a browser-ului, n partea stng, i tablouri pe mai multe niveluri, n partea dreapt. Selectai fiierul Metal Windows 9 din structura arborescent din partea stng. Se va afia o list de ferestre disponibile n fereastra de mai jos. Selectai fereastra W M Double Sash.
3.) Primul tablou din partea dreapt este Preview and Positioning. n partea dreapt a tabloului, n Preview Area, sunt afiate: simbolul 2D, vederea frontal cu linii ascunse, axonometrie cu linii ascunse, axonometria 3D cu efect de umbrire, imaginea predefinit n regim de examinare sau informaiile opionale cu privire la fereastra sau ua selectat. Utilizai butoanele de lng Preview Area pentru a selecta o vedere.
ArchiCAD 9 Curs de instruire Nivelul 1
111
Etapa A 8-A: Lucrul cu Ui i Ferestre
Opiunile referitoare la punctul de ancorare stabilesc dac pentru amplasarea unei ferestre sau ui se va utiliza centrul acesteia sau unul din coluri. Selectai opiunea de inserare a centrului. Cmpul Sill Width (limea parapetului) este utilizat pentru introducerea nivelului de la care elementul se distaneaz de faad, n direcia pe care o stabilii dnd clic cu cursorul n form de ochi. Selectai butonul Sill Width i introducei valoarea 100. 4.) Cel de-al doilea tablou este denumit Parameters (parametri). Acesta include dimensiunile nominale ale deschiderii, ca i setul de parametri definii din bibliotec.
Diversele ui i ferestre sunt caracterizate de parametri diferii. Nu modificai deocamdat setrile standard. 5.) Cel de-al treilea tablou, Metal Window Settings (setrile pentru ferestrele metalice) este o fereastr de dialog de tip wizard pentru parametrii cel mai frecvent utilizai din tabloul Parameters. Explorarea acestor setri difer de la un obiect la altul. Anumite obiecte pot utiliza butoanele Next (urmtorul) i Back (napoi), n timp ce altele, cum ar fi acesta, utilizeaz un meniu de tip pop-up.
Dimensiunile deschiderii sunt definite cu ajutorul a patru cmpuri editabile din partea dreapt. Introducei 1500 pentru lime, 2900 pentru nlime i 800 pentru nlimea parapetului. Setul de parametri afiat n partea stng este aplicabil att pentru reprezentrile din plan, ct i pentru reprezentrile n seciune i 3D ale bibliotecii.
n cea de-a doua coloan, bifai caseta Transom (montant) i introducei 1800 pentru nlime i 100 pentru lime. Setai grosimea i limea cadrului ferestrei la 50. 6.) Tabloul Floor Plan pune la dispoziie opiuni pentru reprezentarea conturului uilor i al ferestrelor. Culoarea stabilit n acest tablou va fi utilizat att n elevaii i imaginile 3D, ct i pentru liniile elementului.
112
ArchiCAD 9 Curs de instruire Nivelul 1
Etapa A 8-A: Lucrul cu Ui i Ferestre
Nu modificai, deocamdat setrile standard. 7.) Tabloul Section include opiuni pentru contururile, i suprafeele secionate ale uilor i ferestrelor. Opiunea Use Symbol Attributes (utilizare simboluri) v permite s utilizai aceleai culori i structuri de umplere care au fost utilizate n momentul n care a fost creat simbolul 2D.
aa cum este setat n tabloul Parameters. 9.) Comenzile tabloului Reveal (dezvluire) sunt active doar dac ai ales metoda de construcie Reveal din tabloul Preview and Positioning. Nu modificai deocamdat setrile standard.
Nu modificai deocamdat setrile standard. 8.) n tabloul Model putei alege materialele pentru ui i ferestre. n afar de opiunile pentru materialele de la exterior pentru ui/ ferestre din meniul pop-up, mai sunt disponibile i alte materiale pentru anumite pri ale uilor i ferestrelor, prin intermediul tabloului Parameters.
10.) Tabloul Dimension Marker include opiunile aferente dimensiunilor care pot fi particularizate, ale instrumentelor pentru ui i ferestre. Reperele pentru dimensiuni sunt obiecte parametrice GDL de baz, care pot fi ataate permanent deschiderilor. Nu modificai deocamdat setrile standard
Bifai caseta Use Object's Materials (utilizare materiale aferente obiectelor) pentru a selecta materialul,
11.) Ultimul tablou este denumit Listing and Labeling (listare i etichetare) i are rol n calculele pentru ui i ferestre. Nu modificai deocamdat setrile standard i dai clic pe butonul OK pentru a valida setrile pentru fereastr.
ArchiCAD 9 Curs de instruire Nivelul 1
113
Etapa A 8-A: Lucrul cu Ui i Ferestre
Amplasarea ferestrelor utiliznd punctul de centru
Partea a 3-a: Amplasarea Ferestrelor
Amplasarea ferestrelor i a uilor n ArchiCAD este posibil numai n cadrul pereilor; uile i ferestrele nu pot fi amplasate independent n proiect. n plan, putei amplasa o deschidere pentru o u sau pentru o fereastr de-a lungul conturului unui perete, oriunde cursorul ia forma unui ochi sau a simbolului Mercedes. n 3D putei amplasa o u sau o fereastr oriunde, de-a lungul unui perete. n ferestrele de seciune/ elevaie putei crea noi ferestre sau ui prin copierea celor deja existente, utiliznd funciile Multiply (multiplicare), Drag (deplasare) sau Copy (copiere).
1.) Dezactivai Ghost Story, folosind meniul Options, iar apoi selectai opiunea Half marker din Control Box.
2.) Deplasai cursorul pe muchia peretelui exterior din stnga sus, pn cnd cursorul capt forma simbolului Mercedes.
3.) Va aprea un reper vertical, corespunztor jumtii distanei dintre marginea planeului i muchia peretelui. Deplasai cursorul pe reper. n momentul n care cursorul capt forma semnului vzut, ceea ce indic alinierea acestuia la reper, dai clic pentru a fixa fereastra.
n urmtorul exerciiu vom amplasa ferestre pe pereii de la primul nivel, utiliznd opiunile Special Snap (aliniere special), incluznd Half (jumtate), Distance (distan) i Divisions (diviziuni). 114
4.) Va aprea un icon de forma unui ochi. Dai clic pe partea interioar a peretelui pentru a deplasa fereastra din marginea interioar a peretelui.
ArchiCAD 9 Curs de instruire Nivelul 1
Etapa A 8-A: Lucrul cu Ui i Ferestre
Amplasarea ferestrelor utiliznd diviziunile
1.) n primul rnd, modificai dimensiunile ferestrei. Pentru aceasta, dai dublu clic pe unealta pentru ferestre, accesai sub-meniul Parameters i setai limea la 1200, nlimea la 2400 i parapetul la 450. Dai clic pe OK cnd ai terminat.
5.) Va aprea un icon de forma unui ochi. Dai clic pe interiorul peretelui pentru a deplasa fereastra din marginea interioar a peretelui.
6.) Amplasai o alt fereastr la cel de-al doilea reper pentru a crea un set complet de ferestre.
2.) n Control Box selectai opiunea Divisions i introducei valoarea 3 pentru numrul de diviziuni. 3.) Deplasai cursorul n partea stng jos a peretelui exterior, pn cnd cursorul ia forma simbolului Mercedes. 4.) Vor aprea trei repere verticale, care vor mpri peretele n trei pri, ntre marginea planeului i marginea peretelui. Deplasai cursorul la primul reper. n momentul n care cursorul ia forma semnului vzut, ceea ce indic alinierea acestuia la reper, dai clic pentru a amplasa fereastra.
ArchiCAD 9 Curs de instruire Nivelul 1
Amplasarea ferestrelor, utiliznd o dimensiune
1.) Utiliznd acelai tip i aceeai dimensiune a ferestrei ca n exerciiul anterior, deplasai-v n Info Box i selectai butonul de inserie col. Apoi intrai n Control Box, selectai opiunea Distance i introducei 1000, pentru valoarea corespunztoare distanei.
115
Etapa A 8-A: Lucrul cu Ui i Ferestre
2.) Deplasai cursorul pe marginea peretelui exterior vertical din partea stng, pn cnd cursorul ia forma simbolului Mercedes.
Amplasarea pereilor, utiliznd limitele de reper
3.) Vor aprea reperele de divizare a peretelui, la distan de 1000 mm unul de cellalt. Deplasai cursorul la primul reper din partea de jos a peretelui. n momentul n care cursorul se transform n semnul vzut, ceea ce indic alinierea acestuia la reper, dai clic pentru a amplasa fereastra. 1.) n acest exerciiu vom utiliza un nou obiect. Dai dublu clic pe unealta pentru ferestre i selectai obiectul WM Bottom Hung. 2.) Accesai sub-meniul Parameters i setai limea la 750, nlimea la 1500 i parapetul la 900. Dai clic pe OK.
4.) Cursorul va lua forma unui ochi dublu, indicnd faptul c e momentul s alegei de care parte a punctului de inserie va fi amplasat fereastra. Dai clic n partea de sus a punctului de inserie. Va aprea cursorul n form de ochi. Dai clic pe partea interioar a peretelui pentru a poziiona fereastra fa de marginea interioar a peretelui.
3.) n Control Box, selectai opiunea Division i introducei valoarea 4 pentru numrul de segmente. Apoi selectai opiunea Marker Limit. Aceasta v va permite s marcai o parte a elementului, n loc de a marca ntreaga muchie. n acest exerciiu, vom utiliza aceast opiune pentru a marca distana dintre doi perei interiori, n loc de ntreaga muchie a peretelui exterior.
116
ArchiCAD 9 Curs de instruire Nivelul 1
Etapa A 8-A: Lucrul cu Ui i Ferestre
4.) n Info Box, butonul Centerpoint insertion (inserare centru).
5.) Deplasai cursorul la marginea interioar a peretelui exterior din partea de sus, care a fost rotit, pn cnd cursorul ia forma simbolului Mercedes.
Ferestrele basculante WM: 6.) Se vor afia reperele care vor mpri peretele n 4 segmente. Deplasai cursorul la primul reper. n momentul n care cursorul ia forma semnului vzut, ceea ce indic alinierea acestuia la reper, dai clic pentru a amplasa fereastra. Se va afia cursorul n form de ochi. Dai clic pe partea interioar a peretelui pentru a deplasa fereastra din marginea interioar a peretelui. 1 - Lime: 700, nlime: 2100, parapet: 300, supralumin: 600 2 - Lime: 750, nlime: 600, parapet:1800, fr supralumin 3 - Lime: 750, nlime: 1500, parapet:900, fr supralumin 4 - Lime: 1500, nlime: 1500, parapet: 900, fr supralumin 5 - Lime: 450, nlime: 2400, parapet:0, fr supralumin Dup ce ai terminat, deschidei fereastra 3D pentru a vizualiza ferestrele de la primul nivel, conform modelului de mai jos:
7.) Repetai aceste etape pentru a amplasa celelalte ferestre.
8.) Putei utiliza fiecare dintre tehnicile prezentate pentru a amplasa restul de ferestre de la primul nivel.
ArchiCAD 9 Curs de instruire Nivelul 1
117
Etapa A 8-A: Lucrul cu Ui i Ferestre
Pentru amplasarea ferestrelor de la al doilea nivel au fost utilizate aceleai tehnici ca i n cazul ferestrelor de la primul nivel. Trebuie menionat, ns, c la al doilea nivel exist dou noi tipuri de ferestre: Glass Block (crmizi de sticl) i Empty Opening (gol de zidrie). Urmtoarele dou exerciii explic modul n care aceste tipuri de ferestre sunt create i amplasate.
Fixed Windows din seciunea Wood Plastic Windows. 3.) Introducei urmtoarele informaii n sub-meniul Parameters:
Amplasarea unui perete din crmizi de sticl (Glass Block Wall)
1.) Deplasai-v la nivelul al doilea, dnd dublu clic pe opiunea Second Floor din Navigator. 2.) La nivelul al doilea vom aduga alte ferestre, inclusiv o fereastr de tip Glass Block i o fereastr de tip Empty Opening. n biblioteca de ferestre sunt disponibile numeroase tipuri de ferestre. Unul din ele este reprezentat de fereastra de tip Glass Block. Pentru a accesa acest tip de fereastr, dai dublu clic pe instrumentul pentru ferestre i selectai W Glass Block Wall din fiierul
4.) Dup ce ai terminat, dai clic pe butonul OK i selectai din Info Box butonul care indic modul de inserie a ferestrei. 5.) Dai clic n partea dreapt sus a marginii etajului, dup cum se poate vedea n figura de mai jos, pentru a amplasa fereastra.
118
ArchiCAD 9 Curs de instruire Nivelul 1
Etapa A 8-A: Lucrul cu Ui i Ferestre
Amplasarea unui gol de zidrie (Empty Opening)
1.) Pentru a crea un gol ntr-un perete, dai dublu clic pe unealta pentru ferestre i selectai butonul Empty Opening din sub-meniul Preview and Positioning. 2.) n sub-meniul Parameters, setai limea la 650, nlimea la 1500 i pervazul la 1200. Dai clic pe OK, cnd ai terminat. 3.) Deplasai cursorul la marginea peretelui care intersecteaz marginea din dreapta a curbei. Dai clic pe perete pentru a amplasa n cadrul su un gol i va aprea un icon reprezentnd un ochi dublu. Dai clic pe partea dreapt a punctului de inserie pentru a defini orientarea ferestrei de tip Empty Opening.
Ferestre basculante WM: 1 - Lime: 750, nlime: 1200, pervaz: 1200 2 - Lime: 700, nlime: 1800, parapet: 1200 3 - Lime: 400, nlime: 400, parapet: 2700 5 - Lime: 600, nlime: 600, parapet: 1800 6 - Lime: 700, nlime: 2100, parapet 300, supralumin: 600 7 - Lime: 450, nlime: 2700, pervaz: 0 Ferestre culisante duble WM: 8 - Lime:1350, nlime: 2100, pervaz: 300 Ferestre de tip Glass Block: 4 - Lime: 200, nlime: 1200, pervaz: 1200 Dup ce ai terminat, deplasai-v n fereastra 3D pentru a vizualiza ferestrele de la nivelul al doilea, dup modelul din figura de mai jos.
4.) Putei utiliza oricare din tehnicile prezentate pentru amplasarea restului de ferestre la nivelul al doilea.
ArchiCAD 9 Curs de instruire Nivelul 1
119
Etapa A 8-A: Lucrul cu Ui i Ferestre
2.) n fereastra de dialog a setrilor pentru ui, selectai ua D1 French din directorul Wood Entrance Doors (ui intrare, din lemn) din seciunea Wood Plastic Doors.
Partea a 4-a: Amplasarea Uilor
Obiectele Ui sunt foarte asemntoare cu obiectele Ferestre. Ca i ferestrele, uile se pot insera numai ntr-un perete i pot fi selectate cu ajutorul unei ferestre de dialog de tip browser. Spre deosebire de ferestre, opiunile aferente tipurilor de ui sunt legate de balamale (door swing), praguri (threshold), feronerie (hardware), tipuri de panouri (panel types).
3.) n tabloul Preview and Positioning selectai butonul care reprezint punctul de inserie la margine.
4.) n tabloul Parameters, setai limea la 900, nlimea la 2400 i pragul la 0.
Configurarea setrilor pentru ui
Filmul Level1-08-2 1.) Setrile pentru ui sunt similare cu cele pentru ferestre. Pentru a particulariza setrile pentru ui, deplasai-v la primul nivel, selectai i dai dublu clic pe unealta pentru ui. 120
ArchiCAD 9 Curs de instruire Nivelul 1
Etapa A 8-A: Lucrul cu Ui i Ferestre
5.) n tabloul Entrance Door Settings (setri pentru uile de intrare) putei selecta opiunile frame (cadru), leaf (canat), trim shutter (decupare obloane) i handle (clana). Dai clic pe OK dup ce ai terminat.
4.) Reperele vor aprea n dreapta plcii, n momentul introducerii unor valori mai mari dect 800. Deplasai cursorul la primul reper. n momentul n care cursorul ia forma semnului vzut, ceea ce indic faptul c se aliniaz la reper, dai clic pentru a fixa ua.
5.) Va aprea un icon n form de ochi dublu, ceea ce v indic faptul c trebuie s selectai de ce parte a punctului de inserie trebuie s amplasai ua. Dai clic pe partea dreapt a punctului de inserie.
Amplasarea uilor
1.) S ncepem prin a amplasa uile de la primul nivel. Dai dublu clic pe opiunea 1. First Floor din Navigator. 2.) Acest exerciiu este asemntor cu exerciiile anterioare pentru ferestre. Pentru a amplasa o u, dai clic pe opiunea Distance i introducei valoarea 800 pentru distan, apoi selectai opiunea de introducere a colului din Info Box. 3.) Deplasai cursorul la marginea peretelui din partea de sus, imediat n dreapta plcii de nivel ntrerupte, pn cnd cursorul ia forma simbolului Mercedes. 6.) Apoi va aprea cursorul n form de ochi. Dai clic pe partea interioar a peretelui n colul din dreapta al uii. Prin aceast operaiune vei stabili locul de amplasare a balamalei.
7.) Amplasai restul de ui de la parter i de la etaj, utiliznd tehnicile pe care le-ai nvat pe parcursul acestui exerciiu i pe parcursul exerciiilor pentru ferestre.
ArchiCAD 9 Curs de instruire Nivelul 1
121
Etapa A 8-A: Lucrul cu Ui i Ferestre
3 - Obiectul U: D1 Entrance St: Lime: 900, nlime: 2400, canat: 3, clan:3 4 - Obiectul U: D2 Entrance St: Lime:1500, Height 2400, canat: 3, clan: 3 Uile de la etaj: 1 - Obiectul U: D2: Lime:1300, nlime: 2400, canat:1, clan:6 2 - Obiectul U: D2: Lime:1500, nlime: 2400, canat: 1, clan:6 3 - Obiectul U: D1: Lime: 800, nlime: 2400, canat: 1, clan:6 4 - Obiectul U: D1 Pocket: Lime: 800, nlime: 2400, canat: 1 5 - Obiectul U: D1 Entrance: Lime: 900, nlime: 2400, canat:3, clan:3 6 - Obiectul U: Empty Door Opening: Lime:1800, nlime:3000 Dup ce ai terminat, deplasai-v la fereastra 3D pentru a vizualiza uile i ferestrele amplasate, aa cum este ilustrat n figura de mai jos.
Uile de la parter: 1 - Obiectul U: D1 Lime: 750, nlime: 2400, canat: 5, clan:6 2 - Obiectul U: D1 French: Lime: 900, nlime: 2400, canat: 1, clan:3
122
ArchiCAD 9 Curs de instruire Nivelul 1
Etapa a 9-a: Vizualizarea Informaiilor despre Cldire
ETAPA A 9-A: Vizualizarea Informaiilor despre Cldire
Cuprins
Partea 1: Seturi de vederi i instrumentul Navigator Partea a 2-a: Comenzile de afiare Partea a 3-a: Instrumentele i setrile pentru seciune/ elevaie Partea a 4-a: Fereastra seciune/elevaie Partea a 5-a: Cotarea elevaiei Partea a 6-a: Utilizarea selectorului Marquee pentru 3D
Obiective
La finalizarea acestei etape cursanii: 1 vor ti s deseneze o elevaie exterioar clasic i s amplaseze simbolul pentru seciune pe plan, ceea ce face dovada stpnirii unor tehnici de proiectare adecvate; 2 vor ti s configureze setrile pentru a evidenia diverse tipuri de repere, profunzimea seciunii i modaliti de reprezentare a seciunii; 3 vor ti s deschid i s vizualizeze o fereastr de seciune/ elevaie; 4 vor nelege procedurile de editare a pereilor, ferestrelor, uilor i a altor elemente din fereastra de seciune/elevaie; 5 vor nelege cum s efectueze alinierea pe vertical, la pardoseli i plafoane n momentul n care vor introduce cotele n elevaie; 6 vor ti s utilizeze Marquee tool (unealta de selecie) pentru a crea i vizualiza informaiile privitoare la cldire sub forma unui decupaj 3D; 7 vor nelege importana seturilor de vederi i modul n care s salveze vederi pentru a crea o prezentare.
Exerciii
Creai un set de vederi de prezentare Vizualizai dimensiunile cldirii Configurai setrile pentru seciune/elevaie Amplasai o linie de seciune i un simbol Editai elementele cldirii Cotai elevaia Creai un decupaj 3D
Iniializarea etapei
Utilizai fiierul din etapa anterioar sau deschidei fiierul denumit Level1-Step09.pln din directorul Training Guide-Level 1.
ArchiCAD 9 Curs de instruire Nivelul 1
123
Etapa a 9-a: Vizualizarea Informaiilor despre Cldire
Recapitularea proiectului
Aceast etap ne va ajuta s accesm informaiile privitoare la cldire ce au fost create pe parcursul procesului de modelare a cldirii. n continuare, putei vizualiza cteva seciuni i elevaii, precum i cteva decupaje 3D, care sunt acum disponibile.
Navigator, putei utiliza vederi predefinite, caracterizate prin: scar, layer, opiuni de afiare i tipuri de vederi. Aceste vederi reflect n mod tipic desenele finale i imaginile 3D aferente proiectului, cum ar fi planul de nivel, planul cldirii, planul mobilierului, elevaiile, seciunile, seciunile pereilor, detaliile acoperiurilor, decupajele 3D etc. Accesarea acestor vederi se realizeaz asemntor cu modulul Project Map. Vederile predefinite au dou funcii: n ArchiCAD: permit accesul rapid la vederile predefinite n plan, seciune, elevaie, detaliu, 3D i rapoarte. n PlotMaker: permit paginarea acestor vederi predefinite, n conformitate cu modul n care au fost realizate i salvate n ArchiCAD. nainte de a crea seciunile, elevaiile i decupajele 3D, s crem o vedere standard pentru prezentare.
Creai un set de vederi pentru prezentare
Partea 1: Setul de Vederi i Instrumentul Navigator
Prin accesarea sub-meniului View Sets (seturi de vederi) din 124
1.) Accesai instrumentul Navigator, dai clic pe sub-meniul View Set i pe butonul denumit No View Set Defined (nu este definit nici un set de vederi) i selectai opiunea New View Set (set nou de vederi). n fereastra de dialog Create Custom View Set (creare set de vederi standard),
ArchiCAD 9 Curs de instruire Nivelul 1
Etapa a 9-a: Vizualizarea Informaiilor despre Cldire
introducei denumirea noului set de vederi Presentation i apoi dai clic pe butonul Create.
Vizualizarea cldirii
1.) Dac nu lucrai n acest moment n planul primului nivel, dai dublu clic pe icon-ul pentru primul nivel pentru a v deplasa cu un etaj mai jos. 2.) Pentru a putea amplasa liniile de seciune, n conformitate cu informaiile referitoare la etaj, activai butonul Ghost Story. 3.) Vizualizai ntregul plan dnd dublu clic pe comanda Fit in Window de pe bara de afiare din partea de jos a ferestrei planului de nivel. 4.) Pentru a v asigura c avei suficient spaiu pentru amplasarea reperului de seciune, dai dublu clic pe iconul Zoom Out de lng comanda Pan. Prin aceasta se va obine o reducere de 50% a foii de lucru.
Partea a 2-a: Comenzile de Afiare
Comanda Fit in Window
(nscriere n fereastr de afiare a ntregului desen) Putei s v dimensionai proiectul astfel nct s includ toate elementele de construcie vizibile. Comanda Fit in Window v permite s verificai dac ai amplasat din greeal un obiect n colurile ndeprtate ale desenului, datorit introducerii incorecte a unor numere sau a efecturii unor operaiuni de multiplicare greite.
Zoom Out
Butonul de panoramare Zoom In sau Zoom Out din bara de scroll din partea de jos a ferestrei active, acioneaz comanda rapid corespunztoare. Putei, de asemenea, s dai dublu clic pe iconul corespunztor pentru a dubla nivelul curent al panoramrii, n plus sau n minus.
Partea a 3-a: Instrumentul i Setrile Pentru Seciune/Elevaie
Dac dai dublu clic pe unealta pentru seciune/ elevaie, se va deschide fereastra de dialog a setrilor pentru seciune i elevaie, care conine apte tablouri: 125
ArchiCAD 9 Curs de instruire Nivelul 1
Etapa a 9-a: Vizualizarea Informaiilor despre Cldire
General (Generaliti), Floor Plan (plan de nivel), Marker (repere), Section Marker Styles (stiluri de repere ale seciunii), Cut Elements (elemente secionate), Model Effects (efecte de modelare) i Distant Area Options (opiuni pentru zonele ndeprtate). Unele dintre setri sunt legate de aspectul n plan al liniei de seciune, n timp ce altele se refer la coninutul ferestrei Section/Elevation.
Configurarea setrilor seciunii/elevaiei
Deschidei fereastra de dialog a setrilor seciunii/elevaiei din Toolbox i configurai setrile n conformitate cu indicaiile de mai jos:
Elementele de identificare pot avea o lungime de pn la 31 de caractere. Elementele de identificare apar pe planul de nivel, mpreun cu sgeile de direcie. Introducei ca element de identificare A/1. Denumirea poate avea o lungime de pn la 31 de caractere i va fi afiat n paleta Navigator, n meniul ferestrei i n bara de titluri a ferestrei de seciune/elevaie. Introducei denumirea Seciune. Caseta Marked Distant Area (marcare zon ndeprtat) v permite s mprii fereastra de seciune/elevaie ntr-o zon apropiat i o zon ndeprtat. Elementele aparinnd zonei ndeprtate pot fi marcate cu diferite culori, haurate, fiind posibil, de asemenea, s li se aplice diverse efecte pentru a scoate n eviden faptul c acestea se afl la o distan mai mare de linia de seciune. Bifai aceast caset. ntinderea pe orizontal determin ct de departe ajunge, fa de cldire, seciunea sau elevaia. Selectai opiunea Infinite. Starea vederii n seciune/elevaie ne permite s setm modul de actualizare a ferestrei de seciune/elevaie (Autorebuild, Manual Rebuild sau Drawing). Selectai opiunea Autorebuild.
Filmul Level1-09-1 1.) Primul panou include opiunile generale. Conine elementele de identificare ale ferestrei de seciune/ elevaie, ntinderea pe orizontal i vertical a vederii afiate (limitat sau infinit) i afiarea liniilor de seciune la diversele niveluri ale cldirii. 126
ArchiCAD 9 Curs de instruire Nivelul 1
Etapa a 9-a: Vizualizarea Informaiilor despre Cldire
2.) Cel de-al doilea tablou pune la dispoziie opiuni legate de planul de nivel, adic de modul n care este marcat n plan seciunea sau elevaia. Putei selecta diverse culori (Pen Colors) i tipuri de linii (Line Types) pentru linia de seciune. Deocamdat, folosii setrile standard. Putei activa sau dezactiva elementele de marcaj de la unul sau de la ambele capete ale liniei de seciune. Putei alege o linie continu sau segmentat, care v permite s afiai parial linia de seciune. Deocamdat, utilizai setrile standard. Utilizai comenzile pentru a alege un anumit tip de marcare a seciunii sau elevaiei pentru reperul selectat. Dat fiind c realizm o seciune, selectai opiunea Section.
specifici ai obiectului GDL sunt afiai att n fereastra de previzualizare ct i n cmpurile de listare. Selectai simbolul pentru seciune reprezentat printr-un Marker simplu din lista de repere din tabloul de Marker-e i un stil din tabloul pentru stiluri de Marker-e de seciune.
4.) Urmtorul tablou comand opiunile pentru Cut Elements (elementele secionate) din ferestrele de seciune/elevaie. Putei s selectai aceeai culoare pentru toate elementele secionate sau s utilizai setri diferite. Elementele care sunt vizibile fr a fi secionate sunt prezentate n culorile din plan. Utilizai setrile standard. 3.) Cel de-al treilea i al patrulea tablou includ opiunile Marker i Style. Acestea conin fonturile i setarea dimensiunii Marker-elor pentru seciune/ elevaie. De asemenea tablourile conin i o fereastr de previzualizare, respectiv parametrii unor Marker-e de tip obiect GDL. n cazul n care selectai un Marker parametrizabil din meniul pop-up din partea de sus a tabloului Section Marker Styles, simbolul 2D i parametrii
ArchiCAD 9 Curs de instruire Nivelul 1
5.) Ultimul tablou conine Model Effects. Cu ajutorul acestor comenzi putei aplica umbrele vectoriale i modelele de hauri 3D suprafeelor modelate din vederile de seciune/ elevaie, ntr-un mod similar cu vederile elementelor modelate din fereastra 3D. 127
Etapa a 9-a: Vizualizarea Informaiilor despre Cldire
Nu activai aceste setri. n cele din urm, selectai stratul Marker Section. Cnd ai terminat, dai clic pe OK.
2.) Pentru a finaliza trasarea liniei de seciune, fie dai clic de dou ori pe punctul terminal al acesteia, fie dai clic pe butonul OK din Control Box.
3.) Pentru a finaliza linia de seciune, dai clic cu cursorul sub form de ochi n sensul direciei seciunii. Sgeile de direcie i elementele de identificare vor fi ataate automat.
Amplasarea unei Linii de Seciune i a unui Simbol
1.) Pentru a ncepe s trasai o linie de seciune, dai clic pentru a transa o linie de demarcaie n plan. Indicaie ajuttoare: Pentru a menine orientarea orizontal a seciunii, dup ce dai clic prima dat, inei apsat tasta Shift. 4.) Pentru a vizualiza seciunea, accesai instrumentul Navigator i deschidei Sections/Elevations. Apoi dai dublu clic pe noua seciune, denumit A/1 Section.
128
ArchiCAD 9 Curs de instruire Nivelul 1
Etapa a 9-a: Vizualizarea Informaiilor despre Cldire
Amplasarea unui simbol al elevaiei
1.) Selectai i dai dublu clic pe unealta pentru seciune/elevaie. 2.) n tabloul general, introducei denumirea North (nord) pentru elementele de identificare i Elevation pentru denumire. 3.) n tabloul planului de nivel dai clic pe opiunea Elevation Marker. 4.) Acum selectai tabloul Marker i selectai marcajul simplu pentru seciune din lista pop-up. n tabloul stilurilor pentru reperele de seciune, selectai un stil pe care l vei utiliza ca simbol pentru elevaie. Dai clic pe OK cnd ai terminat. 5.) La fel ca n exerciiul anterior, dai clic pentru a trasa o linie de delimitare n plan.
5.) Pstrnd activ fereastra de seciune/elevaie, dai clic pe sub-meniul View Sets din Navigator i salvai vederea. Dai clic pe butonul din partea dreapt a PresentationView Sets i selectai opiunea Save Current View.
6.) La apariia denumirii seciunii n fereastra de dialog Save Current View, cuvintele (Autorebuild Model) vor aprea lng denumire. Prin aceasta vi se comunic faptul c s-a creat un link ntre seciune i model. Putei terge denumirea (Autorebuild Model), astfel nct s se pstreze numai denumirea A/1 Section.
ArchiCAD 9 Curs de instruire Nivelul 1
129
Etapa a 9-a: Vizualizarea Informaiilor despre Cldire
6.) Pentru a finaliza trasarea liniei elevaiei, fie dai clic de dou ori la captul terminal al acesteia sau dai clic pe butonul OK din Control Box. Apoi dai clic cu cursorul sub form de ochi la captul liniei de elevaie, din partea dinspre cldire.
Partea a 4-a: Fereastra Seciunii/ Elevaiei
n varianta standard, ferestrele de seciune/elevaie sunt ferestre de tip Autorebuild, care sunt asociate n mod automat cu cldirea virtual. Orice modificare din plan va fi afiat i n fereastra seciunii/elevaiei, n momentul n care aceasta este activat. La fel, orice modificri din fereastra seciunii/elevaiei vor fi actualizate automat n fereastra planului.
7.) Pentru a vizualiza elevaia, deplasai-v n Sections/ Elevations din Navigator. Dai dublu clic pe elevaia intitulat North Elevation.
Editarea elementelor cldirii
1.) Selectai instrumentul sub form de sgeat din Tool Box. 2.) innd deschis fereastra elevaiei la North Elevation, deplasai cursorul n colul ferestrei afiate, pn cnd acesta capt forma semnului vzut. Dai clic pe colul ferestrei pentru a o evidenia. 3.) Dai clic din nou pe acelai col pentru a activa comanda Stretch (extindere).
8.) Pstrnd fereastra seciunii/elevaiei activ, dai clic pe sub-meniul View Sets din Navigator i salvai vederea, n acelai mod n care mai devreme ai salvat vederea coninnd seciunea.
130
ArchiCAD 9 Curs de instruire Nivelul 1
Etapa a 9-a: Vizualizarea Informaiilor despre Cldire
4.) Deplasai cursorul n partea de jos a ferestrei, spre partea dreapt i dai clic din nou, n momentul n care suntei n linie cu marginea deschiderii, indicat de semnul vzut. 5.) Repetai aceleai etape pentru fereastra din stnga ferestrei pe care ai finalizat-o.
Cotarea elevaiei
Filmul Level1-09-2 1.) Deschidei seciunea A1 din Navigator. 2.) Panoramai partea dreapt a seciunii, unde vor fi amplasate cotele pentru elevaie.
Partea a 5-a: Cotarea Elevaiei
Cotele n plan i Cotele de nivel sunt localizate n seciunea Basic din Toolbox. Cotele unghiulare i Cotele radiale sunt localizate n seciunea Moredin Toolbox. O linie de cote n elevaie se comport ca un lan asociativ de dimensiuni. Putei selecta i edita ntreaga serie, dnd clic pe axa invizibil a lanului, utiliznd cursorul sub forma simbolului Mercedes, innd n acelai timp apsata tasta Shift sau utiliznd instrumentul sub form de sgeat. Este posibil s se adauge sau s se tearg cote din lan, la fel ca n cazul altor tipuri de lanuri de dimensiuni liniare. Markerele individuale din lan nu pot fi editate.
3.) Deschidei fereastra de dialog a setrilor pentru cote (Dimensions Settings). n tabloul Type and Font selectai icon-ul simbolului pentru elevaie din Dimension Types (tipuri de cote). Apoi selectai stilul simbolului pentru cotele din elevaie i dai clic pe OK.
4.) Plasai cursorul n partea de sus a parterului i a planeului etajului aa cum se vede mai jos pentru a exprima nlimea elevaiei. 131
ArchiCAD 9 Curs de instruire Nivelul 1
Etapa a 9-a: Vizualizarea Informaiilor despre Cldire
5.) Deplasai cursorul n partea dreapt i dai dublu clic pentru a amplasa cotele. Cursorul va lua forma unui ciocan. Dai clic n locul n care dorii s fixai rndul de cote. 6.) Rndul corespunztor cotelor va avea aspectul de mai jos:
dac trebuie s deplasai sau s redimensionai anumite elemente, care aparin unor tipuri diferite, simultan.
Partea a 6-a: Utilizarea Selectorului n 3D
Marquee tool sau unealta pentru selecie, este utilizat pentru delimitarea zonelor care urmeaz s fie editate sau vizualizate. Funciile unealtei pentru selecie completeaz funciile instrumentului n form de sgeat, acest instrument fiind extrem de util n selectarea i deplasarea grupurilor de elemente ArchiCAD. Selectarea cu ajutorul acestui instrument este util dac: dorii s delimitai o zon mai restrns, n cadrul creia s selectai toate elementele de acelai tip, dorii s vizualizai o anumit parte a proiectului n 3D, sau 132
Pentru a utiliza Marquee tool n cadrul operaiunilor de selecie i editare, trebuie s delimitai, n primul rnd, o zon de selecie de form rectangular sau poligonal. Sunt disponibile toate elementele de construcie ajuttoare, inclusiv introducerea de date numerice i efectuarea de modificri de proiectare. n cazul n care zona de selecie pe care o demarcai include, din greeal, un punct pe care nu ai dorit s-l selectai, fie renunai i rencepei operaiunea, fie apsai pe butonul Cancel i reluai demarcarea zonei de selecie.
Opiuni de delimitare a zonei de selecie
Marquee tool dispune de dou metode de delimitare disponibile n Info Box. cu linie discontinu de contur, subire, reprezentnd metoda Single Floor (un singur nivel), care v permite selectarea elementelor de la etajul unde v aflai. cu linie discontinu de contur, groas, reprezentnd metoda All Floors (toate nivelurile), care v permite selectarea elementelor de la toate etajele cldirii.
ArchiCAD 9 Curs de instruire Nivelul 1
Etapa a 9-a: Vizualizarea Informaiilor despre Cldire
Crearea unui decupaj 3D
1.) Activai Marquee tool. 2.) Selectai din Info Box opiunea corespunztoare liniei de contur discontinue, groase.
5.) Pstrnd fereastra 3D activ, dai clic pe sub-meniul View Sets din Navigator i salvai vederea, la fel cum ai procedat n cazul elevaiei. Denumii aceast vedere 3D Cutaway.
3.) Trasai o zon de selecie corespunztoare zonei cldirii pe care dorii s o vizualizai n 3D.
4.) Accesai fereastra 3D pentru a vizualiza decupajul.
ArchiCAD 9 Curs de instruire Nivelul 1
133
ArchiCAD 9 Curs de instruire - Nivelul 1
134
ArchiCAD 9 Curs de instruire Nivelul 1
Etapa A 10-A: Adugarea Spaiilor destinate Circulaiei
ETAPA A 10-A: Adugarea Spaiilor destinate Circulaiei
Cuprins
Partea 1: Definirea unei scri Partea a 2-a: Unealta i setrile pentru scri Partea a 3-a: Golul n planeu necesar amplasrii scrii i asigurarea nlimii libere necesare utilizrii scrii Partea a 4-a: Treptele exterioare i terasa
Obiective
La finalizarea acestei etape, cursanii: 1 vor ti s configureze unealta scar pentru a defini tipul scrii, pentru a seta treptele i contratreptele scrii, pentru a defini structura scrii i a selecta mna curent, 2 vor ti cum s utilizeze instrumentul pentru a crea un obiect scar, cum s amplaseze obiectul i cum s l salveze ntr-o bibliotec de proiect, 3 vor ti s creeze un gol pentru scar n planeu, utiliznd comenzile de editare ale instrumentului pentru plci, 4 vor putea s editeze structura de deasupra scrii astfel nct s asigure nlimea liber necesar utilizrii scrii, 5 vor ti s deseneze forma unei trepte i s creeze treptele utiliznd instrumentul pentru plci.
Exerciii
Configurai i amplasai obiectul scar. Ajustai planeul pentru crearea golului necesar amplasrii scrii. Ajustai pereii pentru a asigura nlimea liber necesar utilizrii scrii. Creai o teras exterioar. Adugai trepte exterioare, utiliznd instrumentul pentru plci.
Iniializarea etapei
Utilizai fiierul din etapa anterioar sau deschidei fiierul Level1-Step10.pln din directorul Training Guide-Level 1.
ArchiCAD 9 Curs de instruire Nivelul 1
135
Etapa A 10-A: Adugarea Spaiilor destinate Circulaiei
Recapitularea proiectului
n acest proiect scara a fost proiectat n dou pri, o scar dreapt deasupra i o scar cu form liber la baz. n plus, au fost create cteva trepte care traverseaz spaiul divizat din camera de zi i asigur legtura cu platforma din spate. Pe parcursul acestei etape se va recapitula procesul specific crerii unei scri, folosind att unealta pentru plci, ct i unealta pentru scri.
Partea 1: Definirea unei Scri
Scrile pot fi create, att cu ajutorul instrumentului pentru plci, ct i cu ajutorul instrumentului pentru scri. Instrumentul pentru plci este utilizat pentru desenarea i proiectarea fiecrei trepte, ca element independent. Aceasta permite proiectantului s deseneze i s editeze fiecare nod al scrii i s particularizeze o scar, n funcie de forma dorit.
Unealta pentru scri este un obiect de tip unealt. n principiu, scrile sunt asemntoare obiectelor, cu excepia faptului c pot fi create i modificate exclusiv cu ajutorul uneltei pentru scri.
136
ArchiCAD 9 Curs de instruire Nivelul 1
Etapa A 10-A: Adugarea Spaiilor destinate Circulaiei
n plan, obiectele scri sunt afiate ca simboluri 2D, pe baza unor convenii standard utilizate n desenul de arhitectur. Modul n care sunt afiate scrile v permit s vizualizai, att rampa care urc ct i rampa care coboar. Scrile pot fi vizualizate la nivelul mai multor etaje, nivelul de detaliere n 2D depinznd de scara planului. Comenzile care au rol n afiarea simbolului 2D se afl n tabloul Preview and Positioning din fereastra de dialog a setrilor pentru scri. De asemenea, n ArchiCAD, pot fi create i rampe; ele fiind o subcategorie a obiectelor de tip scar, utiliznd majoritatea opiunilor valabile pentru scri. Putei crea obiecte scri n dou moduri: Tipurile standard pot fi create prin selectarea unui ablon predefinit i particularizarea acestuia. Scrile particularizate pot fi create pornind de la un contur de scar i o poziie, proiectate cu ajutorul instrumentelor 2D din ArchiCAD. Not: n afar de scrile create cu StairMaker, biblioteca poate conine obiecte scar care pun la dispoziie forme ce nu sunt disponibile n StairMaker.
Form Rampe de scri Paliere Trepte Structur Balustrad Caracteristici n fereastra de setri a uneltei pentru scri, putei, fie s modificai setrile unui obiect existent n bibliotec (aa cum am procedat n cazul ferestrelor i al uilor) fie s deschidei StairMaker pentru a crea un obiect scar particularizat. Pe parcursul acestui exerciiu vom realiza o scar particularizat cu ajutorul uneltei pentru scri din ArchiCAD, n scopul de a crea legtura vertical dintre parter i etaj. Dup cum se poate vedea n imaginea urmtoare, fereastra de dialog a setrilor pentru scri este asemntoare cu ferestrele de dialog pentru ferestre i ui.
Partea a 2-a: Unealta i Setrile pentru Scri
Unealta pentru scri produce automat obiecte ArchiCAD, care dispun de toate caracteristicile disponibile, pe care le putei salva direct n biblioteca de componente a cldirii. Utiliznd unealta pentru scri, putei proiecta scrile pas cu pas, prin definirea urmtoarelor componente:
ArchiCAD 9 Curs de instruire Nivelul 1
137
Etapa A 10-A: Adugarea Spaiilor destinate Circulaiei
Configurarea i amplasarea obiectului scar
Filmul Level1-10-1 1.) Dai dublu clic pe unealta pentru scri din Toolbox pentru a activa fereastra de dialog a setrilor pentru scri. 2.) n fereastra de dialog a setrilor pentru scri, selectai obiectul RC Straight Flight Stair (scri drepte) din directorul Concrete Stairs (scri din beton) din Stair Elements (elemente scar). De asemenea, unghiul de rotaie poate fi setat cu ajutorul tabloului Parameters, la 270 de grade (dup cum se va vedea n exerciiul urmtor. 4.) n tabloul Parameters, setai nlimea scrii la 3000 mm i unghiul de rotaie la 270 de grade. Apoi deschidei Flight Parametrs (parametri ramp), selectai opiunea Top Tread Below Floor Level (prima treapt sub nivelul planeului) i setai Flight Width (limea) la1220. Apoi deplasaiv la setarea Lower Slab Thickness (grosimea planeului inferior) i introducei valoarea 0. Introducei 300 pentru Upper Slab Thickness (grosimea planeului superior).
3.) n tabloul Preview and Positioning dai clic pe butonul care afieaz vederea n plan i dai clic n punctul de inserie din partea stng sus. Pentru a roti scara n vederea aducerii acesteia n poziia corect, deplasai cursorul n interiorul ferestrei n care este afiat vederea n plan, pn cnd cursorul ia forma unui icon indicnd rotaia i dai clic pentru a roti obiectul. 138
5.) n tabloul Parameters, deschidei Tread and Riser Sizes (dimensiunile treptei i contratreptei) i introducei 658 la 2*Tread Height+ Depth (nlimea i adncimea treptei) i 174 la Preferred Tread Height (nlimea preferat a treptei).
ArchiCAD 9 Curs de instruire Nivelul 1
Etapa A 10-A: Adugarea Spaiilor destinate Circulaiei
8.) Deschidei tabloul 2D Symbol, Arrowhead, Flight, Tread and Railing Types (tipuri de simboluri, sgei, rampe, trepte i balustrade) i selectai tipurile de simboluri 2D din meniul pop-up. Din aceste simboluri, selectai tipul 11.
6.) Pentru a modifica poziia liniei de ntrerupere a scrii, deschidei 2D Symbol Type i setai Breakline Position la 1600mm. Sub 2D Symbol Type, dai clic pe parametrul Story Sensitive (n funcie de etaj) din partea de jos i bifai csua corespunztoare.
9.) Activai din nou meniul pop-up i selectai opiunea Right Railing Types (tipuri de balustrade pentru partea dreapt a scrii). Din lista tipurilor de balustrade, selectai opiunea Wired. 7.) Materialele pentru prile componente ale scrii i balustradei pot fi selectate individual. Pentru aceasta, deschidei seciunea Materials (materiale) i setai materialele, dup cum este indicat n continuare.
10.) Deschidei tabloul Section, dai clic pentru a dezactiva Use Symbol Section Attributes (utilizarea simbolurilor pentru elementele seciuni) i selectai structura de umplere Structural Concrete din lista pop-up.
ArchiCAD 9 Curs de instruire Nivelul 1
139
Etapa A 10-A: Adugarea Spaiilor destinate Circulaiei
11.) n final, selectai layer-ul Stair din partea de jos a ferestrei de dialog i dai clic pe butonul OK. 12.) Pentru a amplasa scara, comutai pe grid-ul ortogonal i activai alinierea la grid. Deplasai cursorul la dou ptrele distan de colul din stnga al peretelui, dup cum este prezentat mai jos, i dai clic. Prin aceast operaiune vei amplasa scara n centrul peretelui adiacent.
Partea a 3-a: Golul n planeu
necesar amplasrii scrii i asigurarea nlimii libere necesare utilizrii scrii
Dup cum se poate vedea din imaginea de mai sus, pentru amplasarea corect a scrii este necesar ajustarea planeului prin crearea unui gol n zona scrii precum i ajustarea pereilor de deasupra pentru asigurarea nlimii libere necesare utilizrii scrii. Cele dou exerciii care urmeaz au rolul de a explica modul n care trebuie editat placa i modul de ajustare a nlimii pereilor n scopul atingerii obiectivelor enumerate mai sus.
13.) Pentru a vizualiza scara n 3D, delimitai cu ajutorul uneltei de selecie zona din plan pe care dorii s o vizualizai. Cnd ai terminat, deplasai-v n fereastra 3D.
Ajustarea planeului pentru crearea golului necesar amplasrii scrii
1.) Deplasai-v la etaj, selectai instrumentul n form de
140
ArchiCAD 9 Curs de instruire Nivelul 1
Etapa A 10-A: Adugarea Spaiilor destinate Circulaiei
sgeat i selectai butonul Quick Selection selecie rapid (butonul reprezentat ca un magnet). Apoi dezactivai alinierea la grid. 2.) Deplasai cursorul de-a lungul suprafeei plcii. n momentul n care cursorul ia forma unui magnet, dai clic pe suprafaa plcii. Dat fiind c elevaia acoperiului este mai mare dect cea a plcii, acoperiul va fi selectat primul. Dai clic nc o dat pentru a selecta placa. 3.)
5.) Tragei nodul plcii n colul din stnga sus al peretelui curb.
6.) Apoi, adugai un nou punct pe plac, dnd clic pe marginea plcii i selectai metoda Straight Slab (plac dreapt) din paleta de tip pet palette. Dup modelul din imagine, dai clic pentru a aduga noduri i mutai-le pentru a modifica forma plcii.
Deplasai cursorul n colul stnga jos al plcii pn cnd acesta ia forma semnului vzut. Dai clic innd butonul mouse-ului apsat pn cnd se afieaz paleta tip pet palette. Eliberai butonul mouse-ului pentru a ncepe editarea plcii.
7.) Continuai s adugai puncte pe plac i s modificai forma acesteia, dup modelul din imagine.
4.) Selectai butonul din stnga sus pentru a deplasa nodurile plcii selectate.
Not: Dac inei tasta Shift apsat n timp ce tragei un punct, modificarea formei plcii se va realiza pe orizontal sau pe vertical. 141
ArchiCAD 9 Curs de instruire Nivelul 1
Etapa A 10-A: Adugarea Spaiilor destinate Circulaiei
8.) n cele din urm, adugai un punct final la colul peretelui i apoi selectai metoda Curved Slab (plac de form curb) din paleta de tip pet palette i curbai placa n direcia peretelui.
s fie posibil vizualizarea nivelului inferior.
2.) Apoi, selectai comanda Split din meniul Edit i dai clic la intersecia pereilor, dup cum se poate vedea n imaginea de mai jos.
9.) Selectai din nou scara, cu ajutorul uneltei de selecie, i deplasai-v fereastra 3D. Vei putea vedea golul creat n planeu pentru amplasarea scrii.
3.) Repetai aceast etap pentru peretele din partea opus. n
Ajustarea pereilor pentru asigurarea nlimii libere necesare utilizrii scrii
1.) Pentru a ajusta nlimea liber necesar utilizrii scrii, trebuie s decupm pereii de sub acoperi. Deschidei Story Settings (setrile etajului) din meniul Options i selectai Below Current Story (nivelul inferior) astfel nct 142
4.) Acum dai clic pe unealta de selecie i apoi pe opiunea de selectare cu linie groas din Info Box (aceast opiune permite selectarea tuturor nivelurilor, n timp ce opiunea de selectare cu linie subire va indica numai nivelul curent). Trasai o zon de selecie rectangular n jurul celor doi perei apoi deplasai-v n fereastra 3D i rotii imaginea, conform indicaiilor de mai jos.
ArchiCAD 9 Curs de instruire Nivelul 1
Etapa A 10-A: Adugarea Spaiilor destinate Circulaiei
5.) n final, innd selectat instrumentul sub form de sgeat, selectai butonul Edit din paleta de navigare 3D. Pentru a selecta mai multe elemente, inei apsat tasta Shift i dai clic pe suprafaa celor doi perei pe care i-am separat i pe acoperiul din partea inferioar.
Partea a 4-a: Treptele Exterioare i Terasa
Unealta pentru plci poate fi utilizat, de asemenea pentru a crea curi interioare, terase, zone auto, trotuare i alte componente ale proiectului. n acest exerciiu vom amplasa o teras n spatele cldirii, care coboar n trepte ctre colin.
Crearea unei terase exterioare
6.) Intrai n meniul Edit i selectai comanda Trim to Roof. n fereastra de dialog, selectai Trim Base i dai clic pe butonul OK. Pereii au fost decupai n funcie de acoperiul din partea inferioar i s-a creat spaiul necesar pentru utilizarea scrii. 1.) n primul rnd, vom crea un perete pentru realizarea marginii terasei. Deplasai-v la primul nivel i dai dublu clic pe instrumentul pentru perei pentru a deschide fereastra de dialog a setrilor pereilor. Dai clic pe butonul Favorites i selectai peretele Stucco Wall Cranberry. Dai clic pe OK.
2.) Apoi, introducei informaiile pentru perei att n tabloul Geometry and Positioning, ct i n planul de nivel i n tabloul aferent seciunii, dup modelul de mai jos. Dai clic pe OK. 7.) Pentru a iei din comanda de selecie, dai clic n afara zonei marcate cu ajutorul uneltei de selecie sau dai clic cu butonul din dreapta al mouse-ului i alegei Remove Marquee (dezactivare selecie).
ArchiCAD 9 Curs de instruire Nivelul 1
143
Etapa A 10-A: Adugarea Spaiilor destinate Circulaiei
3.) Pentru a desena peretele sub forma unei curbe, selectai din Info Box metoda de generare a curbei care utilizeaz trei puncte. 4.) Dai clic pe primul punct, dup modelul de mai jos.
7.) n acest moment, vom aduga placa pentru a crea terasa. Dai dublu clic pe instrumentul pentru plci pentru a deschide fereastra de dialog a setrilor pentru plci. Introducei valorile aferente grosimii i nlimii plcii, dup cum urmeaz:
5.) Dai clic pe al doilea punct, dup modelul de mai jos. 8.) n tabloul planului de nivel, setai structura ca Tile 300. Aceast operaiune va avea ca efect afiarea n plan a unei structuri care reflect forma plcii.
6.) Dai clic pe al treilea punct, dup modelul de mai jos. Dai clic nc o dat pe al treilea punct pentru a finaliza trasarea curbei. 9.) nainte de a nchide fereastra de dialog, modificai materialul din tabloul Model, selectnd Drucker - Floor Pavers. Dai clic pe OK.
144
ArchiCAD 9 Curs de instruire Nivelul 1
Etapa A 10-A: Adugarea Spaiilor destinate Circulaiei
10.) Acum putem ncepe s desenm placa. Selectai metoda poligonal din Info Box. Apoi dai clic pe punctul de la care pornete desenarea plcii, dup cum se poate vedea, un ptrel la stnga uii i apoi deplasai cursorul n colul din dreapta.
13.) Pentru alinierea la forma curb a peretelui terasei, selectai metoda celor trei puncte din paleta de tip pet palette i dai clic pe un al doilea punct de pe curb.
11.) Dezactivai grid-ul din paleta de coordonate i dai clic pe urmtoarele dou coluri, pn cnd ajungei la peretele curb. Acum selectai metoda centrului din paleta tip pet palette i deplasai cursorul la marginea peretelui curb, pentru a vizualiza centrul temporar. Dai clic pe centru i deplasai cursorul la intersecia din partea opus peretelui curb i dai clic pentru a finaliza trasarea curbei.
14.) Dai clic pe al treilea punct de pe curb pentru a stabili raza i mai dai clic o dat la captul curbei.
12.) Acum alegei opiunea Straight Segment (segment drept). Selectai urmtoarele 3 puncte pn la marginea peretelui curb al terasei.
15.) Pentru a ncheia, selectai opiunea Straight Segment din nou i dai clic pe primul punct. 145
ArchiCAD 9 Curs de instruire Nivelul 1
Etapa A 10-A: Adugarea Spaiilor destinate Circulaiei
16.) Placa obinut trebuie s aib aspectul din imagine. 3.) Finalizai ultimele trepte, n imaginea de mai modificnd nlimea plcii, adugarea de 150 mm. ca jos, prin
4.) Repetai aceste etape pentru partea opus terasei. Cnd ai terminat, activai fereastra 3D pentru a vizualiza terasa din spatele casei.
Adugarea treptelor cu ajutorul instrumentului pentru plci
1.) Pentru a aduga trepte, deschidei fereastra de dialog a setrilor plcii i modificai adncimea i nlimea plcii, introducnd setrile de mai jos.
2.) Adugai urmtoarea treapt prin modificarea plcii, pe baza setrilor de mai jos. 146
ArchiCAD 9 Curs de instruire Nivelul 1
Etapa A 11-A: Adugarea Detaliilor
ETAPA A 11-A: Adugarea Detaliilor
Cuprins
Partea 1: Definirea unui obiect Partea a 2-a: Unealta i setrile pentru obiecte Partea a 3-a: Amplasarea unui obiect Partea a 4-a: Unealta i setrile pentru corpurile de iluminat Partea a 5-a: Amplasarea unui corp de iluminat
Obiective
La finalizarea acestei etape cursanii: 1 vor deveni contieni de posibilitile multiple oferite de tehnologia obiectelor parametrizate i vor nelege modul n care forma, culoarea, dimensiunile, materialele i alte elemente caracteristice ale unui obiect pot fi modificate, cu ajutorul valorilor parametrilor, 2 vor accesa i ncrca biblioteca ArchiCAD, precum i biblioteci aparinnd altor programe sau proiecte, 3 vor ti s configureze parametrii unui obiect i setrile standard, 4 vor ti s amplaseze, s roteasc i s redimensioneze un obiect i un corp de iluminat, 5 vor crea i accesa setrile Favorites cu ajutorul crora se salveaz setrile standard ale unui obiect.
Exerciii
Configurai setrile obiectelor Amplasai obiectele pentru buctrie Amplasarea obiectelor care alctuiesc o arpant Amplasai obiectele din apartamentul matrimonial Amplasai corpurile de iluminat
Iniializarea etapei
Utilizai fiierul din etapa anterioar sau deschidei fiierul denumit Level1-Step11.pln din directorul Training Guide-Level 1.
ArchiCAD 9 Curs de instruire Nivelul 1
147
Etapa A 11-A: Adugarea Detaliilor
Recapitularea proiectului
Buctria, dormitorul i baia sunt proiectate pe baza obiectelor standard din ArchiCAD. Parametrii obiectelor pot fi particularizai pentru a rspunde concepiei arhitectului. Urmtoarele imagini prezint modul n care a fost conceput buctria i layout-ul dormitorului principal.
Partea 1: Definirea unui Obiect
Obiectele sunt elemente parametrice complexe, predefinite, care pot fi amplasate n proiect, la libera alegere a arhitectului. Corpurile de iluminat sunt obiecte speciale, care sunt utilizate ca surse de lumin, n cadrul proiectului. Biblioteca ArchiCAD cuprinde un numr mare de obiecte predefinite, de la forme geometrice simple, la piese de mobilier complexe. Bibliotecile puse la dispoziie de productor includ produse care reprezint obiecte reale i care sunt disponibile din mai multe surse, cum ar fi CD-ROM-uri sau prin Internet.
n plan, obiectele i corpurile de iluminat sunt reprezentate prin simboluri 2D, n timp ce vederea 3D este generat cu ajutorul unui script 3D care ine cont de seleciile parametrilor realizate de utilizator. Anumite obiecte 2D au simboluri 2D n plus, vom aduga cpriori i contrafie n structura acoperiului n pant, utiliznd obiecte din biblioteca ArchiCAD.
special proiectate pentru a fi utilizate n fereastra seciune/ elevaie. 148
ArchiCAD 9 Curs de instruire Nivelul 1
Etapa A 11-A: Adugarea Detaliilor
Partea a 2-a: Instrumentul i Setrile Pentru Obiecte
Ferestrele de dialog ale setrile obiectelor i corpurilor de iluminat sunt similare. Dup cum ai putut vedea i din seciunea Setrile instrumentelor pentru bibliotec (Etapa a 10-a), acestea cuprind o parte de browser i mai multe tablouri incluznd diverse niveluri. Comenzile prii de browser au fost prezentate n cadrul seciunii respective. Aceast seciune se axeaz exclusiv asupra tablourilor pe mai multe niveluri.
selectat (cum ar fi simboluri 2D, tipuri de grinzi, clane, tipuri de chiuvete i robinete). Filmul Level1-11-1 1.) Dai dublu clic pe unealta pentru obiecte pentru a deschide fereastra de dialog a setrilor obiectelor. 2.) Din vederile i seleciile active, selectai obiectul Cab Base Corn-L din directorul Kitchen Cabinets 9.
Configurarea setrilor obiectelor
n fereastra de dialog a setrilor pentru obiecte i corpuri de iluminat exist apte tablouri: Preview and Positioning, Parameters, Custom Settings, Floor Plan, Section, Model i Listing and Labeling. Denumirea tabloului pentru setrile standard (Custom Settings) se modific n funcie de obiectul
3.) Tabloul Preview and Positioning conine comenzi simple de navigare, date de intrare pentru elevaia obiectului sau corpului de iluminat, ca i o zon de examinare care include simbolul 2D, vederea frontal cu linii ascunse, axonometria cu linii ascunse, axonometria 3D cu umbre, imaginea predefinit n regim de examinare sau
ArchiCAD 9 Curs de instruire Nivelul 1
149
Etapa A 11-A: Adugarea Detaliilor
informaiile opionale cu privire la obiectul sau corpul de iluminat selectat. Utilizai butoanele de lng zona de examinare pentru a selecta o vedere. Dai clic pe icon-ul Preview din partea de sus pentru a vizualiza simbolul 2D. Deplasai cursorul la interiorul zonei de examinare; cursorul va lua forma unei sgei ndoite, permindu-v s rotii simbolul 2D sau vederea 3D din bibliotec. Obiectele sunt poziionate n funcie de zonele lor active, de tip hotspots, definite n vederea 2D, utiliznd simboluri a bibliotecii i afiate sub forma semnului X. Dai clic n partea stng sus a semnului X, pentru a marca punctul de inserie al obiectului respectiv. 4.) Cel de-al doilea tablou este denumit Parameters. Acesta include dimensiunile obiectului, ca i setul de parametri definii n partea de bibliotec aferent. Pentru a stabili dimensiunile obiectelor, introducei 1200 pentru lungime 1200 pentru lime i 900 pentru nlime.
Acum dai clic pe seciunea cuprinznd parametrii pentru dulapuri. Selectai apoi opiunea Sides Visible (laturile vizibile) i alegei Left (stnga). Aceast operaiune va avea ca efect afiarea unei linii terminale n partea stng a vederii 2D a dulapului. Acum dai clic pe seciunea cuprinznd parametrii pentru materiale n vederea afirii opiunilor legate de materiale. Putei selecta ce materiale dorii dintr-o list de materiale, de tip pop-up, dnd clic pe butonul din dreapta fiecrei componente, avnd posibilitatea de a v derula n sus i n jos lista pentru a alege un material.
5.) Urmtorul tablou include setrile pentru ui, clane, chiuvete i robinete. Acest tablou se va schimba pentru fiecare obiect n parte, avnd rolul de a afia grafic cei mai utilizai parametri. Selectai Style 1 att pentru panoul uii, ct i pentru stilul clanei. 6.) n momentul n care ai finalizat setrile, dai clic pe butonul OK.
ArchiCAD 9 Curs de instruire Nivelul 1
150
Etapa A 11-A: Adugarea Detaliilor
Partea a 3-a: Amplasarea unui Obiect
Acum vom amplasa obiectul dulap de col. n acest scop vom selecta o metod geometric din Info Box, vom amplasa obiectul i l vom roti pentru a ocupa poziia final.
alinierea la marginea peretelui. Dai clic nc o dat pentru a finaliza amplasarea dulapului. n final, dulapul va arta astfel n plan i n fereastra 3D:
Amplasarea obiectelor de buctrie
1.) Dezactivai grid-ul, prin selectarea comenzii Grid Display din meniul Options. Apoi, selectai metoda geometric de rotaie din Info Box.
Amplasai restul de dulapuri i dotri ale buctriei, utiliznd urmtoarele obiecte i setri pentru a finaliza design-ul acestei zone. 4.) Amplasai obiectul Gas Stove (aragaz) conform indicaiilor de mai jos.
2.) Utiliznd aceast metod geometric, deplasai cursorul ctre colul interior din stnga sus al interseciei peretelui care a fost rotit i dai clic. 3.) Acum rotii dulapul prin deplasarea cursorului n jos, ctre partea interioar a peretelui din partea dreapt. n momentul n care cursorul se afieaz ca avnd o linie n interiorul unui cursor de tip creion, nseamn c s-a produs
ArchiCAD 9 Curs de instruire Nivelul 1
5.) Amplasai obiectul Cab Base 2D (masc pentru chiuvet) n combinaie cu o chiuvet. 151
Etapa A 11-A: Adugarea Detaliilor
Amplasarea obiectelor care alctuiesc o arpant
Filmul Level1-11-2 1.) Sistemul de construcie al acoperiului de deasupra livingului utilizeaz cpriori i contrafie pentru susinere. Pentru a selecta i defini un cprior, deschidei fereastra de dialog a setrilor obiectelor dnd dublu clic pe instrumentul pentru obiecte. 2.) n fiierul Roof Construction 9 din seciunea 1.4 Building Structures 9, selectai obiectul Rafter. Definii mrimea, nlimea, lungimea i ali parametrii, dup exemplul de mai jos.
6.) Amplasai obiectul Cab Base 2D singur, fr chiuvet.
7.) n final, amplasai obiectul Refr Side by Side Ice (frigider).
3.) nainte de amplasarea obiectului cprior, selectai metoda amplasrii pe orizontal, din metodele geometrice disponibile din Info Box. 152
ArchiCAD 9 Curs de instruire Nivelul 1
Etapa A 11-A: Adugarea Detaliilor
4.) Pentru amplasarea cpriorului, deplasai cursorul n colul interior al interseciei peretelui din partea stng jos din living i dai clic pentru a amplasa cpriorul.
7.) Deplasai cursorul n colul din stnga jos al pereilor exteriori. n momentul n care cursorul ia forma semnului vzut, dai clic i deplasai cursorul n partea dreapt. n momentul n care cursorul ajunge n colul opus, dai clic pentru a finaliza procesul de multiplicare. Acum avei cinci noi cpriori amplasai sub acoperi.
5.) Pentru a crea o serie de cpriori, selectai instrumentul sub form de sgeat i dai clic n colul din dreapta sus al obiectului cprior pentru a-l selecta. 6.) innd obiectul selectat, selectai comanda Multiply (multiplicare) din meniul Edit. n fereastra de dialog Multiply, selectai metoda Drag action i Distribute -1. Apoi introducei 4 pentru numrul de exemplare. Dai clic pe butonul OK.
ArchiCAD 9 Curs de instruire Nivelul 1
8.) Urmtoarea etap const n amplasarea contrafielor sub cpriori. Pentru aceasta deschidei fereastra de dialog a setrilor obiectelor. n fiierul Roof Construction 9 din seciunea 1.4 Building Structures 9, selectai obiectul Block Inclined. Definii mrimea, nlimea, lungimea i ali parametrii ai contrafiei.
153
Etapa A 11-A: Adugarea Detaliilor
9.) Pentru acest obiect selectai materialul Drucker - Frames & Struts. Dai clic pe OK.
10.) Deplasai cursorul la intersecia dintre centrul cpriorului i marginea peretelui. n momentul n care sgeata ia forma unei inte (ceea ce indic alinierea la intersecie), dai clic pentru a amplasa obiectul. 11.) Repetai comanda multiply de mai sus pentru a amplasa o contrafi pentru fiecare cprior.
Amplasarea Obiectelor din apartamentul matrimonial
1.) nainte de a amplasa mobilierul din dormitorul matrimonial, ne vom deplasa la etaj. n Navigator, dai dublu clic pe Second Floor pentru a v deplasa la nivelul superior. 2.) Pentru a selecta i defini un pat, deschidei fereastra de dialog a setrilor pentru obiecte, dnd dublu clic pe instrumentul pentru obiecte. 3.) n fiierul Beds 9 din seciunea 1.1 Furnishings 9, selectai obiectul Bed Double 01.
12.) La final, cpriorii i contrafiele vor avea aspectul de mai jos. 4.) Setai mrimea patului, stabilii simbolul 2D, tipul de cadru, nlimea cadrului, tipul de tblie i ali parametri, conform modelului de mai jos. Cnd ai terminat dai clic pe butonul OK.
154
ArchiCAD 9 Curs de instruire Nivelul 1
Etapa A 11-A: Adugarea Detaliilor
7.) Setai mrimea noptierei, stabilii simbolul 2D, tipul picioarelor, tipul de ram, tipul de sertar i ali parametri, conform indicaiilor de mai jos. Amplasai punctul de inserie n colul din dreapta sus. Cnd ai terminat, dai clic pe butonul OK.
5.) innd selectat punctul superior de inserie, deplasai cursorul n colul stnga jos al peretelui din imagine i dai clic pentru a amplasa patul.
6.) Apoi amplasai o noptier pe fiecare parte a patului. Selectai obiectul Credenza Multidrawer din fiierul Cabinets and Shelves (dulapuri i rafturi).
8.) Deplasai cursorul n colul de sus al marginii din stnga a peretelui i dai clic.
ArchiCAD 9 Curs de instruire Nivelul 1
155
Etapa A 11-A: Adugarea Detaliilor
9.) Deschidei din nou fereastra de dialog a setrilor pentru obiecte i fixai punctul de inserie n colul din stnga sus al obiectului. 10.) Dai clic pe butonul OK i amplasai dulapul pe partea dreapt a patului. Filmul Level1-11-3 11.) Pentru baia dormitorului principal selectai o chiuvet cu picior Basin 02 din fiierul Plumbing Fixtures 9 i modificai parametrii, n conformitate cu indicaiile de mai
12.) Cnd ai terminat amplasai chiuveta pe perete.
13.) Dac dorii s amplasai o oglind deasupra chiuvetei selectai obiectul Glass Pane din fiierul Bathroom Accessories 9, setai parametrii i amplasai-l deasupra chiuvetei.
jos.
14.) Aspectul final al dormitorului matrimonial va fi cel din imaginea de mai jos. 156
ArchiCAD 9 Curs de instruire Nivelul 1
Etapa A 11-A: Adugarea Detaliilor
Partea a 4-a: Instrumentul i Setrile pentru Corpurile de Iluminat
Parametrii obiectelor din modulele de bibliotec aferente corpurilor de iluminat sunt unici, permind setri ale corpurilor de iluminat cum ar fi culoarea, intensitatea, modul de dispersie a luminii i unghiul din care cade lumina. Aceti parametri sunt
Partea a 5-a: Amplasarea unui Corp de Iluminat
Acum vom selecta, particulariza i amplasa corpurile de iluminat n proiect. Pentru aceasta, vom utiliza numai o parte din obiectele din biblioteca standard a ArchiCAD. Pentru a vizualiza toate obiectele standard din ArchiCAD, explorai fiierul coninnd biblioteca ArchiCAD, din computerul dvs.
Amplasarea corpurilor de iluminat
1.) Dai dublu clic i deschidei instrumentul pentru corpuri de iluminat din lista More din Toolbox. Selectai obiectul Wall Lamp 05 din fiierul Interior Lamps 9. valabili numai pentru instrumentul pentru corpuri de iluminat. Cu toate acestea, anumite caracteristici sunt similare cu cele ale instrumentului pentru obiecte. Putei seta culoarea unei surse de lumin dnd dublu clic pe Caseta de culori i selectnd o culoare din culorile standard din Windows sau din caseta de editare MacOS. Intensitatea luminii poate fi setat cu ajutorul scalei. Intensitatea maxim este la captul din dreapta a acesteia. Butonul de lng caseta de culori v permite s stingei i s aprindei lumina n fotorandri. Not: Utilizarea corpurilor de iluminat n fotorandri este condiionat de setrile operate n Image > PhotoRendering Settings > Effects.
ArchiCAD 9 Curs de instruire Nivelul 1
2.) Ajustai nlimea, mrimea i ali parametri. Selectai punctul de inserie din centru i dai click pe OK. 157
Etapa A 11-A: Adugarea Detaliilor
3.) Amplasai corpurile de iluminat pe perete n punctul central al chiuvetei cu picior.
158
ArchiCAD 9 Curs de instruire Nivelul 1
Etapa A 12-A: Definiia Notaiilor i a Utilizrii Spaiului
ETAPA A 12-A: Definiia Notaiilor i a Utilizrii Spaiului
Cuprins
Partea 1: Definirea noiunilor de notaie i cotare Partea a 2-a: Unealta i setrile de text Partea a 3-a: Unealta i setrile de etichetare Partea a 4-a: Unealta i setrile de dimensionare Partea a 5-a: Definirea noiunii de zon Partea a 6-a: Unealte i setri de zon
Obiective
La sfritul acestei etape, cursanii: 1 vor nelege care este diferena ntre o linie de text i o etichet ataat unui element de cldire, 2 vor ti s configureze, s utilizeze i s editeze cele dou tipuri de instrumente de notaie: instrumentul de text i instrumentul de etichetare. 3 vor ti s configureze, s utilizeze i s editeze cele patru tipuri de cote n ArchiCAD: cote liniare (Linear Dimensions), cote radiale (Radial Dimensions), cote unghiulare (Angular Dimensions) i cote de elevaie (Elevation Dimensions), 4 vor ti s creeze o ncpere inteligent, prin utilizarea instrumentului de zon, care poate detecta numrul camerei, denumirea camerei, suprafaa, volumul i alte caracteristici ale ncperii.
Exerciii
Configurai setrile uneltelor de text Introducei textul pe planul de nivel Configurai setrile uneltelor de etichetare Introducei o etichet pe planul de nivel Configurai setrile uneltelor de cotare Introducei cotele Configurai setrile de zon Setai informaiile care urmeaz s fie afiate Introducei o marc automat de zon Definii perimetrul zonei Calculai aria
Iniializarea etapei
Utilizai fiierul din etapa precedent sau deschidei fiierul denumit Level1-Step12.pln din directorul Training Guide-Level 1. 159
ArchiCAD 9 Curs de instruire Nivelul 1
Etapa A 12-A: Definiia Notaiilor i a Utilizrii Spaiului
Recapitularea proiectului
Acest model cuprinde informaii care pot fi ataate cotelor, etichetelor diferitelor elemente i calculelor ariilor. n cadrul acestei etape, vom introduce cote n plan, prin utilizarea uneltei de cotare, vom denumi elementele cldirii, prin utilizarea uneltei de etichetare, vom introduce note, prin utilizarea uneltei de text i vom eticheta ncperi, prin utilizarea uneltei de zon. Aceasta este utilizat pentru demarcarea spaiilor n cadrul proiectului n scopul calculrii ariei, a realizrii etichetelor de suprafa i a prezentrii grafice.
Partea 1: Definirea Notaiei i a Dimensiunilor
ArchiCAD ofer o gam larg de instrumente i opiuni pentru stabilirea notaiilor i cotelor, destinate unei palete variate de utilizri i situaii. Att cotele, ct i etichetele pot fi asociate cu un element activ care asigur actualizarea automat a cotelor, textului, notelor i informaiilor, n momentul n care elementele cldirii sufer modificri.
Stabilirea textului i a etichetei
Graie instrumentului specializat Text, putei crea texte cu mai multe rnduri, cu opiuni complete de font, stiluri multiple i aliniere n orice direcie. Corpurile text pot fi create n ferestrele planului de nivel, ferestrele de seciune/elevaie i ferestrele de detalii. Pe baza seleciei efectuate n Options/Display Options, toate corpurile text pot fi ncadrate cu repere de agare. n acest mod, corpurile text devin uor de localizat i editat, n timp ce textul poate fi citit n continuare. Este disponibil i o alt opiune (Greek) pentru afiarea unui corp text, n care textul nu este lizibil, ci nlocuit cu gri uniform. Textul de tip Greek poate fi afiat i cu repere. 160
ArchiCAD 9 Curs de instruire Nivelul 1
Etapa A 12-A: Definiia Notaiilor i a Utilizrii Spaiului
Etichetele sunt corpuri text sau simboluri ataate opional elementelor cldirii, iar fill-urile 2D v dau posibilitatea de a identifica sau de a ataa comentarii elementelor sau anumitor pri din proiect.
Definirea Cotelor
Cotele sunt elemente integral asociative i pot fi exprimate n diverse uniti de msur i standarde de msurare. Cotele liniare sunt ataate cu exactitate de nodurile i marginile elementelor din proiect. Cotele pot fi introduse n ferestrele planului, n ferestrele de seciune/elevaie i n ferestrele de detalii. Cotele pot fi introduse individual sau n serii, pe elementele care permit cotarea. De asemenea, putei aduga elementelor selectate cote liniare automate, exterioare sau interioare. Diferitele tipuri de cote sunt: Linear Dimensions (cote liniare), Level Dimensions (cote de nivel), Angle Dimensions (cote unghiulare) i Radial Dimensions (cote radiale). n cadrul acestei etape, ne vom ocupa de cotele liniare, unghiulare i radiale. Linear Dimensions reprezint liniile standard de cote. Pentru a descrie operaiunile de cotare sunt utilizai urmtorii termeni: Reference points (punctele de referin) sunt noduri ale elementelor ArchiCAD pe care le-ai selectat n vederea cotrii. Dimension points (punctele de cot) se ntlnesc la intersecia dintre o linie de cot i o linie martor, conform punctelor de referin, definite mai sus. Acestea pot fi selectate dup cum se arat mai jos.
Etichetele pot fi ncadrate sau nu, cu linii de indicaie i sgei. Acestea pot conine specificaii de text particularizate, identificarea elementelor, codul intern unic de identificare sau un simbol. Putei utiliza etichetele n dou moduri: Etichetele independente sunt introduse manual n fereastra planului sau n cea de seciune/elevaie. Etichetele asociative pot fi asociate automat nainte de crearea unui element sau pot fi adugate acestora ulterior. Label Symbols (simbolurile de etichetare) sunt obiecte GDL speciale. Acestea pot fi definite pe baza unui script sau a unei reprezentri grafice, putnd include i bitmap-uri. Pot afia pe desen informaii de orice tip despre elemente, cum ar fi aspectul exterior al unui perete din materiale compozite.
ArchiCAD 9 Curs de instruire Nivelul 1
161
Etapa A 12-A: Definiia Notaiilor i a Utilizrii Spaiului
Dimension units (unitile de cot) sunt componentele de baz ale lanului de cote. O unitate de cot unete dou puncte de cot adiacente i include valoarea scris a lungimii sale. Pentru a o selecta, trebuie s dai clic pe mijlocul liniei, cu ajutorul cursorului de forma semnului vzut.
Dimension values (valorile cotei) sunt corpurile text care conin lungimea unitii de dimensiune. Pentru a selecta o valoare a cotei, dai clic pe colul din stnga jos al textului. Dimension chains (lanurile de cote) reprezint suma unitilor de cot conectate. Putei selecta un lan de cote dnd clic pe linia de cote, ntr-un loc liber, cu
ajutorul cursorului de forma simbolului Mercedes. Associativity (asociativitatea) se refer la faptul c orice punct de cot pe care l creai va fi conform cu punctul su de referin, pn n momentul n care l vei terge pe unul sau pe cellalt. De exemplu, lrgirea ferestrei din peretele ilustrat n exemplul precedent genereaz actualizarea automat a ntregului lan de cote, dup cum se arat mai jos.
Radial Dimensions (cotele radiale) afieaz valoarea razei unui element curb. Angle Dimensions (cotele unghiulare) afieaz valorile unghiurilor ntre linii i/sau perechile de muchii ale elementelor lineare i/ sau laturile curbe ale poligoanelor. Putei alege ntre dou metode geometrice pentru unghiuri ascuite i obtuze. Pentru amndou gsiti setrile n ferestra de dialog Angular Dimension Settings sau Info Box. Atunci cnd introducei cote unghiulare prin utilizarea metodei Acute (unghi ascuit), va fi cotat numai cadranul corespunztor spaiului n care dai clic cu ajutorul cursorului sub form de ciocan. Urmtoarele exemple, n cadrul crora am cotat aceleai dou laturi ale unui patrulater obinuit, ne arat diferenele dintre metodele folosite. Dac introducei cote unghiulare pe baza metodei Obtuse (unghi obtuz), ArchiCAD va calcula unghiul care nsumeaz: cadranului specificat + dou cadrane adiacente celui pe care s-a dat clic. Cursoarele de tip ciocan, indic punctele care, atunci cnd dai clic pe ele, v ofer acelai rezultat.
ArchiCAD 9 Curs de instruire Nivelul 1
162
Etapa A 12-A: Definiia Notaiilor i a Utilizrii Spaiului
Partea a 2-a: Instrumentul i Setrile De Text
Text Tool (unealta text) i Label Tool (unealta etichet) sunt localizate unul lng cellalt, n tabloul Basic (elemente de baz) din Toolbox.
Introducei textul n planul de nivel
1.) Deplasai-v la parter i tragei cursorul deasupra uii, dnd apoi dublu clic pentru a ncepe s editai textul. Tastai cuvntul Entry. Dup ce ai terminat, dai clic n exteriorul casetei text pentru a finaliza textul.
Configurarea setrilor pentru unealta text
Filmul Level1-12-1 1.) Dai dublu clic pe unealta Text pentru a deschide fereastra de dialog a setrilor. 2.) Selectai fontul Arial, setai dimensiunea fontului la 3 mm, precum i restul parametrilor n funcie de modul n care dorii s se afieze textul. Dai clic pe OK dup ce ai terminat.
Partea a 3-a: Unealta i Setrile de Etichetare
Unealta de etichetare v ofer posibilitatea att de a crea o not cu linie de indicaie ct i asocierea anumitor simboluri pereilor, stlpilor, grinzilor, plcilor, acoperiurilor, obiectelor i corpurilor de iluminat. Putei astfel asocia automat un simbol i un ID (element de identificare) atunci cnd un element este introdus n planul de nivel, care poate fi apoi ataat anexelor
ArchiCAD 9 Curs de instruire Nivelul 1
163
Etapa A 12-A: Definiia Notaiilor i a Utilizrii Spaiului
cldirii. n cadrul acestui exerciiu, vei crea o etichet de indicaie coninnd o sgeat asociat unei notaii.
Configurarea setrilor pentru unealta de etichetare
Filmul Level1-12-2 1.) Selectai tabloul Content and Preview i apoi opiunea Independent Label (etichet independent). n tabloul Text Style, setai fontul Arial i stabilii dimensiunea fontului la 3 mm.
Introducerea unei etichete n planul de nivel
1.) Plasai cursorul pe marginea liniei acoperiului astfel nct forma cursorului s se schimbe n simbolul Mercedes. 2.) Deplasai cursorul pentru a descrie prima parte a liniei de indicaie i dai clic. Tragei din nou cursorul pentru a descrie a doua parte a liniei. Dai din nou clic pentru a ncepe editarea textului.
2.) n tabloul Pointer, selectai tipul Solid Line i opiunea de sgeat dreapt, cu o sgeat de 2 mm. Dai clic pe OK.
3.) Deplasai cursorul la dreapta pentru a descrie lungimea textului strns pentru not. 4.) n caseta text introducei Edge of Roof Above (muchia acoperiului de deasupra). Dai clic n exteriorul casetei text din planul de nivel pentru a confirma eticheta.
164
ArchiCAD 9 Curs de instruire Nivelul 1
Etapa A 12-A: Definiia Notaiilor i a Utilizrii Spaiului
Partea a 4-a: Unealta i Setrile de Cotare
Uneltele pentru cotele liniare i de nivel sunt localizate n tabloul Basic din Toolbox; uneltele Angle and Radial Dimension se afl n tabloul More din Toolbox.
Dai dublu clic pe o unealt de cotare i deschidei fereastra de dialog aferent acesteia. Diversele unelte de cotare au mai multe opiuni comune. Explicaiile de mai jos se refer n special la unealta pentru cote liniare. Dup acestea, vor fi prezentate n detaliu comenzi specifice altor unelte.
3.) n tabloul Marker and Witness Line Options (opiuni linie de reper i linie de referin), setai dimensiunea reperului la 2,5 mm, cu un spaiu al liniei de referin de 300 mm. Dai clic pe OK cnd ai terminat.
Configurarea setrilor pentru unealta de cotare
Filmul Level1-12-3 1.) Dai dublu clic pe unealta pentru cote liniare 2.) n tabloul Type and Font, selectai fontul Arial i setai dimensiunea acestuia la 3mm.
Introducerea cotelor
1.) Selectai n Info Box butonul corespunztor metodei geometrice de dispunere a cotelor pe vertical. Prin aceast operaiune, cotele vor fi introduse vertical.
ArchiCAD 9 Curs de instruire Nivelul 1
165
Etapa A 12-A: Definiia Notaiilor i a Utilizrii Spaiului
2.) Tragei cursorul pn n partea stng de sus a livingului i dai clic pe col pentru a fixa un reper pentru cot. Tragei cursorul n colul din stnga jos i dai clic pe acest col. Dai dublu clic pentru a introduce cota. n momentul n care apare cursorul n form de ciocan, dai clic pe punctul n care trebuie aezat linia de cot.
5.) Pentru a introduce o cot radial, dai clic pe unealta corespunztoare dimensiunii radiale. 6.) Plasai cursorul pe marginea curbei, astfel nct acesta s capete forma simbolului Mercedes. Apoi dai clic pe muchia peretelui i tragei spre centru, dnd apoi din nou clic pentru a introduce cota.
3.) n continuare, introducei o cot liniar prin aplicarea metodei geometrice de dispunere a cotelor pe orizontal. Selectai, n acest sens, butonul corespunztor geometriei orizontale din Info Box. Introducei apoi cota orizontal
prin parcurgerea acelorai etape. 4.) n acest moment, introducei o cot liniar prin aplicarea metodei geometriei unghiulare. n acest scop, selectai butonul corespunztor geometriei unghiulare din Info Box. Introducei apoi ntr-un unghi dimensiunea liniar, parcurgnd aceleai etape. 166
7.) Pentru a introduce o cot unghiular, dai clic pe unealta corespunztoare dimensiunii angulare. 8.) Pentru a introduce cota unghiular, poziionai cursorul pe muchia peretelui al crui unghi v intereseaz. n momentul n care cursorul i schimb forma n simbolul Mercedes, dai clic pe perete.
ArchiCAD 9 Curs de instruire Nivelul 1
Etapa A 12-A: Definiia Notaiilor i a Utilizrii Spaiului
9.) n acest moment, tragei cursorul pe peretele opus, astfel nct acesta s descrie un unghi. Dai clic pe al doilea perete. 10.) Pentru a introduce cota unghiular, dai dublu clic n punctul n care dorii s se afieze cota.
Partea a 6-a: Unealta i Setrile de Zon
Unealta de zon este localizat n tabloul Basic din Toolbox. Dai dublu clic pentru a deschide fereastra de dialog Zone Settings (setri zon). Aceast fereastr este alctuit din ase tablouri: Name and Positioning (denumire i poziionare), Zone Stamp (marc zon), Custom Settings (setri standard), Model (model), Area Calculation (calcularea ariei) i Listing and Labeling (listare i etichetare).
Partea a 5-a: Definirea unei Zone
Zonele sunt uniti spaiale ale proiectului dvs. Zonele pot fi alctuite din camere, grupuri de camere sau chiar pri mai mari din cadrul unui Proiect. Zonele pot fi reprezentate att prin structuri de umplere 2D (fill-uri) pentru calcularea ariei, ct i prin forme 3D reprezentnd volumul unei camere. Zonele sunt afiate pe planul de nivel ca fill-uri i ca mrci ataate fill-urilor zonelor. Structura de umplere caracteristic unei zone definete spaiul zonei din proiect, n timp ce marca zonei conine informaii text cu privire la zona respectiv, inclusiv denumirea acesteia, numrul, aria i ali parametri, cum ar fi materialul din care se realizeaz apa, materialele utilizate la realizarea pereilor i a suprafeei pereilor (cu sau fr deschiderile acestora).
Configurarea setrilor de zon
n cadrul unei prime etape, vom stabili setrile de zon pentru prima camer pe care dorim s o identificm. n acest scop, parcurgei urmtorii pai: Filmul Level1-12-4
ArchiCAD 9 Curs de instruire Nivelul 1
167
Etapa A 12-A: Definiia Notaiilor i a Utilizrii Spaiului
1.) Dai dublu clic pe instrumentul de zon pentru a deschide fereastra de dialog pentru setri. 2.) Tabloul Name and Positioning cuprinde informaiile elementare cu privire la zon, inclusiv Zone Category (categorie zon), Zone Name (denumire zon) i Zone Number (numr zon), existnd mai multe opiuni de stabilire i poziionare a poligonului i mrcii de zon. Prin intermediul unei liste pe care o putei derula, avei posibilitatea de a alege categoria zonei. Categoriile de zone sunt definite n funcie de denumire, culoare i marc, alturi de o serie de parametri. Cmpurile de editare Zone Name i Number trebuie editate pentru fiecare zon n parte, acestea avnd rolul de a identifica marca zonei din plan. Dup ce o zon a fost definit i dup introducerea mrcii zonei n plan, sunt calculate automat mai multe informaii geometrice suplimentare (aria zonei, conturul zonei, contururile golurilor, conturul pereilor, aria pereilor exteriori etc.).
4.) Tabloul Zone Stamp conine o seciune de examinare a mrcii zonei. Putei seta culoarea dorit pentru zon, cu ajutorul casetei de setare a culorilor sau putei utiliza cadrul predefinit de marc, prin bifarea casetei Use Symbol Colors (utilizai culorile simbol). Aceste setri trebuie s rmn standard.
Selectai 1 Living Space din meniul pop-up referitor la categoriile de zon. Introducei Study la denumirea zonei i 108 la numrul zonei. Selectai metoda geometric Snap to Inside of Wall (realizarea unei alinieri la partea interioar a peretelui), icon-ul din mijloc, din partea dreapt a Zone Height. 3.) Floor Plan permite alegerea att a fill-urilor ct i a tipului i culorii liniei de contur. Vom pstra setrile standard pentru acest tablou.
5.) Tabloul Model controleaz aspectul 3D al zonelor, inclusiv alegerea materialelor i opiunile de decupare. Putei alege un material pentru a afia zona n vederi cu umbre i 3D fotorandate. Decupajele zonei pot fi refcute prin selectarea spaiului decupat din zon i prin apsarea butonului Undo Top Trim (anulare decupaj partea de sus) sau Undo Bottom Trim (anulare decupaj partea de jos). Vom utiliza setrile standard din acest tablou.
168
ArchiCAD 9 Curs de instruire Nivelul 1
Etapa A 12-A: Definiia Notaiilor i a Utilizrii Spaiului
6.) Tabloul Area Calculation v permite s verificai aria calculat a zonei i s revizuii valorile calculate. Vom utiliza setrile standard din acest tablou. Dai clic pe OK pentru a valida setrile de zon.
3.) Dezactivai nivelurile din partea dreapt a ferestrei de dialog, care nu dorii s apar pe planul de nivel. Selectai, n acest scop, nivelul Equipment (dotri) i dai clic pe butonul Hide (ascundere).
Setarea informaiilor care urmeaz s fie afiate
Aceast concepie folosete att spaii nchise, cum ar fi camerele de studiu, ct i spaii deschise, precum livingul i buctria. n exerciiile urmtoare, vom nva s utilizm mrcile automate de zon pentru spaiile nchise i metoda geometric pentru zonele standard pentru spaiile deschise. 1.) nainte de introducerea mrcii zonei, setai nivelurile pentru a afia numai informaiile cerute de aceast lucrare. n acest scop, deschidei mai nti fereastra Layer Settings din meniul Options.
4.) Selectai stratul Furniture (mobilier) i dai din nou clic pe butonul Hide.
2.) Selectai combinaia de niveluri Area Diagrams din lista afiat n partea stng a ferestrei de dialog Layer Settings.
5.) Pentru a fixa aceste opiuni, dai clic pe butonul Update (actualizare) din opiunea Layer Combinations. Prin aceast operaiune se va seta dezactivarea acestor niveluri n momentul n care se selecteaz combinaie de niveluri Area Diagrams. Dai clic pe OK.
ArchiCAD 9 Curs de instruire Nivelul 1
169
Etapa A 12-A: Definiia Notaiilor i a Utilizrii Spaiului
Introducerea unei mrci automate de zon
1.) Utiliznd setrile de zon pe care tocmai le-am configurat, dai clic n interiorul camerei de studiu pentru a fixa zona. ArchiCAD contureaz automat ncperea spre faa pereilor care mrginesc spaiul. Dup ce apare cursorul sub form de ciocan, dai clic pentru a introduce marca zonei.
Stabilirea perimetrului zonei
Filmul Level1-12-5 1.) Dup selectarea instrumentului pentru zon, selectai metoda geometric poligonal din Info Box. 2.) Selectai 1 Living Space din meniul pop-up al categoriilor de zon, din cadrul Info Box. Introducei Living n seciunea destinat denumirii zonei i 102 n cea destinat numrului zonei. 3.) Dai clic pe primul punct de pe muchia din stnga sus a livingului. 4.) Continuai s conturai spaiul, urmrind indicaiile de mai jos. n momentul n care cursorul revine la punctul de pornire, acesta va lua forma unui ciocan. Dai clic pentru a finaliza operaiunea de conturare i apoi dai din nou clic pentru a introduce marca zonei.
2.) Parcurgei aceiai pai pentru restul spaiilor nchise: 107 Pantry (cmar): 3 Storage (3 depozitare) 105 Powder Room (toalet): 1 Living Space (1 living)
170
ArchiCAD 9 Curs de instruire Nivelul 1
Etapa A 12-A: Definiia Notaiilor i a Utilizrii Spaiului
5.) Repetai aceeai pai pentru restul spaiilor deschise: 101 Entry (intrare): 4 Circulation (4 trafic) 103 Dining (sufragerie): 1 Living Space (1 living) 104 Passageway (coridor): "4 Circulation (4 trafic) 106 Kitchen (buctrie): 1 Living Space (1 living)
206 - Bedroom (baie): 2 Bedroom Space (2 bi) 207 - Closet (spatiu de depozitare): 3 Storage (3 zone de depozitare)
Finalizarea acestor etape pentru etaj
1.) Dai dublu clic pe Second Floor din meniul Navigator. 2.) Introducei i pentru etaj denumirile, numerele i categoriile zonelor, respectnd aceleai etape din exerciiul anterior. 201 - Passageway (coridor): 4 Circulation (4 trafic) 202 - Master Suite (apartament principal): 2 Bedroom Space (2 dormitoare) 203 - Toilet (toalet): 2 Bedroom Space (2 dormitoare) 204 - Closet (spatiu de depozitare): 3 Storage (3 zone de depozitare) 205 - Bathroom (baie): 2 Bedroom Space (2 bi)
Calcularea ariei
Prin utilizarea meniului Calculate (calculare), vom putea crea o list care s conin toate denumirile, numerele i categoriile camerei, nlimea plafonului, calculele de arie i orice alte informaii suplimentare, necesare la ntocmirea unui raport al cldirii. Pentru a crea o list de baz, efectuai urmtoarele operaii: 1.) Deplasai-v la meniul Calculate i selectai opiunea de list Basic din sub-meniul List Zones. 2.) Un raport a fost astfel creat.
ArchiCAD 9 Curs de instruire Nivelul 1
171
Etapa A 12-A: Definiia Notaiilor i a Utilizrii Spaiului
172
ArchiCAD 9 Curs de instruire Nivelul 1
Etapa A 13-A: Amplasarea Cldirii n Sit
ETAPA A 13-A: Amplasarea Cldirii n Sit
Cuprins
Partea 1: Definirea uneltei Mesh (plas) Partea a 2-a: Unealta i setrile pentru Mesh Partea a 3-a: Importarea unui fiier AutoCAD Partea a 4-a: Unealta pentru cotele de nivel
Obiective
La finalizarea acestei etape cursanii: 1 vor ti s lucreze cu un fiier AutoCAD DWG, s l importe i s l utilizeze, 2 vor ti s utilizeze unealta Mesh pentru a realiza o interpretare tridimensional a obiectivului, 3 vor putea s configureze setrile unui Mesh, inclusiv nlimea, materialul, punctele plasei, tipul de linie, nlimea la baz i relaia cu cldirea, 4 vor ti s configureze i s amplaseze dimensiuni asociative ale elevaiei pe Mesh, prin utilizarea uneltei pentru cotele elevaiei.
Exerciii
Configurai setrile pentru Mesh Importai fiierul de referin al planului obiectivului Creai Mesh-ul obiectivului Amplasai cotele de nivel
Iniializarea etapei
Utilizai fiierul din etapa anterioar sau deschidei fiierul denumit Level1-Step13.pln din directorul Training Guide-Level 1.
ArchiCAD 9 Curs de instruire Nivelul 1
173
Etapa A 13-A: Amplasarea Cldirii n Sit
Recapitularea proiectului
Reedina Drucker-Brownstein este situat pe o pant lin, pe o suprafa acoperit de formaiuni stncoase. Aceast etap are rolul de a explica modul n care poate fi creat aceast pant i cum poate fi amplasat cldirea n acest sit.
Mesh, putei obine plase sub form de suprafee, plase cu laturi verticale (margini) i plase sub form de corpuri solide.
Partea 1: Definirea unui Mesh
Mesh-ul reprezint suprafaa unei forme oarecare, creat prin determinarea elevaiei punctelor sale caracteristice i interpolarea acestora. n plan, sunt reproduse conturul i punctele cele mai nalte ale Mesh-ului (plasei). n 3D, n funcie de metoda de construcie aleas n Info Box i setrile din fereastra de dialog pentru 174
O astfel de plas este creat pe baza planului de referin al Mesh-ului (Mesh Reference Plane) i a zonelor celor mai nalte ale acestuia. Desenai conturul Mesh-ului n planul de referin. Putei apoi nla punctele specifice ale suprafeei plasei n afara acestui plan. Un Mesh are dou tipuri de puncte nlate: Puncte nlate definite de utilizator. Puncte nlate generate. Punctele nlate definite de utilizator sunt ntotdeauna vizibile, deoarece fac parte din conturul plasei, cum ar fi linia de delimitare a proprietii i liniile de contur. Dac poligoanele sau nodurile au elevaii diferite i este selectat opiunea Show All Ridges, ArchiCAD va afia punctele nlate generate pe baza conectrii nodurilor plasei. Fiecare punct nlat generat de ArchiCAD conecteaz dou noduri aflate la nlimi diferite care nu sunt deja conectate printr-un punct nlat definit de utilizator. De aceea, punctele generate de ArchiCAD nu sunt vizibile, dac nodurile nu au nlimi diferite.
ArchiCAD 9 Curs de instruire Nivelul 1
Etapa A 13-A: Amplasarea Cldirii n Sit
Partea a 2-a: Unealta i Setrile pentru Mesh
Unealta pentru Mesh se afl n tabloul More din Toolbox. Fereastra de dialog pentru setri include cinci tablouri: Geometry and Positioning, Floor Plan, Section, Model i Listing and Labeling. n partea de jos a ferestrei de dialog, la fel ca n cazul tuturor celorlalte instrumente, nivelul curent este afiat ntr-un meniu pop-up.
Introducei valoarea de 2400 pentru adncimea bazei Mesh-ului i setai punctul de plecare al Mesh-ului la 0. Selectai opiunea corpuri solide.
3.) n tabloul planului, putei selecta tipul de linie i culorile care vor fi utilizate pentru a reprezenta conturul Meshului n plan, respectiv n vederile 3D i de elevaie. Putei selecta un fill care va reprezenta profilul Mesh-ului n plan. Cu ajutorul butoanelor de afiare a punctelor nlate putei opta pentru afiarea tuturor punctelor nlate sau numai a acelora pe care le-ai definit n momentul n care ai desenat plasa. Selectai tipul de linie Triple Dashed pentru a reprezenta linia de delimitare a proprietii.
Configurarea setrilor uneltei pentru Mesh
1.) Selectai i dai dublu clic pe unealta pentru Mesh pentru a deschide fereastra de dialog a setrilor. 2.) n tabloul Geometry and Positioning, setai adncimea (dac este cazul) la care va ajunge Mesh-ul, dincolo de planul de referin (dimensiunile la capete ale Mesh-ului se regsesc n Info Box). Setai, de asemenea, elevaia planului de referin al Mesh-ului, msurat fie de la nivelul activ, fie de la orice alt nivel de referin selectat de utilizator.
ArchiCAD 9 Curs de instruire Nivelul 1
4.) Tabloul Section permite definirea structurii de umplere utilizat pentru a reprezenta seciuni ale Mesh-ului n ferestrele de seciune/elevaie. Pot fi utilizate diverse culori pentru reprezentarea conturului seciunii, pentru haurarea corpului Mesh-ului i pentru fundalul haurii. 175
Etapa A 13-A: Amplasarea Cldirii n Sit
Aceste setri sunt valabile numai pentru corpurile solide nu i pentru suprafee simple sau mrginite. Selectai structura de umplere Earth.
Partea a 3-a: Importarea unui Fiier Autocad
Mesh-ul poate fi creat pornind de la un fiier de fundal AutoCAD DWG, de la o imagine de fundal sau introducnd coordonatele care definesc limitele obiectivului. n acest exerciiu vom utiliza un fiier AutoCAD DWG.
5.) n tabloul Model putei defini materialele pentru diversele pri ale Mesh-ului. n funcie de metoda de construcie (suprafa simpl, cu margini, corp solid) sunt valabile numai anumite comenzi. Putei utiliza diverse materiale pentru suprafeele plasei sau putei da clic pe icon-ul sub form de lan pentru a utiliza ultimul material folosit pentru toate suprafeele. Prin dezactivarea icon-ului se vor restabili materialele utilizate iniial pentru suprafeele Mesh-ului. Putei, de asemenea, controla n 3D aspectul punctelor nlate generate. Dac alegei opiunea All Ridges Smooth, n vederea 3D vor aprea numai punctele nlate definite de utilizator. Selectai Misc-Green pentru culoarea prii superioare a materialului plasei i Misc-Earth pentru partea de jos.
Importarea fiierului de referin al planului obiectivului
Filmul Level1-13-1 1.) nainte de a importa fiierul de referin, setai afiarea informaiilor privitoare la planul obiectivului, prin selectarea Site Plan din opiunea Layers din meniul Options i selectai nivelul 0. First Floor n Navigator.
6.) Cel de-al cincilea tablou este denumit Listing and Labeling. Rolul su este legat de calculele cu privire la Mesh. Comenzile aferente acestui tablou au fost descrise anterior n seciunea Element Identification, Listing and Labeling. Dup ce ai terminat, dai clic pe butonul OK. 176
ArchiCAD 9 Curs de instruire Nivelul 1
Etapa A 13-A: Amplasarea Cldirii n Sit
2.) Pentru a importa fiierul de referin AutoCAD, selectai opiunea Merge din meniul File.
3.) n fereastra de dialog selectai tipul de fiier DWG i accesai directorul care conine fiierele cursului de pregtire. Din fiierele listate, selectai fiierul sitetopo. dwg. Dai clic pe Open.
deselectai opiunea Specify on Screen i introducei 0 pentru X i 0 pentru Y. n cele din urm, selectai opiunea Default Translator din meniul pop-up i selectai butonul Place, dup ce ai terminat. 5.) Pentru a vizualiza ntregul amplasament, alegei opiunea Fit in Window din meniul Display.
Crearea unui Mesh pentru un sit dat
Fimul Level1-13-2 4.) Va aprea fereastra de dialog a amplasrii desenului. n zona de introducere a datelor pentru punctul de inserie, 1.) nainte de a crea Mesh-ul, trebuie s modificm culoarea informaiilor de referin, astfel nct acestea s apar ca fundal. n acest scop, selectai instrumentul n form de sgeat i dai clic pe marginea site-ului pentru a evidenia informaiile importate cu privire la sit. Acum selectai opiunea Edit Selection Set din meniul Edit i selectai culoarea gri, de exemplu culoarea de contur no.94.
ArchiCAD 9 Curs de instruire Nivelul 1
177
Etapa A 13-A: Amplasarea Cldirii n Sit
2.) Acum selectai Send to Back din opiunea Display Order din meniul Tools. Prin aceast operaiune reprezentarea topografic va trece sub informaiile despre cldire. Dai clic n afara reprezentrii topografice a obiectivului pentru a anula selecia.
5.) Dup ce ai selectat unealta pentru Mesh, alegei comanda Select All Meshes din meniul Edit.
3.) Urmtoarea etap este definirea marginii sitului. Putem realiza aceast operaiune dnd clic pe fiecare punct al liniei de delimitare a proprietii sau putem utiliza instrumentul Magic Wand (bagheta magic) care va trasa automat conturul sitului. Pentru aceasta, selectai mai nti unealta pentru Mesh. 4.) Acum selectai bagheta magic din Control Box. Deplasai cursorul la marginea liniei de delimitare a proprietii i, n momentul n care cursorul baghet magic i modific forma, dai clic pentru a realiza trasarea automat a liniei de delimitare a proprietii.
6.) Acum putei trasa automat conturul sitului. Pentru aceasta, selectai din nou bagheta magic i deplasai cursorul ctre prima curb de nivel. n momentul n care bagheta magic i modific forma, dai clic pentru a realiza trasarea automat a conturului.
7.) Va aprea o fereastr de dialog pentru noile puncte ale Mesh-ului. Dai clic pe butonul OK pentru a crea noi puncte pe contur.
8.) Procedai n mod similar pentru fiecare curb de nivel pn cnd toate curbele au fost trasate automat cu bagheta magic.
178
ArchiCAD 9 Curs de instruire Nivelul 1
Etapa A 13-A: Amplasarea Cldirii n Sit
9.) Acum trebuie s definim o nlime pentru fiecare linie curb de nivel. innd selectat unealta pentru Mesh, deplasai cursorul la un punct de pe prima curb de nivel i dai clic pe punctul respectiv. Va aprea paleta de tip pet palette. Selectai butonul Z , care ne va permite s definim nlimea Z a curbei de nivel. Introducei valoarea 3050 pentru nlime i selectai Apply to All pentru ca aceast valoare s se aplice tuturor punctelor de pe contur. Dai clic pe OK.
11.) n cele din urm, adugai noi puncte la marginea livingului, unde elevaia planeului este mai mic. innd att Mesh-ul ct i unealta pentru Mesh selectate, dai clic pe colul din dreapta sus.
10.) Procedai n mod similar pentru fiecare curb de nivel, introducnd nlimile curbelor de nivel, dup modelul de mai jos.
12.) Deplasai cursorul n colul dreapta jos i dai clic. Apoi deplasai cursorul n colul din stnga jos i dai clic.
ArchiCAD 9 Curs de instruire Nivelul 1
179
Etapa A 13-A: Amplasarea Cldirii n Sit
Partea a 4-a: Unealta pentru Cotele de Nivel
Utiliznd unealta pentru cotele de nivel putem s amplasm cote care sunt atribuite n mod automat terenului. n acest sens, trebuie s activm Gravity Tool.
13.) Pentru a finaliza, dai clic n colul stnga sus, unde ai nceput. Va aprea fereastra de dialog pentru noile puncte ale Mesh-ului. Selectai opiunea Add New Points i dai clic pe butonul OK.
Stabilirea dimensiunilor de nivel
1.) Selectai instrumentul pentru dimensiunile de nivel din meniul pop-up din Tool Box.
2.) Acum selectai butonul de aliniere Mesh Gravity din paleta de coordonate. Opiunea Gravity v permite s amplasai un element, n funcie de nlimea unui alt element. n acest caz, ne va permite s realizm alinierea la conturul Mesh-ului. 14.) n cele din urm, stabilii nlimea celor 4 puncte noi. La fel cum ai procedat n cazul curbelor de nivel, dai clic pe unul din cele 4 puncte i se va afia fereastra de dialog a nlimii punctelor. Introducei valoarea -610 pentru nlimea punctelor i apoi selectai Appy to All. Cnd ai terminat, dai clic pe OK.
3.) Deplasai cursorul la marginea primei curbe de nivel i dai clic. Va fi amplasat o cot de nivel, care va avea ataat un simbol de nivel i nlimea curbei respective.
180
ArchiCAD 9 Curs de instruire Nivelul 1
Etapa a 14-A Crearea unui Layout de Prezentare
ETAPA A 14-A: Crearea unui Layout de Prezentare
Cuprins
Partea 1: Din ArchiCAD n PlotMaker Partea a 2-a: Ce este un Layout Book Partea a 3-a: Amplasarea i poziionarea desenelor Partea a 4-a: Imprimare i plotare
Obiective
La sfritul acestei etape, cursanii: 1 vor putea nelege relaia dintre un fiier Layout Book din PlotMaker i un fiier de modelare ArchiCAD, 2 vor ti s amplaseze un desen n ArchiCAD ntr-un layout PlotMaker, n vederea crerii unei plane cuprinznd un ansamblu de desene i imagini, 3 vor ti s creeze o plan cu grafica de titlu particularizat i un titlu de desen care pot deveni Master i utilizate n toate desenele de prezentare, 4 vor ti s organizeze layout-urile din PlotMaker cu titluri automate, numerotare i informaii referitoare la desene, aflate n legtur cu plana Master de titlu i titlurile desenelor, 5 vor ti s configureze o imprimant i/sau un plotter, i vor putea imprima i/sau plota prezentarea n forma sa final.
Exerciii
Actualizai setul de vederi Creai un corp de titlu principal Setai layout-urile Amplasai desenele n layout Amplasai i poziionai desenele Opiunile Plot Setup i Plot Opiunile Page Setup i Print
Iniializarea etapei
Utilizai fiierul din etapa precedent sau deschidei fiierul Level1-Step14.pln din directorul Training Guide-Level 1.
ArchiCAD 9 Curs de instruire Nivelul 1
181
Etapa a 14-A Crearea unui Layout de Prezentare
Recapitularea proiectului
PlotMaker este un program autonom pentru crearea, plotarea, imprimarea i publicarea layout-urilor ntr-o documentaie final de arhitectur. Acest capitol este dedicat recapitulrii procesului de importare a desenelor din ArchiCAD n PlotMaker, precum i crerii de layout-uri n PlotMaker, a layout-ului Master(Master Layout), a tipului titlului (Title Type) i a setrilor de layout (Layout Settings).
Partea 1: Din Archicad n Plotmaker
nainte de a importa desenele din ArchiCAD n PlotMaker, este necesar salvarea vederilor proiectului, cum ar fi planurile de nivel, planurile de mobilier, planul cldirii, graficele de zon, elevaiile, seciunile i randrile 3D. Aceste vederi sunt salvate n seturile de vederi ArchiCAD din Navigator. Dup ce au fost salvate n seturile menionate, vederile pot fi importate n PlotMaker.
Actualizarea seturilor de vederi
n exerciiile anterioare, am vzut cum se realizeaz salvarea vederilor de elevaie, seciune i decupajele 3D n seturile de vederi din Navigator. Acum vom salva vederi suplimentare ale 182
ArchiCAD 9 Curs de instruire Nivelul 1
Etapa a 14-A Crearea unui Layout de Prezentare
planului cldirii, ale planurilor de nivel i ale planurilor de zon, dup cum urmeaz. Filmul Level1-14-1 1.) Dai clic pe sub-meniul View Sets din Navigator. 2.) Selectai Site Plan din sub-meniul Layer Combinations din meniul Options. Prin aceast operaiune se vor activa nivelurile specifice planului cldirii (Site Plan).
Options. Prin aceasta se va fixa modul de afiare a elementelor din fereastra planului de nivel (cum ar fi direcia de pivotare a uilor, zona i umpluturile pereilor etc.) 4.) Setai acum scara prin selectarea Floor Plan Scale din meniul Options. n fereastra de dialog Scale (Floor Plan), setai scara la 1:200. 5.) Ca ultim pas, setai panoramarea dorit. n acest scop, deplasai-v la meniul Display i selectai Fit in Window.
3.) n continuare, selectai combinaia de afiaj Preliminary din sub-meniul Display Options din cadrul meniului
6.) n acest moment suntem pregtii s salvm Site Plan n View Sets. n acest scop, selectai Save Current View din meniul pop-up din dreapta Presentation.
ArchiCAD 9 Curs de instruire Nivelul 1
183
Etapa a 14-A Crearea unui Layout de Prezentare
7.) n fereastra de dialog Save Current View introducei Site Plan i dai clic pe Save. n acest moment vederea este salvat n setul de vederi din Navigator.
11.) n final, setai panoramarea (Zoom) dorit. n acest scop, deplasai-v la meniul Display i selectai Fit in Window.
12.) n acest moment, suntem pregtii s salvm First Floor Plan n View Sets. n acest scop selectai Save Current View din meniul pop-up din dreapta Presentation.
8.) Vom repeta aceste etape pentru a salva vederi pentru planurile de nivel i planurile de zon. Ca prim pas, creai o vedere salvat pentru First Floor Plan i Second Floor Plan. Selectai Floor Plan din sub-meniul Layer Combinations din cadrul meniului Options.
13.) n fereastra de dialog Save Current View introducei First Floor Plan i dai clic pe Save. n acest moment, vederea este salvat n seturile de vederi din Navigator.
9.) inei selectat butonul Preliminary din Display Combination din cadrul sub-meniul Display Options. 10.) Acum schimbai scara prin selectarea Floor Plan Scale din meniul Options. n fereastra de dialog Scale (Floor Plan), setai scara la 1:100.
14.) Deplasai-v la Second Floor i repetai paii de mai sus, n vederea salvrii unei vederi a planului pentru etaj n View Sets. 15.) Vom repeta aceti pai pentru a salva o vedere a planurilor de zon ale parterului i etajului. Selectai Area Diagram din sub-meniul Layer Combinations din cadrul meniului Options.
184
ArchiCAD 9 Curs de instruire Nivelul 1
Etapa a 14-A Crearea unui Layout de Prezentare
Partea a 2-a: Ce este un Layout Book
16.) inei selectat butonul Preliminary din Display Combination, scara fiind setat la 1:100 i panoramarea fiind aceeai. 17.) n acest moment suntem pregtii s salvm planul de zon pentru parter n View Sets. n acest scop, selectai Save Current View din meniul pop-up din dreapta Presentation. 18.) n fereastra de dialog Save Current View, introducei Area Diagram - 1st i dai clic pe Save. n acest moment, vederea este salvat n seturile de vederi din Navigator. Documentaia de proiectare este alctuit dintr-un set de desene diverse planuri de nivel, elevaii, seciuni, detalii, vederi tridimensionale etc. n programul PlotMaker toate aceste desene sunt adunate i aranjate ntr-un Layout Book. Layout Book cuprinde ntr-un singur fiier toate informaiile electronice necesare unei documentaii de proiectare, n acelai mod n care paginile i capitolele sunt adunate ntr-o carte. Un Layout Book este compus din urmtoarele elemente: Layouts, Drawings, Subsets i Master Layouts. Putei naviga printre aceste elemente, pe care, de asemenea, le putei organiza, aduga sau ndeprta, prin utilizarea aplicaiei Navigator Palette. Aplicaia Navigator Palette ndeplinete i rolul de configurator vizual al structurii i coninutului unui Layout Book. Principalele pri componente ale unui Layout Book sunt urmtoarele: Master Layout care stabilete dimensiunile layout-urilor (paginilor) sau ale Layout Book-ului. Aceste abloane pot include, de asemenea, elemente care vor aprea pe fiecare layout n parte, cum ar fi liniile de margine, titlurile sau o sigl de companie. Un Layout Book poate cuprinde mai multe Master Layouts: Layout-urile pe care putei aranja desene, imagini i alte elemente grafice sau texte, n cantitatea dorit. Desenele importate, care pot fi amplasate i aranjate la diferite dimensiuni, cu diferite opiuni de ncadrare i afiare. Desenele importate pot fi actualizate automat, iar dvs. 185
19.) Deplasai-v la Second Floor i repetai paii de mai sus, n vederea salvrii unei vederi a Area Diagram - 2nd n View Sets. 20.) Dup ce ai terminat, selectai Save din meniul File pentru a salva fiierul pe hard-disk-ul dvs., n vederea utilizrii ulterioare n cadrul acestei etape.
ArchiCAD 9 Curs de instruire Nivelul 1
Etapa a 14-A Crearea unui Layout de Prezentare
avei n plus posibilitatea de a iniia procesul de actualizare prin lansarea ArchiCAD-ului n timp ce va aflai n PlotMaker, n vederea efecturii modificrilor dorite n fiierul surs.
1.) Deschidei PlotMaker dnd dublu clic pe PlotMaker.exe din directorul ArchiCAD. 2.) Dup deschiderea PlotMaker, deschidei seciunea Masters din Navigator i dai dublu clic pe opiunea Master A2 Landscape astfel nct aceasta s se afieze cu caractere aldine. 3.) Alegei Fit to Window din meniul Display. Corpul de titlu principal poate fi editat n acest moment.
Crearea unui corp de titlu principal (Master Titleblock)
Urmtorul pas este crearea unei serii de layout-uri n care s poat fi amplasate desenele i imaginile de prezentare. Pentru crearea i administrarea acestor layout-uri se utilizeaz aplicaia Navigator. Pentru nceput, s crem un Master Titleblock care va fi pus n legtur cu layout-urile n care sunt amplasate desenele. Film Level1-14-2 186
4.) Pentru nceput, amplasai o sigl pe corpul de titlu. Selectai opiunea Import din meniul File. 5.) n fereastra de dialog Import, deplasai-v la directorul n care sunt stocate fiierele Ghidului de utilizare - Nivelul 1. Acest director conine un fiier denumit logo.jpg. Selectai fiierul menionat i dai clic pe butonul Open.
ArchiCAD 9 Curs de instruire Nivelul 1
Etapa a 14-A Crearea unui Layout de Prezentare
6.) Imaginea siglei va aprea pe cursorul dvs., oferindu-v posibilitatea de a o deplasa n poziia final. Tragei sigla n colul din dreapta sus i dai clic pentru a o fixa. 7.) Odat cu imaginea va fi fixat automat i tipul titlului. Prin aceast caracteristic titlurile vor fi asociate automat desenelor. Pentru o sigl nu este ns nevoie de un titlu. Pentru a dezactiva Title Type, selectai Drawing Settings din meniul Edit n timp ce sigla este nc selectat.
posibilitatea de a crea un link ntre simbolurile desenului, cum ar fi simbolurile seciunilor i detaliilor, i foile n care se afl acestea. Vom recapitula modalitatea de creare i particularizare a acestui proces n cadrul Ghidului de utilizare pentru nivelul 2.
Setarea layout-urilor
Urmtorul pas const n crearea unei serii de foi de lucru pentru acest proiect. Pentru crearea i administrarea acestor layout-uri se utilizeaz aplicaia Navigator. 8.) Selectai tabloul Title i deselectai opiunea Append Title to this Drawing (ataeaz un titlu acestui desen). 9.) Pentru desenarea unui contur pe corpul de titlu, selectai Line Tool din caseta de unelte. 10.) Selectai apoi metoda geometric rectangular din Coordinate Palette i desenai un contur rectangular. Master-ului i se pot asocia, de asemenea, opiunile de autotext i numerotare automat, oferindu-v astfel 4.) Repetai aceti pai pentru a crea mai multe foi de layout: Floor Plans (planuri de nivel)
ArchiCAD 9 Curs de instruire Nivelul 1
Film Level1-14-3 a 1.) Dai dublu clic pe Layout 001 din Navigator. 2.) Tastai denumirea Site Plan n tabloul Properties din partea de jos a aplicaiei Navigator. 3.) Dai din nou clic pe sgeata pop-up de lng Tree by Subsets i selectai New Layout.
187
Etapa a 14-A Crearea unui Layout de Prezentare
Area Plans (planuri de zon) Sections and Elevations (seciuni i elevaii)
Partea a 3-a: Amplasarea i Poziionarea Desenelor
Importarea i amplasarea unui desen n layout se realizeaz fie cu imaginea aferent de ecran, fie sub forma unui cadru gol. Apoi, dac este necesar, desenul poate fi editat n fereastra pentru desene Drawing Window. ntre fiierul importat i desenul amplasat exist un hotlink. Hotlink-urile se actualizeaz de fiecare dat cnd deschidei sau refacei layout-ul.
2.) Pentru amplasarea desenelor ntrun layout, vom utiliza comanda de importare. Aceasta v permite s adugai desene din modelul ArchiCAD. Selectai Import din meniul File. Selectai fiierul ArchiCAD pe care l-ai salvat n computerul dvs. n etapele precedente sau selectai fiierul din directorul Level1-Step Files, denumit Level1-Step15.pln. Dai clic pe butonul Open. La deschiderea fiierului ArchiCAD va fi afiat urmtorul dialog. Dai clic pe butonul Continue.
Adugarea desenelor ntr-un layout
Filmul Level1-14-4 1.) nainte de a aduga desenele ntr-un layout, este necesar s activm layout-ul. n acest scop, dai dublu clic pe layout-ul Site Plan din Navigator.
3.) Se va deschide dialogul Import Drawing, care va afia seturile de vederi disponibile, pe care le-am creat n cadrul etapelor anterioare. Vom utiliza aceast fereastr de dialog pentru a aduga desene n layout, prin selecie. S ncepem cu desenul Site Plan. Dai clic pe Place Drawings on Current Layout i selectai caseta de marcare de lng Site Plan, din cadrul Available View Sets (seturilor disponibile de vederi). Dai clic pe butonul Import.
188
ArchiCAD 9 Curs de instruire Nivelul 1
Etapa a 14-A Crearea unui Layout de Prezentare
2.) Selectai unealta n form de sgeat din Toolbox. 3.) Dai clic pe colul desenului amplasat pentru a-l evidenia. 4.) Selectai opiunea Drag din meniul Edit. 5.) Dai clic n interiorul desenului i tragei de acesta pentru a-l poziiona pe foaia de lucru.
Amplasarea i poziionarea desenelor
1.) Dup ce ai dat clic pe butonul Import, programul PlotMaker va amplasa desenul n colul din stnga jos al foii de lucru. n acest moment, putei selecta desenul i i putei stabili poziia.
ArchiCAD 9 Curs de instruire Nivelul 1
189
Etapa a 14-A Crearea unui Layout de Prezentare
6.) Dac vrei s mutai titlul standard, ataat automat desenului, selectai unealta sub form de sgeat i dai clic pe colul titlului pentru a-l evidenia. 7.) Selectai opiunea Drag din meniul Edit i tragei titlul n alt loc. Pasul final const n amplasarea i stabilirea poziiei desenelor pe restul layout-urilor. n acest scop, repetai
Partea a 4-a: Operaiunile de Plotare i Imprimare
n ciuda faptului c ArchiCAD este compatibil cu un plotter de nalt calitate, Graphisoft recomand utilizarea PlotMaker pentru layout-urile finale. Dac alegei comanda Plot sau Print din meniul File al programului PlotMaker, putei determina, n prim instan, modul de ieire pe ploter sau imprimant, prin selectarea uneia din cele trei opiuni disponibile. Prin alegerea Selected in Navigator, se va realiza plotarea tuturor Layout-urilor selectate n momentul respectiv, n paleta Navigator, n ordinea numerelor de identificare. (Pentru a vizualiza codurile de identificare, alegei opiunea Layout List din opiunea pop-up Navigator.) Prin alegerea opiunii Active Window, va fi plotat numai fereastra activ la momentul respectiv. Avei n vedere faptul c nu putei plota dect Layout-uri; n cazul n care fereastra activ este un desen, comenzile de plotare din meniul File sunt dezactivate. Prin alegerea Entire Layout Book, se realizeaz plotarea tuturor layout-urilor din Layout Book-ul deschis, n ordinea numerelor de identificare.
ArchiCAD 9 Curs de instruire Nivelul 1
paii indicai mai sus, pentru restul layout-urilor: Floor Plans, Area Plans i Sections and Elevations.
190
Etapa a 14-A Crearea unui Layout de Prezentare
La fel ca n ArchiCAD, putei alege destinaia datelor plotate: direct la plotter, ntr-un fiier (de date) de plotare sau n directorul Spool Folder.
3.) n vederea plotrii, alegei comanda Plot din meniul File. 4.) n aceast fereastr de dialog avei posibilitatea de a alege una din opiunile Layouts to Plot (layout-urile care urmeaz a fi plotate), Print Range (ordinea imprimrii), Paper Feed (alimentare hrtie), Plot With - plotare cu (Color, Black & White or in Gray Scale - color, alb-negru, tonuri de gri) i Destination (destinaie). Dup efectuarea setrilor dorite, dai clic pe Plot.
Opiunile Plot Setup i Plot
1.) Deplasai-v la meniul File i selectai opiunea Plot Setup. 2.) n acest dialog, specificai driverul de plotter, dimensiunea hrtiei, orientarea hrtiei, conexiunea de reea la plotter i alte caracteristici ale ieirii dvs. de plotter. Efectuai aceste setri i apoi dai clic pe butonul OK.
ArchiCAD 9 Curs de instruire Nivelul 1
191
Etapa a 14-A Crearea unui Layout de Prezentare
3.) n vederea printrii, alegei comanda Print din meniul File.
Opiunile Print Setup i Print
1.) Deplasai-v la meniul File i selectai Page Setup. 2.) n acest dialog, trebuie s specificai dimensiunea hrtiei, orientarea i alte caracteristici ale documentelor imprimate, s setai parametrii de imprimare i s demarai operaiunea de imprimare a proiectului dvs. Efectuai aceste setri i apoi dai clic pe butonul OK.
4.) n aceast fereastr de dialog avei posibilitatea de a alege Layouts to Print, Print Range, Paper Quality, Print to File, Dithering, All Colors to Black. Dup efectuarea setrilor, dai clic pe Print.
192
ArchiCAD 9 Curs de instruire Nivelul 1
Etapa a 15-A Crearea Imaginilor Randate
ETAPA A 15-A: Crearea Imaginilor Randate
Cuprins
Partea 1: Unealta i setrile pentru camer Partea a 2-a: Motoare i materiale de fotorandare Partea a 3-a: Motor intern de randare Partea a 4-a: Motor de randare Z-Buffer Partea a 5-a: Motor de randare LightWorks Partea a 6-a: Motor de randare schie
Obiective
Dup efectuarea acestei etape, cursanii: 1 vor ti s amplaseze o camer n planul de nivel i s particularizeze setrile de perspectiv pentru a reflecta exact vederea solicitat, 2 vor fi familiarizai cu motoarele de randare disponibile; ArchiCAD, Sketch, LightWorks i Z-Buffer, precum i cu opiunile de particularizare a aparenei unei imagini randate, 3 vor ti s particularizeze calitile materialelor, inclusiv culoarea, textura i umbrele, att pentru motorul intern de randare ct i pentru motorul de randare LightWorks, 4 vor ti s creeze o schi randat, 5 vor ti s randeze o imagine pe o fotografie digital.
Exerciii
Configurai i amplasai camera Setai materialele pentru motorul intern (Internal Engine) Setai materialele pentru motorul LightWorks (LightWorks Engine) Efectuai randarea cu ajutorul motorului intern de randare (Internal Rendering Engine) Efectuai randarea cu ajutorul motorului de randare Z-Buffer (Z-Buffer Rendering Engine) Efectuai randarea cu ajutorul motorului de randare LightWorks (LightWorks Rendering Engine) Efectuai randarea cu ajutorul motorului de randare schie (Sketch Rendering Engine)
Iniializarea etapei
Utilizai fiierul din etapa precedent sau deschidei fiierul denumit Level1-Step15.pln din directorul Training Guide-Level 1. 193
ArchiCAD 9 Curs de instruire Nivelul 1
Etapa a 15-A Crearea Imaginilor Randate
Recapitularea proiectului
Comunicarea n bune condiii a proiectului dvs. ctre client nc din faza de proiectare v poate scuti de eventualele modificri costisitoare ulterioare. Pentru a-i ajuta clienii s neleag mai bine proiectul, House+House Architects utilizeaz vederile de perpectiv din ArchiCAD, decupajele, vederile axonometrice, randrile de schie i randrile fotorealiste.
Partea 1: Instrumentul i Setrile Camerei
n plus, fa de vederile tridimensionale ncorporate n ArchiCAD, avei posibilitatea de a amplasa cte camere dorii n planul de nivel pentru a genera imagini n perspectiv sau animaii, scene panoramice de realitatea virtual, o cale pentru decoruri VR i filme cu obiecte navigabile de tip VR. Dac dai dublu clic pe iconul Camera Tool din caseta de instrumente ArchiCAD, se va deschide fereastra de dialog Camera Settings (setri camer). Coninutul ferestrei de dialog Camera Settings difer n funcie de tipul camerei. Exist trei tipuri de camere care pot fi accesate, fie n fereastra de dialog Camera Settings, fie n fereastra de informaii: Perspective Cameras (camere de perspectiv), VR objects (obiecte din realitatea virtual) i VR Scenes (decoruri din realitatea virtual).
Camerele de perspectiv sunt caracterizate de un punct de vedere, o int i un unghi de deschidere. Imaginile generate de acestea sunt vizualizate direct n fereastra 3D.
194
ArchiCAD 9 Curs de instruire Nivelul 1
Etapa a 15-A Crearea Imaginilor Randate
Obiectele din realitatea virtual sunt obiecte care pot fi explorate, care beneficiaz de tehnologia Apple's QuickTime (QTVR). Acestea sunt caracterizate de o cale sferic de-a lungul creia poate fi amplasat i navigat punctul de vedere. Acest punct este reprezentat de un con de vizualizare. Camerele panoramice determin decorurile din realitatea virtual, prin utilizarea tehnologiei QTVR. Amplasai una sau mai multe panorame cilindrice pentru a fi vizualizate n QuickTime. Fereastra de dialog Camera Settings i Floor Plan sunt active simultan astfel nct s putei modifica setrile, locaiile i orientrile camerei fr a fi necesar s deschidei i s nchidei fereastra de mai multe ori. Fereastra de dialog dispare ns n timp ce fereastra 3D este deschis. Putei alege tipul de camer pe care dorii s o utilizai fie printr-un clic pe sub-meniul corespunztor
din partea de sus a ferestrei de dialog, fie prin alegerea opiunii Construction Method din fereastra de informaii.
Configurarea i amplasarea camerei
Atunci cnd facei o fotografie cu o camer real, trebuie s reglai nlimea, obiectivul, unghiul etc. De asemenea, trebuie s efectuai setrile camerei nainte de fixarea acesteia, prin utilizarea instrumentului camer. Film Level1-15-1 1.) Dai dublu clic pe vederea salvat Site Plan din submeniul View Sets i apoi deschidei unealta pentru camer din Toolbox. Dai clic pe sub-meniul Camera din partea de sus a ferestrei de dialog.
2.) Setai nlimea camerei, obiectivul, distana, unghiul camerei i unghiul soarelui, urmrind indicaiile de mai jos.
ArchiCAD 9 Curs de instruire Nivelul 1
195
Etapa a 15-A Crearea Imaginilor Randate
3.) Dup efectuarea setrilor necesare, putei fixa camera n fereastra planului de nivel. Fixai camera n partea de jos, n colul din dreapta al obiectivului, cu faa spre cldire. Dai un clic pentru a fixa punctul focal al camerei. 4.) Dai clic pe un al doilea punct pentru a stabili obiectivul.
7.) Tastai denumirea South Perspective (perspectiv sud) i dai clic pe butonul Save. Vederea salvat figureaz, n acest moment, n Navigator View Set.
5.) Selectai butonul sgeat i dai clic pe camera fixat pentru a o evidenia. Pentru a vizualiza perspectiva, deschidei fereastra 3D.
Partea a 2-a: Motoarele i Materialele de Fotorandare
Setrile de fotorandare sunt controlate din Image > PhotoRendering Settings. n fereastra de dialog Photorendering Settings, v stau la dispoziie patru motoare de randare, dup cum este indicat n cele ce urmeaz: 6.) Salvai apoi vederea 3D n lista de seturi de vederi. Dai clic pe sub-meniul View Sets din paleta Navigator i apoi dai clic pe butonul din dreapta pentru a selecta Save Current View. 196
ArchiCAD 9 Curs de instruire Nivelul 1
Etapa a 15-A Crearea Imaginilor Randate
Diferenele ntre aceste motoare se prezint astfel: ArchiCAD's Internal Rendering Engine (motorul intern de randare al ArchiCAD) este motorul principal de randare, acesta oferind suprafee umbrite, mapare textur, umbre simple i transparene. LightWorks Rendering Engine (motorul de randare LightWorks) este un motor mbuntit de randare, care ofer posibiliti de ray-tracing (efecte de oglindire), soft-shadows i reflecie i posibiliti complexe de editare a umbririi. Sketch (motor de randare schite) este un motor de randare care produce randri de tip schi, cum ar fi carioca, creion, crbune i marker. Z-buffer Rendering Engine (motor de randare Z-buffer) reprezint o alternativ la motorul de randare ArchiCAD. n situaia n care modelul este amplu i dac este activat efectul de umbrire, acest algoritm de randare este mai rapid dect metoda de randare ArchiCAD. nainte de a randa imaginea final, este necesar deseori s vizualizm diferite materiale pentru proiect. Prin selectarea comenzii Materials din meniul Options > Attribute Settings, avei posibilitatea de particularizare a culorii, a texturii i/sau a umbririi i s vizualizai apoi rezultatul n randarea final.
2.) Selectai materialul Drucker - Stucco Cranberry din lista pop-up de materiale.
3.) Ca prim pas, vom configura i vom examina materialul selectat n Internal Engine. n acest scop, selectai opiunea Internal Engine din lista Create Preview. 4.) Dai apoi clic pe butonul Rename i modificai denumirea materialului n Drucker - Brick. 5.) Dai clic pe tabloul Exposure to Light (expunere la lumin) pentru a deschide opiunile de culoare a suprafeei, transparen, emisie, reflecie i strlucire. Dnd dublu clic pe Surface Color, vei deschide fereastra de dialog Edit Color. Modificai culoarea n brick color i dai clic pe OK.
Setai Materials pentru Internal Engine
1.) Deplasai-v la sub-meniul Options > Attribute Settings i selectai opiunea Materials.
ArchiCAD 9 Curs de instruire Nivelul 1
197
Etapa a 15-A Crearea Imaginilor Randate
6.) n continuare, deplasai-v la tabloul Vectorial Hatching (haurare vectorial) pentru a selecta un model de umplere. Acest model va fi afiat n fereastra 3D n momentul n care alegei Analytic Shading sau Analytic Hidden Lines i cnd comutai pe setrile 3D Hatching in Image > 3D Window. Alegei modelul Brick - Running Bond.
Acest tip de imagine poate fi aplicat ntr-o matrice fr linii vizibile n zonele n care marginile se suprapun. n final, dai click pe tabloul Texture i selectai textura Brick Aged din biblioteca Wall Finishes.
7.) Pe tabloul Texture, putei asocia o textur oricrui material. Denumirea texturii selectate apare n aceast zon, fiind, de asemenea, afiat alturi de denumirea materialului n paletele pop-up referitoare la materiale. Deasupra denumirii texturii este afiat un eantion de textur, aceasta fiind disponibil i n zona de Auto Preview. Pentru a obine rezultate bune, texturile trebuie s se poat suprapune perfect. 198
Setarea materialelor pentru motorul LightWorks
1.) n continuare, vom configura i examina materialul selectat n motorul LightWorks. n acest scop, selectai opiunea
ArchiCAD 9 Curs de instruire Nivelul 1
Etapa a 15-A Crearea Imaginilor Randate
LightWorksRendering Engine din lista Create Preview. 2.) Materialele din LightWorks Rendering Engine pot fi particularizate prin utilizarea tabloului LightWorks Shader Settings. Acest tablou ofer ase opiuni: Color (culoare), Reflectance (grad de reflecie), Transparency (transparen), Displacement (deplasare), Texture Space (spaiere textur) i Pipeline (reea).
4.) n continuare, configurai culoarea i dimensiunea modelului de crmid. Pentru a vizualiza toate opiunile disponibile, dezactivai caseta de lng Show Essential Only. 5.) Setai scara, limea crmizii, nlimea i adncimea, dup cum este descris mai jos. Apoi selectai culoarea i particularizai culoarea pentru marginea i captul ambelor tipuri de crmid i pentru culoarea mortarului crmizii.
3.) Dai clic pe butonul de culoare pentru a alege tipul de umbrire. Dai apoi clic pe meniul pop-up i alegei tipul de umbrire Wrapped Brick Bonds.
6.) n final, setai gradul de reflexie al crmizii la Matte.
7.) S configurm, n continuare, stucul. Selectai materialul Drucker - Stucco Sand din list.
ArchiCAD 9 Curs de instruire Nivelul 1
199
Etapa a 15-A Crearea Imaginilor Randate
8.) Din lista de tipuri de umbrire, selectai opiunea Plain i dai dublu clic pe culoare. Setai culoarea sand (nisip).
12.) Selectai opiunea File Name din fereastra Parameters i dai clic pe butonul Search din partea de jos.
13.) Selectai textura Concrete (beton) din biblioteca Wall Finishes i apoi dai clic pe OK. 9.) Pentru a conferi suprafeei un aspect granulat care s redea aspectul stucului, dai clic pe butonul Displacement. Pentru a vizualiza toate opiunile disponibile, dezactivai caseta de lng Show Essential Only. Setai scara, amplitudinea, detaliile i exactitatea, dup cum este artat mai jos.
10.) n final, putei asocia o textur unui material n setrile LightWorks, care va aprea numai ntr-o randare realizat cu ajutorul motorului de randare LightWorks Rendering Engine. Selectai n primul rnd un material din lista denumit Drucker - Columns.
Partea a 3-a: Motorul Intern de Randare
Motorul intern de randare al ArchiCAD este motorul standard de randare. Acest motor utilizeaz Phong, utilizat la scar larg datorit faptului c este rapid, ofer o nalt calitate i poate folosi maparea texturii. Cu toate acestea, nu pot fi redate nici reflexia nici refracia real.
11.) Dai clic pe butonul Color i selectai opiunea Graphisoft Masked Image din lista pop-up. 200
ArchiCAD 9 Curs de instruire Nivelul 1
Etapa a 15-A Crearea Imaginilor Randate
n momentul selectrii acestui motor de randare, n cadrul ferestrei de dialog Photorendering Settings, este afiat o list de opiuni specifice acestui motor de randare.
Randarea cu ajutorul motorului intern de randare
1.) Deplasai-v la meniul Image i selectai opiunea Photorendering Settings.
3.) Dai clic pe butonul Size to 3D Window pentru a seta dimensiunea de randare la aceeai dimensiune ca cea din fereastra 3D. Aceast seciune este utilizat i pentru introducerea dimensiunii imaginii i a rezoluiei. 4.) Selectai tabloul Effects pentru a seta modul de randare a imaginii. Method afieaz o scar valoric, care stabilete calitatea de redare a imaginilor: Flat Shading, Better, Final, Best. Dup selectarea butonului Best, programul calculeaz caracteristicile de luminozitate pentru fiecare pixel n parte. Celelalte opiuni, luate n ordine descresctoare, conduc la o reducere a calitii imaginilor, deoarece programul ArchiCAD va calcula valori individuale numai pentru fiecare al doilea sau al treilea pixel. Creterea calitii va afecta n special suprafeele curbe. Selectai butonul Final
2.) Selectai Internal Rendering Engine din lista pop-up referitoare la motoare, din partea de sus a ferestrei de dialog.
5.) Calitatea contururilor randrilor dvs. este controlat prin intermediul Setrilor Antialiasing. Neregularitile conturului sunt eliminate treptat pe msur ce trecei de la Off la Best. Utilizai opiunea Best numai pentru randrile finale deoarece timpul de procesare este mai mare, pe msur de calitatea crete. Selectai butonul Good.
ArchiCAD 9 Curs de instruire Nivelul 1
201
Etapa a 15-A Crearea Imaginilor Randate
6.) Setul de casete din seciunea Effects v permite s activai mai multe efecte de lumin i materiale, dintre care unele sunt setate iniial n fereastra de dialog Options > Attribute Settings > Materials. Reflexiile n oglind sunt redate ca highlights atunci cnd sunt bifate.
Dac se bifeaz caseta Textures, pe suprafeele respective vor aprea imagini de tip bitmap. Activai toate efectele cu excepia Fog i Lamp Falloff. 7.) Putei selecta Light Sources (sursele de lumin), (Sun soare, Lamps becuri sau ambele) care dorii s lumineze modelul. n seciunea Shadow Casting, putei stabili dintre sursele de lumin disponibile pe aceea care dorii s genereze umbre. Selectai sursa de lumin Sun i activai caseta Sun din Shadow casting. 8.) S recapitulm acum i s stabilim tabloul Background. Aceast seciune este utilizat pentru setarea culorii Sky (cer) i Ground (pmnt) sau pentru importarea unei fotografii digitale pe fundalul unei randri.
Bifai opiunea Fog dac ai setat culoarea i intensitatea efectului fog (de nceoare) n fereastra de dialog 3D Projection Settings i dac dorii s o utilizai n fotorandarea dvs. Fog Activat i Fog Dezactivat
Bifai opiunea Emission dac ai ales sau dac ai creat materiale care emit lumin i dac dorii ca aceast calitate s fie afiat. Prin opiunea Transparency se stabilete dac transparena materialelor va fi luat n considerare. Gradul de regularitate la suprafeele curbe se seteaz prin comanda Smooth Surfaces. Dac se bifeaz Lamp Falloff, se obine o tranziie lin ntre suprafeele luminate i cele ntunecate. 202
ArchiCAD 9 Curs de instruire Nivelul 1
Etapa a 15-A Crearea Imaginilor Randate
Dac vrei s schimbai culoarea cerului sau a pmntului, este suficient s dai clic pe butoanele Sky Color sau Ground Color i s selectai o culoare. ntruct este vorba de o randare schematic, meninei albul standard ca fundal. 9.) Ultimele tablouri, Brightness (luminozitate) i Partial Rendering (randare parial), v permit s reglai luminozitatea imaginii, precum i gradul de randare a acesteia. Aceste dou opiuni pot fi selectate la sfritul procesului de randare. Pstrai setrile standard.
Partea a 4-a: Motorul de Randare Z-Buffer
Algoritmul Z-Buffer reprezint o alternativ la motorul intern de randare. Dac modelul este mare i dac este activat efectul de umbrire, acest algoritm de randare este mai rapid dect metoda intern de randare. Pentru algoritmul Z-Buffer se recomand ns o memorie de mare capacitate. Opiunile acestuia sunt similare cu cele ale motorului intern de randare, cu excepia faptului c nu exist posibilitatea de a alege o metod anume. n toate celelalte privine, sunt disponibile aceleai opiuni precum n cazul motorului intern de randare.
10.) Dup ce ai terminat, dai clic pe OK. Pentru a randa imaginea, selectai Photorender Projection din meniul Image. Imaginea va fi randat ntr-o fereastr nou.
ArchiCAD 9 Curs de instruire Nivelul 1
203
Etapa a 15-A Crearea Imaginilor Randate
Randarea cu ajutorul motorului de randare Z-Buffer
1.) Deplasai-v la meniul Image i selectai opiunea Photorendering Settings. 2.) Selectai Z-buffer Rendering Engine din meniul pop-up.
Partea a 5-a: Motorul de Randare LightWorks
Motorul de randare LightWorks, ncorporat n interfaa de fotorandare a ArchiCAD, v ofer posibilitatea de a crea imagini fotorealiste de nalt calitate, care pot fi publicate ca vederi ArchiCAD. Motorul LightWorks prezint proprieti de ray-tracing, soft-shadow i selecie, precum i capaciti complexe de editare umbrire, dei interfaa sa este compatibil cu elementele ArchiCAD.
3.) Setai efectele, n acelai mod n care le-ai selectat pentru motorul intern de randare i apoi selectai butonul OK.
4.) Pentru a randa imaginea, selectai Photorender Projection din meniul Image i observai diferena dintre cele dou motoare n ceea ce privete viteza i calitatea imaginii.
204
ArchiCAD 9 Curs de instruire Nivelul 1
Etapa a 15-A Crearea Imaginilor Randate
fog i snow. Dai clic pe butonul OFF din dreptul Render Background with Internal Engine.
Randarea cu ajutorul motorului de randare LightWorks
1.) Deplasai-v la meniul Image i selectai opiunea PhotoRendering Settings. 2.) Selectai LightWorks Rendering Engine din lista pop-up de motoare, din partea de sus a ferestrei de dialog.
3.) Setai efectele n tabloul LightWorks Effects. Aceste efecte sunt similare cu cele ale motorului intern.
5.) Dai clic pe butonul Background i selectai Image din lista pop-up. Dai clic pe opiunea Image din caseta Set Parameters i selectai Search. 6.) n final, selectai o fotografie din list i dai clic pe OK.
4.) n continuare, selectai tabloul LightWorks Environment. Acest tablou v permite s particularizai umbrirea pentru Sun (soare), Foreground (prim plan) i Background (fundal), inclusiv indicatorul de adncime, ca i efectele
ArchiCAD 9 Curs de instruire Nivelul 1
205
Etapa a 15-A Crearea Imaginilor Randate
7.) Dup ce ai terminat, dai clic pe OK. Pentru a randa imaginea selectai Photorender Projection din meniul Image. Imaginea va fi randat ntr-o nou fereastr.
Randai cu motorul de randare Sketch
Partea a 6-a: Motorul de Randare Tip Schi
Alegerea motorului Sketch v permite s creai i s procesai imagini randate sofisticate cu diferite efecte freehand. Aceste opiuni sunt integrate complet n ArchiCAD. Motorul de randare Sketch v pune la dispoziie cinci seturi de comenzi pentru particularizarea stilului schiei: Basic Settings (setri de baz), Enhancements (mbuntiri), Sketch Line Settings (setri linii schi), Hatch Line Settings (setri linii hauri) i Shadow Line Settings (setri linii umbrire).
1.) Deplasai-v la meniul Image i selectai opiunea Photorendering Settings.
2.) Selectai Sketch din lista pop-up.
3.) n cadrul tabloului Basic Settings, selectai opiunea Pen&Ink din lista pop-up Line Styles.
206
ArchiCAD 9 Curs de instruire Nivelul 1
Etapa a 15-A Crearea Imaginilor Randate
Dup ce ai terminat, dai clic pe butonul OK. Pentru a randa imaginea, selectai Photorender Projection din meniul Image. Imaginea va fi randat ntr-o fereastr nou.
4.) Dezactivai Show 3D Vectorial Hatching i Show Vectorial Sun Shadows. 5.) Setai Paper Roughness (gradul de rugozitate a hrtiei) din tabloul Enhancements pentru a simula efectele de denivelare de pe hrtie.
6.) Setai grosimea liniei (Thickness), depirea liniei (Line overstretch) i distorsiunea liniei (Line distortion) din tabloul Sketch Line Settings.
ArchiCAD 9 Curs de instruire Nivelul 1
207
ArchiCAD 9 Curs de instruire - Nivelul 1
208
ArchiCAD 9 Curs de instruire Nivelul 1
Etapa A16-A: Crearea Animaiilor i a Realitii Virtuale
ETAPA A 16-A: Crearea Animaiilor i a Realitii Virtuale
Cuprins
Partea 1: Animaia Partea a 2-a: Obiectele din realitatea virtual (VR Objects) Partea a 3-a: Decorurile din realitatea virtual (VR Scenes) Partea a 4-a: Studii de nsorire
Obiective
La sfritul acestei etape, cursanii: 1 vor nelege diferena dintre cele patru opiuni de micare digital: animaie, obiect din realitatea virtual, decor din realitatea virtual i studii de nsorire, 2 vor ti s configureze setrile uneltei camer pentru cele patru opiuni de micare i s fixeze camera pe planul de nivel, 3 vor ti s creeze i s salveze un film pentru fiecare dintre aceste opiuni digitale de micare, 4 vor nelege la ce servesc compresia, cadrele, opiunile de culoare, opiunile pentru tipul de fiier, calea, nsorirea, comenzile de micare i rezoluia micrii.
Exerciii
Amplasai camerele pentru a crea o cale de animaie Amplasai camera pentru obiecte din realitatea virtual Amplasai camera pentru decoruri din realitatea virtual Efectuai setrile de nsorire i setai locaia
Iniializarea etapei
Utilizai fiierul din etapa precedent sau deschidei fiierul denumit Level1-Step16.pln din directorul Training Guide-Level 1.
ArchiCAD 9 Curs de instruire Nivelul 1
209
Etapa A16-A: Crearea Animaiilor i a Realitii Virtuale
Recapitularea proiectului
Clienii dvs. v vor nelege pe deplin viziunea n momentul n care le vei putea oferi o plimbare, prin intermediul unei animaii fotorandate, n cadrul proiectului dvs. sau dac le vei oferi posibilitatea de a face un tur, cu ajutorul modului de navigare interactiv n Realitatea Virtual. Fiierele care conin decoruri din realitatea virtual au
dimensiuni destul de reduse, putnd fi transmise prin e-mail sau afiate pe site-ul dvs. sub form de referine.
Partea 1: Animaia
Animaia computerizat este arta de a crea imagini n micare cu ajutorul computerului. Animaia este uneori realizat special pentru computer, alteori pentru alte suporturi, cum ar fi filmul. n vederea crerii iluziei micrii, imaginea este afiat pe ecranul computerului, apoi este nlocuit rapid de o nou imagine, identic primei imagini, dar uor deplasat. Aceast tehnic este similar cu modul n care se obine iluzia de micare n cazul televiziunii i al filmelor. Prin amplasarea mai multor camere se stabilete o cale de navigare Fly-Through, ai crei parametri pot fi reglai n fereastra de dialog Path (cale). Dac vrei s accesai fereastra de dialog Path, dai clic pe butonul Path din partea stng jos a ferestrei de dialog Camera Settings (setri camer).
210
ArchiCAD 9 Curs de instruire Nivelul 1
Etapa A16-A: Crearea Animaiilor i a Realitii Virtuale
Nu va fi activ mai mult de o camer simultan. Aceasta este i singura camer afiat alturi de indicatorii de nsorire i de reperele unghiului de vedere al obiectivului. Camera activ este ntotdeauna camera care a fost amplasat ultima, cu excepia cazului n care selectai o alta. Toate camerele amplasate pe planul de nivel vor fi adugate pe calea de navigare Fly-Through, valabil n momentul respectiv, dup camera activ.
2.) Dai clic pe butonul New din fereastra de dialog Camera, introducei denumirea "Animation i dai clic pe OK.
3.) Amplasai 3 camere pe calea de animaie, aa cum este artat mai jos.
(Animation Path Cameras)
Amplasarea camerelor pentru a crea o cale de animaie
Atunci cnd facei o fotografie cu o camer real, trebuie s reglai nlimea camerei, obiectivul, unghiul de vedere etc. n acelai mod, nainte de a amplasa camera, trebuie s efectum toate setrile necesare, prin utilizarea instrumentului camer. Film Level1-16-1 1.) Selectai Camera Tool din Toolbox i asigurai-v c este selectat sub-meniul Camera tab din fereastra de dialog Camera/VR Settings. Instrumentul camer v ofer posibilitatea de a crea diverse presetri ale camerei, care vor fi salvate n Camera Tool. S crem acum o nou presetare pentru calea de animaie.
ArchiCAD 9 Curs de instruire Nivelul 1
4.) Dai clic pe butonul Path. Setai Motion Controls (comenzi de micare), Display Option (opiunea de afiare) i numrul cadrelor intermediare, dup cum este indicat. Fiecare camer n plus, pe care o amplasai pe calea de animaie, este considerat un cadru-cheie. ArchiCAD poate interpola ntre cadrele-cheie, n vederea crerii de vederi intermediare, care genereaz o animaie mai lent. Creterea numrului de imagini necesit mai mult timp de creaie.
211
Etapa A16-A: Crearea Animaiilor i a Realitii Virtuale
Result (rezultat): Prin aceast opiune putei selecta numrul de culori ale animaiei i modul de compresie a imaginii. Graphisoft recomand utilizarea compresiei Cinepak. Imaginile de o calitate sporit necesit un proces mai ndelungat.
5.) nainte de a crea i de a salva animaia, trebuie s stabilim motorul de fotorandare care urmeaz a fi utilizat pentru crearea animaiei. n acest scop, selectai unul dintre cele patru motoare de fotorandare din meniul Image. 7.) Salvai i, dup ce ArchiCAD a terminat de procesat, deschidei fiierul Animation dnd dublu clic pe denumirea fiierului din locul unde acesta este salvat. Animaia va crea o serie de imagini asemntoare celor de mai jos:
6.) Deplasai-v la meniul Image i selectai Create FlyThrough.
Alegei opiunile dorite:
Source (surs): Aceast opiune v permite s alegei ntre opiunile 3D Window sau Photorendering Window i s stabilii cadrele care urmeaz s fie randate. Setai sursa pe 3D Window.
212
ArchiCAD 9 Curs de instruire Nivelul 1
Etapa A16-A: Crearea Animaiilor i a Realitii Virtuale
Partea a 2-a: Obiecte din Realitatea Virtual
ArchiCAD v ofer posibilitatea de a crea obiecte care pot fi explorate i care beneficiaz de tehnologia realitii virtuale. Stabilii un traseu sferic al camerei, apoi poziionai i deplasai punctul de vedere de-a lungul acestei sfere sau a unei pri a acesteia.
1.) Deschidei unealta pentru camer din Toolbox, selectai sub-meniul VR Object i introducei informaia referitoare la obiect, conform indicaiilor.
Obiectul care poate fi explorat poate fi vizualizat n aplicaia QuickTime VR MoviePlayer.
Amplasarea camerei pentru obiecte din realitatea virtual
Film Level1-16-2
ArchiCAD 9 Curs de instruire Nivelul 1
2.) Introducei pentru Radius (raz) valoarea de 24000 i pentru Center Z (centrul Z) valoarea de 1500. n ceea ce privete restul parametrilor, se pot pstra setrile standard. 3.) Printr-un clic pe planul de nivel se stabilete centrul obiectului din RV, care va indica att direcia iniial a obiectivului ct i aria de cuprindere. Mai multe clicuri pe planul de nivel nu vor duce la crearea mai multor camere. Trebuie s avei n vedere c nu poate fi activ mai mult de o camer simultan. 4.) Deschidei setrile Photorendering sau 3D Window din meniul Image pentru a seta efectele i pentru a efectua celelalte setri necesare, n funcie de sursa aleas.
213
Etapa A16-A: Crearea Animaiilor i a Realitii Virtuale
5.) Selectai Create VR Object (creare obiect RV) din meniul Image.
deplasai la locaia aleas pentru salvarea fiierului VR Object i s dai dublu clic pe acest fiier.
6.) Alegei opiunile dorite i dai clic pe Save. Source: 3D Window sau Photorendering Window Result: Selectai Millions of Colors for the VR Object i bifai n dreptul Image compression. (Aceast opiune este valabil numai pentru motorul QTVR 2.0.). Graphisoft recomand utilizarea modului de compresie Cinepak.
Partea a 3-a: Decorurile din Realitatea Virtual (VR Scenes)
ArchiCAD v ofer posibilitatea de a crea decoruri panoramice prin care v putei deplasa, prin utilizarea tehnologiei de realitate virtual. Trebuie s stabilii una sau mai multe panorame cilindrice care urmeaz s fie vizualizate prin aplicaia de redare a realitii virtuale.
Observaie: Pentru a beneficia de aceast opiune, extensiile QuickTime VR trebuie s fie instalate n mod corespunztor. Imaginile cu o calitate sporit necesit o procesare mai ndelungat. Dup ce ArchiCAD a terminat de procesat, deschidei fiierul VR Object. Pentru a deschide VR Object, trebuie s v
Amplasarea unei camere pentru decorurile VR
Film Level1-16-3 1.) Deschidei Camera Tool din Toolbox, selectai sub-meniul VR Scene i introducei informaiile necesare, conform indicaiilor.
214
ArchiCAD 9 Curs de instruire Nivelul 1
Etapa A16-A: Crearea Animaiilor i a Realitii Virtuale
2.) Printr-un prim clic pe Plan se stabilete centrul VR Camera. Prin al doilea clic se stabilete o nou direcie.
3.) Pentru amplasarea mai multor camere panoramice conectate, dai clic pe punctul focal al primei camere, iar apoi dai clic din nou pentru a amplasa o alt camer sau (Camera Tool trebuie s fie selectat n continuare) desenai o linie ntre nodurile centrale ale camerelor neconectate. 4.) Amplasai mai multe camere conectate.
6.) n continuare, introducei dimensiunile finale ale imaginii randate ale VR Scene. Parametrii sunt msurai n pixeli. Image Height (nlimea imaginii) este 396 i Window Size in VR Player (dimensiuni fereastra VR Player) este de 485 x 300. View Cone este unghiul de vedere al camerei i este setat la 90 de grade. Dai clic pe opiunea self-contained i apoi pe Save. Dup ce ArchiCAD a terminat de procesat, deschidei fiierul VR Scene. Pentru a deschide VR Scene, deplasai-v la locaia aleas pentru salvarea VR Scene i dai dublu clic pe fiier.
5.) Selectai Create VR Scene din meniul Image.
ArchiCAD 9 Curs de instruire Nivelul 1
215
Etapa A16-A: Crearea Animaiilor i a Realitii Virtuale
Partea a 4-a: Studiile de nsorire
ArchiCAD v ofer posibilitatea de a genera o serie de fotografii 3D normale sau fotorandate, definite cu ajutorul setrilor de proiecie 3D, a ferestrei 3D valabil n momentul respectiv sau cu ajutorul setrilor de fotorandare, precum i cu ajutorul setrilor referitoare la poziia soarelui, stabilite n fereastra de dialog Create Sun Study (creare studiu nsorire).
Efectuarea setrilor de nsorire i setarea locaiei
1.) Deplasai-v la meniul Window i selectai comanda 3D Window pentru a deschide fereastra 3D.
Imaginile generate imit efectul soarelui i al umbrelor pe cldirea proiectat, pentru o anumit perioad de timp.
2.) Odat ce ai setat vederea, trebuie s efectuai setrile de nsorire pentru perioada anului i a zilei, i s setai locaia. Dai clic pe butonul Sun. Setai locaia dvs. pe Glob printr-un clic pe butonul Set City.
216
ArchiCAD 9 Curs de instruire Nivelul 1
Etapa A16-A: Crearea Animaiilor i a Realitii Virtuale
3.) Deplasai-v la meniul Image i selectai Create Sun Study. Selectai ca surs PhotoRendering Window Setai data Setai nceputul i finalul studiului sau selectai From Sunrise to Sunset (de la rsrit la apus) Selectai un motor de animaie din seciunea Result a ferestrei de dialog.
Salvai i, dup ce ArchiCAD a terminat de procesat, deschidei fiierul Sun Study. Pentru a deschide fiierul Sun Study, deplasai-v la locaia aleas pentru salvarea studiului de nsorire i dai dublu clic pe fiier. Fiierul se va deschide sub form de film n QuickTime. Dai clic pe butonul play al filmului.
ArchiCAD 9 Curs de instruire Nivelul 1
217
También podría gustarte
- 30 Zile ExercitiiDocumento7 páginas30 Zile ExercitiiIonela CosteaAún no hay calificaciones
- Meniu Si Cantitati Alimente Pentru SlabitDocumento4 páginasMeniu Si Cantitati Alimente Pentru SlabitIonela CosteaAún no hay calificaciones
- Aliment eDocumento4 páginasAliment eIonela CosteaAún no hay calificaciones
- Ghid ArchicadDocumento640 páginasGhid ArchicadVisan Roxana CristinaAún no hay calificaciones
- Axa IIIDocumento2 páginasAxa IIIIonela CosteaAún no hay calificaciones