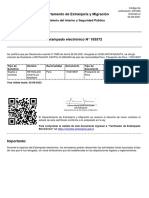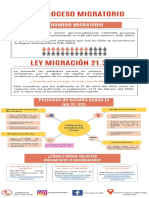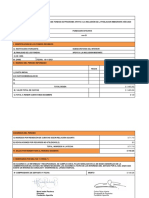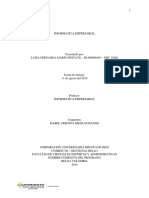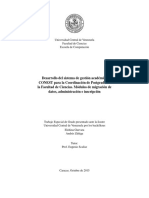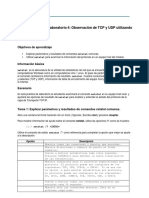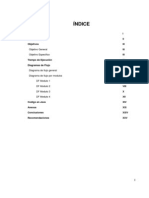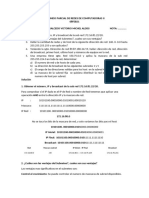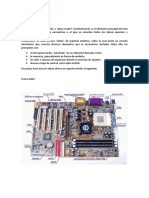Documentos de Académico
Documentos de Profesional
Documentos de Cultura
01 Windows 7
Cargado por
Kari Muñoz TapiaDerechos de autor
Formatos disponibles
Compartir este documento
Compartir o incrustar documentos
¿Le pareció útil este documento?
¿Este contenido es inapropiado?
Denunciar este documentoCopyright:
Formatos disponibles
01 Windows 7
Cargado por
Kari Muñoz TapiaCopyright:
Formatos disponibles
Gua de Microsoft Windows 7
Home Premium
Este manual est creado, pensando que usted es una persona sin ningn conocimiento de computacin, as que comenzaremos por aprender a encender un computador. Este paso se puede considerar relativamente sencillo, ya que todo computador tiene un botn que se denomina Power, y es el que nos permite prender el equipo. Identifique este botn y presinelo, luego verifique si la pantalla se encuentra encendida, de lo contrario, identifique tambin en ella el botn de Power y presinelo. Ya hecho el primer pas, slo nos queda esperar, podr observar en pantalla los distintos procesos que realiza un computador antes de abrir el programa, chequeo de sistema, bsqueda de archivos de inicio, etc., hasta que se abre Windows 7. Presentacin de Windows 7: La primera pantalla que aparece al iniciar Windows 7, se llama Escritorio, la apariencia de esta pantalla y sus componentes, es como se muestra en la, pero hay que aclarar que el Escritorio puede cambiar de un computador a otro, ya que este se puede personalizar de acuerdo a las preferencias de cada usuario, utilizando las herramientas que nos ofrece Windows para ello. Por el momento conoceremos el Escritorio y los nombres de los elementos que lo componen y en la medida que avancemos en la gua aprenderemos la forma en que se puede modificar su apariencia pero en general debe ser algo similar a siguiente imagen.
Departamento de Docencia INSTITUTO TECNOLOGICO DE CAPACITACION WORLDKEY
Gua de Microsoft Windows 7
Definicin de los componentes del Escritorio: 01 Barra de Tareas: es el rectngulo, generalmente de color azul, que aparece en la parte inferior de la pantalla. Dentro de ella podemos encontrar en la parte izquierda el Botn Inicio y a la derecha el Reloj del Sistema. 02 Iconos: son los dibujos que se muestran en el escritorio, por medio de los cuales se puede acceder a algunos Programas, aplicaciones y herramientas que tenga instaladas el computador. 03 Papel Tapiz: es la imagen de fondo que se ve en el escritorio, esta imagen se puede cambiar de acuerdo al gusto del usuario, se pueden utilizar imgenes predeterminada de Windows, obtenida desde Internet, creada por el usuario utilizando un programa grfico o por medio de otros dispositivos como cmaras digitales o escner. 04 Mouse: Cuando se trabaja con un Software que admite el uso de Mouse, sobre la pantalla del computador aparecer un indicador, generalmente en forma de flecha, que nos sealar la posicin que ocupa el Mouse en ella. Al desplazar el Mouse, el indicador se mueve automticamente sobre la pantalla. Los botones que posee el Mouse se utilizan para indicar al computador que se desea realizar alguna accin. Para lograr esto, primero se debe desplazar el Mouse de tal forma que el indicador se site en el lugar apropiado sobre la pantalla y luego se debe presionar una o ms veces alguno de los botones. Aunque el Mouse no es un elemento indispensable para el funcionamiento de un computador, es muy importante para obtener un mayor provecho de la interfaz grfica que posee Windows 7 05 Botn Iniciar: este botn nos permite ingresar a todos los Programas que tenga instalados el computador, as como tambin a las carpetas de configuracin del sistema y opciones de apagar. Departamento de Docencia INSTITUTO TECNOLOGICO DE CAPACITACION WORLDKEY
Gua de Microsoft Windows 7 06 Reloj del Sistema: este nos muestra fecha y hora actual del computador, que como cualquier reloj puede estar adelantado o atrasado. Luego aprenderemos a modificar sus propiedades. 07 Barra de idioma: La Barra de idioma es una barra de herramientas que aparece en el escritorio de forma automtica al agregar servicios de texto, como idiomas de entrada, distribuciones del teclado. 08 Todos los Programas: Windows 7 tiene todos los programas de inicio en una carpeta especial. Esta carpeta est disponible en dos formas, una que es para todos los usuarios y que slo es especfica a un usuario y otra para todos los usuarios. 09 Botn Apagar : este elemento entrega ms opciones tales como, cerrar sesin, bloquear, reiniciar, suspender e invernar. 10 Imagen de la cuenta: muestra una fotografa para la imagen de la cuenta. 11 Panel de control: La opcin Panel de control es uno de los temas ms importantes y delicados de Windows 7, ya que es una carpeta que nos permite ingresar a la configuracin de los componentes del hardware y del Software del computador, recuerde que para llegar al Panel de control, debe hacer un clic en el Botn Inicio, luego Panel de control, siguiendo esta secuencia, aparecer la ventana que se muestra a la derecha, de todas las opciones del panel de control slo veremos las que se utilizan para configurar las opciones ms comunes de Windows, no as las de configuraciones avanzadas. Movimientos del Mouse: Botn izquierdo Un clic: consiste en ubicar la flecha que representa al Mouse en algn lugar sobre la pantalla y presionar una vez el botn izquierdo del Mouse. Un clic se utiliza para seleccionar un elemento, a modo de prctica haga un clic sobre el icono Explorador de Windows para seleccionarlo. Botn izquierdo Doble clic: consiste en ubicar la flecha que representa al Mouse en algn lugar sobre la pantalla y presionar dos veces seguidas el botn izquierdo del Mouse. Doble clic se usa para abrir un icono, a modo de prctica haga doble clic sobre el icono Explorador de Windows para abrirlo. Botn izquierdo Arrastrar: consiste en ubicar la flecha que representa al Mouse en algn lugar sobre la pantalla, presionar el botn izquierdo y sin soltar arrastrar el Mouse. Se usa arrastrar para cambiar un icono de posicin, por ejemplo. Es importante aclarar que la configuracin predeterminada del Mouse es pensando en una persona diestra, en este caso el botn izquierdo es el botn principal y el derecho, el secundario. Pero si la persona es zurda, esta configuracin se puede cambiar, pasando a ser el botn Secundario (derecho), el botn principal y el izquierdo el secundario. Si usted es zurdo,
Departamento de Docencia INSTITUTO TECNOLOGICO DE CAPACITACION WORLDKEY
Gua de Microsoft Windows 7 pida a su profesor que lo supervise para que usted mismo haga el cambio de configuracin. Botn Secundario (derecho) Clic botn secundario: Consiste en pulsar el botn Secundario (derecho) o secundario del Mouse y soltarlo, con esto podr ver el despliegue de un men de opciones denominado Men de Contextual. Este men trae todas las operaciones que se pueden realizar con el objeto seleccionado. A modo de ejemplo haga clic botn Secundario (derecho) del Mouse sobre el icono Explorador de Windows y seleccione la opcin abrir. Abrir un icono: Junto al icono de iniciar esta, el botn Explorador de Windows, con el cual uno como usuario puede explorar el computador, haga clic ah (solo uno), podr notar que se abre dicho programa en forma de una ventana, por defecto se abrir en la carpeta de Biblioteca, lo que era antes Mis Documentos, a continuacin se mostrara las partes del Explorador de Windows:
01 Favoritos: Aqu muestra las opciones favoritas o ms recientes que el usuario mantiene. 02 Bibliotecas: Aqu muestra las bibliotecas de nuestros elementos ya sean videos, documentos, msica e imgenes. 03 Equipo: Aqu muestra las diferentes Unidades de almacenamiento de nuestro PC.
Departamento de Docencia INSTITUTO TECNOLOGICO DE CAPACITACION WORLDKEY
Gua de Microsoft Windows 7 04 Red: Aqu muestra a que red de trabajos estamos conectado. 05 Contenido de: Aqu muestra lo que contiene o lo que hay dentro de la ubicacin que estamos seleccionando. 06 Ubicacin actual: Aqu muestra DONDE estamos ubicados dentro de computador. 07 Opciones de vista: Aqu muestra las diferentes tipos de vista que tenemos de nuestros elementos. Trabajo con Ventanas: Toda ventana posee una serie de componentes y cada uno de ellos tiene un nombre distinto, para conocerlos, abra el icono el Explorador de Windows y compare la ventana que aparece en pantalla con la que se muestra a continuacin:
01 Seccin Carpeta: Aqu muestra en forma replegada los elementos ms cotidianos del uso del computador: 02 Contenido de: Aqu muestra el contenido de lo que hemos seleccionado en la seccin carpeta. 03 Botones de Ventana: Aqu muestra las opciones de la ventana tales como minimizar, maximiza/restaurar y Cerrar. 04 Adelante y Atrs: Aqu muestra por as decirlo una lnea de desplazamiento donde se puede ir adelante o atrs en nuestras ubicaciones. 05 Propiedades: Aqu muestra las propiedades del elemento que hemos seleccionado.
Departamento de Docencia INSTITUTO TECNOLOGICO DE CAPACITACION WORLDKEY
Gua de Microsoft Windows 7 06 Nueva Carpeta: con este botn se puede crear una carpeta para guardar elementos. 07 Barras de Desplazamiento: son estos botones con los cuales se mueven las barras de desplazamiento. 08 Barra de Direccin: Aqu muestra donde estamos ubicados en nuestro PC. 09 actualizar: con este botn actualizo o refresca la barra de direccin. Modificar el tamao de una ventana: Para este ejercicio abra el Explorador de Windows, si ya est abierto contine con el ejercicio, fjese que la ventana este restaurada y de tamao mediano, si tiene dudas consulte con su profesor, ahora colquese sobre el borde de la ventana hasta que aparezca una flecha que va en ambas direcciones , haga clic ah y sin soltar el botn del mouse arrastre un poco hacia el interior de la ventana, ver como esta se ha reducido de tamao, vuelva a colocarse sobre el borde contrario y cuando aparezca la fecha en ambas direcciones arrastre hacia el interior de la ventana. Siga con lo mismo, en los lados faltantes, el resultado debe ser que la apariencia de la nueva ventana debe ser ms pequea que la anterior, como muestra la figura siguiente:
Ahora como ejercicio abra tres ventanas diferentes (Explorador de Windows, Internet Explorer y Reproductor de Windows Media) en forma restaurada y modifique tanto el alto como el ancho de cada una de tal forma como se muestra en la figura siguiente:
Departamento de Docencia INSTITUTO TECNOLOGICO DE CAPACITACION WORLDKEY
Gua de Microsoft Windows 7
Nota: cualquier duda consulte con su profesor:
Unidades de Almacenamiento: Unidad C: o Disco Duro: El disco duro es la unidad primaria de almacenamiento de informacin de todo computador, se encuentra instalado dentro de la unidad central, y es el lugar donde estn instalados o guardados todos los programas, carpetas y documentos del usuario. Es una unidad de almacenamiento no removible, de gran capacidad de almacenamiento de informacin. El nombre o etiqueta que tiene esta unidad puede que vare de un computador a otro, ya que eso lo puede personalizar el usuario, pero la letra con que se identifica por lo general va ser C: Para acceder al Disco Duro: abra el explorador de Windows que esta junto al botn de inicio, en la ventana carpetas haga un clic en la seccin Equipo, y lado contrario (Contenido de) haga doble clic al que dice unidad c:, al abrirlo se vern dentro las carpetas y archivos, Cierre la ventana. Unidad D: o lector de CD-ROM/DVD-ROM: La unidad D es una unidad especialmente diseada para leer la informacin guardada en un disco compacto (CD/DVD), es de slo lectura ya que no permite escribir sobre el (CD/DVD), este proceso de grabado o quemado se realiza en otra unidad grabadora. La capacidad de almacenamiento de un CD, se limita solo a 700 u 800 Megabytes, pero la del DVD es de 4600 Megabytes y el BLURAY hasta 25 Gigabytes su importancia radica en ser una unidad removible. Si el computador (Netbook) en el cual trabaja no tiene unidad de CD-ROM/DVDROM, la unidad D no aparecer en la ventana del explorador de Windows. Departamento de Docencia INSTITUTO TECNOLOGICO DE CAPACITACION WORLDKEY
Gua de Microsoft Windows 7 Trabajo con Carpetas: Carpeta: En Windows, una carpeta es un lugar o un espacio con un nombre determinado que nos permite guardar informacin en forma ordenada y clasificada, para comprender mejor la funcin que cumple una carpeta dentro de Windows podemos hacer una comparacin con una oficina donde tambin utilizamos carpetas para guardar nuestros archivos, lo que nos permite clasificarlos de acuerdo a su tipo, por ejemplo, en una carpeta guardamos las liquidaciones de sueldo, en otra carpeta las planillas de imposiciones, en otra carpeta los presupuestos, etc., de esa forma tenemos todo ordenado y bajo control. En Windows es exactamente lo mismo, las carpetas nos permitirn organizar los archivos que vamos a ir creando en los distintos programas de aplicacin como Word, Excel, PowerPoint, etc. y si lo necesitamos podemos crear algunas carpetas dentro de otra, las que se llaman subcarpetas El nombre de una carpeta no puede llevar caracteres especiales como > < ? ! / \. Programas: Cualquier aplicacin que se requiere para cubrir alguna necesidad es considerada como un programa, dentro de estos se encuentran los cinco programas que constituyen el paquete de Microsoft Office que son: Word, Excel, PowerPoint, Access y otros como Photoshop, Flash y DreamWeaver etc. Los conos que identifican a estos programas son los siguientes:
Archivo: Los Archivos son documentos o pginas con informacin, los cuales se crean utilizando algn programa, al crear un archivo este adopta el icono representativo del programa en el cual fue creado, como los que se muestran a continuacin:
Crear Carpetas en Windows 7: Para realizar este ejercicio tienes que tener abierta tu carpeta, si aun no la tienes abierta sigue estos pasos: Haga doble clic sobre el Icono Archivos Alumnos que se encuentra en el escritorio
Departamento de Docencia INSTITUTO TECNOLOGICO DE CAPACITACION WORLDKEY
Gua de Microsoft Windows 7
Al hacer doble clic se abre el icono archivos alumnos se abre la siguiente ventana. Donde tiene que insertar los siguientes datos: En la seccin Nombre de usuario la palabra alumno seguido de su Cdigo. En la seccin Contrasea tienes que digitar wkc seguido de tu Run.
Una vez que hiciste clic en la opcin aceptar la saldr la siguiente venta en la que tendrs que buscar tu carpeta que est identificada con la palabra alumno seguida de su Cdigo.
Una vez que ya entro a tu Carpeta Alumno comenzaremos a crear nuestras carpetas siguiendo las instrucciones qu te damos a continuacin. Bajo la barra de direccin est la opcin de Nueva carpeta haga un clic ah. En la pantalla aparecer dibujada una carpeta con el nombre Nueva Carpeta, marcado en azul y parpadeando, directamente sin hacer nada mas, en su teclado escriba el nombre Primera Carpeta en Windows 7, para finalizar haga clic bajo la carpeta o en cualquier parte blanca de la seccin contenido.
Departamento de Docencia INSTITUTO TECNOLOGICO DE CAPACITACION WORLDKEY
Gua de Microsoft Windows 7
De esta forma ha creado una carpeta con el nombre Primera Carpeta en Windows 7. Utilizando el mismo procedimiento, cree doce carpetas y a cada una dele el nombre de un mes del ao o sea de Enero a Diciembre. Ejercicio prctico: En su carpeta alumno cree siete carpetas y a cada una dele el nombre de un da de la semana. Luego En su carpeta alumno cree las carpetas Mercurio, Venus, Tierra, Marte, Jpiter, Saturno, Urano, Neptuno y Plutn. Acceder o abrir una Carpeta: a) Abra la Carpeta Alumno, si ya est abierta siga con el ejercicio. b) Maximice la ventana de la carpeta. c) Haga doble clic en la carpeta Primera Carpeta en Windows 7. Podr notar que se abre la ventana de la carpeta indicada. d) vuela a la carpeta alumno. Crear Sub-carpetas: Una sub-carpeta es una carpeta dentro de otra, es lo que se podra llamar Sub-categora y para comprender mejor haremos el siguiente ejercicio: a) Abra Archivos Alumnos b) Abra su Carpeta Alumno c) Cree una carpeta con el nombre Animales. d) Abra la carpeta Animales y estando dentro de ella, cree las carpetas Perro, Paloma, Gato, Conejo y Ardilla. e) En este caso la carpeta principal es Animales y las que estn dentro de ella, son Sub-carpetas de Animales. Como pudo ver, los pasos para crear ambas, son exactamente iguales.
Crear un archivo: Como vimos anteriormente, los archivos son documentos o pginas con informacin que se crean en distintos programas como Word, Excel, PowerPoint, etc. Tenemos que aclarar que no es necesario estar dentro de uno de estos programas para crear un archivo, lo podemos crear en forma previa estando dentro de la carpeta o subcarpeta en que queremos Departamento de Docencia INSTITUTO TECNOLOGICO DE CAPACITACION WORLDKEY
Gua de Microsoft Windows 7 guardarlo. Si despus deseamos agregarle informacin, basta con abrir el archivo haciendo doble clic sobre l. Para crearlos tendremos que activar la Barra de men siga estos pasos: a) Abra Archivos Alumnos b) Abra su Carpeta Alumno c) Abra la Primera Carpeta en Windows 7. d) presion la tecla Alt luego Haga un clic en el Men Archivo, luego seleccione la opcin Nuevo e) Aparecer el siguiente un cuadro: f) En el listado de archivos que se pueden crear, seleccione el que dice Documento de Microsoft Office Word
g) En la pantalla aparecer un archivo con el nombre Nuevo Documento de Microsoft Office Word, marcado en azul y parpadeando, en su teclado escriba Mi Primer Archivo y para finalizar haga clic afuera en la parte blanca.
h) Siguiendo el procedimiento anterior cree diez archivos mas con nombres a su eleccin y elija diferentes archivos de la lista. i) Lo que termine cierre todas las ventanas que tenga abiertas. Ejercicio prctico: Crear una estructura de Carpetas: Ya sabemos que las carpetas nos permiten clasificar y ordenar la informacin que manejamos en un computador, que si es necesario
Departamento de Docencia INSTITUTO TECNOLOGICO DE CAPACITACION WORLDKEY
Gua de Microsoft Windows 7 podemos crear subcarpetas y que podemos crear archivos sin necesidad de ingresar a un programa determinado. Teniendo en cuenta lo anterior, vamos a crear la siguiente estructura de carpetas y archivos, para ello debe estar en su Carpeta Alumno, y trabajar en esa ventana. Las carpetas, subcarpetas y archivos deben tener los nombres que aqu se indican:
Cambiar nombre a un archivo o a una carpeta: Es posible modificar el nombre que le asignamos a una carpeta o un archivo cuando lo creamos, para ello realice el siguiente ejercicio: a) Abra Archivos Alumnos y abra su Carpeta de alumno b) Identifique la Carpeta Lunes, lleve el puntero del Mouse sobre ella y haga clic en men organizar. c) En el men que aparece haga un clic sobre la opcin Cambiar Nombre. d) Borre el nombre actual, escriba Primer da y clic afuera. e) El nombre de la carpeta ha sido cambiado. f) A modo de ejercicio cambie los nombres de las carpetas Martes, Mircoles, Jueves, Viernes, Sbado y Domingo, por Segundo da y as hasta Sptimo da respectivamente. g) Abra Mi primera carpeta en Windows 7 y cambie los nombres de los archivos que ah se encuentran por nombres a su eleccin. h) Cierre todas las ventanas que tenga abiertas. Eliminar un archivo o una carpeta: a) Abra Archivos Alumnos y su Carpeta Alumno. b) Sobre la carpeta Tierra haga un clic luego en el men organizar. c) En el men que aparece haga un clic sobre la opcin eliminar. d) En pantalla aparecer un cuadro que nos pregunta Confirma que desea quitar la carpeta Tierra y todo su contenido? Departamento de Docencia INSTITUTO TECNOLOGICO DE CAPACITACION WORLDKEY
Gua de Microsoft Windows 7 e) Haga clic en el botn S y de esa forma la carpeta Tierra ser eliminada. f) A modo de ejercicio elimine todos los dems planetas. g)Luego entre a la carpeta Primera Carpeta en Windows 7 y elimine de ella cinco archivos siguiendo el mismo procedimiento que usamos para eliminar carpetas. h) Cierre todas las ventanas que tenga abiertas. Copiar Archivos o Carpetas del Disco Duro a su Carpeta Alumno. Copiar un archivo o una carpeta es crear un duplicado del elemento, y ese duplicado ponerlo en otra unidad. Para comprender mejor lo anterior, copiaremos un archivo del disco duro del computador, a nuestra Carpeta, realice el siguiente ejercicio: a) Abra Explorador de Windows, abra el icono que corresponde al Disco Duro (Unidad C:) b) Haga un clic sobre cualquier archivo y seleccione men organizar y la opcin Copiar. c) Cierre la ventana del Disco Duro d) Luego abra su carpeta alumno haga clic en cualquier parte libre de la ventana de la Carpeta y men organizar por ultimo del men emergente seleccione la opcin Pegar. e) De esta forma el archivo que se encontraba en el disco duro, ahora tambin se encuentra en su Carpeta alumno. f) A modo de prctica, copie cinco archivos del disco duro a su Carpeta Alumno. Copiar Archivos o Carpetas de Nuestra Carpeta al Disco Duro: Los pasos que se requieren para copiar de Su Carpeta a Disco Duro son los mismos que para copiar de Disco Duro a Su Carpeta Alumno, realice el siguiente ejercicio: a) Abra Archivos Alumnos, luego el icono que corresponde a su Carpeta Alumno, si ya estn abiertos, prosiga con el ejercicio. b) Haga clic con el botn Secundario (derecho) del Mouse sobre la carpeta Primera carpeta en Windows 7. c) Seleccione la opcin Copiar del men contextual. d) Entre a Biblioteca y luego entre a la seccin documentos. e) Haga un clic con el botn Secundario (derecho) del Mouse sobre cualquier parte en blanco de la ventana y elija la opcin Pegar. f) De esta forma acabamos de traspasar una carpeta de Nuestra Carpeta Alumno al disco duro del computador. g) A modo de prctica, copie cinco carpetas de su Carpeta a la carpeta Mis documentos. Mover Archivos o Carpetas del Disco Duro a Nuestra Carpeta: Mover un archivo o una carpeta es sacarlo de su posicin original para dejarlo en una nueva ubicacin. Para comprender mejor lo anterior, moveremos una carpeta del disco duro del computador a la carpeta alumno realice el siguiente ejercicio: a) Abra Explorador de Windows, entre a Bibliotecas y luego a documentos. b) Dentro de documentos cree una carpeta con el nombre Mover y dentro de ella 4 subcarpetas con nombres a su eleccin. c) Vuelva a documentos, haga un clic sobre la carpeta Mover ahora men organizar y seleccione la opcin Cortar del men contextual. Departamento de Docencia INSTITUTO TECNOLOGICO DE CAPACITACION WORLDKEY
Gua de Microsoft Windows 7 d) Vuelva a Archivos Alumnos, abra el icono de su Carpeta Alumno. e) Haga un en cualquier parte en blanco de esa ventana, men organizar y la opcin Pegar, de esta forma la carpeta Mover ahora se encuentra en su Carpeta Alumno. Para terminar cierre todas las ventanas que se encuentren abiertas. Mover Archivos o Carpetas de su Carpeta Alumno al Disco Duro: a) Abra Archivos Alumnos, abra el icono que corresponde a su Carpeta Alumno. b) Haga clic del Mouse sobre cualquier carpeta , men organizar y elija la opcin Cortar, cierre la ventana de su Carpeta Alumno. c) Abra el icono del disco duro, luego haga clic en cualquier parte en blanco de esa ventana, men organizar y seleccione la opcin Pegar. d) De esta forma la carpeta que se encontraba en su Carpeta Alumno ha sido movida al disco duro. e) A modo de ejercicio y siguiendo el mismo procedimiento anterior, mueva dos archivos o carpetas de su carpeta al disco duro. Para terminar cierre todas las ventanas. Papelera de Reciclaje: El cono de la Papelera de Reciclaje se encuentra en el escritorio, este cono presenta apariencias distintas cuando est vaca y cuando tiene informacin en ella, tal como muestran las figuras:
Ejercicio: a) Abra Explorador de Windows, entre a Bibliotecas y luego a documentos. b) Estando dentro de documentos cree dos carpetas y dos archivos con nombre a su eleccin. c) Luego elimine las dos carpetas y los dos archivos que acaba de crear. d) Cierre la ventana Mis documentos. e) Abra el icono de la Papelera de reciclaje. f) En la ventana de la Papelera de Reciclaje podr encontrar las dos carpetas y los dos archivos que cre y elimin desde documentos. Restaurar un elemento desde la Papelera de Reciclaje: Los elementos que se encuentran dentro de la Papelera de Reciclaje, se pueden recuperar o eliminar definitivamente, siga los pasos que se piden a continuacin: a) Seleccione una de las carpetas que elimin de documentos y sobre ella. b) En la barra de herramientas esta el botn Restaurar este elemento haga clic ah. c) Al seleccionar esta opcin, la carpeta desaparece desde la ventana de la papelera y volver al lugar original desde donde fue eliminada.
Departamento de Docencia INSTITUTO TECNOLOGICO DE CAPACITACION WORLDKEY
Gua de Microsoft Windows 7 d) Si desea verificar lo anterior, abra el documentos y encontrar ah la carpeta que acaba de restaurar. Luego cierre todas las ventanas. Restaurar o Eliminar todos los elementos de una sola vez: Para eliminar todos los elementos de la Papelera, basta con hacer un clic en la botn Vaciar Papelera de Reciclaje que se encuentra en la barra de herramientas. La papelera quedar vaca. Para restaurar todos los elementos de una sola vez, es decir, para que todos vuelvan al lugar desde donde fueron eliminados, debe hacer un clic en la botn Restaurar todos los elementos. La papelera quedar vaca y todos los elementos volvern a su lugar de origen. Pruebe las opciones recin explicadas y luego cierre todas las ventanas. Herramienta Buscar: La herramienta de bsqueda de archivos de Windows 7 es una potente forma de localizar ficheros tanto pro nombre como por contenido. Vamos a sealar algunos pasos para que encuentres siempre el fichero que buscas. La presencia de nuevas posibilidades como la de los filtros o las bibliotecas de este nuevo sistema hace que la tarea de encontrar un fichero que no aparece por ningn lado sea ms rpida y eficaz, sobre todo si hacemos caso de algunos consejos. Saber dnde busca y que buscar El primer consejo es no realizar la bsqueda en todo el disco duro. Es algo que puede consumir mucho tiempo sobre todo si tenemos el disco duro bien cargado de ficheros. Si tenemos bien clasificadas las carpetas donde tenemos nuestros archivos y agrupadas en la biblioteca correspondiente, las bsquedas ser mucho ms eficaces. Ejemplo: entre al Explorador de Windows y al costado derecho de la barra de direccin, esta la opcin de Buscar bibliotecas, haga clic ah y escriba kalim y vera como aparase un resultado en la parte inferior, haga doble clic sobre ella y vea que sucede.
Ahora busque media y luego en la parte inferior coloque Equipo (esto es para que lo busque dentro de TODO nuestro computador) en esta ocasin demorara un poco ms, en mostrar los resultados y al terminar nos dir cuantos elementos fueron encontrados con la palabra media. Bsqueda especifica:
Departamento de Docencia INSTITUTO TECNOLOGICO DE CAPACITACION WORLDKEY
Gua de Microsoft Windows 7 Es aqu donde se puede ser un poco mas especifico en las bsquedas como buscar por Clase, Fecha o Tipo: Ejemplo Clase: entre al Explorador de Windows y al costado derecho de la barra de direccin, esta la opcin de Buscar bibliotecas, haga clic ah y escriba win, luego en clase seleccione la opcin que dice carpeta y para finalizar donde dice buscar de nuevo en: seleccione Equipo: As solo buscara las carpetas con el que contengan WIN dentro del Equipo. Ejemplo Fecha de modificacin: entre al Explorador de Windows y al costado derecho de la barra de direccin, esta la opcin de Buscar bibliotecas, haga clic ah y seleccione en Fecha de modificacin, saldr un calendario, bajo el calendario seleccione la opcin que dice Hace mucho tiempo. As solo buscara los elementos que han sido modificados Hace mucho tiempo dentro del Equipo. Ejemplo Tipo: entre al Explorador de Windows y al costado derecho de la barra de direccin, esta la opcin de Buscar bibliotecas, haga clic ah y escriba sol, luego en Tipo escriba *.exe que para finalizar donde dice buscar de nuevo en: seleccione Equipo: As solo buscara los archivos ejecutables con la palabra sol dentro del Equipo. Herramientas de Windows 7: Lupa Empezaremos con una serie de Herramientas nuevas que incorpora Windows 7 y facilitan mucho el uso de sus recursos para distintos propsitos. En algunos casos quiz nos veamos en la necesidad de mostrar lo que estamos realizando a otras personas algo alejadas de nuestro monitor o algo cortas de vista, aunque el caso ms comn sera frente a una audiencia y desde nuestro equipo proyectando lo que queremos exponer en pantalla gigante. Para acceder a la herramienta deberemos ir a Inicio, Todos los programas, Accesorios, Accesibilidad y elegir . Al hacer clic en Lupa, se abrir un pequeo cuadro de opciones. Los signos - y + nos permiten aumentar o disminuir en un porcentaje de aumento. Vistas nos desplegar las tres opciones posibles. En el smbolo de la rueda dentada entraremos a Opciones y tambin tenemos la Ayuda de la herramienta. Si el cursor se aleja del rea del cuadro, cambiar la modalidad a la figura de una lupa y para desplegar el cuadro otra vez se deber hacer clic en las doble flechas (>>) La herramienta Lupa posee tres modalidades de vistas: Pantalla completa viene por
Departamento de Docencia INSTITUTO TECNOLOGICO DE CAPACITACION WORLDKEY
Gua de Microsoft Windows 7 defecto, tambien Lente y Acoplado. Una vez que, en modalidad de Pantalla completa, pulsemos el signo + aumentar el doble (200%) y para recorrer el escritorio deberemos mover el ratn En la modalidad de Lente tendremos un rectngulo donde nos mostrar un rea aumentada del mismo modo que lo hara un lente de aumento o lupa Con esta modalidad, al mover el cursor, el lente se desplazar a la zona elegida. En la modalidad Acoplado en la parte superior de la pantalla se abrir un recuadro de todo el ancho y mostrar la zona por donde pasa el cursor como se muestra ac en este ejemplo:
Para cerrar la herramienta lupa, haga clic botn cerrar.
Nota: Algunas Vistas del no estn activa en la versin Windows 7 Starter.
Panel de Control: La opcin Panel de control es uno de los temas ms importantes y delicados de Windows XP, ya que es una carpeta que nos permite ingresar a la configuracin de los componentes del hardware y del Software del computador, recuerde que para llegar al Panel de control, debe hacer un clic en el Botn Inicio, luego Panel de control, siguiendo esta secuencia, aparecer la ventana que se muestra a la derecha, de todas las opciones del panel de control slo veremos las que se utilizan para configurar las opciones ms comunes de Windows, no as las de configuraciones avanzadas. Departamento de Docencia INSTITUTO TECNOLOGICO DE CAPACITACION WORLDKEY
Gua de Microsoft Windows 7
En la seccin categora se puede cambiar la vista por iconos pequeos para que quede as:
Configuracin de las opciones del Reloj: El reloj del equipo se usa para registrar el tiempo cuando crea o modifica archivos en el sistema. Puede cambiar la hora y la zona horaria del reloj. Abra Fecha y hora haciendo clic en el botn Inicio, en Panel de control, en Fecha y hora. O si tiene el panel de control en categora es en Reloj, idioma y regin y, por ltimo, en Fecha y hora. Haga clic en el botn Cambiar fecha y hora luego en la seccin Fecha, con los botones o muvalo practique cambiando la fecha, luego en la seccin Hora con los botones o practique, en el computador cambiando la fecha y hora.
Departamento de Docencia INSTITUTO TECNOLOGICO DE CAPACITACION WORLDKEY
Gua de Microsoft Windows 7
Nota: en algunos equipos no se puede cambiar la fecha y hora, porque estn enlazados a un servidor central. Cambiar la configuracin del mouse: Puede personalizar el mouse de diferentes maneras, por ejemplo, puede intercambiar las funciones de los botones del mouse, hacer ms visible el puntero, cambiar la velocidad del doble clic y tambin cambiar los punteros del Mouse estas funciones las veremos ahora. Para abrir Mouse, haga clic en el botn Inicio, en Panel de control y Mouse o si esta en categoras haga clic en Hardware y a continuacin en Mouse. Haga clic en la ficha Botones y realice una de las siguientes acciones: Para intercam biar las funciones de los botones derecho e izquierdo, seleccione la casilla de verificacin Intercambiar botones primario y secundario. Para cambiar la velocidad del clic de los botones para hacer doble clic, mueva el deslizador Velocidad de doble clic hacia Lento o Rpido. Para cambiar la apariencia del puntero: Para abrir Mouse, haga clic en el botn Inicio, en Panel de control, en Hardware y, a continuacin, en Mouse. Haga clic en la ficha Punteros y realice una de las Departamento de Docencia INSTITUTO TECNOLOGICO DE CAPACITACION WORLDKEY
Gua de Microsoft Windows 7 siguientes acciones: Para cambiar la apariencia de todos los punteros, haga clic en la lista Esquema y, a continuacin, haga clic en un nuevo esquema de puntero. Para cambiar un solo puntero, haga clic en el puntero que desee cambiar en la lista Personalizar; luego, en Examinar, seleccione el que desee usar y, a continuacin, haga clic en Abrir o para cambiar un tipo de esquema, haga clic en la seccin de esquema , luego seleccione uno que le agrade para finalizar haga clic en botn Aplicar. Para cambiar el funcionamiento del puntero: Para abrir Mouse, haga clic en el botn Inicio, en Panel de control, en Hardware y, a continuacin, en Mouse. Haga clic en la ficha Opciones de puntero y realice una de las siguientes acciones: Para cambiar la velocidad a la que se mueve el puntero, mueva el deslizador Seleccione la velocidad del puntero hacia Lento o Rpido. Para hacer que el puntero funcione de manera ms precisa al mover el mouse lentamente, seleccione la casilla de verificacin Mejorar la precisin del puntero. Para acelerar el proceso de seleccin cuando aparece un cuadro de dilogo, seleccione la casilla de verificacin Mover automticamente el puntero al botn predeterminado en un cuadro de dilogo. Cambiar la imagen de su cuenta de usuario: Puede cambiar la imagen que se muestra con el nombre de usuario en el men Inicio. Realice el siguiente procedimiento: 1. Haga clic en el botn Inicio y luego haga clic en la imagen que se encuentra en la parte superior del men Inicio. 2. Haga clic en Cambiar imagen. 3. Haga clic en la imagen que desee usar y luego haga clic en Cambiar imagen. O, si desea usar una imagen propia, haga clic en Buscar ms imgenes..., busque la imagen que desee usar, haga clic en ella y luego haga clic en Abrir. Cambiar el protector de pantalla por fotografas propias: En lugar de dejar solamente una foto en su escritorio, puede agregar variedad visual a su escritorio con una presentacin de diapositivas de sus fotos favoritas. Realice el siguiente procedimiento para seleccionar una coleccin de fotos para su propia presentacin de diapositivas de fondo de escritorio: 1. Asegrese de que las fotos que desee incluir en su presentacin de diapositivas estn ubicadas en la misma carpeta o en la biblioteca de imgenes (si desea hacer una presentacin de diapositivas con toda la biblioteca). Departamento de Docencia INSTITUTO TECNOLOGICO DE CAPACITACION WORLDKEY
Gua de Microsoft Windows 7 2. Haga clic con el botn (Secundario), Seleccionar Personalizar luego abra el icono de la Personalizacion y finalmente en Protector de pantalla. 3. Haga clic en seccin protector de pantalla despliegue y seleccione el que dice fotografas, y finalmente en el botn configuracin. 4. Haga clic en la lista Ubicacin de la imagen para elegir la ubicacin de la imagen deseada o haga clic en Examinar para buscar la imagen en su equipo. 5. Seleccione la casilla para cada foto que desee incluir en su protector de pantalla. De manera predeterminada, se seleccionarn todas las fotos en la carpeta y formarn parte de la presentacin de diapositivas.
6. Haga clic en Botn Guardar y botn Aceptar. Hacer ms legible el texto en la pantalla: Despus de haber ajustado el monitor a la resolucin nativa, el texto tal vez resulte muy pequeo para la lectura. No se preocupe: puede agrandar el texto y otros elementos, como los conos, sin cambiar la resolucin. Esto es lo que debe hacer: 1. Haga clic con el botn secundario en un lugar vaco del escritorio y, a continuacin, haga clic en Resolucin de pantalla. 2. Haga clic en Aumentar o reducir el tamao del texto y de otros elementos. 3. Haga clic en una de las siguientes opciones: Ms pequeo: 100% (predeterminado). Mantiene el texto y otros elementos en su tamao normal. Mediano: 125%. Define el texto y otros elementos a 125% del tamao normal. Ms grande: 150%. Define el texto y Departamento de Docencia INSTITUTO TECNOLOGICO DE CAPACITACION WORLDKEY
Gua de Microsoft Windows 7 otros elementos a 150% del tamao normal. Esta opcin slo aparece si su monitor admite una resolucin de, al menos, 1200 x 900 pxeles. 4. Haga clic en Aplicar. Personalizar los temas de Escritorio: Windows 7 trae una buena catidad de Temas para nuestro escritorio, que son cambio de fondos, personalizar las ventanas, los colores y fondos, para realizar estas modificaciones relaizaremos los siguientes cambios. 1. Haga clic con el botn secundario en un lugar vaco del escritorio y, a continuacin, haga clic en Perzonalizar. 2. En la seccion derecha dice Cambiar los efectos visuales y los de sonido del aquipo, un poco mas abajo estan las opciones de los temas a eleguir como arquitectura, personajes, paisajes, naturaleza entre alagunos, selecione cualquiera de ellos, cierre la ventana y vea los cambios en el escritorio. Vuelva a cambiar el tema por otro que le agrade o simplemete pruebe otros mas. Nota: en algunas versiones Basicas de Windows 7 no da opciones para personalizar. Explorador de Windows: Esta es una herramienta de mucha utilidad ya que nos permite revisar, analizar y ordenar un dispositivo de almacenamiento (Disco Duro, Pendrive o CD/DVD). Tambin podemos ver cmo est ordenada la informacin, mover, copiar o eliminar archivos o carpetas completas. Para ingresar al Explorador de Windows se puede usar dos procedimientos: 1. En la barra de tareas que se encuentra en la parte inferior del escritorio, al lado del botn Iniciar se encuentra el Explorador de Windows. 2. Este mtodo es con el teclado, presionando la tecla ahora presione la tecla E . y sin soltarla
Ejercicio N 1, pasos para crear una carpeta en la Carpeta: a) Abra Archivo Alumnos que se encuentra en el Escritorio b) Acceda a su carpeta (Alumno+Codigo). c) cree una nueva carpeta y nmbrela Ejemplo. d) Siguiendo el mismo procedimiento cree 5 carpetas con los nombres Arica, Antofagasta, La Serena, Via del Mar y Punta Arenas. e) Cierre el Explorador de Windows. Ejercicio N 2, pasos para crear una subcarpeta en una Carpeta: a) Abra Archivo Alumnos que se encuentra en el Escritorio b) Acceda a su carpeta (Alumno+Codigo). c) Acceda a la carpeta Ejemplo. d) cree una nueva carpeta y nmbrela Uno e) De la misma forma cree las subcarpetas Dos, Tres, Cuatro y Cinco. Departamento de Docencia INSTITUTO TECNOLOGICO DE CAPACITACION WORLDKEY
Gua de Microsoft Windows 7 f) Cierre la ventana del Explorador de Windows. Ejercicio N 3, pasos para copiar archivos del disco duro a una carpeta: a) Abra el Explorador de Windows. b) En la ventana Carpetas haga un clic en el cono del disco duro. c) En la ventana Contenido de, seleccione algn archivo (no confunda archivo y carpeta) d) Haga clic en el men Organizar y luego en Copiar e) En la ventana Carpetas seleccione el icono de la Escritorio. f) En la ventana Contenido de, entre a Archivo de Alumnos y luego a su carpeta. g) estando dentro de su carpeta de alumno haga clic en el men Organizar y luego en Pegar y observe como en la Carpeta Alumno aparece el archivo que seleccion en el disco duro. h) De la misma forma y a modo de ejercicio, copie 4 archivos ms desde el disco duro a la Carpeta Alumno. i) Cierre la venta del Explorador de Windows. Nota: si en el disco duro no hay archivos cree usted 5 archivos con nombres a eleccin o con nombres de personas.
Ejercicio N 4, pasos para Mover archivos del disco duro una carpeta: a) Abra el Explorador de Windows. b) En la ventana Carpetas seleccione documentos de la seccin Bibliotecas. c) Cree dos archivos con los nombres Mayas y Diaguitas, y dos carpetas con los nombres Religin e Historia. d) Seleccione el archivo Mayas y haga clic en el men Organizar y luego Cortar e) En la ventana Carpetas seleccione el icono de la Escritorio. f) En la ventana Contenido de, entre a Archivo de Alumnos y luego a su carpeta. g) Estando dentro de su carpeta de alumno haga clic en el men Organizar y luego Pegar. De esta forma hemos movido el archivo Mayas desde el disco duro a la Carpeta Alumno. h) Siguiendo el mismo procedimiento, mueva el archivo Diaguitas y las carpetas Religin e Historia hasta la Carpeta Alumno. i) Cierre la ventana del Explorador de Windows Ejercicio N 5, pasos para crear una Carpeta en el Disco duro: a) Abra el Explorador de Windows b) En la ventana Carpetas, haga un clic en el disco duro (unidad C:) c) Cree una nueva carpeta y nmbrela Pueblos. d) Siguiendo el mismo procedimiento cree en el disco duro las carpetas Matemticas, Qumica, Fsica y Biologa. e) Cierre la ventana del Explorador de Windows. Ejercicio N 6, Pasos para crear una subcarpeta en el disco duro: a) Abra el Explorador de Windows. b) En la ventana Carpetas haga un clic en el signo que se encuentra junto al disco duro y seleccione la carpeta Pueblos. Departamento de Docencia INSTITUTO TECNOLOGICO DE CAPACITACION WORLDKEY
Gua de Microsoft Windows 7 c) Estando dentro de la carpeta Pueblos cree una nueva carpeta. d) A esta nueva carpeta nmbrela Mapuches. e) Siguiendo el mismo procedimiento cree las subcarpetas Chonos, Onas y Alacalufes. f) Cierre el Explorador de Windows. Ejercicio N 7 Pasos para copiar archivos o carpetas al disco duro: a) Abra el Explorador de Windows. b) Acceda hasta su Carpeta Alumno. c) En la ventana Contenido de seleccione algn archivo y haga clic en el men Organizar y luego Copiar. d) En la ventana Carpetas seleccione documentos de la Biblioteca y haga clic en el men Organizar y luego Pegar, observe como el archivo seleccionado se ha traspasado a Mis documentos. e) Siguiendo el mismo procedimiento, copie dos archivos de su Carpeta Alumno, a eleccin, y las carpetas Enero y Febrero. f) Cierre el Explorador de Windows. Ejercicio N 8 pasos para cortar o mover archivos de la Carpeta Alumno al disco duro: a) Abra el Explorador de Windows. b) Acceda hasta su Carpeta Alumno y seleccione la carpeta Arica. c) Haga clic en el men Organizar y luego Cortar. d) Seleccione documentos de la Biblioteca y haga clic en el men Organizar y luego Pegar. e) Siguiendo el mismo procedimiento mueva las carpetas Ejemplo y Mundo de la Carpeta Alumno a documentos. f) Cierre el Explorador de Windows. Repaso general de la Gua: Ejercicio: papelera reciclaje: 1. En el escritorio cree 4 archivos con los nombres Alfa, Beta, Delta y Gama y una carpeta llamada Alfabeto, crea una copia de algn documento que tengas y ponle como nombre Personal, despus muvalo al escritorio. 2. Una vez creados elimnalos 3. Restaura los Archivos Beta y Delta 4. Elimina de la papelera de reciclaje la Alfabeto 5. Vaca la papelera de reciclaje Ejercicio: archivos alumnos: 1. Abra el icono Archivos Alumnos y luego abra el icono de la Carpeta Alumnos. 2. Cree una carpeta llamada Ejercicios de Windows XP. 3. Dentro de la carpeta Ejercicios de Windows XP cree cinco subcarpetas. 4. Abra el icono ARCHIVO ALUMNOS y luego abra el icono de la Carpeta Alumno. 5. Cree una carpeta llamada Respaldo de Archivos. 6. Copie cinco archivos desde el disco duro a la carpeta Respaldo de Archivos que est en la Carpeta Alumno 7. Cambie el nombre de la carpeta Ejercicios de Windows XP por Repaso. 8. Cambie el nombre de la carpeta Respaldo de Archivos por Duplicado. Departamento de Docencia INSTITUTO TECNOLOGICO DE CAPACITACION WORLDKEY
Gua de Microsoft Windows 7 9. En su carpeta de alumno cree una carpeta llamada Curso de Computacin. 10.Mueva las carpetas Repaso y Duplicado a la carpeta curso de computacin. Ejercicio: defina de manera corta y clara los siguientes conceptos: Copiar Papel Tapiz Maximizar Cerrar Archivos Explorador de Windows Pantalla Lupa Mover Barra de Tareas Minimizar Carpeta Papelera de reciclaje Disco Duro Protector de pantalla Buscar Escritorio Reloj del sistema Restaurar Programas Panel de Control Mouse o Ratn Botn Iniciar Biblioteca
Ejercicio: responda las siguientes preguntas: Para qu se utiliza un clic del Mouse? Para qu se utiliza el doble clic? Qu es necesario hacer para abrir una ventana? Qu es necesario hacer para cerrar una ventana? Qu es minimizar una ventana? Qu es Maximizar una Ventana? Qu es restaurar una ventana? Qu es vaciar la papelera de reciclaje? Qu sucede al restaurar un archivo desde la papelera de reciclaje? Para qu se utiliza la opcin Buscar? Qu hay dentro del panel de control? Qu permite el icono fecha y hora del panel de control? Qu permite el icono Mouse del panel de control? Qu permite el icono pantalla del panel de control? Ejercicio: indique los pasos para llegar a los siguientes Elementos. Apagar el Equipo. Panel de Control Configuracin Lupa Buscar Configuracin Pantalla Configuracin Mouse o Ratn Documentos
Departamento de Docencia INSTITUTO TECNOLOGICO DE CAPACITACION WORLDKEY
Gua de Microsoft Windows 7
Estructuras de Carpetas y Archivos:
Departamento de Docencia INSTITUTO TECNOLOGICO DE CAPACITACION WORLDKEY
Gua de Microsoft Windows 7
Departamento de Docencia INSTITUTO TECNOLOGICO DE CAPACITACION WORLDKEY
También podría gustarte
- Departamento de Extranjería y Migración: Ministerio Del Interior y Seguridad PúblicaDocumento2 páginasDepartamento de Extranjería y Migración: Ministerio Del Interior y Seguridad PúblicaKari Muñoz TapiaAún no hay calificaciones
- Articles 97403 ContratoTrabajadorAdministrativoDocumento2 páginasArticles 97403 ContratoTrabajadorAdministrativoKari Muñoz TapiaAún no hay calificaciones
- Objetivos Laudato SiDocumento1 páginaObjetivos Laudato SiKari Muñoz TapiaAún no hay calificaciones
- Carta VeronicaDocumento1 páginaCarta VeronicaKari Muñoz TapiaAún no hay calificaciones
- Registro Central de Colaboradores Del Estado y MunicipalidadesDocumento1 páginaRegistro Central de Colaboradores Del Estado y MunicipalidadesKari Muñoz TapiaAún no hay calificaciones
- Formulario Habilitación para Renovar Cedula de Identidad para RegionesDocumento1 páginaFormulario Habilitación para Renovar Cedula de Identidad para RegionesKari Muñoz TapiaAún no hay calificaciones
- Infografía para OrganizacionesDocumento1 páginaInfografía para OrganizacionesKari Muñoz TapiaAún no hay calificaciones
- Registro Civil - Consulta RPJ - Versión #0.1 - Pagina InicialDocumento3 páginasRegistro Civil - Consulta RPJ - Versión #0.1 - Pagina InicialKari Muñoz TapiaAún no hay calificaciones
- Guia Med IntDocumento39 páginasGuia Med IntKari Muñoz TapiaAún no hay calificaciones
- Programa Apoyo A La Inclusión de La Poblacion Inmigrante Año 2020Documento3 páginasPrograma Apoyo A La Inclusión de La Poblacion Inmigrante Año 2020Kari Muñoz TapiaAún no hay calificaciones
- PARCDPNORReglamento Centro de Padres Eagle SchoolDocumento9 páginasPARCDPNORReglamento Centro de Padres Eagle SchoolKari Muñoz TapiaAún no hay calificaciones
- PROTOCOLOEXTERNODocumento21 páginasPROTOCOLOEXTERNOKari Muñoz TapiaAún no hay calificaciones
- Recurso San EstebanDocumento7 páginasRecurso San EstebanKari Muñoz TapiaAún no hay calificaciones
- EN LO Principal: Recurso de Protección Primer OtrosíDocumento4 páginasEN LO Principal: Recurso de Protección Primer OtrosíKari Muñoz TapiaAún no hay calificaciones
- Datos CDocumento1 páginaDatos CKari Muñoz TapiaAún no hay calificaciones
- DATOSDocumento1 páginaDATOSKari Muñoz TapiaAún no hay calificaciones
- Envio 21 MarzoDocumento1 páginaEnvio 21 MarzoKari Muñoz TapiaAún no hay calificaciones
- CEDAWRG38SeleccionesProstitucion (Esp)Documento12 páginasCEDAWRG38SeleccionesProstitucion (Esp)Kari Muñoz TapiaAún no hay calificaciones
- AFICHEDocumento1 páginaAFICHEKari Muñoz TapiaAún no hay calificaciones
- CharlaDocumento8 páginasCharlaKari Muñoz TapiaAún no hay calificaciones
- Hoja Tipo para Impresion Casera Tamaño CartaDocumento1 páginaHoja Tipo para Impresion Casera Tamaño CartaKari Muñoz TapiaAún no hay calificaciones
- Reforma A EstatutoDocumento2 páginasReforma A EstatutoKari Muñoz TapiaAún no hay calificaciones
- OFICIODocumento1 páginaOFICIOKari Muñoz TapiaAún no hay calificaciones
- Carta JNDocumento1 páginaCarta JNKari Muñoz TapiaAún no hay calificaciones
- ExcepcionalidadDocumento1 páginaExcepcionalidadKari Muñoz TapiaAún no hay calificaciones
- ANALISIDocumento2 páginasANALISIKari Muñoz TapiaAún no hay calificaciones
- Hoja Tipo para Impresion Casera Tamaño CartaDocumento1 páginaHoja Tipo para Impresion Casera Tamaño CartaKari Muñoz TapiaAún no hay calificaciones
- CEDAWRG38Infografia (Esp)Documento1 páginaCEDAWRG38Infografia (Esp)Kari Muñoz TapiaAún no hay calificaciones
- Confirma SentenciaDocumento2 páginasConfirma SentenciaKari Muñoz TapiaAún no hay calificaciones
- CERTIFICADODocumento2 páginasCERTIFICADOKari Muñoz TapiaAún no hay calificaciones
- Materiales de Construccion II - Seguridad y Tecnologia-BRYAN ENCARNACION 100003470Documento7 páginasMateriales de Construccion II - Seguridad y Tecnologia-BRYAN ENCARNACION 100003470bryan encarnacionAún no hay calificaciones
- Catalgo Yanpo Julio 10-07Documento149 páginasCatalgo Yanpo Julio 10-07Diego J. GutierrezAún no hay calificaciones
- Mapa MentalDocumento1 páginaMapa MentalrusbelmontejoAún no hay calificaciones
- ATS021 y ATS022: Equipos para conmutación automática de redesDocumento4 páginasATS021 y ATS022: Equipos para conmutación automática de redesDiana KennedyAún no hay calificaciones
- TIC Alan Jared Nepanuceno TranquilinoDocumento10 páginasTIC Alan Jared Nepanuceno TranquilinoJD DionisioAún no hay calificaciones
- Informatica EmpresarialDocumento6 páginasInformatica EmpresarialSantiago QuinteroAún no hay calificaciones
- Manual Autoservicio CosapiDocumento17 páginasManual Autoservicio CosapienriqueAún no hay calificaciones
- Técnico en Informática. Lección 1Documento5 páginasTécnico en Informática. Lección 1Israel Mateo33% (3)
- Características de Lenguaje de XMLDocumento10 páginasCaracterísticas de Lenguaje de XMLJesus Omar Jimenez Martinez100% (1)
- Desarrollo Del Sistema de Gestión Académica CONEST para La Coordinación de Postgrado de La Facultad de Ciencias. Módulos de Migración de Datos, Administración e InscripciónDocumento119 páginasDesarrollo Del Sistema de Gestión Académica CONEST para La Coordinación de Postgrado de La Facultad de Ciencias. Módulos de Migración de Datos, Administración e InscripciónCorporacion H21Aún no hay calificaciones
- Piad-308 FormatoalumnotrabajofinalDocumento10 páginasPiad-308 FormatoalumnotrabajofinalErick ReyesAún no hay calificaciones
- Articulo CientificoDocumento9 páginasArticulo CientificoAdelis Jose TrocosoAún no hay calificaciones
- Ieee 1471 - DiseñoDocumento15 páginasIeee 1471 - DiseñoDiego MendozaAún no hay calificaciones
- Memoria Descriptiva de Networking, Gestion y Seguridad de RedDocumento66 páginasMemoria Descriptiva de Networking, Gestion y Seguridad de RedGiomarEdinsonGamboaAgüeroAún no hay calificaciones
- Actividad Asincrónica #3Documento2 páginasActividad Asincrónica #3Andres Raul Rojas PimentelAún no hay calificaciones
- PRÁCTICA 2 Aplicacion Diodos RicseDocumento9 páginasPRÁCTICA 2 Aplicacion Diodos RicseVictor Raúl Amanzo gonzalesAún no hay calificaciones
- Practica NetstatDocumento3 páginasPractica NetstatzkeletonAún no hay calificaciones
- Apuntes Sobre Método de Investigación en El Ámbito de La Ingeniería en ComputaciónDocumento4 páginasApuntes Sobre Método de Investigación en El Ámbito de La Ingeniería en ComputaciónLeo Ambrocio GarciaAún no hay calificaciones
- Plan de trabajo Informatica I 2023 con temario y fechasDocumento4 páginasPlan de trabajo Informatica I 2023 con temario y fechasEliiixaAún no hay calificaciones
- Tecnicaturas Carreras Ifts 2019Documento24 páginasTecnicaturas Carreras Ifts 2019katyAún no hay calificaciones
- Cómo dividir redes en subredes más pequeñasDocumento2 páginasCómo dividir redes en subredes más pequeñasLizeth ConuAún no hay calificaciones
- Guía de Actividades y Rúbrica de Evaluación - Unidad 1 - Fase 2 - Diseño de Redes Telemáticas.Documento10 páginasGuía de Actividades y Rúbrica de Evaluación - Unidad 1 - Fase 2 - Diseño de Redes Telemáticas.Paola Andrea Gomez RoseroAún no hay calificaciones
- Manejo de Archivos en CDocumento2 páginasManejo de Archivos en CEric BattherAún no hay calificaciones
- Examen Práctica: Curso: 2023-1 Automatización IndustrialDocumento4 páginasExamen Práctica: Curso: 2023-1 Automatización IndustrialCesar Orellana ValdezAún no hay calificaciones
- Practica 03 Estructura CondicionalDocumento2 páginasPractica 03 Estructura CondicionalElarAún no hay calificaciones
- Proyecto Final PDFDocumento25 páginasProyecto Final PDFJosé Manuel Murillo RiveraAún no hay calificaciones
- Parcial Redes IIDocumento4 páginasParcial Redes IIAlexis salcedo victorioAún no hay calificaciones
- NTOPDocumento12 páginasNTOPAndres Orozco100% (1)
- Televisores InteligentesDocumento27 páginasTelevisores InteligentesMaríaFernanda VasquezAún no hay calificaciones
- Fallas Comunes y Posibles Soluciones en Una PCDocumento15 páginasFallas Comunes y Posibles Soluciones en Una PCwill classAún no hay calificaciones