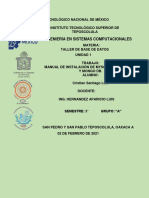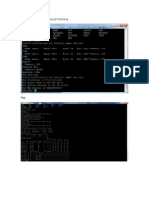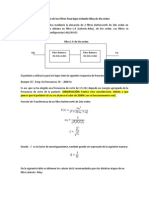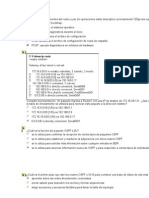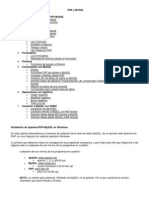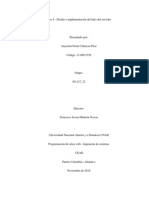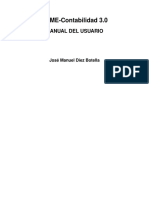Documentos de Académico
Documentos de Profesional
Documentos de Cultura
Guía de Instalación de Paquete Mamp para Joomla 3
Cargado por
Jorge Vizcaíno FreireTítulo original
Derechos de autor
Formatos disponibles
Compartir este documento
Compartir o incrustar documentos
¿Le pareció útil este documento?
¿Este contenido es inapropiado?
Denunciar este documentoCopyright:
Formatos disponibles
Guía de Instalación de Paquete Mamp para Joomla 3
Cargado por
Jorge Vizcaíno FreireCopyright:
Formatos disponibles
GUA DE INSTALACIN DE PAQUETE MAMP PARA JOOMLA 3.
0 MAMP viene de la abreviacin de la palabras MAC, Apache, MySQL y PHP; este paquete de programas permite tener un servidor local en cuestin de segundos en nuestra computadora Mac y nos permitir posteriormente instalar Joomla para poder crear pginas web de acuerdo a nuestras necesidades. A continuacin se muestra paso a paso la instalacin del MAMP: 1. Ingresar a un buscador e ingresar a la siguiente direccin: http://www.mamp.info/en/index.html 2. Descargar el programa dando clic en el botn download, en este caso descargaremos la versin MAMP que es gratuita, no la versin PRO que es recomendada para uso profesional y adems no es gratuita.
3. Una vez que hemos descargado, instalar el programa de manera habitual como se lo realiza en una computadora Mac.
4. Una vez instalado, abrimos la aplicacin donde nos aparecer un recuadro donde daremos clic en Arrancar MAMP y nos luego nos aparecer la siguiente pantalla:
5. Automticamente se abrir la pagina de inicio del MAMP. 6. De no ser as, damos clic en Iniciar Servidores, eventualmente nos pedir la contrasea de usuario del computador, esperamos unos segundos y nos aparecer la siguiente pantalla:
7. Una vez que estn habilitados ambos servidores, damos un clic en el botn Abrir pgina de inicio y se nos mostrar la siguiente pantalla:
Es posible que no logremos ingresar a esta pagina directamente, por lo que deberemos hacer un paso previo. Damos clic en el botn Preferenciasen el que podremos cambiar los puertos que nos aparecen cargados previamente, por los que usan por defecto Apache y MySQL, 80 y 3306 respectivamente. Damos un clic en OK y lograremos ingresar a la pagina antes mencionada. Lo ms importante de esta pgina es lo que esta encerrado en el recuadro negro:
8. Lo ms importante de esta pgina es lo que esta encerrado en el recuadro negro:
Host: localhost ; User Password : root : root
Es el nombre que se usar en nuestra base de datos. Con el paso anterior se cambia el nombre del host de localhost 8888 a simplmente localhost
Nos servirn posteriormente para conectar nuestra base de datos con el paquete de instalacin. 9. Luego escribimos en el URL : localhost y damos un enter, enseguida nos aparecer la siguiente pantalla:
Esta es la pgina principal de localhost donde instalaremos Joomla. 10. Posteriormente, descargamos Joomla de la siguiente direccin: http://www.joomla.org 11. Una vez descargada la ltima versin de Joomla, si esta comprimida la descomprimimos, caso contrario simplemente movemos esta carpeta de Joomla a la carpeta del MAMP, adems podemos cambiarla de nombre por mayor facilidad. La ubicacin de esta deber ser: /Applications/MAMP/htdocs 12. Nuevamente abrimos la pgina principal del MAMP y solo dejamos en el URL localhost y observaremos la siguiente pantalla:
13. Antes de iniciar el proceso de instalacin, debemos enlazar nuestra configuracin en una base de datos en la que almacenaremos cualquier cambio que realicemos en Joomla. Nos vamos nuevamente a la pagina principal del MAMP, y damos un clic en phpMyAdmin como se muestra en la figura siguiente:
14. Una vez ah, podremos crear nuestra base de datos. Simplemente ingresamos un nombre y ponemos crear.
15. Una vez creada la base de datos podemos regresar a la instalacin de Joomla.
16. Damos un clic en la carpeta miweb donde iniciaremos la instalacin de Joomla, nos aparecer la siguiente pantalla.
Debemos ingresar los siguientes campos: Nombre del sitio Descripcin Correo Electrnico Nombre de Usuario Contrasea de usuario Sitio fuera de lnea : El nombre que deseamos para nuestro sitio web. : Breve descripcin del sitio. : Correo del Administrador : Nombre de usuario para administracin por default admin. : Contrasea que desee. : No
17. Una vez llenado estos campos, damos clic en siguiente, donde nos aparecer la siguiente pantalla:
Debemos ingresar los siguientes campos: Tipo de Base de Datos Hospedaje Usuario Contrasea Base de Datos Prefijo de las tablas : MySQLi : localhost : root : root : nombre con el que se creo la base de datos (miweb_database) : Por defecto
18. Una vez configurada la base de datos, damos clic en siguiente y aparecer la siguiente pantalla: Aqu podemos seleccionar que se instalen datos de ejemplo, sin embargo se puede seleccionar Ninguno para comenzar desde cero. Adems debemos verificar que las configuraciones recomendadas con las actuales coincidan.
19. Finalmente damos clic en Instalar y nos aparecer la pantalla siguiente:
En esta parte debemos eliminar la carpeta de instalacin dan un clic en el botn Eliminar carpeta de instalacin.
20. Damos clic en Administracin para iniciar con el proceso de diseo de nuestra pagina en Joomla. Se puede ingresar al administrador tambin poniendo en el buscador el URL: localhost/[nombre del sitio]/administrator
21. Ingresamos el Usuario y Contrasea y podremos administrar nuestro proyecto en Joomla
Cabe sealar que en esta parte del proceso de administracin, podemos cambiar el idioma tanto del sitio como del administrador, de la siguiente manera: 1. En primer lugar, debemos ingresar al sitio web: http://www.joomlaspanish.org 2. Una vez ah, descargar el paquete de idioma para la versin de Joomla 3.0.
Pack Idiomas: Administrador , Front y Editor TinyMCE 3.5.6 3.0.3v3 (Zip)
Con este instalador podremos cambiar a cualquier idioma nuestro sitio y el administrador de Joomla. 3. Una vez descargado, nos vamos al pgina de administracin, a la pestaa de Extensions/ Extension Manager
4. Damos clic en el botn Seleccionar archivo, donde elegiremos el archivo descargado. Si este archivo est descomprimido (en el OSX Lion 10.7.5 se descargan algunos archivos descomprimidos) deberemos comprimirlo con el fin de que se suba todo el archivo de una sola vez. Luego daremos un clic en el botn Upload & Install. Luego de esto aparecer que se instal satisfactoriamente.
5. Para que estos cambios surtan efecto, debemos dar un clic en la pestaa Language Manager y configuraremos lo siguiente:
Dar un clic en Install Language
Nos aparecer una lista de idiomas de los cuales podremos seleccionar, nuestro idioma de inters es el Espaol, de manera que en el botn Find, ingresaremos la palabra Spanish y nos aparecer la siguiente ventana:
Damos un clic en la check box del idioma y luego vamos al botn INSTALL. Nos aparecer una mensaje que fue instalado satisfactoriamente. Luego, vamos nuevamente a la pestaa de Language Manager en donde elegiremos como default Spanish, dando un clic en la estrella que aparece en la seccin default del recuadro.
En la parte superior aparece un mensaje que nos dice que se ha cambiado el idioma por defecto en este caso del sitio. En la parte izquierda de la pantalla podemos seleccionar el idioma por defecto tanto del sitio como del administrador.
Una vez hechos estos cambios, tanto el sitio como el administrador estn en Espaol y podremos empezar el diseo de la pgina web en Joomla.
MI PRIMER SITIO WEB CON JOOMLA 3.0 Para comenzar con el diseo en Joomla 3.0, vamos a conocer un poco las opciones que presenta el administrador de Joomla y funciones principales. 1. Iniciamos el administrador poniendo en el URL: localhost/[nombre del sitio]/administrator 2. Una vez en el administrador, tenemos la siguiente pantalla donde se muestra un men con varias funciones para la configuracin de sitio web que estamos creando. Adems como podemos observar el idioma por defecto es el Espaol.
Vamos a conocer un poco mas acerca de Configuracin Global, en donde se encuentra las configuracin de nuestro sitio, como se muestra en la siguiente pantalla:
Descripcin del sitio, palabras claves, y etiquetas que nos permitan encontrar ms rpido nuestro sitio en los buscadores. Podemos tambin poner nuestro sitio en modo Offline que nos permite hacer configuraciones sin que los usuarios del sitio lo vean o puedan ingresar al sitio. Adems que se puede poner un mensaje que indique a los usuarios que el sitio est en mantenimiento. Se tiene otras opciones como son: Sistema, Servidor, Permisos, Filtros de Texto, que no se analizarn en este documento. Una vez que realicemos los cambios que se requieran damos un clic en el botn Guardar y Cerrar. En la parte superior izquierda aparece el nombre de nuestro sitio web, si damos un clic en esa lugar, se nos abrir una pestaa mostrando una vista preliminar de nuestro sitio web en construccin. Es importante este botn ya que nos permite ir observando cada uno de los cambios que se realizan.
La caracterstica principal de Joomla es que utiliza mdulos ubicados en diferentes parte del sitio web, lo que quiere decir que una pgina puede estar compuesta de varios mdulos que podemos modificarlos a nuestra conveniencia.
Para poder modificar la plantilla que nos presenta Joomla y sus diferentes modulos, debemos ir a Extensiones / Gestor de Plantillas.
Aqu debemos tener en cuenta dos cosas: tenemos una plantilla para el Sitio y otra para el Administrador. En la parte izquierda tenemos el botn de Estilo y Plantillas. El botn estilo nos presenta varios estilos que podemos usar tanto para el sitio como para el administrador. En el botn plantillas podemos ver los modelos de las plantillas que ya vienen cargadas en el Joomla. Para poder previsualizar la posicin de los mdulos en las plantillas, debemos ir al botn OPCIONES, y habilitar la pre visualizacin. Damos clic en Guardar y cerrar.
Con este cambio ya tendremos la opcin de previsualizar la plantilla y sus mdulos.
Para poder modificar los mdulos que aparecen en la plantilla, debemos ir a Extensiones / Gestor de Mdulos . Aqu encontraremos todos los mdulos que componen la plantilla, as como tambin su posicin en la misma. Es posible modificar su posicin dentro de la misma, simplemente damos un clic en la pestana que aparece junto a cada modulo y aparecer la opcin EDITAR.
Por ejemplo, vamos a modificar la posicin de Main Menu que esta actualmente en la posicin 7 y la vamos a poner en la posicin 1. Una vez realizados estos cambios damos un clic en Guardar y Cerrar.
Por otra parte, los contenidos que se enlacen a cada uno de los mdulos podrn ser categorizados o no. Sin embargo, es importante categorizar los contenidos ya que nos permitirn trabajar de manera ordenada con cada uno de los mdulos. Hay una categora por default que se denomina Sin categora.
Para crear otra categora vamos a la pestaa Contenido / Gestor de Categoras / Aadir nueva categora.
Ah podremos poner el nombre de la categora que vamos a crear, un alias que automticamente Joomla le asigna no hace falta ponerlo y darle una descripcin a la categora que es opcional. Una vez hechos los cambios damos clic en guardar y cerrar.
Para enlazar un contenido a la categora menuprincipal debemos ir a la pestaa Contenido / Gestor de contenidos / Aadir nuevo articulo
Debemos ingresar un titulo, la categora que recientemente creamos y cualquier contenido que deseemos ya sea texto, imgenes, etc. Para insertar imgenes debemos dar clic en el icono encerrado por el rectngulo rojo y nos aparecer la pantalla que esta en la parte superior. Una vez hecho esto damos un clic en Guardar y cerrar.
Para agregar un nuevo botn a nuestro men principal nos vamos a la pestaa Mens / Main Menu, donde podemos aadir un nuevo elemento al men.
Aqu deberemos seleccionar el tipo de elemento que se enlazar al nuevo botn del men (donde nos aparecer una lista como se muestra en la figura) por ejemplo, se elegir la opcin Artculos / Mostrar un solo artculo. Posteriormente nos pedir que seleccionemos el articulo que deseamos enlazar y finalmente deberemos ingresar el ttulo del elemento. Una vez hechos estos cambios daremos un clic en Guardar y cerrar.
En este ejemplo, aparecen en el men dos elementos ms (about y home), los cuales pueden ser eliminados simplemente seleccionndolos y damos un clic en el botn PAPELERA que se encuentra en la parte superior del men. Adems para que el contenido enlazado se muestre directamente debemos poner por defecto al elemento que deseamos dando un clic en la estrella amarilla que aparece en las opciones.
Ahora vamos a ingresar un nuevo elemento a nuestro men, por ejemplo Quienes Somos. Seguimos el mismo procedimiento que anteriormente se explic. Una vez hecho esos cambios dar clic en guardar y cerrar.
De esta manera queda nuestro sitio web realizados estos cambios. Se puede observar que en la parte superior se muestra los dos elementos del men que hemos creado. Adems se puede ver que aparecen otros mdulos que posteriormente pueden ser modificados. En este documento se presenta las funciones bsicas de lo que es Joomla. Ese administrador de contenidos es bastante extenso por lo que har falta estudiar y explorar ms a profundidad para conocer todos sus elementos; sin embargo para realizar una primera pgina en Joomla, pienso que es suficiente.
También podría gustarte
- Programador PHP Tomo 1 - Eugenia BahitDocumento219 páginasProgramador PHP Tomo 1 - Eugenia BahitRicardo RamirezAún no hay calificaciones
- Manual Instalacion de SGBDDocumento38 páginasManual Instalacion de SGBDLUISAún no hay calificaciones
- Historia y Evolución de Los SGBDDocumento13 páginasHistoria y Evolución de Los SGBDNoe Quispe Sosa100% (1)
- Configuracion NTP Estacion TerrenaDocumento2 páginasConfiguracion NTP Estacion TerrenaJorge Vizcaíno FreireAún no hay calificaciones
- Configuracion NTP Estacion TerrenaDocumento2 páginasConfiguracion NTP Estacion TerrenaJorge Vizcaíno FreireAún no hay calificaciones
- Equipo NEC Sto Domingo PDFDocumento2 páginasEquipo NEC Sto Domingo PDFJorge Vizcaíno FreireAún no hay calificaciones
- Simulación Del Filtro Pasabajos LinkwitzDocumento16 páginasSimulación Del Filtro Pasabajos LinkwitzJorge Vizcaíno FreireAún no hay calificaciones
- Cisco CCNA2 Examen FinalDocumento23 páginasCisco CCNA2 Examen Finalsl4xls100% (3)
- Gemini Udistrital Edu CoDocumento39 páginasGemini Udistrital Edu CoJorge Vizcaíno FreireAún no hay calificaciones
- Trabajo de Ecología y Medio AmbienteDocumento12 páginasTrabajo de Ecología y Medio AmbienteJorge Vizcaíno FreireAún no hay calificaciones
- Configuracion de PHPMYADMINDocumento56 páginasConfiguracion de PHPMYADMINMary CanoAún no hay calificaciones
- 05 - Requisitos de Un Sistema de Inscripción de AlumnosDocumento29 páginas05 - Requisitos de Un Sistema de Inscripción de Alumnos'Matias ZhangAún no hay calificaciones
- Imágenes y Bases de DatosDocumento6 páginasImágenes y Bases de Datosgogododo10Aún no hay calificaciones
- Convocatoria DDRR 004-2022Documento2 páginasConvocatoria DDRR 004-2022P. Luis M. CarvajalAún no hay calificaciones
- Monografia EdwinAñaguaya FINALDocumento40 páginasMonografia EdwinAñaguaya FINALMike WasouskiAún no hay calificaciones
- Aspectos Legales para La Implantación de Un Software LibreDocumento11 páginasAspectos Legales para La Implantación de Un Software Libregabriel martinAún no hay calificaciones
- Como Conectar PHP A MySQL en Un Servidor LocalDocumento6 páginasComo Conectar PHP A MySQL en Un Servidor LocalWilson DonisAún no hay calificaciones
- Manual de PHP y MysqlDocumento49 páginasManual de PHP y Mysqlaniis983Aún no hay calificaciones
- Trabajo MariadbDocumento12 páginasTrabajo MariadbJavier BalsasAún no hay calificaciones
- Conectar Netbeans Con MySQLDocumento5 páginasConectar Netbeans Con MySQLYulissa FunezAún no hay calificaciones
- Sistemas de Gestión de Base de DatosDocumento13 páginasSistemas de Gestión de Base de DatosFrancisco Hernandez100% (1)
- Introducción Descripción Power ScriptDocumento17 páginasIntroducción Descripción Power ScriptLuis Manuel Saavedra SandovalAún no hay calificaciones
- Tema 5 Conexion Base Datos JDBC NetBeansDocumento20 páginasTema 5 Conexion Base Datos JDBC NetBeansOmarzinho Burgos PalaciosAún no hay calificaciones
- Curricula Abel Alberto RojasDocumento3 páginasCurricula Abel Alberto RojasabelalbertorojasAún no hay calificaciones
- Manual de PHP GratisDocumento6 páginasManual de PHP GratisWarren AZAún no hay calificaciones
- Universidad Nacional Del Centro Del Perú: Presentada PorDocumento78 páginasUniversidad Nacional Del Centro Del Perú: Presentada PorFranklin Daniel Carbajal OsisAún no hay calificaciones
- P.d.g-Roly Rolando Quispe CoariteDocumento134 páginasP.d.g-Roly Rolando Quispe CoariteFernando Luis Quispe SaraviaAún no hay calificaciones
- TRABAJO DE METODOLOGÍA DE LA INVESTIGACIÓN ING DE SISTEMAS 2021 v1Documento8 páginasTRABAJO DE METODOLOGÍA DE LA INVESTIGACIÓN ING DE SISTEMAS 2021 v1HUGO CESAR CASANOVA DEL CASTILLOAún no hay calificaciones
- MariaDB y MySQLDocumento3 páginasMariaDB y MySQLMAXIEL MENDEZAún no hay calificaciones
- Fase4 Ladodeservidor 22 Anyerina CabarcasDocumento7 páginasFase4 Ladodeservidor 22 Anyerina CabarcasANYERINA PAOLA CABARCAS DIAZAún no hay calificaciones
- Manual KemeDocumento175 páginasManual KemeFlavio FariaAún no hay calificaciones
- CV-Ulises - Ubillus Mar2022Documento21 páginasCV-Ulises - Ubillus Mar2022Flavio Ulises Ubillus GalarretaAún no hay calificaciones
- Diego Galvis - Guia#3Documento25 páginasDiego Galvis - Guia#3dgalvis_1Aún no hay calificaciones
- Certamen 3 AdmredesDocumento2 páginasCertamen 3 AdmredesC.HERNANDEZN.Aún no hay calificaciones
- Actividad 2 Cuadro ComparativoDocumento5 páginasActividad 2 Cuadro ComparativoYadirita SandovalAún no hay calificaciones
- Maria DBDocumento3 páginasMaria DBLC MadridistaAún no hay calificaciones
- Guia Instalacion CactiDocumento14 páginasGuia Instalacion Cactiluisbeto14Aún no hay calificaciones