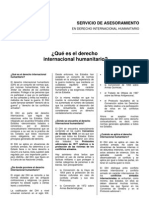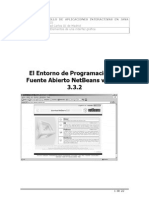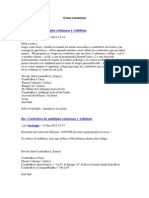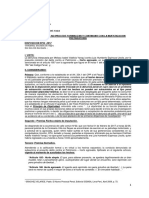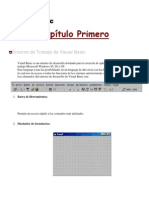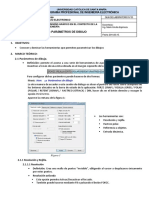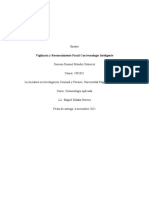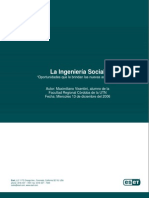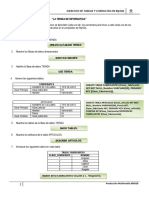Documentos de Académico
Documentos de Profesional
Documentos de Cultura
Introduccionanetbeanside
Cargado por
jymmy21Título original
Derechos de autor
Formatos disponibles
Compartir este documento
Compartir o incrustar documentos
¿Le pareció útil este documento?
¿Este contenido es inapropiado?
Denunciar este documentoCopyright:
Formatos disponibles
Introduccionanetbeanside
Cargado por
jymmy21Copyright:
Formatos disponibles
INTRODUCCION A NETBEANS IDE
Bienvenido al mundo de NetBeans IDE. Durante las prximas semanas usted aprender a construir una amplia gama de aplicaciones mediante esta completa y flexible herramienta de programacin. Conocer un rea diferente de funcionalidad y aprender como utilizarla en sus aplicaciones. Mas aun cada una de dichas reas estar acompaada de una aplicacin que mostrara que usted mismo podr construir. No hay nada mejor para aprender nuevas tecnologas que trabajar uno mismo con ellas. Aprender hacindolo eso es lo que har conforme avance pagina tras pgina. Aprender algunos elementos bsicos respecto a las aplicaciones de NetBeans. Esto empieza en familiarizarse con el entorno de desarrollo mientras crea una aplicacin sencilla. Adems aprender algunas especificaciones de construccin de aplicaciones en NetBeans. Conocer los controles que se utilizan en las aplicaciones y aprender a colocarlos y configurarlos en una aplicacin de NetBeans, as como interactuar con ellos.
I. El entorno de desarrollo de NetBeans: Construccin de su primera aplicacin con NetBeans.
Hoy su atencin se enfocara en aprender acerca del entorno de desarrollo de NetBeans y de algunas de las herramientas que proporciona para la construccin de aplicaciones. Aunque NetBeans cuenta con mas herramientas de las que usted probablemente utilizara en cualquier otro trabajo de desarrollo de aplicaciones (incluso mas de las que aprendera a utilizar en todo este tutorial), decidimos limitar el enfoque a las principales herramientas que utilizara a lo largo de este tutorial, as como las aplicaciones que construir con NetBeans. En esta parte aprender acerca de: - reas bsicas del entorno de NetBeans IDE. - Java Aplicacin: como construir la infraestructura de sus aplicaciones. - Y otros
El entorno de desarrollo de NetBeans: Antes de iniciar su visita rpida por el entorno de desarrollo de NetBeans, deber iniciar el programa de NetBeans IDE en su computadora, con el fin de observar directamente como se organizan cada una de las reas y como puede modificarlas y alterar la organizacin. Despus que inicie el entorno de desarrollo, vera una ventana similar a la que se muestra en la figura 1. Cada una de las reas tiene un propsito especfico en el entorno. Puede volver a organizar estas reas para personalizar el entorno de Desarrollo de NetBeans con el fin de que se ajuste a sus necesidades particulares de desarrollo.
El panel de Workspace Cuando inicie por primera vez NetBeans, el rea que se ubica en el extremo izquierdo del Entorno, Esta rea se conoce como workspace y ser su clave para navegar a travs de los diversos componentes y partes de sus proyectos de desarrollo. El workspace muestra las partes de su aplicacin en dos formas distintas: - Project: Permite navegar y manipular su cdigo fuente. - File: Permite encontrar y editar cada uno de los diferentes recursos de su aplicacin, incluyendo los diseos, iconos y mens de la ventana.
Figura 1. Ventana de Apertura de NetBeans IDE.
Barra Build Barra de herramientas Panel Workspace Standard
Area de Edicion Panel Output
El panel Output El panel Output tal vez no este visible al iniciar NetBeans por primera vez. Una vez compilada su primera aplicacin, dicho panal aparecer en la parte inferior del entorno y permanecer abierto hasta que usted decida cerrarlo. El panel Output es el lugar donde presenta cualquier informacin que deba proporcionarle a usted. Adems es donde usted podr observar las instrucciones de progreso del compilador, las advertencias y los mensajes de error. Despus de que cierre el panel output, este se abrir automticamente cuando NetBeans necesite desplegar un mensaje.
El rea de edicin La parte del extremo derecho del entorno de desarrollo es el rea de edicin. Ah es donde usted realizara toda su edicin cuando utilice NetBeans; tambin es el lugar donde se desplegaran las ventanas necesarias para editar el cdigo fuente, as como el lugar donde se desplegar la ventana necesaria para disear su aplicacin.
Las Barras de Mens Al ejecutar NetBeans por primera vez se desplegaran dos barras de herramientas debajo de la barra de mens. Hay muchas otras barras de herramientas disponibles, a dems puede personalizar y crear las suyas propias para adecuarlas a su mejor forma de trabajar. Las dos barras de herramientas que se abren inicialmente son las siguientes: La barra de herramientas Standard contiene la mayora de las herramientas estndar para abrir y guardar archivos, cortar, copiar, pegar y para una gran variedad de comandos que son sumamente tiles. La barra Build le ofrece los comandos de construccin y de ejecucin que seguramente utilizara cuando desarrolle y pruebe sus aplicaciones.
Como reorganizar el entorno de NetBeans El programa ofrece una forma sencilla de reorganizar su entorno de desarrollo. La primera es el hacer clic con el botn derecho en el rea de las barras de herramientas. Esta accin abre el men contextual que se muestra en la figura 1.2, el cual permite activar y desactivar las diversas barras de herramientas.
Figura 1.2 Men para activar y desactivar barras de herramientas.
Como crear una nueva aplicacin en NetBeans En la figura 1.3, 1.4 se le presentan las formas de crear una aplicacin en java mostrando as mismo los pasos que debe seguir para su aplicacin. 1. file> New Project>choose Project> seleccione la categora General-Java Application. Luego clic en Next.
Figura 1.3
2. luego que le ha dado clic en next, debe darle nombre a su Aplicacin esta aplicacin se llamara hola. Tambin debe omitir la funcin de crear la clase main.
Figura 1.4
3. finish. Una vez que ha creado el nombre de su aplicacin, en el panel de workspace - debe hacer clic con el botn derecho del Mouse, en new debe escoger una de las formas para trabajar en su diseo de aplicacin en este caso como primer ejemplo le dar clic a Dialog From para crear una ventana de dialogo para Suma. Como aparece en la figura 1.5.
Figura 1.5
Al ya haber dado click en Dialog From aparecer la siguiente ventana:
Figura 1.6
En ella especificara el nombre de la clase que es Suma y el paquete donde se guardara la ventana de dialogo que se va a crear con el nombre de Operacin (puede tener cualquier nombre el paquete). A continuacin nos aparece la ventana en donde vamos a trabajar en la cual insertaremos los objetos a utilizar los cuales iremos aprenderemos paso a paso. Esta es nuestro espacio workspace de la ventana creada de Suma e insertamos los objetos de la barra de Palette:
Figura 1.7
Todo los textos son de tipo JLabel
Son de tipo JTextField. JButton
Luego de haber insertado nuestros objetos en la ventana de dialogo debemos asignarles variables a los JTextField a continuacin: - En el JTextField del Numero 1 le damos click derecho, luego nos vamos a Properties.
Despus nos vamos a la pestaa de Code y en Variable Name colocamos el nombre de Numero1 para nuestro JTextField.
Lo mismo hacemos para las variables de Numero2 y Resultado. Ahora nos dedicaremos a programar el boton de Suma: Le damos doble click al botn de suma y escribimos lo siguiente:
Al terminar de escribirlo podemos compilar nuestra aplicacin y nos aparcera la siguiente ventana:
Como crear un men en su aplicacin Para poder crear un men se debe contar primero con la realizacin de ventanas de dialogo creadas anteriormente para poder llamarlas del men. Pasos: 1. Dentro de nuestra aplicacin ya creada vamos a crear un JFrame Form dando click derecho en el Source Package de la aplicacin.
2. A continuacin aparecer una ventana para ingresar el nombre de nuestro JFrame y debemos agregarle tambin un paquete, este puede tener cualquier nombre. En este caso su nombre ser Operacin.
3. En el tercer paso agregaremos un objeto JPanel y despus un JMenuBar.
4. Al haber ya ingresado los objetos a continuacin enlazamos la ventana creada de Suma para mandarla a llamar desde el men.
5. A continuacin mandaremos a llamar a la ventana de dialogo de Suma pero primero debemos crear un tem nuevo con el nombre de Suma y para eso nos vamos a la ventana de diseo de Men y en el inspector hacemos lo siguiente: Desplegamos el JMenuBar1 ya creado y en JMenu1 le damos click derecho. Despus nos vamos a Add y JMenuItem con esto estamos agregando un JMenuItem.
6. Luego de haber agregado nuestro nuevo Item damos click derecho en las propiedades de este y le asignamos un nombre que en este caso es el de Suma:
7. Ahora nos vamos al Source de la ventana de dialogo de Suma y seleccionamos la informacin y despus le damos un clic derecho para copiarla.
Solo marcamos y copiamos la lnea marcada de gris en la figura anterior.
8. Ahora nos vamos al diseo de Men exactamente al JMenuItem creado anteriormente con el nombre de Suma en el Inspector. Le damos click derecho a este y nos vamos a Eventos luego Action y por ultimo ActionPerformed para mandar a llamar a nuestra ventana de Suma.
9. Ahora pegamos la informacin copeada del Source de la ventana de Suma
10. Ahora podemos probar nuestra aplicacin compilndola y probando la ventana de Suma. Tambin podemos agregarle iconos a los botones y asignarle color a la ventanas de nuestra aplicacin.
Puede hacer este mismo ejercicio pero con las ventanas de resta, producto y divisin y mandarlas a llamar desde el men.
Como ingresar un Item de Salir en el Men Para desplegar en el Men la opcin de Salir hacemos lo siguiente: 1. Debemos agregar un separador para que se vea ms esttico la opcin de Salir. 2. Para agregar este separador nos vamos al diseo de Men y en la parte izquierda desplegamos el JMenuBar. 3. Damos click derecho en JMenu1 y nos vamos a Add seguido de JSeparator y le damos click.
4. Ahora de la misma forma vamos a agregar un nuevo JMenuItem y lo llamaremos Salir. Como se muestra en la siguiente figura.
5. 6.
A ese Item creado le damos click derecho y nos vamos a Properties. Y en texto lo llamaremos Salir.
7.
Hora programamos este Item dndole click derecho e yndonos a Events despus Action y por ultimo ActionPerformed. Escribimos lo siguiente:
8.
9.
Ahora compile su aplicacin.
Como crear una ventana de Password Ya hemos aprendido como crear una aplicacin y como llamarla desde el men pero es muy importante poder contar con una ventana que permita tener un acceso limitado a cierta informacin que puede ser de tipo confidencial. A continuacin aprenderemos como crear una ventana de Password. 1. Debemos crear un JFrame como ya hemos aprendido anteriormente y lo llamaremos Password.
2. Luego de haber creado nuestro JFrame, insertamos un JPanel para crear nuestro espacio e insertamos los objetos de la barra de Palette.
JLabel JPasswordField
JPasswordField Para entrar
Cuando ya hemos creado la presentacion de la ventana seguimos a crear una variable para el JPasswordField, le damos click derecho al JPasswordField y nos vamos a Properties.
El nombre de nuestra variable es Password y damos click en close 3. Para programar el JPasswordField, damos doble click en el boton de entrar y escribimos lo siguiente:
Ejemplo puede ser cualquier palabra
5. Al ya haber escrito el inciso anterior ahora vamos a mandar llamar la ventana de Password antes del men y para eso hacemos lo siguiente: - En el nombre de nuestra aplicacin en este caso hola damos click derecho y nos vamos a propiedades:
6. A continuacin nos aparece otra ventana donde vamos a seleccionar el nombre del JFrame de nuestra ventana de password la cual llamamos Password. - Elegimos Run en la ventana y seleccionamos el nombre de Password en Main classes.
7. Seleccionamos Select Main Class con un click y le damos ok. 8. Ahora podemos compilar nuestra aplicacin para comprobar que funcione bien nuestro password.
En caso de ser incorrecto el password mostrara la siguiente ventana.
Si todo esta correcto entrara automticamente al men ya creado anteriormente.
Como crear aplicaciones con JRadioButton Podemos elegir entre varios operaciones con tan solo seleccionar una de estas y luego tambin las otras opciones con los JRadioButton. Para crear esta aplicacin debemos hacer lo siguiente: 1. En nuestro mismo paquete de operacin vamos a crear un JDialog Form como ya hemos aprendido. 2. A esta ventana de dialogo la llamaremos Operaciones la cual esta en el paquete de Operacin.
3. Insertamos un JPanel de la barra de Palette para crear nuestro espacio de trabajo. Luego insertamos los objetos como se muestra a continuacin:
JLabel
JTextField
JRadioButton
4. Antes de insertar los JRadioButton se debe insertar un ButtonGroup y en las propiedades de los JRadioButton llamar al ButtonGroup1 ya creado. Se crean las mismas variables y de la misma forma que en la ventana de Suma para el numero 1, 2 y el resultado. 5. A continuacin comenzamos a programar cada JRadioButton, el de Suma y luego el de Resta. 6. Para el de Suma damos click derecho el JRadioButton llamado Suma y nos vamos a Events, seguido de Item e ItemStateChanged como se muestra en la figura:
7. Aparecer el Source y escribiremos lo siguiente:
8. Para el JRadioButton de Resta se har lo mismo solo que en la variable de resultado se escribir as: resultado= n1-n2.
9. Ahora que ya hemos terminado la ventana debemos llamarla al Men como ya lo hemos aprendido.
Como agregarle color e iconos a las ventanas de nuestra aplicacin Es algo muy sencillo elegir el color e insertarlo en el JPanel, JTextField o en lo texto que se desee. Para agregar los iconos es algo solo exclusivo para los JButton de nuestras ventanas. Agregar color 1. Tomaremos de ejemplo la ventana de Suma, damos click en el JPanel de modo que se marque todo el recuadro de la ventana. 2. Luego le damos un click derecho y nos vamos a las Properties de este.
3. Seguido de esto nos aparecer una ventana en la que deberemos seleccionar la opcin de background para el color de fondo del JPanel. Como se muestra en la siguiente figura:
4. Al darle click a la pestaa de la derecha del background nos aparecer una gama de colores de los cuales podr elegir uno.
5. Al haber seleccionado el color deseado daremos click en OK y automticamente nuestra ventana tomara el color seleccionado como se demuestra en la siguiente figura:
6. Podemos trabajar de la misma forma para darle color a los JTextField.
7. Para cambiar el tamao y tipo de letra de los JLabel damos click derecho en los JLabel y nos iremos a las Properties. 8. Luego nos iremos a la pestaa de Font en Properties y seleccionaremos el tipo y tamao de letra deseado. Como se muestra en la figura:
9. Para cambiar el color de la letra nos vamos a la pestaa de foreground y elegimos el color. 10. Para insertar iconos en los botones, primero debemos asegurarnos de que el icono sea de extensin .gif si no contamos con iconos de esta extensin podemos crear los nuestros. Cmo los creamos? Podemos dibujar lo que deseemos en el accesorio de Paint y al momento de grabarlo nos aseguramos de hacerlo con la extensin *.gif. 11. Al ya contar con nuestros iconos de esta extensin debemos copiarlos a la carpeta que hemos grabado de Netbeans en la que queremos que aparezcan nuestros iconos. 12. Nos iremos a la carpeta de src y dentro de esta carpetas encontrara la carpeta de paquete y dentro de esta se encontrara una con el nombre que le asigno a su paquete en este caso se llama Operacin y finalmente dentro de esta copiamos los iconos como se muestra a continuacin:
13. Como podemos observar en la figura anterior se copiaron 3 iconos los cuales tienen los siguientes nombres: Suma, Clear y Basurero2, Escape. 14. Podemos darnos cuenta que estn copiados en la carpeta correcta si en la ventan de workspace aparecen los iconos con extensin GIF al lado izquierda de su pantalla, dentro del paquete de Operacin. 15. Despus de confirmar que ya estn copiados correctamente iniciamos a colocarle iconos a nuestros botones. Damos click derecho en el botn de Suma y nos vamos a las Properties. Seguido de esto nos iremos a la pestaa de Icon.
Seleccionaremos los iconos de tipo Classpath (que estn dentro de la clase).
Luego de seleccionarlos como tipo Classpath, seleccionaremos los iconos que estn dentro de nuestro paquete Operacin. Damos un clic al botn de Select File y nos aparecer una ventana en la que seleccionaremos el nombre del icono que necesitamos. Como se muestra en la siguiente figura:
Si se siguieron bien todos los pasos debe aparecer su ventana de Suma como se muestra a continuacin:
16. Siga los mismos pasos para agregarle color ventanas.
e icono a sus dems
Agregarle funcionalidad al botn de Limpiar y Salir El objetivo del botn de limpiar es el de borrar toda la informacin que este en el JTextField. El botn de Salir es muy sencillo de programar. Para darle funcionalidad al botn de Limpiar haga lo siguiente: 1. Haga doble click en el botn de Limpiar. 2. Escriba lo siguiente:
3. Al botn de Salir dle doble click. 4. Escriba lo siguiente:
5. Pruebe la aplicacin.
Como centrar todas las ventanas en la pantalla Para centrar sus ventanas debe: 1. 2. Tener seleccionada toda la ventana dndole un click en el JPanel. Damos un click en la barra donde dice Inspector al lado izquierdo de su pantalla.
3.
4.
Al ya haber dado click en el Inspector damos click derecho a el tipo de ventana que tengamos JFrame o JDialog, en este caso la ventana de Men es de tipo JFrame. Nos vamos a las Properties y en luego damos click a la pestaa de Code.
5.
Elegimos la opcin de Form Size Policy seguido de la opcin de Generate Resize Code. Como se demuestra en la siguiente figura:
Puede compilar su aplicacin y verificar que la ventana de men aparezca en el centro, sino ocurre ningn error realice lo mismo con las dems ventanas de su aplicacin.
Como realizar una Calculadora en Netbeans Podemos crear una calculadora de manera fcil tan solo atizando dos objetos un JtextField y algunos JButton para los nmeros y los signos. Lo nico que necesitamos es programar cada uno de estos. Para poder realizar una calculadora debemos de seguir los siguientes pasos: 1. Debemos crear una ventana de dialogo JDialog y como una prueba mandarla a llamar del men como hemos aprendido anteriormente.
2. Ahora llamaremos a esta ventana Calculadora y se encontrara dentro del paquete Operacin ya creado.
3. A continuacin creamos un JPanel en nuestra rea de trabajo, pero antes debemos de darle click derecho para hacer que la ventana de trabajo sea de tipo Absolute Layout lo cual nos permite mover con facilidad cualquier objeto que peguemos en nuestra ventana de trabajo.
4. Despus de haber insertado un JPanel, nos dedicaremos a insertar un JtextField y los botones necesarios para los nmeros y los signos matemticos. Tambin podemos crear botones para limpiar y salir de la Calculadora. Como se muestra en la siguiente figura
5. Cuando ya hemos personalizado con color e iconos en los botones comenzremos a programar cada uno de los botones comenzando con los nmeros. 6. Antes de darle funcionalidad a los botones debemos declarar dos variables dando click en el source de la ventana de la Calculadora y buscar donde se encuentra la clase como se muestra en la siguiente figura:
7. En el botn con el numero 1 damos doble click y escribimos lo siguiente:
8. En los siguientes nmeros escribiremos lo mismo a diferencia de que por cada nmero cambiara el nmero que se encuentra en el texto anterior. Como por ejemplo le damos doble click al numero2 y en el escribiremos Numero +=2 y as sucesivamente hasta llegar al numero cero. 9. Cuando ya le hemos asignado un valor a los botones declararemos una variable para el JtextField de la ventana de la Calculadora como se demuestra a continuacin:
10. Ahora llamaremos a nuestra variable Numero1:
11. Ahora en los botones de signos matemticos e igual cambiaremos la programacin. En el botn de suma daremos doble click y escribiremos lo siguiente:
Como podemos ver el botn de suma tiene el valor del signo 1. 12. En el botn de resta daremos doble click y escribiremos lo siguiente:
El signo de menos tiene un valor el valor del signo 2.
13. En el botn de multiplicacin daremos doble click y escribiremos lo siguiente:
El signo de multiplicacin tiene un valor el valor del signo 3. 14. En el botn de divisin daremos doble click y escribiremos lo siguiente:
El signo de divisin tiene un valor el valor del signo 4. 15. En el botn de igual habrn algunas condiciones que tienen que ver con la asignacin del valor de cada signo declarado anteriormente.
16. En el botn de igual daremos doble click y escribiremos lo siguiente:
Si inicializa la variable Nmero de forma vaca para que se pueda borrar los nmeros en el JtextField. 17. Ahora programaremos los botones de Limpiar y de salir. 18. Daremos doble click en el botn de limpiar y escribiremos lo siguiente:
19. Daremos doble click en el botn de salir y escribiremos lo siguiente:
20. Ahora debemos llamar la ventana de la Calculadora al men y para eso debemos irnos a la ventana de diseo del men y crear un JMenuItem con el nombre de Calculadora como se muestra en las siguientes figuras:
21. A ese nuevo JMenuItem le daremos click derecho y nos iremos a las Properties y lo llamaremos calculadora.
22. Ahora nos iremos al Source de la ventana de Calculadora y copiaremos lo siguiente:
Solo copiaremos lo que esta de color gris en la figura anterior. 23. Ahora nos iremos de nuevo a la ventana de diseo de Men y en el JMenuItem de Calculadora daremos click derecho y nos iremos a Events despus Action y Action Performed y pegaremos lo de la ventana de Calculadora.
24. Ya podemos compilar nuestra aplicacin y probar nuestra calculadora.
Como insertar la fecha actual en mi men Para insertar la fecha lo haremos en el JFrame ya creado de men y seguiremos los siguientes pasos: 1. Debemos insertar un JtextField en el cual aparecera la fecha del Sistema. 2. Daremos doble click en este y escribiremos la librera import java.util.*; dentro del paquete en este caso llamado Operacin; que es necesaria para el funcionamiento de la fecha. 3. Declaramos una variable para el JtextField llamada hoy como aprendimos anteriormente. 4. Escribiremos lo siguiente dentro del source del JtextField:
5. Ahora damos click derecho en el JFrame de Men y nos vamos a Events seguido de Window y por ultimo Window Oponed.
6. Luego escribimos lo siguiente:
7. Luego probamos nuestra aplicacin para verificar que en la ventana de Men nos aparezca la hora del sistema.
Como realizar Operaciones matemticas con JComboBox Cree su aplicacin con el nombre de Combo o como usted lo quiera llamar, una vez que ya le ha dado nombre a su aplicacin, su diseo de aplicacin debe quedar de esta forma:
JComboBox Cuando ya ha creado su diseo agrguele variables a los botones, para darles funcionalidad Ahora en el JComboBox debemos darle funcionalidad para eso debe darle click derecho
Luego
propiedades ah hay una funcin que se llama model debemos darle clic en el browse de model luego, para mostrar lo que queremos que salga en el comboBox en tem escribimos como primer paso escribimos NingunoAdd, SumaAdd, RestaAdd, MultiplicacinAdd, DivisinAddes de esta manera:
Browse model.
del
Despus que hayamos hecho esto, le damos nuevamente click derecho y en Events < Item< ItemStateChanged, debemos escribir este fragmento de programa:
private void comboItemStateChanged (java.awt.event.ItemEvent evt) { // TODO add your handling code here: int n1, n2, sum; int opcion= combo.getSelectedIndex (); if (opcion==1) { n1 = Integer.parseInt (num1.getText()); n2 = Integer.parseInt(num2.getText()); sum = n1+n2; result.setText(Integer.toString(sum)); } if(opcion==2) { n1 = Integer.parseInt(num1.getText()); n2 = Integer.parseInt(num2.getText()); sum = n1-n2; result.setText(Integer.toString(sum)); } if(opcion==3) { n1 = Integer.parseInt(num1.getText()); n2 = Integer.parseInt(num2.getText()); sum = n1*n2; result.setText(Integer.toString(sum)); } if(opcion==4) { n1 = Integer.parseInt(num1.getText()); n2 = Integer.parseInt(num2.getText()); sum = n1/n2; result.setText(Integer.toString(sum)); } } Y as ya esta lista su aplicacin para que la pueda compilar y ejecutar aqu le aparecer una muestra de cmo aparece su aplicacin:
Para crear una imagen en su aplicacin y que salga cada vez que usted seleccione cualquiera de las operaciones solo debe agregar un Jlabel en su aplicacin y asignarle una Variable para poder darle funcionalidad. Y en el source agregaremos el siguiente rengln: private void comboItemStateChanged (java.awt.event.ItemEvent evt) { // TODO add your handling code here: int n1, n2, sum; int opcion= combo.getSelectedIndex (); if (opcion==1) { n1 = Integer.parseInt (num1.getText()); n2 = Integer.parseInt(num2.getText()); sum = n1+n2; result.setText(Integer.toString(sum)); dibujo.setIcon(new ImageIcon("suma.GIF")); } if(opcion==2) { n1 = Integer.parseInt(num1.getText()); n2 = Integer.parseInt(num2.getText()); sum = n1-n2; result.setText(Integer.toString(sum)); dibujo.setIcon(new ImageIcon("resta.GIF")); }
if(opcion==3) { n1 = Integer.parseInt(num1.getText()); n2 = Integer.parseInt(num2.getText()); sum = n1*n2; result.setText(Integer.toString(sum)); dibujo.setIcon(new ImageIcon("multiplicacion.GIF")); } if(opcion==4) { n1 = Integer.parseInt(num1.getText()); n2 = Integer.parseInt(num2.getText()); sum = n1/n2; result.setText(Integer.toString(sum)); dibujo.setIcon(new ImageIcon("division.GIF")); } } nota: recuerde haber agregado en la carpeta de src los archivos de imgenes. Ahora que ya tenemos nuestra aplicacin con imagen, quedara de esta manera:
Como iniciar un Notepad con JRadioButton sencillo
Podemos iniciar un Notepad de manera fcil con solo insertar 4 JradioButton para el formato de la letra. Para comenzar nuestra aplicacin debemos de seguir los siguientes pasos: 1. Como primer paso crearemos una ventana de dialogo de tipo JDialog como ya aprendimos anteriormente y lo llamaremos Texto y lo colocaremos dentro del Paquete Operacin dentro de nuestro men.
2. Ahora trabajaremos nuestro espacio de trabajo insertando objetos Jpanel y los JTextField y JRadioButton que necesitaremos. Como se demuestra en la siguiente figura:
Puede ser un JTextField o JEditorPane para el texto.
3. Cuando ya hemos creado la interfaz como en la figura anterior procedemos a programar cada JRadioButton. 4. En el JradioButton llamado Simple le damos click derecho y nos vamos a Events luego tem y por ultimo ItemStateChanged como se muestra a continuacin.
5. Luego escribiremos lo siguiente:
6. Ahora haremos lo mismo con el JRadioButton de Negrita y escribiremos lo siguiente:
7. En el JRadioButton de Cursiva escribiremos lo siguiente:
8. En el JRadioButton de Ambas (Negrita y Cursiva) escribiremos lo siguiente:
9. Ahora para darle ms presentacin le podemos ingresar un botn para Salir y otro para Limpiar el JtextField.
Como realizar un Notepad con un JComboBox para el tamao, tipo de letra y colores Si se pudo realizar con xito el ejercicio anterior hacerlo con un JComboBox no ser complicado. Para hacer esto podemos realizar otra ventana de dialogo o modificar la de texto anterior. Para realizar este ejercicio debemos de seguir los siguientes pasos: 1. Como primer paso debemos de crear nuestra ventana de dialogo como se muestra en la siguiente figura:
2.
Debemos crear una variable para el JTextPane que se llamara texto como se muestra en la figura:
3.
Ahora a los JComboBox les asignaremos los model respectivamente para el tipo de Fuente y el tamao: Asignamos una variable para el JComboBox del tipo de letra dndole click derecho a este e yndonos a Properties y Code y colocaremos el nombre en este caso de FUENTES.
4.
5.
Primero crearemos las opciones para el JComboBox de FUENTES escribiendo en tem el tipo de letra y dando click en add y as sucesivamente para los tipos de letra que desee y al terminar OK.
6.
Hacemos lo mismo para el JComboBox del tamao de letra crearemos una variable para este llamada TAMAOS.
7.
Ahora crearemos las opciones en model para el JComboBox de TAMAOS como se ve en la siguiente figura: Los tems se ingresan de la misma forma dndole click en Add al ya haber ingresado los valores.
8. 9.
Ahora programaremos los JComboBox de la siguiente manera. Debemos agregar 3 libreras fundamentales para nuestra aplicacin y son las siguientes:
10. Debemos tambin declarar las siguientes variables dentro de la clase sea son globales:
11. El JComboBox de Fuentes le daremos click derecho y nos iremos a Events luego tem e ItemStateChanged y escribiremos lo siguiente:
12. Ahora haremos lo mismo con el JComboBox de TAMAOS como se muestra en la siguiente figura:
13. En el botn con el icono de Negrita le asignamos una variable que se llamara NEGRITA y escribiremos lo que aprendimos antes:
14. En el botn con el icono de Cursiva le asignamos una variable que se llamara KURSIVA y escribiremos lo que aprendimos antes:
15. En el botn con el icono de Cursiva le asignamos una variable que se llamara KURSIVA y escribiremos lo que aprendimos antes:
16. Ahora tambin agregumosle un botn de limpiar y otro de salir podemos probar nuestra aplicacin y debe de mostrarse de la siguiente manera:
17. Ahora podemos agregar un JComboBox para asignarle colores a nuestro texto y se har de la misma forma en que programamos los otros JComboBox. 18. Ahora nos iremos a las Properties de este y en model agregaremos los siguientes colores:
19. Ahora agreguemos ese JComboBox para los colores como se muestra en la figura:
20. Ahora agregaremos los siguientes colores para el model como se muestra en la siguiente figura:
21. Ahora haremos click derecho en el JComboBox de Colores y nos iremos a Events luego tem e ItemStateChanged. 22. Ahora escribiremos lo siguiente:
23. Ahora podemos probar los colores de nuestra aplicacin como se demuestra a continuacin:
En el transcurso de esta semana hemos aprendido como crear una aplicacin sencilla en Netbeans de ahora en adelante comenzaremos a crear tablas con objetos como el JTable para crear registros como si fuese una base de datos. Crearemos una aplicacin sencilla de empleado con una tabla de consulta de empleado y otra de modificacin de los datos de este.
Como crear unas tablas sencillas de Empleado y Consulta. Hoy nos dedicaremos a aprender como crear una aplicacin muy simple de la cual se deriva de un software de facturacin. Para eso debemos de seguir los siguientes pasos: 1. Debemos crear una aplicacin que se llamara Ejercicio y no olvidemos omitir la clase del Main.
2. Ahora crearemos un JFrame al que llamaremos Empleado.
3. Ahora insertaremos un JTabbedPane luego insertaremos un Jpanel encima de nuestro JtabbedPane. 4. A continuacin daremos un click derecho en el JTabbedPane y nos iremos a la opcin de Add From Palette(Agregar desde la Paleta) luego Swing y por ultimo un JTabbedPane como se demuestra en la siguiente figura:
5. A este JTabbedPane le crearemos una variable llamada tab. 6. A este JTabbedPane lo llamaremos Ingreso de empleado y para escribirle este nombre debemos seguir los siguientes pasos: Damos click derecho en el Jpanel de esta ventana a las Properties y escribimos Ingreso de Empleados de la siguiente manera en Tab Title:
Seguiremos los mismos pasos para nombrar a los dems JTabbedPane en sus respectivos JPanel.
7. Ahora seguiremos los mismos pasos y crearemos dos JTabbedPane ms y los llamaremos Consulta de Empleados y Modificacin Empleados. 8. Nuestra ventana de Ingreso de empleado debe de quedar de la misma manera, ingrese todos los objetos de la Paleta para que se vea igual a la siguiente figura:
9. Hora debemos crear variables para los JtextField, JComboBox y JRadioButton los cuales son respectivamente de Cdigo, Nombre, Apellido, Direccin, Sexo y Estado Civil. 10. Crearemos un botn nuevo que ser el de guardar la informacin escrita en Ingreso de Empleado, los botones de Limpiar y Salir ya sabemos como programarlos. 11. Ahora crearemos la interfaz de nuestra ventana de Consulta de Empleado como se demuestra a continuacin:
12. Como veremos es muy diferente al de Ingreso de Empleados ya que debemos de insertar una tabla como si fuera de Excel para en Netbeans esta forma es creada por el objeto de la Paleta JScrollPane. 13. Para crear esta ventana debemos insertar un Jpanel para nuestro espacio de trabajo, luego insertaremos un JScrollPane y dentro de este insertaremos un JTable y le asignaremos una variable llamada Tabla. 14. Ahora podemos ver que consta de lneas y columnas al igual que en Excel. 15. Asignaremos los nombres de Cdigo, Nombre, Apellido, Direccin, Estado Civil y Sexo para el JTable como se muestra en la figura anterior.
16. Como podemos ver asignamos un botn con el nombre de Agregar cuya funcionalidad es que una vez grabado los datos y consultados podemos volver a la ventana de ingreso de datos y grabar un nuevo empleado. 17. Ahora volvamos a la opcin de Ingreso de Empleado, luego de haber asignado las respectivas variables seguiremos a programar el botn de Guardar para todos los objetos de esta ventana. Las variables de los JtextField son fciles no necesitan ninguna condicin a diferencia de los JComboBox y de los JRadioButton en los cuales solo se elegir una entre varias opciones.
18. Ahora daremos doble click en el botn de guardar y escribiremos lo siguiente:
19. Ahora declaremos las siguientes variables como locales:
20. A este JComboBox de Sexo le crearemos una variable llamada Combo.
21. Ahora nos dedicaremos a asignarle un valor a las opciones del JRadioButton de estado civil. 22. Daremos un click derecho en soltero y nos iremos a Events luego a tem seguido de ItemStateChanged escribiremos lo siguiente:
23. Daremos un click derecho en la opcin de casado y nos iremos a Events luego a tem seguido de ItemStateChanged escribiremos lo siguiente:
24. Ahora programaremos respectivamente los botones de Limpiar y de Salir como hemos ya aprendido. 25. Despus de haber seguido los pasos correctamente podemos probar nuestra aplicacin
26. Para poder llamar a la ventana continua de Consulta de empleado se debe escribir un mtodo pero antes se le debe dar un nombre al JPanel de Consulta de datos en este caso el nombre que se le asigno es de panel para hacer esto nos vamos al Jpanel y le damos click derecho y nos vamos a Rename y escribimos el nombre que deseemos en este caso panel como se muestra en la figura:
27. En el botn de guardar ya especificamos el mtodo para llamar a panel (no es necesario volverlo a escribir).
28. Ahora tenemos la necesidad de agregar mas empleados y por esa razn programaremos el botn de Agregar y se hace de la misma manera que se hizo para llamar a la ventana de Consulta de Empleado desde el botn de guardar. 29. Debemos seguir el paso anterior y asignarle un nombre al JPanel de Ingreso de Empleados y lo llamaremos volver para eso seguiremos los siguientes pasos a travs de la siguiente figura:
30. Ya al haberle asignado anteriormente o la ventana de Ingreso de Empleados llamado Volver, daremos doble click en el botn de agregar y escribiremos lo siguiente:
*Estamos borrando los datos de las casillas para que al regresar a la ventana de Ingreso de Empleados este Limpia. Son las variables de los JtextField. 31. Ahora podemos seguir agregando mas Empleados como se muestra en la figura:
Ya hemos creado las ventanas de Ingreso y Consulta de Empleados ahora crearemos una ventana para modificacin de empleados.
Proyecto
Realice una aplicacin sencilla (basndose en lo aprendido) de Facturacin. El proyecto estar basado en una Ventana con JTabbedPane en los cuales irn tablas para: Clientes Vendedor Producto Factura La tabla para vendedor deber contener: Cdigo del Vendedor Nombre Puesto Comisin (10%)
La tabla para Clientes deber contener: Cdigo del Cliente Nombre Direccin Telfono Descuento(Si / No) Crdito(Si / No) Saldo del Cliente Limite de Crdito
La tabla de Producto deber contener: Cdigo del Producto Descripcin Precio Stock- Mnimo Existencia
La tabla de Factura deber contener: Cdigo de Factura Fecha(por default) Cdigo del Cliente Nombre (Deshabilitado) Direccin(Deshabilitado) Cdigo de vendedor Nombre (Deshabilitado) Tipo de Pago(Cred./Contado) Cdigo del Producto Descripcin(Desab.) Precio (Deshabilitado) Cantidad Total Subtotal Descuento Total a Pagar
Jorge Alberto Portillo, Jorge_Steelrock@hotmail.com
También podría gustarte
- Anexo 47 Plan de Izaje Con GruasDocumento8 páginasAnexo 47 Plan de Izaje Con Gruasmekoxxx100% (2)
- NGN 1Documento31 páginasNGN 1Debora Beltran ValenzuelaAún no hay calificaciones
- Primer Corte NetbeansDocumento173 páginasPrimer Corte Netbeansjymmy21Aún no hay calificaciones
- Taller 9Documento1 páginaTaller 9jymmy21Aún no hay calificaciones
- Educar A Los Estudiantes de Ingenieria Del 2020 y Mas AllaDocumento1 páginaEducar A Los Estudiantes de Ingenieria Del 2020 y Mas Allajymmy21Aún no hay calificaciones
- DIHDocumento2 páginasDIHtoroju100% (2)
- Tutorial NetbeansDocumento22 páginasTutorial Netbeansgilsonsbf100% (35)
- ElectricidadDocumento27 páginasElectricidadDiego HivarraAún no hay calificaciones
- DIHDocumento2 páginasDIHtoroju100% (2)
- Hacienda Centro de Rendir Planillas en Plaza Las AmericasDocumento6 páginasHacienda Centro de Rendir Planillas en Plaza Las Americasapi-312319141Aún no hay calificaciones
- Anaccim ConvocatoriaDocumento6 páginasAnaccim ConvocatoriaVictor Hugo Burgos SuaresAún no hay calificaciones
- My SQL06 EspDocumento126 páginasMy SQL06 EspLazaro MuñozAún no hay calificaciones
- Examen CTERA Técnico 6M9XQNVDocumento10 páginasExamen CTERA Técnico 6M9XQNVAlfredo AstaAún no hay calificaciones
- Teoria ComboboxDocumento6 páginasTeoria ComboboxDenis PozoAún no hay calificaciones
- Consejos de Seguridad de Kevin MitnickDocumento43 páginasConsejos de Seguridad de Kevin MitnickadrianrhAún no hay calificaciones
- Errores Software Blackberry PDFDocumento9 páginasErrores Software Blackberry PDFSáguez ATAún no hay calificaciones
- Calificación procedimientos soldaduraDocumento27 páginasCalificación procedimientos soldaduramasv792512100% (1)
- 134-2017 Hurto AgravadoDocumento3 páginas134-2017 Hurto AgravadoZendhi PaolaAún no hay calificaciones
- Asus X552e PDFDocumento130 páginasAsus X552e PDFLee Charly Olivas PonceAún no hay calificaciones
- Manual de Seguridad Informática BásicaDocumento17 páginasManual de Seguridad Informática BásicaGerardo Araneda FernandezAún no hay calificaciones
- IV. Subneteo Con VLSMDocumento53 páginasIV. Subneteo Con VLSMJroAún no hay calificaciones
- Sistema de Mensajería InstantáneaDocumento51 páginasSistema de Mensajería InstantáneaJoan CisellaAún no hay calificaciones
- U06 Pantalla PDFDocumento24 páginasU06 Pantalla PDFPrincessBBerryAún no hay calificaciones
- Teoría EFS Cifrado de Archivos Windows 10Documento5 páginasTeoría EFS Cifrado de Archivos Windows 10manuelAún no hay calificaciones
- Dispositivos de salida, tipos de impresiones y definición de Word y ExcelDocumento7 páginasDispositivos de salida, tipos de impresiones y definición de Word y ExcelJacqueline Negrita RiveraAún no hay calificaciones
- Guia para Presentar Trabajos en Formato de Articulo v1.0 PDFDocumento5 páginasGuia para Presentar Trabajos en Formato de Articulo v1.0 PDFJean OrellanaAún no hay calificaciones
- Tutorial Visual BasicDocumento53 páginasTutorial Visual BasicusuariomaloAún no hay calificaciones
- Auditoría forense sistemas informáticos El SalvadorDocumento3 páginasAuditoría forense sistemas informáticos El Salvadoralex3993Aún no hay calificaciones
- Parámetros de dibujo electrónicoDocumento16 páginasParámetros de dibujo electrónicoAnonymous gcMAj2IXlAún no hay calificaciones
- Ensayo Vigilancia y Reconocimiento Facial Con Tecnologia InteligenteDocumento10 páginasEnsayo Vigilancia y Reconocimiento Facial Con Tecnologia InteligenteGersson MendezAún no hay calificaciones
- Segunda guía ejercicios JavaDocumento8 páginasSegunda guía ejercicios JavaNicolas Felipe Lopez CastilloAún no hay calificaciones
- 2 - Matlab Ecs DifxDocumento36 páginas2 - Matlab Ecs Difxmikallita88Aún no hay calificaciones
- Ingenieria Social - Oportunidades Que Le Brindan Las Nuevas AmenazasDocumento37 páginasIngenieria Social - Oportunidades Que Le Brindan Las Nuevas Amenazasvisentini100% (2)
- Capacidad Nudos EtabsDocumento3 páginasCapacidad Nudos EtabsJorge AlmeidaAún no hay calificaciones
- Estructuras No LinealesDocumento42 páginasEstructuras No LinealesBenjamin Bautista MejiaAún no hay calificaciones
- Algoritmos de Busqueda y ClasificacionDocumento119 páginasAlgoritmos de Busqueda y ClasificacionChristian Machaca MoscairaAún no hay calificaciones
- Ejercicio SQL Tienda InformaticaDocumento5 páginasEjercicio SQL Tienda InformaticaDaniel Cabarcas Marin0% (1)
- Examen PrevioDocumento7 páginasExamen PrevioGerson MoralesAún no hay calificaciones