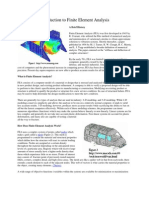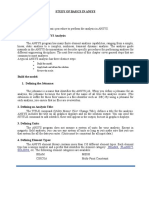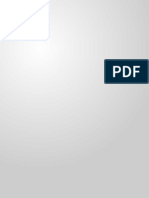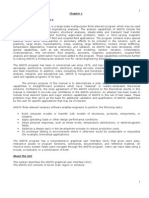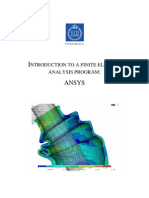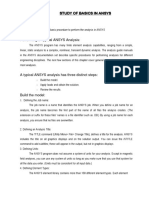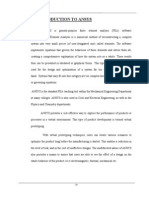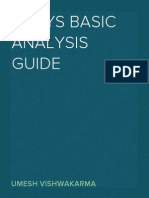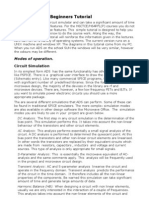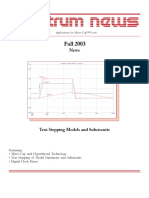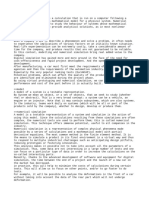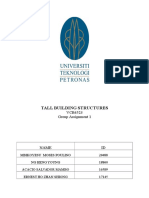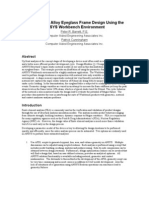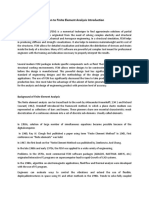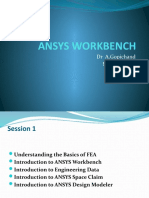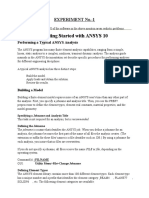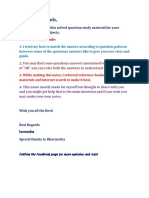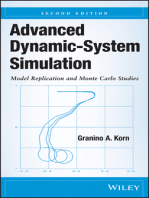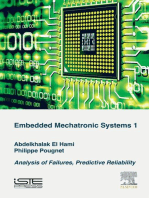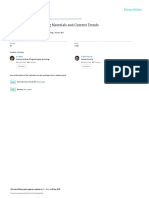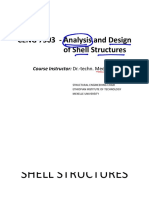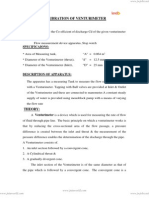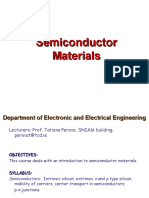Documentos de Académico
Documentos de Profesional
Documentos de Cultura
Ansys - MEMS Lab Introduction
Cargado por
Jag JagDerechos de autor
Formatos disponibles
Compartir este documento
Compartir o incrustar documentos
¿Le pareció útil este documento?
¿Este contenido es inapropiado?
Denunciar este documentoCopyright:
Formatos disponibles
Ansys - MEMS Lab Introduction
Cargado por
Jag JagCopyright:
Formatos disponibles
Micro & Smart Systems Lab
1. FINITE ELEMENT ANALYSIS
1.1 A Brief History
Finite Element Analysis (FEA) was first developed in 1943 by R. Courant, who utilized the Ritz method of numerical analysis and minimization of variational calculus to obtain approximate solutions to vibration systems. Shortly thereafter, a paper published in 1956 by M. J. Turner, R. W. Clough, H. C. Martin, and L. J. Topp established a broader definition of numerical analysis. By the early 70's, FEA was limited to expensive mainframe computers generally owned by the aeronautics, automotive, defense, and nuclear industries. Since the rapid decline in the cost of computers and the phenomenal increase in computing power, FEA has been developed to an incredible precision. Present day supercomputers are now able to produce accurate results for all kinds of parameters.
1.2 What is Finite Element Analysis?
FEA consists of a computer model of a material or design that is stressed and analyzed for specific results. It is used in new product design, and existing product refinement. Modifying an existing product or structure is utilized to qualify the product or structure for a new service condition. In case of structural failure, FEA may be used to help determine the design modifications to meet the new condition. There are generally two types of analysis that are used in industry: 2-D modeling, and 3-D modeling. While 2-D modeling conserves simplicity and allows the analysis to be run on a relatively normal computer, it tends to yield less accurate results. 3-D modeling, however, produces more accurate results while sacrificing the ability to run on all but the fastest computers effectively.
1.3 How Does Finite Element Analysis Work?
FEA uses a complex system of points called nodes which make a grid called a mesh. This mesh is programmed to contain the material and structural properties which define how the structure will react to certain loading conditions. Nodes are assigned at a certain density throughout the material depending on the anticipated stress levels of a particular area. Regions which will receive large amounts of stress usually have a higher node density than those which experience little or no stress. Points of interest may consist of: fracture point of previously tested material, fillets, corners, complex detail, and high stress areas. The mesh acts like a spider web in that from each node, there extends a mesh element to each of the adjacent nodes. This web of vectors is what carries the material properties to the object, creating many elements. (Theory) A wide range of objective functions (variables within the system) are available for minimization or maximization: Mass, volume, temperature Strain energy, stress strain
1
Micro & Smart Systems Lab
Force, displacement, velocity, acceleration Synthetic (User defined) There are multiple loading conditions which may be applied to a system. Some examples are: Point, pressure, thermal, gravity, and centrifugal static loads Thermal loads from solution of heat transfer analysis Enforced displacements Heat flux and convection Point, pressure and gravity dynamic loads Each FEA program may come with an element library, or one is constructed over time. Some sample elements are: Rod elements Beam elements Plate/Shell/Composite elements Shear panel Solid elements Spring elements Mass elements Rigid elements Viscous damping elements Many FEA programs also are equipped with the capability to use multiple materials within the structure such as: Isotropic, identical throughout Orthotropic, identical at 90 degrees General anisotropic, different throughout
1.4 Types of Engineering Analysis
1.4.1 Structural analysis consists of linear and non-linear models. Linear models use simple parameters and assume that the material is not plastically deformed. Non-linear
Micro & Smart Systems Lab
models consist of stressing the material past its elastic capabilities. The stresses in the material then vary with the amount of deformation. 1.4.2 Vibrational analysis is used to test a material against random vibrations, shock, and impact. Each of these incidences may act on the natural vibrational frequency of the material which, in turn, may cause resonance and subsequent failure. 1.4.3 Fatigue analysis helps designers to predict the life of a material or structure by showing the effects of cyclic loading on the specimen. Such analysis can show the areas where crack propagation is most likely to occur. 1.4.4 Heat Transfer analysis models the conductivity or thermal fluid dynamics of the material or structure. This may consist of a steady-state or transient transfer.
1.5 Results of Finite Element Analysis
FEA has become a solution to the task of predicting failure due to unknown stresses by showing problem areas in a material and allowing designers to see all of the theoretical stresses within. This method of product design and testing is far superior to the manufacturing costs which would accrue if each sample was actually built and tested.
Micro & Smart Systems Lab
2. ANSYS
2.1 Introduction
ANSYS, Inc. is an engineering simulation software (computer-aided engineering, or CAE) developer that is headquartered south of Pittsburgh in Canonsburg, Pennsylvania, United States. Its primary purpose was to develop and market finite element analysis software for structural physics that could simulate static (stationary), dynamic (moving) and heat transfer (thermal) problems. ANSYS offers engineering simulation solution sets in engineering simulation that a design process requires. Companies in a wide variety of industries use ANSYS software. The tools put a virtual product through a rigorous testing procedure (such as crashing a car into a brick wall, or running for several years on a tarmac road) before it becomes a physical object. It offers soloutions for various fields, such as: Automotive Aerospace Energy Electronics Consumer products Products
2.2 Products
Simulation Technology: Structural Mechanics, Multiphysics, Fluid Dynamics, Explicit Dynamics, Electromagnetics, Hydrodynamics (AQWA). Workflow Technology: ANSYS Workbench Platform, High-Performance Computing, Geometry Interfaces, Simulation Process & Data Management.
2.3 Starting ANSYS
The ANSYS graphical user interface can be started by selecting the ANSYS icon located in the ANSYS 11 folder. Selecting the ANSYS icon will take you directly to the graphical user interface. 2.3.1 ANSYS Graphical User Interface After starting ANSYS, two windows will appear. The first is the ANSYS 11 Output Window. This window displays a listing of every command that ANSYS executes. If you encounter problems, this is a good place to look to see what ANSYS is doing or has done. This is one location where you will find all of the warnings and error messages that appear and the command that generated the warning/error.
Micro & Smart Systems Lab
The second window is the ANSYS ResearchFS graphical user interface. This is divided into 4 sections: ANSYS Utility Menu ANSYS Toolbar Menu ANSYS Main Menu Display window 2.3.1.1 ANSYS Utility Menu Within this menu, you can perform file operations, list and plot items, and change display options. File (Drop-down Menu): The File drop-down menu includes the options to clear the database, change, resume, and save the current model. Clear and Start New deletes the current database. It does not clear the log or error files. List (Pull-down Menu): The list pull-down menu allows you to view the log and error files, obtain a listing of geometric entities, elements and their properties, nodes, and boundary conditions and loads applied to the model. Plot (Pull-down Menu): This pull-down menu allows you to plot the various components of the model such as keypoints, areas, volumes and elements. PlotCtrls (Pull-Down Menu): This menu includes the controls to pan/zoom/rotate your model, select the numbering options, change styles and generate hard copies of the plots. 2.3.1.2 ANSYS Main Menu The ANSYS Main Menu contains all of the commands to create, mesh, apply loads, solve, and view results of the FE analysis. The Main Menu is divided into sections that sequentially follow the steps involved in an analysis. Preprocessor: Element Type: Select the element types to be used. Multiple types may be selected and applied to a model. Material Props: Input the material properties. Multiple materials may be entered and applied to a model. Modelling: Use the modeling options to create the model. Note: ANSYS uses a hierarchy for modeling: keypoints (lowest) lines areas volumes (highest)
5
Micro & Smart Systems Lab
Meshing: If you create a volume, all of the areas, lines and keypoints will be automatically created for you. Use the meshing options to mesh the model. To delete mistakes, choose the Delete menu under Modeling. Solution:
Analysis Type: Choose the type of analysis to perform. Define Load: Apply loads and boundary conditions to the model. Solve: Solve the model.
Post Processing: Contour Plot: Plot contour or vector plots of results. Percent Error: Lists the percent error. If you get a message Cannot view percent error with powergraphics on, click the powergraphics button on the ANSYS Toolbar to turn it off. Nodal Soloution: List the results for every node. This can be used to get the maximum and minimum values of results.
Micro & Smart Systems Lab
3. ANSYS PROCEDURE (data taken from 1st experiment)
3.1. Define the analysis as a structural analysis
Main Menu -> Preference -> check Structural. Click Ok.
3.2. Select the element type as Solid
Main Menu -> Preprocessor -> Element Type -> Add/Edit/Delete. Click Add in the element dialog box. Choose Solid under Structural in the left scroll box of element types. Choose Tet 10node 187 in the right scroll box. Click Ok to close the library. Click Close to close the element dialog box.
3.3. Input the material properties
Main Menu -> Preprocessor -> Material Props -> Material Models. In the Define Material Model Behavior dialog box, double click Structural on the right box -> double click Linear -> double click Elastic -> double click Isotropic. Input 20E3 in the box for EX (Elastic Modulus) -> Input 0.29 in the box for PRXY (Possions Ratio). Click Ok to add the properties. Close the Define Material Model Behavior dialog box.
3.4. Create the Model
Main Menu -> Preprocessor -> Modeling -> Create -> Areas -> Rectangle -> By Dimension. Input 0 in the box for X1 -> Input 0 in the box for Y1 -> Input 100 in the box for X2 -> Input 0 in the box for Y2. Click Ok. Main Menu -> Preprocessor -> Modeling -> Extrude -> By Area -> Along Normal. Select the solid model. Click Ok.
3.5. Mesh the structure
Main Menu -> Preprocessor -> Meshing -> Mesh Tool. In the Mesh Tool dialog box, check Smart Size and move the size down to fine 3. Click on "Mesh. Click "Close" to close the Mesh Tool dialog box.
Micro & Smart Systems Lab
3.6. Apply the load
Main Menu -> Solution -> Define Loads -> Apply -> Structural -> Displacement -> On Nodes. Pick the fixed end area by dragging the mouse. (You can go to File Menu -> PlotCtrls -> Pan Zoom Rotate, to find the area, check "Dynamic Mode" to rotate the model by mouse). Click "Ok". Choose "All DOF" and put "0" as the value. Click "Ok". Main Menu -> Solution -> Define Loads -> Apply -> Structural -> Force/Moment -> On Nodes. Pick one vertex point on the edge. Click "Ok". Choose "FY" as the direction and Input -1000 into the value. Click "Ok".
3.7. Solve the problem
Main Menu -> Solution -> Current LS. Click "Ok". Click "Yes" if the warning message pops up. Click "Close" after the solution is done and close the window of commands.
3.8. Review the results
Main Menu -> General Postproc -> Plot Results ->Contour Plot -> Nodal Solu. Choose the results you want to review, for example, Stress -> XY shear stress. Click "Ok".
3.9. Save the file
File Menu -> Save as Jobname.db.
Additional procedures for other operations:
3.10. Boolean Operation
Main Menu -> Preprocessor -> Modeling -> Operation -> Boolean -> Add. Select the elements to be added. Click Ok. Main Menu -> Preprocessor -> Modeling -> Operation -> Boolean -> Sub. Select the element from which a portion has to be deleted. Click Ok. Select the portion to be deleted. Click Ok.
8
Micro & Smart Systems Lab
3.11. Line Fillet Main Menu -> Preprocessor -> Modeling -> Operation -> Add Areas -> Create ->
Lines -> Line Fillet.
Select the lines between which the fillet has to be added. Click Ok. Enter the radius. Main Menu -> Preprocessor -> Modeling -> Operation -> Add Areas -> Arbitrary -> By Lines.
Select the lines and line fillet. Click Ok.
También podría gustarte
- CAD CAM Lab ManualDocumento29 páginasCAD CAM Lab ManualPrashanth M PrashuAún no hay calificaciones
- Introduction To ANSYS7842679769Documento21 páginasIntroduction To ANSYS7842679769Julie RochaAún no hay calificaciones
- Introduction To Finite Element Analysis: A Brief HistoryDocumento3 páginasIntroduction To Finite Element Analysis: A Brief HistoryAndy ChongAún no hay calificaciones
- Computer Aided Modeling & Analysis Lab Final BackupDocumento48 páginasComputer Aided Modeling & Analysis Lab Final Backup4PS19ME015 Anushree N.RAún no hay calificaciones
- Cad Lab Manual - MujDocumento29 páginasCad Lab Manual - MujAabhaş AgrawałAún no hay calificaciones
- Introduction CaeDocumento11 páginasIntroduction Caefarais89Aún no hay calificaciones
- Ansys LabDocumento14 páginasAnsys LabadbhasAún no hay calificaciones
- Ansys14 Classic TutorialDocumento21 páginasAnsys14 Classic TutorialMAXAún no hay calificaciones
- ANSYS FEA software for structural, thermal and vibration analysisDocumento7 páginasANSYS FEA software for structural, thermal and vibration analysisMohamed Bahaa HannoAún no hay calificaciones
- Tutorial #1:the Essential ANSYS.: ME309: Finite Element Analysis in Mechanical DesignDocumento9 páginasTutorial #1:the Essential ANSYS.: ME309: Finite Element Analysis in Mechanical DesignTanu RdAún no hay calificaciones
- Ansys TutorialDocumento6 páginasAnsys Tutorialnitesh singhAún no hay calificaciones
- Microsoft Word - About ANSYSDocumento251 páginasMicrosoft Word - About ANSYSMilind DesaiAún no hay calificaciones
- Ansys ManualDocumento108 páginasAnsys Manual016 ARUNACHALAM S R MAún no hay calificaciones
- British Aerospace PLC Military Aircraft DivisionDocumento2 páginasBritish Aerospace PLC Military Aircraft DivisionRizwanAún no hay calificaciones
- Ansys ManualDocumento59 páginasAnsys ManualVaibhav Vithoba Naik100% (3)
- ANSYS simulation software guideDocumento21 páginasANSYS simulation software guideom prakashAún no hay calificaciones
- Ansys TutorialsDocumento24 páginasAnsys TutorialsMahdiAún no hay calificaciones
- ME6711 Simulation and Analysis Lab PDFDocumento40 páginasME6711 Simulation and Analysis Lab PDFrajAún no hay calificaciones
- Ansys Lab Manual BvcoekDocumento26 páginasAnsys Lab Manual Bvcoekavinash 879Aún no hay calificaciones
- Modelling and Analysis Lab Manual: (I Sem, M.E Manufacturing Engineering)Documento178 páginasModelling and Analysis Lab Manual: (I Sem, M.E Manufacturing Engineering)M. Sadiq. A. PachapuriAún no hay calificaciones
- Expt. No. 01 Expt. No. 01 Expt. No. 01 Expt. No. 01Documento72 páginasExpt. No. 01 Expt. No. 01 Expt. No. 01 Expt. No. 01Akshay JaykrishnanAún no hay calificaciones
- AMTS-Composite Design 3Documento10 páginasAMTS-Composite Design 3Mining HarsantiAún no hay calificaciones
- Vtu Lab Manuals VlsiDocumento79 páginasVtu Lab Manuals VlsisrikanthuasAún no hay calificaciones
- Ansys PDFDocumento16 páginasAnsys PDFRaghu ChowdaryAún no hay calificaciones
- Finite Element Analysis of an Impeller Using NX 12Documento21 páginasFinite Element Analysis of an Impeller Using NX 12Zaroui Benamor AliAún no hay calificaciones
- NDN Membrane SoftwareDocumento11 páginasNDN Membrane SoftwareShaikh Muhammad AteeqAún no hay calificaciones
- ANSYS numerical and finite element analysis labDocumento56 páginasANSYS numerical and finite element analysis labMuthulakshmiAún no hay calificaciones
- Overview of The Finite-Element MethodDocumento5 páginasOverview of The Finite-Element Methodsmg26thmayAún no hay calificaciones
- Lab Manual CAMADocumento75 páginasLab Manual CAMASatish HSAún no hay calificaciones
- 2006 Finite Element Analysis MCEN 4173/5173Documento2 páginas2006 Finite Element Analysis MCEN 4173/5173Nevermore ShadowFiendAún no hay calificaciones
- Computer Aided Simulation LabDocumento105 páginasComputer Aided Simulation LabSabareesan SubramanianAún no hay calificaciones
- Ansys Basic Analysis GuideDocumento237 páginasAnsys Basic Analysis GuideUmesh Vishwakarma100% (1)
- Ansys History.Documento8 páginasAnsys History.Eirick Wayne Zuñigga De-ItzelAún no hay calificaciones
- Labmanual Ecen474 PDFDocumento81 páginasLabmanual Ecen474 PDFSURAJ GUPTAAún no hay calificaciones
- ADS Tutorial: A Beginners Tutorial: Modes of OperationDocumento13 páginasADS Tutorial: A Beginners Tutorial: Modes of OperationYounes Ait El MaatiAún no hay calificaciones
- Me450ANSYSIntro s04Documento27 páginasMe450ANSYSIntro s04Roberto Eduardo Quintal PalomoAún no hay calificaciones
- MicroCap Info Fall2003Documento15 páginasMicroCap Info Fall2003wayan.wandira8122Aún no hay calificaciones
- Current Mirror CadenceDocumento80 páginasCurrent Mirror Cadencejuni khisha100% (2)
- SimulationDocumento3 páginasSimulationloubna ghiritiAún no hay calificaciones
- MEA12 Finite Element Analysis Lab ManualDocumento49 páginasMEA12 Finite Element Analysis Lab ManualYeshwanth SuryaAún no hay calificaciones
- CST Patch AntennaDocumento15 páginasCST Patch AntennaJahedul IslamAún no hay calificaciones
- SabeyoDocumento30 páginasSabeyoMbiko SabeyoAún no hay calificaciones
- Eth Informatik Bachelor ThesisDocumento6 páginasEth Informatik Bachelor ThesisCollegePaperHelpFargo100% (2)
- Cama Lab 10mel68 PDFDocumento63 páginasCama Lab 10mel68 PDFshreedharkolekar50% (2)
- Modelling and Analysis Laboratory Manual VTUDocumento42 páginasModelling and Analysis Laboratory Manual VTUHareesha N G67% (3)
- Ansysconf Paper 2004Documento11 páginasAnsysconf Paper 2004Ajmal SalamAún no hay calificaciones
- CCA ExptDocumento64 páginasCCA ExptAbhishek SharmaAún no hay calificaciones
- Hypermesh BasicsDocumento230 páginasHypermesh Basicsanup_22988Aún no hay calificaciones
- Ansys Workbench: DR A.Gopichand M.Tech, PH.DDocumento35 páginasAnsys Workbench: DR A.Gopichand M.Tech, PH.DgopichandallakaAún no hay calificaciones
- Introduction to EDA Tools SimulationDocumento16 páginasIntroduction to EDA Tools SimulationMonali NiphadeAún no hay calificaciones
- Ansys Applications OverviewDocumento113 páginasAnsys Applications OverviewaymanganoAún no hay calificaciones
- Of Final BookDocumento197 páginasOf Final BookSachinAún no hay calificaciones
- EXPERIMENT No.-2Documento4 páginasEXPERIMENT No.-2Dheeraj KumarAún no hay calificaciones
- ADS Tutorial: A Beginners Tutorial: Modes of OperationDocumento22 páginasADS Tutorial: A Beginners Tutorial: Modes of OperationFredCamoneAún no hay calificaciones
- IEA-02 Operations ResearchDocumento52 páginasIEA-02 Operations ResearchSagar ShindeAún no hay calificaciones
- Advanced Dynamic-System Simulation: Model Replication and Monte Carlo StudiesDe EverandAdvanced Dynamic-System Simulation: Model Replication and Monte Carlo StudiesAún no hay calificaciones
- Embedded Mechatronic Systems, Volume 1: Analysis of Failures, Predictive ReliabilityDe EverandEmbedded Mechatronic Systems, Volume 1: Analysis of Failures, Predictive ReliabilityAún no hay calificaciones
- High-Performance Embedded Computing: Applications in Cyber-Physical Systems and Mobile ComputingDe EverandHigh-Performance Embedded Computing: Applications in Cyber-Physical Systems and Mobile ComputingAún no hay calificaciones
- C++ Program For PalindromeDocumento1 páginaC++ Program For Palindromejokerbuddy01Aún no hay calificaciones
- C++ Program - Factorial Using FunctionDocumento1 páginaC++ Program - Factorial Using FunctionJag JagAún no hay calificaciones
- MSP430 Microcontroller Basics Chapter 8.1Documento6 páginasMSP430 Microcontroller Basics Chapter 8.1Jag JagAún no hay calificaciones
- Chap 3Lesson15EmsysNewDocumento14 páginasChap 3Lesson15EmsysNewDominic NorrisAún no hay calificaciones
- Case Study 3 DDocumento4 páginasCase Study 3 DJag JagAún no hay calificaciones
- Details of KO DrumDocumento7 páginasDetails of KO Drumnishank soniAún no hay calificaciones
- Colloids: Properties and Daily UsesDocumento5 páginasColloids: Properties and Daily UsesCris CorsinoAún no hay calificaciones
- 769S (1) PH D ThesisDocumento196 páginas769S (1) PH D ThesisEr Arivazhagan KuganathanAún no hay calificaciones
- Air Ejector Selection PDFDocumento9 páginasAir Ejector Selection PDFmyungkwan haAún no hay calificaciones
- 1 Nature and Importance of WaterDocumento22 páginas1 Nature and Importance of WaterGRAZIELLA CZARINA MARIE LABRADORAún no hay calificaciones
- Lee 2019Documento9 páginasLee 2019OkymailAún no hay calificaciones
- Review of Journal Bearing Materials and Current TrendsDocumento13 páginasReview of Journal Bearing Materials and Current TrendsKamolwan WeerachatsakulAún no hay calificaciones
- Shell All Chaps Annotated-1 PDFDocumento337 páginasShell All Chaps Annotated-1 PDFabadittadesseAún no hay calificaciones
- Air Conditioning Condenser GuideDocumento2 páginasAir Conditioning Condenser GuideRohit ShresthaAún no hay calificaciones
- Micrornechanics of Defects SolidsDocumento506 páginasMicrornechanics of Defects SolidsCarlos RomeroAún no hay calificaciones
- Estimation of Permeability For Sand and Gravel Based On Pore-Size Distribution ModelDocumento12 páginasEstimation of Permeability For Sand and Gravel Based On Pore-Size Distribution ModelheydaripostAún no hay calificaciones
- 51 HMW Solutions Ch14Documento43 páginas51 HMW Solutions Ch14Cbn NoonAún no hay calificaciones
- Operating Manual: Sensor Shelters (8141)Documento2 páginasOperating Manual: Sensor Shelters (8141)honeyAún no hay calificaciones
- Scintillation Material For Neutrn Imaging DetectorsDocumento6 páginasScintillation Material For Neutrn Imaging Detectors송한결100% (1)
- A Comparative Study of Omrf & SMRF Structural System Using Different SoftwaresDocumento6 páginasA Comparative Study of Omrf & SMRF Structural System Using Different SoftwaresIJIRAE- International Journal of Innovative Research in Advanced EngineeringAún no hay calificaciones
- D 3032 - 98 - RdmwmzitotgDocumento42 páginasD 3032 - 98 - RdmwmzitotgPrakash MakadiaAún no hay calificaciones
- PHC17 - 1025 - 3 - Hair Care Product Guide - A4 - spotWG9 - 112019-rDocumento32 páginasPHC17 - 1025 - 3 - Hair Care Product Guide - A4 - spotWG9 - 112019-rrafaeldelperu1982Aún no hay calificaciones
- Calibration of VenturimeterDocumento5 páginasCalibration of VenturimeteramarparimiAún no hay calificaciones
- Theodolite Surveying: THEODOLITE: Theodolite and Types, Fundamental Axes andDocumento61 páginasTheodolite Surveying: THEODOLITE: Theodolite and Types, Fundamental Axes andMadhusudhan GowdaAún no hay calificaciones
- Operator's Manual New Wave Research, Inc. Tempest and Gemini PIV ND: YAG LasersDocumento72 páginasOperator's Manual New Wave Research, Inc. Tempest and Gemini PIV ND: YAG LasersLeonardo PantojaAún no hay calificaciones
- Fluid Mechanics SyllabusDocumento4 páginasFluid Mechanics Syllabusjohn@gmail.com0% (1)
- Chapter 1 f17Documento54 páginasChapter 1 f17Gowrish VakaAún no hay calificaciones
- Climate AnalysisDocumento23 páginasClimate AnalysisDIVYAAún no hay calificaciones
- General Brochure - Johnson ControlsDocumento4 páginasGeneral Brochure - Johnson Controlst_i_f_anoAún no hay calificaciones
- About Hydrogen Induced CrackingDocumento8 páginasAbout Hydrogen Induced CrackingNabil Al-KhirdajiAún no hay calificaciones
- Semiconductors PPT by KamalDocumento72 páginasSemiconductors PPT by KamalKamal Sai Voodika100% (2)
- Melting and Solidification of A Metal System in A Rectangular CavityDocumento11 páginasMelting and Solidification of A Metal System in A Rectangular CavityLucas SantosAún no hay calificaciones
- Question Bank On Energy Storage SystemDocumento12 páginasQuestion Bank On Energy Storage Systemjoshinihar19100% (1)
- S8 Tiger: Think ForwardDocumento17 páginasS8 Tiger: Think ForwardASRAR AHMED KHANAún no hay calificaciones
- Effects of Sugarcane Bagasse Ash and Nano Eggshell Powder On High Strength Concrete PropertiesDocumento18 páginasEffects of Sugarcane Bagasse Ash and Nano Eggshell Powder On High Strength Concrete PropertiesAce De GuzmanAún no hay calificaciones