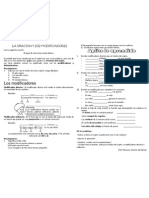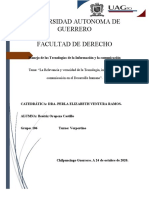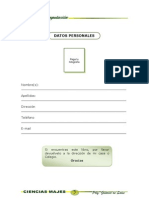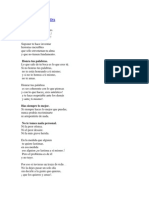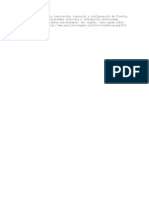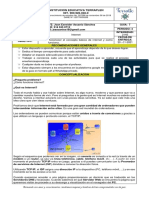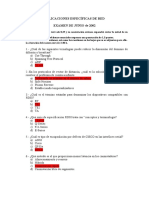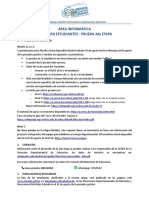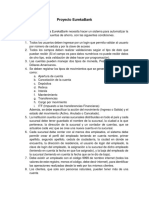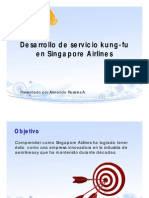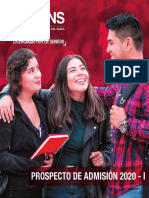Documentos de Académico
Documentos de Profesional
Documentos de Cultura
11computacion 5P
Cargado por
Christian Hilario MallmaTítulo original
Derechos de autor
Formatos disponibles
Compartir este documento
Compartir o incrustar documentos
¿Le pareció útil este documento?
¿Este contenido es inapropiado?
Denunciar este documentoCopyright:
Formatos disponibles
11computacion 5P
Cargado por
Christian Hilario MallmaCopyright:
Formatos disponibles
Colegio Preuniversitario Adventista ALBORADA
COMPUTACION
EXPLORADOR DE WINDOWS XP PARTE ii
LAS VISTAS DEL EXPLORADOR
El explorador de Windows permite ver la informacin de las carpetas de varias formas o vistas para facilitar sobre todo las bsquedas. Sitate sobre la carpeta que deseas ver. Si pulsas sobre la flecha del botn men con las siguientes opciones: se desplegar un
1. MOSAICOS: Las carpetas y archivos aparecen
representados con una imagen grande, al lado figura el nombre, el tipo de archivo y el tamao en KB, si es una imagen aparece el tamao en pixels. Los elementos se van organizando uno al lado del otro, de izquierda a derecha. Con este tipo de iconos se aprecia mejor el nombre de los elementos y permite seleccionarlos con ms facilidad. Este tipo de iconos se suele utilizar cuando tenemos pocos elementos en alguna unidad o carpeta.
2. ICONOS: Los archivos aparecen representados por un
icono como en el caso anterior pero ms pequeos. El nico dato que aparece junto al icono es el nombre del archivo o carpeta. Estos tipos de iconos se suelen utilizar cuando la carpeta que tenemos seleccionada contiene una cantidad media de elementos. Tanto en esta vista como en la vista mosaico y tira de imgenes podemos cambiar la posicin de los elementos en la carpeta, basta arrastrarlos a la posicin deseada, y los elementos mantienen la posicin que nosotros le indiquemos, no se reorganizan los elementos aunque agreguemos o eliminemos algunos.
3. LISTA: Aparecen iconos pequeos uno debajo del otro facilitando
as las bsquedas por nombre, en esta vista no aparece ms que el nombre de la carpeta o archivo.
4. DETALLES: Aparecen los
iconos uno debajo del otro acompaado de algunas de sus propiedades. Este tipo de vista se utiliza cuando queremos encontrar algn elemento que tenga determinadas caractersticas, como puede ser su tamao, el tipo de elemento, la fecha de modificacin, etc. Con este tipo de vista podemos ordenar ( de mayor a menor o viceversa ) los elementos por el tamao, por la fecha de modificacin, por el nombre, etc.
144
Colegio Preuniversitario Adventista ALBORADA
COMPUTACION
Por ejemplo, para ordenar por fecha de modificacin bastara pulsar encima del rtulo "Fecha de modificacin", ordenara de mayor a menor fecha, si hacemos clic de nuevo ordenara de menor a mayor fecha. Se considera menor la fecha ms antigua. Tanto con la vista en lista o en detalle los elementos aparecern unos debajo de otros y en caso de eliminar o de agregar algn otro se reorganizarn las posiciones.
5. VISTAS EN MINIATURA: Aparecer una pequea representacin del contenido de
los archivos con formato de imagen, como puede ser .jpg, .jpeg, .bmp, .gif, etc. Aquellos que tengan otro formato o sean carpetas aparecer el icono correspondiente al tipo de archivo en dimensiones mayores. Este tipo de vista se suele utilizar cuando tratamos con unas pocas imgenes ya que esta vista permite identificar con ms facilidad el contenido de cada archivo y por lo tanto facilitar la bsqueda de alguna imagen en concreto.
6. TIRA DE IMGENES: Esta vista slo est disponible para imgenes. En la parte
inferior de la ventana aparecer una tira con una parte de las imgenes en formato pequeo y en la parte superior veremos en un formato ms grande la imagen que tengamos seleccionada. Con los botones azules podemos avanzar y retroceder. Con los botones verdes podemos girar la imagen en un sentido o en el otro. Cuando hay muchas imgenes tambin aparece una barra de desplazamiento para movernos rpidamente por las tira de imgenes. Este tipo de vista se suele utilizar cuando tratamos con muchas imgenes.
SELECCIONAR ARCHIVOS
Si quieres seleccionar un nico archivo o carpeta slo has de hacer clic sobre l, de esta forma las acciones que realices se ejecutarn nicamente sobre ese elemento. Si quieres realizar una operacin sobre varios archivos o carpetas el Explorador de Windows te permite tener seleccionados varios elementos al mismo tiempo.
Para seleccionar elementos consecutivos: Haz clic sobre el primer elemento y despus haz clic sobre el ltimo manteniendo pulsada la tecla Shift. Esta operacin tambin se puede realizar slo con el ratn, para ello sitate detrs del primer archivo que quieres seleccionar pero no encima, despus haz clic con el botn izquierdo del ratn y sin soltarlo arrstralo, debe de aparecer un marco que te indica el rea que abarca la seleccin, sigue arrastrando hasta abarcar todos los elementos a seleccionar y despus suelta el botn del ratn. Para seleccionar varios elementos alternativos Selecciona el primer elemento y despus ve seleccionando cada elemento manteniendo pulsada la tecla Control.
CREAR Y ELIMINAR CARPETAS
Para CREAR una carpeta hay que situarse en el lugar donde deseamos crearla. Iremos abriendo el abanico de carpetas que tenemos pulsando sobre la + situada a la izquierda de las carpetas. Si pulsamos sobre la cruz de una carpeta sta se desplegar y aparecern todas las carpetas contenidas en ella y la cruz pasar a convertirse en un signo menos -, este se encargar de contraer el abanico desplegado, es decir, ocultar el contenido de la carpeta seleccionada.
Una vez divisada la que queremos la seleccionaremos haciendo un clic sobre ella.
145
Colegio Preuniversitario Adventista ALBORADA
COMPUTACION
Abrir el men Archivo, seleccionar la opcin Nuevo y a continuacin seleccionar la opcin Carpeta. Ahora podremos observar en la ventana inferior derecha una nueva carpeta que tiene como nombre Nueva Carpeta, este es el nombre que Windows les aplica por defecto a las carpetas que creamos, en el caso de encontrar otra carpeta con ese nombre la llamar Nueva Carpeta (2), Nueva Carpeta (3), as sucesivamente. El nombre de la carpeta se puede cambiar pero eso lo veremos ms adelante. Si te fijas en las dos imgenes que tienes a continuacin, podrs comprobar claramente como cambia el explorador de Windows cuando creas una nueva carpeta. Esta es la imagen que puede presentar la seccin de las carpetas del Explorador de Windows antes de crear una nueva carpeta. Esta es la imagen que puede presentar la seccin de carpetas despus de crear una nueva. La carpeta que est seleccionada es la nueva carpeta que se ha creado dentro de la carpeta p_AULACLIC
Para ELIMINAR una carpeta hay que situarse primero sobre ella. Una vez seleccionada la carpeta nos iremos a la barra Estndar y pulsaremos el
botn o podemos utilizar la tecla Supr. Cuando eliminamos una carpeta o un archivo, por defecto Windows lo mover a la papelera de reciclaje. Se puede modificar la configuracin para que lo elimine directamente, aunque esto lo veremos ms adelante. La papelera de reciclaje no es ms que un espacio reservado en el disco duro para que en caso de haber eliminado algn elemento que nos era necesario podamos recuperarlo.
ELIMINAR ARCHIVOS
Para eliminar un archivo seguiremos los mismos pasos que para eliminar una carpeta, pero en vez de seleccionar la carpeta seleccionaremos el archivo
COPIAR CARPETAS O ARCHIVOS
Seleccionamos el elemento a copiar. Pulsamos el botn Copiar a que abrir una nueva ventana titulada Copiar elementos. Si no tenemos este botn en la barra de herramientas iremos al men Edicin y seleccionaremos Copiar a la carpeta... Buscaremos la carpeta donde vayamos a copiar el elemento seleccionado. El funcionamiento es igual al del explorador de
146
Colegio Preuniversitario Adventista ALBORADA
COMPUTACION
Windows. Si pulsamos en la + que aparece a la izquierda desplegaremos la carpeta. Una vez seleccionada la carpeta pulsaremos Copiar. En el caso de no tener creada la carpeta donde vamos a copiar la informacin pulsaremos Crear nueva Carpeta, escribiremos su nuevo nombre y pulsaremos Aceptar.
MOVER CARPETAS O ARCHIVOS
Mover una carpeta o archivo significa copiar el elemento a su destino y despus eliminarlo de su posicin inicial. Los pasos a seguir son muy similares. Pulsaremos el botn Mover a elementos. que abrir una nueva ventana titulada Mover
Buscaremos la carpeta donde vayamos a mover el elemento seleccionado. Una vez seleccionada la carpeta pulsaremos Mover. En el caso de no tener creada la carpeta donde vamos a mover la informacin pulsaremos Crear Nueva Carpeta. Escribiremos el nuevo nombre a la carpeta. Pulsaremos Aceptar.
Tanto si movemos como si copiamos una carpeta o archivo puede suceder que el nombre de alguna/o de ellas/os coincida con el nombre de alguna carpeta o archivo del destino, en ese caso Windows preguntar si queremos reemplazar el archivo o la carpeta existente por el otro archivo o carpeta nuevo/a.
Cuando copiamos o movemos una carpeta se copia o mueve todo su contenido.
OTRAS FORMAS DE COPIAR Y MOVER A continuacin veremos otras formas de copiar y mover carpetas y archivos. Una vez te acostumbres a utilizar estas formas te sern muy tiles ya que te agilizarn el trabajo.
Formas de Copiar: Con el teclado. Selecciona el elemento a copiar, pulsa ctrl+c (copiar), despus sitate en la carpeta de destino y pulsa ctrl+v (pegar). Con el men contextual. Pulsa con el botn derecho del ratn sobre el elemento a copiar, se desplegar un men contextual como el que aparece a la derecha, selecciona Copiar y despus sitate en la carpeta destino y con el botn derecho pulsa sobre ella, del men contextual selecciona Pegar. Arrastrando. Mantn seleccionado con el ratn el elemento que quieres copiar y arrstralo sin soltar el ratn a la carpeta destino. Formas de Mover: Con el teclado. Selecciona el elemento a mover, pulsa ctrl+x (cortar), despus sitate en la carpeta de destino y pulsa ctrl+v (pegar).
A.
B.
C.
A.
147
Colegio Preuniversitario Adventista ALBORADA
B.
COMPUTACION
Con el men contextual. Pulsa con el botn derecho del ratn sobre el elemento a mover, se desplegar un men contextual, selecciona Cortar y despus sitate en la carpeta destino y con el botn derecho pulsa sobre ella, del men contextual selecciona Pegar. Arrastrando. Selecciona el elemento a mover manteniendo pulsado el botn izquierdo del ratn, despus arrstralo hasta la carpeta destino manteniendo la tecla Alt pulsada, una vez all suelta el botn del ratn.
C.
CAMBIAR EL NOMBRE A UNA CARPETA O ARCHIVO 1. Seleccionaremos la carpeta o el archivo al cual queramos cambiarle el nombre.
2. 3.
Con el botn derecho del ratn haremos clic sobre l o ella. Seleccionamos Cambiar Nombre del men contextual entonces el nombre de la carpeta o archivo estar seleccionado y con el cursor parpadeando en el interior del recuadro del nombre. Escribiremos el nuevo nombre. Pulsaremos Intro o haremos clic fuera de la carpeta o archivo para que los cambios se hagan efectivos.
4. 5.
PROPIEDADES DE LAS CARPETAS Y ARCHIVOS Tanto las carpetas como los archivos tienen sus propias caractersticas, por ejemplo el tamao, la ubicacin, la fecha de creacin, sus atributos, etc. Para conocer las caractersticas de una carpeta o archivo hemos de pulsar sobre l con el botn derecho del ratn. Seleccionar la opcin Propiedades del men que se despliega. Aparecer una ventana con varias pestaas. Segn se trate de una carpeta o un tipo de archivo concreto aparecern unas determinadas solapas. Por ejemplo, para el caso de una carpeta aparecern estas solapas:
LA PESTAA GENERAL : Contiene informacin sobre:
1.
Tipo: Describe con qu tipo de elemento estamos tratando, si es un archivo adems indicar con qu aplicacin se abre. Ubicacin: La ruta donde est guardado Tamao: Aparece el tamao tanto en Megabytes como en bytes, si es una carpeta el tamao de esta ir en funcin del tamao de los archivos que contiene. Contiene: Si es una carpeta indica el nmero de objetos que hay en su interior. Creado: La fecha en la que fue creada la carpeta o el archivo.
2. 3.
4.
5.
148
Colegio Preuniversitario Adventista ALBORADA
6.
COMPUTACION
Modificado y ltimo Acceso: Son caractersticas de los archivos, modificado guarda la fecha de la ltima modificacin y ltimo Acceso la ltima vez que se abri el archivo independientemente de que se hicieran cambios o no. Atributos: Son los permisos que se tienen sobre el archivo o carpeta. El atributo de Slo lectura permitir leer y no borrar, el atributo oculto hace la carpeta o archivo invisible y el atributo modificado indicar si ha sido modificado despus de su creacin.
7.
LA PESTAA COMPARTIR: Contiene informacin sobre los permisos que se ofrecen a los dems usuarios de la red sobre nuestras carpetas o archivos.
Compartir una carpeta significa permitir que en un entorno de red los usuarios de otros equipos puedan acceder a determinada informacin. La accin de compartir se aplica sobre las carpetas no sobre los archivos. Al compartir una carpeta estamos compartiendo la informacin que sta contiene. El compartir la informacin tiene grandes ventajas ya que permite no tener que duplicar la informacin por cada computador que vaya a trabajar con ella, adems permite que varias personas trabajen sobre el mismo archivo (no al mismo tiempo ya que eso podra causar inconsistencias) permitiendo as tenerlo siempre actualizado con los ltimos cambios. El compartir la informacin evita el tener que copiar la informacin en un disquete, CD, o cualquier otro dispositivo externo para poder trasladarla ya que lo podemos hacer a travs de la red sin necesidad de movernos de nuestro computador. El compartir la informacin tambin tiene desventajas ya que si no controlamos bien qu informacin compartimos y qu permisos concedemos a los dems usuarios sobre ella podremos tener serios problemas porque nos pueden eliminar, modificar, o copiar informacin almacenada en nuestro computador e incluso dejar inutilizado nuestro computador. Para compartir una carpeta tienes que seguir los siguientes pasos: 1. Selecciona la carpeta deseada con el botn derecho. 2. Seleccionar la opcin Propiedades. 3. Haz clic sobre la solapa Compartir 4. Selecciona la opcin Compartir esta carpeta en la red: Asgnale el nombre con el cual se compartir la carpeta, en el campo Recurso compartido. Puedes fijar un lmite en el nmero de usuarios que compartirn la carpeta. Para establecer el tipo de permiso, haz clic en el botn Permisos. Si tienes tu sistema configurado con algn sistema de cortafuegos que impide compartir recursos te aparecer una ventana como esta que te permite arrancar el Asistente para configurar la red permitiendo compartir recursos.
149
Colegio Preuniversitario Adventista ALBORADA
COMPUTACION
Tambin puedes mover la carpeta a la zona de Documentos compartidos y dejar as que accedan a ella todos los usuarios del computador. La pestaa Personalizar permite cambiar propiedades de la carpeta o archivo.
MOSTRAR ARCHIVOS O CARPETAS OCULTAS
1.
Seleccionar del men Herramientas la opcin Opciones de Carpeta. Seleccionar la pestaa Ver. En la ventana que aparece seleccionar la opcin Mostrar todos los archivos y carpetas ocultos. Pulsar Aceptar.
2.
3.
Puedes tambin restaurar los valores predeterminados pulsando el botn Restaurar valores predeterminados. Si quieres que todas las carpetas tengan el mismo aspecto tendrs que personalizar una de ellas y despus ir al men Herramientas, seleccionar la opcin Opciones de Carpeta y en la pestaa Ver pulsar el botn Aplicar a todas las carpetas.
CONOCER LOS TIPOS DE ARCHIVOS
Para conocer los tipos de Archivos registrados en nuestro computador y saber con qu programa se abren seleccionaremos la opcin Opciones de Carpeta del men Herramientas. Seleccionaremos la pestaa Tipos de Archivos. En la ventana que aparece tenemos todos los tipos de archivos que puede abrir nuestro computador. Si seleccionas alguno de ellos aparecer en el detalle el nombre del programa con el cual se abrir. MODIFICAR TIPOS DE ARCHIVOS Cuando hacemos clic sobre un archivo con extensin .doc automticamente se abre el WORD con el archivo. Esto es debido a que el sistema tiene registrado con qu aplicacin (programa) se tienen que abrir los ficheros cuyo nombre acabe en .doc. Aqu veremos dnde se encuentra esta informacin y cmo cambiarla.
150
Colegio Preuniversitario Adventista ALBORADA
COMPUTACION
Para ello seleccionamos del men Herramientas la opcin Opciones de carpeta; seleccionando la pestaa Tipos de Archivo nos aparece la siguiente ventana:
Para modificar el programa con el cual abriremos determinados archivos sigue los siguientes pasos: 1. Selecciona la extensin que quieres modificar. 2. Pulsa Cambiar... 3. Busca el programa con el cual quieres abrir ese tipo de extensiones. 4. Pulsa Aceptar. 5. Cierra la ventana de Opciones de Carpeta pulsando Aceptar si quieres que se hagan efectivos los cambios. Para agregar un tipo de archivo: 1. Pulsa el botn Nueva 2. Introduce la extensin del tipo de archivo. 3. Pulsa sobre opciones avanzadas y selecciona el Programa con el cual se abrir el tipo de archivo que acabas de introducir. Para eliminar un tipo de archivo: 1. Selecciona la extensin a eliminar 2. Pulsa Eliminar 3. Si te pregunta si ests seguro de querer eliminar la extensin dile que SI.
ORDENAR CARPETAS
Si quieres ordenar las carpetas y archivos contenidos en una determinada carpeta sigue los siguientes pasos: 1. Sitate en la carpeta que quieres ordenar 2. Despliega el men Ver y selecciona la opcin Organizar Iconos.
151
Colegio Preuniversitario Adventista ALBORADA
COMPUTACION
MODIFICAR EL FUNCIONAMIENTO DE LAS VENTANAS
3. Al desplegarse el men aparecern los diferentes campos por los que podrs ordenar. Selecciona el que quieras, por ejemplo por Tamao.
Al hacer un doble clic sobre una carpeta Se abre otra ventana para mostrar el contenido de esa carpeta?. Si es as puede que te resulte un poco molesto porque se te acumularan muchas ventanas para cerrar. Windows te da la opcin de modificar este comportamiento. 1. Selecciona la opcin Opciones de Carpeta del Men Herramientas. 2. De la pestaa General. En la seccin Examinar Carpetas selecciona la opcin Abrir todas las carpetas en la misma ventana. Tambin puedes modificar el funcionamiento del ratn para abrir una carpeta, es decir, puedes hacer que en vez de necesitar hacer un doble clic para abrir una carpeta necesitar un solo clic. 1. Selecciona la opcin Opciones de Carpeta del Men Herramientas. 2. De la pestaa General. En la seccin Hacer clic en los elementos como se indica podrs decirle que haga un solo clic o un doble clic segn prefieras.
Unidad 4.
La bsqueda
Los computadores de hoy en da permiten almacenar gran cantidad de informacin por lo que se aconseja tenerla bien clasificada si despus queremos encontrarla con cierta facilidad. Aunque tengamos muy bien clasificada la informacin puede que alguna vez no encontremos algn archivo o carpeta, para ello Windows incorpora la funcin Bsqueda que nos permitir encontrar la informacin que deseemos lo antes posible.
BUSCAR
1.
Pulsa Inicio
152
Colegio Preuniversitario Adventista ALBORADA
COMPUTACION
2. Selecciona el men Buscar. Se desplegar la ventana general de bsqueda que mostramos a continuacin.
Si te fijas un poco te dars cuenta de que es la misma ventana del explorador de Windows pero en vez de mostrar las carpetas muestra la ventana de bsqueda. Si ests en el explorador no es necesario que pulses en Inicio y selecciones el men Buscar ya que puedes pulsar directamente en el botn Bsqueda de la barra estndar. En primer lugar debemos elegir una de las opciones que se nos presentan segn lo que queramos buscar. Imgenes..., Documentos..., Archivos..., Equipos..., Buscar en Internet, ... Los tres primeros casos de bsqueda son similares y los vamos a ver ahora englobados en uno. La bsqueda de equipos y personas e Internet las veremos en los puntos siguientes.
BUSCAR ARCHIVOS O CARPETAS
Al elegir Todos los archivos y carpetas se nos mostrar una pantalla para que demos ms datos sobre lo que queremos buscar.
En la primera casilla introduciremos el Todo o parte del nombre del archivo que queramos buscar, entonces Windows mostrar carpetas o archivos que contengan la cadena de caracteres que hemos introducido, por lo que cuanto ms detallemos el nombre menor ser el nmero de resultados de la bsqueda por lo que facilitar el encontrarlo.
153
Colegio Preuniversitario Adventista ALBORADA
En la casilla Una palabra o frase en el archivo: podemos introducir el texto que deber contener el archivo que buscamos. No siempre es conveniente utilizar esta casilla ya que esto relentiza bastante la bsqueda porque buscar en el contenido de cada archivo la frase o palabra que escribamos. En la casilla "Buscar en" indicaremos en qu unidad deseamos buscar el archivo o carpeta. Pulsaremos Bsqueda para iniciar la bsqueda. En el caso de no encontrar nada Windows mostrar en la ventana de la derecha un mensaje diciendo que ha finalizado la bsqueda y no hay resultados a mostrar.
COMPUTACION
Mientras esta realizando la bsqueda podemos parar la bsqueda pulsando el botn Detener, bien porque nos hemos equivocado, por haber encontrado lo que queramos, etc... Con las preguntas que hay a continuacin tenemos la posibilidad de buscar por fecha de modificacin, tamao y otras opciones ms avanzadas, como utilizar si queremos distinguir entre maysculas y minsculas. Los resultados de la bsqueda aparecern en la parte derecha de la ventana. Las operaciones que podemos realizar sobre estos archivos o carpetas resultado de una bsqueda son las mismas que sobre cualquier otra carpeta o archivo. Podremos copiar, eliminar, cambiar de nombre, ejecutar el archivo, ... Al tratarse del Explorador de Windows podremos realizar las operaciones comentadas en el tema 4 El Explorador de Windows, es decir podremos configurar la ventana de los resultados, podremos elegir los campos que queremos visualizar, elegir el tipo de vista, etc. Te aconsejamos que en caso de dudas repaces el Tema 4.
BUSCAR EQUIPOS
Si tu computador est conectado a una red esta opcin te ser til ya que te permitir acceder a los recursos compartidos de otros computadores de tu misma red, por ejemplo una impresora que est conectada a otro computador tu podrs utilizarla siempre y cuando tengas los suficientes permisos.
Para utilizar esta opcin tendrs que hacer lo siguiente. Pulsa el botn de Inicio. Selecciona la opcin Buscar.
vez abierta la ventana selecciona Equipos o personas y luego Un equipo en la red, entonces se abrir la siguiente ventana. El funcionamiento de esta ventana es similar al de bsqueda de archivos, la nica diferencia importante es que en la casilla Nombre de equipo tienes que introducir bien el nombre del equipo sino es probable que no lo encuentre. Una vez encontrado podrs acceder a l haciendo doble clic sobre l.
Una
BUSCAR EN INTERNET
Despliega el men de Inicio y selecciona la opcin En Internet del men Buscar.
154
Colegio Preuniversitario Adventista ALBORADA
COMPUTACION
Una vez hecho el paso anterior se desplegar la ventana de una pgina de bsqueda en Internet, como por ejemplo, MSN Search o Surway.com que te permitirn buscar direcciones de Internet, simplemente has de introducir la direccin que buscas y pulsar el botn de bsqueda. La otra opcin para buscar en Internet es mucho ms sencilla, consiste en escribir la palabra a buscar en la barra de Direccin del explorador de Windows y pulsar en la flecha verde de la derecha. Se abrir una pgina, probablemente de MSN en espaol, con los resultados de la bsqueda
Unidad 6.
Papelera de reciclaje
CONOCE LA PAPELERA La papelera no es ms que un espacio en el disco duro reservado para almacenar la informacin que eliminamos para que en caso de eliminar algn archivo o carpeta por equivocacin tengamos la posibilidad de recuperarlo, por defecto la papelera restaura los archivos o carpetas en el lugar del cual se eliminaron, es decir si yo elimino un archivo situado en D:\mis documentos cuando lo restaure lo volver a guardar en esa carpeta. La papelera mantendr los documentos eliminados hasta el momento siempre y cuando no la vaciemos Para abrir la papelera sitate en el Escritorio y haz doble clic sobre el icono de papelera de reciclaje. La siguiente ventana es la ventana de la papelera. Puede ser que no sea exactamente igual ya que al igual que el explorador de Windows se puede tambin personalizar. La ventana de la papelera es similar a la ventana del explorador de Windows y tienen opciones comunes como puede ser el personalizar la ventana, las vistas, los atributos a visualizar, etc. En la papelera aparecern atributos como la ubicacin original del archivo o carpeta antes de eliminarlo y tambin tendremos la fecha y la hora de cuando los eliminamos
155
Colegio Preuniversitario Adventista ALBORADA
COMPUTACION
RESTAURAR ARCHIVOS O CARPETAS.
Restaurar Archivos o carpetas en su lugar de origen. Para restaurar todos los elementos de la papelera pulsar en la flecha verde de la parte izquierda que dice Restaurar todos los elementos.
Si slo queremos restaurar algunos elementos:
1. Selecciona los Elementos a restaurar haciendo clic sobre ellos. Si son elementos alternativos utiliza la tecla Control para seleccionarlos o la tecla May si son consecutivos. 2. Una vez seleccionados aparecer en la flecha verde de la parte izquierda un rtulo que dice Restaurar este elemento o Restaurar los elementos seleccionados
Los archivos seleccionados volvern a estar en el sitio donde se encontraban antes de ser eliminados. Si no tienes visible la parte derecha de la papelera tambin puedes restaurar desde el men Archivo seleccionando la opcin Restaurar. Si no sabes dnde estaban anteriormente los elementos a restaurar fjate antes de restaurarlo en la ruta que aparece en la columna Ubicacin original ya que es ah donde lo guardar.
Restaurar Archivos o carpetas en un lugar distinto del que se Selecciona los Elementos a restaurar. Pulsa sobre la seleccin con el botn derecho y se desplegar un men contextual, selecciona la opcin Cortar.
1. 2. Ves al explorador de Windows y sitate en la carpeta donde quieres restaurar los archivos, despus pulsa Pegar o (control+V).
elimin.
ELIMINAR ARCHIVOS O CARPETAS DE LA PAPELERA
156
Colegio Preuniversitario Adventista ALBORADA
COMPUTACION
Antes de eliminar algn elemento de la papelera has de tener muy claro que una vez eliminado no podrs recuperarlo.
Si quieres eliminar algn archivo o carpeta de la
1.
papelera sigue estos pasos: Selecciona los Elementos a eliminar.
2. Pulsa el botn que eliminar los elementos seleccionados. Tambin puedes hacerlo con el teclado pulsando la tecla Supr. Los archivos seleccionados desaparecen y no se pueden recuperar.
Si te aparece una ventana preguntndote si ests seguro de querer eliminar el elemento seleccionado pulsa S en el caso de que ests seguro de querer eliminarlo.
VACIAR LA PAPELERA
Los elementos que eliminamos suelen guardarse en la papelera y llega un momento en que tendremos que vaciarla para liberar espacio en disco o porque no queremos seguir teniendo esos elementos almacenados, entonces tendremos que vaciar la papelera. Para hacer esto slo tendrs que pulsar en el icono de la parte izquierda que pone Vaciar la Papelera de reciclaje. seguir estos pasos:
Aparecer una ventana preguntndote Confirma que desea eliminar estos X elementos? donde X es el nmero de elementos que tienes en esos momentos en la papelera. Pulsa S en el caso de estar seguro de querer Vaciarla.
3.
Tambin se puede vaciar la papelera desde el men Archivo, selecciona la opcin Vaciar la Papelera de reciclaje. Incluso hay otra forma ms rpida, simplemente hay que situarse en el escritorio y pulsar con el botn derecho sobre el icono de la papelera y aparecer un men con la opcin Vaciar la Papelera de reciclaje. Si lo haces de esta forma debes estar seguro que quieres vaciar la papelera ya que no vers los elementos que vas a eliminar.
PERSONALIZAR EL FUNCIONAMIENTO DE LA PAPELERA
Para personalizar el funcionamiento de la papelera tienes que abrir la papelera y pulsar sobre el fondo de ella con el botn derecho del ratn para que se despliegue un men contextual. Una vez desplegado este men selecciona la opcin propiedades. Se abrir una ventana como la que aparece abajo a la derecha.
1.
Eliminar elementos y no enviarlos a la Papelera Abre la ventana de la papelera. Con el botn derecho del ratn
157
Colegio Preuniversitario Adventista ALBORADA
COMPUTACION
pulsa sobre el fondo de esta ventana para desplegar un men contextual. Selecciona la opcin Propiedades. En la ventana de propiedades podemos distinguir varias pestaas. La pestaa global permite aplicar los cambios a todas las unidades al mismo tiempo siempre que mantengas marcada la opcin Utilizar una configuracin para todas las unidades. Tambin nos encontramos con una pestaa por cada unidad, estas pestaas nos permiten personalizar el espacio reservado para la papelera en cada unidad, para ello tendrs que tener marcada la opcin Configurar unidades independientemente de la pestaa Global. De la pestaa Global selecciona la opcin Utilizar una configuracin para todas las unidades. Marca la casilla No mover archivos a la Papelera de reciclaje. Quitar los archivos inmediatamente al eliminarlos. Si quieres que no te aparezca la ventana que te pregunta si ests seguro de querer eliminar el archivo o carpeta cada vez que eliminas algn elemento desactiva la opcin Mostrar cuadro para confirmar eliminacin.
PERSONALIZAR EL ESPACIO RESERVADO PARA LA PAPELERA
Existen dos formas de personalizar el espacio reservado para la papelera. Una es hacerlo de forma genrica y la otra hacerlo unidad por unidad. Esta ltima se suele utilizar cuando la diferencia de espacio libre entre las distintas unidades es bastante grande, como por ejemplo, cuando tenemos una unidad casi llena y otra casi vaca. Antes de elegir el mtodo a seguir hay que echar un vistazo al tamao de nuestras unidades para saber de cunto espacio libre disponemos, para hacerlo simplemente, desde el Explorador de Windows, pulsamos con el botn derecho del ratn sobre una de las unidades y seleccionamos propiedades, a continuacin aparecer el espacio total de la unidad y el espacio libre, esto ir acompaado de un grafico que te mostrar en porcentajes el espacio libre y el ocupado.
158
Colegio Preuniversitario Adventista ALBORADA
COMPUTACION
Cmo personalizar el espacio reservado para todas las unidades al mismo tiempo. Abre la ventana de la papelera. Con el botn derecho del ratn pulsa sobre el fondo de esta ventana para desplegar un men contextual. Selecciona la opcin Propiedades. De la pestaa Global selecciona la opcin Utilizar una configuracin para todas las unidades. Desplaza la barra que aparece hacia la derecha si quieres aumentar el espacio reservado a la papelera y hacia la izquierda para disminuir el espacio reservado. El espacio se mide en porcentaje. Cmo personalizar el espacio reservado unidad por unidad. Selecciona la opcin Configurar unidades independientes. Selecciona la pestaa de la unidad que quieras modificar y desplaza el indicador del tamao hacia la derecha para aumentar y hacia la izquierda para disminuir.
A la hora de reservar espacio para la papelera tendrs que tener en cuenta de cunto espacio libre dispones ya que si utilizas mucho espacio para la papelera ser espacio en disco que perders pero si reservas poco espacio para la papelera la papelera se llenar rpidamente y entonces si eliminas algn archivo y la papelera est llena no lo guarda en la papelera de reciclaje sino que lo elimina directamente por lo que no podrs recuperarlo. Cuando eliminas un documento y tienes activada la opcin de mostrar cuadro de confirmacin sabrs si el elemento que eliminas va a parar a la papelera o directamente lo elimina.
Unidad 7.
CONFIGURACIN DE LA PANTALLA
El configurar la pantalla es parte tambin importante ya que muchas veces nos pasamos muchas horas delante del computador, as que recomendamos dedicar algunos minutos a configurar nuestro escritorio para que sea lo ms agradable posible, pero no utilizar fondos de pantalla muy recargados ya que es perjudicial para la vista. Pulsa con el botn derecho del ratn en algn lugar del escritorio que no contenga iconos y selecciona la opcin Propiedades del men contextual que se despliega. Aparece la ventana Propiedades de Pantalla donde podrs cambiar los parmetros de configuracin. EL FONDO DE PANTALLA
Para cambiar el fondo de pantalla elige la pestaa Escritorio y selecciona el nuevo fondo de la lista que aparece en la parte inferior izquierda.
159
Colegio Preuniversitario Adventista ALBORADA
COMPUTACION
Si no tienes muy claro qu dibujo va asociado a cada nombre no te preocupes porque en la pantalla que te aparece dibujada arriba tendrs una representacin en pequeo de cmo te quedar el escritorio con ese fondo.
Una vez seleccionado el fondo que quieras podrs elegir cmo quieres que aparezca la imagen con la opcin Posicin, que tiene las opciones:
Centrada aparecer la imagen del tamao real y en el medio de la pantalla. En mosaico aparecern tantas imgenes como se necesiten para rellenar todo el fondo de pantalla. Expandida aparecer la imagen una sola vez ocupando todo el fondo.
Tambin es posible poner como fondo otra imagen que no aparezca en la lista, para ello tendrs que pulsar el botn Examinar y buscar la imagen que deseas siempre y cuando el formato de la imagen sea compatible, por ejemplo podremos poner una imagen con formato .bmp, .jpg, .gif. Una vez seleccionada la imagen deseada y el tipo de presentacin pulsa Aceptar.
EL PROTECTOR DE PANTALLA A veces suele suceder que el computador est inactivo unos minutos, por lo que se aconseja disponer de algn protector de pantalla activado para evitar que haya una imagen fija durante mucho tiempo ya que los puntos de la pantalla pueden estar recibiendo los rayos que hacen que se ilumine demasiado tiempo y eso puede daarla. De la lista desplegable selecciona el protector que ms te guste, tendrs una pequea representacin en la ventana de arriba. Con la opcin Vista previa puedes ver cmo quedar una vez puesto. Cuando muevas el ratn o pulses alguna tecla la vista previa terminar. Puedes modificar el intervalo de tiempo que tarda en aparecer el protector de pantalla con el parmetro Esperar.
160
Colegio Preuniversitario Adventista ALBORADA
COMPUTACION El botn configuracin nos permite personalizar ms las caractersticas de la imagen que se utiliza como protector, segn la imagen que se utilice las propiedades que nos permita configurar variaran. Puedes poner contrasea al protector de pantalla que configures con la opcin Proteger con contrasea al reanudar para evitar que alguien pueda trabajar en nuestro computador con nuestra sesin. Para escribir la contrasea pulsa en el botn Cambiar e indica la contrasea que deseas, despus vuelve a escribirla para confirmarla. Pulsa Aceptar. Cuando se active el protector de pantalla te aparecer un cuadro de dilogo pidindote que introduzcas la contrasea si
quieres desactivarlo y continuar trabajando.
LA APARIENCIA DE LA PANTALLA Cmo personalizar las ventanas de Windows XP. Selecciona la pestaa Apariencia de la ventana Propiedades de Pantalla. De la lista Elemento selecciona qu parte de las ventanas de Windows deseas personalizar. Por ejemplo el escritorio, los iconos,etc. De la lista de Combinacin selecciona alguno de los estilos que te proponen. De la pestaa de Fuente selecciona el estilo de letra que ms te guste. Puedes indicar tambin su tamao y segn el elemento que sea podrs cambiar el color.
161
Colegio Preuniversitario Adventista ALBORADA
COMPUTACION
Una vez creada tu apariencia personalizada puedes guardarla pulsando en Guardar como y dndole un nombre. Una vez seleccionados los cambios que deseas pulsa en Aceptar.
162
Colegio Preuniversitario Adventista ALBORADA
COMPUTACION PERSONALIZAR LAS VENTANAS DE WINDOWS XP CON TEMAS. Un Tema no es ms que una forma de agrupar las distintas caractersticas que afectan a la apariencia de Windows XP dndole un nombre. De esta forma podemos cambiar de Tema con un solo clic. Selecciona la pestaa Apariencia de la ventana Temas. De la lista Tema selecciona el tema que prefieras. En la parte inferior vers una muestra de como queda ese tema. Si has hecho cambios de apariencia y quieres guardarlos, selecciona Mi tema actual y pulsa Guardar como... , te saldr una ventana para que le des un nombre.
Una vez seleccionados los cambios que desees pulsa en Aceptar.
LA RESOLUCIN Y LOS COLORES elegir la cantidad de Colores con los que trabajar nuestra pantalla. Segn el monitor y la tarjeta grfica podremos elegir unos colores u otros. Por ejemplo nosotros en estos momentos tenemos Color verdadero (32 bits). Para elegir los colores a utilizar despliega la lista Colores y selecciona el que quieras.
Con el rea de pantalla podemos elegir la resolucin. La resolucin influye en el tamao de las imgenes, a mayor resolucin menor son las imgenes, para seleccionar la resolucin que quieras desplaza la barra de rea de pantalla y la resolucin ir cambiando, podrs ver cmo queda en la pantalla que te aparece arriba. Podemos
163
Colegio Preuniversitario Adventista ALBORADA
Una
COMPUTACION
vez seleccionada la configuracin deseada pulsa Aceptar.
164
También podría gustarte
- Anexo 1 - Ficha de Monitoreo Aip CRT 2018Documento2 páginasAnexo 1 - Ficha de Monitoreo Aip CRT 2018Luis Emir Piscoya0% (1)
- PracticaDocumento1 páginaPracticaChristian Hilario Mallma83% (6)
- Evaluación de Marketing Avanzado Unidad 3 AsturiasDocumento8 páginasEvaluación de Marketing Avanzado Unidad 3 AsturiasJair Rincon67% (3)
- Influencia de Las Nuevas Tecnologias en El Desarollo, Adolescente y Posibles DesajustesDocumento8 páginasInfluencia de Las Nuevas Tecnologias en El Desarollo, Adolescente y Posibles DesajustesBEATRIZ OROPEZA CASTILLOAún no hay calificaciones
- Fixture 2013Documento2 páginasFixture 2013marcelo_cm_13Aún no hay calificaciones
- Fencyt 2012 - FatimaDocumento5 páginasFencyt 2012 - FatimaChristian Hilario MallmaAún no hay calificaciones
- Carpetapedagogicaaiprfk2012 120604215427 Phpapp02Documento71 páginasCarpetapedagogicaaiprfk2012 120604215427 Phpapp02Christian Hilario MallmaAún no hay calificaciones
- Manualsugarparaxo1 01 110225192352 Phpapp02 110303195147 Phpapp01Documento52 páginasManualsugarparaxo1 01 110225192352 Phpapp02 110303195147 Phpapp01Christian Hilario MallmaAún no hay calificaciones
- 1ro SecundariaDocumento96 páginas1ro SecundariaTeresa RamosAún no hay calificaciones
- La OracionDocumento15 páginasLa OracionChristian Hilario MallmaAún no hay calificaciones
- RazonamientoMatemáticoColegioAlboradaDocumento6 páginasRazonamientoMatemáticoColegioAlboradaChristian Hilario MallmaAún no hay calificaciones
- Plan Anual de Trabajo Del Aula de Innovación Pedagógica 2012Documento11 páginasPlan Anual de Trabajo Del Aula de Innovación Pedagógica 2012Ines Estela Aranda NapangaAún no hay calificaciones
- 2013 Primaria2Documento3 páginas2013 Primaria2Christian Hilario MallmaAún no hay calificaciones
- ACUERDOS de VIDA Juegos Florales 2012 PoolDocumento1 páginaACUERDOS de VIDA Juegos Florales 2012 PoolChristian Hilario MallmaAún no hay calificaciones
- Evolucion Del Niño en PrimariaDocumento152 páginasEvolucion Del Niño en PrimariaPablo GimeAún no hay calificaciones
- Horario 2013-1Documento3 páginasHorario 2013-1Christian Hilario MallmaAún no hay calificaciones
- Modelo T AnualDocumento2 páginasModelo T AnualChristian Hilario MallmaAún no hay calificaciones
- Instalación CorelDRAW Graphics Suite X6 con serial y keygenDocumento1 páginaInstalación CorelDRAW Graphics Suite X6 con serial y keygenChristian Hilario MallmaAún no hay calificaciones
- ReadmeDocumento1 páginaReadmesport0378Aún no hay calificaciones
- DIR - FINALIZACION - 2011 JuninDocumento19 páginasDIR - FINALIZACION - 2011 JuninDaniel ZevallosAún no hay calificaciones
- La Teoría de Jean PiagetDocumento4 páginasLa Teoría de Jean PiagetChristian Hilario MallmaAún no hay calificaciones
- Manual Modemzte HuaweiDocumento12 páginasManual Modemzte HuaweijoshuamamaniAún no hay calificaciones
- Redes Alambricas e InalámbricasDocumento24 páginasRedes Alambricas e Inalámbricasjova_jmh67% (3)
- Dossier de ComunicacionDocumento100 páginasDossier de ComunicacionSandra HauchAún no hay calificaciones
- Guia 7 Informatica 9 GradoDocumento4 páginasGuia 7 Informatica 9 GradoJoan EsneiderAún no hay calificaciones
- Jun 02 SolDocumento7 páginasJun 02 SolAnonymous v6jRtlAún no hay calificaciones
- Guia Informatica UagrmDocumento1 páginaGuia Informatica UagrmanastasiaAún no hay calificaciones
- La Audiencia MasivaDocumento4 páginasLa Audiencia Masivalun1xAún no hay calificaciones
- Paucar Cordero Julio EmilianoDocumento19 páginasPaucar Cordero Julio EmilianoJohnny Abraham Reyes AndradeAún no hay calificaciones
- Aplicaciones Que Forman Parte de La TelemáticaDocumento4 páginasAplicaciones Que Forman Parte de La TelemáticaBetzy RodriguezAún no hay calificaciones
- Investigacion AppsDocumento6 páginasInvestigacion AppsLuz De Luna GutierrezAún no hay calificaciones
- Todo Serrvidor Ubuntu CodisertDocumento3 páginasTodo Serrvidor Ubuntu CodisertLenis Antonio Tenorio BaltanAún no hay calificaciones
- Proyecto EurekaBankDocumento3 páginasProyecto EurekaBankKuiostAún no hay calificaciones
- Rubrica para Evaluar Prototipo Final 2020 - Validado 18-07-2021Documento2 páginasRubrica para Evaluar Prototipo Final 2020 - Validado 18-07-2021Yovana AYALA GALAN100% (1)
- ManualUsuario SITECONDocumento23 páginasManualUsuario SITECONMercedesAún no hay calificaciones
- Accesibilidad, Educación y TICDocumento151 páginasAccesibilidad, Educación y TICjmartinezabeAún no hay calificaciones
- Plan de acción Web 2.0 para empresaDocumento8 páginasPlan de acción Web 2.0 para empresaMargarita RosasAún no hay calificaciones
- OCN TigoDocumento26 páginasOCN Tigoandres castroAún no hay calificaciones
- Taller Plan de Mejora Ts-Fase Evaluacion-RedesDocumento3 páginasTaller Plan de Mejora Ts-Fase Evaluacion-RedesSEBASTIAN MEJIA ESPINOSAAún no hay calificaciones
- 1.3.1.3 Lab - Researching Converged Network ServicesDocumento3 páginas1.3.1.3 Lab - Researching Converged Network ServicesRenzo LoaizaAún no hay calificaciones
- Buen Uso de Nuevas TecnologíasDocumento17 páginasBuen Uso de Nuevas TecnologíasBernat LlopisAún no hay calificaciones
- Singapore AirlinesDocumento15 páginasSingapore AirlinesArmando RosalesAún no hay calificaciones
- Beneficios UNS ChimboteDocumento48 páginasBeneficios UNS ChimboteMaría Chunque AdAún no hay calificaciones
- Actividad de Aprendizaje 1Documento3 páginasActividad de Aprendizaje 1Jaime PaúlAún no hay calificaciones
- Cartilla 801 2021 Tercer Periodo ESP-ING-INFDocumento26 páginasCartilla 801 2021 Tercer Periodo ESP-ING-INFJosué AzuajeAún no hay calificaciones
- Internet Cables SubmarinosDocumento2 páginasInternet Cables SubmarinosDolores Cristóbal María SofíaAún no hay calificaciones
- Configuracion Elastix, Modem y Packet TracerDocumento28 páginasConfiguracion Elastix, Modem y Packet TracerLuis LunaAún no hay calificaciones
- PAC Desarrollo 1S2021 M04 ListaDocumento5 páginasPAC Desarrollo 1S2021 M04 ListaDvillafañe DvillafañeAún no hay calificaciones