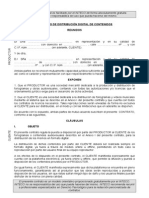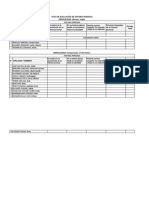Documentos de Académico
Documentos de Profesional
Documentos de Cultura
Unidad02 120625213822 Phpapp01
Cargado por
Tulio MartinTítulo original
Derechos de autor
Formatos disponibles
Compartir este documento
Compartir o incrustar documentos
¿Le pareció útil este documento?
¿Este contenido es inapropiado?
Denunciar este documentoCopyright:
Formatos disponibles
Unidad02 120625213822 Phpapp01
Cargado por
Tulio MartinCopyright:
Formatos disponibles
Universidad Nacional Federico Villarreal 2012
UNIDAD 02
SESIN DE CLASE 01
El Diseo de Pgina se encuentra en la parte superior, dentro de la Pestaa Diseo de Pgina. Al hacer clic saldr los siguientes mrgenes en mencin.
Cuando estamos escribiendo en un documento Word es como si lo hiciramos en una hoja de papel que luego puede ser impresa. Por lo tanto, existe un rea en la cual podemos escribir y unos mrgenes los cuales no podemos sobrepasar.
Estos mrgenes se definen en la pestaa Diseo de pgina, en el grupo de herramientas Configurar pgina, donde tambin podremos encontrar herramientas para seleccionar la Orientacin, Saltos de pgina, Tamao, Nmeros de lnea, Columnas y Guiones.
Prof. Antoni. Ziga
Pgina 1
Universidad Nacional Federico Villarreal 2012
Al hacer clic sobre el botn Mrgenes, aparecen unos mrgenes predeterminados. Si ninguno nos sirve, podremos definir unos desde la opcin Mrgenes Personalizados.
Al hacer clic en el botn Tamao, se abre una lista de Tamaos predeterminados. Pero, al igual que en los mrgenes, aqu tambin se puede personalizar el tamao de la hoja, haciendo clic en la opcin Ms tamaos de papel.
Prof. Antoni. Ziga
Pgina 2
Universidad Nacional Federico Villarreal 2012
Si escogemos la opcin de personalizar, veremos la siguiente ventana:
En la pestaa Mrgenes podemos fijar los mrgenes tecleando los centmetros deseados en cada campo: Superior, Inferior,Izquierdo y Derecho. Tambin el de Encuadernacin, que es un espacio adicional reservado para encuadernar las hojas.
- Orientacin. Indicamos si la pgina tiene orientacin vertical (la ms usual) o horizontal. - Pginas. Podemos establecer varias pginas, en ese caso tenemos varias opciones: Mrgenes simtricos, Dos pginas por hoja o Libro plegado. Al establecer cada una de estas opciones la vista previa te mostrar claramente en qu consisten.
Prof. Antoni. Ziga
Pgina 3
Universidad Nacional Federico Villarreal 2012
- En la parte inferior de la pantalla tenemos la Vista previa que nos dar una idea bastante aproximada de cmo afectan los cambios que hemos introducido al diseo de la pgina. - Si pulsamos el botn Establecer como predeterminado, los valores actuales sern los que se utilicen en los nuevos documentos que creemos.
En la pestaa Papel, determinaremos el tipo de papel a utilizar en la impresora: A4, Carta, etc. y tambin la bandeja de la que tomar el papel la impresora, en caso de que tenga ms de una.
Prof. Antoni. Ziga
Pgina 4
Universidad Nacional Federico Villarreal 2012
En la pestaa Diseo, fijaremos la posicin de Encabezados y pies de pgina. Se escriben en la zona de los mrgenes. Si vamos a utilizar encabezados o pies de pgina, debemos tenerlo en cuenta a la hora de fijar la amplitud de los mrgenes.
Encabezado: indicaremos los cm. que deseamos que haya entre el borde superior del papel y la primera lnea del encabezado. Pie de pgina: diremos los cm. que deben quedar entre la ltima lnea del pie de pgina y el borde inferior de la pgina.
Prof. Antoni. Ziga
Pgina 5
Universidad Nacional Federico Villarreal 2012
Esta opcin se encuentra en la pestaa INSERTAR.
Un encabezado: Es un texto que se insertar automticamente al principio de cada pgina. Esto es til para escribir textos como, por ejemplo, el ttulo del trabajo que se est escribiendo, el autor, la fecha, etc. El pie de pgina: Tiene la misma funcionalidad, pero se imprime al final de la pgina, y suele contener los nmeros de pgina.
Para modificarlos vamos a la pestaa Insertar y hacemos clic en alguno de los dos botones (Pie de pgina o Encabezado) y seleccionamos la opcin Editar.
Se mostrar una nueva pestaa, Herramientas para encabezado y pie de pgina > Diseo, que contiene los iconos con todas las opciones disponibles:
Prof. Antoni. Ziga
Pgina 6
Universidad Nacional Federico Villarreal 2012
Observa que ha aparecido el Encabezado delimitado por una lnea punteada y con los elementos que lo contienen en modo edicin:
Ahora podemos teclear el encabezado y, si lo creemos conveniente, insertar numeracin de pgina, fechas o cualquier otro elemento de la barra de herramientas. Una vez hayamos acabado de editar el encabezado o pie de pgina finalizaremos haciendo clic en el botn Cerrar encabezado y pie de pgina, a la derecha de la cinta.
Mediante estos botones podemos pasar del encabezado al pie y viceversa.
Prof. Antoni. Ziga
Pgina 7
Universidad Nacional Federico Villarreal 2012
Veamos ahora con detalle las opciones del grupo Insertar. Elementos rpidos. Permite, desde la
opcin Propiedad del documento, escoger distintos elementos de un listado desplegable. En ocasiones esta opcin ahorra tiempo ya que permite, por ejemplo, insertar con un slo clic el autor del documento o la fecha.
Prof. Antoni. Ziga
Pgina 8
Universidad Nacional Federico Villarreal 2012
Inserta una imagen o foto guardada en el disco.
Inserta imgenes prediseadas.
Inserta la fecha y/o la hora del sistema en el formato que se seleccione.
Prof. Antoni. Ziga
Pgina 9
Universidad Nacional Federico Villarreal 2012
En la pestaa Diseo tambin encontraremos el siguiente grupo de opciones:
Primera pgina diferente. Si marcamos esta casilla podemos definir un encabezado y pie diferente para la primera pgina. Esta opcin est pensada por ejemplo, para cuando la primera pgina es la portada del documento. Pginas pares e impares diferentes. Si marcamos esta casilla podemos definir un encabezado y pie diferente para las pginas pares e impares. Por ejemplo para imprimir el nmero de pgina se imprime a la izquierda en las pginas impares y en las pginas pares imprimirlo a la derecha.
Cuando creamos un documento, Word numera correlativamente las pginas para poder referenciarlas, ese nmero es el que aparece en la parte izquierda de la barra de estado, pero este nmero de pgina no aparece en el documento
Si queremos que los nmeros de pgina aparezcan en nuestro documento cuando lo imprimamos deberemos insertarlos desde la pestaa Insertar, desplegando la opcin Nmero de pgina y eligiendo dnde queremos que aparezca el nmero.
Prof. Antoni. Ziga
Pgina 10
Universidad Nacional Federico Villarreal 2012
Encontraremos la misma opcin en la pestaa Diseo de las Herramientas de encabezado y pie de pgina, cuando tengamos un encabezado en modo de edicin. En la seccin Simple tenemos nmeros simples con diferentes alineaciones. En la seccin Con formas, los nmeros se escriben dentro de una forma, por ejemplo concinta:
En la seccin Nmero sin formato, tenemos los nmeros de pgina a los cuales se les aplica algn tipo de formato.
En la seccin Pgina X, el nmero de pgina viene acompaado de la palabra Pgina o Pg., por ejemplo.
Los formatos predeterminados que aparecen en la lista desplegable asociada a cada ubicacin pueden variar de una ubicacin a otra, la ubicacin Final de pgina dispone de ms formatos.
Prof. Antoni. Ziga
Pgina 11
Universidad Nacional Federico Villarreal 2012
Desplegando el men Formato de nmero veremos una lista con posibles formatos predeterminados entre los que elegir.
Tenemos dos alternativas para indicar en qu nmero empezar la numeracin de las pginas: Continuar desde la seccin anterior (o empezar desde uno, si sta es la primera seccin). Iniciar en el nmero que especifiquemos en la opcin Iniciar en: Si tenemos estructurado nuestro documento en captulos, tambin podemos incluir el nmero del captulo junto con el de la pgina, marcando la casilla Incluir nmero de captulo y seleccionando un formato.
Prof. Antoni. Ziga
Pgina 12
Universidad Nacional Federico Villarreal 2012
SESIN DE CLASE 02
Una tabla est formada por celdas o casillas, agrupadas por filas y columnas. En cada celda se puede insertar texto, nmeros o grficos.
1. Crear tablas: Para crear una tabla accedemos siempre desde la pestaa Insertar > grupo Tablas > botn Tabla. All encontraremos las tres posibles formas de crear tablas:
Prof. Antoni. Ziga
Pgina 13
Universidad Nacional Federico Villarreal 2012
1.1 Una de las formas es utilizar la cuadrcula que simula una tabla. Cada cuadrado representa una celda y al pasar el ratn sobre ella se colorear en naranja la seleccin que realicemos. En el ejemplo de la imagen estaramos creando una tabla de 3x3.
CODIGO NOMBRE PRECIO 001 monitor $. 100.00 002 Parlantes $. 30.00
1.2. La segunda opcin es haciendo clic en Insertar Tabla. Se abre una ventana que permite especificar el nmero de filas y columnas para la tabla.
Prof. Antoni. Ziga
Pgina 14
Universidad Nacional Federico Villarreal 2012
1.3. La tercera opcin es usar el vnculo Dibujar Tabla. El cursor tomar forma de lpiz y simplemente iremos dibujando las lneas que la formarn.
Para retocar una tabla dibujando sus bordes deberemos situarnos en ella. De este modo veremos que disponemos de una pestaa de Herramientas de tabla. En su pestaa Diseo > grupo Dibujar bordes, encontraremos las herramientas que nos ayudarn a dar la distribucindeseada a la tabla.
El modo correcto de proceder es elegir el estilo, grosor y color del borde
y a continuacin pulsar Dibujar tabla
para empezar a dibujar.
Si nos equivocamos podemos utilizar la herramienta Borrador.
Prof. Antoni. Ziga
Pgina 15
Universidad Nacional Federico Villarreal 2012
Una vez tenemos creada la tabla vamos a ver cmo introducir contenido en ella. En trminos generales, no hay diferencia entre introducir texto dentro o fuera de una tabla.
Desplazarse. Para colocarse en una celda, basta hacer clic en ella con el cursor.
Prof. Antoni. Ziga
Pgina 16
Universidad Nacional Federico Villarreal 2012
Seleccionar.
o Para seleccionar una celda colocar el cursor justo encima del lado izquierdo de celda, y cuando el cursor tome la forma de una pequea flecha negra inclinada hacer clic y la celda se colorear.
Para seleccionar una columna colocar el cursor justo encima de la columna, y cuando el cursor tome la forma de una pequea flecha negra que apunta hacia abajo hacer clic y la columna se colorear.
o Para seleccionar una fila, hacer lo mismo que para seleccionar una celda pero haciendo doble clic o tambin colocando el cursor a la izquierda de la fila y haciendo clic.
o Tambin se pueden seleccionar celdas, filas y columnas, haciendo clic dentro de la celda y arrastrando a lo largo de las celdas que queramos seleccionar.
Prof. Antoni. Ziga
Pgina 17
Universidad Nacional Federico Villarreal 2012
Borrar.
Para borrar una celda, columna o una fila basta con seleccionarla y pulsar la tecla Retroceso (Backspace), si slo queremos borrar su contenido pulsar la tecla Suprimir.
Eliminar.Esta opcin se encontrara en herramientas de tabla. Se desplegar esta lista para que elijamos entre Eliminar Tabla, Eliminar Columna, Eliminar Fila o Eliminar Celdas, en este ltimo caso Word 2007 nos preguntar tambin cmo se desplazan las celdas afectadas.
Prof. Antoni. Ziga
Pgina 18
Universidad Nacional Federico Villarreal 2012
Para abrir stas herramientas, hacer clic sobre una celda de la tabla y nos encontramos con que debajo de Herramientas de Tabla, aparecen dos pestaas nuevas Diseo y Presentacin Observemos cmo se componen ambas pestaas. .
La pestaa Diseo muestra las herramientas que se observan a continuacin.
Prof. Antoni. Ziga
Pgina 19
Universidad Nacional Federico Villarreal 2012
Contiene los grupos de herramientas de acceso directo: Opciones de estilo de tabla, Estilos de tabla, Dibujar bordes.
La pestaa Presentacin muestra un conjunto de herramientas de acceso directo, como el de la siguiente imagen.
Prof. Antoni. Ziga
Pgina 20
Universidad Nacional Federico Villarreal 2012
Contiene los grupos de herramientas de acceso directo: Tabla, Filas y columnas, Combinar, Tamao de celda, Alineacin, Datos.
Prof. Antoni. Ziga
Pgina 21
Universidad Nacional Federico Villarreal 2012
Vamos a ver las funciones ms interesantes de stas herramientas.
Lpiz. Como ya hemos visto, con este lpiz se pueden crear tablas dibujndolas con el ratn.
Borrador. Es el complemento del lpiz en la creacin de tablas, ya que permite borrar las lneas de la tabla. Basta colocarse en la lnea a borrar y hacer clic.
Prof. Antoni. Ziga
Pgina 22
Universidad Nacional Federico Villarreal 2012
Estilo de lnea y grosor de lnea. Con estas dos funciones podemos cambiar el estilo y el grosor de las lneas que forman la tabla. Seleccionar en la barra el estilo o el grosor adecuado e ir a la tabla para aplicarlo a las lneas que queramos.
Color de la pluma. Con este icono podemos dar color a los bordes de la tabla, elegir el tipo de borde y rellenar las celdas con color.
Prof. Antoni. Ziga
Pgina 23
Universidad Nacional Federico Villarreal 2012
Haciendo clic con el botn derecho del ratn sobre una tabla se abre el men contextual de Tablas como muestra esta imagen.
Desde aqu podemos ejecutar algunas de las funciones que acabamos de ver en la barra de herramientas de Tablas y bordes, y tambin podemos acceder a Propiedades de tabla, donde encontraremos las distintas formas de ajustar el texto que rodea la tabla, as como la forma de establecer mrgenes y espaciado en las celdas
Prof. Antoni. Ziga
Pgina 24
Universidad Nacional Federico Villarreal 2012
Dentro de las herramientas Organizar se encuentra el botn Ajuste de texto, al hacer clic all se abre un men desplegable con varias opciones. Observa la imagen de la derecha. All basta con elegir el estilo de ajuste adecuado (Cuadrado, Estrecho, etc.).
Al seleccionar estas opciones la imagen se podr mover donde el usuario desee.
Prof. Antoni. Ziga
Pgina 25
Universidad Nacional Federico Villarreal 2012
Esta opcin nos permite crear una tabla dentro de otra. Es decir, dentro de una casilla podemos crear una nueva tabla con sus propias caractersticas.
Si eliminamos la tabla principal tambin desaparece la tabla anidada. - Tambin se pueden colocar dos tablas paralelas, una al lado de la otra.
Cmo se hace? Simplemente hay que colocar el cursor en la celda que queramos e insertar otra tabla.
Prof. Antoni. Ziga
Pgina 26
Universidad Nacional Federico Villarreal 2012
Para pasar un texto a una tabla lo seleccionamos y, en la pestaa Insertar, pulsamos el botn Tabla. Del men que se despliega para la creacin de tablas, elegimos la opcin Convertir texto en tabla.
Se abrir el cuadro de dilogo Convertir texto en tabla.
En l Word nos presentar de qu manera va a convertir el texto en tabla. En nuestro ejemplo podemos comprobar que se van a crear 3 columnas y 6 filas y que para separar el texto se han usado Tabulaciones.
Prof. Antoni. Ziga
Pgina 27
Universidad Nacional Federico Villarreal 2012
Una vez seleccionada la tabla ir a la pestaa Presentacin y seleccionar Convertir texto a. Se mostrar el cuadro de dilogo Convertir tabla en texto donde podremos elegir qu carcter queremos utilizar para separar los datos de cada celda.
En nuestro caso elegir Tabulaciones devolvera la tabla a su aspecto original, as que vamos a escoger Puntos y comas y Marcas de prrafo para que veas el resultado, clic en aceptar.
Prof. Antoni. Ziga
Pgina 28
Universidad Nacional Federico Villarreal 2012
SESIN DE CLASE 03
La revisin ortogrfica consiste en comprobar que las palabras de nuestro texto no son errneas y la revisin gramatical trata de que las frases no contengan errores gramaticales como por ejemplo "Los libros son buenas"; donde no concuerdan el gnero del sujeto y del adjetivo.
Existen dos formas bsicas de revisar la ortografa, revisar una vez concluida la introduccin del texto o revisar mientras se va escribiendo el texto. Vamos a ver ahora la primera forma.
Prof. Antoni. Ziga
Pgina 29
Universidad Nacional Federico Villarreal 2012
Revisar al finalizar.
Para establecer esta forma de revisin debemos ir al Botn Office hacer clic en el botn Opciones de Word seleccionar Revisin. , y all
Prof. Antoni. Ziga
Pgina 30
Universidad Nacional Federico Villarreal 2012
Una vez hemos introducido todo o parte de nuestro documento y queremos revisar la ortografa podemos hacerlo de una de estas formas:
1.- Haciendo clic en la pestaa Revisar
y luego sobre el icono de la barra de herramientas de acceso rpido. Prof. Antoni. Ziga 2.- Pulsando la tecla F7. Pgina 31
Universidad Nacional Federico Villarreal 2012
Ejemplo:
En la zona titulada No se encontr: aparece en color rojo la palabra no encontrada (vastaron) y la frase del texto en la que se encuentra esa palabra.
Debajo tenemos una zona titulada Sugerencias: que contiene una lista con las palabras ms parecidas que ha encontrado Word en sus diccionarios. En muchos casos, como en este, dentro de esta lista se encontrar la palabra correcta (Bastaron). En este caso el error era el cambio de la B por la V.
Prof. Antoni. Ziga
Pgina 32
Universidad Nacional Federico Villarreal 2012
Llegados a esta situacin debemos decidir qu botn de la derecha pulsamos, en este caso el ms adecuado sera "Cambiar todas", pero veamos el significado de cada uno de ellos
Omitir una vez. No realiza ninguna accin sobre la palabra no encontrada y continua revisando el documento.
Omitir todas. Cada vez que vuelva a encontrar la misma palabra la pasar por alto sin realizar ninguna accin sobre ella. Contina revisando el documento.
Prof. Antoni. Ziga
Pgina 33
Universidad Nacional Federico Villarreal 2012
Agregar al diccionario. Aade la palabra no encontrada al diccionario personalizado. Podemos usar esta accin cuando consideremos que la palabra no encontrada es correcta y por lo tanto no queremos que la vuelva a detectar como no encontrada.
Cambiar. La palabra seleccionada de la lista de sugerencias sustituir a la palabra no encontrada. Si no hay ninguna sugerencia que consideremos acertada podemos escribir directamente sobre la palabra no encontrada la correccin que creamos oportuna y pulsar este botn.
Cambiar todas. Cambia automticamente todas las veces que aparezca la palabra seleccionada de la lista de sugerencias por la palabra no encontrada.
Prof. Antoni. Ziga
Pgina 34
Universidad Nacional Federico Villarreal 2012
Autocorreccin. Agrega la palabra no encontrada y la palabra seleccionada de la lista de sugerencias a la lista de Autocorreccin. Ms adelante se explica en qu consiste la autocorreccin.
En el cuadro Idioma del diccionario tenemos el botn del tringulo para desplegar una lista en la que elegir otro idioma. Asegurarse de que el diccionario elegido est disponible en nuestro ordenador.
Para corregir el error debemos colocar el cursor en la palabra subrayada y pulsar el botn derecho del ratn, entonces aparecer una pequea ventana, como la que vemos en la imagen, que nos permitir tratar el error de forma similar a como acabamos de ver para Revisar ortografa al finalizar.
Prof. Antoni. Ziga
Pgina 35
Universidad Nacional Federico Villarreal 2012
La revisin gramatical trata de corregir los errores en la estructura de las frases. La revisin ortogrfica existen dos formas bsicas de revisar la ortografa, revisar una vez concluida la introduccin del texto o revisar mientras se va escribiendo el texto.
Para establecer esta forma de revisin debemos ir al Botn Office hacer clic en el botn Opciones de Word seleccionar Revisin. , y all
Prof. Antoni. Ziga
Pgina 36
Universidad Nacional Federico Villarreal 2012
Debemos dejar sin marcar la casilla Marcar errores gramaticales mientras se escribe y debemos marcar la casilla Revisar ortografa mientras escribe, y Aceptar.
Una vez realizado este cambio podemos comenzar a realizar la revisin de una de estas dos formas:
1.- Hacer clic en el botn Ortografa y Gramtica del grupo de herramientas Revisin que se encuentra en la pestaa Revisar. 2.- Pulsar la Tecla F7.
Prof. Antoni. Ziga
Pgina 37
Universidad Nacional Federico Villarreal 2012
Mediante la autocorreccin Word puede corregir algunos errores que no es capaz de detectar por otros mtodos y nos ofrece la posibilidad de realizar nuestras propias correcciones.
Para ver y modificar las diferentes opciones de la Autocorreccin ir al Botn Office y hacer clic en el
botn Opciones de Word aparecer un cuadro de dilogo, all seleccionar en el men de la izquierda, Revisin,
Prof. Antoni. Ziga
Pgina 38
Universidad Nacional Federico Villarreal 2012
A continuacin hacer clic en el botn Opciones de Autocorreccin... y aparecer un cuadro de dilogo como este, vamos a ver las posibilidades ms interesantes.
Corregir DOsMAysculasSEguidas. Si activamos esta casilla cuando aparezcan dos maysculas seguidas al principio de una palabra Word sustituir la segunda mayscula por una minscula. Prof. Antoni. Ziga
Pgina 39
Universidad Nacional Federico Villarreal 2012
Poner en mayscula la primera letra de una oracin. Pone en mayscula la primera letra despus de un signo de puntuacin que indique el final de una oracin, como por ejemplo un punto, un final de interrogacin, etc.
Poner en mayscula la primera letra de celdas de tablas. Cuando hay texto en una celda hace que empiece por mayscula.
Poner en mayscula los nombres de das. Pone en mayscula los nombres de los das de la semana.
Prof. Antoni. Ziga
Pgina 40
Universidad Nacional Federico Villarreal 2012
Corregir el uso accidental de bLOQmAYS. Cuando encuentra una palabra con la primera letra en minscula y las siguientes en maysculas la cambia por la primera en mayscula y las siguientes en minsculas y desactiva el bloqueo de maysculas.
Reemplazar texto mientras escribe. Al activar esta casilla sustituye las palabras de la columna
Tambin tenemos disponible el botn Excepciones que nos permite especificar unas excepciones a algunas opciones de Autocorreccin.
Por ejemplo, para la casilla Poner en mayscula la primera letra de una oracin podemos indicar una lista de abreviaturas Prof. Antoni. Ziga para las que no queremos que se aplique la regla, como podemos ver en la imagen.
Pgina 41
Universidad Nacional Federico Villarreal 2012
Para establecer esta forma de revisin debemos ir al Botn Office
hacer clic en el botn Opciones de Word , aparecer un cuadro de dilogo, all seleccionar la categora Revisin y aparecer un cuadro de dilogo como ste.
Omitir palabras en MAYSCULAS. Si marcamos esta casilla no tendr en cuenta las palabras en maysculas cuando realice la revisin ortogrfica. De esta forma se evita que detecte errores en los nombres de empresas, organismos, etc. que se suelen escribir en maysculas
Prof. Antoni. Ziga
Pgina 42
Universidad Nacional Federico Villarreal 2012
Omitir palabras que contienen nmeros. Si marcamos esta casilla no tendr en cuenta las palabras que contienen nmeros ( Informe34c, Ejercicio54 ) cuando realice la revisin ortogrfica.
Omitir archivos y direcciones de Internet. Si marcamos esta casilla no dar error en los nombres de archivos (cuenta4.exe), ni en las direcciones de internet (http://www.aulaclic.com), ni en las direcciones de correo electrnico (webmaster@aulaclic.com).
Prof. Antoni. Ziga
Pgina 43
Universidad Nacional Federico Villarreal 2012
SESIN DE CLASE 04
Mediante la opcin Combinar correspondencia, nos permite incluir en un documento, datos almacenados en otro sitio. De esta forma podremos obtener copias de un mismo documento pero con los datos de personas distintas.
Por ejemplo, podemos escribir cartas personalizadas, en las que slo escribimos el texto fijo (el texto que se repite en todas las cartas) y Word se encarga de generar los datos variables (los que cambian en cada carta segn la persona).
Cuando 'combinamos correspondencia', estamos utilizando dos elementos fundamentales: el documento principal y el origen de datos.
Prof. Antoni. Ziga
Pgina 44
Universidad Nacional Federico Villarreal 2012
Documento principal. Es el documento Word que contiene el texto fijo y los campos variables que toman su valor del origen de datos.
Origen de datos. Es el lugar donde residen los datos que vamos a utilizar en el documento principal. Puede ser de distinta naturaleza, por ejemplo puede ser una tabla de MS Access, un libro de MS Excel, una lista de direcciones de Outlook.
Prof. Antoni. Ziga
Pgina 45
Universidad Nacional Federico Villarreal 2012
Seleccionar de la pestaa Correspondencia, el men Iniciar combinacin de correspondencia, all haz clic en la opcin Paso a paso por el Asistente para combinar correspondencia.
Seleccionar la opcin Cartas y hacer clic en Siguiente, aparece el segundo paso del asistente.
Prof. Antoni. Ziga
Pgina 46
Universidad Nacional Federico Villarreal 2012
Definimos el documento inicial, es el documento que contiene la parte fija a partir de la cual crearemos el documento combinado. Debajo de las tres opciones tenemos una explicacin de la opcin seleccionada en este momento.
Seleccionamos el origen de datos, como ya hemos dicho podemos utilizar una lista existente (una tabla de Access, una hoja de Excel, una tabla en otro archivo Word, etc.)
Prof. Antoni. Ziga
Pgina 47
Universidad Nacional Federico Villarreal 2012
Si seleccionamos la opcin Utilizar una lista existente aparece la opcin Examinar, hacer clic en ella para buscar el archivo que contiene el origen de datos.
Si seleccionamos la opcin Seleccionar de los contactos de Outlook, en lugar de Examinar, aparece la opcin Elegir la carpeta de contactos, hacer clic en ella y elegir la carpeta.
Si seleccionamos la opcin Escribir una lista nueva en lugar de Examinar, aparece la opcin Crear, hacer clic en ella para introducir los valores en la lista.
Al hacer clic en la opcin Examinar, se abre el cuadro de dilogo Seleccionar archivos de origen de datos, en el que indicaremos de dnde coger los datos:
Prof. Antoni. Ziga
Pgina 48
Universidad Nacional Federico Villarreal 2012
Una vez indicado el origen de datos se abre el cuadro de dilogo Destinatarios de combinar correspondencia, en l vemos los datos que se combinarn y podemos aadir opciones que veremos ms adelante, y clic en Aceptar.
En este paso redactamos en el documento abierto el texto fijo de nuestra carta (si no estaba escrito ya) y aadimos los campos de combinacin.
Prof. Antoni. Ziga
Pgina 49
Universidad Nacional Federico Villarreal 2012
En este paso examinamos las cartas tal como se escribirn con los valores concretos del origen de datos. Podemos utilizar los botones << y >> para pasar al destinatario anterior y siguiente respectivamente, podemos Buscar un destinatario, concreto, Excluir al destinatario (en el que nos encontramos) o Editar lista de destinatarios, para corregir algn error detectado.
Para enviar las cartas a la impresora hacer clic en la opcin Imprimir. Si nos queremos guardar las cartas en un nuevo documento por ejemplo para rectificar el texto fijo en algunas de ellas, o enviar luego el documento a otro usuario hacemos clic en Editar cartas individuales. En este caso nos permite elegir combinar todos los registros, el registro actual o un grupo de registros. El documento creado ser un documento normal sin combinacin.
Prof. Antoni. Ziga
Pgina 50
Universidad Nacional Federico Villarreal 2012
Para rectificar un documento combinado o utilizarlo para enviar nuevas cartas podemos abrir el panel de tareas y utilizar los pasos del asistente que ya hemos visto, pero tambin podemos utilizar los botones de la pestaa Correspondencia.
Permite abrir el cuadro de dilogo Destinatarios de combinar correspondencia para realizar los cambios convenientes.
Permite insertar en la posicin del cursor un bloque de direcciones tal como vimos con el asistente.
Permite insertar en la posicin del cursor una lnea de saludos tal como vimos con el asistente. Prof. Antoni. Ziga Pgina 51
Universidad Nacional Federico Villarreal 2012
Permite insertar en la posicin del cursor un campo del origen de datos.
Permite resaltar los campos combinados si la opcin est activada, los datos correspondientes a campos combinados aparecen resaltados de esta forma es ms fcil localizarlos dentro del documento.
Distribuir etiquetas. Esta opcin est disponible con un documento de tipo etiquetas.
Prof. Antoni. Ziga
Pgina 52
Universidad Nacional Federico Villarreal 2012
Para incluir un campo de combinacin, hacer clic en el icono de la pestaa Correspondencia y se abrir el cuadro Insertar campo de combinacin con la lista de todos los campos del origen de datos, seleccionamos el campo a insertar y hacemos clic en el botn Insertar. Podemos insertar as todos los campos que queramos.
Si queremos ver el aspecto que tendr el documento combinado, hacer clic en el
botn
Este botn permite ver el documento principal con los nombres de los campos o bien con los datos. Prof. Antoni. Ziga Pgina 53
Universidad Nacional Federico Villarreal 2012
Hacer clic sobre el icono
los campos del origen de datos aparecern resaltados.
Pues los siguientes botones permiten desplazarse por las filas del origen para comprobar, por ejemplo, si los datos que salen son los esperados.
Permite ver los datos del primer registro del origen. Permite visualizar el ltimo registro.
Permite visualizar el registro anterior. Permite visualizar el registro siguiente.
Este cuadro permite saber qu registro se est visualizando, y tambin permite ir directamente a un registro determinado escribiendo el n del registro. Prof. Antoni. Ziga Pgina 54
Universidad Nacional Federico Villarreal 2012
Cuando el origen de datos tiene muchos registros puede ser largo y tedioso buscar un registro concreto pasando de un registro a otro con los botones de desplazamiento, en estos casos se utiliza hacer Clic.
En Buscar: ponemos el valor que queremos buscar. En Buscar en: Elegimos el campo del origen de datos en el que tiene que buscar el valor. Hacer clic en el botn Buscar siguiente.
Prof. Antoni. Ziga
Pgina 55
Universidad Nacional Federico Villarreal 2012
Haciendo clic en el icono se abre el cuadro de dilogo Destinatarios de combinar correspondencia donde podremos hacer todo esto.
En este cuadro aparece una rejilla con los datos de los destinatarios (los datos del origen de datos que se combinarn con el documento principal). Cada fila corresponde a un destinatario y por cada destinatario se generar una carta (o mensaje de correo electrnico, o etiqueta, etc.)
Prof. Antoni. Ziga
Pgina 56
Universidad Nacional Federico Villarreal 2012
Si queremos modificarel valor de algn dato almacenado hacemos clic sobre el origen de datos en la parte inferior y pulsamos Edicin.
Si la lista es muy extensa con el botn Buscando se abrir el cuadro de dilogo Buscar entrada donde podemos introducir un valor y un campo y se posicionar en el primer destinatario que tenga el valor en ese campo.
Prof. Antoni. Ziga
Pgina 57
Universidad Nacional Federico Villarreal 2012
Primero tenemos que situarnos en el cuadro de dilogo Destinatarios de combinar correspondencia, por ejemplo con el icono y clic
En la pestaa Filtrar registros vamos poniendo la condicin que debern cumplir los registros del origen de datos que queremos que salgan combinados. Se puede poner una condicin o varias. En la primera lnea se va formando la primera condicin. En Campo: seleccionamos el campo que va a formar parte de la condicin.
En Comparacin: seleccionamos el tipo de comparacin que vamos a utilizar. Los tipos de operaciones son los conocidos (igual, distinto, menor que, mayor que, etc.) Prof. Antoni. Ziga Pgina 58 En Comparado con: se pone el valor con el que se compara el campo excepto cuando la comparacin es Vaco o No vaco.
Universidad Nacional Federico Villarreal 2012
Si queremos ordenar los destinatarios por algn campo de ordenacin (por ejemplo nos interesa que las cartas salgan ordenadas por apellidos para que luego sea ms fcil entregarlas a mis empleados).
Prof. Antoni. Ziga
Pgina 59
Universidad Nacional Federico Villarreal 2012
El icono abre el cuadro de dilogo Asignar campos donde definimos estas asociaciones, este cuadro de dilogo tambin se puede abrir siempre que veamos en pantalla un botn Asignar campos
En este cuadro tenemos a la izquierda la lista de todos los campos estndares que utilizar Word en combinar correspondencia y a la derecha indicamos el nombre del campo del origen de datos que corresponde al campo estndar. Prof. Antoni. Ziga
Pgina 60
Universidad Nacional Federico Villarreal 2012
La opcin Imprimir documentos permite enviar a la impresora el resultado de la combinacin.
Podemos imprimir Todos los registros (todos los destinatarios despus de aplicar los filtros), el Registro actual (el que estamos visualizando en este momento, o un grupo de registros (Desde - Hasta).
Desde: ponemos el nmero de orden del primer registro a combinar, dejarlo en blanco indica desde el primero.
Prof. Antoni. Ziga
Hasta: ponemos el nmero de orden del ltimo registro a combinar, dejarlo en blanco indica hasta el ltimo. Pgina 61
También podría gustarte
- COM - Planificación Unidad 4 - 1er GradoDocumento8 páginasCOM - Planificación Unidad 4 - 1er GradoGardel Rios RengifoAún no hay calificaciones
- Proyecto Rosita.2014Documento91 páginasProyecto Rosita.2014Gardel Rios RengifoAún no hay calificaciones
- ART Expresarte IntroducciónDocumento5 páginasART Expresarte IntroducciónoskarAún no hay calificaciones
- Anexo 1 Material 2018 Secundaria1Documento2 páginasAnexo 1 Material 2018 Secundaria1Gardel Rios RengifoAún no hay calificaciones
- Jornada de ReflexionDocumento15 páginasJornada de ReflexionGardel Rios RengifoAún no hay calificaciones
- Curriculum GriosDocumento2 páginasCurriculum GriosGardel Rios RengifoAún no hay calificaciones
- Aspectos A Considerar en El Diseño Se Software EducativoDocumento4 páginasAspectos A Considerar en El Diseño Se Software EducativoGardel Rios RengifoAún no hay calificaciones
- Curriculo IlianaDocumento2 páginasCurriculo IlianaGardel Rios RengifoAún no hay calificaciones
- Caracteristicas Del Software EducativoDocumento2 páginasCaracteristicas Del Software EducativoGardel Rios RengifoAún no hay calificaciones
- Aspectos A Considerar en El Diseño Se Software EducativoDocumento4 páginasAspectos A Considerar en El Diseño Se Software EducativoGardel Rios RengifoAún no hay calificaciones
- Guia para Programar Por CompetenciasDocumento7 páginasGuia para Programar Por CompetenciaszoiberAún no hay calificaciones
- Estrategias de Enseñanza Aprendizaje PDFDocumento38 páginasEstrategias de Enseñanza Aprendizaje PDFBryan Gallegos100% (1)
- Caracteristicas Del Software EducativoDocumento2 páginasCaracteristicas Del Software EducativoGardel Rios RengifoAún no hay calificaciones
- Contrato Distribucion DigitalDocumento8 páginasContrato Distribucion DigitalGardel Rios RengifoAún no hay calificaciones
- Modelo Contrato Renting InformaticoDocumento7 páginasModelo Contrato Renting InformaticoGardel Rios RengifoAún no hay calificaciones
- Fichas de Evaluación CC - Ss. IIDocumento13 páginasFichas de Evaluación CC - Ss. IIGardel Rios RengifoAún no hay calificaciones
- Modelo Contrato Leasing InformaticoDocumento8 páginasModelo Contrato Leasing InformaticoGardel Rios Rengifo50% (2)