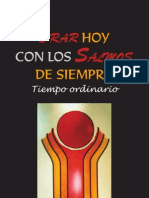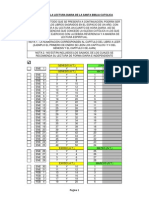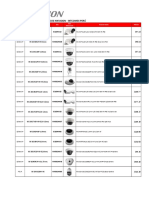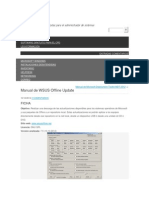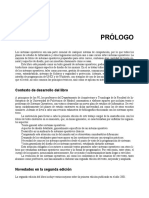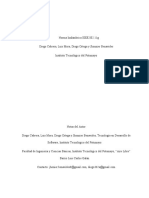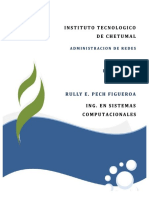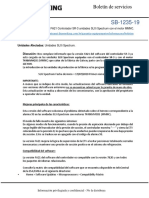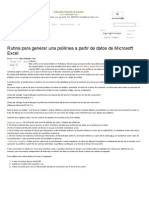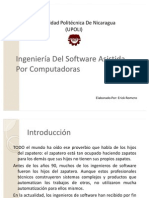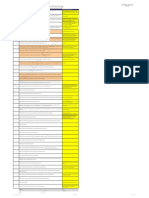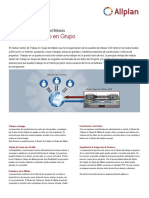Documentos de Académico
Documentos de Profesional
Documentos de Cultura
Introducción a la Informática: Hardware, Software y Componentes Básicos
Cargado por
Virgi MakhoulTítulo original
Derechos de autor
Formatos disponibles
Compartir este documento
Compartir o incrustar documentos
¿Le pareció útil este documento?
¿Este contenido es inapropiado?
Denunciar este documentoCopyright:
Formatos disponibles
Introducción a la Informática: Hardware, Software y Componentes Básicos
Cargado por
Virgi MakhoulCopyright:
Formatos disponibles
GUA TERICA Y PRCTICA: TALLER DE INFORMTICA CRUZ ROJA ESPERANZA Profesora: Virginia Makhoul.
. UNIDAD I: Introduccin a la computadora personal Bibliografa consultada: http://www.unsa.edu.ar/sigeco/archivos/semi_material/Apunte%20Software.pdf http://biuinformatica1.blogspot.com.ar/2009/08/conceptos-basicos.html
Qu es la Informtica? La palabra INFORMTICA es un neologismo creado en 1962 mediante la fusin vocablos INFORMAcin y automTICA. Y la podemos definir, como la Ciencia que estudia el tratamiento automtico de la informacin. La informtica contiene el conjunto de tcnicas y mtodos que permiten la puesta en funcionamiento de mecanismos complejos denominados sucesivamente calculadores electrnicos, ordenadores y sistemas informticos. El ordenador: el hardware y el software. El ORDENADOR es una mquina capaz de procesar automticamente, bajo el control de un programa previamente almacenado, los datos que recibe a travs de una unidad de ENTRADA y de proporcionar informacin tras su procesamiento a travs de una unidad de SALIDA. El ORDENADOR es una herramienta capaz de realizar una enorme variedad de trabajos, siempre que se le den las instrucciones adecuadas en cada paso. A dicho conjunto de instrucciones se le denomina PROGRAMA. Un ordenador sin programa es una herramienta totalmente intil, es decir, para que sea efectivo un ordenador, se tiene que conjugar las dos componentes bsicas: la computadora y el programa, esto nos conduce a distinguir dos nociones El HARDWARE Y El SOFTWARE. El HARDWARE, son los elementos fsicos que constituyen los ordenadores, tanto los elementos materiales (tecnologa), como los elementos del acoplamiento entre ellos (lgica). El SOFTWARE, son los programas incluidos en el ordenador, tanto los de lenguaje de programacin, como los sistemas operativos y los de aplicacin. Por tato, cuando nos referimos al software de un ordenador, nos estamos refiriendo, en concreto a los programas que tiene instalados, y cuando nos referimos al software en general, nos estamos refiriendo a los programas que se instalan en los ordenadores.
Unidades de almacenamiento El ordenador est formado por una serie de subsistemas electrnicos que funcionan mediante "tensiones" que circulan a travs de l. Estas "tensiones", solo admiten dos posibles opciones, "existe tensin" y "no existe 1
tensin, y que normalmente utilizando el sistema de numeracin binario representarnos por "1" y "0" respectivamente, adems, a esta unidad de informacin se le denomina Bit, es el acrnimo de Binary digit (dgito binario). El bit es la unidad mnima de informacin empleada en informtica, en cualquier dispositivo digital, o en la teora de la informacin. Con l, podemos representar dos valores cuales quiera, como verdadero o falso, abierto o cerrado, etc. Basta con asignar uno de esos valores al estado de apagado (0), y el otro al estado de encendido (1). Byte Se define BYTE a una cadena de ocho BIT, y su posible estado o valoracin, corresponder a una de las 256 permutaciones posibles, que se pueden formar con 8 dgitos binarios Cada una de estas 256 combinaciones, vienen representadas con smbolos: alfabticos (A, a, B, ... ,Z, z); numricos ( 0, 1, ... , 9); y especiales: ( ( , .&, ... ) Estos smbolos alfanumricos son almacenados, durante la fabricacin de la computadora, en su memoria interna. Una de las tablas de cdigo ms utilizada, es la denominada ASCII.
Se toma el BYTE como unidad de medida de almacenamiento de la informacin de los distintos dispositivos de un ordenador. A partir del byte se pueden expresar otras unidades de almacenamiento en numeracin binaria, se detallan en la siguiente numeracin:
1 bit = unidad mnima de almacenamiento, sistema binario (0 1). 1 byte (B) = 8 bit 1 Kilobyte (kB) = 1024 byte 1 Megabyte (MB) = 1024 kB 1 Gigabyte (GB) = 1024 MB 1 Terabyte (TB) = 1024 GB 1 Petabyte (PB) = 1024 TB 1 Exabyte (EB) = 1024 PB
Partes fundamentales de una computadora. El procesador, tambin llamado Unidad Central de Proceso (UCP) (en ingls, Central Process Unit, CPU), es el lugar donde se interpretan y ejecutan las instrucciones de los programas. En l se distinguen dos partes principales: la unidad de control y la unidad aritmtico-lgica.
La unidad de control se encarga de dirigir y coordinar todos los elementos de la Computadora. Cuando llega una instruccin de un programa, la interpreta y activa o desactiva los componentes necesarios para que se ejecute la accin indicada en la instruccin. Por ejemplo, si la instruccin indica que se muestre un valor en pantalla, se activar la pantalla y se enviar el valor que se debe mostrar, y el dato aparece en el monitor. La unidad aritmtica y lgica se encarga de realizar las operaciones aritmticas y lgicas. Las operaciones aritmticas se refieren a las operaciones de clculo que realizan los programas: sumas, restas, multiplicaciones, etctera. Las operaciones lgicas son generalmente de comparacin, por ejemplo, saber si un valor es mayor que otro, si dos valores son iguales, etctera. En las computadoras personales, la unidad de control y la unidad aritmtico-lgica se encuentran integradas en un solo chip que se denomina microprocesador. Un chip es una tarjeta pequea con un conjunto diminuto de componentes electrnicos y sus conexiones. La memoria es uno de los principales componentes de la computadora. Su funcin consiste en almacenar las instrucciones y los datos durante la ejecucin de los programas. Segn su comportamiento, se pueden distinguir dos tipos de memorias: la memoria RAM y la memoria ROM. La memoria RAM (Random Access Memory) es el lugar donde se almacenan las instrucciones de los programas que se estn ejecutando y los datos que stos manejan. La capacidad de la memoria RAM de la computadora se indica en megabytes. La memoria RAM tiene las siguientes caractersticas: Es de acceso aleatorio, puesto que se puede ir directamente a una determinada posicin de la memoria sin pasar por las anteriores. Es voltil, ya que cuando se apaga la computadora se borra todo su contenido. Es de lectura/escritura, es decir, que se pueden leer los datos que tiene almacenados y escribir en ella nuevos datos o resultados. La memoria ROM (Read Only Memory) es una memoria permanente, es decir, no se borra al apagar la computadora. En ella estn almacenadas las instrucciones bsicas para el funcionamiento de la mquina y para las operaciones de entrada/salida (en ingls, Basic Input Output System, BIOS). Entre estas instrucciones se encuentra la rutina de arranque, que se encarga de indicar al hardware los pasos para comprobar el estado de los componentes de la computadora y cargar el sistema operativo para empezar a trabajar. Los dispositivos de entrada sirven para introducir informacin en la computadora. Los ms utilizados son el teclado, el ratn, el escner, el CD-ROM, el joystick, el micrfono y las cmaras digitales. Los dispositivos de salida sirven para obtener la informacin que ha sido procesada por la computadora. Los ms utilizados son el monitor, las impresoras y el plotter. Los dispositivos de almacenamiento son utilizados tanto para guardar como para recuperar informacin, por lo que tambin son considerados como dispositivos de entrada/salida.
Placa Madre: la tarjeta o placa madre es la tableta en donde se montan todos los componentes y sus interconexiones a manera de pistas (cobre adherido a la tarjeta). Bsicamente es el dispositivo que aglutina a todos los dems, tales como microprocesador, buses, ranuras,zcalos, memoria, puertos, conectores, video, etc.
Partes de una placa madre:
RANURAS DE MEMORIA
CONECTORES EXTERNOS DE UNA PLACA MADRE:
1)Conectores PS/2 para mouse y teclado: incorporan un icono para distinguir su uso especfico. 4
2)Puerto paralelo: puerto utilizado por la impresora. Actualmente est siendo reemplazado por USB. 3) Conectores de sonido: las placa madre o motherboards modernas incluyen on board una placa de sonido con todas sus conexiones. 4) Puerto serie: utilizado para mouse y conexiones de baja velocidad entre PCs. 5) Puerto USB: puerto de alta velocidad empleado por muchos dispositivos externos, como los escneres o las cmaras digitales. 6) Puerto FireWire: otro puerto de alta velocidad empleado por muchos dispositivos externos. No todos los motherboards cuentan con una conexin de este tipo. 7) Red: generalmente los motherboards de ltima generacin incorporan una placa de red on board y la conexin correspondiente.
SOFTWARE El software es el segundo elemento del sistema de cmputo, est constituido por los programas, es decir por el conjunto de instrucciones que se suministran a la mquina para que resuelva algn problema. Bajo el concepto de software entonces, se incluye al conjunto de instrucciones agrupadas en rutinas y programas junto con la documentacin respectiva- que indican cmo resolver problemas de naturaleza diversa en una computadora. En sntesis, el software est formado por instrucciones para que la computadora trabaje. El conjunto o serie de instrucciones para realizar una tarea en particular se llama programa o programa de software. Bajo esta categora incluimos a los programas preparados por el usuario (software de aplicacin) como as tambin a aquellos programas provistos por el fabricante del equipo o comprado a terceras partes, como son el sistema operativo (software de base) y los lenguajes de programacin, utilitarios y los productos para automatizacin de oficina como procesadores de texto, planillas de clculo y otros productos de software. TIPOS DE SOFTWARE Para abordar la descripcin del elemento software, consideramos conveniente seguir la agrupacin establecida por los proveedores de artculos de esta naturaleza, quienes catalogan sus productos en tres categoras principales: software de base, productos de software y software de aplicaciones. De base (sistema operativo). Productos de software (utilitarios, procesadores de texto, planillas de clculo, etc.) De aplicacin (programas del usuario)
SISTEMA OPERATIVO Se denomina sistema operativo al conjunto de programas encargados de administrar los recursos de la computadora e involucra el manejo de todos los elementos de hardware de un sistema informtico, es decir la CPU y los dispositivos perifricos. Se ocupa de hacer funcionar todos los recursos de una computadora en forma armnica: el equipamiento fsico (hardware) junto con los programas del usuario (software de aplicacin), los que a su vez administran los datos (archivos). FUNCIONES DEL SISTEMA OPERATIVO 1) Administrar el uso del procesador: se refiere a la asignacin de la unidad de control y de la unidad aritmtica y lgica de la computadora a los distintos programas que se estn ejecutando en la memoria principal. En el caso de computadoras multitarea y multiusuarios, el sistema operativo es responsable de atender simultneamente uno o ms programas de aplicacin (trabajos) cargados en memoria y que demandan todos la atencin del procesador al mismo tiempo. Los sistemas operativos para estos ambientes utilizan la tcnica de asignacin de prioridades a los programas cargados en memoria, de modo tal que se ejecuta un trabajo antes de otro y que todos los trabajos en ejecucin (cargados en memoria) sean atendidos en su momento. La funcin que realiza el sistema operativo como administrador del procesador consiste bsicamente en planificar y controlar el trfico de los procesos cargados en la computadora.
2) Administrar el uso de la memoria: cuando se trabaja en un ambiente multitarea- multiusuario, la administracin de la memoria de la computadora se vuelve ms compleja, dado que ahora la memoria debe ser compartida por varios procesos, a cada uno de los cuales se debe asignar una porcin dela misma. Para poder almacenar varios programas independientes en la memoria RAM, se divide a la misma en segmentos y se los asigna a los programas o trabajos a ejecutar. Estos segmentos son lgicos, ya que no existen demarcaciones fsicas en la memoria y se llaman particiones; cada una de ellas puede contener un programa o una porcin del mismo. Las particiones operan bajo el control del sistema operativo. 3) Administrar las unidades de Entrada/Salida: cuando el CPU solicita una instruccin de E/S, el sistema operativo emite la correspondiente interrupcin dando orden de arranque a uno de los canales de E/S y ste se encarga de que el perifrico efecte la tarea solicitada. Finalizada la tarea encomendada, el canal de E/S interrumpir a la CPU para avisarle que ha terminado su trabajo (y as pueda desbloquear el programa que efecte la peticin de E/S). El sistema de interrupciones es responsabilidad del sistema operativo y lo maneje a travs de un mdulo especial llamado rutina de interrupciones. 4) Administrar el sistema de archivos de datos (File System): se ocupa de la asignacin del espacio fsico para los datos a grabar, determinar las formas de almacenamiento, ubicar los datos necesarios para el proceso en ejecucin, proteccin de los archivos, as como tambin proveer los comandos para la administracin de los mismos (borrar, copiar, renombrar, etc.) 5) Administrar la interfaz con el usuario: la comunicacin entre el operador de la computadora y el sistema operativo se instrumenta a travs de: - Los comandos o instrucciones que el operador enva al sistema operativo para solicitarle que ejecute las tareas que requiere de la computadora. - Los mensajes que el sistema operativo enva al usuario para avisarle que realiz las acciones encomendadas, ayudarlo y guiarlo en caso de errores o dudas, aclararle las alternativas y advertirle las consecuencias de sus acciones, etc.
GUA PRCTICA DEL SISTEMA OPERATIVO WINDOWS:
El escritorio
El Escritorio es la primera pantalla que nos aparecer una vez se haya cargado el Sistema Operativo con el cual vamos a trabajar, en nuestro caso ser el escritorio de Windows XP. Este escritorio es muy similar al de otros sistemas operativos de Windows, como puede ser Windows 95, Windows 98, Windows NT, Windows 2000.
Los iconos y los accesos directos
son pequeas imgenes situadas en el escritorio de Windows XP.
Al igual que los botones, los iconos tienen como objetivo ejecutar de forma inmediata algn programa. Para arrancar la aplicacin asociada tienes que hacer un doble clic con el botn izquierdo del ratn.
Cmo crear un Acceso directo 1) Sobre el Escritorio pinchar con el botn derecho del ratn. 2) Seleccionar la opcin Acceso directo del men Nuevo. Aparecer un cuadro de dilogo para que indiquemos el programa del cual queremos un acceso directo. 3) Pinchar sobre el botn Examinar para buscar el programa. 4) En la casilla Buscar en seleccionar la unidad deseada y buscar el archivo o carpeta deseada. 5) Despus de seleccionar el archivo o carpeta pulsar el botn Abrir. 6) Seleccionar Siguiente. 7) Darle el nombre al Acceso directo. 8) Pulsar Finalizar
Una vez tenemos el icono en el escritorio, podemos dejarlo ah o arrastrarlo a la barra de acceso rpido de la barra de tareas. Tambin podemos crear de forma rpida un acceso directo a un tipo de documento de los que nos muestra la ventana, por ejemplo, Imagen de mapa de bits, Documento de Microsoft Word, Flash Movie, HTML, etc. Para ello basta pinchar en el icono correspondiente, as crear un acceso directo que abre el programa asociado, por ejemplo el Microsof Word con un documento en blanco.
Las Barras y El Botn Inicio
Barra de Tareas. La barra de tareas es la que aparece en la parte inferior de la pantalla. En el extremo izquierdo est el botn Inicio, a continuacin tenemos la zona de accesos directos, luego los programas abiertos y por ltimo el rea de notificacin. Cmo visualizar las Barras de Herramientas 1) Pinchar con el botn derecho del ratn sobre la barra de tareas. 2) Seleccionar herramientas la opcin Barras de
3) Del men que se despliega seleccionar la barra de herramientas que deseas visualizar. Si al lado de la opcin aparece una marca quiere decir que esa barra de herramientas est visible.
El Botn Inicio. Es el botn a travs del cual podemos acceder a todo el abanico de opciones que nos ofrece Windows XP. Si lo seleccionamos se desplegar un men similar al que te mostramos a continuacin. Para acceder al resto de los programas tenemos el tringulo verde Todos los programas. Al hacer clic aparecen los programas que tenemos instalados en nuestro ordenador. En la zona de la derecha aparecen iconos para ir a las partes de Windows XP que se usan ms a menudo: Mis documentos, Mis imgenes, Mi msica y Mis sitios de red. Con el icono Panel de control podremos configurar y personalizar el aspecto de nuestro ordenador a nuestro gusto. Si tenemos alguna duda podremos recurrir a la Ayuda que Windows nos ofrece. Con el icono Buscar podremos buscar ficheros que no sabemos donde estn guardados. La opcin Ejecutar permite ejecutar directamente comandos, se utiliza por ejemplo para entrar en el registro de windows, ejecutar un programa, etc. Por ltimo, en la parte inferior estn las opciones Cerrar sesin y Apagar. La primera permite cerrar la sesin actual y la segunda nos permitir reiniciar nuevamente nuestro ordenado o apagarlo.
El Explorador de Windows El Explorador es una herramienta indispensable en un Sistema Operativo ya que con ella podemos organizar y controlar los archivos y carpetas de los distintos sistemas de almacenamiento que dispongamos, como puede ser el disco duro, la disquetera, etc.
10
El Explorador de Windows tambin es conocido como el Administrador de Archivos. A travs de l podemos, por ejemplo, ver, eliminar, copiar o mover archivos y carpetas. INICIAR EL EXPLORADOR DE WINDOWS: Pulsar el botn Inicio Selecciona Todos los programas Selecciona Accesorios Selecciona el Explorador de Windows
Conceptos bsicos sobre archivos, carpetas y unidades El Explorador de Windows es la herramienta bsica en un Sistema Operativo porque con ella controlaremos toda la informacin que tenemos guardada en nuestro disco duro, cd, pen drive, etc. Conceptos Previos Para poder trabajar con el Explorador de Windows XP hemos de conocer la terminologa con la que trabaja, de esta manera ser ms fcil su manejo. Un byte es la unidad mnima de informacin, es decir, es la unidad que se utiliza para medir el tamao de nuestros documentos. Es como si utilizramos un metro de medir pero en vez de medir longitudes medimos la cantidad de informacin que tiene nuestro documento. Un kilobyte (Kb) son 1024 bytes, un Megabyte (Mb) son 1024 Kb, un Gigabyte son 1024 Mb. Un Archivo o Fichero es un conjunto de bytes. Por ejemplo un documento de texto es un archivo, un 11
dibujo tambin es un archivo, etc. Tipos de Archivos Hay diferentes tipos de archivos segn la clase de datos que contienen, por ejemplo hay archivos de imgenes, archivos de programas, archivos de documentos Word, etc. Para distinguir el tipo de datos que contienen, a los archivos se les asigna un tipo de archivo o documento. Antes de Windows95 los nombres de archivos estaban compuestos por el nombre y el tipo ( o extensin) separados por un punto, por ejemplo, carta.doc, programa.exe, ... Actualmente ya no hay que poner el tipo aunque internamente sigue existiendo. Cuando trabajamos en Word los archivos son de tipo Documento de Word (.doc) y por defecto siempre se crean de este tipo. Salvo que explcitamente nosotros digamos lo contrario en el momento de guardar el documento. Nombres de archivos El nombre puede tener hasta 255 caracteres, puede contener letras, nmeros, espacios en blanco y caracteres especiales como guiones, subrayado, @, $, &, pero hay un grupo de caracteres especiales que estn prohibidos ( ", ? , , \, >, <, | ). Antes ( en DOS) slo se permitan nombres de 8 caracteres. Carpeta. Las carpetas se utilizan para clasificar de forma lgica los archivos que tenemos en nuestro ordenador. Las carpetas reciben un nombre al igual que los archivos. Aconsejamos que las carpetas al igual que los archivos reciban nombres lo ms descriptivo posible ya que as nos ser mucho ms fcil encontrar la informacin que deseamos. Una carpeta puede contener dentro archivos o/y otras carpetas. Las carpetas tambin reciben el nombre de directorios. En el Explorador las carpetas estn representadas por una carpeta de color amarillo. Una Unidad es como una carpeta pero que abarca mucha ms informacin. Las unidades son divisiones imaginarias que hacemos de nuestro ordenador para acceder ms fcilmente a la informacin. Las unidades que tenemos en nuestro ordenador suelen recibir el nombre de una letra del abecedario. Las disqueteras suelen asignarse a la letra A y B. Los discos duros y los CD-Rom reciben letras correlativas del abecedario.
12
En esta imagen se puede apreciar que hay 5 unidades, las unidades de disco estn representadas por , de los dispositivos extrables la primera representa la disquetera (A:) y la segunda representa el cd-rom Estructura de directorios (F:).
13
Aqu tenemos la estructura de archivos que posiblemente nos aparezca al abrir el Explorador de Archivos de Windows. La estructura genealgico. de archivos es como un rbol
Primero muestra la carpeta ms general que en nuestro caso es el Escritorio. Dentro de l encontramos a Mi Pc que a su vez tiene las distintas unidades que tenemos (A,C,D,E,H), al pulsar sobre el smbolo + que hay a la izquierda de una unidad se desplegarn las carpetas que hay en su interior, as hasta llegar al ltimo nivel de detalle. Al desplegar la carpeta el smbolo + se convierte en un -. Si quieres ocultar una rama del rbol de directorios tendrs que hacer clic sobre el smbolo menos (-). Nosotros podemos eliminar, crear y mover carpetas pero eso lo veremos ms adelante.
El explorador consta principalmente de dos secciones, en la parte izquierda aparece el rbol de directorios, es decir, la lista de unidades y carpetas que tenemos. Slo aparecen unidades y carpetas, no archivos. En esta imagen aparecen varias carpetas como My Library,... el icono de Mi Pc, Mis sitios de red y la Papelera de reciclaje. En la derecha encontramos la otra seccin, esta mostrar el contenido de la carpeta que tenemos abierta en la seccin de la izquierda. Esta seccin muestra las carpetas y los archivos. En este caso aparecen los archivos que hay en la carpeta IMAGENES EXCEL. Segn el tipo de vista que tengamos activado veremos distinto tipo de informacin sobre los archivos, en este caso vemos el nombre, tamao, tipo y fecha de modificacin de cada archivo porque tenemos activada la vista Detalles. Ms adelante veremos cmo cambiarla. A continuacin explicamos las distintas barras que componen esta ventana. Barra Estndar La barra estndar contiene botones para las operaciones ms utilizadas, de esta forma nos agiliza las operaciones.
14
Si no est visible esta barra selecciona del men Ver, la opcin Barra de Herramientas, a continuacin selecciona la opcin Estndar.
El botn nos permitir ir a la ltima pgina que hayamos visto. El botn de al lado, cuando est activo, permite ir una pgina hacia adelante. El botn Arriba nos permitir subir de nivel, es decir, situarnos en la carpeta que contiene la carpeta actual.
El botn de Bsqueda digamos.
nos muestra una ventana en la que podemos buscar el archivo que nosotros le
El botn Carpetas hace que en la parte izquierda de la ventana se vea la estructura de las carpetas o bien una zona con las tareas ms frecuentes segn el archivo que tengamos seleccionado, en esta zona podemos encontrar, entre otros, los siguientes botones: El botn El botn Con el botn permite copiar a otra carpeta archivos o incluso otra carpeta. permite mover carpetas o archivos a otro lugar. podremos eliminar una/s carpeta/s o archivo/s.
Deshacer. Para poder deshacer el ltimo cambio que hayamos hecho en la estructura de directorios tenemos en el menu Edicin, la opcin Deshacer. El resultado que obtenemos al copiar o al mover es similar ya que con los dos tendremos el archivo o carpeta en el lugar que nosotros desebamos, pero con una diferencia ya que al mover, la carpeta o archivo original desaparece mientras que al copiar mantendremos el archivo o carpeta original. Mover un elemento consiste en cortarlo y pegarlo en otro sitio.
El ltimo botn
nos permite cambiar las vistas de las carpetas (vista detalle, vista iconos grandes,...)
15
La barra de Estado muestra informacin adicional sobre los elementos que tenemos seleccionados. Esta barra es opcional, para activarla ir al men Ver, y pinchar en Barra de estado. Observa la imagen anterior de la ventana del explorador de Windows en la cual tenemos seleccionados cinco objetos. Si te fijas en la parte inferior de la ventana podrs apreciar la barra de estado, en ella aparece informacin del nmero de objetos seleccionados y el tamao total de los archivos seleccionados ( en Kb, 1Mb son 1024 Kb). Esta barra es bastante til ya que podemos saber rpidamente si los archivos seleccionados entran en un disquete (un disquete son 1.44 MB, es decir, 1474 Kb aproximadamente). Si seleccionas un nico objeto y se trata de un archivo te mostrar informacin sobre qu tipo de archivo es, en el caso de tratarse de una unidad o una carpeta te mostrar el nmero de objetos (carpetas o archivos) que contiene y el espacio libre que queda en la unidad en la cual nos encontramos. Seleccionar Archivos Si quieres seleccionar un nico archivo o carpeta slo has de hacer clic sobre l, de esta forma las acciones que realices se ejecutarn nicamente sobre ese elemento. Si quieres realizar una operacin sobre varios archivos o carpetas el Explorador de Windows te permite tener seleccionados varios elementos al mismo tiempo. Para seleccionar elementos consecutivos Haz clic sobre el primer elemento y despus haz clic sobre el ltimo manteniendo pulsada la tecla Shift. Esta operacin tambin se puede realizar slo con el ratn, para ello sitate detrs del primer archivo que quieres seleccionar pero no encima, despus haz clic con el botn izquierdo del ratn y sin soltarlo arrstralo, debe de aparecer un marco que te indica el rea que abarca la seleccin, sigue arrastrando hasta abarcar todos los elementos a seleccionar y despus suelta el botn del ratn. Para seleccionar varios elementos alternativos Selecciona el primer elemento y despus ve seleccionando cada elemento manteniendo pulsada la tecla Control. Crear y Eliminar Carpetas Para CREAR una carpeta hay que situarse en el lugar donde deseamos crearla. Iremos abriendo el abanico de carpetas que tenemos pulsando sobre la + situada a la izquierda de las carpetas. Si pulsamos sobre la cruz de una carpeta sta se desplegar y aparecern todas las carpetas contenidas en ella y la cruz pasar a convertirse en un signo menos -, este se encargar de contraer el abanico desplegado, es decir, ocultar el contenido de la carpeta seleccionada. Una vez divisada la que queremos la seleccionaremos haciendo un clic sobre ella. Abrir el men Archivo, seleccionar la opcin Nuevo y a continuacin seleccionar la opcin Carpeta. 16
Ahora podremos observar en la ventana inferior derecha una nueva carpeta que tiene como nombre Nueva Carpeta, este es el nombre que Windows les aplica por defecto a las carpetas que creamos, en el caso de encontrar otra carpeta con ese nombre la llamar Nueva Carpeta (2), Nueva Carpeta (3), as sucesivamente. El nombre de la carpeta se puede cambiar pero eso lo veremos ms adelante. Si te fijas en las dos imagenes que tienes a continuacin, podrs comprobar claramente cmo cambia el explorador de Windows cuando creas una nueva carpeta. Esta es la imagen que puede presentar la seccin de las carpetas del Explorador de Windows antes de crear una nueva carpeta.
Esta es la imagen que puede presentar la seccin de carpetas despus de crear una nueva. La carpeta que est seleccionada es la nueva carpeta que se ha creado dentro de la carpeta p_AULACLIC
Para ELIMINAR una carpeta hay que situarse primero sobre ella. Una vez seleccionada la carpeta nos iremos a la barra Estndar y pulsaremos el botn tecla Supr. o podemos utilizar la
Cuando eliminamos una carpeta o un archivo, por defecto Windows lo mover a la papelera de reciclaje. Se puede modificar la configuracin para que lo elimine directamente, aunque esto lo veremos ms adelante.
La papelera de reciclaje no es ms que un espacio reservado en el disco duro para que en caso de haber eliminado algn elemento que nos era necesario podamos recuperarlo.
17
Eliminar Archivos Para eliminar un archivo seguiremos los mismos pasos que para eliminar una carpeta, pero en vez de seleccionar la carpeta seleccionaremos el archivo. Copiar Carpetas o Archivos Seleccionamos el elemento a copiar. Pulsamos el botn Copiar a que abrir una nueva ventana titulada Copiar elementos. Si no tenemos este botn en la barra de herramientas iremos al men Edicin y seleccionaremos Copiar a la carpeta... Buscaremos la carpeta donde vayamos a copiar el elemento seleccionado. El funcionamiento es igual al del explorador de Windows. Si pulsamos en la + que aparece a la izquierda desplegaremos la carpeta. Una vez seleccionada la carpeta pulsaremos Copiar. En el caso de no tener creada la carpeta donde vamos a copiar la informacin pulsaremos Crear nueva Carpeta, escribiremos su nuevo nombre y pulsaremos Aceptar. En este viewlet puedes ver cmo copiar y mover carpetas o archivos
Mover Carpetas o Archivos Mover una carpeta o archivo significa copiar el elemento a su destino y despus eliminarlo de su posicin inicial. Los pasos a seguir son muy similares.
18
Pulsaremos el botn Mover a que abrir una nueva ventana titulada Mover elementos. Buscaremos la carpeta donde vayamos a mover el elemento seleccionado. Una vez seleccionada la carpeta pulsaremos Mover. En el caso de no tener creada la carpeta donde vamos a mover la informacin pulsaremos Crear mueva Carpeta. Escribiremos el nuevo nombre a la carpeta. Pulsaremos Aceptar.
Tanto si movemos como si copiamos una carpeta o archivo puede suceder que el nombre de alguna/o de ellas/os coincida con el nombre de alguna carpeta o archivo del destino, en ese caso windows preguntar si queremos reemplazar el archivo o la carpeta existente por el otro archivo o carpeta nuevo/a. Cuando copiamos o movemos una carpeta se copia o mueve todo su contenido.
Bsqueda
Otras formas de copiar y mover
Formas de Copiar:
A) Con el teclado. Selecciona el elemento a copiar, pulsa ctrl+c (copiar), despus sitate en la carpeta de destino y pulsa ctrl+v (pegar). B) Con el men contextual. Pulsa con el botn derecho del ratn sobre el elemento a copiar, se desplegar un men contextual como el que aparece a la derecha, selecciona Copiar y despus sitate en la carpeta destino y con el botn derecho pulsa sobre ella, del men contextual selecciona Pegar. C) Arrastrando. Selecciona el elemento a mover manteniendo pulsado el botn izquierdo del ratn, despus arrstralo hasta la carpeta destino manteniendo la teclaCtrl pulsada, una vez all suelta el botn del ratn.
Formas de Mover: A) Con el teclado. Selecciona el elemento a mover, pulsa ctrl+x (cortar), despus sitate en la carpeta de destino y pulsa ctrl+v (pegar).
19
B) Con el men contextual. Pulsa con el botn derecho del ratn sobre el elemento a mover, se desplegar un men contextual, selecciona Cortar y despus sitate en la carpeta destino y con el botn derecho pulsa sobre ella, del men contextual selecciona Pegar. C) Arrastrando. Mantn seleccionado con el ratn el elemento que quieres copiar y arrstralo sin soltar el ratn a la carpeta destino. Cambiar el nombre a una Carpeta o Archivo
Seleccionaremos la carpeta o el archivo al cual queramos cambiarle el nombre. Con el botn derecho del ratn haremos clic sobre l o ella. Seleccionamos Cambiar Nombre del men contextual entonces el nombre de la carpeta o archivo estar seleccionado y con el cursor parpadeando en el interior del recuadro del nombre. Escribiremos el nuevo nombre. Pulsaremos Intro o haremos clic fuera de la carpeta o archivo para que los cambios se hagan efectivos. Propiedades de las Carpetas y Archivos
Tanto las carpetas como los archivos tienen sus propias caracteristicas, por ejemplo el tamao, la ubicacin, la fecha de creacin, sus atributos, etc. Para conocer las caractersticas de una carpeta o archivo hemos de pinchar sobre l con el botn derecho del ratn. Seleccionar la opcin Propiedades del men que se desplega. Aparecer una ventana con varias pestaas. Segn se trate de una carpeta o un tipo de archivo concreto aparecern unas determinadas solapas. Por ejemplo, para el caso de una carpeta aparecern estas solapas:
20
La pestaa General contiene informacin sobre: Tipo: Describe con qu tipo de elemento estamos tratando, si es un archivo adems indicar con qu aplicacin se abre. Ubicacin: La ruta donde est guardado Tamao: Aparece el tamao tanto en Megabytes como en bytes, si es una carpeta el tamao de esta ir en funcin del tamao de los archivos que contiene. Contiene: Si es una carpeta indica el nmero de objetos que hay en su interior. Creado: La fecha en la que fue creada la carpeta o el archivo. Modificado y ltimo Acceso: Son caractersticas de los archivos, modificado guarda la fecha de la ltima modificacin yltimo Acceso la ltima vez que se abri el archivo independientemente de que se hicieran cambios o no. Atributos: Son los permisos que se tienen sobre el archivo o carpeta. El atributo de Slo lectura permitir leer y no borrar, el atributo oculto hace la carpeta o archivo invisible y el atributo modificado indicar si ha sido modificado despus de su creacin.
21
La pestaa Compartir contiene informacin sobre los permisos que se ofrecen a los dems usuarios de la red sobre nuestras carpetas o archivos. Mostrar Archivos o Carpetas ocultas
Seleccionar del men Herramientas la opcin Opciones de Carpeta. Seleccionar la pestaa Ver. En la ventana que aparece seleccionar la opcin Mostrar todos los archivos y carpetas ocultos. Pulsar Aceptar. Puedes tambin restaurar predeterminados. los valores predeterminados pulsando el botn Restaurar valores
Si quieres que todas las carpetas tengan el mismo aspecto tendrs que personalizar una de ellas y despus ir al men Herramientas, seleccionar la opcin Opciones de Carpeta y en la pestaa Ver pulsar el botn Aplicar a todas las carpetas. Conocer los Tipos de Archivos Para conocer los tipos de Archivos registrados en nuestro ordenador y saber con qu programa se abren seleccionaremos la opcin Opciones de Carpeta del men Herramientas. Seleccionaremos la pestaa Tipos de Archivos. En la ventana que aparece tenemos todos los tipos de archivos que puede abrir nuestro ordenador. Si seleccionas alguno de ellos aparecer en el detalle el nombre del programa con el cual se abrir.
Ordenar Carpetas Si quieres ordenar las carpetas y archivos contenidos en una determinada carpeta sigue los siguientes pasos: Sitate en la carpeta que quieres ordenar Despliega el men Ver y selecciona la opcin Organizar Iconos.
Al desplegarse el men aparecern los diferentes campos por los que podrs ordenar. Selecciona el que quieras, por ejemplo por Tamao. 22
La Cola de impresin
La cola de la impresora muestra los documentos que se han enviado a la impresora. A travs de la cola de impresin podremos cancelar o pausar un documento de la cola. Para gestionar la cola de la impresora tendrs que abrir la ventana de la cola de la impresora de la siguiente forma: Ir al men Impresoras y faxes del botn de Inicio. Hacer clic sobre la impresora que quieres gestionar. En el panel de la izquierda seleccionar Ver lo que se est imprimiendo, eso har que se abra una ventana donde aparecer una lista con los documentos que se estn imprimiendo o estn esperando a imprimirse. La cola de impresin es muy til ya que podemos cancelar la impresin de un documento si nos hemos equivocado al lanzar el documento o por falta de tiempo tambin podemos cancelar la impresin. Es posible tambin reemprender una impresin aplazada por apagar el ordenador o pausar algunos documentos para dar paso a otros, etc. Cuando mandamos imprimir algn documento a la impresora aparecer un icono de impresora en el rea de notificacin, en la parte inferior derecha de la pantalla. Tambin suele aparecer una indicacin segn el programa desde el que estemos imprimiendo, por ejemplo desde Word, Excel, etc. Desde este icono se puede abrir tambin la ventana de cola de impresin.
Esto es un ejemplo de la cola de una impresora. Puedes ver que aparece el nombre del documento que hemos mandado a imprimir (en este ejemplo, Microsoft Word-informacion_grat..) acompaado del estado del documento (Imprimiendo), tambin aparece el propietario del documento, es decir, quin lo ha enviado (cris), y la fecha de cuando se ha enviado. Configurar la impresora (II)
23
Para eliminar un documento de la cola de impresin tendrs que seleccionarlo y pulsar la tecla Supr. Para pausar un documento en concreto desplegaremos el men Documento y pulsaremos Pausa. Para eliminar todos los documentos de la cola de impresin desplegar el men Impresora y seleccionar la opcin Cancelar todos los documentos. Para parar temporalmente la impresin de todos los documentos desplegaremos el men impresora y seleccionaremos la opcin Pausar la impresin. Para fijar una impresora como predeterminada desplegaremos el men Impresora y seleccionaremos Establecer como impresora predeterminada. El establecer una impresora como predeterminada significa que por defecto se imprime en esa impresora si no se indica lo contrario. Como medida de precaucin Windows XP tiene deshabilitado el acceso remoto a las impresoras, como puedes ver en esta imagen.
No obstante, se puede compartir una impresora permitiendo as que otras personas puedan imprimir en ella. Para ello, desplegamos el men Impresora y seleccionamos la opcin Propiedades. Despus seleccionamos la pestaa Compartir y veremos dos opciones, como ves en esta imagen, puedes arrancar el Asistente para configurar la red, o bien puedes compartir la impresora sin ejecutar el asistente teniendo en cuenta los riesgos de seguridad que conlleva. Si eliges el asistente te har las preguntas oportunas para configurar la red, si eliges no ejecutar el asistente te preguntar el nombre que quieres darle a la impresora compartida.
24
EJERCICIOS PROPUESTOS DE LA UNIDAD Crear un Acceso Directo. 1 Sitate sobre el fondo del escritorio de Windows XP. 2 Pulsa sobre el fondo del escritorio con el botn derecho del ratn. 3 Selecciona la opcin Acceso directo del men Nuevo. 4 Pulsa Examinar para buscar el Archivo de msimn.exe del Programa OutlookExpress. 5 Selecciona la unidad donde tenemos instalado el Sistema Operativo, en nuestro caso es la unidad c. 6 Ir abriendo carpetas hasta encontrar el archivo msimn.exe, nuestro archivo se encuentra situado en c:/Archivos de Programas/OutlookExpress/ 7 Pulsa Abrir. 8 Pulsa Siguiente. 9 Cmbiale el nombre y ponle Mi Outlook Express. 10 Pulsa Finalizar. Ya hemos creado un acceso directo a OutlookExpress.
Cambiar la hora y la fecha del reloj. 1 Haz doble clic sobre el reloj de Windows (la hora que aparece a la derecha de la barra de tareas). 2 Selecciona el mes correspondiente desplegando la lista de los meses. 3 Selecciona el ao 2013 situndote en la casilla del ao y haciendo clic sobre la flecha hacia arriba. 4 Con el botn izquierdo del ratn haz un clic sobre el da 27. 5 Sitate sobre los dgitos de la hora y disminyela en 1 con las flechas. 6 Haz lo mismo con los minutos y los segundos 7 Pulsa Aceptar Agregar o quitar una barra de Herramientas. 1 Sitate sobre la barra de tareas de Windows, pero no encima de los botones. 2 Pulsa sobre la barra de tareas con el botn derecho del ratn. 3 Selecciona la opcin Barra de Herramientas. Aparecer una lista de barras de Herramientas. 4 Selecciona la barra de herramientas llamada Escritorio. 5 Aparecer junto a la barra de tareas la nueva barra. 6 Con esta barra podemos acceder a las mismas cosas que accedemos desde el escritorio. Ya hemos agregado una barra de herramientas. 7 Para quitar una barra el funcionamiento es lo mismo.
Crear y eliminar carpetas 1 Pulsa en el botn de Inicio. 2 Despliega el men Programas y selecciona la opcin Accesorios 3 Selecciona Explorador de Windows. 4 Sitate sobre la carpeta Mis documentos. 5 Selecciona la opcin Nuevo del men Archivo. 25
7 Selecciona la opcin Carpeta. 8 Una vez seleccionada la opcin carpeta vers que en la ventana de la derecha aparece una nueva carpeta que tiene como nombre predeterminado Nueva Carpeta y est seleccionado. Ponle como nombre Mi Carpeta. 9 Una vez cambiado el nombre selecciona la carpeta haciendo clic sobre ella crea dentro de ella otra y ponle como nombre Ejercicio pp. Para crear esta carpeta tienes que seguir los pasos del 5 al 8 anteriormente descritos. 10 Despus selecciona de nuevo la carpeta con el nombre Mi Carpeta y elimnala pulsando sobre el botn 11 Cuando te pregunte si quieres enviar la carpeta a la papelera de reciclaje dile que S. Copiar y mover carpetas 1 Pulsa en el botn de Inicio. 2 Despliega el men Programas y selecciona la opcin Accesorios 3 Selecciona Explorador de Windows. 4 Haz doble clic sobre la carpeta Mis documentos. 5 Selecciona la carpeta Mi Msica de la ventana de la derecha. 6 Pulsa en el botn de copiar 7 Se desplegar una nueva ventana 8 Selecciona la unidad C y pulsa el botn Nueva Carpeta. 9 Ponle de nombre Temporal 10 Despus haz doble clic sobre ella para seleccionarla. 11 Pulsa Aceptar Una vez copiada la moveremos a otra carpeta en la unidad C que la llamaremos Ejercicio mover. 12 Haz doble clic sobre la carpeta temporal y selecciona la carpeta Mi Msica que aparece en la ventana de la derecha. 13 Pulsa en el botn . Al desplegarse la ventana de Buscar Carpeta pulsa sobre el botn Nueva Carpeta 14 Genera la carpeta Ejercicio mover en la unidad C y pulsa en cualquier parte de la ventana para que los cambios se hagan efectivos, despus haz clic sobre ella. 15 Pulsa Aceptar Esto mismo puedes realizarlo para mover o copiar Archivos.
Ordenar carpetas
1 Pulsa en el botn de Inicio. 2 Despliega el men Programas y selecciona la opcin Accesorios 3 Selecciona Explorador de Windows. 4 Selecciona la carpeta Mis documentos. 5 Despliega el men Ver y selecciona la opcin Organizar iconos. 6 Selecciona la opcin ordenar por tamao.
26
Buscar un archivo o carpeta en el disco duro 1 Pulsa en el botn de Inicio. 2 Despliega el men Buscar y selecciona la opcin Todos los archivos y carpetas. 3 Introduce el nombre calc. 4 En la casilla Buscar en selecciona la unidad C. 5 Pulsa en Bsqueda para iniciar la bsqueda. 6 En la ventana de la derecha te aparecer la calculadora y posiblemente otros archivos o carpetas. En caso de no aparecerte la calculadora no te preocupes porque es posible que no la tengas instalada. Realizar una nueva bsqueda vamos a realizar una bsqueda utilizando los comodines. Pulsar Iniciar una bsqueda nueva. 1 En la casilla del nombre escribe calc*, de esta forma solo aparecern los que empiecen por calc. 2 Despus prueba a escribir cal?.exe y comprueba t mismo la diferencia. Realizar una nueva bsqueda restringiendo un poco ms la bsqueda indicando fechas y tipo de archivos. Pulsar Iniciar una bsqueda nueva. 1 Despliega el botnCuando fu modificado? 2 Selecciona la casilla de La semana pasada. 3 Despliega el botn Ms opciones avanzadas. 4 Pulsa el desplegable Tipo de archivo. 5 Busca y selecciona la fila de Documento de Microsof Word 6 Pulsa en Bsqueda para iniciar la bsqueda. 7 Si existe algn archivo que cumpla estas condiciones entonces aparecer en la ventana de la derecha.
Restaurar archivos o carpetas Recuperar un elemento de la Papelera de reciclaje. 1 Haz doble clic en el icono de la Papelera de Reciclaje. 2 De la ventana que te aparecer selecciona algn elemento (el que quieres recuperar). En el caso de no tener ninguno crea un documento y despus eliminalo. 3 Apntate en un papel la ruta completa que aparece al lado del nombre del elemento seleccionado. 4 Selecciona la opcin Recuperar este archivo del panel de la izquierda. 27
5 Busca en la ruta que te has apuntado el elemento que restauraste. Vaciar la Papelera de Reciclaje 1 Haz doble clic en el icono de la Papelera de Reciclaje. 2 Si la papelera est vaca crea un documento, despus elimnalo y vuelve a la papelera. 3 Del panel de la izquirda selecciona la opcin Vaciar Papelera de Reciclaje. 4 Cuando te pregunte si ests seguro de querer eliminar todos los elementos de la papelera dile que S. Personalizar el Fondo de Pantalla 1 Pulsa con el botn derecho del ratn sobre el fondo del Escritorio. 2 Del men contextual que se despliega selecciona la opcin Propiedades. 3 De la pestaa Escritorio apunta la imagen que tienes selecionada en este momento. 4 Selecciona la imagen Abanicos. 5 En Posicin selecciona Expandida. 6 En Posicin selecciona En mosaico. 7 En Posicin selecciona Centrada. 8 Pulsa Aceptar 9 Repite los pasos 1 y 2 y vuelve a dejar el fondo que tenas. El Protector de Pantalla 1 Pulsa con el botn derecho del ratn sobre el fondo del Escritorio. 2 Del men contextual que se despliega selecciona la opcin Propiedades. 3 De la pestaa Protector de Pantalla apunta el protector que tienes seleccionado en este momento. 4 Selecciona el protector llamado Curvas y colores. 5 En Esperar selecciona 2 minutos. 6 Pulsa Aceptar 7 Espera 2 minutos sin tocar el ordenador y vers que aparece el nuevo protector. 8 Pulsa cualquier tecla o mueve el ratn para que vuelva a aparecer la pantalla. 9 Ejecuta los pasos 1 y dos y vuelve a seleccionar el protector que tenas. 10 Pulsa Aceptar. La Configuracin de la Pantalla 1 Pulsa con el botn derecho del ratn sobre el fondo del Escritorio. 2 Del men contextual que se despliega selecciona la opcin Propiedades. 3 De la pestaa Configuracin apunta la configuracin de colores y la resolucin que tienes en este momento. 4 Selecciona otra Calidad de color y la Resolucin de la pantalla ponla a 800 x 600 pixeles (si esta es la que tienes elige otra). 5 Pulsa Aceptar. 6 Observa el resultado. 7 Repite los pasos 1 y 2 y vuelve a dejar la calidad de color y resolucin que tenas. 8 Pulsa Aceptar.
28
También podría gustarte
- Preparación para La Consagración Total A María. San Luis María Grignion de MontfortDocumento62 páginasPreparación para La Consagración Total A María. San Luis María Grignion de Montfortmarizalo74100% (3)
- Orar Hoy, Con Los Salmos de Siempre. Tiempo Ordinario.Documento287 páginasOrar Hoy, Con Los Salmos de Siempre. Tiempo Ordinario.AngelSainz100% (1)
- Consagracion Al Inmaculado CorazonDocumento132 páginasConsagracion Al Inmaculado CorazonMauricio Osuna100% (6)
- Guia para La Lectura Diaria de La Santa Biblia CatolicaDocumento9 páginasGuia para La Lectura Diaria de La Santa Biblia CatolicaAlvaro SolisAún no hay calificaciones
- Cuestionario para ProfesoresDocumento3 páginasCuestionario para ProfesoresVirgi MakhoulAún no hay calificaciones
- Episodio#1Documento16 páginasEpisodio#1Leidy Tatiana Orduz OrtizAún no hay calificaciones
- Recetas Santa Hildegarda de Bingen CSHDocumento8 páginasRecetas Santa Hildegarda de Bingen CSHPenny Lane100% (3)
- Guía Teórica y Práctica IV - InternetDocumento27 páginasGuía Teórica y Práctica IV - InternetVirgi MakhoulAún no hay calificaciones
- Informe Redes Sociales en Internet ONTISI 2011Documento173 páginasInforme Redes Sociales en Internet ONTISI 2011Sergio Octavio ContrerasAún no hay calificaciones
- Lista de Precios Hikvision Enero 2017111Documento5 páginasLista de Precios Hikvision Enero 2017111Cesar QuirozAún no hay calificaciones
- Tecnologías de Conmutación y EnrutamientoDocumento19 páginasTecnologías de Conmutación y EnrutamientoCarly MercadoAún no hay calificaciones
- Wsusoffline TutoDocumento8 páginasWsusoffline TutoGarcia CharlesAún no hay calificaciones
- Eigrp Stub NetworksDocumento2 páginasEigrp Stub NetworksCarlos Andres Novoa PajaritoAún no hay calificaciones
- Complete Concierge Brochure PDFDocumento2 páginasComplete Concierge Brochure PDFJorge Ayala MontesAún no hay calificaciones
- Manual de Instalacion Siaf 64 Bits V1 PDFDocumento11 páginasManual de Instalacion Siaf 64 Bits V1 PDFmallllliioAún no hay calificaciones
- Plan de Comunicación Interna y Externa Del Ceip Blas Infante 2018Documento3 páginasPlan de Comunicación Interna y Externa Del Ceip Blas Infante 2018RaquelAún no hay calificaciones
- Prologo Carretero 8448156439Documento6 páginasPrologo Carretero 8448156439melasinAún no hay calificaciones
- 19 Oct 202 - Señales Wifi y WimaxDocumento14 páginas19 Oct 202 - Señales Wifi y WimaxCruzAún no hay calificaciones
- Programa PSPPDocumento6 páginasPrograma PSPPjean100% (1)
- Norma IEEE 802.11gDocumento8 páginasNorma IEEE 802.11gJhonnier BenavidesAún no hay calificaciones
- Administracion de Redes Unidad 1Documento18 páginasAdministracion de Redes Unidad 1Antonio RomeroAún no hay calificaciones
- SB 1235 19 SPDocumento3 páginasSB 1235 19 SPJonathan Diaz Torres0% (1)
- Guia Configuraciones Avanzadas Huawei Hg532cDocumento42 páginasGuia Configuraciones Avanzadas Huawei Hg532castu_091224Aún no hay calificaciones
- CAN 017 GP8F 12F629 ControlAccesoDocumento6 páginasCAN 017 GP8F 12F629 ControlAccesopepinillod13Aún no hay calificaciones
- Rutina para Generar Una ... FT Excel - ConstrucGeekDocumento5 páginasRutina para Generar Una ... FT Excel - ConstrucGeekWilber CastilloAún no hay calificaciones
- Examen Final CsDocumento6 páginasExamen Final CsGaloXavierRobayoLaz57% (7)
- HV - Planes MAXDocumento3 páginasHV - Planes MAXJose Luis Pacheco SantivañezAún no hay calificaciones
- UPOLI Ingeniería SoftwareDocumento19 páginasUPOLI Ingeniería SoftwareMaykel CentenoAún no hay calificaciones
- Guia de AprendizajeDocumento201 páginasGuia de AprendizajeJose Luis Ku100% (4)
- Controlador de Red de Area Local Inalambrica WLCDocumento7 páginasControlador de Red de Area Local Inalambrica WLCMichaelAún no hay calificaciones
- Manual Blusens T50Documento81 páginasManual Blusens T50Angel Coello100% (1)
- CheckList Control de Calidad Entrega PC V3.0Documento1 páginaCheckList Control de Calidad Entrega PC V3.0Leandro PeraltaAún no hay calificaciones
- Qué Es Un Puerto TCPDocumento4 páginasQué Es Un Puerto TCPMaria CottoAún no hay calificaciones
- CD To USBDocumento23 páginasCD To USBCesar MayaAún no hay calificaciones
- DAM SI01 PDFContenidosDocumento70 páginasDAM SI01 PDFContenidospp el joputaAún no hay calificaciones
- Allplan Gestor de Trabajo en GrupoDocumento2 páginasAllplan Gestor de Trabajo en GrupozajherAún no hay calificaciones
- Power PivotDocumento4 páginasPower PivotRodrigo Sasso TelloAún no hay calificaciones
- Framework de Monitoreo, Manejo y Procesamiento de Datos DistribuidoDocumento43 páginasFramework de Monitoreo, Manejo y Procesamiento de Datos DistribuidoDigital Harbor BoliviaAún no hay calificaciones
- Actividad 3.3.2. Secuencia LógicaDocumento7 páginasActividad 3.3.2. Secuencia Lógicaanon_607546988Aún no hay calificaciones