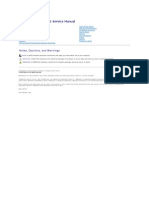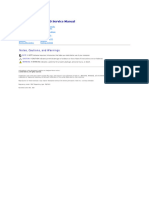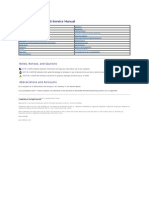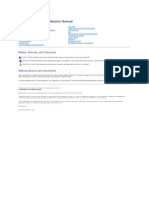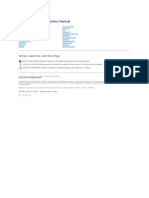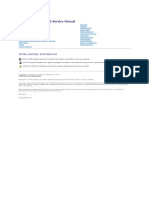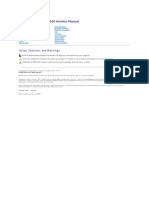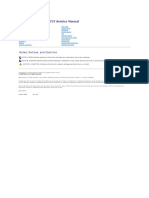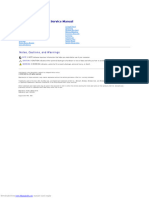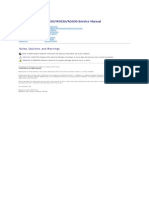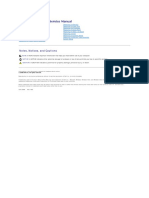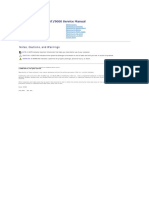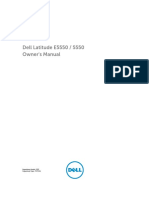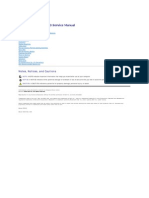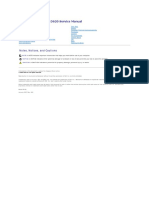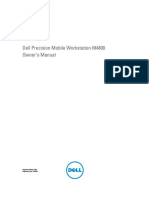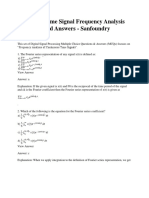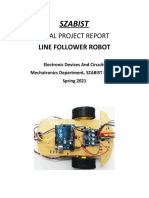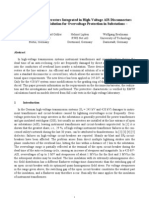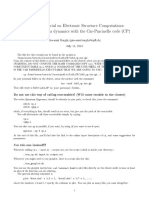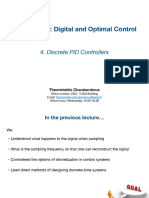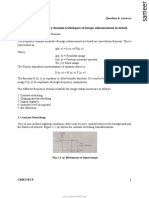Documentos de Académico
Documentos de Profesional
Documentos de Cultura
Inspiron-Mini10 Service Manual En-Us
Cargado por
checosantanaDescripción original:
Título original
Derechos de autor
Formatos disponibles
Compartir este documento
Compartir o incrustar documentos
¿Le pareció útil este documento?
¿Este contenido es inapropiado?
Denunciar este documentoCopyright:
Formatos disponibles
Inspiron-Mini10 Service Manual En-Us
Cargado por
checosantanaCopyright:
Formatos disponibles
DellInspiron1010ServiceManual
Before You Begin Battery Keyboard Palm Rest Hard Drive Communication Cards Palm Rest Bracket Battery Status Light Board Speakers Internal Card With Bluetooth Wireless Technology Power Button Board Coin-Cell Battery 2-in-1 Memory and Processor Board 3-in-1 Media Card Reader (Daughter Board 1) TV Tuner Card (Optional) USB and SIM Card Board (Daughter Board 2) AC Adapter Connector Display System Board Flashing the BIOS
Notes, Cautions, and Warnings
NOTE: A NOTE indicates important information that helps you make better use of your computer. CAUTION: A CAUTION indicates either potential damage to hardware or loss of data and tells you how to avoid the problem. WARNING: A WARNING indicates a potential for property damage, personal injury, or death.
Information in this document is subject to change without notice. 2009DellInc.Allrightsreserved. Reproduction of these materials in any manner whatsoever without the written permission of Dell Inc. is strictly forbidden. Trademarks used in this text: Dell, the DELL logo, and Inspiron are trademarks of Dell Inc.; Bluetooth is a registered trademark owned by Bluetooth SIG, Inc. and is used by Dell under license; Microsoft, Windows, Windows Vista, a n d Windows Vista start button logo are either trademarks or registered trademarks of Microsoft Corporation in the United States and/or other countries. Other trademarks and trade names may be used in this document to refer to either the entities claiming the marks and names or their products. Dell Inc. disclaims any proprietary interest in trademarks and trade names other than its own. Model PP19S February 2009 Rev. A00
Back to Contents Page
AC Adapter Connector
DellInspiron1010ServiceManual
Removing the AC Adapter Connector Replacing the AC Adapter Connector WARNING: Before working inside your computer, read the safety information that shipped with your computer. For additional safety best practices information, see the Regulatory Compliance Homepage at www.dell.com/regulatory_compliance. CAUTION: To avoid electrostatic discharge, ground yourself by using a wrist grounding strap or by periodically touching an unpainted metal surface. CAUTION: Onlyacertifiedservicetechnicianshouldperformrepairsonyourcomputer.DamageduetoservicingthatisnotauthorizedbyDell is not covered by your warranty. CAUTION: To help prevent damage to the system board, remove the main battery (see Removing the Battery) before working inside the computer.
Removing the AC Adapter Connector
1. Follow the instructions in Before You Begin. Remove the battery (see Removing the Battery). Remove the keyboard (see Removing the Keyboard). Remove the palm rest (see Removing the Palm Rest). Remove the hard drive (see Removing the Hard Drive). Remove the palm rest bracket (see Removing the Palm Rest Bracket). Remove the USB and SIM card board (see Removing the USB and SIM Card Board). Disconnect the AC adapter cable from the system board connector. Remove the AC adapter connector bracket. Slide the AC adapter cable connector out of the computer base.
2.
3.
4.
5.
6.
7.
8.
9.
10.
AC adapter connector bracket
system board connector
Replacing the AC Adapter Connector
1. Place the AC adapter cable connector on the system board.
2.
Replace the AC adapter connector bracket. Connect the AC adapter cable to the system board connector. Replace the USB and SIM card board (see Replacing the USB and SIM Card Board). Replace the palm rest bracket (see Replacing the Palm Rest Bracket). Replace the hard drive (see Replacing the Hard Drive). Replace the palm rest (see Replacing the Palm Rest). Replace the keyboard (see Replacing the Keyboard). Replace the battery (see Replacing the Battery).
3.
4.
5.
6.
7.
8.
9.
Back to Contents Page
Back to Contents Page
Battery Status Light Board
DellInspiron1010ServiceManual
Removing the Battery Status Light Board Replacing the Battery Status Light Board WARNING: Before working inside your computer, read the safety information that shipped with your computer. For additional safety best practices information, see the Regulatory Compliance Homepage at www.dell.com/regulatory_compliance. CAUTION: To avoid electrostatic discharge, ground yourself by using a wrist grounding strap or by periodically touching an unpainted metal surface. CAUTION: Onlyacertifiedservicetechnicianshouldperformrepairsonyourcomputer.DamageduetoservicingthatisnotauthorizedbyDell is not covered by your warranty. CAUTION: To help prevent damage to the system board, remove the main battery (see Removing the Battery) before working inside the computer.
Removing the Battery Status Light Board
1. Follow the instructions in Before You Begin. Remove the battery (see Removing the Battery). Remove the keyboard (see Removing the Keyboard). Remove the palm rest (see Removing the Palm Rest). Remove the hard drive (see Removing the Hard Drive). Remove the palm rest bracket (see Removing the Palm Rest Bracket). Disconnect the battery status light board cable from the system board connector. Lift the battery status light board off the computer base.
2.
3.
4.
5.
6.
7.
8.
1 battery status light board cable connector 3 battery status light board
2 battery status light board cable
Replacing the Battery Status Light Board
1. Replace the battery status light board on the computer base. Connect the battery status light board cable to the system board connector. Replace the palm rest bracket (see Replacing the Palm Rest Bracket). Replace the hard drive (see Replacing the Hard Drive).
2.
3.
4.
5.
Replace the palm rest (see Replacing the Palm Rest). Replace the keyboard (see Replacing the Keyboard). Replace the battery (see Replacing the Battery).
6.
7.
Back to Contents Page
Back to Contents Page
Before You Begin
DellInspiron1010ServiceManual
Recommended Tools Turning Off Your Computer Before Working Inside Your Computer This section provides procedures for removing and installing the components in your computer. Unless otherwise noted, each procedure assumes that the following conditions exist:
l l l
You have performed the steps in Turning Off Your Computer and Before Working Inside Your Computer. You have read the safety information that shipped with your computer. A component can be replaced orif purchased separatelyinstalled by performing the removal procedure in the reverse order.
Recommended Tools
The procedures in this document may require the following tools:
l l l l
Small flat-blade screwdriver Phillips screwdriver Plastic scribe BIOS upgrade CD or the BIOS executable update program available on the Dell Support website at support.dell.com
Turning Off Your Computer
CAUTION: To avoid losing data, save and close all open files and exit all open programs before you turn off your computer.
1.
Save and close all open files and exit all open programs. Shut down the operating system: MicrosoftWindows Vista: Click Start , click the arrow , and then click Shut Down.
2.
Ubuntu Dell Desktop: Click Quit Shut down.
Ubuntu Classic Desktop: Click Shut down.
3.
Ensure that the computer and all attached devices are turned off. If your computer and attached devices did not automatically turn off when you shut down your operating system, press and hold the power button until the computer turns off.
Before Working Inside Your Computer
Use the following safety guidelines to help protect your computer from potential damage and to help to ensure your own personal safety. WARNING: Before working inside your computer, read the safety information that shipped with your computer. For additional safety best practices information, see the Regulatory Compliance Homepage at www.dell.com/regulatory_compliance. CAUTION: Handle components and cards with care. Do not touch the components or contacts on a card. Hold a card by its edges or by its metal mounting bracket. Hold a component such as a processor by its edges, not by its pins. CAUTION: Only a certified service technician should perform repairs on your computer. Damage due to servicing that is not authorized by Dell is not covered by your warranty. CAUTION: When you disconnect a cable, pull on its connector or on its pull-tab, not on the cable itself. Some cables have connectors with locking tabs; if you are disconnecting this type of cable, press in on the locking tabs before you disconnect the cable. As you pull connectors apart, keep
them evenly aligned to avoid bending any connector pins. Also, before you connect a cable, ensure that both connectors are correctly oriented and aligned. CAUTION: To avoid damaging the computer, perform the following steps before you begin working inside the computer.
1.
Ensure that the work surface is flat and clean to prevent the computer cover from being scratched. Turn off your computer. See Turning Off Your Computer.
2.
CAUTION: To disconnect a network cable, first unplug the cable from your computer and then unplug the cable from the network device.
3.
Disconnect all telephone or network cables from the computer. Press and eject any installed cards from the Memory Card Reader. Disconnect your computer and all attached devices from their electrical outlets. Remove the battery (see Removing the Battery). Turn the computer top-side up, open the display, and press the power button to ground the system board.
4.
5.
6.
7.
Back to Contents Page
Back to Contents Page
Flashing the BIOS
DellInspiron1010ServiceManual
Flashing the BIOS From a CD Flashing the BIOS From the Hard Drive Flashing the BIOS in Ubuntu If a BIOS-update program CD is provided with the new system board, flash the BIOS from the CD. If you do not have a BIOS-update program CD, flash the BIOS from the hard drive. NOTE: Your computer does not have an internal optical drive. Use an external optical drive or any external storage device for the procedures that involve discs.
Flashing the BIOS From a CD
1. Ensure that the AC adapter is plugged in and that the main battery is installed properly. NOTE: If you use a BIOS-update program CD to flash the BIOS, set up the computer to boot from a CD before inserting the CD.
2.
Insert the BIOS-update program CD, and restart the computer. Follow the instructions that appear on the screen. The computer continues to boot and updates the new BIOS. When the flash update is complete, the computer will automatically restart. Press <F2> during POST to enter the system setup program. Press <F9> to reset the computer defaults. Press <Esc>, select Save changes and reboot, and press <Enter> to save configuration changes. Remove the BIOS-update program CD from the drive and restart the computer.
3.
4.
5.
6.
Flashing the BIOS From the Hard Drive
1. Ensure that the AC adapter is plugged in, the main battery is properly installed, and a network cable is attached. Turn on the computer. Locate the latest BIOS update file for your computer at support.dell.com. Click Download Now to download the file. If the Export Compliance Disclaimer window appears, click Yes, I Accept this Agreement. The File Download window appears. Click Save this program to disk and then click OK. The Save In window appears. Click the down arrow to view the Save In menu, select Desktop, and then click Save. The file downloads to your desktop. Click Close if the Download Complete window appears. The file icon appears on your desktop and is titled the same as the downloaded BIOS update file. Double-click the file icon on the desktop and follow the instructions on the screen.
2.
3.
4.
5.
6.
7.
8.
9.
Flashing the BIOS in Ubuntu
1.
Ensure that the AC adapter is plugged in, the main battery is properly installed, and a network cable is attached. Turn on the computer.
2.
3.
Select
Places Documents.
4.
Create a new folder and name it BIOS. Locate the latest BIOS update file for your computer at support.dell.com. Click Download Now to download the file. If the Export Compliance Disclaimer window appears, click Yes, I Accept this Agreement. The File Download window appears. Click Save this program to disk and then click OK. The Save In window appears. Click the down arrow to view the Save In menu, select Documents BIOS, and then click Save. Click Close if the Download Complete window appears. The file icon appears on your BIOS folder and is titled the same as the downloaded BIOS update file. Open the terminal command line application and proceed as follows: a. b. c. d. e. Type sudo -s Type your password Type cd Documents Type cd BIOS Type ./1210a00 flash start... string appears. The computer will restart automatically once the BIOS flash is complete.
5.
6.
7.
8.
9.
10.
11.
Back to Contents Page
Back to Contents Page
Internal Card With BluetoothWireless Technology
DellInspiron1010ServiceManual
Removing the Bluetooth Card Replacing the Bluetooth Card WARNING: Before working inside your computer, read the safety information that shipped with your computer. For additional safety best practices information, see the Regulatory Compliance Homepage at www.dell.com/regulatory_compliance. CAUTION: To avoid electrostatic discharge, ground yourself by using a wrist grounding strap or by periodically touching an unpainted metal surface. CAUTION: Onlyacertifiedservicetechnicianshouldperformrepairsonyourcomputer.DamageduetoservicingthatisnotauthorizedbyDell is not covered by your warranty. CAUTION: To help prevent damage to the system board, remove the main battery (see Removing the Battery) before working inside the computer. If you ordered a card with Bluetooth wireless technology with your computer, it is already installed.
Removing the Bluetooth Card
1. Follow the instructions in Before You Begin. Remove the battery (see Removing the Battery). Remove the keyboard (see Removing the Keyboard). Remove the palm rest (see Removing the Palm Rest). Remove the hard drive (see Removing the Hard Drive). Remove the palm rest bracket (see Removing the Palm Rest Bracket). Turn the palm rest bracket over. While pulling the edge of the bluetooth card compartment push the bluetooth card out of the compartment as show in the figure.
2.
3.
4.
5.
6.
7.
8.
bluetooth card compartment
bluetooth card
Replacing the Bluetooth Card
1. Place the card in the bluetooth card compartment and snap it into place Replace the palm rest bracket (see Replacing the Palm Rest Bracket).
2.
3.
Replace the hard drive (see Replacing the Hard Drive). Replace the palm rest (see Replacing the Palm Rest). Replace the keyboard (see Replacing the Keyboard). Replace the battery (see Replacing the Battery).
4.
5.
6.
Back to Contents Page
Back to Contents Page
Coin-Cell Battery
DellInspiron1010ServiceManual
Removing the Coin-Cell Battery Replacing the Coin-Cell Battery WARNING: Before working inside your computer, read the safety information that shipped with your computer. For additional safety best practices information, see the Regulatory Compliance Homepage at www.dell.com/regulatory_compliance. CAUTION: To avoid electrostatic discharge, ground yourself by using a wrist grounding strap or by periodically touching an unpainted metal surface. CAUTION: Onlyacertifiedservicetechnicianshouldperformrepairsonyourcomputer.DamageduetoservicingthatisnotauthorizedbyDell is not covered by your warranty. CAUTION: To help prevent damage to the system board, remove the main battery (see Removing the Battery) before working inside the computer.
Removing the Coin-Cell Battery
1. Follow the instructions in Before You Begin. Remove the battery (see Removing the Battery). Remove the keyboard (see Removing the Keyboard). Remove the palm rest (see Removing the Palm Rest). Remove the hard drive (see Removing the Hard Drive). Remove the palm rest bracket (see Removing the Palm Rest Bracket). Disconnect the coin-cell battery cable from the system board connector.
2.
3.
4.
5.
6.
7.
coin-cell battery
coin-cell battery cable connector
8.
Lift the coin-cell battery off the computer base.
Replacing the Coin-Cell Battery
1. Replace the coin-cell battery. Connect the coin-cell battery cable to the system board connector. Replace the palm rest bracket (see Replacing the Palm Rest Bracket). Replace the hard drive (see Replacing the Hard Drive). Replace the palm rest (see Replacing the Palm Rest).
2.
3.
4.
5.
6.
Replace the keyboard (see Replacing the Keyboard). Replace the battery (see Replacing the Battery).
7.
Back to Contents Page
Back to Contents Page
2-in-1 Memory and Processor Board
DellInspiron1010ServiceManual
Removing the 2-in-1 Memory and Processor Board Replacing the 2-in-1 Memory and Processor Board WARNING: Before working inside your computer, read the safety information that shipped with your computer. For additional safety best practices information, see the Regulatory Compliance Homepage at www.dell.com/regulatory_compliance. CAUTION: To avoid electrostatic discharge, ground yourself by using a wrist grounding strap or by periodically touching an unpainted metal surface. CAUTION: Onlyacertifiedservicetechnicianshouldperformrepairsonyourcomputer.DamageduetoservicingthatisnotauthorizedbyDell is not covered by your warranty. CAUTION: To help prevent damage to the system board, remove the main battery (see Removing the Battery) before working inside the computer.
Removing the 2-in-1 Memory and Processor Board
1. Follow the instructions in Before You Begin. Remove the battery (see Removing the Battery). Remove the keyboard (see Removing the Keyboard). Remove the palm rest (see Removing the Palm Rest). Remove the hard drive (see Removing the Hard Drive). Remove the palm rest bracket (see Removing the Palm Rest Bracket).
2.
3.
4.
5.
6.
CAUTION: When the 2-in-1 memory and processor board is removed from the computer, store it in protective antistatic packaging (see "Protecting Against Electrostatic Discharge" in the safety instructions that shipped with your computer). Remove the four screws that secure the processor system board cover and the 2-in-1 memory and processor board to the system board.
7.
processor system board cover Remove the two thermal pads on the processor.
screws (4)
8.
NOTE: The thermal pads may stick to the bottom of the processor system board cover. Remove the thermal pads from the bottom of the processor system board cover. Use your fingertips to carefully spread apart the securing clips on either side of 2-in-1 memory and processor board connector until the board pops up.
9.
securing clips Lift the 2-in-1 memory and processor board out of its system board connector.
10.
Replacing the 2-in-1 Memory and Processor Board
1. Align the notch in the 2-in-1 memory and processor edge connector with the tab in the connector slot. Slide the 2-in-1 memory and processor board firmly into the slot at a 45- degree angle, and gently press the 2-in-1 memory and processor board down until it clicks into place. If you do not hear the click, remove the board and reinstall it. Replace the processor system board cover on the 2-in-1 memory and processor board. Replace the four screws that secure the processor system board cover and the 2-in-1 memory and processor board to the system board. Replace the palm rest bracket (see Replacing the Palm Rest Bracket). Replace the hard drive (see Replacing the Hard Drive). Replace the palm rest (see Replacing the Palm Rest). Replace the keyboard (see Replacing the Keyboard). Replace the battery (see Replacing the Battery).
2.
3.
4.
5.
6.
7.
8.
9.
CAUTION: Before turning on the computer, replace all screws and ensure that no stray screws remain inside the computer. Failure to do so may result in damage to the computer. Update the BIOS (see Flashing the BIOS).
10.
Back to Contents Page
Back to Contents Page
Display
DellInspiron1010ServiceManual
Removing the Display Assembly Replacing the Display Assembly WARNING: Before working inside your computer, read the safety information that shipped with your computer. For additional safety best practices information, see the Regulatory Compliance Homepage at www.dell.com/regulatory_compliance. CAUTION: To avoid electrostatic discharge, ground yourself by using a wrist grounding strap or by periodically touching an unpainted metal surface. CAUTION: Onlyacertifiedservicetechnicianshouldperformrepairsonyourcomputer.DamageduetoservicingthatisnotauthorizedbyDell is not covered by your warranty. CAUTION: To help prevent damage to the system board, remove the main battery (see Removing the Battery) before working inside the computer. CAUTION: To avoid damage to the display, you must not disassemble your Edge-to-Edge display assembly in the field.
Removing the Display Assembly
1. Follow the instructions in Before You Begin. Remove the battery (see Removing the Battery). Remove the keyboard (see Removing the Keyboard). Remove the palm rest (see Removing the Palm Rest). Remove the hard drive (see Removing the Hard Drive). Remove the palm rest bracket (see Removing the Palm Rest Bracket). Disconnect the display cable from the system board connector. Disconnect the Mini-Card cables from its connectors. Make note of the Mini-Card cable routing and pull the Mini-Card cables out through the system board so that they are clear of the computer base. Remove the 3-in-1 Media Card Reader (see Removing the Media Card Reader).
2.
3.
4.
5.
6.
7.
8.
9.
10.
1 3
display cable connector TV tuner connector cables
Mini-Card connector cables
11.
Disconnect the TV tuner cables from its connectors. Remove the two screws that secure the display assembly to the computer base.
12.
screws (2)
display assembly
13.
Lift and remove the display assembly from the computer base.
Replacing the Display Assembly
1. Place the display assembly in position and replace the two screws that secure the display assembly to the computer base. Connect the display cable to the system board connector. Route the Mini-Card cables and connect them to the Mini-Cards, if applicable (see Replacing the Mini-Card). Connect the TV tuner card cables to its connectors. Replace the 3-in-1 Media Card Reader (see Replacing the Media Card Reader). Replace the palm rest bracket (see Replacing the Palm Rest Bracket). Replace the hard drive (see Replacing the Hard Drive). Replace the palm rest (see Replacing the Palm Rest). Replace the keyboard (see Replacing the Keyboard). Replace the battery (see Replacing the Battery).
2.
3.
4.
5.
6.
7.
8.
9.
10.
Back to Contents Page
Back to Contents Page
3-in-1 Media Card Reader (Daughter Board 1)
DellInspiron1010ServiceManual
Removing the Media Card Reader Replacing the Media Card Reader WARNING: Before working inside your computer, read the safety information that shipped with your computer. For additional safety best practices information, see the Regulatory Compliance Homepage at www.dell.com/regulatory_compliance. CAUTION: To avoid electrostatic discharge, ground yourself by using a wrist grounding strap or by periodically touching an unpainted metal surface. CAUTION: Onlyacertifiedservicetechnicianshouldperformrepairsonyourcomputer.DamageduetoservicingthatisnotauthorizedbyDell is not covered by your warranty. CAUTION: To help prevent damage to the system board, remove the main battery (see Removing the Battery) before working inside the computer.
Removing the Media Card Reader
1. Follow the instructions in Before You Begin. Remove the battery (see Removing the Battery). Remove the keyboard (see Removing the Keyboard). Remove the palm rest (see Removing the Palm Rest). Remove the hard drive (see Removing the Hard Drive). Remove the palm rest bracket (see Removing the Palm Rest Bracket). Pull the pull-tab to disconnect the Media Card Reader cable from the connector on the Media Card Reader. Peel off the mylar tape which secures the Media Card Reader to the computer base.
2.
3.
4.
5.
6.
7.
8.
1 3
pull-tab Media Card Reader
Media Card Reader cable connector
9.
Lift the Media Card Reader out of the computer base.
Replacing the Media Card Reader
1. Place the Media Card Reader on the computer base. Connect the Media Card Reader cable to the Media Card Reader connector. Fix the mylar tape back on the Media Card Reader.
2.
3.
4.
Replace the palm rest bracket (see Replacing the Palm Rest Bracket). Replace the hard drive (see Replacing the Hard Drive). Replace the palm rest (see Replacing the Palm Rest). Replace the keyboard (see Replacing the Keyboard). Replace the battery (see Replacing the Battery).
5.
6.
7.
8.
Back to Contents Page
Back to Contents Page
Hard Drive
DellInspiron1010ServiceManual
Removing the Hard Drive Replacing the Hard Drive WARNING: If you remove the hard drive from the computer when the drive is hot, do not touch the metal housing of the hard drive. WARNING: Before working inside your computer, read the safety information that shipped with your computer. For additional safety best practices information, see the Regulatory Compliance Homepage at www.dell.com/regulatory_compliance. CAUTION: To prevent data loss, turn off your computer (see Turning Off Your Computer) before removing the hard drive. Do not remove the hard drive while the computer is On or in Sleep state. CAUTION: Hard drives are extremely fragile. Exercise care when handling the hard drive. CAUTION: Only a certified service technician should perform repairs on your computer. Damage due to servicing that is not authorized by Dell is not covered by your warranty. CAUTION: To help prevent damage to the system board, remove the main battery (see Removing the Battery) before working inside the computer. NOTE: Dell does not guarantee compatibility or provide support for hard drives from sources other than Dell. NOTE: If you are installing a hard drive from a source other than Dell, you need to install an operating system, drivers, and utilities on the new hard drive (see the Dell Technology Guide).
Removing the Hard Drive
1. Follow the procedures in Before You Begin. Remove the battery (see Removing the Battery). Remove the keyboard (see Removing the Keyboard).
2.
3.
CAUTION: When the hard drive is not in the computer, store it in protective antistatic packaging (see "Protecting Against Electrostatic Discharge" in the safety instructions that shipped with your computer). Remove the screw that secures the hard drive assembly to the computer base.
4.
hard drive assembly
pull-tab
screw
5.
Pull the pull-tab towards the left to detach the hard drive assembly from the interposer. Lift the hard drive assembly out of the hard drive compartment. Remove the four screws that secure the hard drive bracket to the hard drive and remove the bracket.
6.
7.
screws (4)
hard drive bracket
Replacing the Hard Drive
1. Remove the new hard drive from its packaging. Save the original packaging for storing or shipping the hard drive. Replace the hard drive bracket and the four screws that secure the bracket to the hard drive. Place the hard drive assembly in the hard drive compartment. Push the hard drive into the interposer until it is fully connected. Replace the screw that secures the hard drive assembly to the computer base. Replace the keyboard (see Replacing the Keyboard). Replace the battery (see Replacing the Battery). Install the operating system for your computer, as needed. See "Restoring Your Operating System" in the Setup Guide or Ubuntu Quick Start Guide. Install the drivers and utilities for your computer, as needed. See "Reinstalling Drivers and Utilities" in the Dell Technology Guide.
2.
3.
4.
5.
6.
7.
8.
9.
Back to Contents Page
Back to Contents Page
Keyboard
DellInspiron1010ServiceManual
Removing the Keyboard Replacing the Keyboard WARNING: Before working inside your computer, read the safety information that shipped with your computer. For additional safety best practices information, see the Regulatory Compliance Homepage at www.dell.com/regulatory_compliance. CAUTION: To avoid electrostatic discharge, ground yourself by using a wrist grounding strap or by periodically touching an unpainted metal surface. CAUTION: Onlyacertifiedservicetechnicianshouldperformrepairsonyourcomputer.DamageduetoservicingthatisnotauthorizedbyDell is not covered by your warranty. CAUTION: To help prevent damage to the system board, remove the main battery (see Removing the Battery) before working inside the computer.
Removing the Keyboard
1. Follow the procedures in Before You Begin. Remove the battery (see Removing the Battery). Remove the three screws that secure the keyboard to the computer base.
2.
3.
CAUTION: The keycaps on the keyboard are fragile, easily dislodged, and time-consuming to replace. Be careful when removing and handling the keyboard. CAUTION: Be extremely careful when removing and handling the keyboard. Failure to do so could result in scratching the display panel.
4.
Pry the center rear side of the keyboard by using your finger or flat-blade screwdriver. Slightly release the left side of the keyboard and then the right side till it comes out from its base. Ease the keyboard up until it clears off the palm rest bracket. Turn the keyboard over and place it over the palm rest.
5.
6.
keyboard tabs (4) Release the lock on the system board connector and pull the pull-tab to disconnect the keyboard cable from the system board connector. Lift the keyboard off the palm rest.
7.
8.
keyboard cable connector
pull-tab
Replacing the Keyboard
1. Place the keyboard on the palm rest bracket. Connect the keyboard cable to the system board connector. Align the keyboard, insert the four tabs into the slots and fit the left side of the keyboard into place, and then snap the right side of the keyboard into place. Turn the computer over and replace the three screws that secure the keyboard to the computer base.
2.
3.
4.
Back to Contents Page
Back to Contents Page
Communication Cards
DellInspiron1010ServiceManual
Subscriber Identity Module Wireless Mini-Cards
Subscriber Identity Module
Subscriber Identity Module (SIM) identify users uniquely through an International Mobile Subscriber Identity card. WARNING: Before working inside your computer, read the safety information that shipped with your computer. For additional safety best practices information, see the Regulatory Compliance Homepage at www.dell.com/regulatory_compliance.
Installing the SIM
1. Follow the instructions in Before You Begin. Remove the battery (see Removing the Battery). In the battery bay, slide the SIM into the compartment.
2.
3.
battery bay
SIM
Removing the SIM
Press the SIM into the compartment to release it. When it is partially ejected, remove the SIM from the battery bay.
Wireless Mini-Cards
WARNING: Before working inside your computer, read the safety information that shipped with your computer. For additional safety best practices information, see the Regulatory Compliance Homepage at www.dell.com/regulatory_compliance. CAUTION: To avoid electrostatic discharge, ground yourself by using a wrist grounding strap or by periodically touching an unpainted metal surface. CAUTION: Onlyacertifiedservicetechnicianshouldperformrepairsonyourcomputer.DamageduetoservicingthatisnotauthorizedbyDell is not covered by your warranty. CAUTION: To help prevent damage to the system board, remove the main battery (see Removing the Battery) before working inside the computer. NOTE: Dell does not guarantee compatibility or provide support for Mini-Cards from sources other than Dell.
If you ordered a wireless Mini-Card with your computer, the card is already installed. Your computer supports two Mini-Card slots:
l l
One full Mini-Card slot - for Mobile Broadband or WWAN One half Mini-Card slot - for WLAN NOTE: Depending on the configuration of the computer when it was sold, the Mini-Card slots may or may not have Mini-Cards installed in them.
Your computer supports two types of wireless Mini-Cards:
l
Wireless Local Area Network (WLAN)
Mobile Broadband or Wireless Wide Area Network (WWAN)
Removing the Mini-Card
1. Follow the instructions in Before You Begin. Remove the battery (see Removing the Battery). Remove the keyboard (see Removing the Keyboard). Disconnect the antenna cables from the Mini-Card.
2.
3.
4.
Mini-Card
screws (2)
antenna cable connector (2)
5.
Release the Mini-Card by removing the two screws that secure the Mini-Card to the system board. Lift the Mini-Card out of its system board connector.
6.
CAUTION: When the Mini-Card is not in the computer, store it in protective antistatic packaging (see "Protecting Against Electrostatic Discharge" in the safety instructions that shipped with your computer).
Replacing the Mini-Card
CAUTION: The connectors are keyed to ensure correct insertion. If you feel resistance, check the connectors on the card and on the system board, and realign the card. CAUTION: To avoid damage to the Mini-Card, never place cables under the card.
1.
Remove the new Mini-Card from its packing.
CAUTION: Use firm and even pressure to slide the card into place. If you use excessive force, you may damage the connector.
2.
Insert the Mini-Card at a 45-degree angle into the appropriate system board connector. For example, the WLAN card connector is labeled WLAN and so on. Press the other end of the WLAN card down into the slot on the system board and replace the two securing screws. Connect the appropriate antenna cables to the Mini-Card you are installing. The following table provides the antenna cable color scheme for each MiniCard supported by your computer. Antenna Cable Color Scheme white with gray stripe
3.
4.
Connectors on the Mini-Card WWAN (2 antenna cables) Main WWAN (white triangle)
Auxiliary WWAN (black triangle) black with gray stripe WLAN (2 antenna cables) Main WLAN (white triangle) Auxiliary WLAN (black triangle) white black
5.
Secure unused antenna cables in the protective mylar sleeve. Replace the keyboard (see Replacing the Keyboard). Replace the battery (see Replacing the Battery). Install the drivers and utilities for your computer, as required. For more information, see the Dell Technology Guide. NOTE: If you are installing a communication card from a source other than Dell, you must install the appropriate drivers and utilities. For more generic driver information, see the Dell Technology Guide.
6.
7.
8.
Back to Contents Page
Back to Contents Page
Palm Rest
DellInspiron1010ServiceManual
Removing the Palm Rest Replacing the Palm Rest WARNING: Before working inside your computer, read the safety information that shipped with your computer. For additional safety best practices information, see the Regulatory Compliance Homepage at www.dell.com/regulatory_compliance. CAUTION: To avoid electrostatic discharge, ground yourself by using a wrist grounding strap or by periodically touching an unpainted metal surface. CAUTION: Onlyacertifiedservicetechnicianshouldperformrepairsonyourcomputer.DamageduetoservicingthatisnotauthorizedbyDell is not covered by your warranty. CAUTION: To help prevent damage to the system board, remove the main battery (see Removing the Battery) before working inside the computer.
Removing the Palm Rest
1. Follow the instructions in Before You Begin. Remove the battery (see Removing the Battery). Remove keyboard (see Removing the Keyboard). Remove the five screws from the bottom of the computer base.
2.
3.
4.
5.
Release the lock and disconnect the touch pad cable from the system board connector.
palm rest
touch pad cable connector
CAUTION: Carefully separate the palm rest from the computer base to avoid damage to the palm rest.
6.
Starting at the right/left of the palm rest, use your fingers to separate the palm rest from the palm rest bracket. Gently pull the touch pad cable out of the cable slot and lift the palm rest off the palm rest bracket.
7.
Replacing the Palm Rest
1. Route the touch pad cable through the cable slot and connect the cable to the system board connector. Align the palm rest on the palm rest bracket and gently snap the palm rest into place. Replace the five screws at the bottom of the computer base. Replace the keyboard (see Replacing the Keyboard). Replace the battery (see Replacing the Battery).
2.
3.
4.
5.
Back to Contents Page
Back to Contents Page
Palm Rest Bracket
DellInspiron1010ServiceManual
Removing the Palm Rest Bracket Replacing the Palm Rest Bracket WARNING: Before working inside your computer, read the safety information that shipped with your computer. For additional safety best practices information, see the Regulatory Compliance Homepage at www.dell.com/regulatory_compliance. CAUTION: To avoid electrostatic discharge, ground yourself by using a wrist grounding strap or by periodically touching an unpainted metal surface. CAUTION: Onlyacertifiedservicetechnicianshouldperformrepairsonyourcomputer.DamageduetoservicingthatisnotauthorizedbyDell is not covered by your warranty. CAUTION: To help prevent damage to the system board, remove the main battery (see Removing the Battery) before working inside the computer.
Removing the Palm Rest Bracket
1. Follow the instructions in Before You Begin. Remove the battery (see Removing the Battery). Remove the keyboard (see Removing the Keyboard). Remove the palm rest (see Removing the Palm Rest). Remove the hard drive (see Removing the Hard Drive). Disconnect the USB and SIM card cable, power button cable, bluetooth cable, and speaker cable from their respective system board connectors.
2.
3.
4.
5.
6.
1 3 5 7
USB and SIM card cable power button cable connector bluetooth cable USB and SIM card cable connector
2 4 6
power button cable bluetooth cable connector speaker cable connector
7.
Remove the two screws that secure the palm rest bracket to the computer base.
screws (2)
palm rest bracket
8.
Lift the palm rest bracket off the computer base.
Replacing the Palm Rest Bracket
1. Place the palm rest bracket on the computer base. Replace the two screws that secure the bracket to the computer base. Connect the USB and SIM card cable, power button cable, bluetooth cable, and speaker cable to their respective system board connectors. Replace the hard drive (see Replacing the Hard Drive). Replace the palm rest (see Replacing the Palm Rest). Replace the keyboard (see Replacing the Keyboard). Replace the battery (see Replacing the Battery).
2.
3.
4.
5.
6.
7.
Back to Contents Page
Back to Contents Page
Power Button Board
DellInspiron1010ServiceManual
Removing the Power Button Board Replacing the Power Button Board WARNING: Before working inside your computer, read the safety information that shipped with your computer. For additional safety best practices information, see the Regulatory Compliance Homepage at www.dell.com/regulatory_compliance. CAUTION: To avoid electrostatic discharge, ground yourself by using a wrist grounding strap or by periodically touching an unpainted metal surface. CAUTION: Onlyacertifiedservicetechnicianshouldperformrepairsonyourcomputer.DamageduetoservicingthatisnotauthorizedbyDell is not covered by your warranty. CAUTION: To help prevent damage to the system board, remove the main battery (see Removing the Battery) before working inside the computer.
Removing the Power Button Board
1. Follow the instructions in Before You Begin. Remove the battery (see Removing the Battery). Remove the keyboard (see Removing the Keyboard). Remove the palm rest (see Removing the Palm Rest). Remove the hard drive (see Removing the Hard Drive). Remove the palm rest bracket (see Removing the Palm Rest Bracket). Turn the palm rest bracket over and remove the screw that secures the power button board to the palm rest bracket. Remove the power button cable from its routing.
2.
3.
4.
5.
6.
7.
8.
screw
power button board
9.
Slide the power button board out of the palm rest bracket.
Replacing the Power Button Board
1. Place the power button board on the palm rest bracket. Replace the screw that secures the power button board to the palm rest bracket. Route the power button cable through its routing guide. Replace the palm rest bracket (see Replacing the Palm Rest Bracket). Replace the hard drive (see Replacing the Hard Drive).
2.
3.
4.
5.
6.
Replace the palm rest (see Replacing the Palm Rest). Replace the keyboard (see Replacing the Keyboard). Replace the battery (see Replacing the Battery).
7.
8.
Back to Contents Page
Back to Contents Page
Battery
DellInspiron1010ServiceManual
Removing the Battery Replacing the Battery WARNING: Before working inside your computer, read the safety information that shipped with your computer. For additional safety best practices information, see the Regulatory Compliance Homepage at www.dell.com/regulatory_compliance. CAUTION: To avoid electrostatic discharge, ground yourself by using a wrist grounding strap or by periodically touching an unpainted metal surface. CAUTION: Onlyacertifiedservicetechnicianshouldperformrepairsonyourcomputer.DamageduetoservicingthatisnotauthorizedbyDell is not covered by your warranty. CAUTION: To help prevent damage to the system board, you must remove the battery from the battery bay before you begin working inside the computer.
Removing the Battery
1. Shut down the computer and turn it over.
battery release latch
battery
battery lock latch
2.
Slide the battery lock latch to unlock position. Slide the battery release latch to the side. Pull the battery up and out of the battery bay.
3.
4.
Replacing the Battery
CAUTION: To avoid damage to the computer, use only the battery designed for this particular Dell computer. Do not use batteries designed for other Dell computers. Slide the battery in the battery bay until it clicks into place. Slide the battery lock latch to the lock position.
1.
2.
Back to Contents Page
Back to Contents Page
Speakers
DellInspiron1010ServiceManual
Removing the Speakers Replacing the Speakers WARNING: Before working inside your computer, read the safety information that shipped with your computer. For additional safety best practices information, see the Regulatory Compliance Homepage at www.dell.com/regulatory_compliance. CAUTION: To avoid electrostatic discharge, ground yourself by using a wrist grounding strap or by periodically touching an unpainted metal surface. CAUTION: Onlyacertifiedservicetechnicianshouldperformrepairsonyourcomputer.DamageduetoservicingthatisnotauthorizedbyDell is not covered by your warranty. CAUTION: To help prevent damage to the system board, remove the main battery (see Removing the Battery) before working inside the computer.
Removing the Speakers
1. Follow the instructions in Before You Begin. Remove the battery (see Removing the Battery). Remove the keyboard (see Removing the Keyboard). Remove the palm rest (see Removing the Palm Rest). Remove the hard drive (see Removing the Hard Drive). Remove the palm rest bracket (see Removing the Palm Rest Bracket).
2.
3.
4.
5.
6.
screws (4)
speakers
7.
Turn over the palm rest bracket and remove the four screws (two on each side) that secure the speakers to the palm rest bracket. Lift the speakers off the palm rest bracket.
8.
Replacing the Speakers
1. Place the speakers in the palm rest bracket and replace the four screws (two on each side) that secure the speakers to the palm rest bracket. Replace the palm rest bracket (see Replacing the Palm Rest Bracket). Replace the hard drive (see Replacing the Hard Drive).
2.
3.
4.
Replace the palm rest (see Replacing the Palm Rest). Replace the keyboard (see Replacing the Keyboard). Replace the battery (see Replacing the Battery).
5.
6.
Back to Contents Page
Back to Contents Page
System Board
DellInspiron1010ServiceManual
Removing the System Board Replacing the System Board Entering the Service Tag in the BIOS Setting the Keyboard Matrix WARNING: Before working inside your computer, read the safety information that shipped with your computer. For additional safety best practices information, see the Regulatory Compliance Homepage at www.dell.com/regulatory_compliance. CAUTION: To avoid electrostatic discharge, ground yourself by using a wrist grounding strap or by periodically touching an unpainted metal surface. CAUTION: Onlyacertifiedservicetechnicianshouldperformrepairsonyourcomputer.DamageduetoservicingthatisnotauthorizedbyDell is not covered by your warranty. CAUTION: To help prevent damage to the system board, remove the main battery (see Removing the Battery) before working inside the computer.
Removing the System Board
1. Follow the instructions in Before You Begin. Remove the battery (see Removing the Battery). Remove the keyboard (see Removing the Keyboard). Remove the palm rest (see Removing the Palm Rest). Remove the hard drive (see Removing the Hard Drive). Remove the palm rest bracket (see Removing the Palm Rest Bracket). Remove the coin-cell battery (see Removing the Coin-Cell Battery). Remove the 2-in-1 memory and processor board (see Removing the 2-in-1 Memory and Processor Board). Remove the Mini-Cards (see Removing the Mini-Card). Remove the TV tuner card (see Removing the TV Tuner Card). Remove the 3-in-1 Media Card Reader (see Removing the Media Card Reader). Remove the two screws that secure the system board to the computer base.
2.
3.
4.
5.
6.
7.
8.
9.
10.
11.
12.
screws (2)
system board
13.
Lift the system board out of the computer base.
Replacing the System Board
1. Place the system board on the computer base. Replace the two screws that secure the system board to the computer base. Replace the 3-in-1 Media Card Reader (see Replacing the Media Card Reader). Replace the TV tuner card (see Replacing the TV Tuner Card). Replace the Mini-Cards (see Replacing the Mini-Card). Replace the 2-in-1 processor and memory board (see Replacing the 2-in-1 Memory and Processor Board). Replace the coin-cell battery (see Replacing the Coin-Cell Battery). Replace the palm rest bracket (see Replacing the Palm Rest Bracket). Replace the hard drive (see Replacing the Hard Drive). Replace the palm rest (see Replacing the Palm Rest). Replace the keyboard (see Replacing the Keyboard). Replace the battery (see Replacing the Battery).
2.
3.
4.
5.
6.
7.
8.
9.
10.
11.
12.
CAUTION: Before turning on the computer, replace all screws and ensure that no stray screws remain inside the computer. Failure to do so may result in damage to the computer. Turn on the computer. NOTE: After you have replaced the system board, enter the computer's Service Tag into the BIOS of the replacement system board.
13.
14.
Enter the service tag (see Entering the Service Tag in the BIOS). The keyboard matrix may change after you replace the system board. To set the keyboard matrix according to your country, see Setting the Keyboard Matrix.
15.
Entering the Service Tag in the BIOS
1. Ensure that the AC adapter is plugged in and that the main battery is installed properly. Press <F2> during POST to enter the system setup program. Navigate to the security tab and enter the service tag in the Set Service Tag field.
2.
3.
Setting the Keyboard Matrix
1. Turn off your computer (see Turning Off Your Computer). If your computer is connected to the AC adapter, disconnect the AC adapter from the computer. Press and hold the following key combination for the desired keyboard matrix:
2.
3.
All countries except Brazil: <Fn><S> Brazil only: <Fn><E>
4.
Connect the AC adapter to the computer and then plug it into a wall outlet or surge protector.
5.
Release the key combination.
Back to Contents Page
Back to Contents Page
DellInspiron1010ServiceManual
NOTE: A NOTE indicates important information that helps you make better use of your computer. CAUTION: A CAUTION indicates either potential damage to hardware or loss of data and tells you how to avoid the problem. WARNING: A WARNING indicates a potential for property damage, personal injury, or death.
Information in this document is subject to change without notice. 2009DellInc.Allrightsreserved. Reproduction of these materials in any manner whatsoever without the written permission of Dell Inc. is strictly forbidden. Trademarks used in this text: Dell, the DELL logo, and Inspiron are trademarks of Dell Inc.; Bluetooth is a registered trademark owned by Bluetooth SIG, Inc. and is used by Dell under license; Microsoft, Windows, Windows Vista, a n d Windows Vista start button logo are either trademarks or registered trademarks of Microsoft Corporation in the United States and/or other countries. Other trademarks and trade names may be used in this document to refer to either the entities claiming the marks and names or their products. Dell Inc. disclaims any proprietary interest in trademarks and trade names other than its own. February 2009 Rev. A00
Back to Contents Page
Back to Contents Page
TV Tuner Card (Optional)
DellInspiron1010ServiceManual
Removing the TV Tuner Card Replacing the TV Tuner Card WARNING: Before working inside your computer, read the safety information that shipped with your computer. For additional safety best practices information, see the Regulatory Compliance Homepage at www.dell.com/regulatory_compliance. CAUTION: To avoid electrostatic discharge, ground yourself by using a wrist grounding strap or by periodically touching an unpainted metal surface. CAUTION: Onlyacertifiedservicetechnicianshouldperformrepairsonyourcomputer.DamageduetoservicingthatisnotauthorizedbyDell is not covered by your warranty. CAUTION: To help prevent damage to the system board, remove the main battery (see Removing the Battery) before working inside the computer. NOTE: The availability of the TV tuner card varies according to region.
Removing the TV Tuner Card
1. Follow the instructions in Before You Begin. Remove the battery (see Removing the Battery). Remove the keyboard (see Removing the Keyboard). Remove the palm rest (see Removing the Palm Rest). Remove the hard drive (see Removing the Hard Drive). Remove the palm rest bracket (see Removing the Palm Rest Bracket). Remove the 3-in-1 Media Card Reader (see Removing the Media Card Reader). Disconnect the three TV tuner card cables from the connectors on the TV tuner card. Release the TV tuner card by removing the two screws that secure the card to the system board connector.
2.
3.
4.
5.
6.
7.
8.
9.
TV tuner card cables (3)
TV tuner card
screws (2)
10.
Lift the TV tuner card out of the system board connector.
11.
Remove the screw that secures the TV tuner connector board.
screw
TV tuner connector board
TV tuner connector cables
12.
Lift the TV tuner connector board off the computer base.
Replacing the TV Tuner Card
1. CAUTION: Use firm and even pressure to slide the card into place. If you use excessive force, you may damage the connector. Remove the new TV tuner card from its packing.
2.
Insert the TV tuner card at a 45-degree angle into the appropriate system board connector. Press the other end of the TV tuner card down into the slot on the system board. Replace the two screws that secure the TV tuner card to the system board. Place the TV tuner connector board on the computer base and replace the screw that secures the TV tuner connector board to the computer base. Connect the three TV tuner card cables to the connectors on the TV tuner card Replace the 3-in-1 Media Card Reader (see Replacing the Media Card Reader). Replace the palm rest bracket (see Replacing the Palm Rest Bracket). Replace the hard drive (see Replacing the Hard Drive). Replace the palm rest (see Replacing the Palm Rest). Replace the keyboard (see Replacing the Keyboard). Replace the battery (see Replacing the Battery).
3.
4.
5.
6.
7.
8.
9.
10.
11.
12.
Back to Contents Page
Back to Contents Page
USB and SIM Card Board (Daughter Board 2)
DellInspiron1010ServiceManual
Removing the USB and SIM Card Board Replacing the USB and SIM Card Board WARNING: Before working inside your computer, read the safety information that shipped with your computer. For additional safety best practices information, see the Regulatory Compliance Homepage at www.dell.com/regulatory_compliance. CAUTION: To avoid electrostatic discharge, ground yourself by using a wrist grounding strap or by periodically touching an unpainted metal surface. CAUTION: Onlyacertifiedservicetechnicianshouldperformrepairsonyourcomputer.DamageduetoservicingthatisnotauthorizedbyDell is not covered by your warranty. CAUTION: To help prevent damage to the system board, remove the main battery (see Removing the Battery) before working inside the computer.
Removing the USB and SIM Card Board
1. Follow the instructions in Before You Begin. Remove the battery (see Removing the Battery). Remove the keyboard (see Removing the Keyboard). Remove the palm rest (see Removing the Palm Rest). Remove the hard drive (see Removing the Hard Drive). Remove the palm rest bracket (see Removing the Palm Rest Bracket). Remove the three screws that secure the USB and SIM card board to the computer base. Lift the USB and SIM card board out of the computer base.
2.
3.
4.
5.
6.
7.
8.
screws (3)
USB and SIM card board
Replacing the USB and SIM Card Board
1. Align the holes on the USB and SIM card board to the protrusions on the computer base. Replace the three screws to secure the USB and SIM card board to the computer base. Replace the palm rest bracket (see Replacing the Palm Rest Bracket). Replace the hard drive (see Replacing the Hard Drive).
2.
3.
4.
5.
Replace the palm rest (see Replacing the Palm Rest). Replace the keyboard (see Replacing the Keyboard). Replace the battery (see Replacing the Battery).
6.
7.
Back to Contents Page
También podría gustarte
- Inspiron-1320 - Service Manual - En-Us PDFDocumento45 páginasInspiron-1320 - Service Manual - En-Us PDFtml3nrAún no hay calificaciones
- Inspiron-Mini10v Service ManualDocumento42 páginasInspiron-Mini10v Service Manualpincho01Aún no hay calificaciones
- Dell Inspiron-Duo - Service Manual - En-UsDocumento46 páginasDell Inspiron-Duo - Service Manual - En-UsWestAún no hay calificaciones
- Inspiron 14 Intel N4050servicemanualDocumento43 páginasInspiron 14 Intel N4050servicemanualArthuroq_colAún no hay calificaciones
- Vostro-1000 Service Manual En-UsDocumento45 páginasVostro-1000 Service Manual En-UsOscar Castillo VillacortaAún no hay calificaciones
- Dell Studio-1558 Service Manual En-UsDocumento49 páginasDell Studio-1558 Service Manual En-UsVoicu StaneseAún no hay calificaciones
- Dell XPS L502X ManualDocumento59 páginasDell XPS L502X ManualNonitus OctingentiAún no hay calificaciones
- Studio-1558 Service Manual En-UsDocumento49 páginasStudio-1558 Service Manual En-UsAli AkbarAún no hay calificaciones
- Inspiron 15 Intel n5010 Service Manual en UsDocumento51 páginasInspiron 15 Intel n5010 Service Manual en UsMohamad FadzliAún no hay calificaciones
- Alienware-M18x Service Manual En-UsDocumento64 páginasAlienware-M18x Service Manual En-UsGOCAún no hay calificaciones
- Dell Studio™ 1555 Service Manual: Notes, Cautions, and WarningsDocumento49 páginasDell Studio™ 1555 Service Manual: Notes, Cautions, and WarningsFaqih AsmaunAún no hay calificaciones
- Inspiron-1120 Service Manual En-UsDocumento54 páginasInspiron-1120 Service Manual En-UsZozoaa ZozoAún no hay calificaciones
- Dell™ Inspiron™ 910 Service Manual: Notes, Notices, and CautionsDocumento38 páginasDell™ Inspiron™ 910 Service Manual: Notes, Notices, and CautionsIvanAún no hay calificaciones
- Dell™ Inspiron™ 1501 Service Manual PDFDocumento40 páginasDell™ Inspiron™ 1501 Service Manual PDFNaineesh RathodAún no hay calificaciones
- Alienware-M11x-R3 Service ManualDocumento42 páginasAlienware-M11x-R3 Service ManualShane NunnAún no hay calificaciones
- Dell™ Inspiron™ N7010 Service Manual: Notes, Cautions, and WarningsDocumento63 páginasDell™ Inspiron™ N7010 Service Manual: Notes, Cautions, and Warningsvictor jimenezAún no hay calificaciones
- Dell Inspiron-17-N7010 Service Manual En-UsDocumento63 páginasDell Inspiron-17-N7010 Service Manual En-UsektawhatsisAún no hay calificaciones
- Inspiron-1564 Service Manual En-UsDocumento57 páginasInspiron-1564 Service Manual En-UsJoseph Eliezer HerreroAún no hay calificaciones
- Vostro-1400 Service Manual En-UsDocumento45 páginasVostro-1400 Service Manual En-UsWilgen GarciaAún no hay calificaciones
- Dell Inspiron n5110 Service Manual Ra00Documento46 páginasDell Inspiron n5110 Service Manual Ra00Luiz LandtechAún no hay calificaciones
- Dell Repair ManualDocumento66 páginasDell Repair ManualBijuAún no hay calificaciones
- Inspiron-9400 Service Manual En-UsDocumento56 páginasInspiron-9400 Service Manual En-UslaarigaoAún no hay calificaciones
- Dell Studio™ 1557/1558 Service Manual: Notes, Cautions, and WarningsDocumento49 páginasDell Studio™ 1557/1558 Service Manual: Notes, Cautions, and WarningsNat DiaAún no hay calificaciones
- Dell™ XPS™ M1210 Service ManualDocumento44 páginasDell™ XPS™ M1210 Service ManualBen TranceAún no hay calificaciones
- Inspiron-60258 Service Manual En-UsDocumento45 páginasInspiron-60258 Service Manual En-Usthho1978Aún no hay calificaciones
- Service Manual Dell A840Documento36 páginasService Manual Dell A840Mihai AdrianAún no hay calificaciones
- Dell™ XPS™ L502X Service Manual: Notes, Cautions, and WarningsDocumento55 páginasDell™ XPS™ L502X Service Manual: Notes, Cautions, and WarningsMohammadRidwanKhoiriAún no hay calificaciones
- Dell Inspiron 1420-Vostro 1400Documento61 páginasDell Inspiron 1420-Vostro 1400iconoclasticjarheadAún no hay calificaciones
- Dell Studio™ 1745/1747 Service ManualDocumento61 páginasDell Studio™ 1745/1747 Service ManualpcmecanikAún no hay calificaciones
- Alienware-M14x Service Manual En-UsDocumento52 páginasAlienware-M14x Service Manual En-Us65paulosalesAún no hay calificaciones
- Inspiron-1150 Service Manual INGLESDocumento38 páginasInspiron-1150 Service Manual INGLESguldisAún no hay calificaciones
- Latitude-E6500 Service Manual En-UsDocumento72 páginasLatitude-E6500 Service Manual En-Usioan_colceriu2133Aún no hay calificaciones
- Precision-M6500 Service Manual En-UsDocumento118 páginasPrecision-M6500 Service Manual En-UspestaliccAún no hay calificaciones
- Dell™ Latitude™ D420 Service Manual: Notes, Notices, and CautionsDocumento37 páginasDell™ Latitude™ D420 Service Manual: Notes, Notices, and CautionsjeffAún no hay calificaciones
- Dell™ Vostro™ A840/A860 Service Manual: Notes, Notices, and CautionsDocumento36 páginasDell™ Vostro™ A840/A860 Service Manual: Notes, Notices, and Cautionshakiki_nAún no hay calificaciones
- Dell™ XPS™ M1330 Service Manual: Notes, Notices, and CautionsDocumento54 páginasDell™ XPS™ M1330 Service Manual: Notes, Notices, and CautionsOscar CañaAún no hay calificaciones
- Dell Inspiron 1545 ManualDocumento51 páginasDell Inspiron 1545 Manualmarian07kAún no hay calificaciones
- Vostro-A860 Service Manual En-UsDocumento36 páginasVostro-A860 Service Manual En-Usnp_bogdanAún no hay calificaciones
- Dell™ Studio XPS™ 8100 Service Manual: Notes, Cautions, and WarningsDocumento53 páginasDell™ Studio XPS™ 8100 Service Manual: Notes, Cautions, and Warningsmy_scribd_2010Aún no hay calificaciones
- Dell™ Studio 1735/1737 Service Manual: Notes, Notices, and CautionsDocumento47 páginasDell™ Studio 1735/1737 Service Manual: Notes, Notices, and CautionsIvan MartinezAún no hay calificaciones
- Studio Xps 9100 Service Manual en UsDocumento50 páginasStudio Xps 9100 Service Manual en UsmorehvAún no hay calificaciones
- Dell™ Latitude™ D830 Service Manual: Notes, Notices, and CautionsDocumento45 páginasDell™ Latitude™ D830 Service Manual: Notes, Notices, and CautionsluleonAún no hay calificaciones
- Inspiron-1440 Setup Guide En-UsDocumento47 páginasInspiron-1440 Setup Guide En-UsDomingo79Aún no hay calificaciones
- Dell™ Inspiron™ 1420/dell Vostro™ 1400 Service Manual: Notes, Notices, and CautionsDocumento45 páginasDell™ Inspiron™ 1420/dell Vostro™ 1400 Service Manual: Notes, Notices, and CautionsYas1975Aún no hay calificaciones
- Inspiron Zino HD 410Documento45 páginasInspiron Zino HD 410Todd HoferAún no hay calificaciones
- Inspiron 15 m5030 Service Manual en UsDocumento41 páginasInspiron 15 m5030 Service Manual en UsClaudio BritosAún no hay calificaciones
- Dell™ Studio Hybrid Service Manual: Notes, Notices, and CautionsDocumento42 páginasDell™ Studio Hybrid Service Manual: Notes, Notices, and CautionsnicehornetAún no hay calificaciones
- Dell XPS M1330 Service ManualDocumento54 páginasDell XPS M1330 Service Manualmaoh800% (1)
- Dell Vostro 500 Service Manual En-UsDocumento54 páginasDell Vostro 500 Service Manual En-UsAlexey TimashkovAún no hay calificaciones
- Dell Vostro 1310 Service ManualDocumento65 páginasDell Vostro 1310 Service ManualGraku MartínAún no hay calificaciones
- Dell Studio XPS™ 435T/9000 Service Manual: Notes, Cautions, and WarningsDocumento41 páginasDell Studio XPS™ 435T/9000 Service Manual: Notes, Cautions, and WarningsaairrAún no hay calificaciones
- Dell Latitude E5550 / 5550 Owner's Manual: Regulatory Model: P37F Regulatory Type: P37F001Documento62 páginasDell Latitude E5550 / 5550 Owner's Manual: Regulatory Model: P37F Regulatory Type: P37F001Eduard PopescuAún no hay calificaciones
- Dell Precision™ T7500 Service Manual: Notes, Cautions, and WarningsDocumento108 páginasDell Precision™ T7500 Service Manual: Notes, Cautions, and WarningsHisham AllamAún no hay calificaciones
- Precision-M70 Service Manual En-UsDocumento46 páginasPrecision-M70 Service Manual En-UsnicehornetAún no hay calificaciones
- Dell™ Latitude™ D620 Service ManualDocumento54 páginasDell™ Latitude™ D620 Service ManualReuben MwangiAún no hay calificaciones
- Latitude-D800 Service Manual En-UsDocumento48 páginasLatitude-D800 Service Manual En-UsAliszveersAún no hay calificaciones
- User Manual of DBPOWER IP Camera140701Documento40 páginasUser Manual of DBPOWER IP Camera140701Mike CorderoAún no hay calificaciones
- DELL PRECISION Mobile Workstation M4800 - ManualsDocumento79 páginasDELL PRECISION Mobile Workstation M4800 - ManualsAranaArunaAún no hay calificaciones
- Why Is My Computer So Slow?: Computer Tips and Solutions, #1De EverandWhy Is My Computer So Slow?: Computer Tips and Solutions, #1Aún no hay calificaciones
- What Happened to My Computer?: Tips and Short Guide For the Everyday PC UserDe EverandWhat Happened to My Computer?: Tips and Short Guide For the Everyday PC UserAún no hay calificaciones
- AGCOSISUPOWER 3rd GenerationSeriesDocumento6 páginasAGCOSISUPOWER 3rd GenerationSeriesAutoreisdorferAún no hay calificaciones
- BSNL Report.Documento30 páginasBSNL Report.Nikunj SharmaAún no hay calificaciones
- NGR PDFDocumento4 páginasNGR PDFFerly AsriAún no hay calificaciones
- VLF-12011CMF Manual Complete - 2k19Documento40 páginasVLF-12011CMF Manual Complete - 2k19Selk CLAún no hay calificaciones
- Determining the Charge to Mass Ratio of an ElectronDocumento15 páginasDetermining the Charge to Mass Ratio of an Electrongonza7mgAún no hay calificaciones
- Transceiver ArchitecturesDocumento23 páginasTransceiver ArchitecturesEnricoLiaAún no hay calificaciones
- Questions On Frequency Analysis of Signals and SystemsDocumento42 páginasQuestions On Frequency Analysis of Signals and Systemskibrom atsbha100% (1)
- KG934V1 7-14Documento8 páginasKG934V1 7-14Niten GuptaAún no hay calificaciones
- BGC-8088 Microengineer SpecificationDocumento2 páginasBGC-8088 Microengineer SpecificationJarinAún no hay calificaciones
- Szabist: Final Project ReportDocumento6 páginasSzabist: Final Project ReportTalha HashmiAún no hay calificaciones
- 2017 Delixi Electric Price ListDocumento20 páginas2017 Delixi Electric Price ListLucky GreentechAún no hay calificaciones
- Nac-ExtenderDocumento3 páginasNac-ExtenderRaton121 RahmanAún no hay calificaciones
- PMRTS: (Public Mobile Radio Trunking Services)Documento34 páginasPMRTS: (Public Mobile Radio Trunking Services)Jai Prakash0% (1)
- 2017 Mitsubishi Asx 112980Documento418 páginas2017 Mitsubishi Asx 112980Alcindo TaroAún no hay calificaciones
- Synchronous Motor TD 8 Problems & SolutionsDocumento2 páginasSynchronous Motor TD 8 Problems & SolutionsThieng KimthengAún no hay calificaciones
- 400 KV Metal Oxide Surge Arrestor CigreDocumento12 páginas400 KV Metal Oxide Surge Arrestor CigreDilip ARAún no hay calificaciones
- CP Tutorial1Documento6 páginasCP Tutorial1naruatAún no hay calificaciones
- History of ComputersDocumento15 páginasHistory of ComputersUmul Fatimah HazmanAún no hay calificaciones
- DCS Discrete PID ControllersDocumento41 páginasDCS Discrete PID ControllersthiyagusuperAún no hay calificaciones
- GH1260Documento6 páginasGH1260Tanvir ChowdhuryAún no hay calificaciones
- PromoDocumento9 páginasPromoYappi VvAún no hay calificaciones
- EHVAC by ParameshwarDocumento3 páginasEHVAC by ParameshwarEldin EnggAún no hay calificaciones
- Manual Service Lexmark x656Documento665 páginasManual Service Lexmark x656Burhanrasyid rasyidAún no hay calificaciones
- Techniques in Countersurveillance The Fine Art of Bug Extermina-1 PDFDocumento124 páginasTechniques in Countersurveillance The Fine Art of Bug Extermina-1 PDFcj100% (2)
- 1.discuss The Frequency Domain Techniques of Image Enhancement in DetailDocumento19 páginas1.discuss The Frequency Domain Techniques of Image Enhancement in DetailsubbuAún no hay calificaciones
- The Effect of Humidity On Static ElectricityDocumento17 páginasThe Effect of Humidity On Static ElectricitySalvador Ruvalcaba PlascenciaAún no hay calificaciones
- Creotech Modular Chiller Eng Manual 1003Documento38 páginasCreotech Modular Chiller Eng Manual 1003Travis Brown100% (1)
- Learning AutoCAD Electrical 2010Documento1 páginaLearning AutoCAD Electrical 2010tajudeenAún no hay calificaciones
- The Rise Dominance & Epic Fall of NokiaDocumento36 páginasThe Rise Dominance & Epic Fall of NokiaChinmayee ChoudhuryAún no hay calificaciones