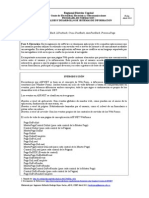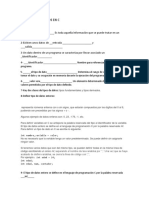Documentos de Académico
Documentos de Profesional
Documentos de Cultura
Instalación Oracle Linux 5
Cargado por
Alberto HernandezDerechos de autor
Formatos disponibles
Compartir este documento
Compartir o incrustar documentos
¿Le pareció útil este documento?
¿Este contenido es inapropiado?
Denunciar este documentoCopyright:
Formatos disponibles
Instalación Oracle Linux 5
Cargado por
Alberto HernandezCopyright:
Formatos disponibles
Instalacin Oracle Linux 5.
4 en Mquina OCM
1. Arrancar la mquina virtual OCM
2. Pulsar la tecla Enter 3. Click en Skip (No queremos que nos compruebe la ISO) 4. Click en Next 5. Seleccionar idioma English (English) -> Next Es recomendable siempre tener el SO y Oracle en Ingls. Entre otras cosas porque es ms fcil buscar documentacin en Internet. 6. Teclado Spanish -> Next 7. Aparece un mensaje de advertencia para inicializar el dispositivo sda -> Yes
8. Seleccionar Create custom layout. -> Next 9. Aadir las siguientes particiones Click New -> File System Type: swap, Size (MB): 4096 Click New -> Mount Point: /, File System Type: ext3, Size (MB): 8192 Click New -> Mount Point: /u01, File System Type: ext3, seleccionar Fill to maximum allowable size Click Next 10. Dejar por defecto la configuracin del arranque -> Click Next 11. Configuramos los valores del dispositivo. Vamos a suponer que la red de tu hogar es 192.168.1.x/24, que suele ser lo ms habitual Click Edit Manual configuration -> IP Address = 192.168.1.100, Prefix (Netmask) = 255.255.255.0 Deseleccionar Enable IPv6 support 12. Hostname = ocm.dbajunior.com 13. Miscellaneous Settings -> Gateway = 192.168.1.1, Primary DNS = 192.168.1.1 14. Click en tu ciudad (Ej. Madrid) -> Click Next 15. Introducir clave Root (Root Password) -> Click Next Es recomendable en un entorno de prcticas tener la misma clave para TODO. Ej. oracle_4U 16. Click Customize now -> Click Next 17. Seleccionar los siguientes paquetes adicionales # Development Development Libraries Development Tools Java Development Legacy Softwate Development # Servers DNS Name Server Legacy Network Server Network Servers
Server Configuration Tools Web Server # Base System System Tools # Click Next 18. Click Next para comenzar la instalacin 19. Click Reboot para finalizar la instalacin 20. Click en el boton inferior de VMware I finished installing the software 21. Click Forward, Seleccionar Yes, I agree to the License Agreement -> Click Forward 22. Deshabilitar Firewall (Disabled) -> Click Forward -> En la ventana de advertencia Click Yes 23. Deshabilitar SELinux (Disabled) -> Click Forward -> En la ventana de advertencia Click Yes 24. NO seleccionar Kdump -> Click Forward 25. Click en la pestaa Network Time Protocol -> Seleccionar Enable Network Time Protocol > Click Forward 26. No es necesario crear ningn usuario adicionarl -> Click Forward -> En ventana emergente Click Continue 27. Click Forward (No es necesario modificar la configuracin de la tarjeta de sonido) 28. Click Finish -> Confirmar haciendo Click OK 29. Login en la mquina -> Username = root, Password = xxxxxxx 30. En la ventana de VMware -> Click VM -> Click Install VMware tools 31. Abrir un terminal -> Click Applications -> Click Accesories -> Click Terminal 32. Ejecutar las siguientes instrucciones
1 2 3 4
cp /media/VMWARE\ Tools/VMwareTools-*.tar.gz ./ tar -zxvf VMwareTools-*.tar.gz cd vmware-tools-distrb ./vmware-install.pl
Click Enter [/usr/bin] Click Enter [/etc/rc.d] Click Enter [/etc/rc.d/init.d] Click Enter [/usr/sbin] Click Enter [/usr/lib/vmware-tools] Click Enter [yes] Click Enter [/usr/share/doc/vmware-tools] Click Enter [yes] Click Enter [yes] Click Enter [no] Click Enter [yes] Click Enter [no] Introducir 11 [800x600] 33. Parar la mquina Virtual -> Click System -> Click Shut Down -> Click Shut Down 34. Tras arrancar abrir un nuevo terminal y Ejecutar:
vmware-toolbox
Seleccionar Time synchronization between the virtual machine and the host operating system. Click Close
También podría gustarte
- Numeración ChinaDocumento3 páginasNumeración ChinaAlberto HernandezAún no hay calificaciones
- Biografía de Benito JuárezDocumento6 páginasBiografía de Benito JuárezAlberto HernandezAún no hay calificaciones
- Desfragmentacion de Tablas ProduccionDocumento5 páginasDesfragmentacion de Tablas ProduccionAlberto HernandezAún no hay calificaciones
- Canon ImageCLASS D1120 Type 120 Reman SpanDocumento14 páginasCanon ImageCLASS D1120 Type 120 Reman SpanAlberto HernandezAún no hay calificaciones
- Marketing DigitalDocumento12 páginasMarketing DigitalGloria Stephanie Mego MachaAún no hay calificaciones
- C++ Listas EnlazadasDocumento28 páginasC++ Listas EnlazadasHarold Kevin EvilHoulseAún no hay calificaciones
- Programación Concurrente - ExamenDocumento15 páginasProgramación Concurrente - Examenolga LidiaAún no hay calificaciones
- Planilla de Registro de Actividad de Trabajo Independiente INGENIERIA DEL SOFTWARE 2Documento5 páginasPlanilla de Registro de Actividad de Trabajo Independiente INGENIERIA DEL SOFTWARE 2DUVAN FELIPE PARADA RUIZAún no hay calificaciones
- Practica Cu VeterianariaDocumento1 páginaPractica Cu Veterianariavirginia mendozaAún no hay calificaciones
- 7 - Guía ColeccionesDocumento22 páginas7 - Guía ColeccionesPepe ArgentoAún no hay calificaciones
- Programar en C#Documento27 páginasProgramar en C#Rina Gisela Franco RivadeneiraAún no hay calificaciones
- CTFL 2018 Sample Exam A - EspañolDocumento20 páginasCTFL 2018 Sample Exam A - EspañolDoces RicosAún no hay calificaciones
- Caso de Estudio Data WarehouseDocumento4 páginasCaso de Estudio Data WarehouseBlack SYAún no hay calificaciones
- Resume NDocumento9 páginasResume NEste QuevedoAún no hay calificaciones
- LeemeDocumento123 páginasLeemeMateo Melgarejo SanchezAún no hay calificaciones
- BCP - Renov Telecom Fase 2 - Kick-Off CoopDocumento28 páginasBCP - Renov Telecom Fase 2 - Kick-Off CoopJair Velasquez ParragaAún no hay calificaciones
- Practica 4Documento3 páginasPractica 4Yvana Sofia Rojas NakadaAún no hay calificaciones
- Taller2n1 SENADocumento2 páginasTaller2n1 SENASebastian GuevaraAún no hay calificaciones
- Glosario de ProgrmaciònDocumento8 páginasGlosario de ProgrmaciònMaly FaríasAún no hay calificaciones
- Universidad Particular de ChiclayoDocumento91 páginasUniversidad Particular de Chiclayobriglli andrea medaly burgos tesenAún no hay calificaciones
- Marcos de InteracciónDocumento2 páginasMarcos de InteracciónJuan Ramirez CorroAún no hay calificaciones
- Lo Bueno de Laravel RUTAS y Eloquent ORM Artisan Migrations TokenDocumento73 páginasLo Bueno de Laravel RUTAS y Eloquent ORM Artisan Migrations TokenJuan David Carvajal MontoyaAún no hay calificaciones
- HackBack ESPDocumento16 páginasHackBack ESPJuli?n r?osAún no hay calificaciones
- Comandos PowerShell para Office 365 - Sin SharePoint No Hay Paraíso PDFDocumento6 páginasComandos PowerShell para Office 365 - Sin SharePoint No Hay Paraíso PDFDenis OpazoAún no hay calificaciones
- Monitoria y Analisis de Red Con Nagios PDFDocumento74 páginasMonitoria y Analisis de Red Con Nagios PDFFabio RojasAún no hay calificaciones
- 3 Guia Aspnet III PostbackDocumento4 páginas3 Guia Aspnet III PostbackFelipe DiazAún no hay calificaciones
- Capitulo 4 Documento-Listas Dobles Enlazadas-Parte 2 Ultima ActualizacionDocumento8 páginasCapitulo 4 Documento-Listas Dobles Enlazadas-Parte 2 Ultima ActualizacionCHRISTIAN HENRY DORADO JALDINAún no hay calificaciones
- Curso Access Avanzado Plan de EstudiosDocumento3 páginasCurso Access Avanzado Plan de EstudiosoconstainAún no hay calificaciones
- Cuestionario 4Documento5 páginasCuestionario 4Jean Carlos Abreu ColladoAún no hay calificaciones
- Business Objects Manual Español PDFDocumento394 páginasBusiness Objects Manual Español PDFEl PrimAún no hay calificaciones
- Inventario Paso A Paso - Jueves 9-V-2019Documento45 páginasInventario Paso A Paso - Jueves 9-V-2019EverAún no hay calificaciones
- Manual Menu Digital Kosari Nestor CameloDocumento4 páginasManual Menu Digital Kosari Nestor Camelokosari corpAún no hay calificaciones
- Trabajo de Investigacion (Tema 3)Documento22 páginasTrabajo de Investigacion (Tema 3)jonathan rivera hernandezAún no hay calificaciones
- 04 Perfiles de Usuarios y Seguridad en LinuxDocumento6 páginas04 Perfiles de Usuarios y Seguridad en LinuxAlejandra HerreraAún no hay calificaciones