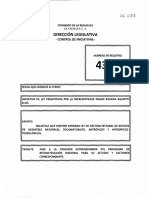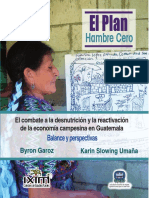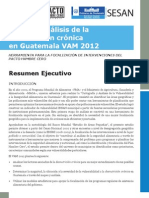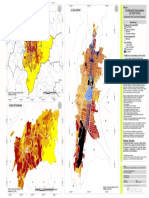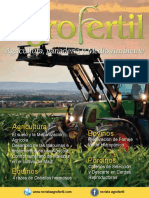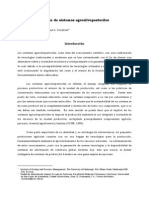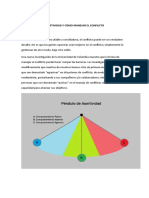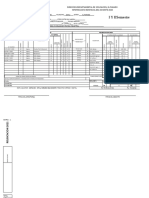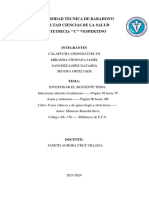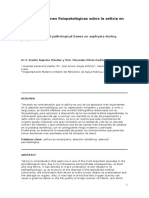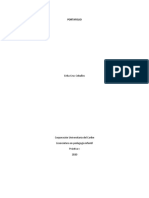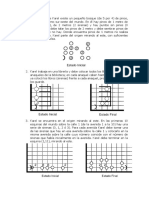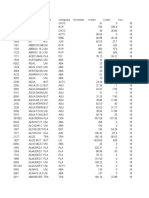Documentos de Académico
Documentos de Profesional
Documentos de Cultura
Excel Hojas Calculo Primera Parte 22639 Completo
Cargado por
javirambDerechos de autor
Formatos disponibles
Compartir este documento
Compartir o incrustar documentos
¿Le pareció útil este documento?
¿Este contenido es inapropiado?
Denunciar este documentoCopyright:
Formatos disponibles
Excel Hojas Calculo Primera Parte 22639 Completo
Cargado por
javirambCopyright:
Formatos disponibles
mailxmail - Cursos para compartir lo que sabes
Excel. Hojas de clculo (primera parte)
Autor: Editorial McGraw-Hill
mailxmail - Cursos para compartir lo que sabes
Presentacin del curso
Curso del software Excel y formacin ofimtica. En esta primera parte de nuestro curso de uso avanzado de hojas de clculo conocers y aprenders a utilizar cada una de las funciones de Excel que existen: funciones financieras, matemticas y trigonomtricas; funciones de fecha, hora y estadsticas; funciones de bsqueda y referencia, de base de datos; funciones de texto y datos; funciones lgicas, de informacin, de ingeniera y funciones externas. Aprende con este curso de la editorial McGraw-Hill, fragmento del libro: CEO Implantacion y mantenimiento de aplicaciones ofimaticas y corporativas" del autor F. Oltra, J. Albert, S. Sabat, J. Vinaixa. Puedes descubrir ms libros de McGraw-Hill en: www.mhe.es.
mailxmail - Cursos para compartir lo que sabes
1. Uso de frmulas complejas
Uso de frmulas complejas, funciones, expresiones y formato condicional En la anterior unidad didctica aprendimos qu son las frmulas, para qu se pueden utilizar, de qu elementos pueden estar compuestas, cmo se introducen, etc., y tambin comentamos que Excel dispone de un gran nmero de funciones estndar que permiten realizar toda clase de clculos. Es en esta unidad, dedicada al uso avanzado de Excel, donde aprenderemos a usar algunas de estas funciones, as como autilizar el formato condicional que permite aplicar diferentes formatos a las celdas en funcin del valor que contienen. Y si no tenemos suficiente con el gran conjunto de funciones estndar de Excel, los usuarios aventajados pueden crear sus propias funciones personalizadas, programndolas con el lenguaje Visual Basic para Aplicaciones, integrado en el propio Excel. Trataremos este tema en el punto 8.5 de la unidad, dedicado a las macros y la programacin bsica. A. Funciones y expresiones Excel ofrece al usuario un total de 329 funciones de hoja de clculo predeterminadas, agrupadas en las siguientes categoras: financieras, matemticas y trigonomtricas, fecha y hora, estadsticas, bsqueda y referencia, base de datos, texto y datos, lgicas, informacin e ingeniera. Por suerte para nosotros, podemos simplificar su utilizacin mediante el Asistente de insercin de funciones, que podemos activar haciendo clic en el botn Insertar funcin de la barra de frmulas, seleccionando la opcin de men Insertar - Frmula, o tecleando a la vez Mays+F3, estando situados en la celda deseada. Segn la definicin que ofrece la ayuda de Excel, las funciones son frmulas predefinidas que ejecutan clculos utilizando valores especficos, denominados argumentos, en un orden determinado o estructura. Las funciones pueden utilizarse para ejecutar operaciones simples o complejas. La estructura de una funcin comienza por el nombre de la funcin, un parntesis de apertura, los argumentos de la funcin separados por puntos y coma, y un parntesis de cierre. Los argumentos de una funcin pueden ser nmeros, texto, valores lgicos como VERDADERO o FALSO, matrices, valores de error como #N/A o referencias de celda. El argumento que se designe deber generar un valor vlido para el mismo. Los argumentos pueden ser tambin constantes, frmulas u otras funciones. Los argumentos de una funcin pueden ser a la vez funciones. Cuando sucede esto hablamos de funciones anidadas. Excel soporta un mximo de siete niveles de anidamiento. Cuando creemos una frmula que contenga una funcin, el asistente de insercin de funciones nos ayudar a introducir las funciones de la hoja de clculo. A medida que se introduzca una funcin en la frmula, el asistente ir mostrando el nombre de la funcin, cada uno de sus argumentos, una descripcin de la funcin y de cada argumento, el resultado actual de la funcin y el resultado actual de toda la frmula. Tambin tenemos la posibilidad de insertar las funciones directamente mediante el teclado. En este caso, tras teclear el parntesis de apertura, aparece una ayuda
mailxmail - Cursos para compartir lo que sabes
contextual que nos muestra los diferentes argumentos de la funcin y en negrita el que hemos de introducir en cada instante (vase la Figura 8.1). Las frmulas permiten utilizar funciones para realizar sus clculos, pero adems ofrecen la posibilidad de combinarlas con otros operandos y operadores formando lo que se conoce con el nombre de expresin. Ya estudiamos en la Unidad 7 un ejemplo de expresin que combinaba funciones, referencias a celdas y valores constantes. Adems, mostramos en sendas tablas los principales operadores aritmticos y de comparacin que permiten la construccin de expresiones, as como la prioridad de cada uno de ellos. Tambin comentamos que, cuando las operaciones efectuadas en las expresiones no estn delimitadas mediante parntesis, el orden de evaluacin de las mismas es de izquierda a derecha. A continuacin efectuaremos un repaso de cada una de las categoras de funciones, mostrando el uso de alguna de ellas mediante casos prcticos.
Fig. 8.1. Ayuda contextual de la funcin financiera NPER. Nota: Este curso forma parte del libro "CEO - Implantacion y mantenimiento de aplicaciones ofimaticas y corporativas" del autor F. Oltra, J. Albert, S. Sabat, J. Vinaixa, publicado por la editorial McGraw-Hill (ISBN: 84-481-9942-1).
mailxmail - Cursos para compartir lo que sabes
2. Funciones financieras, matemticas y trigonomtricas
Funciones financieras Existen un total de 55 funciones financieras predeterminadas, que realizan toda clase de clculos relacionados con valores burstiles, amortizaciones, prstamos, inversiones, letras del tesoro, etctera. Aunque el mundo de las finanzas pueda parecer un poco alejado de nuestra vida cotidiana, es posible que en el futuro nos veamos en la necesidad de realizar alguno de estos clculos, bien sea para conocer la cuota de una hipoteca, los intereses a pagar por un prstamo, etctera. Comenzaremos viendo un sencillo ejemplo de utilizacin de la funcin PAGO(...), que calcula el pago de un prstamo basndose en pagos constantes y en una tasa de inters constante. Lo haremos mediante el primer caso prctico de la unidad. Funciones matemticas y trigonomtricas El grupo de las funciones matemticas y trigonomtricas est compuesto por un total de 60 funciones predeterminadas. Las que no se pueden considerar trigonomtricas realizan operaciones como logaritmo, potencia, redondeo, valor absoluto, mximo comn divisor y mnimo comn mltiplo, divisin entera, operaciones con matrices (producto, determinante, inversa, etc.), raz cuadrada, nmeros aleatorios, y un largo etctera que seguro nos puede ayudar a la hora de realizar clculos con las celdas. De entre las segundas, las trigonomtricas, disponemos de un gran nmero de funciones que calculan las tpicas operaciones con ngulos, como por ejemplo el seno, coseno, tangente, etc., valor del nmero Pi, y funciones de conversin de grados a radianes y viceversa. Aprenderemos a utilizar algunas de estas funciones en el Caso prctico 2.
mailxmail - Cursos para compartir lo que sabes
3. Hojas de clculo: Caso prctico 1 (primera parte)
Caso prctico 1 Nos vemos en la necesidad de solicitar a una entidad bancaria un prstamo de 60.000 euros para realizar unas reformas en nuestra vivienda. El banco nos proporciona el dinero a un inters anual fijo del 3%. Se pide: Calcular la cantidad mensual que deberemos pagar al banco si deseamos devolver el prstamo ms los intereses, para los siguientes periodos de tiempo: - 1 ao. - 3 aos. - 5 aos. Solucin: La hoja de clculo con los datos de nuestro problema podra ser la que mostramos en la Figura 8.2. En ella podemos observar la cantidad solicitada para el prstamo en la celda C2, el inters fijo anual que nos cobra el banco en la C3, y los tres periodos de tiempo en las celdas B9, B10 y B11, respectivamente. Las soluciones, que obtendremos utilizando la funcin PAGO(...), estarn situadas en las celdas D9, D10 y D11. Antes de usar la funcin estudiemos detenidamente su sintaxis y el significado de sus argumentos. Sintaxis PAGO(tasa;nper;va;vf;tipo) En todas las funciones, los argumentos en negrita indican que son obligatorios y los otros que son opcionales.
Fig. 8.2. Hoja de clculo de ejemplo.
mailxmail - Cursos para compartir lo que sabes
4. Hojas de clculo: Caso prctico 1 (segunda parte)
Argumentos Tasa es el tipo de inters del prstamo. Nper es el nmero total de pagos del prstamo. Va es el valor actual o lo que vale ahora la cantidad total de una serie de pagos futuros, tambin se conoce como el principal. V f es el valor futuro o un saldo en efectivo que deseamos lograr despus de efectuar el ltimo pago. Si el argumento vf se omite, se asume que el valor es 0 (es decir, el valor futuro de un prstamo es 0). Tipo es el nmero 0 (cero) si los pagos vencen al final del periodo, o 1 si lo hacen al inicio. Si se omite se asume el valor 0. Ahora ya hemos de ser capaces de utilizar PAGO(...) para obtener lo que se nos pide en el enunciado del caso prctico. Veamos cmo: 1. Comenzamos situndonos en la celda D9 y pulsando Mays+F3. Aparece el Asistente para insercin de funciones. 2. Seleccionamos la categora de funciones financieras en la lista desplegable y a continuacin la funcin PAGO en el cuadro de funciones financieras. Ya podemos hacer clic en el botn Aceptar. 3 . En el cuadro de dilogo Argumentos de funcin hemos de introducir los diferentes argumentos de la funcin PAGO para el caso de un periodo de 1 ao (12 meses). 4. En la casilla Tasa hemos de introducir el tipo de inters mensual, que ser el anual (celda C3) dividido entre 12 (meses de un ao). 5. La siguiente casilla, Nper, debe contener el nmero de pagos que deseamos realizar, que en este caso sern 12, uno por cada mes del ao. Pondremos la expresin B9 (nmero de aos) multiplicado por 12. 6. Por ltimo, el argumento Va debe contener el valor del prstamo que se encuentra en la celda C2. Podemos ver el aspecto final de los argumentos de la funcin en la Figura 8.3.
Fig. 8.3. Argumentos de PAGO para un periodo de un ao.
mailxmail - Cursos para compartir lo que sabes
mailxmail - Cursos para compartir lo que sabes
5. Hojas de clculo: Caso prctico 1 (tercera parte)
Si observamos la Figura 8.3 podemos ver que a la derecha de cada casilla de argumento se muestra el valor del mismo. Igualmente, en la parte inferior derecha podemos ver el resultado actual que devuelve la funcin. Una vez calculado el pago para un ao, hemos de hacer lo mismo para los otros dos periodos. Podemos seguir el mismo procedimiento para cada periodo, pero en lugar de eso aprovecharemos las caractersticas de copiado de celdas de Excel. En concreto copiaremos la celda D9 en las D10 y D11. Antes de ello hemos de modificar algunas de las referencias a celda que contiene la frmula, para que al copiarlas no se modifique el nmero de fila y/o columna. El aspecto de la frmula de la celda D9 es =PAGO(C3/12;B9*12;C2). Si la analizamos nos daremos cuenta de que al copiarla a otras celdas no deben variar ni el tipo de inters ni la cantidad prestada (celdas C3 y C2), nicamente debe cambiar el nmero de aos del prstamo (celda B9). Por eso modificaremos la frmula para convertir las referencias relativas de las celdas C3 y C2 por absolutas. El aspecto final de la frmula de la celda D9 ser =PAGO($C$3/ 12;B9*12;$C$2). Ahora ya estamos en condiciones de copiar la celda D9 en D10 y D11. El resultado final de la hoja podemos observarlo en la Figura 8.4.
Fig. 8.4. Resultado final de la hoja de clculo.
mailxmail - Cursos para compartir lo que sabes
6. Hojas de clculo: Caso prctico 2 (primera parte)
Caso prctico 2 Partimos con una matriz de ejemplo cualquiera, con la condicin de que sea cuadrada. Se pide: Vamos a demostrar que el producto de una matriz por su inversa es la matriz identidad. A continuacin calcularemos el determinante de esta ltima. La matriz inicial, de 3 filas por 3 columnas, la podemos observar en la Figura 8.5. Para que Excel pueda realizar clculos con matrices stas deben poseer el mismo nmero de filas que de columnas, y todas las celdas deben ser numricas. Si no se cumple alguna de estas condiciones las funciones retornarn un error.
Fig. 8.5. Matriz inicial con la que vamos a trabajar. Solucin: Empezaremos calculando la inversa de la matriz, que ser tambin una matriz de 3 filas por 3 columnas. 1. Nos situamos en la celda B7 y pulsamos Mays+F3, para mostrar el Asistente de insercin de funciones. 2. Seleccionamos la categora de funciones matemticas y trigonomtricas, y en el cuadro de funciones hacemos clic en MINVERSA(). 3. Apretando el botn Aceptar pasamos al cuadro de dilogo Argumentos de funcin, donde debemos seleccionar una matriz argumento. En concreto, nuestra matriz ocupa el rango B2:D4, que es lo que debemos teclear en la casilla Matriz. 4. Pulsamos Aceptar y, qu ha pasado con la matriz inversa?, por qu aparece nicamente un 0,25? No nos preocupemos. Resulta que el resultado de la funcin MINVERSA debe introducirse como una frmula matricial, cosa que se logra actuando del siguiente modo: 1. Seleccionamos el rango B7:D9, que es donde queremos colocar la matriz inversa. 2. Apretamos la tecla F2 (se muestra la frmula de la celda B7). 3. Para finalizar tecleamos a la vez Control+Mays+Enter. Como por arte de magia el rango seleccionado se rellena con valores numricos que componen la matriz
10
mailxmail - Cursos para compartir lo que sabes
el rango seleccionado se rellena con valores numricos que componen la matriz inversa.
11
mailxmail - Cursos para compartir lo que sabes
7. Hojas de clculo: Caso prctico 2 (segunda parte)
Modificamos el color de fondo del rango y a continuacin calculamos el producto de ambas matrices en el rango B12:D14. Para ello utilizaremos la funcin MMULT, que inicialmente introduciremos en la celda B12. Esta funcin tiene dos argumentos que se corresponden con las dos matrices a multiplicar. En nuestro caso son los rangos B2:D4 y B7:D9. Como pasaba anteriormente, MMULT tambin debe introducirse como frmula matricial, por lo que ahora hemos de volver a seguir los pasos comentados anteriormente. Ya tenemos la matriz identidad, la cual resaltaremos modificando de nuevo el color de fondo del rango. Para finalizar calcularemos su determinante. Introducimos en la celda B17 la funcin MDETERM, cuyo nico argumento es la matriz de la cual deseamos calcular el determinante (rango B12:D14). A diferencia de las dos funciones anteriores, el resultado de MDETERM es un nmero, por lo cual ya no debemos realizar ningn paso adicional (modificamos el color de fondo de la celda). Curiosamente, el determinante de la matriz identidad vale 1. El resultado se muestra en la Figura 8.6.
Fig. 8.6. Aspecto final de la hoja de clculo.
12
mailxmail - Cursos para compartir lo que sabes
8. Funciones (primera parte)
Funciones de fecha y hora Esta categora ofrece al usuario un total de 20 funciones predeterminadas. Para comprender la utilidad de alguna de ellas es necesario conocer la forma en que Excel trata las fechas. Microsoft Excel almacena las fechas como nmeros de serie secuenciales para que se puedan utilizar en clculos. De manera predeterminada, la fecha 1 de enero de 1900 es el nmero de serie 1 y la fecha 1 de enero de 2008 es el nmero de serie 39448, porque es 39.448 das posterior al 1 de enero de 1900. En los nmeros de serie, los dgitos a la derecha del separador decimal representan la hora y los situados a la izquierda representan la fecha. Por ejemplo, el nmero de serie 0,5 representa la hora 12:00 del medioda. Esta manera de representar las fechas mediante nmeros provoca cosas curiosas, como por ejemplo el hecho de que al cambiar el formato de una celda numrica a tipo fecha aparezca una fecha vlida como contenido de la misma. As, la mayora de funciones de fecha y hora realizan operaciones para obtener valores de fecha a partir de los valores numricos que las representan. De este modo disponemos de funciones que obtienen el da, mes, ao, hora, minuto y segundo a partir del nmero que tienen como argumento, otras que transforman textos que representan fechas y horas en los correspondientes nmeros de serie, etctera. Funciones estadsticas Excel dispone de 78 funciones estadsticas predeterminadas, que calculan todo tipo de indicadores estadsticos. Por citar algunos, disponemos de la funcin promedio, covarianza, media geomtrica, permutaciones, mediana, moda y un largo etctera, que hace de Excel una excelente herramienta de trabajo para recopilar y trabajar con datos estadsticos. El usuario puede buscar en la ayuda del programa si est implementada la funcin que necesita y la forma de utilizarla. Funciones de bsqueda y referencia Esta categora est formada por funciones que realizan bsquedas de informacin en las celdas de la hoja de clculo, o que ofrecen informacin sobre la posicin dentro de la hoja de una celda o rango especificado. En total disponemos de 17 funciones, algunas de las cuales hubieran podido aparecer en la categora de las matemticas, como la que obtiene la transpuesta de una matriz. Funciones de base de datos En el punto 8.4 de esta unidad didctica aprenderemos a utilizar Excel para crear "bases de datos" sencillas, donde las filas de las hojas de clculo se convierten en los registros, y las columnas en los campos de nuestras tablas. Adems, disponemos de 12 funciones estndar que se usan para trabajar con la informacin que contienen las tablas de las bases de datos Excel. Todas estas funciones utilizan tres argumentos: el primero indica el rango de celdas donde est almacenada la base de datos, el segundo el nombre del campo sobre el
13
mailxmail - Cursos para compartir lo que sabes
cual deseamos realizar las operaciones seleccionadas y en el tercero se permiten establecer criterios de filtrado de datos. Las operaciones calculan valores como el promedio, conteo de valores numricos, conteo de valores distintos de "celda vaca", mximo, mnimo, etctera. Veremos algn ejemplo de su uso en el punto 8.4, dedicado a las bases de datos de Microsoft Excel. Funciones de texto y datos Las funciones incluidas en esta categora realizan un gran nmero de operaciones de formato del texto contenido en las celdas de las hojas de clculo. Disponemos de funciones para eliminar espacios en blanco, buscar subcadenas dentro de una cadena de texto, transformar textos a maysculas o minsculas, concatenar varios textos en uno solo, conversin de nmeros en texto y viceversa, y as hasta un total de 27. En cualquier momento podemos dirigirnos a la ayuda en lnea de Excel para aprender ms sobre una funcin determinada. Adems de una descripcin de su utilidad y argumentos encontraremos ejemplos reales de uso.
14
mailxmail - Cursos para compartir lo que sabes
9. Funciones (segunda parte)
Funciones lgicas A veces la informacin que deseamos mostrar en una hoja de clculo puede depender de los valores contenidos en sus celdas. Excel ofrece al usuario 6 funciones que trabajan con valores lgicos (VERDADERO y FALSO), y que pasamos a describir a continuacin: - VERDADERO(): devuelve el valor lgico VERDADERO. - FALSO(): devuelve el valor lgico FALSO. - Y(valor_lgico1; valor_lgico2; ...): devuelve VERDADERO si todos sus argumentos son verdaderos y FALSO en caso contrario. - SI( condicin;valor_si_verdadero;valor_si_falso): si la condicin es verdadera devuelve el resultado de evaluar el argumento valor_si_verdadero, y en caso contrario devuelve el valor_si_falso. - NO(valor_lgico ): devuelve VERDADERO si el argumento se evala a FALSO, y FALSO si el argumento se evala a VERDADERO. - O(valor_lgico1; valor_lgico2; ...): devuelve VERDADERO si algn argumento es VERDADERO, y FALSO si todos son falsos. Es preciso comentar que es con estas funciones donde podemos utilizar los operadores de comparacin que conocimos en la anterior unidad didctica, ya que estos construyen expresiones lgicas que se evalan a VERDADERO o FALSO. Junto con estas funciones podemos utilizar las constantes lgicas VERDADERO y FALSO, que se utilizan del mismo modo que las funciones homnimas. En el Caso prctico 6 utilizaremos alguna de estas funciones cuando tratemos las funciones de informacin. Funciones de informacin Esta categora de funciones obtiene informacin acerca de diferentes aspectos de las hojas de clculo como tipos de datos en las celdas, tipos de error, entorno operativo, nmero de celdas en blanco dentro de un rango, etctera. Algunas de ellas pueden ser utilizadas junto con las funciones lgicas vistas anteriormente, ya que devuelven como resultado un valor lgico. Excel ofrece 18 funciones de informacin. Funciones de ingeniera La categora de ingeniera incluye funciones para trabajar con nmeros complejos, conversin de nmeros de unos sistemas de numeracin a otros (decimal, binario, octal, hexadecimal, etc.), y algunas funciones utilizadas en el clculo de parmetros de ingeniera. En total son 39 funciones predeterminadas de las cuales, por su relacin con la informtica, veremos algunas que realizan conversiones de sistemas numricos.
15
mailxmail - Cursos para compartir lo que sabes
Funciones externas Adems de todas las que acabamos de comentar, podemos ampliar el conjunto de funciones de Microsoft Excel con otras que se cargan mediante programas de complemento, que son programas suplementarios que agregan funciones o comandos personalizados a Microsoft Office. Por poner un ejemplo bastante comn, la funcin EUROCONVERTIR, que convierte entre las diferentes monedas de los pases que han adoptado el euro, es una de estas funciones.
16
mailxmail - Cursos para compartir lo que sabes
10. Hojas de clculo. Caso prctico 3 (primera parte)
Caso prctico 3. En una hoja de clculo nueva, insertamos una fecha vlida y un nmero secuencial. Se pide: Mostrar el uso de las siguientes funciones de fecha y hora tomando como valores los mostrados en la Figura 8.7: - FECHANUMERO(texto_de_fecha), devuelve el nmero de serie de la fecha representada por texto de fecha. - DIA(nmero_de_serie), devuelve el da de una fecha representada por un nmero de serie. El da se expresa como un nmero entero comprendido entre 1 y 31. - MES(nmero_de_serie), devuelve el mes de una fecha representada por un nmero de serie. El mes se expresa como un nmero entero comprendido entre 1 (enero) y 12 (diciembre). - AO(nmero_de_serie), devuelve el ao correspondiente a una fecha representada por un nmero de serie. El ao se devuelve como nmero entero comprendido entre 1900 y 9999. - HORA(nmero_de_serie), devuelve la hora de un valor de hora representada por un nmero de serie. La hora se expresa como nmero entero entre 0 (12:00 a.m.) y 23 (11:00 p.m.). - MINUTO(nmero_de_serie), devuelve los minutos de un valor de hora representada por un nmero de serie. Los minutos se expresan como nmeros enteros comprendidos entre 0 y 59. - SEGUNDO(nmero_de_serie), devuelve los segundos de un valor de hora representada por un nmero de serie. El segundo se expresa como nmero entero comprendido entre 0 (cero) y 59. Solucin: Comenzaremos con la primera de las funciones, que insertaremos en las celdas C7 y C9. En concreto, la frmula que hemos de utilizar es =FECHANUMERO(C2).
Fig. 8.7. Valores de ejemplo utilizados.
17
mailxmail - Cursos para compartir lo que sabes
11. Hojas de clculo. Caso prctico 3 (segunda parte)
Inicialmente, en ambas celdas obtendremos el mismo resultado, ya que, si no las hemos modificado anteriormente, las celdas sern de la categora General (valor de la ficha Nmero en la ventana de formato de celdas). A continuacin modificamos la categora de la celda C9, que pasar a ser del tipo Fecha (vase la Figura 8.8). Como comentamos anteriormente, el nmero que veamos antes ahora aparece como una fecha vlida, ya que su valor est dentro del intervalo de valores que representan fechas.
Fig. 8.8. Modificamos la categora de la celda C9 a tipo Fecha. Las dems funciones llevan todas como argumento el nmero de serie ubicado en la celda C4. Las colocamos en las celdas C11, C13, C15, C17, C19 y C21. A medida que las calculamos vamos conociendo ms detalles de la fecha. El aspecto final de la hoja es el que podemos ver en la Figura 8.9.
18
mailxmail - Cursos para compartir lo que sabes
Fig. 8.9. La hoja de clculo con el resultado de las funciones.
19
mailxmail - Cursos para compartir lo que sabes
12. Hojas de clculo. Caso prctico 4 (primera parte)
Caso prctico 4 Partiremos de unos datos iniciales de ejemplo que nos servirn para mostrar una de las funciones de referencia de Excel. Se pide: Vamos a trabajar con una funcin cuyo funcionamiento nos puede resultar familiar si conocemos los modos de direccionamiento de memoria que utilizan los procesadores en los ordenadores modernos. Nos referimos a la funcin INDIRECTO(...), que devuelve el valor contenido en una referencia a celda que a su vez es el valor de la referencia que le pasamos como argumento. Sintaxis INDIRECTO(ref; A1) Argumentos ref es una referencia a una celda que contiene una referencia de tipo A1 o L1C1, un nombre definido como referencia o una referencia a una celda como cadena de texto. Si ref no es una referencia de celda vlida, INDIRECTO devuelve el valor de error #REF! - Si ref hace referencia a otro libro (una referencia externa), el otro libro debe estar abierto. Si el libro de origen no est abierto, INDIRECTO devolver el valor de error #REF! A 1 es un valor lgico que especifica el tipo de referencia que contiene la celda ref. - Si A1 es VERDADERO o se omite, ref se interpreta como una referencia estilo A1. - Si A1 es FALSO, ref se interpreta como una referencia estilo L1C1. Lo entenderemos mejor con el siguiente ejemplo que mostramos en la Figura 8.10.
Fig. 8.10. Datos iniciales de la hoja de clculo de ejemplo. A partir de estos datos introduciremos las siguientes frmulas en las celdas A7, A8, A9 y A10, respectivamente: =INDIRECTO(A2). =INDIRECTO(A3;FALSO). =INDIRECTO(A3). =INDIRECTO(A4).
Solucin: La solucin a las frmulas insertadas se puede ver en la Figura 8.11. La primera de ellas devuelve el contenido de la referencia que se encuentra en la celda A2. Si miramos dicha celda podemos ver que contiene el valor C3, y por tanto la funcin devuelve el contenido de esta ltima, que es el nmero 2000.
20
mailxmail - Cursos para compartir lo que sabes
21
mailxmail - Cursos para compartir lo que sabes
13. Hojas de clculo. Caso prctico 4 (segunda parte)
La segunda y tercera frmulas son muy similares, con la nica diferencia de que una utiliza el estilo de referencias L1C1 y la segunda el estilo A1. Como casualmente el valor de la celda A3 es una referencia de estilo L1C1, la primera de ellas devolver un valor (contenido de la Lnea4 y Columna 3 , que es el texto Dos mil), mientras que la segunda devuelve un error de referencia (la referencia L4C3 no significa nada si utilizamos el estilo A1). Recordemos que podemos seleccionar el estilo de nuestras hojas mediante la opcin Estilo de referencia L1C1, en la ficha General del cuadro de dilogo Herramientas - Opciones.
Fig. 8.11. Resultado de las frmulas con una breve explicacin. La ltima de las frmulas utiliza el valor contenido en la celda A4. Como este es un nombre, la funcin devolver un valor si existe una celda en el libro de trabajo con ese nombre (definido mediante la opcin del men Insertar - Nombre - Definir, que podemos ver en la Figura 8.12). Por suerte, la celda denominada Mi_celda es la C2 de esta misma hoja de clculo, que contiene el nmero Mil.
22
mailxmail - Cursos para compartir lo que sabes
Fig. 8.12. La celda de nombre Mi_celda es la BSQUEDA!$C$2 .
23
mailxmail - Cursos para compartir lo que sabes
14. Hojas de clculo. Caso prctico 5
Caso prctico 5. Tenemos una hoja de clculo que contiene una serie de nombres de clientes con el formato Nombre_de_pila 1er_apellido 2_apellido, todos ellos en maysculas. Queremos elaborar un informe donde aparezca el nombre de cada cliente, pero con el formato 1er_apellido 2_apellido, Nombre_de_pila, y con la primera letra en mayscula y las dems en minscula. Se pide: Utilizar las funciones de texto para obtener los nombres. Solucin: La primera de las funciones que necesitamos es la que concatena varios textos en uno solo. En nuestro caso deberemos unir los apellidos a una coma, y estos al nombre de pila. Dicha funcin es CONCATENAR(...) Sintaxis CONCATENAR (texto1;texto2; ...) Argumentos: Los argumentos de la funcin son los textos que queremos unir y en el orden en que deseemos hacerlo. Nosotros utilizaremos la siguiente frmula: =CONCATENAR(apellidos ; ","; nombre_pila) Ahora slo nos falta separar los apellidos del nombre y colocar las expresiones utilizadas dentro de la anterior frmula. Para encontrar los apellidos tenemos suficiente con extraer el texto a continuacin del primer espacio en blanco, y para obtener el nombre haremos lo mismo con el texto anterior al primer espacio en blanco. Para ambos usaremos las siguientes funciones de texto: - EXTRAE(texto;posicin_inicial;nm_caracteres): devuelve un nmero especfico de caracteres (nm_caracteres) de una cadena de texto (texto), comenzando en la posicin que especifiquemos (posicin_inicial). - ENCONTRAR(texto_buscado;dentro_del_texto;nmero_ inicial): encuentra una cadena de texto (texto_buscado) dentro de otra (dentro_del_texto) y devuelve el nmero del carcter en el que aparece por primera vez texto_buscado desde el nmero_ inicial de carcter de dentro_del_texto. Distingue entre maysculas y minsculas y no admite caracteres comodn. - LARGO(texto): devuelve el nmero de caracteres de una cadena de texto. La expresin que permite obtener los apellidos es la siguiente (extraemos el texto a continuacin del primer espacio en blanco hasta el final del mismo): EXTRAE(celda ; ENCONTRAR(" ";celda ;1)+1; LARGO(celda)) De forma similar, para el nombre podemos utilizar la siguiente expresin (en este caso extraemos el texto desde el primer carcter hasta el anterior al primer espacio en blanco): EXTRAE(celda ;1;ENCONTRAR(" ";celda ;1)-1) Si sustituimos las dos expresiones en la frmula inicial obtenemos la siguiente: =CONCATENAR(EXTRAE(celda ; ENCONTRAR(" ";celda ;1)+1; LARGO(celda)) ; ",";EXTRAE(celda ;1;ENCONTRAR(" ";celda ;1)-1))
24
mailxmail - Cursos para compartir lo que sabes
15. Hojas de clculo. Caso prctico 5 (segunda parte). Caso prctico 6
Por ltimo, para que los apellidos y el nombre se muestren con la primera letra en mayscula y el resto en minsculas usaremos la funcin NOMPROPIO(texto), que realiza esta operacin con el texto que se le pasa como argumento. En nuestro ejemplo deberemos poner la frmula anterior como argumento de esta funcin: =NOMPROPIO(CONCATENAR(EXTRAE(celda ; ENCONTRAR(" ";celda ;1)+1; LARGO(celda)) ; "," ; EXTRAE(celda ;1;ENCONTRAR(" "; celda ;1)-1))) Podemos ver un posible ejemplo en la Figura 8.13, donde transformamos unos nombres escritos con el primer formato en otros con el segundo. De este modo, en la celda C3 de la hoja introduciremos la siguiente frmula, tal como propusimos anteriormente, sustituyendo la palabra celda por el nombre de la celda en cuestin: =NOMPROPIO(CONCATENAR(EXTRAE(C3 ; ENCONTRAR(" ";C3 ;1)+1; LARGO(C3)) ; "," ; EXTRAE(C3 ;1;ENCONTRAR(" ";C3 ;1)-1))) Una vez introducida la frmula, podemos copiarla al rango C4:C7 con alguna de las tcnicas explicadas previamente en la Unidad didctica 7.
Fig. 8.13. Un posible ejemplo. Caso prctico 6. En este sexto caso prctico vamos a aprender a utilizar alguna de las funciones de informacin estndar que ofrece Microsoft Excel utilizando una hoja de clculo con unos datos de ejemplo. Se pide: Construir una frmula utilizando la funcin lgica SI y las funciones de informacin necesarias, de manera que el resultado de la misma indique el tipo de datos de la celda contigua, para el conjunto de celdas que podemos observar en la Figura 8.14.
25
mailxmail - Cursos para compartir lo que sabes
Fig. 8.14. En la columna C crearemos una frmula que indique el tipo de datos contenido en las celdas de la columna B . Solucin: Si echamos un vistazo a las celdas de la anterior figura observaremos que hay un nmero (25), dos textos (CELDA CON TEXTO y VERDADERO O NO FALSO), un error (#DIV/0!), un blanco (celda B6) y dos constantes lgicas (VERDADERO y FALSO).
26
mailxmail - Cursos para compartir lo que sabes
16. Hojas de clculo. Caso prctico 6 (Continuacin)
Las funciones de informacin que devuelven VERDADERO si la celda que llevan como argumento es del tipo que especifica su nombre son respectivamente: ESNUMERO(...), ESTEXTO(...), ESERROR(...), ESBLANCO(...) y ESLOGICO(...). Utilizando varias funciones SI(...) anidadas podemos ir consultando si la celda es o no de cada uno de los tipos y, en caso afirmativo, mostrar el texto indicativo. La frmula de la celda C3 podra ser la siguiente: =SI(ESLOGICO(B3); "UN VALOR LGICO"; SI(ESTEXTO(B3);"UN TEXTO"; SI(ESERROR(B3); "UN ERROR"; SI(ESBLANCO(B3); "UN BLANCO" ; SI(ESNUMERO(B3);"UN NUMERO"))))) Si la copiamos a las celdas C4 a C9 obtenemos el resultado que podemos ver en la Figura 8.15.
Fig. 8.15. Resultado de copiar la frmula en todas las celdas de la columna C. Nota: Con este captulo hemos llegado al final del curso. Recuerda que este trabajo es un fragmento del libro "CEO - Implantacion y mantenimiento de aplicaciones ofimaticas y corporativas " del autor F. Oltra, J. Albert, S. Sabat, J. Vinaixa, publicado por la editorial McGraw-Hill (ISBN: 84-481-9942-1).
27
También podría gustarte
- SGCDocumento21 páginasSGCLimber Fabricio SánchezAún no hay calificaciones
- Gestión Integral de Riesgos-RbDocumento36 páginasGestión Integral de Riesgos-RbLacho68Aún no hay calificaciones
- Acuerdo Ministerial 24-2014Documento7 páginasAcuerdo Ministerial 24-2014Lacho68Aún no hay calificaciones
- Pedro AriasDocumento193 páginasPedro AriasLacho68Aún no hay calificaciones
- Plan Hambre Cero 2014 PDFDocumento92 páginasPlan Hambre Cero 2014 PDFLacho680% (1)
- Nutricion en El Manejo de Psitiacidas y Primt NeotropicalesDocumento7 páginasNutricion en El Manejo de Psitiacidas y Primt NeotropicalesmairaAún no hay calificaciones
- Cobertura Forestal Potencial y Actual Ecorregión Pino y Encino PDFDocumento1 páginaCobertura Forestal Potencial y Actual Ecorregión Pino y Encino PDFLacho68Aún no hay calificaciones
- Evaluacion Del ProgramaDocumento148 páginasEvaluacion Del ProgramaLacho68Aún no hay calificaciones
- 050411plantasmedicinaleswikipediawww Gftaognosticaespiritual Org 121221080756 Phpapp02Documento137 páginas050411plantasmedicinaleswikipediawww Gftaognosticaespiritual Org 121221080756 Phpapp02Rubén Fernández IglesiasAún no hay calificaciones
- UsacDocumento47 páginasUsacLacho68Aún no hay calificaciones
- Introduccion A La Nomenclatura IUPAC de Compuestos OrganicosDocumento36 páginasIntroduccion A La Nomenclatura IUPAC de Compuestos Organicosapi-3778539100% (7)
- RCC Publicacion No. 1-2016Documento56 páginasRCC Publicacion No. 1-2016Lacho68Aún no hay calificaciones
- 00 Pesan 2016 2020Documento48 páginas00 Pesan 2016 2020Lacho68Aún no hay calificaciones
- WFP 253097Documento4 páginasWFP 253097Hugo H-ManriqueAún no hay calificaciones
- Estratos SocialesDocumento1 páginaEstratos SocialesLacho68Aún no hay calificaciones
- Revista Abril 2016Documento40 páginasRevista Abril 2016Lacho68Aún no hay calificaciones
- Control de Lectura Salud PublicaDocumento6 páginasControl de Lectura Salud PublicaYeli RamírezAún no hay calificaciones
- Brucelosis BovinaDocumento3 páginasBrucelosis BovinaLacho68Aún no hay calificaciones
- Juventud Realidades y Retos para Un Desarrollo Con IgualdadDocumento284 páginasJuventud Realidades y Retos para Un Desarrollo Con IgualdadPablo MolinaAún no hay calificaciones
- IEDocumento30 páginasIELacho68Aún no hay calificaciones
- Manual Relacion STH AccountabilityDocumento136 páginasManual Relacion STH AccountabilityMaría Margarita Rodríguez100% (1)
- Manual Del Supervisor de CampoDocumento28 páginasManual Del Supervisor de CampoLacho68Aún no hay calificaciones
- Gestion de Riesgo de Desastres - GEMP WorkshopDocumento22 páginasGestion de Riesgo de Desastres - GEMP WorkshopLacho68Aún no hay calificaciones
- Sistemas agrosilvopastoriles sostenibles para pequeños productoresDocumento44 páginasSistemas agrosilvopastoriles sostenibles para pequeños productorescalipso_paolaAún no hay calificaciones
- Puri FicaDocumento2 páginasPuri FicaLacho68Aún no hay calificaciones
- HNE-Momentos de La EnfermedadDocumento2 páginasHNE-Momentos de La EnfermedadLacho68Aún no hay calificaciones
- REPORTE Epidemiologico MundialDocumento12 páginasREPORTE Epidemiologico MundialLacho68Aún no hay calificaciones
- Una Estrategia AltermundialistaDocumento4 páginasUna Estrategia AltermundialistaLacho68Aún no hay calificaciones
- 2.3.04 Leucosis Bovina PDFDocumento11 páginas2.3.04 Leucosis Bovina PDFblaster314Aún no hay calificaciones
- Procesosalud Enfermedad 140922224046 Phpapp02Documento19 páginasProcesosalud Enfermedad 140922224046 Phpapp02Lacho68Aún no hay calificaciones
- Capitulo 4 - Kelton - ESPANOLDocumento37 páginasCapitulo 4 - Kelton - ESPANOLAlbertoCruzatSaezAún no hay calificaciones
- Expresiones ColoquialesDocumento4 páginasExpresiones ColoquialesUntzizu EtayoAún no hay calificaciones
- Tesis Definitiva DepÓsitoDocumento246 páginasTesis Definitiva DepÓsitoOSCAR ALONSO ALANIA CHALANAún no hay calificaciones
- Comunicación Asertiva y El Manejo Adecuado de Conflictos en Los Diferentes Niveles de La OrganizaciónDocumento5 páginasComunicación Asertiva y El Manejo Adecuado de Conflictos en Los Diferentes Niveles de La OrganizaciónSmon LondonoAún no hay calificaciones
- Cuerdas y NudosDocumento9 páginasCuerdas y NudosJuan RojasAún no hay calificaciones
- La Elasticidad Del CabelloDocumento12 páginasLa Elasticidad Del CabelloMichel Mérida100% (2)
- PeyronieDocumento20 páginasPeyronieFernando HerreraAún no hay calificaciones
- Instalación de 600 Ha de especies Agroforestales en Tabaconas, CajamarcaDocumento123 páginasInstalación de 600 Ha de especies Agroforestales en Tabaconas, CajamarcaCésarAún no hay calificaciones
- Ciclo de DieselDocumento10 páginasCiclo de DieselEver PadillaAún no hay calificaciones
- Copista Como Autor - Canfora (Espanhol)Documento57 páginasCopista Como Autor - Canfora (Espanhol)MARINA GARCIA FERREIRAAún no hay calificaciones
- Mantequilla Power PDFDocumento39 páginasMantequilla Power PDFANA LUZ MAMANI QUISPEAún no hay calificaciones
- Formato de Reubicacion Individual 2020Documento2 páginasFormato de Reubicacion Individual 2020LilyAún no hay calificaciones
- Peticiones Consejo Academico Derecho 2020Documento1 páginaPeticiones Consejo Academico Derecho 2020MaRia JOse AcOsta IIAún no hay calificaciones
- Memorial Cumplimiento de Sentencia Accion PopularDocumento5 páginasMemorial Cumplimiento de Sentencia Accion PopularEddy0% (1)
- 2 Parcial-Tarea 2-Grupo IiDocumento27 páginas2 Parcial-Tarea 2-Grupo IiJordy Paul Segura OrtizAún no hay calificaciones
- Responsabilidad de La DirecciónDocumento10 páginasResponsabilidad de La DirecciónA.Aún no hay calificaciones
- Trabajo de Bienes Nacionales Contabilidad GubernamentalDocumento8 páginasTrabajo de Bienes Nacionales Contabilidad GubernamentalYureisi CedeñoAún no hay calificaciones
- Formato de M. FinDocumento19 páginasFormato de M. FinSamuelDelgadoAún no hay calificaciones
- Carta Gantt Juan José Lillo PDFDocumento2 páginasCarta Gantt Juan José Lillo PDFVicky Corvalan AguileraAún no hay calificaciones
- Fundamentaciones Fisiopatológicas Sobre La Asfixia en El PeripartoDocumento28 páginasFundamentaciones Fisiopatológicas Sobre La Asfixia en El PeripartoAnaMariaVilcaMuñozAún no hay calificaciones
- PORTAFOLIODocumento42 páginasPORTAFOLIOerika cruzAún no hay calificaciones
- Ejercicios de Karel 1Documento3 páginasEjercicios de Karel 1march ArdilaAún no hay calificaciones
- TA3 - Direccion Financiera - Grupo N°1.....Documento19 páginasTA3 - Direccion Financiera - Grupo N°1.....Brenda Solis100% (1)
- Solucionario Probabilidad y Estadistica para Ingenieria-9 Edicion-Walpole PDFDocumento5 páginasSolucionario Probabilidad y Estadistica para Ingenieria-9 Edicion-Walpole PDFdiego19751919913921% (19)
- Redes SENA - Elementos y topologíasDocumento3 páginasRedes SENA - Elementos y topologíasmono1263100% (1)
- ANTONY TUDOR A Diferencia de Sus ContemporáneosDocumento2 páginasANTONY TUDOR A Diferencia de Sus ContemporáneosVarinia BarrantesAún no hay calificaciones
- 12.06 Estudio de TraficoDocumento3 páginas12.06 Estudio de TraficoRasec MirandaAún no hay calificaciones
- Electronica Medica Basica 2Documento108 páginasElectronica Medica Basica 2Francisco Geokrata HernándezAún no hay calificaciones
- Productos Puntos de VentasDocumento98 páginasProductos Puntos de VentasPraquelAún no hay calificaciones
- Servicios Móviles: CÓDIGO INTERNO: 1.46180307Documento5 páginasServicios Móviles: CÓDIGO INTERNO: 1.46180307Angie RodriguezAún no hay calificaciones