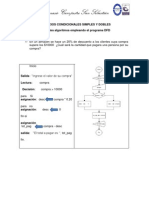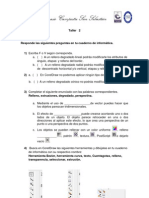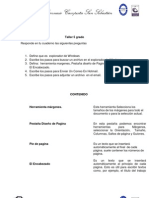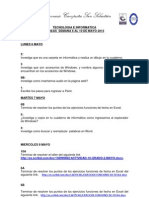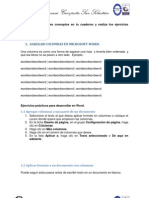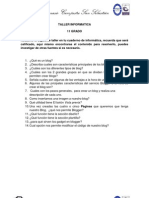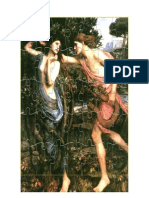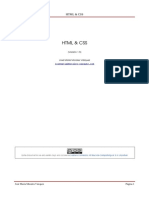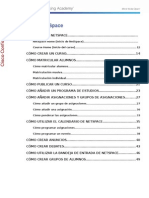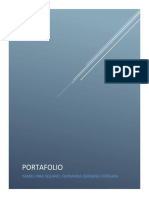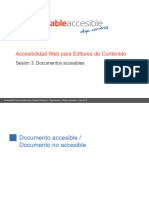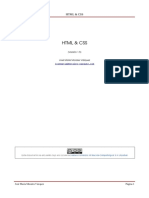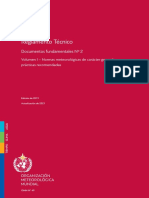Documentos de Académico
Documentos de Profesional
Documentos de Cultura
Sintesis 7 Grado
Cargado por
jhonalex5j3Título original
Derechos de autor
Formatos disponibles
Compartir este documento
Compartir o incrustar documentos
¿Le pareció útil este documento?
¿Este contenido es inapropiado?
Denunciar este documentoCopyright:
Formatos disponibles
Sintesis 7 Grado
Cargado por
jhonalex5j3Copyright:
Formatos disponibles
Colegio Gimnasio Campestre San Sebastin
TECNOLOGIA E INFORMATICA SINTESIS I PERIODO 7 GRADO Unidad 1. Entorno y primeros pasos
PowerPoint es la herramienta que nos ofrece Microsoft Office para crear presentaciones. Las presentaciones son imprescindibles hoy en da ya que permiten comunicar informacin e ideas de forma visual y atractiva. Algunos ejemplos de su aplicacin prctica podran ser:
En la enseanza, como apoyo al profesor para desarrollar un determinado tema. La exposicin de los resultados de una investigacin. Como apoyo visual en una reunin empresarial o conferencia. Presentar un nuevo producto. Y muchos ms...
En definitiva siempre que se quiera exponer informacin de forma visual y agradable para captar la atencin del interlocutor. Con PowerPoint podemos crear presentaciones de forma fcil y rpida pero con gran calidad ya que incorpora gran cantidad de herramientas que nos permiten personalizar hasta el ltimo detalle. Podemos controlar el estilo de los textos y de los prrafos, insertar grficos, dibujos, imgenes... Tambin es posible insertar efectos animados, pelculas y sonidos. Podremos revisar la ortografa de los textos e incluso insertar notas para que el locutor pueda tener unas pequeas aclaraciones para su exposicin y muchas ms cosas que veremos a lo largo del curso. Para empezar veremos la forma arrancar el programa y conoceremos entorno y funcionamiento bsico. Al final este tema ya estars en disposicin empezar a crear presentaciones. de el de de
Colegio Gimnasio Campestre San Sebastin
. 1.3. Elementos de la pantalla inicial Al iniciar PowerPoint aparece una pantalla inicial como la que a continuacin te mostramos. Ahora conoceremos los nombres de los diferentes elementos de esta pantalla y as ser ms fcil entender el resto del curso.
La ventana se puede personalizar para cambiar las herramientas y botones que hay disponibles, de modo que debes tomar las imgenes del curso como un recurso orientativo, que puede no ser idntico a lo que veas en tu pantalla. Hemos incluido notas descriptivas de cada elemento. Es importante que te vayas familiarizando con los nombres de cada uno, para que sigas fcilmente las explicaciones, ya que se suelen utilizar estos trminos. Comentemos, a grandes rasgos, las caractersticas de cada elemento. 1. En la parte central de la ventana es donde visualizamos y creamos las diapositivas que formarn la presentacin. Una diapositiva no es ms que una de las muchas pantallas que forman parte de una presentacin, es como una pgina de un libro. 2. El rea de esquema muestra los ttulos de las diapositivas que vamos creando con su nmero e incluso puede mostrar las diapositivas en miniatura si seleccionamos su pestaa . Al seleccionar una diapositiva en el rea de esquema aparecer inmediatamente la diapositiva en el rea de trabajo central para poder modificarla. 3. La barra de herramientas de acceso rpido contiene, normalmente, las opciones que ms frecuentemente se utilizan. stas son Guardar, Deshacer (para deshacer la ltima accin realizada) y Rehacer (para recuperar la accin que hemos deshecho). Es importante que utilices con soltura estas herramientas, ya que lo ms frecuentente cuando trabajamos, pese a todo, es equivocarnos y salvaguardar nuestro trabajo.
Colegio Gimnasio Campestre San Sebastin
4. La barra de ttulo contiene el nombre del documento abierto que se est visualizando, adems del nombre del programa. La acompaan en la zona derecha los botones minimizar, maximizar/restaurar y cerrar, comunes en casi todas las ventanas del entorno Windows. 5. La cinta de opciones es el elemento ms importante de todos, ya que se trata de una franja que contiene las herramientas y utilidades necesarias para realizar acciones en PowerPoint. Se organiza en pestaas que engloban categoras lgicas. La veremos en detalle ms adelante. 6. Al modificar el zoom, podremos alejar o acercar el punto de vista, para apreciar en mayor detalle o ver una vista general de las diapositivas que se encuentran en el rea de trabajo. - Puedes pulsar directamente el valor porcentual (que normalmente de entrada ser el tamao real, 100%). Se abrir una ventana donde ajustar el zoom deseado. - O bien puedes deslizar el marcador hacia los botones - o + que hay justo al lado, arrastrndolo. 7. Con los botones de vistas podemos elegir el tipo de Vista en la cual queremos encontrarnos segn nos convenga, por ejemplo podemos tener una vista general de todas las diapositivas que tenemos, tambin podemos ejecutar la presentacin para ver cmo queda, etc. 8. El rea de notas ser donde aadiremos las anotaciones de apoyo para realizar la presentacin. Estas notas no se ven en la presentacin pero si se lo indicamos podemos hacer que aparezcan cuando imprimamos la presentacin en papel.
9. La barra de estado muestra informacin del estado del documento, como el nmero de diapositivas, el tema empleado, o el idioma en que se est redactando.
1.4. La cinta de opciones
Colegio Gimnasio Campestre San Sebastin
Hemos comentado que la cinta es la barra ms importante de PowerPoint, porque contiene todas las opciones que se pueden realizar. Vemosla con ms detalle.
Las herramientas estn organizadas de forma lgica en fichas (Inicio, Insertar, Vista...), que a su vez estn divididas en grupos. Por ejemplo, en la imagen vemos la pestaa ms utilizada, Inicio, que contiene los grupos Portapapeles, Diapositivas, Fuente, Prrafo, Dibujo y Edicin. De esta forma, si queremos hacer referencia durante el curso a la opcin Pegar, la nombraremos como Inicio > Portapapeles > Pegar. Para situarte en una ficha diferente, simplemente haz clic en su correspondiente nombre de pestaa. Algunos de los grupos de herramientas de la cinta disponen de un pequeo botn en su esquina inferior derecha. Este botn abre un panel o cuadro de dilogo con ms opciones relacionadas con el grupo en cuestin. En la imagen, por ejemplo, el cursor est situado en el botn que abre el panel Portapapeles. En el grupo Fuente abriramos el cuadro de dilogo Fuente, y as consecutivamente.
Las pestaas pueden estar disponibles o no. La cinta tiene un comportamiento "inteligente", que consiste en mostrar determinadas pestaas nicamente cuando son tiles, de forma que el usuario no se vea abrumado por una gran cantidad de opciones. Por ejemplo, la ficha Herramientas de dibujo no estar visible de entrada, nicamente se mostrar durante la edicin de la diapositiva. sta funcin permite una mayor comodidad a la hora de trabajar, pero si en algn momento queremos ocultar o inhabilitar alguna de ficha de forma manual, podremos hacerlo desde el men Archivo > Opciones > Personalizar Cinta. PowerPoint apuesta por dotar de accesibilidad al programa, pudiendo controlarlo por completo mediante el teclado.
Colegio Gimnasio Campestre San Sebastin
Pulsando la tecla ALT entraremos en el modo de acceso por teclado. De esta forma aparecern pequeos recuadros junto a las pestaas y opciones indicando la tecla (o conjunto de teclas) que debers pulsar para acceder a esa opcin sin la necesidad del ratn. Las opciones no disponibles en el momento actual se muestran con nmeros semitransparentes. Para salir del modo de acceso por teclado vuelve a pulsar la tecla ALT. Mostrar/Ocultar la cinta de opciones. Si haces doble clic sobre cualquiera de las pestaas, la barra se ocultar, para disponer de ms espacio de trabajo. Las opciones volvern a mostrarse en el momento en el que vuelvas a hacer clic en cualquier pestaa. Tambin puedes mostrar u ocultar las cintas desde el botn con forma de flecha, que encontrars en la zona derecha superior CTRL+F1 1.5. La ficha Archivo La pestaa Archivo se encuentra destacada en color naranja, por qu? Porque, a diferencia del resto de pestaas, no contiene herramientas para la modificacin y tratamiento del contenido del documento, sino ms bien opciones referentes a la aplicacin y al archivo resultante. Al situarnos en esta pestaa, se cubre el documento con un panel de opciones, es por ello que Microsoft ha llamado a esta vista la Vista Backstage. Las opciones principales de la ficha archivo son las de Abrir, Nuevo, Guardar y Cerrar documentos. Tambin puedes acceder a una lista de los documentos utilizados de forma Reciente y Salir de la aplicacin. Las opciones Informacin, Imprimir y Compartir las veremos ms adelante. o con la combinacin de teclas
Colegio Gimnasio Campestre San Sebastin
1.6. Crear presentacin A continuacin veremos dos formas de crear una nueva presentacin: partiendo de una en blanco y partiendo de una plantilla. Crear presentacin en blanco. Crear una presentacin es tan sencillo como abrir PowerPoint. Por defecto se muestra una presentacin en blanco con la que podremos trabajar. Sin embargo tambin podemos crearla de forma explcita si, por ejemplo, ya estamos trabajando con otra. Para ello haremos clic en Archivo > Nuevo. Seleccionamos la opcin Presentacin en blanco y pulsamos el botn Crear de la derecha. En las imgenes siguientes puedes ver el apartado Nuevo con las opciones descritas y el resultado final, es decir, la presentacin en blanco.
En la primera diapositiva que se crea por defecto en las nuevas presentaciones dispondrs de dos cuadros: uno para el ttulo y otro para el subttulo. A partir de ah tendremos que aadir contenido o diapositivas nuevas y todo lo dems.
Crear presentacin a partir de una plantilla. Las plantillas son muy tiles porque generan una presentacin base a partir de la cual es mucho ms sencillo trabajar. Es decir, nos adelantan trabajo. Para utilizar plantillas los pasos son muy similares a los que acabamos de ver. Hacemos clic en Archivo > Nuevo, pero esta vez seleccionamos la opcin Plantillas de ejemplo. Aparecer un listado de plantillas, simplemente seleccionamos la ms apropiada y pulsamos Crear.
Colegio Gimnasio Campestre San Sebastin
Observa que en la parte de la derecha aparece una vista previa de la plantilla seleccionada, que se corresponder con la primera diapositiva, es decir, la "portada". En nuestro caso hemos elegido la plantilla lbum de fotos clsico y este es el resultado:
Se trata de una presentacin con 7 diapositivas, como puedes observar en el rea de esquema de la izquierda. Cada diapositiva tiene unos elementos distintos, pero siempre guardando un estilo y una temtica comn. Y esto es slo el principio, un punto de partida. Al igual que en el caso de la presentacin en blanco, posteriormente podremos ir aadiendo elementos y diapositivas.
El uso de las plantillas es muy prctico, sin embargo hay que tener en cuenta que las que vienen como ejemplo en la instalacin son slo unas pocas. Para conseguir ms deberemos descargarlas desde la pgina Office.com, donde podremos encontrar muchas y diversas plantillas gratuitas. Unidad 2. Trabajar con textos (I) En las diapositivas podemos insertar textos y aplicarles casi las mismas operaciones que con un procesador de texto, es decir, podemos modificar el tamao de la letra, color, forma, podemos organizar los textos en prrafos, podemos aplicarles sangras, etc. A continuacin veremos paso a paso todas las operaciones ms comunes relacionadas con los textos.
Colegio Gimnasio Campestre San Sebastin
2.1. Insertar texto Antes de insertar texto en una diapositiva es conveniente seleccionar el diseo de patrn ms adecuado al contenido que vayamos a introducir. Una vez seleccionado el diseo sigue estos pasos para aadir texto:
Haz clic en el recuadro de la diapositiva en el cual quieras insertar el texto, automticamente el texto que apareca (Haga clic para agregar titulo) desaparecer y aparecer el punto de insercin. Empieza a insertar el texto. Cuando hayas terminado de introducir el texto haz clic con el ratn en otra parte de la diapositiva o pulsa la tecla ESC dos veces. 2.4. Cambiar el aspecto de los textos PowerPoint nos permite cambiar el tipo de fuente, el tamao y el color de los textos fcilmente. Lo haremos desde la ficha Inicio, grupo Fuente o utilizando el cuadro de dilogo Fuente que se inicia al hacer clic sobre el botn inferior derecho de este mismo grupo.
Tambin aparecen las herramientas de formato automticamente al seleccionar una palabra o frase.
Vamos a comentar las herramientas ms importantes de estos paneles.
Colegio Gimnasio Campestre San Sebastin
Fuente De forma comn, al hablar de cambiar la fuente o aplicar una fuente nos referiremos a elegir la tipografa. En la imagen vemos que la tipografa de fuente actual es Calibri. Haciendo clic sobre el pequeo tringulo que hay a su derecha se despliega el listado de fuentes disponibles en nuestro equipo.
Observa que el propio nombre de la fuente est representado en ese tipo de fuente, de forma que podemos ver el aspecto que tiene antes de aplicarlo. La lista se divide en tres zonas: Fuentes del tema, Fuentes utilizadas recientemente y Todas las fuentes. Esto es as para que el listado resulte ms prctico y, si ests utilizando una fuente la encuentres fcilmente entre las primeras posiciones de la lista. Podemos hacer clic en las flechas arriba y abajo de la barra de desplazamiento de la derecha para que vayan apareciendo todos los tipos de letra disponibles, tambin podemos desplazar el botn central para movernos ms rpidamente. Una vez hemos encontrado la fuente que buscamos basta con hacer clic sobre ella para aplicarla. Si conoces el nombre no ser necesario que busques la fuente en la lista, puedes escribirlo directamente en la caja de texto que contiene el nombre de la fuente actual, ya que se trata de un cuadro editable. A medida que escribes el cuadro se va autorellenando con la fuente que cree que buscas, de modo que es posible que al introducir nicamente dos o tres letras, ya se muestre la que te interesa.
Colegio Gimnasio Campestre San Sebastin
Tamao de la fuente
De forma parecida podemos cambiar el tamao de la fuente. Seleccionar el texto y hacer clic en el tringulo para buscar el tamao que deseemos, o escribirlo directamente en la caja de texto. La unidad de medida es el punto (72 puntos = 1 pulgada = 2,54 cm). Junto al desplegable de tamao de fuente veremos dos botones que tambin nos permiten seleccionar el tamao de fuente, pero esta vez de forma relativa. Cada uno de ellos tiene una flecha triangular: el de la flecha hacia arriba aumenta el tamao, y el que apunta hacia abajo lo disminuye.
Efectos bsicos y color Existen herramientas de estilo que nos permiten realizar cambios sobre un texto.
Basta seleccionar el texto y hacer clic en el botn correspondiente. Al activarse la opcin se muestra el fondo anaranjado. Para desactivarlo se sigue el mismo proceso. Como puedes apreciar en la imagen , se pueden activar
varios a la vez: Ejemplo.
Colegio Gimnasio Campestre San Sebastin
Negrita (teclas CTRL+B): Aumenta el grosor de la lnea que dibuja los caracteres. Cursiva (teclas CTRL+I): Inclina el texto ligeramente hacia la derecha.
Subrayado (teclas CTRL+U): Dibuja una lnea simple bajo el texto. Si pulsas la pequea flecha triangular de su derecha se despliega un men que te permite cambiar el estilo de la lnea, pudiendo elegir entre lneas onduladas, discontnuas, dobles, gruesas, etc. Tachado: Dibuja una lnea sobre el texto.
Color de fuente: Es el color del texto. La lnea que se dibuja bajo la letra A del icono es el color que hay seleccionado actualmente. Tambin dispone de una paleta de colores que se muestra al pulsar su correspondiente flecha. Si no encuentras el color que deseas, puedes pulsar Ms colores... y seleccionarlo de la paleta ms completa que se mostrar en un cuadro de dilogo.
2.5. Espacio entre lneas y caracteres Espacio entre lneas En ocasiones las personas que tienen poca experiencia con editores de texto utilizan la tecla INTRO para aumentar el espacio entre una lnea y la siguiente. As, las separan con un prrafo vaco que no se utiliza. Esto no es recomendable, porque el programa lo interpretar como un prrafo a la hora de aplicarle estilos y trabajar con l. Hacerlo as nos supondr a la larga una prdida de tiempo. La forma adecuada de espaciar ms o menos las lneas es con la herramienta Interlineado , que se encuentra en la ficha Inicio, grupo Prrafo.
Al hacer clic en ella se despliega un men con distintos valores. El espaciado normal que se aplica por defecto es 1. A partir de ah, podemos escoger distintos
Colegio Gimnasio Campestre San Sebastin
valores: 1,5 sera una vez y media el espaciado normal, 2 el doble de espaciado,
etc. Si queremos especificar un espaciado exacto haremos clic en Opciones de interlineado.... Se mostrar un cuadro de dilogo que nos permitir escoger en un desplegable la opcin Exactamente. Entonces, se activar un cuadro donde escribir el valor exacto de espaciado en puntos.
A continuacin puedes observar un ejemplo, un texto al que hemos aplicado dos interlineados distintos:
Espacio entre caracteres En la ficha Inicio, grupo Fuente encontramos la herramienta caracteres. Espaciado entre
Con ella podremos definir el kerning del texto, es decir, la separacin entre cada letra o nmero.
Colegio Gimnasio Campestre San Sebastin
Desplegando su pequea flecha triangular podemos ver un men donde encontraremos las opciones: Muy estrecho, Estrecho, Normal, Separado, Muy
separado y Ms espacio. sta ltima opcin abre el cuadro de dilogo donde podremos establecer el valor exacto en puntos que queremos que se expanda o se comprima.
A continuacin puedes observar un ejemplo, un texto al que hemos aplicado dos espaciados entre caracteres distintos:
2.6. Alineacin de prrafos Alinear un prrafo es distribuir las lneas que lo componen respecto a los mrgenes del cuadro del texto. Encontramos las opciones de alineacin en la ficha Inicio, dentro del grupo Prrafo.
Estos son los botones para fijar la alineacin horizontal. Hay cuatro tipos: Izquierda Centrada Derecha Justificada Este prrafo Este prrafo Este prrafo Este prrafo tiene una alineacin tiene tiene tiene justificada. La separacin entre palabras establecida establecida establecida se ajusta para mostrar el prrafo como un alineacin la alineacin alineacin bloque. izquierda. centrada. derecha.
Colegio Gimnasio Campestre San Sebastin
Cuando hablamos de alinear un prrafo nos referimos a su alineacin respecto de su contenedor, que normalmente ser el cuadro de texto.
Este botn
permite fijar la alineacin vertical. Hay tres tipos: Superior, En el
medio e Inferior. Si hacemos clic en Ms opciones se abrir un cuadro de dilogo que permite escoger ms alineaciones verticales. Concretamente Centrado en la parte superior, Centrado en el medio y Centrado en la parte inferior. 2.7. Sangra Una sangra es el desplazamiento hacia la derecha de un prrafo, las sangras son tiles para dar un formato menos compacto al texto y cuando queremos crear un esquema de los temas junto con sus subtemas que trataremos en una leccin, proyecto, etc. Para crear el esquema con sangra se aconseja escribir primero el esquema completo y despus aplicar la sangra. Para aplicar una sangra sigue estos pasos: Una vez introducido el texto, selecciona aquel al cual quieres aplicar la sangra. A continuacin pulsa en el botn Aumentar Sangra que se encuentra en la pestaa Inicio, grupo Prrafo. Cuando se aplica la sangra tambin disminuye el tamao de la letra. Al igual que puedes aumentar la sangra tambin puedes reducirla con el botn Disminuir Sangra .
2.8. Numeracin y vietas
Colegio Gimnasio Campestre San Sebastin
En el grupo Prrafo de la ficha Inicio tambin encontramos herramientas para crear listas. Una lista no es ms que un conjunto de elementos ligeramente tabulados y precedidos por un smbolo, dibujo o nmero. Utilizaremos una lista numerada o por vietas dependiendo de si los elementos guardan o no un orden secuencial. Para aplicarlas, podemos:
Pulsar el correspondiente botn y empezar a escribir cada uno de los elementos de la lista. O bien seleccionar un texto ya existente y aplicar el estilo de lista.
Ten presente que se inserta un nmero o vieta por cada prrafo, es decir, a continuacin de la tecla INTRO. Si quieres que dos elementos estn en la misma vieta, debers separarlos por un salto de lnea, pulsando MAYS+INTRO en vez de INTRO. Ejemplos de lista de vietas y de lista numerada:
Al pulsar TAB antes de introducir un nuevo elemento indicamos que este est un nivel inferior que el anterior, es decir, indicamos una dependencia. Esto da lugar a las listas multinivel. Las listas multinivel pueden ser tanto de vietas como numricas.
Para elegir el estilo de lista, lo nico que hay que hacer es desplegar la flecha triangular situada a la derecha de cada uno de los botones.
Colegio Gimnasio Campestre San Sebastin
Selecciona el estilo que ms te guste haciendo clic sobre l y observars el resultado en la diapositiva.
Unidad 3. Trabajar con imgenes (I)
En la mayora de casos, nuestra presentacin se ver muy enriquecida si incorpora fotografas o imgenes que apoyen la explicacin con material ms visual. Por eso PowerPoint incorpora herramientas que facilitan su insercin, retoque y ajuste. Los elementos de este tipo que podemos introducir se encuentran en la pestaa Insertar > grupo Imgenes, y son los siguientes:
- Imgenes prediseadas. Son imgenes que incorpora Office en una librera organizada por categoras. - Imagen. Son imgenes que estn almacenadas en nuestro ordenador. Normalmente fotografas procedentes de cmaras digitales, de Internet, o creadas con programas como Photoshop, Gimp, Fireworks, PaintShopPro, etc. Suelen ser de tipo JPG o GIF.
Colegio Gimnasio Campestre San Sebastin
- Captura. Se trata de imgenes que genera PowerPoint automticamente a partir de una captura de pantalla, es decir, que representan ventanas o elementos que se estn mostrando en nuestro ordenador. Tambin veremos cmo crear una presentacin a partir de una serie de fotografas. De esta forma podremos agruparlas en un lbum de fotografas que podremos compartir fcilmente a travs de internet. 3.1. Insertar imgenes Como hemos dicho, podremos incluir imgenes en la presentacin desde la ficha Insertar, grupo Imgenes. Aunque tambin podramos hacerlo desde el propio diseo de la diapositiva, si ste tiene una zona dedicada a este tipo de contenido. Imgenes prediseadas.
Si hacemos clic en Imgenes prediseadas Imgenes prediseadas.
aparece el panel lateral
En el cuadro Buscar introduciremos las palabras que describan lo que buscamos, si lo dejamos en blanco, aparecern todas la imgenes disponibles. Por ejemplo al escribir motocicleta aparecen la imgenes que tengan relacin con ese concepto. Para insertar una imagen en la presentacin basta hacer clic sobre ella. Todos estos contenidos estn en la Galera multimedia de Microsoft Office. La galera es una herramienta externa que est disponible para los distintos programas del paquete Office. Si disponemos de conexin a internet y la casilla Incluir contenido de Office.com est marcada, se listarn imgenes que no vienen incluidas con la instalacin del paquete Office, sino que constantemente se van actualizando e incluyendo en su pgina web. En cambio, si no disponemos de conexin a internet, es posible que el sistema solicite el disco de instalacin para poder utilizar alguna imagen.
Colegio Gimnasio Campestre San Sebastin
Imagen. En este caso haremos clic en la
opcin Imagen . Se abrir una ventana similar a la que se nos muestra cuando queremos abrir una presentacin, y que ya conocemos. Puede venirte bien pulsar el botn que permite mostrar un panel de vista previa en la ventana para ir viendo las imgenes sin tener que abrirlas, simplemente seleccionndolas.
Una vez seleccionado el archivo que queremos importar pulsaremos el botn Insertar y la imagen se copiar en nuestra presentacin. En ocasiones no nos interesar que se inserte una copia de la imagen, sino vincularla para que cuando se realice un cambio en la imagen original quede automticamente actualizada en la presentacin. Para ello, deberemos pulsar la pequea flecha en forma de tringulo que hay en el lateral del botn Insertar y seleccionar la opcin Vincular al archivo. Captura. La captura de pantalla es una imagen exacta de lo que se est visualizando en la pantalla de tu ordenador. Al hacer clic sobre esta opcin se despliega un men que permite escoger qu captura queremos. sto se debe a que, esta herramienta lo que hace es una imagen por cada una de las ventanas abiertas no minimizadas.
Colegio Gimnasio Campestre San Sebastin
Tambin dispone de la opcin Recorte de pantalla. Es similar a la herramienta Recorte incluida en Windows 7. Te permite escoger con qu zona concreta de la ventana quieres quedarte. Otro punto interesante a tener en cuenta es que la propia ventana de PowerPoint no aparece en la captura, se omite como si no existiera, de forma que podemos disponer de las capturas sin preocuparnos por qu el programa nos tape zonas de la ventana o nos quite espacio en la pantalla. Las capturas se insertarn en su tamao real, pero no te preocupes, porque podrs manipular la imagen para cambiarle el tamao y otras propiedades. 3.2. Caractersticas de las imgenes Sobre las imgenes pueden realizarse multitud de operaciones. Al igual que con cualquier otro elemento las podremos:
Seleccionar, con el ratn y el teclado. Mover, arrastrndolas o cortndolas. Copiar, con la herramienta copiar del portapapeles. Cambiar el tamao, desde los marcadores de su contorno cuando estn seleccionadas. Y girar, voltear, alinear, distribuir y ordenar, desde el botn Organizar de la ficha Inicio.
Esto ya lo vimos en la unidad 4. Manejar objetos de este curso. Pero adems de estas acciones podemos realizar otras ms especficas desde las Herramientas de imagen, en la ficha Formato. Como por ejemplo:
Realizar correcciones de brillo o contraste. Colorearlas. Darles estilo.
Estas operaciones y algunas ms las iremos desarrollando a lo largo de la unidad. 3.3. Ajustes de imagen Para ajustar una imagen primero hay que seleccionarla haciendo clic en ella. La imagen quedar enmarcada por unos pequeos iconos y veremos que disponemos de las Herramientas de imagen agrupadas en la ficha Formato.
Colegio Gimnasio Campestre San Sebastin
En este apartado nos centraremos en las herramientas del grupo Ajustar.
- A algunas imgenes les podremos Quitar fondo. Inmediatamente observaremos el resultado en la diapositiva, y podremos escoger en la cinta si queremos aplicar los cambios o preferimos descartarlos. - En el caso de las fotografas las Correcciones nos permiten ajustar la nitidez, brillo y contraste de una forma intuitiva. En vez de tener que ir jugando con distintos valores, PowerPoint lo que hace es mostrar un conjunto de previsualizaciones entre las que elegiremos cul nos gusta ms. - Para modificar el Color, disponemos de opciones de saturacin y tono, as como la opcin de colorear la imagen, tambin con el mismo sistema de previsualizacin. - Si prefieres ir ajustando los niveles a tu antojo, en ambos casos dispondrs de unas Opciones que abren un cuadro de dilogo donde podrs hacerlo. - Los Efectos artsticos tambin pueden dar un buen acabado a una imagen. Aunque se suelen aplicar en contadas ocasiones porque distorsionan bastante la imagen original, pueden resultar tiles para dar un efecto curioso a una imagen en un momento dado. - No importa cuntos cambios realicemos sobre las imgenes, siempre dispondremos de las opciones Restablecer imagen y Restablecer imagen y tamao para devolver a la imagen su aspecto original. 3.4. Redimensionar y recortar Si queremos cambiar el tamao que ocupa una imagen en la diapositiva podemos optar por reducirla y ampliarla, o bien por recortarla para eliminar aquel contenido sobrante que no nos interesa.
Colegio Gimnasio Campestre San Sebastin
Cambiar tamao Los crculos que apreciamos al seleccionar la imagen, situados en las esquinas, se pueden arrastrar para modificar simultneamente la altura y anchura de la imagen. Los cuadrados situados entre cada uno de los crculos sirven para modificar nicamente la altura o la anchura, dependiendo de cul arrastremos. Otra forma de modificar el tamao es desde la pestaa Formato. Lo haremos estableciendo la altura y la anchura en centmetros desde sus correspondientes cajas de texto.
Recortar Si lo que queremos no es redimensionarla, sino recortarla para quedarnos con slo una parte de la imagen, lo podremos hacer desde este mismo grupo con la herramienta Recortar. Al hacer clic sobre ella se dibujar un borde negro que rodea la imagen. Lo nico que debemos hacer es acercar el cursor al borde, hacer clic e ir arrastrando.
Veremos sombreada la zona que se va a eliminar y al hacer clic fuera de la imagen se aplicar el recorte. En cualquier momento podremos recuperar zonas de la imagen inicial haciendo ms amplia la zona de recorte utilizando de nuevo la herramienta Recortar. Existen otras formas de recorte, que podremos explorar desplegando su correspondiente men.
Colegio Gimnasio Campestre San Sebastin
Relleno y Ajustar permiten adaptar la imagen a su correspondiente rea de imagen. Otra opcin muy interesante es Recortar a la forma, que permite realizar un recorte basado en cualquiera de las formas predefinidas del men. As, podremos recortar nuestra imagen en forma de estrella, de crculo o de flecha sin apenas esfuerzo.
3.5. Estilos de imagen En el grupo Estilo de la ficha Formato dispondremos de un conjunto de Estilos rpidos para dotar a la imagen de un contorno vistoso que puede simular un marco de fotografa o aplicar sombreados y relieves.
Para ver el listado completo de estilos, haremos clic en el botn Ms justo en la esquina inferior derecha de la muestra que hay en la cinta.
situado
Con los botones Contorno y Efectos de imagen podremos crear un estilo personalizado o modificar el aspecto del que hayamos aplicado.
Colegio Gimnasio Campestre San Sebastin
Contorno de imagen. Permite modificar el color del borde de la imagen, as como su grosor y estilo.
Efectos de la imagen. Permite aplicar sombreados, giros, efectos de reflejo, iluminaciones, biseles, etc. Podemos escoger uno de los efectos preestablecidos o ir aplicndolos de forma individual desde sus mens.
Unidad 4. Trabajar con tablas (I) En una diapositiva adems de insertar texto, grficos, etc tambin podemos insertar tablas que nos permitirn organizar mejor la informacin. 4.1. Crear una tabla
Para insertar una tabla en una diapositiva, despliega el men Tabla de la pestaa Insertar. Puedes definir la estructura de la tabla en la rejilla que se muestra. Al pasar el cursor sobre los cuadros se irn coloreando un nmero de filas y columnas con un borde naranja y vers escritas justo encima las proporciones de la tabla resultante. En nuestra imagen vamos a crear una tabla con 7 filas y 4 columnas.
Colegio Gimnasio Campestre San Sebastin
Tambin desde este men podemos seleccionar la opcin Insertar tabla, que mostrar una ventana en la que podrs indicar directamente el nmero de columnas y filas. Para que se inserte, pulsaremos Aceptar.
Este es el mismo cuadro que se mostrar si creas la tabla desde un rea de contenido existente en el propio diseo de la diapositiva. Para insertar texto en la tabla nicamente sitate en el recuadro (celda) donde quieras escribir. El cursor se convertir en un punto de insercin y podrs empezar a escribir. Puedes aplicar al texto de las celdas las mismas opciones de formato que hemos visto en el tema 6. Por ejemplo se puede subrayar, cambiar su tamao, el color de la fuente, justificar al centro, etc. Para cambiar de una celda a la siguiente puedes hacerlo con las flechas del teclado o con la tecla TABULADOR.
Mientras tengamos seleccionada una tabla o estemos trabajando con ella, aparecer en la cinta una nueva barra de herramientas especializada. Esta barra consta de las pestaas Diseo y Presentacin.
La ficha Diseo contiene herramientas dedicadas a dar estilo y formato a la tabla. La ficha Presentacin muestra las herramientas dedicadas a alterar la estructura de la tabla y sus elementos: su tamao, su alineacin, etc.
Colegio Gimnasio Campestre San Sebastin
Unidad 5. Trabajar con grficos (I) Los grficos se utilizan a menudo en las presentaciones porque condensan gran cantidad de informacin y la muestran de forma muy visual. PowerPoint utiliza Excel para la creacin de grficos, por lo que en esta unidad introduciremos los conceptos bsicos para su utilizacin en las presentaciones. 5.1. Crear y eliminar grficos
Para insertar un grfico en una diapositiva nicamente tienes que pulsar en el botn Grfico de la pestaa Insertar.
Se abrir un cuadro de dilogo para que escojas el tipo de grfico que quieres mostrar. Selecciona uno y pulsa Aceptar. En la lista de la izquierda selecciona el tipo de grfico que ms se adapte a tus necesidades. Inmediatamente te aparecern unos subtipos de grficos en la zona de la derecha de la ventana que estn relacionados con el tipo genrico que has elegido anteriormente. Selecciona el grfico que ms te guste, pero te aconsejamos que si quieres que te sea de utilidad busca grficos que permitan representar y captar la informacin fcilmente. PowerPoint insertar el grfico en la diapositiva y te mostrar la hoja Excel con los datos de ejemplo que se han utilizado para crear el grfico. Cualquier modificacin en los datos deber realizarse desde la hoja Excel. El grfico se actualizar automticamente en la presentacin.
Colegio Gimnasio Campestre San Sebastin
La forma en que se pasa de una tabla de datos a un grfico es la siguiente:
La primera fila de la tabla se representa con la leyenda (Serie 1, Serie 2...). La primera columna contendr los distintos elementos representados (Categora 1, Categora 2...), que se mostrarn sobre el eje X (horizontal) en el grfico. Y los valores que toman los datos de la tabla sern representados en el eje Y (vertical).
Unidad 6. Elementos multimedia Incluir elementos multimedia como sonidos y pelculas en nuestra presentacin enriquecer el contenido y haremos ms amena la exposicin. Podemos utilizar material propio que est almacenado en nuestro equipo, o bien el material que pone a disposicin Microsoft Office en su galera multimedia. En el caso del audio es posible, incluso, grabar la voz en ese preciso momento desde PowerPoint para utilizar ese recurso en la diapositiva.
Colegio Gimnasio Campestre San Sebastin
6.1. Insertar sonidos
Para insertar un sonido en una presentacin muestra la ficha Insertar y en el grupo Multimedia despliega el men Sonido. Las distintas opciones te permitirn escoger el origen del sonido que
deseas insertar. Audio de archivo... abre un cuadro de dilogo para escoger el archivo de audio del disco duro. Permite varios formatos distintos: midi, wav, wma, adts, aiff, au, mp3 y mp4. Audio de imgenes prediseadas... mostrar el panel de la galera multimedia que ya vimos en la unidad de imgenes. La nica diferencia ser que en el desplegable Los resultados deben ser estar seleccionado nicamente el tipo de archivos Audio. Es decir, que slo se mostrarn los audios de la galera. Como siempre, se incluir en la diapositiva activa al hacer clic en cualquiera de ellos.
Grabar audio... abre la grabadora de sonidos de Windows, que es realmente muy simple. Lo nico que hay que hacer es pulsar el botn de Grabar y empezar a grabarse cualquier sonido detectado por el micrfono. Para finalizar la grabacin, pulsamos el botn Parar . Y si queremos escuchar el resultado,
pulsaremos el botn de Reproduccin . El sonido se incluir en la diapositiva en el momento en que aceptemos el cuadro de dilogo.
Colegio Gimnasio Campestre San Sebastin
Sea cual sea la forma en que decidas insertar el sonido, el resultado siempre ser el mismo. Aparecer una imagen de un pequeo altavoz en la diapositiva.
Si la imagen est seleccionada en la vista Normal, se visualizar su reproductor y podrs probar el sonido. Tambin se puede Reproducir desde la cinta. En cambio, durante la vista de Presentacin, de cara al pblico, el reproductor se mostrar al pasar el cursor sobre el icono. 6.3. Editar sonido PowerPoint incluye unas herramientas bsicas de edicin que nos permitirn recortar el audio o crear un efecto de atenuacin (fade) al principio y al final.
Desde las opciones de fundido podremos definir un aumento progresivo del volumen en la entrada, o una disminucin del mismo a la salida. Lo nico que tenemos que hacer es indicar el tiempo de progresin. La opcin Recortar audio abre una pequea ventana que muestra la onda de sonido en una barra. Desplazaremos los marcadores verde (inicial) y rojo (final) o bien estableceremos valores exactos. De esta forma todo lo que quede antes o despus de dichos marcadores o valores se desechar y no se reproducir.
6.4. Insertar y reproducir vdeos
Colegio Gimnasio Campestre San Sebastin
Insertar vdeos en la presentacin es muy similar a insertar sonidos. En la ficha Insertar y en el grupo Multimedia despliega el men Vdeo. Las distintas opciones te permitirn escoger el origen del video que deseas insertar.
Vdeo de archivo... abre un cuadro de dilogo para escoger el archivo del disco duro. Permite varios formatos distintos: asf, avi, mpeg, mpeg-2, quicktime movie, wmv y mp4. Tambin permite la inclusin de pelculas flash. Vdeo de imgenes prediseadas... mostrar el panel de la galera multimedia con los recursos de tipo vdeo. Esta opcin es bastante pobre, porque no suele haber contenido de este tipo en Office, sino que suelen ser imgenes animadas simples. Por lo tanto no es especialmente interesante. Vdeo desde sitio web... en cambio es una opcin realmente interesante, porque nos permite incluir vdeos de otras fuentes o material que tengamos publicado en internet. Por ejemplo, material de Metacafe o de Youtube. Lo incluiremos en la presentacin tal y como lo incluiramos en nuestra web, buscando la opcin de la pgina que proporciona el cdigo para insertarlo en un blog o similar y copiando dicho cdigo en el cuadro que muestra esta opcin. El vdeo se agrega a la diapositiva normalmente mostrando un recuadro negro. Si quieres que se muestre una previsualizacin en la vista Normal, tal y como se vera de visualizarla en la vista Presentacin, debers hacer clic sobre ella y una vez seleccionada pulsar Reproducir en cualquiera de las fichas que contienen las Herramientas de vdeo.
Por lo dems, las herramientas de vdeo son casi idnticas a las del audio. Ha tener en cuenta que, obviamente, si el vdeo proviene de internet no se podr editar ni trabajar con l, porque su volumen y contenido est definido en el portal
Colegio Gimnasio Campestre San Sebastin
donde se aloja. Por lo tanto dispondremos de las herramientas de reproduccin bsicas. En la ficha Reproduccin destacaremos una aplicacin que puede resultarnos til. Si hemos establecido que se inicie Automticamente puede ser interesante activar la opcin Ocultar con reproduccin detenida. As, una vez haya finalizado, el vdeo desaparecer a ojos de la audiencia.
Crear un hipervnculo a una pgina o archivo en el Web 1. En la vista Normal, seleccione el texto o el objeto que va a utilizar como hipervnculo. 2. En el grupo Vnculos de la ficha Insertar, haga clic en Hipervnculo. 3. En Vincular a, haga clic en Archivo o pgina Web existente y, a continuacin, en Explorar el Web . 4. Busque la pgina web que desea vincular y copie la url o direccin web ejemplo: https://www.google.com.co/ y cpiela en la casilla Direccin y haga clic en aceptar.
Animar textos y objetos
Para animar un texto u objeto lo primero que hay que hacer es seleccionarlo. A continuacin ir a la ficha Animaciones, grupo Animacin y seleccionar cualquiera de los que se muestran.
En funcin de la animacin escogida se activar el botn Opciones de efectos, que nos permitir personalizar algunos aspectos del efecto en s. Por ejemplo, si escogemos una animacin de desplazamiento, desde este botn podremos indicar
Colegio Gimnasio Campestre San Sebastin
en qu direccin se desplazar. Si escogemos una que aada algn objeto de color, podremos elegir qu color utilizar, etc. Una vez aplicada la animacin apreciars en la diapositiva un pequeo nmero
junto al objeto. Los nmeros se van asignado correlativamente a los objetos animados de la diapositiva. Adems, percibiremos que el fondo del nmero se muestra amarillo para aquel objeto que est seleccionado. As, si utilizamos la ficha de Animaciones para alterar algn efecto, sabremos siempre sobre qu objeto estamos trabajando. Desde el grupo de intervalos podremos definir si la animacin se iniciar con un clic, si se iniciar a la vez que la anterior o despus de ella. Incluso podremos establecer la duracin del efecto. El resultado final lo comprobaremos fcilmente, ya que, por defecto, el efecto se muestra en la vista Normal. Y tambin podremos forzar una Vista previa desde la cinta. Quitar una animacin. Para quitar una animacin, seleccionamos el nmero que la representa en la diapositiva y pulsamos la tecla SUPR. Tipos de animaciones. Si observas la vista previa de las animaciones vers que se representan con una estrella que dibuja ms o menos el efecto que produce. Esta estrella se aprecia en tres colores distintos:
Verde para las animaciones de entrada. Es decir, las que se suelen aplicar para mostrar o iniciar el objeto. Amarillo para las animaciones de nfasis. Es decir, las que se centran en enfatizar el objeto, hacerlo destacar sobre el resto. Rojo para las animaciones de salida. stas dan un efecto al objeto para dar la impresin de que se va, o desaparece, es decir, de que hemos dejado de trabajar con l.
Colegio Gimnasio Campestre San Sebastin
Por ltimo encontramos las trayectorias de animacin, que no se representan por una estrella, sino por una lnea que dibuja el camino que recorrer el objeto. El punto verde muestra dnde empieza el movimiento, y el rojo dnde termina. Encontrars gran variedad de animaciones al desplegar el botn Ms , sin embargo an se pueden mostrar ms haciendo clic en sus correspondientes opciones en el men.
Fuentes Bibliogrficas http://videotutoriales.aulafacil.com/powerpoint-2010-avanzado/curso/Lecc-7.htm http://www.aulaclic.es/powerpoint-2010/index.htm
También podría gustarte
- Funciones de BusquedaDocumento2 páginasFunciones de Busquedajhonalex5j3Aún no hay calificaciones
- Ejercicios Condicionales Simples y DoblesDocumento6 páginasEjercicios Condicionales Simples y Doblesjhonalex5j3Aún no hay calificaciones
- Relacionar Tablas en AccesDocumento1 páginaRelacionar Tablas en Accesjhonalex5j3Aún no hay calificaciones
- Taller 8grado 16 MayoDocumento4 páginasTaller 8grado 16 Mayojhonalex5j3Aún no hay calificaciones
- Tareas Semana 13 Al 17 de Mayo 2013Documento2 páginasTareas Semana 13 Al 17 de Mayo 2013jhonalex5j3Aún no hay calificaciones
- Taller 5 Grado Abril 7Documento5 páginasTaller 5 Grado Abril 7jhonalex5j3Aún no hay calificaciones
- Actividad 9 MayoDocumento1 páginaActividad 9 Mayojhonalex5j3Aún no hay calificaciones
- Taller 3 Grado Periodo2Documento12 páginasTaller 3 Grado Periodo2jhonalex5j3Aún no hay calificaciones
- Ejercicios Ciclicos Hacer paraDocumento2 páginasEjercicios Ciclicos Hacer parajhonalex5j3Aún no hay calificaciones
- Tareas Semana 6 Al 10 de Mayo 2013Documento2 páginasTareas Semana 6 Al 10 de Mayo 2013jhonalex5j3Aún no hay calificaciones
- Taller 9 Grado 15 MayoDocumento13 páginasTaller 9 Grado 15 Mayojhonalex5j3Aún no hay calificaciones
- Taller 5 Grado Abril 7Documento5 páginasTaller 5 Grado Abril 7jhonalex5j3Aún no hay calificaciones
- Actividad 2 Grado 2 MayoDocumento4 páginasActividad 2 Grado 2 Mayojhonalex5j3Aún no hay calificaciones
- Tareas Semana 6 Al 10 de Mayo 2013Documento2 páginasTareas Semana 6 Al 10 de Mayo 2013jhonalex5j3Aún no hay calificaciones
- Ejercicios Condicionales Simples y DoblesDocumento5 páginasEjercicios Condicionales Simples y Doblesjhonalex5j3Aún no hay calificaciones
- Actividad 10 Grado 2 MayoDocumento4 páginasActividad 10 Grado 2 Mayojhonalex5j3Aún no hay calificaciones
- Taller 5 Grado Abril 7Documento2 páginasTaller 5 Grado Abril 7jhonalex5j3Aún no hay calificaciones
- Actividad 7 Grado 2 MayoDocumento26 páginasActividad 7 Grado 2 Mayojhonalex5j3Aún no hay calificaciones
- Ejercicios Condicionales Simples y DoblesDocumento5 páginasEjercicios Condicionales Simples y Doblesjhonalex5j3Aún no hay calificaciones
- Actividad ACCESS 2 MayoDocumento3 páginasActividad ACCESS 2 Mayojhonalex5j3Aún no hay calificaciones
- Actividad 10 Grado 2 MayoDocumento5 páginasActividad 10 Grado 2 Mayojhonalex5j3Aún no hay calificaciones
- ACTIVIDAD 4 GRADO 2 MayoDocumento2 páginasACTIVIDAD 4 GRADO 2 Mayojhonalex5j3Aún no hay calificaciones
- Tareas Semana 29 Abril Al 3 de Mayo 2013Documento2 páginasTareas Semana 29 Abril Al 3 de Mayo 2013jhonalex5j3Aún no hay calificaciones
- Actividad Taller 11 GRADODocumento13 páginasActividad Taller 11 GRADOjhonalex5j3Aún no hay calificaciones
- ACTIVIDAD 4 GRADO 2 MayoDocumento2 páginasACTIVIDAD 4 GRADO 2 Mayojhonalex5j3Aún no hay calificaciones
- Tareas Semana 29 Abril Al 3 de Mayo 2013Documento2 páginasTareas Semana 29 Abril Al 3 de Mayo 2013jhonalex5j3Aún no hay calificaciones
- RompecabezasDocumento2 páginasRompecabezasjhonalex5j3Aún no hay calificaciones
- TALLER FUNCIONES EN EXCEL 2 Mayo ReDocumento11 páginasTALLER FUNCIONES EN EXCEL 2 Mayo Rejhonalex5j3Aún no hay calificaciones
- RompecabezasDocumento2 páginasRompecabezasjhonalex5j3Aún no hay calificaciones
- ACTIVIDAD 1 GRADO 19 AbrilDocumento1 páginaACTIVIDAD 1 GRADO 19 Abriljhonalex5j3Aún no hay calificaciones
- Practica Califica 1 Intento 01 Javi - Pdflenguaje de Programación III TELESUPDocumento6 páginasPractica Califica 1 Intento 01 Javi - Pdflenguaje de Programación III TELESUPjacifoAún no hay calificaciones
- ¿Cómo Leemos Un Texto Hipertextual - Una Exploración de La Lectura de Literatura DigitalDocumento33 páginas¿Cómo Leemos Un Texto Hipertextual - Una Exploración de La Lectura de Literatura DigitaljohanAún no hay calificaciones
- HTML-Práctica tres de enlaces y tablasDocumento5 páginasHTML-Práctica tres de enlaces y tablasJose Fredy Vargas MartinezAún no hay calificaciones
- Semana 5Documento25 páginasSemana 5Cele AlataAún no hay calificaciones
- HTML & CSS guía básicaDocumento128 páginasHTML & CSS guía básicaGiovany MercadoAún no hay calificaciones
- Tipos de enlaces HTMLDocumento2 páginasTipos de enlaces HTMLdavid castanedaAún no hay calificaciones
- Guía de Evaluación Heurística de Sitios WebDocumento10 páginasGuía de Evaluación Heurística de Sitios WebDaniela Dashiel RodríguezAún no hay calificaciones
- Parte5 Guiaword2003 PDFDocumento32 páginasParte5 Guiaword2003 PDFDuran FernandoAún no hay calificaciones
- Primeros Pasos en Presentaciones InteractivasDocumento12 páginasPrimeros Pasos en Presentaciones InteractivasGuadalupeAún no hay calificaciones
- Spanish Instructor GuideDocumento120 páginasSpanish Instructor GuideJose Gonzalez ParraAún no hay calificaciones
- Desarrollo Web 1Documento241 páginasDesarrollo Web 1RicoAún no hay calificaciones
- SRI03. - Instalación y Administración de Servidores WebDocumento100 páginasSRI03. - Instalación y Administración de Servidores WebDiviértete GaliciaAún no hay calificaciones
- Segundo Parcial Recursos Informaticos Los Que Laburan 29 PDFDocumento15 páginasSegundo Parcial Recursos Informaticos Los Que Laburan 29 PDFNatyCabralAún no hay calificaciones
- Portafolio de DreamweaverDocumento29 páginasPortafolio de DreamweaverYAMEL IRRA SOLANOAún no hay calificaciones
- Cuestionario Grado Digital 2Documento17 páginasCuestionario Grado Digital 2Cristian Mejía33% (3)
- Cuadro Sinóptico Google DriveDocumento4 páginasCuadro Sinóptico Google DriveYussel Said0% (2)
- Documentos AccesiblesDocumento221 páginasDocumentos AccesiblesuvtkkhhptkdxkrllmuAún no hay calificaciones
- Estacion 3 - ADocumento42 páginasEstacion 3 - Apared25Aún no hay calificaciones
- Libreoffice WriterDocumento33 páginasLibreoffice WriterlissieAún no hay calificaciones
- GD2 Ea7 2doDocumento8 páginasGD2 Ea7 2doBryan Javier Huayta QuispeAún no hay calificaciones
- HTML y CSSDocumento128 páginasHTML y CSSElaine Gisell Caro MendezAún no hay calificaciones
- Relación 1 de Ejercicios de HTMLDocumento7 páginasRelación 1 de Ejercicios de HTMLCortés Medina Cristian JesúsAún no hay calificaciones
- Manual Collaborate PDFDocumento18 páginasManual Collaborate PDFrichy1962Aún no hay calificaciones
- TareasDocumento3 páginasTareasmilamg10Aún no hay calificaciones
- Caso Práctico Tema 3Documento5 páginasCaso Práctico Tema 3Jos78% (9)
- Regulamentos Técnicos WMO-49 - I - Es2Documento75 páginasRegulamentos Técnicos WMO-49 - I - Es2Eufemia BritoAún no hay calificaciones
- Manual Google Sites PDFDocumento38 páginasManual Google Sites PDFAntonio BernalAún no hay calificaciones
- Etiquetas Basicas HTML PDFDocumento2 páginasEtiquetas Basicas HTML PDFBrittcelAún no hay calificaciones
- Trucos y Consejos de MicroMundos ProDocumento48 páginasTrucos y Consejos de MicroMundos ProVeronicaAún no hay calificaciones
- Tema 2 - Lenguajes HTMLDocumento85 páginasTema 2 - Lenguajes HTMLAlberto Andrades GalindoAún no hay calificaciones