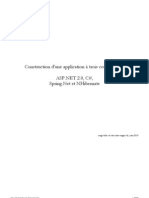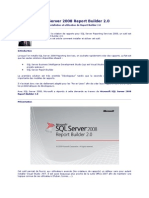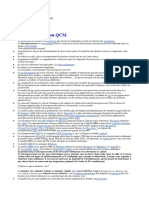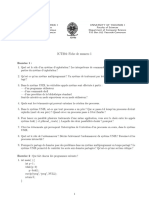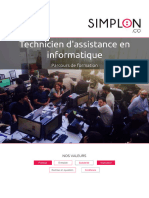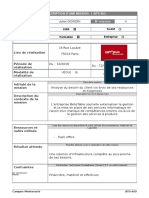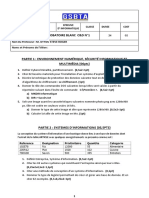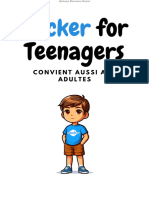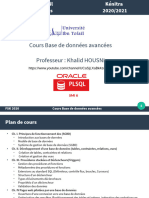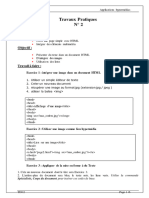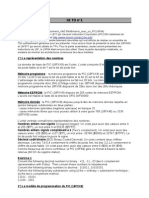Documentos de Académico
Documentos de Profesional
Documentos de Cultura
Fireworks Cs3 Help
Cargado por
Jean-Pierre KouameDerechos de autor
Formatos disponibles
Compartir este documento
Compartir o incrustar documentos
¿Le pareció útil este documento?
¿Este contenido es inapropiado?
Denunciar este documentoCopyright:
Formatos disponibles
Fireworks Cs3 Help
Cargado por
Jean-Pierre KouameCopyright:
Formatos disponibles
GUIDE DE LUTILISATEUR
2007 Adobe Systems Incorporated. Tous droits rservs. Adobe Fireworks Utilisation de Fireworks Si le prsent guide est fourni avec un logiciel rgi par un contrat d'utilisateur final, ce guide ainsi que le logiciel dcrit, sont fournis sous licence et peuvent tre utiliss ou copis uniquement selon les clauses et conditions de la licence. Sauf indication expresse dans le contrat de licence, aucune partie de ce guide ne peut tre reproduite, stocke dans un systme d'extraction ni transmise de quelque manire que soit, lectronique, mcanique, par enregistrement ou autre, sans l'accord crit pralable d'Adobe Systems Incorporated. Veuillez noter que le contenu du prsent guide est protg par la loi sur les droits d'auteur, mme s'il n'est pas distribu avec un logiciel rgi par un contrat de licence utilisateur final. Le contenu de ce guide est fourni titre d'information uniquement, peut faire l'objet de modifications sans pravis et ne saurait tre considr comme un engagement quelconque de la part d'Adobe Systems Incorporated. Adobe Systems Incorporated dcline toute responsabilit quant aux erreurs ou imprcisions susceptibles d'apparatre dans les informations que prsente ce guide. Rappelez-vous que certaines illustrations ou images que vous souhaitez inclure dans votre projet peuvent tre protges par les lois de copyright. L'inclusion sans autorisation de tels lments dans vos propres travaux peut porter atteinte aux droits du dtenteur de ce copyright. Veillez obtenir toutes les autorisations ncessaires auprs de ce dernier. Toutes les rfrences aux noms de socits dans les exemples de modles sont fournies titre d'illustration uniquement et ne visent aucune entreprise existante. Adobe, le logo Adobe, Adobe Bridge, Director, Dreamweaver, Flash, Flex Builder, FreeHand, GoLive, HomeSite, Illustrator, Photoshop et XMP sont des marques commerciales ou des marques dposes d'Adobe Systems Incorporated aux Etats-Unis et/ou dans d'autres pays. Apple et Macintosh sont des marques commerciales d'Apple Inc., dposes aux Etats-Unis et dans d'autres pays. Microsoft et Windows sont des marques commerciales ou des marques dposes de Microsoft Corporation aux tats-Unis et/ou dans d'autres pays. Toutes les autres marques sont la proprit de leurs dtenteurs respectifs. Adobe Systems Incorporated, 345 Park Avenue, San Jose, Californie 95110, Etats-Unis. Avis aux utilisateurs finaux dpendant du gouvernement des Etats-Unis. Le logiciel et la documentation sont des articles commerciaux , selon la dfinition tablie par l'article 48 C.F.R. 2.101, composs d'un logiciel informatique commercial et d'une documentation de logiciel informatique commercial , tels que dfinis dans les articles 48 C.F.R. 12.212 ou 48 C.F.R. 227.7202, selon le cas. Conformment aux articles 48 C.F.R. 12.212 ou 48 C.F.R. 227.7202-1 227.7202-4, selon le cas, le logiciel informatique commercial et la documentation de logiciel informatique commercial sont fournis sous licence aux utilisateurs finaux dpendant du gouvernement des Etats-Unis (a) comme articles commerciaux uniquement et (b) avec les seuls droits normalement accords aux utilisateurs finaux, en accord avec les conditions gnrales applicables. Les droits non publis sont rservs conformment aux lois sur le copyright en vigueur aux Etats-Unis. Adobe Systems Incorporated, 345 Park Avenue, San Jose, CA 95110-2704, Etats-Unis. Pour les utilisateurs finaux dpendant du gouvernement des Etats-Unis, Adobe accepte de respecter toutes les lois applicables relatives l'galit des chances, y compris, s'il y a lieu, aux dispositions du dcret 11246 et ses modifications, de la section 402 de la loi sur l'aide la rhabilitation des vtrans du Vietnam (Vietnam Era Veterans Readjustment Assistance Act) de 1974 (38 USC 4212), de la section 503 de la loi de rhabilitation (Rehabilitation Act) de 1973 et ses modifications, et des rglements des articles 41 CFR 60-1 60-60, 60-250 et 60-741. La clause relative la discrimination positive et les rgulations nonces dans la phrase prcdente sont incluses par rfrence. 90079064 (02/07)
iii
Table des matires
Chapitre 1 : Prise en main Installation . . . . . . . . . . . . . . . . . . . . . . . . . . . . . . . . . . . . . . . . . . . . . . . . . . . . . . . . . . . . . . . . . . . . . . . . . . . . . . . . 1 Aide Adobe Ressources ...............................................................................2 ................................................................................4 ..............................................................8
Nouveauts de Fireworks CS3
Chapitre 2 : Concepts de base de Fireworks Travailler avec Fireworks . . . . . . . . . . . . . . . . . . . . . . . . . . . . . . . . . . . . . . . . . . . . . . . . . . . . . . . . . . . . . . . . . . 12 Graphiques vectoriels et bitmap Cration dun nouveau document Ouverture et importation de fichiers Enregistrement de fichiers Fireworks Environnement de travail de Fireworks . . . . . . . . . . . . . . . . . . . . . . . . . . . . . . . . . . . . . . . . . . . . . . . . . . . . . . . . . . 14 . . . . . . . . . . . . . . . . . . . . . . . . . . . . . . . . . . . . . . . . . . . . . . . . . . . . . . . . 15 . . . . . . . . . . . . . . . . . . . . . . . . . . . . . . . . . . . . . . . . . . . . . . . . . . . . . . 16 . . . . . . . . . . . . . . . . . . . . . . . . . . . . . . . . . . . . . . . . . . . . . . . . . . . . . . 22 . . . . . . . . . . . . . . . . . . . . . . . . . . . . . . . . . . . . . . . . . . . . . . . . . . . . 24
Chapitre 3 : Slection et transformation d'objets Slection d'objets . . . . . . . . . . . . . . . . . . . . . . . . . . . . . . . . . . . . . . . . . . . . . . . . . . . . . . . . . . . . . . . . . . . . . . . . 41 Slection des pixels . . . . . . . . . . . . . . . . . . . . . . . . . . . . . . . . . . . . . . . . . . . . . . . . . . . . . . . . . . . . . . . . . . . . . . 44 . . . . . . . . . . . . . . . . . . . . . . . . . . . . . . . . . . . . . . . . . . . . . . . . . . . . . . . . . . . . . 52 . . . . . . . . . . . . . . . . . . . . . . . . 53 Edition d'objets slectionns Organisation des objets
Transformation et distorsion d'objets slectionns et de slections
. . . . . . . . . . . . . . . . . . . . . . . . . . . . . . . . . . . . . . . . . . . . . . . . . . . . . . . . . . . . . . . . . . 57
Chapitre 4 : Traitement des bitmaps Traitement des bitmaps . . . . . . . . . . . . . . . . . . . . . . . . . . . . . . . . . . . . . . . . . . . . . . . . . . . . . . . . . . . . . . . . . . 60 Cration d'objets bitmap . . . . . . . . . . . . . . . . . . . . . . . . . . . . . . . . . . . . . . . . . . . . . . . . . . . . . . . . . . . . . . . . . 60 . . . . . . . . . . . . . . . . . . . . . . . . . . . . . . . . . . . . . . . . . . . . . . . . . . . 62 . . . . . . . . . . . . . . . . . . . . . . . . . . . . . . . . . . . . . . . . . . . . . . . . . . 62 . . . . . . . . . . . . . . . . . . . . . . . . . . . . . . . . . . . . . . . . . . . . . . 70 . . . . . . . . . . . . . . . . . . . . . . . . . . . 77 Accs aux outils de retouche de photos Traage et modification d'objets bitmap Retouche de bitmaps
. . . . . . . . . . . . . . . . . . . . . . . . . . . . . . . . . . . . . . . . . . . . . . . . . . . . . . . . . . . . . . . . . . . . . 65
Rglage de la couleur et du ton d'un bitmap Ajout de bruit une image
Application d'un flou et accentuation de la nettet des bitmaps
. . . . . . . . . . . . . . . . . . . . . . . . . . . . . . . . . . . . . . . . . . . . . . . . . . . . . . . . . . . . . . . 80
Chapitre 5 : Utilisation dobjets vectoriels Traage d'objets vectoriels . . . . . . . . . . . . . . . . . . . . . . . . . . . . . . . . . . . . . . . . . . . . . . . . . . . . . . . . . . . . . . . 82 Modification des trajets . . . . . . . . . . . . . . . . . . . . . . . . . . . . . . . . . . . . . . . . . . . . . . . . . . . . . . . . . . . . . . . . . . . 97
Chapitre 6 : Utilisation du texte Saisie de texte . . . . . . . . . . . . . . . . . . . . . . . . . . . . . . . . . . . . . . . . . . . . . . . . . . . . . . . . . . . . . . . . . . . . . . . . . .106 Mise en forme du texte . . . . . . . . . . . . . . . . . . . . . . . . . . . . . . . . . . . . . . . . . . . . . . . . . . . . . . . . . . . . . . . . . .109 . . . . . . . . . . . . . . . . . . . . . . . . . . . . . . . . . . .116 . . . . . . . . . . . . . . . . . . . . . . . . . . . . . . . . . . . . . . . . . . . . . . . . . . . . . . . . .117 . . . . . . . . . . . . . . . . . . . . . . . . . . . . . . . . . . . . . . . . . . . . . . . . . . . . . . . . . . .119 . . . . . . . . . . . . . . . . . . . . . . . . . . . . . . . . . . . . . . . . . . . . . . . . . . . . . . . . . . . . . .121 . . . . . . . . . . . . . . . . . . . . . . . . . . . . . . . . . . . . . . . . . . . . . . . . . . . . . . . . . .122 Applications de traits, de trames et de filtres un texte Attachement de texte un trajet Transformation de texte Importation de texte Conversion de texte en trajets Correction orthographique
. . . . . . . . . . . . . . . . . . . . . . . . . . . . . . . . . . . . . . . . . . . . . . . . . . . . . . . . . . . . . . . . .118
. . . . . . . . . . . . . . . . . . . . . . . . . . . . . . . . . . . . . . . . . . . . . . . . . . . . . . . . . . . . . . . . . . . .119
Utilisation de l'Editeur de texte
iv
Chapitre 7 : Application de couleurs, de traits et de trames Utilisation de la section Couleurs du panneau Outils . . . . . . . . . . . . . . . . . . . . . . . . . . . . . . . . . . . . . .123 Organisation des groupes de nuanciers et des modles de couleurs . . . . . . . . . . . . . . . . . . . . . .124 Utilisation des slecteurs de couleurs et des fentres contextuelles pour la slection des couleurs . . . . . . . . . . . . . . . . . . . . . . . . . . . . . . . . . . . . . . . . . . . . . . . . . . . . . . . . . . . . . . . . . . . . . . . . . . . . . . . .132 Utilisation des traits Utilisation de trames . . . . . . . . . . . . . . . . . . . . . . . . . . . . . . . . . . . . . . . . . . . . . . . . . . . . . . . . . . . . . . . . . . . . .133 . . . . . . . . . . . . . . . . . . . . . . . . . . . . . . . . . . . . . . . . . . . . . . . . . . . . . . . . . . . . . . . . . . . .136 . . . . . . . . . . . . . . . . . . . . . . . . . . . .137 . . . . . . . . . . . . . . . . . . . . . . . . . . . . . . . . . . . . . . . . . . . . . .141
Application de trames de dgrad et de remplissages motifs Ajout dune texture aux traits et aux trames
Chapitre 8 : Utilisation des filtres en direct Application de filtres en direct . . . . . . . . . . . . . . . . . . . . . . . . . . . . . . . . . . . . . . . . . . . . . . . . . . . . . . . . . . .143 Edition de filtres en direct . . . . . . . . . . . . . . . . . . . . . . . . . . . . . . . . . . . . . . . . . . . . . . . . . . . . . . . . . . . . . . .148
Chapitre 9 : Pages, calques, masques et fondus Utilisation des pages . . . . . . . . . . . . . . . . . . . . . . . . . . . . . . . . . . . . . . . . . . . . . . . . . . . . . . . . . . . . . . . . . . . .151 Utilisation des calques Masquage dimages Fondu et transparence . . . . . . . . . . . . . . . . . . . . . . . . . . . . . . . . . . . . . . . . . . . . . . . . . . . . . . . . . . . . . . . . . . .154 . . . . . . . . . . . . . . . . . . . . . . . . . . . . . . . . . . . . . . . . . . . . . . . . . . . . . . . . . . . . . . . . . . . . .159 . . . . . . . . . . . . . . . . . . . . . . . . . . . . . . . . . . . . . . . . . . . . . . . . . . . . . . . . . . . . . . . . . .173
Chapitre 10 : Utilisation des styles, des symboles et des adresses URL Utilisation des styles . . . . . . . . . . . . . . . . . . . . . . . . . . . . . . . . . . . . . . . . . . . . . . . . . . . . . . . . . . . . . . . . . . . .177 Utilisation de symboles Utilisation des URL . . . . . . . . . . . . . . . . . . . . . . . . . . . . . . . . . . . . . . . . . . . . . . . . . . . . . . . . . . . . . . . . . .180 . . . . . . . . . . . . . . . . . . . . . . . . . . . . . . . . . . . . . . . . . . . . . . . . . . . . . . . . . . . . . . . . . . . . . .189
Chapitre 11 : Dcoupes, survols et rfrences Cration et modification d'une dcoupe . . . . . . . . . . . . . . . . . . . . . . . . . . . . . . . . . . . . . . . . . . . . . . . . .193 Affectation de comportements interactifs aux dcoupes Prparation des dcoupes pour l'exportation Utilisation de rfrences et d'images interactives . . . . . . . . . . . . . . . . . . . . . . . . . . . . . . . . . .198 . . . . . . . . . . . . . . . . . . . . . . . . . . . . . . . . . . . . . . . . . . . .204 . . . . . . . . . . . . . . . . . . . . . . . . . . . . . . . . . . . . . . . . .208
Chapitre 12 : Cration de boutons et de menus contextuels Cration d'un symbole de bouton . . . . . . . . . . . . . . . . . . . . . . . . . . . . . . . . . . . . . . . . . . . . . . . . . . . . . . .213 Cration d'une barre de navigation Cration de menus contextuels . . . . . . . . . . . . . . . . . . . . . . . . . . . . . . . . . . . . . . . . . . . . . . . . . . . . . .221 . . . . . . . . . . . . . . . . . . . . . . . . . . . . . . . . . . . . . . . . . . . . . . . . . . . . . . . . . .221
Chapitre 13 : Cration d'animations Cration d'une animation . . . . . . . . . . . . . . . . . . . . . . . . . . . . . . . . . . . . . . . . . . . . . . . . . . . . . . . . . . . . . . . .231 Utilisation des symboles d'animation Utilisation d'images Interpolation . . . . . . . . . . . . . . . . . . . . . . . . . . . . . . . . . . . . . . . . . . . . . . . . . . . .232 . . . . . . . . . . . . . . . . . . . . . . . . . . . . . . . . . . . . . . . . . . . . . . . . . . . . . . . . . . . . . . . . . . . . .235 . . . . . . . . . . . . . . . . . . . . . . . . . . . . . . . . . . . . . . . . . . . . . . . . . . . . . . . . . . . . . . . . .239 . . . . . . . . . . . . . . . . . . . . . . . . . . . . . . . . . . . . . . . . . . . . . . . . . . . . . . . . . . . .240 . . . . . . . . . . . . . . . . . . . . . . . . . . . . . . . . . . . . . . . . . . . . . . . . . . . . . . .241 . . . . . . . . . . . . . . . . . . . . . . . . . . . . . . . . . . . . . .242
. . . . . . . . . . . . . . . . . . . . . . . . . . . . . . . . . . . . . . . . . . . . . . . . . . . . . . . . . . . . . . . . . . . . . . . . . . . .239
Aperu d'une animation
Exportation d'une animation
Utilisation d'animations existantes
Utilisation de fichiers multiples pour une animation
Chapitre 14 : Cration de diaporamas Commande Crer un diaporama . . . . . . . . . . . . . . . . . . . . . . . . . . . . . . . . . . . . . . . . . . . . . . . . . . . . . . . . .243 Cration ou modification d'un diaporama Proprits du diaporama . . . . . . . . . . . . . . . . . . . . . . . . . . . . . . . . . . . . . . . . . . . . . . . .243 . . . . . . . . . . . . . . . . . . . . . . . . . . . . . . . . . . . . . . . . . . . . .247 . . . . . . . . . . . . . . . . . . . . . . . . . . . . . . . . . . . . . . . . . . . . . . . . . . . . . . . . . . . . . . . .245
Cration d'un lecteur Fireworks personnalis
Chapitre 15 : Optimisation et exportation Optimisation . . . . . . . . . . . . . . . . . . . . . . . . . . . . . . . . . . . . . . . . . . . . . . . . . . . . . . . . . . . . . . . . . . . . . . . . . . . .250 Utilisation de l'Assistant Exportation Optimisation dans lespace de travail Exportation depuis Fireworks . . . . . . . . . . . . . . . . . . . . . . . . . . . . . . . . . . . . . . . . . . . . . . . . . . . . .251 . . . . . . . . . . . . . . . . . . . . . . . . . . . . . . . . . . . . . . . . . . . . . . . . . . . . .254 . . . . . . . . . . . . . . . . . . . . . . . .282
. . . . . . . . . . . . . . . . . . . . . . . . . . . . . . . . . . . . . . . . . . . . . . . . . . . . . . . . . . . .269 . . . . . . . . . . . . . . . . . . . . . . . . . . . . . . . . . . . . . . . . . . . . . . . . .282
Envoi d'un document Fireworks comme pice jointe d'un courriel Utilisation du bouton Gestion de fichiers
Chapitre 16 : Utilisation de Fireworks avec d'autres applications Utilisation de Dreamweaver . . . . . . . . . . . . . . . . . . . . . . . . . . . . . . . . . . . . . . . . . . . . . . . . . . . . . . . . . . . . .284 Utilisation de Flash Utilisation de Director Utilisation de HomeSite Utilisation de Photoshop Travailler avec Illustrator Travailler avec GoLive Extension de Fireworks Adobe XMP Adobe Bridge . . . . . . . . . . . . . . . . . . . . . . . . . . . . . . . . . . . . . . . . . . . . . . . . . . . . . . . . . . . . . . . . . . . . . .296 . . . . . . . . . . . . . . . . . . . . . . . . . . . . . . . . . . . . . . . . . . . . . . . . . . . . . . . . . . . . . . . . . .303 . . . . . . . . . . . . . . . . . . . . . . . . . . . . . . . . . . . . . . . . . . . . . . . . . . . . . . . . . . . . . . . . . . .307 . . . . . . . . . . . . . . . . . . . . . . . . . . . . . . . . . . . . . . . . . . . . . . . . . . . . . . . . . . . . . . . . .310 . . . . . . . . . . . . . . . . . . . . . . . . . . . . . . . . . . . . . . . . . . . . . . . . . . . . . . . . . . . . . . . .312 . . . . . . . . . . . . . . . . . . . . . . . . . . . . . . . . . . . . . . . . . . . . . . . . . . . . . . . . . . . . . . . . .316 . . . . . . . . . . . . . . . . . . . . . . . . . . . . . . . . . . . . . . . . . . . . . . . . . . . . . . . .317 Utilisation de FreeHand
. . . . . . . . . . . . . . . . . . . . . . . . . . . . . . . . . . . . . . . . . . . . . . . . . . . . . . . . . . . . . . . . . . . .317 . . . . . . . . . . . . . . . . . . . . . . . . . . . . . . . . . . . . . . . . . . . . . . . . . . . . . . . . . . . . . . . . . .317
Utilisation avec les diteurs HTML
. . . . . . . . . . . . . . . . . . . . . . . . . . . . . . . . . . . . . . . . . . . . . . . . . . . . . . . . . . . . . . . . . . . . . . . . . . . . .318 . . . . . . . . . . . . . . . . . . . . . . . . . . . . . . . . . . . . . . . . . . . . . . . . . . . . . . . . . . . . . . . . . . . . . . . . . . .318 . . . . . . . . . . . . . . . . . . . . . .319
Intgration Flex pour les applications Internet riches (MXML export)
Chapitre 17 : Automatisation des tches rptitives Recherche et remplacement . . . . . . . . . . . . . . . . . . . . . . . . . . . . . . . . . . . . . . . . . . . . . . . . . . . . . . . . . . . . .320 Traitement par lots . . . . . . . . . . . . . . . . . . . . . . . . . . . . . . . . . . . . . . . . . . . . . . . . . . . . . . . . . . . . . . . . . . . . . .324 . . . . . . . . . . . . . . . . . . . . . . . . . . . . . . . . . . . . . . . . . . . . . . . . . . . . . . . . . . . . . . . . . .331 . . . . . . . . . . . . . . . . . . . . . . . . . . . . . .335 Extension de Fireworks
Animations Flash SWF utilises comme panneaux Fireworks
Chapitre 18 : Prfrences et raccourcis clavier Dfinition des prfrences . . . . . . . . . . . . . . . . . . . . . . . . . . . . . . . . . . . . . . . . . . . . . . . . . . . . . . . . . . . . . . .336 Modification des jeux de raccourcis clavier Utilisation des fichiers de configuration Rinstallation de Fireworks . . . . . . . . . . . . . . . . . . . . . . . . . . . . . . . . . . . . . . . . . . . . . . .339 . . . . . . . . . . . . . . . . . . . . . . . . . . . . . . . . . . . . . . . . . . . . . . . . . .340 . . . . . . . . . . . . . . . . . . . . . . . . . . . . . . .342
. . . . . . . . . . . . . . . . . . . . . . . . . . . . . . . . . . . . . . . . . . . . . . . . . . . . . . . . . . . . . .341
Affichage du contenu du module (Macintosh uniquement) Index
. . . . . . . . . . . . . . . . . . . . . . . . . . . . . . . . . . . . . . . . . . . . . . . . . . . . . . . . . . . . . . . . . . . . . . . . . . . . . . . . . . .343
Chapitre 1 : Prise en main
Adobe Fireworks CS3, outil vectoriel et bitmap hybride unique en son genre, intgre l'environnement de conception le plus efficace permettant la mise au point rapide de prototypes de sites Web et d'interfaces utilisateur, ainsi que la cration et l'optimisation d'images ddies au Web. Fireworks CS3 permet de modifier des images vectorielles et bitmap en toute flexibilit, intgre une bibliothque commune d'actifs prconstruits et vous fait gagner du temps lors de l'intgration aux logiciels Adobe Photoshop CS3, Adobe Illustrator CS3, Adobe Dreamweaver CS3 et Adobe Flash CS3 Professional. Mettez au point votre projet Web rapidement, puis exploitez votre travail directement dans Dreamweaver CS3. Fireworks CS3 fait partie intgrante d'Adobe Creative Suite 3 Web Premium et de Web Standard, qui permettent aux professionnels et aux dveloppeurs cratifs de tirer parti d'un flux d'nergie et d'ides ininterrompu, du concept initial l'excution finale bien ficele grce aux priphriques d'impression, vido, Web et mobiles. L'intgration de bout en bout caractrise sans aucun doute la puissance unique de Creative Suite : les professionnels et les dveloppeurs cratifs peuvent ainsi rester concentrs sur leur vision et obtenir des rsultats de qualit optimale beaucoup plus rapidement. Ce chapitre couvre les rubriques suivantes :
Installation , page 1 Aide Adobe , page 2 Ressources , page 4 Nouveauts de Fireworks CS3 , page 8
Installation
Installation
Pour consulter les informations et les recommandations compltes sur la configuration systme requise concernant votre logiciel Adobe, consultez le fichier LisezMoi.html de votre DVD d'installation.
Installer le logiciel
1 Fermez tous les autres programmes Adobe ouverts sur votre ordinateur. 2 Insrez le disque d'installation dans votre lecteur de DVD et suivez les instructions l'cran. Remarque : Pour plus d'informations, consultez le fichier LisezMoi.html du DVD d'installation.
Activer le logiciel
Si vous disposez d'une licence au dtail mono-utilisateur pour votre logiciel Adobe, vous devrez activer votre logiciel ; il s'agit d'un processus simple et anonyme que vous devez effectuer dans les 30 jours qui suivent le dmarrage du logiciel. Pour plus d'informations sur l'activation du produit, consultez le fichier LisezMoi de votre DVD d'installation ou visitez le site Web de Adobe l'adresse www.adobe.com/go/activation_fr. 1 Si la bote de dialogue Activation n'est pas dj ouverte, cliquez sur Aide > Activer. 2 Suivez les instructions l'cran. Remarque : Si vous souhaitez installer le logiciel sur un autre ordinateur, vous devez d'abord le dsactiver sur votre ordinateur. Cliquez sur Aide > Dsactiver.
ADOBE FIREWORKS CS3 2 Guide de l'utilisateur
Enregistrer
Enregistrez votre produit pour recevoir le support d'installation complmentaire, les notifications de mises jour et d'autres services.
Pour enregistrer votre produit, suivez les instructions l'cran dans la bote de dialogue Enregistrement qui apparat une
fois le logiciel install et activ. Si vous reportez l'enregistrement, vous pouvez enregistrer votre produit tout moment en cliquant sur Aide > Enregistrement en ligne.
LisezMoi
Le fichier LisezMoi.html de votre produit se trouve sur le DVD d'installation (il est galement copi dans le dossier de l'application lors de l'installation du produit). Ce fichier contient des informations prcieuses sur :
La configuration requise L'installation et la dsinstallation L'activation et l'enregistrement L'installation des polices Le dpannage Le service d'assistance Les notices lgales
Affichage des fichiers installs avec Fireworks
A un certain stade de l'installation, il pourrait tre souhaitable d'afficher ou d'accder aux fichiers installs avec Fireworks. Pendant l'installation, Fireworks place des fichiers diffrents emplacements de votre systme. Il est important de comprendre pourquoi ces fichiers rsident un emplacement plutt qu'un autre. Pour plus d'informations, voir Utilisation des fichiers de configuration , page 340. Les utilisateurs de Macintosh noteront le nouveau format utilis par Fireworks pour enregistrer le programme et ses fichiers de configuration par dfaut. Pour plus d'informations, voir Affichage du contenu du module (Macintosh uniquement) , page 342.
Aide Adobe
Ressources d'aide Adobe
La documentation relative votre logiciel Adobe existe dans divers formats.
Aide relative au produit et LiveDocs
L'aide relative au produit permet d'accder l'intgralit de la documentation et des instructions disponibles la livraison du produit. Vous pouvez y accder via le menu Aide de votre produit Adobe. L'aide LiveDocs inclut tout le contenu de l'aide relative au produit, plus les mises jour et les liens vers des instructions supplmentaires disponibles sur le Web. Pour certains produits, LiveDocs vous permet galement d'ajouter des commentaires. Vous trouverez l'aide LiveDocs propre votre produit dans le Centre de ressources d'aide Adobe l'adresse www.adobe.com/go/documentation_fr. La plupart des versions de l'aide relative au produit et LiveDocs vous permettent d'effectuer des recherches dans l'aide de plusieurs produits. Les rubriques contiennent galement des liens vers le contenu appropri sur le Web ou vers d'autres rubriques dans l'aide d'un autre produit. Considrez l'aide du produit et disponible sur le Web comme une plate-forme d'accs du contenu supplmentaire et aux communauts d'utilisateurs. La dernire version d'aide la plus dtaille se trouve toujours sur le Web.
ADOBE FIREWORKS CS3 3 Guide de l'utilisateur
Documentation PDF Adobe
L'aide relative au produit est galement disponible sous forme de fichier au format PDF, optimis en vue de l'impression. D'autres documents, tels que les livres blancs, sont galement disponibles au format PDF. Vous pouvez accder l'intgralit de la documentation au format PDF dans le Centre de ressources de l'aide Adobe l'adresse www.adobe.com/go/documentation_fr. La documentation au format PDF incluse dans votre produit se trouve dans le dossier Documents du DVD d'installation ou de contenu.
Documentation imprime
Vous pouvez acheter les ditions imprimes de l'aide complte relative au produit dans la boutique Adobe, l'adresse www.adobe.com/go/store_fr. Vous y trouverez galement les ouvrages publis par les partenaires de publication Adobe. Un guide de processus imprim est inclus tous les produits Adobe Creative Suite 3 et certains produits Adobe peuvent inclure sparment un guide de dmarrage imprim.
Utilisation de l'aide dans le produit
L'aide relative au produit est disponible via le menu Aide. Aprs avoir lanc l'afficheur d'aide Adobe, cliquez sur Parcourir pour afficher l'aide sur les produits Adobe supplmentaires installs sur votre ordinateur. Les fonctionnalits suivantes vous aident en savoir plus sur plusieurs produits Adobe :
Vous pouvez effectuer des recherches dans l'aide de plusieurs produits. Les rubriques peuvent contenir des liens vers d'autres rubriques dans l'aide des autres produits Adobe ou vers du contenu
supplmentaire sur le Web.
Certaines rubriques sont partages entre plusieurs produits. Si une rubrique d'aide s'affiche avec une icne Fireworks et
une icne Dreamweaver, cela signifie que la rubrique dcrit des fonctionnalits similaires dans les deux produits ou des processus de documents exploitables par plusieurs produits. Remarque : Si vous recherchez une phrase, par exemple outil de forme , placez-la entre guillemets de manire afficher uniquement les rubriques qui incluent tous les mots de la phrase.
Fonctionnalits d'accessibilit
Le contenu de l'aide Adobe est accessible aux personnes ayant une incapacit physique prsentant notamment un handicap moteur, souffrant de ccit et dont l'acuit visuelle est rduite. L'aide relative au produit intgre des raccourcis clavier applicables aux commandes de la barre d'outils et la navigation, et prend en charge les fonctionnalits d'accessibilit standard suivantes :
La taille du texte peut tre modifie l'aide des commandes du menu contextuel standard. Les liens sont souligns afin de pouvoir les reconnatre aisment. Si le texte de lien ne correspond pas au titre de la destination, le titre est rfrenc dans l'attribut Titre de la balise
d'ancrage. Par exemple, les liens Prcdent et Suivant incluent les titres des rubriques prcdentes et suivantes.
Le contenu prend en charge le mode de contraste lev. Les graphiques sans lgende incluent du texte secondaire. Un titre est associ chaque image pour indiquer sa fonction. Les balises HTML standard dfinissent la structure du contenu pour les outils de lecture l'cran ou de reconnaissance
vocale.
Les feuilles de style contrlent la mise en forme ; les polices intgres sont donc inexistantes.
ADOBE FIREWORKS CS3 4 Guide de l'utilisateur
Raccourcis clavier Windows des commandes de la barre d'outils
Chaque commande de la barre d'outils de l'aide relative au produit dispose d'une touche de raccourci clavier :
Bouton Prcdente. Alt+flche gauche Bouton Suivante. Alt+flche droite Imprimer Ctrl+P Bouton A propos de Ctrl+I Menu Parcourir Alt+flche vers le bas ou Alt+flche vers le haut pour afficher l'aide d'un autre programme Zone Rechercher (Windows) Ctrl+S pour placer le curseur dans la zone Rechercher
Raccourcis clavier Windows pour la navigation
Pour naviguer dans l'afficheur d'aide Adobe et afficher les rubriques, utilisez les combinaisons de raccourcis clavier suivantes :
Pour vous dplacer entre le volet de navigation et le volet de lecture, appuyez sur Ctrl+Tab et Maj+Ctrl+Tab. Pour vous dplacer dans les liens d'un volet, appuyez sur Tab ou Maj+Tab. Pour activer un lien slectionn, appuyez sur Entre. Pour agrandir le texte, appuyez sur Ctrl+gal . Pour rduire le texte, appuyez sur Ctrl+trait d'union.
Choix des documents d'aide appropris
Plusieurs ressources sont votre disposition pour lapprentissage de Fireworks : l'Aide de Fireworks, les versions PDF de la documentation de Fireworks et diffrentes sources d'informations Web.
L'Aide de Fireworks (appele Utilisation de Fireworks), destine tous les utilisateurs, fournit des informations compltes
sur toutes les fonctions de Fireworks. Vous pouvez y accder tout moment dans l'aide de Fireworks (Aide > Utilisation de Fireworks). Le manuel est galement disponible au format PDF sur le site Web de Adobe l'adresse www.adobe.com/go/fireworks_documentation_fr.
Extending Fireworks, qui dcrit la structure de Fireworks et l'interface de programmation d'application (API), est
destine aux utilisateurs avancs qui souhaitent crer des extensions ou personnaliser l'interface Fireworks. Vous pouvez contrler toutes les commandes et fonctions de Fireworks laide de commandes JavaScript spciales que Fireworks peut interprter. Ce manuel est disponible dans l'aide et sur le site Web de Adobe au format PDF tlchargeable.
Ressources
Atelier vido Adobe
L'atelier vido Adobe Creative Suite 3 vous permet d'en savoir plus sur votre produit. Il existe plus de 200 vidos de formation portant sur Adobe Creative Suite 3, traitant de nombreux sujets diffrents, destines aux professionnels de l'impression, du Web et de la vido. Vous pouvez utiliser l'atelier vido pour en savoir plus sur les produits Creative Suite 3 qui vous intressent. De nombreuses vidos vous montrent comment utiliser les produits simultanment. Lorsque vous lancez l'atelier vido, vous slectionnez prcisment les produits et les rubriques que vous voulez tudier. Vous pouvez afficher les dtails de chaque vido afin de dterminer votre chemin d'apprentissage.
ADOBE FIREWORKS CS3 5 Guide de l'utilisateur
Communaut de prsentateurs
Dans cette version, nous avons invit la communaut Adobe partager son expertise et ses points de vue. Adobe et Lynda.com prsentent des didacticiels, des trucs et astuces de concepteurs et de dveloppeurs minents tels que Michael Ninness, Katrin Eismann et Chris Georgenes. Vous pouvez voir et couter des experts Adobe tels que Lynn Grillo, Greg Rewis et Russell Brown. En tout, ce sont plus de 30 experts produit qui partagent leurs connaissances.
Didacticiels et fichiers source
L'atelier vido inclut une formation destine aux utilisateurs novices et chevronns. Vous y trouverez galement des vidos sur les nouvelles fonctionnalits et les principales techniques. Chaque vido traite d'un sujet unique et dure gnralement entre 3 5 minutes. La plupart des vidos sont accompagnes d'un didacticiel illustr et de fichiers source. Vous pouvez ainsi imprimer les tapes dtailles et essayer le didacticiel de votre ct.
Utilisation de l'atelier vido Adobe
Vous pouvez accder l'atelier vido Adobe par l'intermdiaire du DVD accompagnant votre produit Creative Suite 3. Il est galement disponible en ligne l'adresse www.adobe.com/go/learn_videotutorials_fr. Adobe ajoute rgulirement de nouvelles vidos dans l'atelier vido en ligne. Veuillez donc vous connecter pour accder aux nouveauts.
Vidos Fireworks CS3
L'atelier vido Adobe couvre de nombreux sujets diffrents portant sur Adobe Fireworks CS3, notamment :
L'utilisation du panneau Pages La mise au point rapide de prototypes avec des symboles enrichis La prsentation des calques et de la disposition La gnration de scripts de proprits de symbole
Les vidos vous montrent galement comment utiliser Fireworks CS3 avec d'autres produits Adobe, et portent par exemple sur :
L'importation de fichiers Photoshop La prsentation du processus Fireworks et Flash La prsentation du processus Photoshop, Illustrator et Fireworks
Supplments
Vous avez accs un large ventail de ressources vous permettant de tirer pleinement parti de votre logiciel Adobe. Certaines d'entre elles sont installes sur votre ordinateur au cours du processus d'installation ; d'autres chantillons et documents prcieux se trouvent sur le DVD d'installation ou de contenu. Des supplments uniques sont galement proposs en ligne par la communaut Adobe Exchange, l'adresse www.adobe.com/go/exchange_fr.
Ressources installes
Lors de l'installation du logiciel, un certain nombre de ressources sont places dans le dossier de votre application. Pour visualiser ces fichiers, accdez au dossier de l'application spcifique sur votre ordinateur.
Windows : [lecteur de dmarrage]/Program files/Adobe/Adobe Fireworks CS3 Mac OS : [lecteur de dmarrage]/Applications/Adobe Fireworks CS3
Selon votre produit Adobe, le dossier de l'application peut contenir les lments suivants :
Plug-ins Les modules de plug-in sont de petits programmes permettant d'tendre ou d'ajouter des fonctions votre logiciel.
Un fois installs, les modules de plug-in apparaissent en tant quoptions dans le menu Importer ou Exporter, en tant que formats de fichier dans les botes de dialogue Ouvrir, Enregistrer sous et Exporter l'original, ou en tant que filtres dans les sous-menus Filtres.
Valeurs prdfinies Les valeurs prdfinies incluent un large ventail d'outils, de prfrences, d'effets et d'images particu-
lirement utiles. Les valeurs prdfinies de produit incluent les pinceaux, les nuanciers, les groupes de couleurs, les symboles, les formes personnalises, les styles de graphiques et de calques, les motifs, les textures, les actions, les espaces de
ADOBE FIREWORKS CS3 6 Guide de l'utilisateur
travail et bien plus encore. Le contenu prdfini se trouve dans l'interface. Certaines valeurs prdfinies deviennent uniquement disponibles lorsque vous slectionnez l'outil correspondant. Si vous ne voulez pas crer d'effet ou d'image depuis le dbut, parcourez les bibliothques prdfinies afin de vous en inspirer.
Modles Vous pouvez ouvrir et afficher les fichiers de modle dans Adobe Bridge, les ouvrir dans l'cran d'accueil ou directement dans le menu Fichier. Selon le produit, les fichiers de modle contiennent des en-ttes, des bulletins d'informations, des sites Web, des menus DVD ou encore des boutons vido. Chaque fichier de modle est construit de manire professionnelle et reprsente un exemple extrmement judicieux des fonctionnalits du produit. Les modles peuvent constituer une ressource prcieuse lorsque vous devez relancer un projet. Echantillons Les fichiers d'exemple incluent des conceptions plus labores et constituent un excellent moyen de voir les
nouvelles fonctionnalits en pleine action. Ces fichiers dmontrent l'tendue des possibilits de cration offertes par votre programme.
Polices Plusieurs polices OpenType et familles de polices sont incluses votre produit Creative Suite. Les polices sont copies sur votre ordinateur lors de l'installation :
Windows : [lecteur de dmarrage]/Program Files/Common Files/Adobe/Fonts Mac OS X : [lecteur de dmarrage]/Library/Application Support/Adobe/Fonts
Pour plus d'informations sur l'installation des polices, consultez le fichier LisezMoi.html du DVD d'installation.
Contenu du DVD
Le DVD d'installation ou de contenu qui accompagne votre produit contient des ressources supplmentaires pouvant tre utilises avec votre logiciel. Le dossier Goodies contient des fichiers spcifiques au produit tels que les modles, les images, les valeurs prdfinies, les actions, les plug-ins, les effets, ainsi que les sous-dossiers de polices et d'archives photographiques. Le dossier Documentation contient une version de l'Aide au format PDF, des informations techniques et d'autres documents tels que les feuilles de modles, les guides de rfrence et les informations spcialises concernant les fonctionnalits.
Adobe Exchange
Si vous voulez vous procurer davantage de contenu gratuit, connectez-vous au site www.adobe.com/go/exchange_fr. Il s'agit d'une communaut en ligne o les utilisateurs peuvent tlcharger et partager des milliers d'actions, d'extensions, de plug-ins et autre contenu gratuits afin de les utiliser avec les produits Adobe.
Bridge Home
Bridge Home, nouvelle destination dans Adobe Bridge CS3, fournit les dernires informations sur l'ensemble de vos logiciels Adobe Creative Suite 3 dans un emplacement pratique. Dmarrez Adobe Bridge, puis cliquez sur l'icne Bridge Home dans la partie suprieure du panneau des favoris pour accder aux dernires astuces, informations et ressources concernant vos outils Creative Suite. Remarque : Bridge Home n'est peut-tre pas disponible dans toutes les langues.
Ple de cration Adobe
Le Ple de cration Adobe contient des articles, l'inspiration et des instructions des experts de l'industrie, des concepteurs minents et des partenaires de publication Adobe. Le nouveau contenu est ajout chaque mois. Vous y trouverez des centaines de didacticiels ddis la conception de produits et apprendrez les astuces et techniques au moyen de vidos, de didacticiels HTML et d'exemples de chapitres d'ouvrages. De nouvelles ides au cur de Think Tank, de Dialog box et de Gallery :
Les articles Think Tank dcrivent la faon dont les concepteurs s'engagent envers la technologie et en quoi leurs
expriences ont un impact sur la conception, les outils de conception et la socit.
Dans Dialog box, les experts partagent de nouvelles ides en matire de mouvements graphiques et de conception
numrique.
Gallery illustre la faon dont les artistes communiquent la conception en mouvement.
Visitez le Ple de cration Adobe l'adresse www.adobe.com/go/designcenter_fr.
ADOBE FIREWORKS CS3 7 Guide de l'utilisateur
Ple de dveloppement Adobe
Le Ple de dveloppement Adobe met des chantillons, des didacticiels, des articles et des ressources de la communaut la disposition des dveloppeurs qui crent des applications Internet enrichies, des sites Web, du contenu mobile et d'autres projets l'aide des produits Adobe. Le Ple de dveloppement contient galement des ressources ddies aux dveloppeurs qui dveloppent des plug-ins pour les produits Adobe. Outre les exemples de code et les didacticiels, vous y trouverez des flux RSS, des sminaires en ligne, des kits de dveloppement, des guides de scripts et d'autres ressources techniques. Visitez le Ple de dveloppement Adobe l'adresse www.adobe.com/go/developer_fr.
Le service d'assistance
Visitez le site Web de l'assistance Adobe l'adresse www.adobe.com/go/support_fr pour accder aux informations de dpannage concernant votre produit et en savoir plus sur les options d'assistance techniques gratuites et payantes. Suivez le lien Formation pour accder aux cahiers de rfrence Adobe, diverses ressources de formation, aux programmes de certification logicielle Adobe, et bien plus encore.
Tlchargements
Visitez www.adobe.com/go/downloads_fr pour dcouvrir les mises jour gratuites, les essais et d'autres logiciels utiles. En outre, la boutique Adobe (accessible l'adresse www.adobe.com/go/store_fr) permet d'accder des milliers de plug-ins de dveloppeurs tiers, vous aidant ainsi automatiser les tches, personnaliser les processus, crer des effets professionnels spcialiss, et bien plus encore.
Adobe Labs
Les Adobe Labs vous permettent d'exprimenter et d'valuer des innovations nouvelles et mergentes, les technologies et les produits Adobe. Les Adobe Labs vous permettent d'accder aux ressources suivantes :
Version prliminaire des logiciels et technologies Exemples de code et mthodes recommandes visant acclrer votre courbe d'apprentissage Versions antrieures du produit et documentation technique Forums, contenu wiki et autres ressources de collaboration afin de vous aider interagir avec des dveloppeurs de mme
sensibilit Les Adobe Labs favorisent un processus de dveloppement logiciel bas sur la collaboration. Cet environnement permet aux clients d'optimiser la productivit lie l'utilisation de nouveaux produits et de nouvelles technologies, et aux quipes de dveloppement Adobe de rpondre et de ragir aux premiers commentaires afin de faonner le logiciel de manire rpondre aux besoins et attentes de la communaut. Visitez les Adobe Labs l'adresse www.adobe.com/go/labs_fr.
Communaut d'utilisateurs
Inclut des forums, blogs et autres avenues permettant aux utilisateurs de partager les technologies, les outils, les informations, de poser des questions et de dcouvrir comment tirer le meilleur parti de leurs logiciels. Les forums d'utilisateur utilisateur sont accessibles en anglais, franais, allemand et japonais ; les blogs sont publis dans diverses langues. Pour participer aux forums ou aux blogs, visitez www.adobe.com/go/communities_fr.
ADOBE FIREWORKS CS3 8 Guide de l'utilisateur
Nouveauts de Fireworks CS3
Cration de symboles enrichis
Cette version de Fireworks intgre de nouvelles fonctions de symboles, ainsi que des fonctions amliores. Crez des symboles graphiques que vous pouvez mettre l'chelle de manire intelligente tout en leur affectant des attributs spcifiques l'aide d'un fichier JavaScript (JSF). Crez rapidement une interface utilisateur en faisant glisser ces symboles sur le document et en modifiant les paramtres qui y sont associs via le nouveau panneau Proprits du symbole.
Symboles enrichis Panneau Proprits du symbole Ce nouveau panneau est un emplacement central depuis lequel vous pouvez contrler les proprits des symboles graphiques intelligents. L'amlioration du symbole graphique permet la cration de proprits de symboles personnalisables via JavaScript. Cette version du logiciel inclut dsormais une bibliothque de symboles graphiques prdfinie ayant recours la nouvelle fonctionnalit. Vous pouvez les personnaliser de manire les intgrer l'apparence d'un site Web ou d'une interface utilisateur quelconque. Une nouvelle fonction Permuter le symbole vous permet de permuter aisment les symboles lorsque vous concevez votre document.
Symbole graphique amlior
Bibliothque de symboles
Permuter les symboles
Pour plus d'informations, voir Cration et utilisation de symboles graphiques enrichis , page 183.
Mise l'chelle intelligente des symboles
Gnralement, lorsque vous appliquez des transformations de mise l'chelle aux symboles, la totalit de l'objet est transforme en tant qu'unit simple. Avec certains types d'objets, notamment les formes gomtriques aux angles styls, le symbole obtenu est quelque peu dform. Fireworks CS3 intgre dsormais une nouvelle fonction dynamique appele mise lchelle 9 dcoupes, vous permettant de mettre l'chelle des symboles vectoriels ou bitmap de manire intelligente. En positionnant un jeu de repres sur votre graphique, vous pouvez dfinir prcisment dans quelle mesure chaque partie d'un symbole est mise l'chelle. Vous pouvez spcifier si chacune des neuf diffrentes zones doit tre mise l'chelle horizontalement uniquement, verticalement uniquement, horizontalement et verticalement ou ne doit pas tre mise l'chelle. Vous pouvez galement dfinir cette fonction, qui est active par dfaut, de manire effectuer une mise l'chelle dans trois zones uniquement. Lorsqu'elle est combine la nouvelle bibliothque Formes automatiques, la mise l'chelle 9 dcoupes vous permet de crer des prototypes de sites Web et d'applications en un minimum de temps comme jamais auparavant.
Mise l'chelle sans distorsion Nouvel outil de mise lchelle 9 dcoupes Activez la fonction de mise l'chelle 9 dcoupes pour agrandir ou rduire des symboles vectoriels et bitmap sans dformer leur gomtrie. Le symbole peut tre mis l'chelle dans 3 ou 9 zones, selon sa forme.
Pour plus d'informations, voir Utilisation de la mise lchelle 9 dcoupes , page 182.
Ajout de plusieurs pages un document unique
Dans un effort perptuel visant amliorer les processus de conception Web, Fireworks CS3 facilite la cration de prototypes Web multi-pages complexes l'aide d'un fichier PNG unique. Chaque page contient ses propres paramtres de document, de taille, de couleur, de rsolution de l'image et de repres. Vous pouvez dfinir ces paramtres sur chaque page sparment ou globalement sur toutes les pages du document.
ADOBE FIREWORKS CS3 9 Guide de l'utilisateur
En faisant passer le concept multi-pages l'tape suprieure, les calques Fireworks peuvent s'appliquer une page unique ou tre partags entre plusieurs pages. Une fois partags, les calques sont ombrs en jaune de manire les diffrencier des calques non partags. Si vous voulez mettre au point un prototype rapidement, vous pouvez crer des processus contenant des liens hypertextes et des comportements de rfrences sur plusieurs pages. Vous pouvez galement afficher l'aperu de toutes vos pages dans un navigateur ou les exporter toutes simultanment en tant que pages HTML multiples.
Cration d'un prototype sans complexit Nouveau panneau Pages Appliquer des calques plusieurs pages Le nouveau panneau Pages permet d'accder facilement toutes les pages de votre fichier PNG. Les calques peuvent s'appliquer une seule page ou peuvent tre partags entre plusieurs pages. Une fois partags, les calques s'affichent en jaune de manire se diffrencier des calques non partags. Vous pouvez utiliser une page matresse optionnelle qui contiendra les lments communs toutes les pages.
Utiliser une page matresse pour les lments communs
Pour plus d'informations, voir Utilisation des pages , page 151.
Cration de diaporamas de type Flash
Crez automatiquement un diaporama d'images. La commande Crer un diaporama permet de crer un diaporama Flash sans savoir comment utiliser Flash. Slectionnez simplement un dossier contenant des images, ajoutez des options de diaporama (telles que les transitions de diapo), slectionnez un lecteur Fireworks (un modle Flash) pour la sortie finale et lancez le traitement par lots automatique de la vignette et des images de taille standard requises, optimises pour le Web.
Cration d'un diaporama Flash sans connatre Flash Fonction Crer un diaporama Dans le menu Commandes, choississez Crer un diaporama pour lancer le nouvel outil.
Pour plus d'informations, voir Cration de diaporamas , page 243.
Calques hirarchiques
Dans Fireworks CS3, tous les calques hirarchiques sont prservs quelque soit la simplicit ou la complexit avec laquelle les calques sont utiliss dans un document. Lors de la cration d'un nouveau fichier, tous les lments sont organiss au mme niveau, de manire non hirarchique. Vous pouvez crer de nouveaux sous-calques si besoin et dplacer les lments qui s'y trouvent, ou dplacer les lments d'un calque vers un autre tout moment. Vous pouvez galement crer plusieurs sous-calques et les grouper.
Utilisation de calques en vue d'une flexibilit de conception optimise Calques hirarchiques Utilisez le panneau Calques pour crer et organiser des calques votre guise.
Pour plus d'informations, voir Utilisation des calques , page 154.
ADOBE FIREWORKS CS3 10 Guide de l'utilisateur
Utilisation de fichiers Photoshop
Avec Fireworks CS3, vous pouvez importer directement des fichiers natifs partir de Photoshop. En offrant un niveau de fonctionnalits entirement nouveau, Adobe redfinit le concept de ce que devrait tre l'intgration. Vous pouvez dsormais enregistrer les compositions et les images Fireworks en tant que fichiers Photoshop natifs et les ouvrir dans Photoshop ou Fireworks CS3 tout en prservant les informations sur les calques.
Compatibilit Photoshop amliore Effets de calques Photoshop Photoshop intgre divers effets tels que les ombres, nons, biseaux, recouvrements et traits qui permettent l'utilisateur de modifier l'aspect du contenu d'un calque. Fireworks CS3 conserve dsormais ces effets de calques Photoshop modifiables lors de l'importation ou de l'ouverture d'un fichier PSD. Vous pouvez dsormais galement appliquer des effets de calques Photoshop directement un objet dans Fireworks en slectionnant Effets en direct Photoshop dans l'outil Filtres en direct de l'Inspecteur des proprits. Fireworks CS3 inclut sept modes de fondu Photoshop couramment utiliss (dissoudre, brlure linaire, rvlateur linaire, lumire vive, lumire linaire, lumire de broche et mlange net). Fireworks CS3 prend dsormais en charge une structure hirarchique de calques, ce qui vous permet de conserver les informations sur les calques et sous-calques lors de l'importation de fichiers partir de Photoshop.
Modes de fondu Photoshop
Conservation des calques hirarchiques l'ouverture de fichiers PSD
Pour plus d'informations, voir Utilisation de Photoshop , page 312.
Importation de fichiers Fireworks dans Adobe Flash
Vous pouvez dsormais dplacer du contenu depuis Fireworks CS3 vers Flash CS3 Professional rapidement en effectuant un copier-coller ou en important directement un fichier PNG Fireworks. La structure importante est conserve, notamment les pages multiples, les calques partags, les calques hirarchiques, les images, les paramtres de mise lchelle 9 dcoupes et de nombreux effets. Crer des prototypes dans Fireworks et dvelopper dans Flash n'a jamais t aussi facile. Pour plus d'informations, voir Utilisation de Flash , page 296.
Intgration Flex pour la disposition des applications Internet enrichies
A l'heure o les concepteurs ne cessent de dployer l'enveloppe technologique, il n'a jamais t aussi important de disposer de meilleurs outils et d'une meilleure intgration. Fireworks CS3 peut contribuer au dveloppement des applications Internet enrichies de nouvelle gnration, appeles RIA (Rich Internet Applications), en permettant d'exporter les actifs de la bibliothque commune en tant que composants connus en vue d'une utilisation dans Adobe Flex Builder. Les styles et le positionnement absolu sont galement prservs. Point positif : vous n'avez pas intervenir. En effet, Fireworks exporte le code Flex ncessaire (MXML) pour vous. Vous pouvez dsormais crer aisment la disposition d'une application Flex dans Fireworks, en mettant niveau les actifs de la bibliothque commune Flex avec le code MXML en vue du chargement dans Flex Builder.
Utilisation de fichiers Illustrator
Ouvrez des fichiers Illustrator dans Fireworks tout en prservant les calques hirarchiques, les motifs, les images lies, les attributs de texte, la transparence, etc. Fireworks intgre galement des options d'exportation en vue de l'exportation dans Adobe Illustrator 8.0. Pour plus d'informations, voir Travailler avec Illustrator , page 316. Pour plus d'informations sur les nouvelles fonctions, voir la page Fireworks du site Web de Adobe l'adresse www.adobe.com/products/fireworks/.
ADOBE FIREWORKS CS3 11 Guide de l'utilisateur
Adobe Bridge
Simplifiez le traitement des fichiers dans Fireworks et dans Adobe Creative Suite grce Adobe Bridge, l'explorateur de fichiers de nouvelle gnration. Parcourez, balisez, recherchez et traitez vos images en toute efficacit. L'utilisation conjointe de Bridge et de Fireworks signifie que vous pouvez tirez parti des mtadonnes XMP dans vos fichiers. La technologie Adobe XMP (Extensible Metadata Platform) aide l'utilisateur ajouter des informations de fichier aux fichiers enregistrs aux formats PNG, GIF, JPEG, Photoshop et TIFF, et facilite l'change de mtadonnes entre les logiciels Adobe et les autres systmes qui prennent en charge la norme de mtadonnes XMP. Pour plus d'informations, voir Adobe Bridge , page 318.
12
Chapitre 2 : Concepts de base de Fireworks
Fireworks CS3 est un programme logiciel permettant de concevoir des graphiques professionnels l'cran. Ses solutions novatrices permettent de rsoudre les principaux problmes poss aux concepteurs et aux webmasters. Grce la large palette doutils propose par Fireworks, vous pouvez crer et diter des graphiques vectoriels et bitmap dans un mme fichier. L'avnement de Fireworks a libr les concepteurs de sites Web des tches fastidieuses impliquant louverture de douzaines dapplications spcifiques. Lapplication non destructive des filtres en direct vite de devoir recrer des graphiques Web aprs une modification simple. La gnration de code JavaScript facilite considrablement la cration de survols. Des fonctions doptimisation efficaces rduisent la taille de fichiers graphiques Web sans sacrifier la qualit. Si vous dbutez avec Fireworks, il vous serait utile de comprendre les concepts gnraux de Fireworks, tels que l'ouverture, l'importation et l'enregistrement de fichiers, et de vous familiariser l'environnement de Fireworks et de travailler dans un fichier. Une fois que vous avez cr un nouveau fichier ou que vous avez ouvert un fichier existant, l'environnement de travail Fireworks est accessible. Ce chapitre couvre les rubriques suivantes :
Travailler avec Fireworks , page 12 Graphiques vectoriels et bitmap , page 14 Cration dun nouveau document , page 15 Ouverture et importation de fichiers , page 16 Enregistrement de fichiers Fireworks , page 22 Environnement de travail de Fireworks , page 24
Travailler avec Fireworks
Fireworks est un programme polyvalent de cration, d'dition et d'optimisation de graphiques Web. Vous pouvez crer et modifier des images bitmap et vectorielles, crer des effets pour le Web, tels que des survols et des menus contextuels, recadrer et optimiser des graphiques afin de rduire la taille de leur fichier et gagner du temps en automatisant les tches rptitives. Une fois le document termin, vous pouvez l'exporter ou l'enregistrer au format JPEG, GIF ou autre, accompagn des fichiers HTML contenant des tables HTML et du code JavaScript, afin de l'utiliser sur le Web. Vous pouvez galement exporter ou enregistrer un type de fichier spcifique vers un autre programme, tel qu'Adobe Photoshop ou Macromedia Flash, si vous voulez continuer travailler dans ces programmes.
Objets vectoriels et bitmap
Dans le panneau Outils de Fireworks, vous trouverez des sections distinctes contenant des outils de cration et de modification de vecteurs et de bitmaps. Pour plus d'informations sur ces deux formats de base, voir Graphiques vectoriels et bitmap , page 14. Dans Fireworks, l'outil que vous slectionnez dtermine si l'objet que vous crez est un objet vectoriel ou bitmap. Par exemple, aprs avoir slectionn l'outil Plume dans la section Vecteur du panneau Outils, vous pouvez commencer tracer des trajets vectoriels en plaant des points. Aprs avoir slectionn l'outil Pinceau, vous pouvez faire glisser le pointeur afin de dessiner un objet bitmap. Aprs avoir slectionn l'outil Texte, vous pouvez dmarrer votre saisie.
ADOBE FIREWORKS CS3 13 Guide de l'utilisateur
Aprs avoir dessin des objets vectoriels, des objets bitmap ou du texte, vous pouvez utiliser toute une panoplie d'outils, d'effets, de commandes et de techniques pour mettre en valeur et achever vos graphiques. Vous pouvez utiliser les outils de Fireworks situs dans l'Editeur de boutons pour crer des boutons de navigation interactifs. Vous pouvez galement utiliser les outils de Fireworks pour modifier des graphiques imports. Vous pouvez importer et modifier les fichiers aux formats JPEG, GIF, PNG, PSD et bien d'autres encore. Une fois que vous avez import une image graphique, vous pouvez ajuster sa couleur et sa teinte, et vous pouvez galement la recadrer, la retoucher et la masquer.
Graphiques interactifs
Les dcoupes et les rfrences sont des objets Web qui spcifient des zones interactives dans un graphique Web. Les dcoupes permettent de slectionner des portions dimage et d'appliquer des comportements de survol, des animations et des liens URL (Uniform Ressource Locator). En outre, vous pouvez exporter les sections avec des paramtres diffrents. Sur une page Web, chaque dcoupe s'affiche dans une cellule de tableau. Les rfrences vous permettent d'affecter des liens URL et des comportements lensemble ou une partie du graphique. Pour plus d'informations, voir Dcoupes, survols et rfrences , page 193. Les dcoupes et les rfrences possdent des poignes de survol glisser-dposer vous permettant d'assigner rapidement aux graphiques des comportements de permutation d'image et de survol directement depuis l'espace de travail. L'Editeur de boutons et l'Editeur de menus contextuels sont des fonctions pratiques de Fireworks qui vous aident crer des graphiques interactifs spciaux pour naviguer sur les sites Web.
Optimisation et exportation de graphiques
Lorsque vous vous apprtez exporter des graphiques, Fireworks possde des fonctions d'optimisation puissantes qui vous aident trouver l'quilibre entre la taille des fichiers et une qualit visuelle acceptable. Optimisez les graphiques Web avec Fireworks pour rduire la taille des fichiers et ainsi acclrer leur chargement dans les sites Web. Comparez la qualit des graphiques dans les vues Aperu, 2 en 1 ou 4 en 1 de l'espace de travail. Vous pouvez dcouper une image en plusieurs units, puis optimiser ces units pour obtenir un format qui correspond mieux au contenu. Pour ajouter de la souplesse l'optimisation, vous pouvez utiliser une compression JPEG slective afin de centraliser la partie la plus importante d'un JPEG tandis que la qualit de l'arrire-plan est rduite. Aprs avoir optimis vos graphiques, l'tape suivante consiste les exporter afin de les utiliser sur le Web. A partir de votre document PNG source de Fireworks, vous pouvez exporter un certain nombre de types de fichiers, dont JPEG, GIF, GIF anim et des tables HTML contenant des images dcoupes, vers diffrents types de fichiers. Pour plus d'informations, voir Optimisation et exportation , page 250.
ADOBE FIREWORKS CS3 14 Guide de l'utilisateur
Graphiques vectoriels et bitmap
Les ordinateurs affichent des graphiques au format vectoriel ou bitmap. Comprendre la diffrence entre les deux formats vous aidera comprendre Fireworks, qui contient des outils vectoriels et bitmap et qui est capable d'ouvrir ou d'importer les deux formats.
Graphiques vectoriels
Les graphiques vectoriels reproduisent des images en utilisant des lignes et des courbes, appeles vecteurs, qui incluent des informations de couleur et de position. Par exemple, l'image d'une feuille peut tre dcrite par une srie de points qui reprsentent le contour de la feuille. La couleur de la feuille est dtermine par la couleur de son contour (le trait) et la couleur de la zone dlimite par ce contour (la trame).
Lorsque vous modifiez un graphique vectoriel, vous modifiez les proprits des lignes et des courbes qui en dcrivent la forme. Les graphiques vectoriels ne dpendent pas de la rsolution, ce qui signifie que vous pouvez dplacer, redimensionner, reformer ou changer la couleur dun graphique vectoriel et l'afficher sur des crans de diverses rsolutions, sans affecter la qualit de son aspect.
Graphiques bitmap
Les graphiques bitmap sont composs de points, appels pixels, organiss dans une grille. Lcran de votre ordinateur est une grande grille de pixels. Dans une version bitmap de la feuille, limage est dtermine par lemplacement et la valeur de couleur de lensemble des pixels de la grille. Chaque pixel est associ une couleur. Lorsque ces points sont affichs la bonne rsolution, ils forment une image comparable une mosaque.
Lorsque vous modifiez un graphique bitmap, vous modifiez des pixels et non des lignes et des courbes. Ces graphiques bitmap dpendent de la rsolution, ce qui signifie que les donnes dcrivant limage sont conditionnes par une grille de taille spcifique. L'agrandissement d'un graphique bitmap modifie la distribution des pixels dans la grille et produit souvent une image aux bords dentels. Laffichage dun graphique bitmap sur un cran dont la rsolution est infrieure celle de limage risque galement d'en altrer la qualit.
ADOBE FIREWORKS CS3 15 Guide de l'utilisateur
Cration dun nouveau document
Lorsque vous cliquez sur Fichier > Nouveau pour crer un nouveau document dans Fireworks, un fichier de type PNG (Portable Network Graphic) est cr. PNG est le format de fichier natif de Fireworks. Lorsque vous crez des graphiques dans Fireworks, vous pouvez les exporter ou les enregistrer sous dautres formats de graphiques Web courants, tels que JPEG, GIF et GIF anim. Vous pouvez galement exporter ou enregistrer des graphiques vers de nombreux formats populaires utiliss en dehors du Web, tels que TIFF, PSD et BMP. Quels que soient les paramtres d'optimisation et dexportation slectionns, le fichier PNG Fireworks dorigine est conserv afin de permettre une modification ultrieure aise. Avant de crer un graphique Web dans Fireworks, vous devez crer un nouveau document ou ouvrir un document existant. Vous pourrez par la suite ajuster les options de configuration dans l'Inspecteur des proprits.
Pour crer un nouveau document :
1 Cliquez sur Fichier > Nouveau La bote de dialogue Nouveau document s'affiche.
2 Entrez la largeur et la hauteur du document en pixels, pouces ou centimtres. 3 Entrez une rsolution en pixels par pouce ou pixels par centimtre. 4 Choisissez une couleur de fond blanche, transparente ou personnalise. Remarque : Utilisez la fentre contextuelle du slecteur de couleurs Personnalis pour slectionner une couleur de fond personnalise. 5 Cliquez sur OK pour crer le nouveau document.
Pour crer un nouveau document de la mme taille quun objet du Presse-papiers :
1 Copiez un objet dans le Presse-Papiers depuis :
un autre document Fireworks ; un navigateur Web ; l'une des applications rpertories dans Collage dans Fireworks , page 19.
2 Cliquez sur Fichier > Nouveau. La bote de dialogue Nouveau document s'affiche, prsentant la hauteur et la largeur de lobjet dans le Presse-papiers. 3 Slectionnez une rsolution et une couleur de fond, puis cliquez sur OK. 4 Cliquez sur Edition > Coller pour coller dans le nouveau document lobjet en provenance du Presse-papiers.
ADOBE FIREWORKS CS3 16 Guide de l'utilisateur
Ouverture et importation de fichiers
Dans Fireworks, vous pouvez facilement ouvrir, importer et modifier des images vectorielles et bitmap cres dans d'autres programmes graphiques. En outre, vous pouvez importer des images en provenance dun appareil photo numrique ou dun scanner. Remarque : Lorsque vous importez un fichier depuis Adobe Dreamweaver, Fireworks conserve la plupart des comportements JavaScript, mais pas la totalit. Si Fireworks prend en charge un comportement particulier, ce dernier est reconnu et conserv lorsque vous rimportez le fichier dans Dreamweaver.
Pour ouvrir un document Fireworks :
1 Cliquez sur Fichier > Ouvrir. La bote de dialogue Ouvrir s'affiche. 2 Slectionnez le fichier, puis cliquez sur Ouvrir. Pour ouvrir un fichier sans craser la version prcdente, cliquez sur Ouvrir en tant que Sans titre, puis enregistrez le fichier en utilisant un autre nom. Cette section couvre les rubriques suivantes :
Ouverture des derniers documents ferms , page 16 Ouverture de graphiques crs dans d'autres applications , page 16 Cration de fichiers PNG dans Fireworks partir de fichiers HTML , page 17 Insertion dobjets dans un document Fireworks , page 18
Ouverture des derniers documents ferms
Le menu Fichier rpertorie les 10 derniers documents ferms dans le sous-menu Ouvrir les fichiers rcents. La page de dmarrage rpertorie galement les documents rcemment ferms.
Pour ouvrir un fichier rcemment ferm :
1 Cliquez sur Fichier > Ouvrir les fichiers rcents. 2 Slectionnez un fichier dans le sous-menu.
Pour ouvrir un fichier rcemment ferm lorsque aucun fichier n'est ouvert : Cliquez sur le nom du fichier dans la page de dmarrage.
Ouverture de graphiques crs dans d'autres applications
Fireworks permet d'ouvrir des fichiers crs dans d'autres applications ou dans des formats diffrents, y compris les fichiers Photoshop, Adobe FreeHand, Adobe Illustrator, CorelDRAW non compresss, WBMP, EPS, JPEG, GIF et GIF anims. Lorsque vous ouvrez un format de fichier autre que PNG en cliquant sur Fichier > Ouvrir, vous crez un nouveau document PNG Fireworks bas sur le fichier que vous ouvrez. Vous pouvez utiliser toutes les fonctions de Fireworks pour modifier l'image. Vous pouvez ds lors cliquer sur Enregistrer sous pour enregistrer votre travail comme nouveau fichier PNG Fireworks ou dans un autre format ; avec certains types d'images, vous pouvez galement cliquer sur Enregistrer pour enregistrer le document dans son format d'origine. Si vous slectionnez cette deuxime option, l'image est fusionne en un seul calque et vous ne pouvez plus modifier les fonctions spcifiques Fireworks que vous aviez ajoutes l'image. Fireworks vous permet d'enregistrer les formats de fichier suivants directement : Fireworks PNG, GIF, GIF anim, JPEG, BMP, WBMP, TIFF, SWF, AI, PSD et PICT (Mac uniquement). Remarque : Fireworks enregistre les images TIFF 16 bits une profondeur de couleur de 24 bits.
ADOBE FIREWORKS CS3 17 Guide de l'utilisateur
GIF anims
Vous pouvez ouvrir les fichiers GIF anims dans Fireworks de deux faons :
Importez un GIF anim en tant que symbole danimation. Vous pouvez modifier et dplacer tous les lments de
l'animation en tant qu'unit simple et utiliser le panneau Bibliothque pour crer de nouvelles occurrences du symbole. Remarque : Lorsque vous importez un GIF anim, la cadence des images est de 0,07 seconde par dfaut. Si ncessaire, utilisez le panneau Images pour rtablir la cadence dorigine.
Ouvrez un GIF anim en tant que fichier GIF ordinaire. Les lments du fichier GIF sont placs en tant quimage
distincte dans une image de Fireworks. Dans Fireworks, vous pouvez convertir le graphique en un symbole danimation.
Fichiers EPS
Fireworks ouvre la plupart des fichiers EPS, tels que les fichiers Photoshop EPS, en tant qu'images bitmap fusionnes, dans lesquelles tous les objets sont rassembls dans un calque unique. Toutefois, certains fichiers EPS exports partir d'Illustrator conservent leurs informations vectorielles. Pour la plupart des fichiers EPS que vous ouvrez ou que vous importez, la bote de dialogue Options de fichier EPS s'affiche.
Taille de l'image dtermine les dimensions et les units de rendu de l'image. Vous pouvez slectionner pixels, pourcentage, pouces ou centimtres. Rsolution indique les pixels par unit pour la rsolution. Contraindre les proportions ouvre le fichier en respectant les proportions du fichier d'origine. Anticrnel lisse les bords irrguliers du fichier EPS ouvert.
Si vous ouvrez ou importez des fichiers EPS Illustrator qui contiennent des informations vectorielles, la bote de dialogue Options de fichier vectoriel s'affiche. Il s'agit de la mme bote de dialogue qui s'affiche lorsque vous ouvrez ou importez des fichiers FreeHand.
Fichiers PSD
Fireworks CS3 peut ouvrir des fichiers PSD crs dans Photoshop tout en conservant les fonctions PSD dans leur intgralit ou partiellement, notamment les calques hirarchiques, les effets de calques et les modes de fondu couramment utiliss.
Fichiers WBMP
Fireworks peut ouvrir des fichiers WBMP. Il s'agit de fichiers 1 bit (monochromes) qui ont t optimiss pour les priphriques d'informatique mobile. Ce format est conu pour les pages WAP (Wireless Application Protocol). Vous pouvez ouvrir un fichier WBMP directement en utilisant Fichier > Ouvrir ou importer un fichier WBMP en utilisant Fichier > Importer.
Cration de fichiers PNG dans Fireworks partir de fichiers HTML
Fireworks peut ouvrir et importer des contenus HTML crs dans d'autres applications. Lorsque vous ouvrez ou importez un fichier HTML, Fireworks reconstruit la mise en page et les comportements dfinis par le code HTML, vous permettant de recrer des pages Web contenant des graphiques dcoups, des boutons JavaScript ainsi que d'autres types d'interactivit. Cela vous permet de rcuprer des sites Web dont vous avez hrit, mme si vous ne possdez pas les fichiers PNG source. Grce cette fonction, vous pouvez ouvrir ou importer rapidement une page Web afin de mettre jour des graphiques, changer la mise en page du document ou modifier des liens de navigation, des boutons et d'autres lments interactifs, le tout sans avoir reconstruire la page depuis le dbut ou modifier les scripts. Etant donn que Fireworks exporte les contenus HTML sous la forme d'une table HTML, cela dtermine galement la mise en page du document pour des HTML imports se basant sur des tables HTML. Le fichier HTML doit contenir au moins une table pour que vous puissiez le reconstruire dans Fireworks. Pour plus d'informations sur le HTML, voir Exportation du fichier HTML , page 273.
ADOBE FIREWORKS CS3 18 Guide de l'utilisateur
Vous avez plusieurs faons d'intgrer des contenus HTML dans Fireworks :
Vous pouvez ouvrir toutes les tables HTML dans un fichier HTML. Vous pouvez ouvrir la premire table HTML rencontre par Fireworks dans un fichier HTML. Vous pouvez importer la premire table HTML rencontre par Fireworks dans un document Fireworks existant.
Remarque : Fireworks peut galement importer des documents qui utilisent un codage UTF-8 ainsi que ceux crits en XHTML. Pour plus d'informations sur ces types de fichiers, voir Exportation de fichiers avec et sans codage UTF-8 , page 279 et Exportation d'un fichier XHTML , page 278.
Pour ouvrir toutes les tables d'un fichier HTML :
1 Cliquez sur Fichier > Reconstituer la table. 2 Slectionnez le fichier HTML contenant les tables que vous voulez ouvrir, puis cliquez sur Ouvrir. Chaque table s'affiche dans sa propre fentre de document.
Pour ouvrir uniquement la premire table d'un fichier HTML :
1 Cliquez sur Fichier > Ouvrir. 2 Slectionnez le fichier HTML contenant la table que vous voulez ouvrir, puis cliquez sur Ouvrir. La premire table du fichier HTML s'affiche dans une nouvelle fentre de document.
Pour importer la premire table d'un fichier HTML vers un document Fireworks ouvert :
1 Cliquez sur Fichier > Importer. 2 Slectionnez le fichier HTML partir duquel vous voulez effectuer l'importation, puis cliquez sur Ouvrir. 3 Cliquez pour placer le point d'insertion l'endroit o vous souhaitez que s'affiche la table importe.
Insertion dobjets dans un document Fireworks
Vous pouvez importer, glisser-dposer ou copier-coller des objets vectoriels, des images bitmap ou du texte crs dans d'autres applications dans un document Fireworks. Vous pouvez galement importer des images en provenance dun appareil photo numrique ou dun scanner.
Glisser-dposer d'images dans Fireworks
Utilisez la mthode glisser-dposer pour importer des objets vectoriels, des images bitmap ou du texte dans Fireworks partir d'applications prenant en charge ce type de mthode : Ces applications sont les suivantes :
FreeHand 7 ou suprieure ; Flash 3 ou suprieure ; Photoshop 4 ou suprieure ; Illustrator 7 ou suprieure ; Microsoft Office 97 ou suprieure ; Microsoft Internet Explorer 3 ou suprieure ; Netscape Navigator 3 ou suprieure ; CorelDRAW 7 ou suprieure.
Pour glisser une image ou du texte dans Fireworks : A partir de l'autre application, faites glisser l'objet ou le texte dans Fireworks.
ADOBE FIREWORKS CS3 19 Guide de l'utilisateur
Collage dans Fireworks
Lorsque vous collez dans Fireworks un objet copi partir d'une autre application, cet objet est plac au centre du document actif. Vous pouvez copier et coller un objet ou du texte dans n'importe lesquels des formats ci-aprs depuis le Pressepapiers :
FreeHand 7 ou suprieure ; Illustrator ; PNG ; PICT (Macintosh) ; DIB (Windows) ; BMP (Windows) ; Texte ASCII ; EPS ; WBMP TXT ; RTF.
Pour coller dans Fireworks :
1 Depuis l'autre application, copiez l'objet ou le texte que vous souhaitez coller. 2 Dans Fireworks, collez l'objet ou le texte dans votre document.
Localisation des objets colls
Lorsque vous collez un objet dans Fireworks, son placement dpend de ce qui est slectionn :
Si au moins un objet d'un calque simple est slectionn, l'objet coll est plac devant ou empil directement au-dessus
de l'objet slectionn dans ce mme calque.
Si le calque lui-mme est slectionn ainsi que, soit aucun, soit tous les objets, l'objet coll est plac devant ou empil
directement au-dessus de l'objet plac tout en haut de ce mme calque.
Si au moins deux objets de plusieurs calques sont slectionns, l'objet coll est plac devant ou empil directement audessus de l'objet plac tout en haut du calque le plus haut.
Si le calque Web ou un objet du calque Web est slectionn, l'objet coll est plac devant ou empil au-dessus de
tous les autres objets du calque le plus bas. Remarque : Le calque Web est un calque spcial qui contient tous les objets Web. Il est toujours plac en haut du panneau Calques. Pour plus d'informations sur les calques, voir Pages, calques, masques et fondus , page 151.
Rchantillonnage des objets colls
Lorsque vous collez un bitmap avec une rsolution diffrente de celle du document Fireworks de destination, Fireworks vous demande si vous souhaitez rchantillonner le bitmap. Le rchantillonnage ajoute ou supprime des pixels dans un bitmap redimensionn afin de correspondre le plus possible l'aspect du bitmap d'origine. Le rchantillonnage d'un bitmap dans une rsolution suprieure provoque gnralement une lgre perte de qualit. Toutefois, le rchantillonnage dans une rsolution infrieure cause toujours une perte de donnes et gnralement une baisse de qualit.
Pour rchantillonner un objet bitmap en le collant :
1 Copiez le bitmap dans le Presse-papiers de Fireworks ou d'un autre programme. 2 Cliquez sur Edition > Coller dans Fireworks. Si l'image bitmap du Presse-papiers possde une rsolution diffrente de celle du document actif, une bote de dialogue s'affiche, vous demandant si vous voulez ou non effectuer un rchantillonnage.
ADOBE FIREWORKS CS3 20 Guide de l'utilisateur
3 Slectionnez l'une des options suivantes :
Rchantillonner conserve la largeur et la hauteur originales du bitmap coll, ajoutant ou supprimant des pixels si nces-
saire.
Ne pas rchantillonner conserve tous les pixels d'origine, ce qui peut rendre la taille relative de l'image colle plus grande
ou plus petite que prvu.
Importation de fichiers PNG
Vous pouvez importer des fichiers PNG de Fireworks dans le calque courant du document Fireworks actif. Tout objet rfrence et dcoupe est plac sur le calque Web du document. Pour plus d'informations sur les dcoupes et les objets Web, voir Affichage des dcoupes et des repres de dcoupe , page 196. Pour plus d'informations sur les calques, voir Utilisation des calques , page 154.
Pour importer un fichier PNG dans le calque d'un document Fireworks :
1 Dans le panneau Calques, slectionnez le calque dans lequel vous voulez importer le fichier. 2 Cliquez sur Fichier > Importer pour ouvrir la bote de dialogue Importer. 3 Recherchez le fichier importer, puis cliquez sur Ouvrir. 4 Sur le document, positionnez le pointeur d'importation l'endroit o vous voulez placer le coin suprieur gauche de l'image. 5 Importez le fichier :
Cliquez pour importer l'image. Faites glisser le pointeur d'importation pour redimensionner l'image importe.
Fireworks conserve les proportions de l'image.
Importation partir dun scanner ou dun appareil photo numrique
Vous pouvez importer des images partir d'un scanner ou d'un appareil photo numrique uniquement s'il est compatible TWAIN (Windows) ou s'il utilise la fonctionnalit Capture d'image intgre d'OS X (Macintosh). Ces images sont ouvertes en tant que nouveaux documents. Remarque : Fireworks ne peut pas importer d'images issues d'un scanner ou d'un appareil photo numrique, moins que les pilotes, modules et plug-ins appropris du logiciel soient installs. Pour obtenir des instructions spcifiques sur l'installation, les paramtres et les options, voir la section de la documentation de votre scanner ou appareil photo numrique relative au module TWAIN ou au plug-in Photoshop Acquire. Sur Macintosh, Fireworks recherche automatiquement les plug-ins Photoshop Acquire dans le dossier Plug-ins du dossier de l'application Fireworks. Si vous ne souhaitez pas placer les plug-ins cet endroit, vous devez indiquer un autre emplacement Fireworks. Remarque : L'emplacement exact du dossier Plug-ins varie en fonction du systme d'exploitation. Pour plus d'informations, voir Utilisation des fichiers de configuration , page 340.
Pour diriger Fireworks vers les plug-ins Photoshop Acquire :
1 Dans Fireworks, cliquez sur Edition > Prfrences. Remarque : Sur Mac OS X, cliquez sur Fireworks > Prfrences. 2 Cliquez sur l'onglet Dossiers. 3 Slectionnez Plug-ins Photoshop. 4 Cliquez sur Parcourir si la bote de dialogue Slectionner le dossier contenant les plug-ins de Photoshop (Windows) ou Choisissez un dossier (Macintosh) ne s'ouvre pas automatiquement. 5 Recherchez le dossier comportant les plug-ins Photoshop.
ADOBE FIREWORKS CS3 21 Guide de l'utilisateur
Pour importer une image partir d'un appareil photo numrique (Windows) :
1 Connectez lappareil photo votre ordinateur. 2 Installez le logiciel qui accompagne l'appareil photo, si cela n'a pas dj t fait. 3 Dans Fireworks, cliquez sur Fichier > Numriser, puis slectionnez Acquisition Twain ou Source Twain. 4 Dans la bote de dialogue Slectionner la source, slectionnez une source, puis cliquez sur OK. 5 Dans la bote de dialogue Slectionner les images, slectionnez les images que vous souhaitez importer, puis cliquez sur OK. L'interface utilisateur de votre logiciel d'appareil photo s'affiche. 6 Suivez les instructions pour appliquer les paramtres souhaits. Limage importe s'affiche dans un nouveau document Fireworks.
Pour importer une image partir d'un appareil photo numrique (Macintosh) :
1 Connectez lappareil photo votre ordinateur. 2 Installez le logiciel qui accompagne l'appareil photo, si cela n'a pas dj t fait. 3 Dans Fireworks, cliquez sur Fichier > Acquisition, puis slectionnez Acquisition appareil photo ou Source appareil photo. 4 Dans la bote de dialogue Slectionner l'appareil photo, choisissez un appareil photo, puis cliquez sur OK. 5 Dans la bote de dialogue Slectionner les images, slectionnez les images que vous souhaitez importer, puis cliquez sur OK. Remarque : La bote de dialogue Slectionner les images n'affiche que les fichiers de types pris en charge par Fireworks. 6 Suivez les instructions pour appliquer les paramtres souhaits. Limage importe s'affiche dans un nouveau document Fireworks.
Pour importer une image partir d'un scanner (Windows) :
1 Connectez le scanner votre ordinateur. 2 Installez le logiciel qui accompagne le scanner, si cela n'a pas dj t fait. 3 Dans Fireworks, cliquez sur Fichier > Numriser, puis slectionnez Acquisition Twain ou Source Twain. Remarque : Pour la plupart des modules TWAIN ou des plug-ins Photoshop Acquire, des botes de dialogue supplmentaires vous invitent spcifier dautres options. 4 Suivez les instructions pour appliquer les paramtres souhaits. Limage importe s'affiche dans un nouveau document Fireworks.
Pour importer une image partir d'un scanner (Macintosh) :
1 Connectez le scanner votre ordinateur. 2 Installez le logiciel qui accompagne le scanner, si cela n'a pas dj t fait. 3 Dans Fireworks, cliquez sur Fichier > Acquisition, puis slectionnez Acquisition Twain ou Source Twain. Remarque : Pour la plupart des modules T WAIN ou des plug-ins Photoshop Acquire, des botes de dialogue supplmentaires vous invitent spcifier dautres options. 4 Suivez les instructions pour appliquer les paramtres souhaits. Limage importe s'affiche dans un nouveau document Fireworks.
ADOBE FIREWORKS CS3 22 Guide de l'utilisateur
Enregistrement de fichiers Fireworks
Lorsque vous crez un document ou ouvrez un fichier PNG Fireworks existant, le nom de fichier du document possde l'extension .png. Les fichiers d'autres types, tels que PSD et HTML, s'ouvrent galement au format PNG, ce qui vous permet d'utiliser le document PNG Fireworks comme fichier source ou de travail. Cependant, de nombreux fichiers conservent leurs extension et paramtres d'optimisation d'origine lorsque vous les ouvrez dans Fireworks. Pour plus d'informations, voir Enregistrement de documents dans d'autres formats , page 23. L'emplacement par dfaut dans lequel Fireworks enregistre un document est dtermin par les lments suivants, selon cet ordre :
l'emplacement actuel du fichier ; l'emplacement actuel d'exportation/d'enregistrement, dfini chaque fois que vous modifiez l'emplacement par dfaut
dans la bote de dialogue Enregistrer, Enregistrer sous, Enregistrer une copie ou Exporter ;
l'emplacement d'enregistrement par dfaut des nouveaux documents ou des nouvelles images sur le systme d'exploitation.
Enregistrement de fichiers PNG Fireworks
Lorsque vous crez un nouveau document ou ouvrez un fichier PNG Fireworks existant, le nom de fichier du document possde l'extension .png. Le fichier affich dans la fentre de document Fireworks est votre fichier source ou fichier de travail. L'utilisation d'un fichier PNG de Fireworks comme fichier source prsente les avantages suivants :
Le fichier PNG source est toujours modifiable. Vous pouvez faire marche arrire et effectuer des modifications supplmentaires, mme aprs l'exportation du fichier dans le but de l'utiliser sur le Web.
Vous pouvez dcouper des graphiques complexes en plusieurs parties dans le fichier PNG et les exporter sous diffrents
formats et paramtres d'optimisation.
Pour enregistrer un nouveau document Fireworks :
1 Cliquez sur Fichier > Enregistrer sous. La bote de dialogue Enregistrer sous s'affiche. 2 Recherchez l'emplacement souhait et entrez le nom du fichier. Vous pouvez ne pas indiquer d'extension pour le nom de fichier ; Fireworks la fournit automatiquement. 3 Cliquez sur Enregistrer.
Pour enregistrer un document existant : Cliquez sur Fichier > Enregistrer. Pour enregistrer un fichier PNG Fireworks CS3 afin de l'utiliser dans une version prcdente de Fireworks :
1 Cliquez sur Fichier > Exporter. 2 Recherchez l'emplacement o vous voulez enregistrer le fichier. 3 Si le fichier Fireworks CS3 contient plusieurs pages, slectionnez Pages vers Fichiers dans la liste droulante Exporter. 4 Slectionnez Images ou Fireworks PNG dans la liste droulante Exporter en tant que. Si vous slectionnez Images, chaque page sera enregistre au format de fichier par dfaut. Vous pouvez dfinir ce format de fichier via le panneau Optimiser. Tous les objets des calques de niveau suprieur seront enregistrs lors de l'exportation ; en revanche, les lments des souscalques ne seront pas exports.
ADOBE FIREWORKS CS3 23 Guide de l'utilisateur
Enregistrement de documents dans d'autres formats
Lorsque vous ouvrez un fichier d'un format autre que PNG en cliquant sur Fichier > Ouvrir, vous pouvez utiliser toutes les fonctions de Fireworks pour modifier l'image. Vous pouvez alors cliquer sur Enregistrer sous pour enregistrer votre travail en tant que nouveau fichier PNG Fireworks ou slectionner un autre format d'enregistrement. Pour la plupart des types de fichiers, vous pouvez cliquer sur Enregistrer pour enregistrer le document dans son format d'origine. Remarque : Si vous enregistrez un fichier PNG dans un fichier bitmap tel que GIF ou JPEG, les objets graphiques que vous avez manipuls dans le fichier PNG ne sont plus disponibles dans le fichier bitmap (voir Graphiques vectoriels et bitmap , page 14). Si vous devez retoucher l'image, ditez le fichier PNG source, puis exportez-le de nouveau. Vous pouvez enregistrer sous les formats de fichier suivants directement : Fireworks PNG, GIF, GIF anim, JPEG, BMP, WBMP, TIFF, SWF, AI, PSD et PICT (Macintosh uniquement). Fireworks enregistre les images TIFF 16 bits une profondeur de couleur de 24 bits. Les fichiers d'autres types, comme PSD et HTML, s'ouvrent au format PNG, ce qui vous permet d'utiliser le document PNG Fireworks comme fichier source. Toute modification que vous apportez est applique au fichier PNG et non l'original.
Pour enregistrer un fichier GIF, JPEG, TIFF, BMP ou un autre format de fichier rpertori ci-avant :
1 Cliquez sur Fichier > Enregistrer. 2 Si les modifications apportes au document ne peuvent pas tre modifies dans le format d'origine du fichier, une notification s'affiche dans la bote de dialogue Enregistrer. Ces modifications non modifiables peuvent tre l'ajout de nouveaux objets, de masques et de filtres en direct, ou le rglage de l'opacit, l'application de modes de fondu et l'enregistrement de slections de pixels. Remarque : Si vous ne slectionnez pas l'option Enregistrer comme copie, le format de fichier du document sur lequel vous travaillez est converti dans le format sous lequel vous l'enregistrez.
Pour exporter un document dans un autre format :
1 Slectionnez un format de fichier dans le panneau Optimiser. 2 Cliquez sur Fichier > Exporter pour exporter le document. Pour plus d'informations sur l'exportation de fichiers, voir Optimisation et exportation , page 250.
ADOBE FIREWORKS CS3 24 Guide de l'utilisateur
Environnement de travail de Fireworks
Lorsque vous ouvrez pour la premire fois un document dans Fireworks, Fireworks active l'environnement de travail, y compris le panneau Outils, l'Inspecteur des proprits, les menus et d'autres panneaux. Le panneau Outils, gauche de l'cran, contient des catgories tiquetes, incluant les groupes d'outils bitmap, vectoriels et Web. L'Inspecteur des proprits apparat par dfaut en bas du document et affiche initialement les proprits du document. Il change ensuite pour afficher les proprits d'un outil nouvellement slectionn ou d'un objet actuellement slectionn lorsque vous travaillez dans le document. Les panneaux sont initialement ancrs en groupes le long du bord droit de l'cran. La fentre du document s'affiche au centre du programme.
Utilisation de la page de dmarrage
Lorsque vous lancez Fireworks sans ouvrir de document, la page de dmarrage de Fireworks s'affiche dans l'environnement de travail. Cette page vous permet d'accder rapidement aux didacticiels Fireworks, aux fichiers rcents et Fireworks Exchange, d'o vous pouvez amliorer les fonctions de Fireworks. La page de dmarrage s'utilise comme une page Web. Il vous suffit de cliquer sur une fonction l'cran pour l'utiliser.
Pour dsactiver la page de dmarrage :
1 Lancez Fireworks sans ouvrir de document. La page de dmarrage s'affiche. 2 Cliquez sur Ne plus afficher.
ADOBE FIREWORKS CS3 25 Guide de l'utilisateur
Utilisation du panneau Outils
Le panneau Outils se divise en six catgories : Slection, Bitmap, Vecteur, Web, Couleurs et Affichage.
Modification des options des outils
Lorsque vous slectionnez un outil, l'Inspecteur des proprits affiche les options de l'outil. Certaines options d'outils restent affiches lorsque vous travaillez avec l'outil. Pour d'autres outils, tels que les outils des formes de base, la Plume et la Ligne, l'Inspecteur des proprits affiche les proprits des objets slectionns. Pour plus d'informations sur l'Inspecteur des proprits, voir Utilisation de l'Inspecteur des proprits , page 26.
Pour que s'affichent dans l'Inspecteur des proprits les options d'un outil que vous tes en train d' utiliser : Cliquez sur Slection > Dslectionner pour dslectionner tous les objets.
Pour plus d'informations sur des options d'outils spcifiques, voir les sections qui prsentent les diffrents outils dans le manuel Utilisation de Fireworks ou l'Aide de Fireworks.
ADOBE FIREWORKS CS3 26 Guide de l'utilisateur
Slection d'un outil parmi un groupe d'outils
Un petit triangle dans le coin infrieur droit d'un outil dans le panneau Outils indique qu'il fait partie d'un groupe d'outils. Par exemple, l'outil Rectangle fait partie du groupe des outils de formes de base, qui inclut galement les outils Rectangle arrondi, Ellipse et Polygone. Sont aussi inclus les outils Formes automatiques apparaissant sous la ligne de sparation.
Pour slectionner un autre outil dans un groupe d'outils :
1 Cliquez sur l'icne de l'outil et maintenez enfonc le bouton de la souris. Un menu contextuel s'affiche avec les icnes des outils, le nom des outils et les touches de raccourci. L'outil actuellement slectionn possde une coche gauche de son nom. 2 Faites glisser le pointeur afin de slectionner l'outil souhait et relchez le bouton de la souris. L'outil s'affiche dans le panneau Outils, et les options de l'outil dans l'Inspecteur des proprits.
Utilisation de l'Inspecteur des proprits
L'Inspecteur des proprits est un panneau sensible au contexte qui affiche les proprits de la slection courante, les options de l'outil courant ou les proprits du document. Par dfaut, l'Inspecteur des proprits est ancr au bas de l'espace de travail. La fentre de l'Inspecteur des proprits peut s'afficher mi-hauteur, prsentant deux lignes de proprits, ou quatre en pleine hauteur. Vous pouvez galement masquer totalement l'Inspecteur des proprits tout en le laissant dans l'espace de travail. Remarque : Dans le manuel Utilisation de Fireworks, la plupart des procdures partent du principe que la fentre de l'Inspecteur des proprits est affiche en pleine hauteur.
Pour annuler l'ancrage de l'Inspecteur des proprits : Faites glisser la poigne du coin suprieur gauche vers un autre endroit de l'espace de travail. Pour ancrer l'Inspecteur des proprits au bas de l'espace de travail (Windows uniquement) : Faites glisser la barre latrale de l'Inspecteur des proprits en bas de l'cran. Pour agrandir la fentre de l'Inspecteur des proprits en pleine hauteur, permettant ainsi de dcouvrir des options supplmentaires, excutez l'une des actions suivantes :
Cliquez sur la flche d'extension situe dans le coin infrieur droit de l'Inspecteur des proprits. Cliquez sur l'icne de menu en haut droite de l'Inspecteur des proprits, puis dans le menu Options de l'Inspecteur
des proprits, cliquez sur Pleine hauteur. Remarque : Sous Windows, le menu Options est disponible uniquement lorsque l'Inspecteur des proprits est ancr.
Pour rduire mi-hauteur la fentre de l'Inspecteur des proprits, excutez l'une des actions suivantes :
Cliquez sur la flche d'extension situe dans le coin infrieur droit de l'Inspecteur des proprits. Dans le menu Options de l'Inspecteur des proprits, cliquez sur Demi-hauteur.
Remarque : Sous Windows, le menu Options est disponible uniquement lorsque l'Inspecteur des proprits est ancr.
Pour rduire l'Inspecteur des proprits lorsqu'il est ancr, excutez l'une des actions suivantes :
Cliquez sur la flche d'extension ou sur le titre de l'Inspecteur des proprits. Dans le menu Options de l'Inspecteur des proprits ancr, cliquez sur Rduire le groupe de panneaux.
ADOBE FIREWORKS CS3 27 Guide de l'utilisateur
Pour plus d'informations sur des options spcifiques de l'Inspecteur des proprits, voir les sections appropries du manuel Utilisation de Fireworks ou l'Aide de Fireworks.
Utilisation des panneaux
Les panneaux sont des contrles flottants qui permettent de modifier l'aspect d'un objet slectionn ou d'lments du document. Ils permettent, entre autres, de travailler sur des images, des calques, des symboles et des nuanciers. Il est possible de faire glisser les panneaux de faon les regrouper en fonction de vos prfrences. Certains panneaux peuvent tre regroups par dfaut, tandis que d'autres ne le peuvent pas. Les panneaux suivants peuvent contenir d'autres panneaux :
Actifs Couleurs Page, Calques, Images et Historique Optimiser et Aligner
Certains panneaux ne sont pas regroups avec d'autres panneaux par dfaut, mais vous pouvez les regrouper si vous le souhaitez. Lorsque vous regroupez des panneaux, tous les noms du groupe de panneaux s'affichent dans la barre de titre du groupe de panneaux. Vous pouvez toutefois renommer les groupes de panneaux comme bon vous semble.
Le panneau Optimiser vous permet de grer les paramtres qui contrlent la taille et le type de fichier et de travailler avec
la palette de couleurs du fichier ou de la dcoupe exporter.
Le panneau Calques vous permet d'organiser la structure d'un document et comporte des options de cration, suppression
et manipulation des calques.
Le panneau Bibliothque vous permet d'afficher le contenu du dossier de la bibliothque commune contenant des
symboles.
Le panneau Pages vous permet d'afficher les pages dans le fichier actuel, et comporte des options de manipulation des
pages.
Le panneau Images vous permet d'afficher les images dans le fichier actuel, et comporte des options de cration d'animations. Le panneau Historique vous permet de rpertorier les commandes que vous avez utilises rcemment de faon vous
permettre de les annuler et de les rtablir rapidement. En outre, vous pouvez slectionner des actions multiples, puis les enregistrer et les rutiliser en tant que commandes. Pour plus d'informations, voir Utilisation du panneau Historique pour annuler ou rpter plusieurs actions , page 40.
Le panneau Formes automatiques contient les formes automatiques qui ne s'affichent pas dans le panneau Outils. Le panneau Styles vous permet de stocker et de rutiliser des combinaisons de caractristiques d'objets ou de slectionner
un style stock.
Le panneau Bibliothque comporte des symboles de graphique, de bouton et danimation. Vous pouvez facilement faire glisser les occurrences de ces symboles du panneau Bibliothque vers votre document. Vous pouvez modifier lensemble des occurrences en modifiant uniquement le symbole. Pour plus d'informations, voir Utilisation des styles, des symboles et des adresses URL , page 177. Le panneau URL vous permet de crer des bibliothques contenant des URL frquemment utilises. Le panneau Mlangeur vous permet de crer des couleurs que vous pouvez ensuite ajouter la palette de couleurs du
document actif ou appliquer des objets slectionns.
Le panneau Nuanciers gre la palette de couleurs du document actif.
ADOBE FIREWORKS CS3 28 Guide de l'utilisateur
Le panneau Info fournit des informations sur les dimensions des objets slectionns et les coordonnes exactes du pointeur
au cours de son dplacement dans le document.
Le panneau Comportements vous permet de grer les comportements qui dterminent ce qui se produit lorsque des
rfrences ou des dcoupes ragissent aux dplacements de la souris.
Le panneau Rechercher vous permet de rechercher et de remplacer des lments, tels que du texte, des URL, des polices et
des couleurs dans un ou plusieurs documents.
Le panneau Crer le script du symbole vous permet d'automatiser la cration de fichiers JavaScript pour les symboles
graphiques personnalisables.
Le panneau Aligner contient les commandes d'alignement et de distribution des objets dans le document. Le panneau Proprits de forme automatique vous permet d'apporter des modifications aux proprits d'une forme
automatique aprs l'avoir insre dans votre document.
Le panneau Palette de couleurs (sous Autres) vous permet de crer et changer des palettes de couleurs, d'exporter des
nuanciers ACT personnaliss, d'explorer les diffrentes gammes de couleur et d'accder aux contrles couramment utiliss pour choisir des couleurs.
Le panneau Modification d'image (sous Autres) vous permet d'organiser les outils et les options couramment utiliss en vue
de la modification d'objets bitmap dans un panneau.
Le panneau Trajet (sous Autres) vous permet d'accder rapidement de nombreuses commandes associes au trajet. Le panneau Caractres spciaux (sous Autres) vous permet d'afficher les caractres spciaux pouvant tre utiliss dans les
blocs de texte.
Le panneau Proprits du symbole vous permet de grer les proprits personnalisables des symboles graphiques.
Organisation des groupes de panneaux et des panneaux
Par dfaut, les panneaux Fireworks sont ancrs par groupes dans la zone d'ancrage, dans la partie droite de l'espace de travail. Vous pouvez annuler l'ancrage des groupes de panneaux, ajouter des panneaux un groupe, annuler l'ancrage de panneaux individuels, rorganiser l'ordre des groupes de panneaux ancrs et rduire et fermer des groupes de panneaux. Vous pouvez galement ouvrir et fermer des panneaux individuels.
Pour annuler l'ancrage ou dplacer un groupe de panneaux : Faites glisser la poigne du coin suprieur gauche du panneau et dplacez-la hors de la zone d'ancrage des panneaux dans
la partie droite de l'cran.
Pour ancrer un groupe de panneaux : Faites glisser la poigne du panneau vers la zone d'ancrage des panneaux.
Lorsque vous faites glisser un panneau ou un groupe de panneaux au-dessus de la zone d'ancrage des panneaux, une ligne ou un rectangle d'aperu du placement montre o s'effectuera le placement au sein des groupes.
Pour rduire ou dvelopper un groupe de panneaux ou un panneau, excutez lune des actions suivantes :
Cliquez sur le titre du groupe de panneaux ou du panneau.
Remarque : La barre de titre est encore visible si le groupe de panneaux ou le panneau est rduit.
Cliquez sur la flche d'extension situe dans le coin suprieur gauche du groupe de panneaux ou du panneau.
Pour annuler l'ancrage d'un panneau dans un groupe de panneaux, excutez l'une des actions suivantes :
Cliquez sur le panneau et faites-le glisser hors du groupe de panneaux. Dposez le panneau l'emplacement souhait. Dans le menu Options de la barre de titre du groupe de panneaux, cliquez sur Grouper avec > Nouveau groupe de
panneaux (le nom de la commande Grouper avec change en fonction du nom du panneau actif). Le panneau s'affiche dans un nouveau groupe de panneaux distinct.
ADOBE FIREWORKS CS3 29 Guide de l'utilisateur
Pour ancrer un panneau dans un groupe de panneaux, excutez l'une des actions suivantes :
Assurez-vous que le panneau et le groupe de panneaux sont ouverts. Cliquez sur le panneau et faites-le glisser vers le
groupe de panneaux.
Cliquez sur le nom d'un groupe de panneaux dans le sous-menu Grouper avec du menu Options du groupe de panneaux
(le nom de la commande Grouper avec change en fonction du nom du panneau actif).
Pour renommer un groupe de panneaux :
1 Cliquez sur l'icne situe en haut droite du groupe de panneaux, puis sur Renommer le groupe de panneaux dans le menu Options. 2 Entrez le nouveau nom.
Pour rtablir les positions par dfaut des panneaux correspondant votre rsolution d'cran, excutez l'une des actions suivantes :
Cliquez sur Fentre > Dispositions despace de travail > 1024 x 768. Cliquez sur Fentre > Dispositions despace de travail > 1280 x 1024.
Pour ouvrir un panneau : Dans le menu Fentre, cliquez sur le nom de panneau.
Une coche ct du nom d'un panneau dans le menu Fentre indique que le panneau est ouvert.
Pour fermer un panneau, excutez l'une des actions suivantes :
Dans le menu Fentre, cliquez sur le nom de panneau. Lorsque le panneau n'est pas ancr, cliquez sur le bouton Fermer dans la barre de titre du panneau.
Pour masquer tous les panneaux et l'Inspecteur des proprits : Cliquez sur Fentre > Masquer les panneaux. Pour afficher des panneaux masqus, cliquez de nouveau sur Fentre >
Masquer les panneaux. Remarque : Les panneaux qui sont masqus lorsque vous cliquez sur Masquer les panneaux restent masqus lorsque vous dsactivez cette commande.
Pour afficher ou masquer des panneaux ancrs dans la fentre de l'application (Windows uniquement), excutez l'une des actions suivantes :
Faites glisser la barre verticale vers la gauche de la zone du panneau ancr pour la redimensionner. Cliquez sur la petite flche sparant cette zone du panneau ancr du reste de la fentre de l'application.
A. Cliquez pour afficher ou masquer la zone du panneau ancr.
ADOBE FIREWORKS CS3 30 Guide de l'utilisateur
Utilisation du menu Option des groupes de panneaux ou des panneaux
Chaque panneau et groupe de panneaux possde un menu Options qui rpertorie toute une slection spcifique au panneau ou groupe de panneaux actif. Un menu Options s'affiche galement dans l'Inspecteur des proprits (except sous Windows lorsque l'Inspecteur des proprits n'est pas ancr).
Pour slectionner une option dans le menu Option d'un panneau ou un groupe de panneaux :
1 Cliquez sur l'icne du menu Options dans le coin suprieur droit du panneau ou du groupe de panneaux pour ouvrir le menu. 2 Slectionnez un lment de menu.
Enregistrement des dispositions de panneaux
Vous pouvez enregistrer la disposition des panneaux en utilisant le menu Commandes. Ainsi, la prochaine fois que vous ouvrirez Fireworks, les panneaux seront placs au mme endroit dans l'espace de travail.
Pour enregistrer la disposition d'un espace de travail :
1 Cliquez sur Fentre > Dispositions despace de travail > Enregistrer la slection. 2 Nommez la disposition de l'espace de travail, puis cliquez sur OK.
Pour ouvrir une disposition d'espace de travail enregistre : Cliquez sur Fentre > Dispositions despace de travail, puis slectionnez une disposition d'espace de travail dans le sous-
menu.
Bouton Exportation rapide
Le bouton Exportation rapide vous permet d'exporter vos fichiers Fireworks vers un certain nombre d'de programmes, notamment Dreamweaver, Flash, Photoshop, Illustrator, Adobe Director, Adobe GoLive et FreeHand. En outre, vous pouvez afficher l'aperu de vos fichiers dans le navigateur de votre choix. Pour plus d'informations, voir Utilisation du bouton Exportation rapide , page 281.
ADOBE FIREWORKS CS3 31 Guide de l'utilisateur
Ouverture et dplacement des barres d'outils (Windows uniquement)
Fireworks pour Windows dispose de deux barres d'outils contenant les commandes classiques de Fireworks.
Pour afficher ou masquer une barre d'outils : Cliquez sur Fentre > Barres d'outils, puis slectionnez une barre d'outils. Pour annuler l'ancrage d'une barre d'outils : Faites glisser la barre d'outils hors de son lieu d'ancrage.
Remarque : Si une barre d'outils n'est pas ancre, vous pouvez cliquer sur le bouton Fermer situ en haut droite de la barre de titre pour la fermer.
Pour ancrer une barre d'outils : Faites glisser la barre d'outils vers une zone d'ancrage, en haut, en bas, gauche ou droite de la fentre de l'application
jusqu' ce qu'apparaisse le rectangle d'aperu d'emplacement.
Affichage et navigation dans les documents
Vous pouvez contrler le zoom du document, le nombre de fentres et le mode d'affichage. En outre, vous pouvez facilement appliquer une vue d'ensemble un document, ce qui est particulirement utile lorsque vous effectuez un zoom avant et perdez de vue lensemble du document.
Utilisation des onglets Document (Windows)
Lorsque l'affichage de votre document est agrandi, vous pouvez facilement passer d'un document ouvert un autre l'aide des onglets Document figurant dans le haut de la fentre du document. Le nom de chaque document ouvert s'affiche sur un onglet au-dessus des boutons d'affichage.
Pour slectionner un autre document lorsque l'affichage du document actif est agrandi : Cliquez sur l'onglet Document du document que vous souhaitez afficher.
ADOBE FIREWORKS CS3 32 Guide de l'utilisateur
Zoom avant et vue d'ensemble
Fireworks vous permet d'effectuer un zoom avant ou arrire en fonction d'un pourcentage de zoom prdfini ou dfini par l'utilisateur.
A. Outil Main B. Outil Zoom C. Menu contextuel Zoom
Pour raliser un zoom avant en utilisant des incrments prdfinis, excutez l'une des actions suivantes :
Slectionnez l'outil Zoom, puis cliquez pour spcifier le nouveau point central l'intrieur de la fentre du document. A
chaque clic, l'image s'agrandit, passant ainsi au prochain incrment de zoom prdfini.
Slectionnez un paramtre de zoom dans le menu contextuel Dfinir le zoom situ en bas de la fentre du document. Dans le menu Affichage, cliquez sur Zoom avant ou sur un zoom prdfini.
Pour effectuer un zoom arrire en utilisant des incrments prdfinis, excutez lune des actions suivantes :
Slectionnez l'outil Zoom, maintenez la touche Alt (Windows) ou Option (Macintosh) enfonce, puis cliquez l'intrieur
de la fentre du document. Chaque clic rduit l'affichage au prochain pourcentage prdfini.
Slectionnez un paramtre de zoom dans le menu contextuel Dfinir le zoom situ en bas de la fentre du document. Dans le menu Affichage, cliquez sur Zoom arrire ou sur un zoom prdfini.
Pour effectuer un zoom avant sur une zone spcifique sans tre contraint par des incrments de zoom prdfinis :
1 Slectionnez l'outil Zoom. 2 Cliquez puis effectuez un glissement au-dessus de la partie de l'image que vous voulez agrandir. La taille du cadre de la slection du zoom dtermine le pourcentage exact de zoom qui s'affiche dans la zone de texte Dfinir le zoom. Remarque : Vous ne pouvez pas entrer de pourcentage de zoom dans la zone de texte Dfinir le zoom.
ADOBE FIREWORKS CS3 33 Guide de l'utilisateur
Pour effectuer un zoom arrire bas sur une zone spcifique : Maintenez la touche Alt (Windows) ou Option (Macintosh) enfonce et faites glisser une zone de slection avec l'outil Zoom. Pour revenir un zoom de 100 % : Dans le panneau Outils, double-cliquez sur loutil Zoom. Pour appliquer une vue d'ensemble autour du document :
1 Slectionnez loutil Main. 2 Faites glisser le pointeur Main. Si la vue d'ensemble dpasse les bords du document, l'affichage continue de glisser de telle sorte que vous pouvez travailler avec des pixels le long du bord du document.
Pour adapter le document la fentre active : Double-cliquez sur loutil Main. Utilisation des modes d'affichage pour grer l'espace de travail
Les boutons de modes d'affichage de la section Affichage du panneau Outils vous permettent de contrler la disposition de votre espace de travail. Vous avez le choix entre les trois modes d'affichage suivants :
Le mode Normal est l'affichage par dfaut de la fentre du document. Le mode Plein cran avec affichage des menus est un affichage agrandi de la fentre du document plac sur un arrireplan gris avec des menus, des barres d'outils, des barres de dfilement et des panneaux visibles. Le mode Plein cran est un affichage agrandi de la fentre du document plac sur un arrire-plan noir sans menu, barre d'outils ou barre de titre visibles.
Pour changer les modes d'affichage, excutez lune des actions suivantes :
Pour passer au mode Plein cran avec affichage des menus, cliquez sur le bouton Plein cran avec affichage des menus
dans le panneau Outils.
Pour passer au mode Plein cran, cliquez sur le bouton Plein cran dans le panneau Outils. Pour revenir au mode Normal, cliquez avec le bouton droit de la souris (Windows) ou maintenez la touche Ctrl enfonce
et cliquez (Macintosh) dans la fentre du document, puis slectionnez Quitter le mode Plein cran dans le menu contextuel, ou cliquez sur le bouton Mode Normal dans le panneau Outils.
Affichage de vues multiples du document
Vous pouvez afficher simultanment diffrents niveaux de zoom d'un mme document. Les modifications que vous apportez dans un affichage sont automatiquement appliques dans tous les autres affichages du mme document. D'une manire gnrale, veillez ce que votre document ne soit pas maximis avant de crer des vues multiples dans votre espace de travail. De cette manire, vous pouvez afficher plusieurs vues du document la fois.
Pour ouvrir une vue de document supplmentaire un niveau de zoom diffrent :
1 Cliquez sur Fentre > Dupliquer la fentre. 2 Slectionnez un paramtre de zoom pour la nouvelle fentre.
Pour disposer les vues de document en mosaque : Cliquez sur Fentre > Mosaque horizontale ou Fentre > Mosaque verticale. Pour fermer une fentre de document : Cliquez sur le bouton Fermer de la fentre.
ADOBE FIREWORKS CS3 34 Guide de l'utilisateur
Contrle du raffichage de document
Les modes d'affichage affectent la reprsentation l'cran d'un document, mais pas les donnes de lobjet ni la qualit de la sortie.
Pour contrler le raffichage du document : Cliquez sur Affichage > Affichage normal.
Si Affichage normal est slectionn, Fireworks affiche le document avec toutes les couleurs disponibles et tous les dtails. Si Affichage normal est dslectionn, Fireworks affiche des trajets dune largeur dun pixel, sans trame, et reprsente les emplacements dimages par des cases comportant une croix.
Modes d'affichage et de brouillon
Pour afficher un document tel qu'il apparatrait sur une autre plate-forme, excutez l'une des actions suivantes :
Sous Windows, cliquez sur Affichage > Gamma Macintosh. Sur Macintosh, cliquez sur Affichage > Gamma Windows.
Vous avez maintenant un aperu du document tel qu'il apparatrait sur l'autre plate-forme. Par exemple, si vous travaillez sur la plate-forme Windows, vous pouvez utiliser cette commande pour prvisualiser un document qui s'afficherait sur la plate-forme Macintosh.
Modification du document
La premire fois que vous crez un nouveau document Fireworks, vous devez spcifier les caractristiques du document. Vous pouvez modifier la taille et la couleur de fond du document et changer la rsolution de l'image n'importe quel moment en utilisant le menu Modifier ou l'Inspecteur des proprits. Vous pouvez galement faire pivoter le document et en supprimer les parties inutiles.
Modification de la taille, de la couleur et de la rsolution du document
Fireworks facilite la modification de la taille et de la couleur de fond du document ainsi que de la rsolution de l'image.
Pour changer la taille du document :
1 Excutez l'une des actions suivantes :
Cliquez sur Modification > Document > Taille du document. Choisissez Slection > Dslectionner, cliquez sur l'outil Pointeur pour afficher les proprits du document dans
l'Inspecteur des proprits, puis cliquez sur le bouton Taille du document. 2 Entrez les nouvelles dimensions dans les zones de texte Largeur et Hauteur. 3 Cliquez sur un des boutons Ancre pour spcifier les cts du document o Fireworks pourra ajouter ou supprimer de l'espace, puis cliquez sur OK. Remarque : Lancre centrale est slectionne par dfaut, ce qui indique que les changements de taille du document se rpartissent sur les cts.
Pour changer la couleur de fond dans le menu Modification :
1 Cliquez sur Modification > Document > Couleur du fond. 2 Slectionnez une couleur de fond blanche, transparente ou personnalise. Si vous slectionnez Personnalise, cliquez sur une couleur dans la fentre contextuelle du nuancier.
ADOBE FIREWORKS CS3 35 Guide de l'utilisateur
Pour slectionner la couleur de fond dans l'Inspecteur des proprits :
1 Choisissez Slection > Dslectionner, cliquez sur l'outil Pointeur pour afficher les proprits du document dans l'Inspecteur des proprits, puis activez la case Couleur du fond. 2 Dans la fentre contextuelle Nuancier, slectionnez une couleur ou cliquez sur une couleur quelconque de l'cran avec la pipette. Pour slectionner un document transparent, cliquez sur le bouton Aucune dans la fentre contextuelle du nuancier.
Pour redimensionner un document et son contenu :
1 Excutez l'une des actions suivantes :
Choisissez Slection > Dslectionner, cliquez sur l'outil Pointeur pour afficher les proprits du document dans
l'Inspecteur des proprits, puis cliquez sur le bouton Taille de l'image dans l'Inspecteur des proprits.
Cliquez sur Modification > Document > Taille de l'image.
La bote de dialogue Taille de l'image s'affiche.
2 Dans les zones de texte Dimensions des pixels, entrez les nouvelles dimensions horizontales et verticales. Vous pouvez changer les units de mesure. Si loption Rchantillonner limage est dslectionne, vous pouvez changer la rsolution ou la taille, mais pas les dimensions en pixels. 3 Dans les zones de texte Taille, entrez les dimensions horizontales et verticales pour l'image imprime. 4 Dans la zone de texte Rsolution, entrez une nouvelle rsolution de l'image. Vous pouvez choisir entre pixels/pouce et pixels/cm pour lunit de mesure ou slectionner Rchantillonner limage. Lorsque vous changez la valeur de Rsolution, vous changez galement la dimension en pixels. 5 Excutez l'une des actions suivantes :
Pour conserver les proportions (rapport entre les dimensions horizontale et verticale) du document, slectionnez
Contraindre les proportions.
Dslectionnez cette option pour redimensionner la largeur et la hauteur indpendamment.
6 Slectionnez Rchantillonner l'image pour ajouter ou supprimer des pixels lors du redimensionnement de l'image de faon obtenir le mme aspect avec une taille diffrente. 7 Slectionnez Page actuelle uniquement pour appliquer la modification de la taille du document la page actuelle. Si cette case est dcoche, la modification de la taille du document s'applique toutes les pages du document actif, ainsi qu' toutes les nouvelles pages cres. 8 Cliquez sur OK.
ADOBE FIREWORKS CS3 36 Guide de l'utilisateur
Rchantillonnage
La mthode de rchantillonnage utilise par Fireworks diffre de celle des autres applications d'dition d'image. Fireworks contient des objets d'image bitmap composs de-pixels et des objets vectoriels composs de-trajets.
Lorsqu'un objet bitmap est rchantillonn, des pixels sont ajouts ou supprims dans l'image pour l'agrandir ou la
rduire.
Lorsqu'un objet vectoriel est rchantillonn, la perte de qualit est faible car le trajet est redessin mathmatiquement
pour obtenir la taille voulue. Cependant, dans la mesure o les attributs des objets vectoriels de Fireworks sont en fait des pixels, certains traits ou certaines trames peuvent sembler lgrement diffrents la suite du rchantillonnage car les pixels qui composent le trait ou la trame doivent tre redessins. Remarque : Les repres, les objets rfrence et les objets dcoupe sont redimensionns lorsque la taille de l'image du document est modifie. Le redimensionnement des objets bitmap pose toujours le mme problme : faut-il ajouter ou supprimer des pixels pour redimensionner l'image ou faut-il changer le nombre de pixels par pouce ou par centimtre ? Vous pouvez modifier la taille dune image bitmap en rglant sa rsolution ou en rchantillonnant limage. Lorsque vous rglez la rsolution, vous changez la taille des pixels de limage de faon ajouter ou supprimer des pixels dun espace donn. Le rglage de la rsolution sans rchantillonnage ne provoque pas de perte de donnes.
Un rchantillonnage positif, ou ajout de pixels pour agrandir l'image, peut parfois entraner une perte de qualit car les pixels ajouts ne correspondent pas toujours l'image d'origine. Un rchantillonnage ngatif, ou une suppression de pixels pour rduire l'image, entrane systmatiquement une perte de
qualit, car des pixels sont physiquement supprims pour redimensionner l'image. La perte de donnes de l'image est un autre effet indsirable du rchantillonnage ngatif.
Rotation du document
La fonction de rotation du document est particulirement utile lorsqu'une image importe est l'envers ou de travers. Vous pouvez faire pivoter le document de 180, de 90 vers la droite ou de 90 vers la gauche. Lorsque vous appliquez une rotation au document, tous les objets quil contient subissent le mme mouvement.
Pour appliquer une rotation au document, excutez l'une des actions suivantes :
Cliquez sur Modification > Document > Rotation 180. Cliquez sur Modification > Document > Rotation 90 vers la droite. Cliquez sur Modification > Document > Rotation 90 vers la gauche.
Rduction ou rglage du document
Si votre document comporte des espaces supplmentaires autour du contenu du document, vous pouvez rduire la taille du document. Vous pouvez galement modifier le document en l'agrandissant afin d'accommoder des objets qui dpassent des limites.
Original et document rduit
ADOBE FIREWORKS CS3 37 Guide de l'utilisateur
Pour rduire ou ajuster le document en fonction de son contenu :
1 Choisissez Slection > Dslectionner pour afficher les proprits du document dans l'Inspecteur des proprits. 2 Cliquez sur Ajuster le document dans l'Inspecteur des proprits. Le document s'adapte alors la taille de son contenu.
Recadrage d'un document
En effectuant un recadrage, vous pouvez supprimer des parties inutiles d'un document. Le document est redimensionn afin de s'adapter une zone que vous dfinissez. Par dfaut, le recadrage supprime les objets qui dpassent les limites du document. Vous pouvez maintenir des objets l'extrieur du document en changeant une prfrence avant le recadrage.
Pour recadrer un document :
Dans le panneau Outils, slectionnez l'outil Recadrage ou cliquez sur Edition > Recadrer le document.
2 Faites glisser un cadre sur le document. Ajustez les poignes de recadrage jusqu' ce que le cadre de dlimitation entoure la zone du document que vous souhaitez conserver. 3 Double-cliquez l'intrieur du cadre de dlimitation ou appuyez sur Entre pour recadrer le document. Fireworks redimensionne le document en fonction de la zone que vous avez dfinie et supprime les objets en dehors du document. Pour conserver ces objets, avant de recadrer, dslectionnez l'option Supprimer les objets pendant le recadrage dans l'onglet Edition de la bote de dialogue Prfrences. Pour plus d'informations sur les prfrences, voir Dfinition des prfrences , page 336.
Utilisation des menus contextuels
Les menus contextuels permettent d'accder rapidement des commandes qui s'appliquent la slection actuelle.
Pour afficher un menu contextuel : Cliquez avec le bouton droit de la souris (Windows) ou maintenez la touche Ctrl enfonce et cliquez (Macintosh) sur un
lment slectionn dans la fentre du document.
ADOBE FIREWORKS CS3 38 Guide de l'utilisateur
Utilisation des rgles, des repres et de la grille
Vous pouvez utiliser des rgles et des repres pour disposer les objets de faon aussi prcise que possible et faciliter les tches de dessin. Vous pouvez placer des repres dans le document afin dy accrocher des objets, ou bien activer la grille de Fireworks et accrocher des objets cette dernire.
Utilisation des rgles
Les rgles vous permettent de mesurer, dorganiser et de planifier la mise en page de votre travail. Comme les images Fireworks sont destines au Web, o les graphiques sont mesurs en pixels, les rgles dans Fireworks mesurent toujours en pixels, sans se soucier de l'unit de mesure que vous avez utilise lorsque vous avez cr le document.
Pour afficher et masquer les rgles : Cliquez sur Affichage > Rgles.
Les rgles horizontale et verticale s'affichent le long des marges de la fentre de document.
Utilisation des repres
Les repres sont des lignes que vous faites glisser sur le document partir des rgles. Ils facilitent les oprations de dessin en vous aidant placer et aligner les objets. Vous pouvez utiliser des repres pour marquer prcisment les parties importantes de votre document, telles que les marges, le centre du document et les zones o vous devez effectuer une tche. Afin de faciliter lalignement des objets, Fireworks permet daccrocher des objets aux repres. Verrouillez les repres pour empcher leur dplacement accidentel. Remarque : Les repres ne font pas partie d'un calque et ne sont pas exports avec le document. Ils servent uniquement doutils de cration. Fireworks possde galement des repres de dcoupe qui vous permettent de dcouper un document utiliser sur le Web. Ces repres sont cependant diffrents des repres de dcoupe. Pour plus d'informations sur les repres de dcoupe, voir Dplacement des repres d'une dcoupe pour modifier la dcoupe , page 197.
ADOBE FIREWORKS CS3 39 Guide de l'utilisateur
Pour crer un repre horizontal ou vertical :
1 Cliquez et faites glisser partir de la rgle correspondante. 2 Positionnez le repre l'endroit voulu sur le document et relchez le bouton de la souris. Remarque : Repositionnez le repre en le faisant glisser de nouveau.
Pour dplacer un repre jusqu' une position prcise :
1 Double-cliquez sur le repre. 2 Entrez la nouvelle position dans la bote de dialogue Dplacer le repre, puis cliquez sur OK.
Pour afficher ou masquer les repres : Cliquez sur Affichage > Repres > Afficher les repres. Pour accrocher des objets aux repres : Cliquez sur Affichage > Repres > Accrocher aux repres. Pour changer la couleur des repres :
1 Cliquez sur Affichage > Repres > Modifier les repres. 2 Dans la fentre contextuelle du slecteur de couleurs, slectionnez la nouvelle couleur du repre, puis cliquez sur OK.
Pour verrouiller ou dverrouiller tous les repres : Cliquez sur Affichage > Repres > Verrouiller les repres. Pour supprimer un repre : Faites glisser le repre en dehors du document.
Remarque : Outre ces repres de modification, l'Editeur de symboles contient galement des repres de mise l'chelle 9 dcoupes utiliss pour mettre l'chelle des formes sans distorsion. Pour plus d'informations, voir Utilisation de la mise lchelle 9 dcoupes , page 182.
Utilisation de la grille
La grille de Fireworks affiche un ensemble de lignes horizontales et verticales sur le document. La grille permet de placer les objets de faon prcise. En outre, vous pouvez afficher, modifier, redimensionner et changer la couleur de la grille. Remarque : La grille ne fait pas partie dun calque et nest pas exporte avec le document. Elle sert uniquement doutil de cration.
Pour afficher et masquer la grille : Cliquez sur Affichage > Grille > Afficher la grille. Pour accrocher des objets la grille : Cliquez sur Affichage > Grille > Accrocher la grille. Pour changer la couleur de la grille :
1 Cliquez sur Affichage > Grille > Modifier la grille. 2 Dans la fentre contextuelle du slecteur de couleurs, slectionnez la nouvelle couleur de la grille, puis cliquez sur OK.
Pour changer la taille des cellules de la grille :
1 Cliquez sur Affichage > Grille > Modifier la grille. 2 Entrez les valeurs appropries dans les zones de texte despacement horizontal et vertical, puis cliquez sur OK.
ADOBE FIREWORKS CS3 40 Guide de l'utilisateur
Utilisation du panneau Historique pour annuler ou rpter plusieurs actions
Le panneau Historique permet d'afficher, de modifier et de rpter des actions relatives la cration du document. Le panneau Historique rpertorie les dernires actions excutes dans Fireworks. Le nombre maximum dentres est spcifi dans le champ Actions annules de la bote de dialogue Prfrences de Fireworks. Le panneau Historique permet d'effectuer les actions suivantes :
Annuler et rtablir rapidement les actions rcentes. Dans le panneau Historique, slectionner des actions excutes rcemment et les rpter. Copier dans le Presse-papiers des commandes slectionnes sous forme de texte JavaScript. Enregistrer un groupe dactions excutes rcemment comme commande personnalise, puis slectionner celle-ci dans
le menu Commandes pour la rutiliser comme une commande unique. Pour plus d'informations sur la cration de commandes partir du panneau Historique, voir Script avec le panneau Historique , page 332.
Pour annuler et rtablir des actions :
1 Cliquez sur Fentre > Historique pour ouvrir le panneau Historique. 2 Faites glisser le marqueur d'annulation vers le haut ou vers le bas.
Pour rpter des actions :
1 Effectuez les actions. 2 Excutez l'une des actions suivantes afin de slectionner les actions rpter dans le panneau Historique :
Cliquez sur une action pour la slectionner. Maintenez la touche Ctrl (Windows) ou Commande (Macintosh) enfonce et cliquez pour slectionner des actions
individuelles.
Maintenez la touche Maj enfonce et cliquez pour slectionner une srie continue d'actions.
3 Cliquez sur le bouton Rexcuter, en bas du panneau Historique.
Pour enregistrer des actions rutiliser par la suite :
1 Slectionnez les actions enregistrer dans le panneau Historique. 2 Cliquez sur le bouton Enregistrer situ en bas du panneau. 3 Entrez un nom de commande, puis cliquez sur OK.
Pour utiliser une commande personnalise enregistre : Dans le menu Commandes, slectionnez le nom de la commande.
41
Chapitre 3 : Slection et transformation d'objets
Lorsque vous travaillez dans Fireworks CS3, vous manipulez des objets vectoriels et bitmap, des blocs de texte, des dcoupes et des rfrences, ainsi que des zones de pixels. L'utilisation des outils de slection et de transformation vous permettent de dplacer, copier, supprimer, faire pivoter, mettre l'chelle ou incliner des objets. Dans les documents qui comportent plusieurs objets, vous pouvez organiser ces derniers en les empilant, en les regroupant et en les alignant. Ce chapitre couvre les rubriques suivantes :
Slection d'objets , page 41 Slection des pixels , page 44 Edition d'objets slectionns , page 52 Transformation et distorsion d'objets slectionns et de slections , page 53 Organisation des objets , page 57
Slection d'objets
Avant de pouvoir effectuer quoi que ce soit avec un objet du document, vous devez le slectionner. Cela s'applique un objet vectoriel, un trajet ou des points ; un bloc de texte, un mot ou une lettre ; une dcoupe ou une rfrence ; une occurrence ou un objet bitmap. Utilisez l'un des outils suivants pour slectionner des objets :
Le panneau Calques affiche chaque objet. Vous pouvez cliquer sur un objet dans le panneau Calques pour le slectionner
lorsque le panneau est ouvert et les calques dvelopps. Pour plus d'informations, voir Pages, calques, masques et fondus , page 151.
L'outil Pointeur slectionne des objets lorsque vous cliquez sur les objets ou faites glisser une zone de slection autour d'eux.
L'outil Sous-slection slectionne un objet individuel dans un groupe ou les points d'un objet vectoriel.
L'outil Slectionner derrire slectionne un objet se trouvant derrire un autre objet.
L'outil Exporter zone slectionne une zone exporter sous la forme d'un fichier distinct.
Pour plus d'informations sur la slection de zones spcifiques de pixels dans une image bitmap, voir Slection des pixels , page 44.
Utilisation de loutil Pointeur
L'outil Pointeur permet de slectionner des objets en cliquant dessus ou en faisant glisser une zone de slection autour de ces objets ou d'une partie de ces derniers.
Pour slectionner un objet par un clic, excutez lune des actions suivantes :
Dplacez loutil Pointeur vers le trajet ou le cadre de dlimitation de lobjet, puis cliquez. Cliquez sur le trait ou la trame de l'objet. Slectionnez l'objet dans le panneau Calques.
ADOBE FIREWORKS CS3 42 Guide de l'utilisateur
Pour prvisualiser ce que vous slectionnerez si vous cliquez sur un objet au-dessous du pointeur sur le document, slectionnez l'option Surbrillance souris sous l'onglet Edition de la bote de dialogue Prfrences. Pour plus d'informations sur les prfrences, voir Dfinition des prfrences , page 336.
Pour slectionner des objets en faisant glisser le pointeur :
1 Faites glisser l'outil Pointeur pour inclure un ou plusieurs objets dans la zone de slection.
Utilisation de loutil Sous-slection
Utilisez l'outil Sous-slection pour slectionner, dplacer ou modifier les points d'un trajet vectoriel ou d'un objet faisant partie d'un groupe.
Pour dplacer ou modifier des objets avec l'outil Sous-slection :
1 Slectionnez l'outil Sous-slection. 2 Effectuez une slection. Les poignes de slection s'affichent. 3 Excutez l'une des actions suivantes :
Pour modifier un objet, faites glisser un de ses points ou l'une de ses poignes de slection. Pour dplacer l'intgralit d'un objet, faites glisser le pointeur n'importe o dans l'objet, except sur un point ou une
poigne de slection.
Utilisation de loutil Slectionner derrire
Lorsque vous travaillez sur des graphiques qui comportent plusieurs objets, utilisez loutil Slectionner derrire pour slectionner un objet qui est masqu ou partiellement masqu par dautres objets.
Pour slectionner un objet se trouvant derrire d'autres objets : Naviguez de haut en bas dans la pile d'objets et cliquez sur loutil Slectionner derrire jusqu' ce que vous atteigniez lobjet voulu.
Remarque : Vous pouvez galement slectionner un objet difficile atteindre en cliquant dessus dans le panneau Calques lorsque les calques sont dvelopps.
Informations sur la slection dans l'Inspecteur des proprits
Lorsque vous slectionnez un objet, l'Inspecteur des proprits identifie la slection. La zone suprieure gauche de l'Inspecteur des proprits contient les informations suivantes concernant la slection :
Une description de l'lment inspect Une zone de texte permettant d'entrer un nom pour cet lment
Remarque : Le nom s'affiche dans la barre de titre du document chaque fois que vous slectionnez cet lment. En cas d'exportation des dcoupes et des boutons, le nom est le nom de fichier.
Le nombre d'objets lorsque plusieurs objets sont slectionns
ADOBE FIREWORKS CS3 43 Guide de l'utilisateur
Remarque : Si la barre d'tat est active (Windows uniquement), les objets slectionns sont galement identifis dans la barre d'tat, en bas de la fentre du document.
L'Inspecteur des proprits affiche galement des informations et des paramtres concernant le type d'objet slectionn. Par exemple, lorsque vous slectionnez un trajet vectoriel, l'Inspecteur des proprits affiche les proprits du trajet vectoriel, telles que la largeur et la couleur du trait.
Modification dune slection
Lorsquun objet unique est slectionn, vous pouvez ajouter des objets la slection et dslectionner les objets slectionns. En utilisant une commande unique, vous pouvez slectionner ou dslectionner tout ce qui se trouve sur tous les calques du document. Vous pouvez galement masquer le trajet de slection de faon pouvoir modifier un objet slectionn tout en laffichant tel quil doit apparatre sur le Web ou sur une copie imprime.
Pour ajouter une slection : Maintenez la touche Maj enfonce et cliquez sur des objets supplmentaires avec loutil Pointeur, Sous-slection ou Slec-
tionner derrire.
Pour dslectionner un objet unique en laissant les autres objets slectionns : Maintenez la touche Maj enfonce et cliquez sur lobjet slectionn. Pour slectionner tout ce qui figure sur tous les calques du document : Cliquez sur Slection > Slectionner tout.
Remarque : La commande Slectionner tout ne slectionne pas les objets masqus.
Pour dslectionner tous les objets slectionns : Cliquez sur Slection > Dslectionner.
Remarque : Vous devez dslectionner la prfrence Modification par calque pour slectionner tous les objets visibles sur tous les calques dun document. En effet, lorsque vous slectionnez la prfrence Modification par calque, seuls les objets du calque actif sont slectionns. Pour plus d'informations, voir Organisation des calques , page 156.
Pour masquer l'affichage de la slection du trajet dun objet slectionn : Cliquez sur Affichage > Masquer les bords.
Remarque : Vous pouvez utiliser le panneau Calques ou l'Inspecteur des proprits pour identifier lobjet slectionn lorsque son contour et ses points sont masqus.
Pour masquer des objets slectionns : Cliquez sur Affichage > Masquer la slection.
Remarque : Les objets masqus ne sont pas exports (Cela ne s'applique pas aux objets Web dcoupe et rfrence du calque Web.)
Pour afficher tous les objets : Cliquez sur Affichage > Afficher tout.
Remarque : Pour masquer des objets slectionns ou non slectionns, cliquez ou faites glisser le long de la colonne il du panneau Calques.
ADOBE FIREWORKS CS3 44 Guide de l'utilisateur
Slection des pixels
Vous pouvez modifier les pixels de l'intgralit d'un document ou slectionner l'un des outils de slection pour imposer votre modification une zone particulire d'une image :
L'outil Slection slectionne une zone de pixels rectangulaire dans une image.
L'outil Slection ovale slectionne une zone de pixels elliptique dans une image.
L'outil Lasso slectionne une zone de pixels de forme libre dans une image.
L'outil Lasso polygonal slectionne une zone de pixels de forme libre mais aux bords droits dans une image.
L'outil Baguette magique slectionne une zone de pixels de couleur similaire dans une image.
Les outils de slection de pixels tracent des cadres de slection qui dfinissent la zone de pixels slectionns. Aprs avoir trac la slection, vous pouvez la manipuler en la dplaant, en effectuant des ajouts ou en la basant sur une autre slection. Vous pouvez modifier les pixels l'intrieur de la slection, appliquer des filtres aux pixels ou effacer des pixels sans affecter les pixels se trouvant au-del de la slection. Vous pouvez galement crer une slection flottante de pixels que vous pouvez modifier, dplacer, couper ou copier.
Options de l'outil de slection Bitmap
Lorsque vous slectionnez l'outil Slection, Slection ovale, Lasso, Lasso polygonal ou Baguette magique, l'Inspecteur des proprits affiche les options de l'outil en question. L'activation de la case cocher Cadre direct vous permet de modifier les paramtres de Bord et l'importance de la diffusion (si Diffusion est spcifi comme paramtre Bord) pour votre slection bitmap lorsque vous utilisez l'outil Cadre de slection, Cadre de slection ovale, Lasso, Lasso polygonal et Baguette magique. L'Inspecteur des proprits affiche galement les trois options Bord pour ces outils :
Net cre un cadre de slection avec un bord clairement dlimit. Anticrnelage permet d'viter l'apparition de bords dentels dans le cadre de slection. Diffusion permet dadoucir les bords des pixels slectionns.
Lorsque vous utilisez un outil de slection, vous pouvez dfinir l'option Diffusion avant de crer une slection ou rendre diffuses des slections existantes en activant la case cocher Cadre direct. Vous pouvez galement rendre diffuses des slections existantes en utilisant la commande Diffusion du menu Slection. Pour plus d'informations, voir Application d'une diffusion sur une slection de pixels , page 49. Lorsque vous slectionnez l'outil Cadre de slection ou Cadre de slection ovale, l'Inspecteur des proprits affiche trois options de style :
Normal permet de crer un cadre de slection dont la hauteur et la largeur sont indpendantes. Rapport fixe contraint les proportions entre la hauteur et la largeur. Taille fixe dfinit la hauteur et la largeur sur une dimension donne.
Remarque : L'outil Baguette magique possde galement un paramtre Tolrance. Pour plus d'informations, voir Slection de zones de couleur similaire , page 45.
ADOBE FIREWORKS CS3 45 Guide de l'utilisateur
Cration de cadres de slection de pixels
Les outils Cadre de slection, Cadre de slection ovale et Lasso de la section Bitmap du panneau Outils vous permettent de slectionner des zones de pixels spcifiques dans une image bitmap en traant un cadre de slection autour d'elles. Remarque : Si vous voulez tre en mesure de modifier les paramtres de votre slection lorsque vous utilisez ces outils, assurezvous que la case cocher Cadre direct est active avant d'oprer votre slection.
Pour slectionner une zone rectangulaire ou elliptique de pixels :
1 Slectionnez l'outil Cadre de slection ou Cadre de slection ovale. 2 Dfinissez les options Style et Bord dans l'Inspecteur des proprits. Pour plus d'informations, voir Options de l'outil de slection Bitmap , page 44. 3 Faites glisser le pointeur pour tracer un cadre de slection qui dfinit la slection de pixels. Lorsque vous faites glisser l'outil Cadre de slection ou Cadre de slection ovale, maintenez la touche Maj enfonce afin de tracer des cadres de slection de forme carre ou circulaire. Si la case cocher Cadre direct est active lorsque vous faites une srie de slections, l'option Cadre direct n'affecte que la dernire slection de la srie. Pour tracer un cadre de slection partir d'un point central, dslectionnez tous les autres cadres de slection actifs, puis maintenez la touche Alt (Windows) ou Option (Macintosh) enfonce tout en effectuant votre trac.
Pour slectionner une zone en forme libre de pixels :
1 Slectionnez l'outil Lasso. 2 Slectionnez une option Bord dans l'Inspecteur des proprits. Pour plus d'informations, voir Options de l'outil de slection Bitmap , page 44. 3 Faites glisser le pointeur autour des pixels slectionner.
Placement de points afin de crer un cadre de slection
L'outil Lasso polygonal vous permet de slectionner des pixels spcifiques dans une image bitmap en cliquant plusieurs fois autour du primtre de la zone de pixels que vous voulez slectionner.
Pour slectionner une zone polygonale de pixels :
1 Slectionnez l'outil Lasso polygonal. 2 Slectionnez une option Bord dans l'Inspecteur des proprits. Pour plus d'informations, voir Options de l'outil de slection Bitmap , page 44. 3 Cliquez pour placer des points autour du primtre de l'objet ou de la zone afin d'entourer la slection. Maintenez la touche Maj enfonce pour imposer des incrments de 45 aux segments du cadre de slection trac avec l'outil Lasso polygonal. 4 Excutez l'une des actions suivantes pour fermer le polygone :
Cliquez sur le point d'origine. Double-cliquez dans lespace de travail.
Slection de zones de couleur similaire
L'outil Baguette magique vous permet de slectionner des zones de pixels de mme couleur. En ajustant les options Bord et Tolrance de la Baguette magique dans l'Inspecteur des proprits, vous pouvez contrler la manire dont la Baguette magique slectionne les pixels.
Pour slectionner une zone de pixels correspondant une plage de couleurs similaires :
1 Slectionnez l'outil Baguette magique. 2 Slectionnez une option Bord dans l'Inspecteur des proprits. Pour plus d'informations, voir Options de l'outil de slection Bitmap , page 44. 3 Dfinissez le niveau de tolrance en faisant glisser le curseur de l'option correspondante dans l'Inspecteur des proprits.
ADOBE FIREWORKS CS3 46 Guide de l'utilisateur
La tolrance reprsente la plage tonale slectionne lorsque vous cliquez sur un pixel avec l'outil Baguette magique. Lorsque vous entrez 0 et que vous cliquez sur un pixel, seuls les pixels adjacents du mme ton sont slectionns. Si vous entrez 65, une plage de tons plus grande est slectionne. 4 Cliquez sur la zone de couleurs slectionner. Un cadre de slection s'affiche autour de la plage de pixels slectionne.
Pixels slectionns avec une tolrance basse (en haut), puis avec une tolrance haute (en bas)
Pour slectionner des couleurs similaires dans tout le document :
1 Slectionnez une zone de couleur avec un cadre de slection ou l'outil Lasso, ou avec l'outil Baguette magique. 2 Choisissez Slection > Slectionner les couleurs similaires. Un ou plusieurs cadres de slection affichent toutes les zones contenant la srie de pixels slectionne, en fonction du paramtre Tolrance actuellement dfini dans l'Inspecteur des proprits pour l'outil Baguette magique. Remarque : Pour ajuster la tolrance pour la commande Slectionner couleurs similaires, slectionnez l'outil Baguette magique, puis changez le paramtre Tolrance dans l'Inspecteur des proprits avant d'utiliser la commande. Vous pouvez galement slectionner la case cocher Cadre direct afin de pouvoir modifier le paramtre Tolrance avec l'outil Baguette magique.
Suppression d'un cadre de slection
Vous pouvez supprimer un cadre de slection sans affecter le document.
Pour supprimer un cadre de slection, excutez l'une des actions suivantes :
Tracez un autre cadre de slection. Cliquez en dehors de la slection active avec un cadre de slection ou l'outil Lasso. Appuyez sur Echap. Cliquez sur Slection > Dslectionner.
ADOBE FIREWORKS CS3 47 Guide de l'utilisateur
Rglage des cadres de slection
Aprs avoir slectionn des pixels par le biais d'un cadre de slection ou de l'outil Lasso, vous pouvez modifier ou dplacer le bord du cadre de slection sans affecter les pixels se trouvant au-dessous. Ajoutez manuellement des pixels un cadre de slection ou supprimez-en en utilisant les touches de modification. En outre, vous pouvez tendre ou rduire la bordure du cadre de slection selon des proportions spcifiques, slectionner une autre zone de pixels autour du cadre dorigine ou lisser ses bords.
Dplacement ou rglage d'un cadre de slection
Vous pouvez dplacer un cadre de slection pour le placer sur une autre zone de pixels ou repositionner un cadre de slection que vous crez en appuyant sur la barre d'espace lorsque vous tes en train de le tracer.
Pour dplacer le cadre de slection, excutez l'une des actions suivantes :
Faites glisser le cadre de slection avec un cadre de slection ou l'outil Lasso, ou avec l'outil Baguette magique. Dplacez le cadre de slection par incrments d'un pixel avec les touches flches. Appuyez sur la touche Maj et dplacez le cadre de slection par incrments de 10 pixels avec les touches flches.
Pour repositionner une slection avec la barre d'espace :
1 Commencez par faire glisser le pointeur afin de tracer la slection. 2 Sans relcher le bouton de la souris, maintenez appuye la barre d'espace. 3 Faites glisser le cadre de slection un autre emplacement du document. 4 Relchez la barre d'espace tout en maintenant le bouton de la souris enfonc. 5 Continuez faire glisser le pointeur pour tracer la slection.
Ajout ou suppression de pixels
Aprs avoir trac un cadre de slection avec un outil de slection bitmap, vous pouvez effectuer des ajouts la slection avec le mme outil ou un autre outil de slection bitmap.
Pour effectuer un ajout dans une slection de pixels existante :
1 Slectionnez un outil de slection bitmap quelconque. 2 Maintenez la touche Maj enfonce et tracez d'autres cadres de slection. 3 Pour continuer ajouter des lments la slection, rptez les tapes 1 et 2 avec un outil de slection bitmap quelconque. Superposition de cadres de slection pour raliser un cadre de slection contigu.
Pour soustraire des pixels d'une slection : Maintenez la touche Alt (Windows) ou Option (Macintosh) enfonce et utilisez un outil de slection bitmap pour slec-
tionner la zone de pixels retirer.
Cration d'un cadre de slection partir de cadres de slection s'entrecroisant
Vous pouvez slectionner des pixels dans un cadre de slection existant en traant un cadre de slection recouvrant l'original.
Pour slectionner une zone de pixels dfinie par l'intersection de deux cadres de slection :
1 En maintenant enfonces les touches Alt+Maj (Windows) ou Option+Maj (Macintosh), vous crez un nouveau cadre de slection qui recouvre le cadre de slection d'origine. 2 Relchez le bouton de la souris. Seuls les pixels se situant dans la zone d'intersection des deux cadres de slection sont slectionns.
ADOBE FIREWORKS CS3 48 Guide de l'utilisateur
Utilisation de vignettes et de touches de modification pour modifier des slections de pixels
Avec un bitmap slectionn, vous pouvez crer une slection de pixels sur ce bitmap en utilisant l'opacit de tout objet ou masque du panneau Calques. Pour plus d'informations sur le panneau Calques, voir Utilisation des calques , page 154.
Pour crer ou remplacer une slection de pixels dans un bitmap slectionn en utilisant l'opacit d'un objet :
1 Dans le panneau Calques, positionnez le pointeur sur la vignette de l'objet que vous voulez utiliser pour crer la slection de pixels. 2 Maintenez appuye la touche Alt (Windows) ou Commande (Macintosh). Le pointeur change afin de vous indiquer que vous tes sur le point de slectionner la couche alpha, ou zone opaque, de l'objet. 3 Cliquez sur la vignette. Une nouvelle slection de pixels est cre sur le bitmap slectionn.
Pour effectuer un ajout la slection de pixels actuelle :
Dans le panneau Calques, maintenez les touches Alt+Maj (Windows) ou Commande+Maj (Macintosh) enfonces et cliquez sur la vignette d'un objet pour ajouter la forme de cette zone opaque la slection de pixels actuelle. Une fois le curseur positionn sur la vignette et que les touches de modification spcifies sont enfonces, le curseur indique que vous tes sur le point d'effectuer un ajout la slection de pixels.
Pour soustraire un lment de la slection de pixels actuelle :
Dans le panneau Calques, maintenez les touches Ctrl+Alt (Windows) ou Commande+Option (Macintosh) enfonces et cliquez sur la vignette d'un objet pour soustraire la forme de cette zone opaque de la slection de pixels actuelle. Une fois que le curseur est positionn sur la vignette et que les touches de modification spcifies sont enfonces, le curseur indique que vous tes sur le point d'effectuer une soustraction la slection.
Pour crer une slection de pixels dans un bitmap slectionn partir de l'intersection d'objets qui se chevauchent :
1 Maintenez la touche Ctrl (Windows) ou Commande (Macintosh) enfonce et cliquez sur la vignette d'un objet pour slectionner sa couche alpha, ou zone opaque. Le pointeur change afin de vous indiquer que vous tes sur le point de slectionner la couche alpha, ou zone opaque, de l'objet. 2 Maintenant les touches Ctrl+Maj+Alt (Windows) ou Commande+Maj+Option (Macintosh) enfonces et cliquez sur un autre objet. Une slection de pixels est cre sur le bitmap slectionn partir de l'intersection des zones opaques des deux objets qui se chevauchent. Une fois que le curseur est positionn sur la vignette et que les touches de modification spcifies sont enfonces, le curseur indique que vous tes sur le point de crer une slection partir de l'intersection des zones opaques de deux objets qui se chevauchent.
Cration d'une slection de pixels inverse
En partant d'une slection de pixels actuelle, vous pouvez crer une autre slection de pixels qui slectionne tous les pixels qui ne sont pas actuellement slectionns. Vous pouvez, par exemple, utiliser cette mthode pour slectionner puis effacer tous les pixels entourant la slection d'origine.
Pour crer une slection de pixels inverse :
1 Effectuez une slection de pixels en utilisant un outil de slection bitmap. 2 Choisissez Slection > Inverser la slection. Tous les pixels qui ne se trouvaient pas dans la slection d'origine sont maintenant slectionns.
ADOBE FIREWORKS CS3 49 Guide de l'utilisateur
Application d'une diffusion sur une slection de pixels
La diffusion cre un effet de transparence pour les pixels slectionns. Si vous utilisez la commande Diffusion, vous pouvez essayer diffrents taux de diffusion et afficher les rsultats avant de dslectionner les pixels. Vous pouvez galement appliquer une diffusion une slection en dfinissant un certain taux de diffusion dans l'Inspecteur des proprits avant ou pendant l'utilisation d'un outil de slection bitmap. Pour plus d'informations, voir Options de l'outil de slection Bitmap , page 44.
Pour appliquer une diffusion une slection de pixels :
1 Choisissez Slection > Diffusion. 2 Entrez un taux de diffusion dans la bote de dialogue Diffusion. La taille du cadre de slection se modifie afin de reflter le taux de diffusion. 3 Si ncessaire, changez le nombre dans la bote de dialogue Diffusion afin d'ajuster le taux de diffusion. 4 Cliquez sur OK. Pour afficher l'aspect du contour progressif de la slection sans visualiser les pixels adjacents, cliquez sur Slection > Inverser la slection, puis appuyez sur Suppr. Vous pouvez ensuite utiliser le panneau Historique ou Edition > Annuler pour ressayer.
Extension ou rduction d'un cadre de slection
Une fois le cadre de slection trac pour slectionner les pixels, vous pouvez tendre ou rduire sa bordure.
Pour dvelopper la bordure d'un cadre de slection :
1 Aprs avoir trac le cadre de slection, cliquez sur Slection > Etendre le cadre de slection. 2 Entrez le nombre de pixels utiliser pour tendre la bordure du cadre de slection, puis cliquez sur OK.
Pour rduire la bordure d'un cadre de slection :
1 Aprs avoir trac le cadre de slection, cliquez sur Slection > Rduire le cadre de slection. 2 Entrez le nombre de pixels retrancher de la bordure du cadre de slection, puis cliquez sur OK.
Slection d'une zone autour d'un cadre de slection existant
Vous pouvez crer un cadre de slection supplmentaire dune largeur spcifique pour entourer le cadre existant. Cette option permet de crer des effets graphiques spciaux, tels que la diffusion des bords d'une slection de pixels.
Pour slectionner une zone autour d'un cadre de slection existant :
1 Aprs avoir trac un cadre de slection, cliquez sur Slection > Dlimiter le cadre de slection. 2 Entrez la largeur du cadre de slection placer autour du cadre existant, puis cliquez sur OK.
Lissage de la bordure d'un cadre de slection
Vous pouvez liminer les pixels superflus situs sur les bords dune slection de pixels. Cette option est utile si les pixels superflus figurent le long de la bordure d'une slection de pixels ou d'un cadre de slection, lorsque vous utilisez la Baguette magique.
Slection de pixels avant et aprs le lissage
ADOBE FIREWORKS CS3 50 Guide de l'utilisateur
Pour lisser la bordure d'un cadre de slection :
1 Choisissez Slection > Lisser le cadre de slection. 2 Entrez un rayon pour spcifier le niveau de lissage souhait, puis cliquez sur OK.
Conversion d'un cadre de slection en trajet
Fireworks vous permet de convertir une slection bitmap en objet vectoriel en traant un cadre de slection autour de la partie du bitmap que vous voulez convertir. Ce processus est utile si vous voulez commencer la cration d'une animation en traant une slection partir d'un bitmap, par exemple.
Pour convertir un cadre de slection en trajet : Aprs avoir trac un cadre de slection, cliquez sur Slection > Convertir le cadre de slection en trajet.
Les attributs de trait et de remplissage actuels du document sont appliqus au nouveau trajet.
Transfert d'un cadre de slection
Vous pouvez transfrer le cadre de slection d'un objet bitmap vers un autre objet bitmap d'un mme calque ou d'un calque diffrent. Vous pouvez galement transfrer le cadre de slection vers un masque.
Pour transfrer un cadre de slection vers un autre objet bitmap :
1 Effectuez une slection en traant le cadre de slection. 2 Dans le panneau Calques, slectionnez un autre objet bitmap sur le mme calque ou un objet d'un calque diffrent. Le cadre de slection est transfr vers cet objet. Remarque : Fireworks traite les masques et les objets masqus en tant qu'objets spars. Pour plus d'informations sur les masques, voir Masquage dimages , page 159.
Enregistrement de cadres de slection
Vous pouvez enregistrer la taille, la forme et l'emplacement d'une slection afin de les rappliquer plus tard. Vous pouvez galement enregistrer plusieurs cadres de slection.
Pour enregistrer un cadre de slection :
1 Choisissez Slectionner > Enregistrer le bitmap slectionn pour ouvrir la bote de dialogue Enregistrer la slection. 2 La zone Document affiche le nom du document actif dans lequel votre cadre de slection sera enregistr. Vous pouvez laisser le nom tel quel ou en slectionner un autre dans le menu contextuel si vous prfrez enregistrer votre cadre de slection dans un autre document ouvert. 3 La zone Slection affiche le nom de la slection active dans le document actif. S'il s'agit d'une nouvelle slection, le mot Nouveau s'affiche par dfaut. Vous pouvez laisser le mot tel quel ou, si vous voulez remplacer une slection enregistre prcdemment par la nouvelle slection, oprez une autre slection enregistre dans le menu contextuel. 4 La zone Nom, affichant les mots Par dfaut, est active uniquement si la zone Slection affiche le mot Nouveau. Si tel est le cas, slectionnez les mots Par dfaut, puis entrez un nom pour votre nouvelle slection. 5 Si la zone Slection affiche le mot Nouveau, la Nouvelle slection est active dans la section Opration de la bote de dialogue Enregistrer la slection. Si une slection prcdemment enregistre est active dans la zone Slection, les options suivantes sont actives dans la section Opration.
Remplacer la slection remplace la slection active dans le document actif par celle spcifie dans la zone Slection. Ajouter la slection ajoute la slection active celle spcifie dans les zones Document et Slection. Soustraire de la slection soustrait la slection active de celle spcifie dans les zones Document et Slection. Intersection avec la slection combine la slection active avec celle spcifie dans les zones Document et Slection.
6 Slectionnez une option dans la section Opration, puis cliquez sur OK. Rptez ce processus pour chaque cadre de slection que vous voulez enregistrer.
ADOBE FIREWORKS CS3 51 Guide de l'utilisateur
Restauration de cadres de slection
Vous pouvez restaurer un cadre de slection auquel vous avez prcdemment attribu un nom et que vous avez enregistr.
Pour restaurer un cadre de slection :
1 Choisissez Slection > Restaurer le bitmap slectionn pour ouvrir la bote de dialogue Restaurer la slection. 2 La zone Document affiche le nom du document actif dans lequel un cadre de slection a t enregistr. Vous pouvez laisser le nom tel quel ou en slectionner un autre dans le menu contextuel si vous prfrez restaurer un cadre de slection partir d'un autre document ouvert. 3 La zone Slection affiche le nom de la slection restaurer. Si vous voulez restaurer une autre slection, cliquez dessus dans le menu contextuel. 4 Si vous voulez inverser la slection restaure, activez la case cocher Inverser. 5 S'il n'existe aucun cadre de slection actif dans le document actuel, Nouvelle slection est activ dans la section Opration de la bote de dialogue Restaurer la slection. S'il existe un cadre de slection actif dans le document actuel, toutes les options suivantes sont actives dans la section Opration.
Remplacer la slection remplace la slection active dans le document actif par celle spcifie dans la zone Slection. Ajouter la slection ajoute la slection active celle spcifie dans les zones Document et Slection. Soustraire de la slection soustrait la slection active de celle spcifie dans les zones Document et Slection. Intersection avec la slection combine la slection active avec celle spcifie dans les zones Document et Slection.
6 Slectionnez une option dans la section Opration, puis cliquez sur OK. Rptez ce processus pour chaque cadre de slection que vous voulez restaurer.
Suppression de cadres de slection
Vous pouvez supprimer un cadre de slection auquel vous avez prcdemment attribu un nom et que vous avez enregistr. Remarque : Cette fonction est active uniquement si un document ouvert contient au moins une slection enregistre.
Pour supprimer un cadre de slection :
1 Choisissez Slection > Supprimer le bitmap slectionn pour ouvrir la bote de dialogue Supprimer la slection. 2 La zone Document affiche le nom du document actif contenant un cadre de slection. Vous pouvez laisser le nom tel quel ou en slectionner un autre partir du menu contextuel si vous voulez supprimer un cadre de slection d'un autre document. 3 La zone Slection affiche le nom de la slection active dans le document actif. Vous pouvez laisser le nom tel quel ou, si vous voulez supprimer une autre slection du document figurant dans la zone Document, oprez une autre slection dans le menu contextuel. 4 Pour supprimer la slection figurant dans la zone Slection, cliquez sur OK. Pour fermer la bote de dialogue sans supprimer de slection, cliquez sur Annuler.
Cration et dplacement d'une slection flottante de pixels
Lorsque vous faites glisser un cadre de slection vers un nouvel emplacement, le cadre de slection lui-mme se dplace. Si vous voulez dplacer, modifier, couper ou copier une slection de pixels, vous devez d'abord transformer les pixels en une slection flottante.
Pour crer une slection flottante de pixels :
1 Effectuez une slection de pixels avec un outil de slection bitmap. 2 Excutez l'une des actions suivantes :
Maintenez enfonce la touche Ctrl (Windows) ou Commande (Macintosh) et faites glisser la slection en utilisant un
outil de la section Bitmap du panneau Outils.
Slectionnez l'outil Pointeur et faites glisser la slection.
ADOBE FIREWORKS CS3 52 Guide de l'utilisateur
Pour dplacer une slection flottante, excutez lune des actions suivantes :
Faites glisser la slection flottante avec l'outil Pointeur ou tout outil de slection bitmap. Si un outil bitmap non destin la slection est actif, maintenez enfonce la touche Ctrl (Windows) ou Commande
(Macintosh) et faites glisser la slection flottante.
Utilisez les touches flches ou Maj+touches flches.
Si vous dslectionnez la slection flottante de pixels ou si vous slectionnez un outil vectoriel ou Web, la slection flottante devient une partie de l'objet bitmap actuel.
Insertion d'un nouveau bitmap par une coupure ou une copie
Vous pouvez insrer un nouveau bitmap bas sur une slection de pixels dans le calque actuel d'un document en coupant ou en copiant les pixels slectionns.
Pour insrer un nouveau bitmap en coupant et en collant une slection de pixels :
1 Slectionnez une zone de pixels en utilisant un outil de slection de pixels. 2 Cliquez sur Edition > Insrer > Bitmap par Couper. Un nouvel objet bitmap bas sur la slection de pixels est cr dans le calque actuel, et les pixels slectionns sont supprims de l'objet bitmap d'origine. Dans le panneau Calques, une vignette du nouveau bitmap s'affiche dans le calque actuel, audessus de l'objet partir duquel il a t coup.
Pour insrer un nouveau bitmap en copiant et en collant une slection de pixels :
1 Slectionnez une zone de pixels en utilisant un outil de slection de pixels. 2 Cliquez sur Edition > Insrer > Bitmap par Copier. Un nouvel objet bitmap bas sur la slection de pixels est cr dans le calque actuel, et les pixels slectionns restent dans l'objet bitmap d'origine. Dans le panneau Calques, une vignette du nouveau bitmap s'affiche dans le calque actuel, au-dessus de l'objet partir duquel il a copi.
Edition d'objets slectionns
Fireworks offre plusieurs mthodes pour modifier des objets slectionns : vous pouvez dplacer des objets sur le document ou d'une application vers une autre, reproduire des objets avec les commandes Cloner et Dupliquer ou supprimer l'ensemble des objets de l'espace de travail.
Pour dplacer une slection, excutez l'une des actions suivantes :
Faites-la glisser avec loutil Pointeur, Sous-slection ou Slectionner derrire. Appuyez sur lune des touches flches pour dplacer la slection par incrments d'un pixel. Maintenez enfonce la touche Maj tout en appuyant sur une touche flche pour dplacer la slection par incrments de
10 pixels.
Dans l'Inspecteur des proprits, entrez les coordonnes X et Y de l'emplacement du coin suprieur gauche de la
slection.
Entrez les coordonnes x et y de l'objet dans le panneau Info. Si les cases X et Y ne sont pas visibles, faites glisser le bord
infrieur du panneau.
Pour dplacer ou copier des objets slectionns en les collant :
1 Slectionnez un ou plusieurs objets. 2 Cliquez sur Edition > Couper ou sur Edition > Copier. 3 Cliquez sur Edition > Coller.
ADOBE FIREWORKS CS3 53 Guide de l'utilisateur
Pour dupliquer un ou plusieurs objets slectionns : Cliquez sur Edition > Dupliquer.
En rptant la commande, des doubles de l'objet slectionn apparaissent en cascade en partant de l'original, 10 pixels plus bas et 10 pixels droite de l'exemplaire prcdent. L'objet dupliqu le plus rcent devient l'objet slectionn. Remarque : Vous ne pouvez pas utiliser les commandes Dupliquer ou Cloner avec des slections bitmap. Utilisez l'outil Sousslection ou Tampon encreur pour dupliquer des parties d'une image bitmap. Pour plus d'informations sur lutilisation de l'outil Sous-slection, voir les procdures suivantes. Pour plus d'informations sur lutilisation de l'outil Tampon encreur, voir Retouche de bitmaps , page 65.
Pour dupliquer une slection de pixels, excutez l'une des actions suivantes :
Faites glisser la slection de pixels l'aide de l'outil Sous-slection. Maintenez la touche Alt (Windows) ou Option (Macintosh) enfonce et faites glisser l'objet l'aide de l'outil Pointeur.
Pour cloner une slection : Cliquez sur Edition > Cloner.
Le clone de la slection est plac juste devant loriginal et devient lobjet slectionn. Remarque : Pour loigner, pixel par pixel, un clone slectionn de l'original, utilisez les touches flches ou Maj+touches flches. Cette mthode est pratique pour conserver une distance spcifique entre des clones ou l'alignement vertical ou horizontal des clones.
Pour supprimer des objets slectionns, excutez lune des actions suivantes :
Appuyez sur la touche Suppr ou Retour arrire. Cliquez sur Edition > Effacer. Cliquez sur Edition > Couper. Cliquez avec le bouton droit de la souris (Windows) ou maintenez la touche Ctrl enfonce et cliquez (Macintosh) sur
l'objet, puis cliquez sur Edition > Couper dans le menu contextuel.
Pour annuler ou dslectionner une slection, excutez lune des actions suivantes :
Cliquez sur Slection > Dslectionner. Si vous utilisez l'outil Cadre de slection, Cadre de slection ovale ou Lasso, cliquez sur l'image, mais hors de la zone
slectionne.
Appuyez sur Echap.
Transformation et distorsion d'objets slectionns et de slections
Vous pouvez transformer un objet ou un groupe slectionn, ou une slection de pixels, en utilisant les outils Mise l'chelle, Incliner et Distorsion ainsi que des commandes de menu :
Mise l'chelle agrandit ou rduit un objet.
Incliner incline un objet le long de l'axe spcifi.
Distorsion dplace les cts ou les coins d'un objet conformment la direction dans laquelle vous faites glisser une poigne de slection tandis que l'outil est actif. C'est utile pour crer des effets 3-D.
Lorsque vous slectionnez un outil de transformation quelconque ou la commande de menu Transformer, Fireworks affiche des poignes de transformation autour des objets slectionns.
ADOBE FIREWORKS CS3 54 Guide de l'utilisateur
A. Point central B. Poignes de transformation
Objet pivot, mis l'chelle, inclin, tordu et retourn verticalement et horizontalement
Pour transformer des objets slectionns l'aide des poignes de transformation :
1 Slectionnez un outil de transformation. Lorsque vous dplacez le pointeur sur ou prs des poignes de slection, le pointeur change afin d'indiquer le type de transformation en cours. 2 Pour transformer les objets, excutez lune des actions suivantes :
Placez le pointeur proximit d'un coin et faites-le glisser en cliquant dessus pour effectuer une rotation. Faites glisser une poigne de transformation pour effectuer une transformation conformment l'outil de transformation actif. 3 Double-cliquez l'intrieur de la fentre ou appuyez sur Entre pour appliquer vos changements.
Mise lchelle des objets
La mise lchelle dun objet permet de lagrandir ou de le rduire horizontalement, verticalement ou dans les deux sens.
Pour mettre lchelle un objet slectionn :
1 Pour afficher les poignes de transformation, excutez l'une des actions suivantes :
Slectionnez l'outil Mise l'chelle.
Slectionnez Modification > Transformer > Mise l'chelle.
2 Faites glisser les poignes de transformation :
Pour mettre lobjet lchelle horizontalement et verticalement, faites glisser une poigne d'angle. Si vous appuyez sur la
touche Maj, les proportions sont contraintes lors de la mise l'chelle.
Pour mettre lobjet lchelle horizontalement ou verticalement, faites glisser une poigne latrale. Pour mettre lobjet lchelle partir du centre, appuyez sur Alt tout en faisant glisser l'une des poignes.
Remarque : Vous pouvez galement redimensionner des objets slectionns en entrant les dimensions dans l'Inspecteur des proprits. Pour plus d'informations, voir Transformation numrique d'objets , page 56.
Rotation d'objets
Les objets pivotent autour de leur point central. Pour faire pivoter un objet, slectionnez un angle prdtermin ou placez le pointeur en dehors des poignes de transformation de l'objet pour afficher le pointeur de rotation avant de le faire glisser. Remarque : Vous pouvez galement faire pivoter le document. Pour plus d'informations, voir Rotation du document , page 36.
ADOBE FIREWORKS CS3 55 Guide de l'utilisateur
Pour faire pivoter un objet slectionn de 90 ou 180 : Cliquez sur Modification > Transformer, puis slectionnez une commande de rotation dans le sous-menu. Pour faire pivoter lobjet slectionn en le faisant glisser :
Slectionnez un outil de transformation quelconque.
2 Eloignez le pointeur de lobjet jusqu' ce que le pointeur de rotation apparaisse.
3 Faites glisser en cliquant pour faire pivoter lobjet. Pour imposer la rotation des incrments de 15 par rapport lhorizon, maintenez la touche Maj enfonce et faites glisser le pointeur. 4 Double-cliquez l'intrieur de la fentre ou appuyez sur Entre pour appliquer vos changements.
Pour dplacer laxe de rotation : Faites glisser le point central hors du centre. Pour replacer laxe de rotation au centre de la slection, excutez l'une des actions suivantes :
Double-cliquez sur le point central. Appuyez sur Echap pour dslectionner l'objet, puis slectionnez-le nouveau.
Retournement dobjets
Vous pouvez retourner un objet sur son axe vertical ou horizontal sans changer sa position relative au sein du document.
Pour retourner un objet slectionn : Cliquez sur Modification > Transformer > Renverser horizontalement ou Renverser verticalement.
Inclinaison d'objets
Lors de l'inclinaison d'un objet, l'axe horizontal ou vertical ou les deux axes de l'objet sont mis l'oblique.
Pour incliner un objet slectionn :
1 Pour afficher les poignes de transformation, excutez l'une des actions suivantes :
Slectionnez l'outil Incliner.
Cliquez sur Modification > Transformer > Inclinaison.
2 Faites glisser une poigne pour incliner lobjet. 3 Double-cliquez l'intrieur de la fentre ou appuyez sur Entre pour supprimer les poignes de transformation.
Pour obtenir une illusion de perspective : Faites glisser un point d'angle.
ADOBE FIREWORKS CS3 56 Guide de l'utilisateur
Distorsion d'objets
Vous pouvez changer la taille et les proportions d'un objet en faisant glisser une poigne de slection avec l'outil Distorsion.
Pour appliquer une distorsion un objet slectionn :
1 Pour afficher les poignes de transformation, excutez l'une des actions suivantes :
Slectionnez l'outil Distorsion.
Slectionnez Modification > Transformer > Distorsion.
2 Faites glisser une poigne pour appliquer la distorsion lobjet. 3 Double-cliquez l'intrieur de la fentre ou appuyez sur Entre pour appliquer vos changements.
Transformation numrique d'objets
Au lieu de faire glisser un objet pour le mettre lchelle, le redimensionner ou le faire pivoter, vous pouvez le transformer en entrant des valeurs spcifiques.
Pour redimensionner des objets slectionns l'aide de l'Inspecteur des proprits ou du panneau Info : Entrez de nouvelles mesures pour la largeur (L) ou la hauteur (H).
Remarque : Si les cases L et H ne sont pas visibles dans l'Inspecteur des proprits, cliquez sur la flche d'extension pour afficher toutes les proprits.
Pour mettre lchelle ou faire pivoter des objets slectionns en utilisant Transformation numrique :
1 Cliquez sur Modification > Transformer > Transformation numrique. La bote de dialogue Transformation numrique saffiche. 2 Dans le menu contextuel, slectionnez le type de transformation excuter sur la slection actuelle : Echelle, Redimensionner ou Rotation. 3 Slectionnez Contraindre les proportions pour prserver les proportions horizontales et verticales pendant la mise lchelle ou le redimensionnement d'une slection. 4 Slectionnez Attributs d'chelle pour transformer la trame, le trait et les effets en mme temps que l'objet lui-mme. 5 Dslectionnez Attributs dchelle pour transformer uniquement le trajet. 6 Entrez des valeurs numriques pour transformer la slection, puis cliquez sur OK.
Affichage des informations de transformation dans le panneau Info
Le panneau Info affiche les valeurs des transformations numriques de lobjet actuellement slectionn. Ces informations sont mises jour pendant la modification de lobjet.
Pour les transformations de type mise lchelle et transformation libre, le panneau Info affiche la largeur (L) et la hauteur
(H) de lobjet dorigine avant sa transformation et le pourcentage de modification de la largeur et de la hauteur lors de la transformation.
Pour linclinaison et la distorsion, le panneau Info affiche l'angle d'inclinaison par incrments d'un degr, ainsi que les
coordonnes X et Y du pointeur au cours de la transformation.
Pour afficher des informations pendant la transformation dune slection : Cliquez sur Fentre > Info.
ADOBE FIREWORKS CS3 57 Guide de l'utilisateur
Organisation des objets
Lorsque vous travaillez sur plusieurs objets au sein dun mme document, vous disposez de plusieurs techniques pour organiser le document :
Vous pouvez associer des objets individuels pour les traiter en tant que groupe ou protger les relations mutuelles des
objets au sein du groupe.
Vous pouvez placer des objets derrire ou devant d'autres objets. La faon dont les objets sont disposs est appele ordre
dempilage.
Vous pouvez aligner les objets slectionns sur lune des parties du document, ou selon un axe vertical ou horizontal.
Association d'objets
Vous pouvez associer des objets slectionns et les manipuler comme sil sagissait dun objet unique. Par exemple, dessinez sparment les ptales dune fleur, puis slectionnez-les pour les regrouper et dplacer lensemble de la fleur en tant quobjet unique. Vous pouvez modifier les groupes sans les dissocier. Vous pouvez slectionner un objet individuel au sein dun groupe et le modifier sans dissocier les autres objets. Les objets peuvent tre dissocis tout moment.
Pour associer des objets slectionns : Cliquez sur Modification > Associer. Pour dissocier des objets slectionns : Cliquez sur Modification > Dissocier.
Slection dobjets dans des groupes
Si vous souhaitez travailler sparment sur les objets d'un groupe, dissociez-les ou utilisez l'outil Sous-slection pour ne slectionner que des objets individuels et laisser le groupe intact.
Outil Sous-slection
La modification des attributs d'un objet sous-slectionn n'affecte que cet objet et non tout le groupe. Le dplacement d'un objet sous-slectionn vers un autre calque supprime cet objet du groupe.
Sous-slection d'un objet au sein d'un groupe
Pour slectionner un objet qui fait partie dun groupe : Slectionnez loutil Sous-slection, puis cliquez sur lobjet ou faites glisser une zone de slection autour de lobjet. Pour
ajouter des objets la slection ou pour les supprimer, maintenez enfonce la touche Maj lorsque vous cliquez ou faites glisser le pointeur.
ADOBE FIREWORKS CS3 58 Guide de l'utilisateur
Pour slectionner le groupe qui comporte un objet sous-slectionn, excutez lune des actions suivantes :
Cliquez avec le bouton droit de la souris (Windows) ou maintenez la touche Ctrl enfonce et cliquez (Macintosh) sur le
groupe, puis choisissez Slection > Surperslectionner partir du menu contextuel.
Choisissez Slection > Superslectionner.
Pour slectionner tous les objets au sein dun groupe slectionn, excutez lune des actions suivantes :
Cliquez avec le bouton droit de la souris (Windows) ou maintenez la touche Ctrl enfonce et cliquez (Macintosh) sur le
groupe, puis choisissez Slection > Sous-slectionner partir du menu contextuel.
Choisissez Slection > Sous-slectionner.
Empilage d'objets
Au sein d'un calque, Fireworks empile les objets dans leur ordre de cration, en plaant les objets les plus rcents en haut de la pile. Lordre dempilage des objets dtermine leur aspect lorsquils se superposent. Les calques affectent galement lordre dempilage. Par exemple, si un document possde deux calques nomms Calque 1 et Calque 2 et que Calque 1 s'affiche en dessous de Calque 2 dans le panneau Calques, tout ce qui se trouve sur le Calque 2 s'affiche devant tout ce qui se trouve sur le Calque 1. Pour changer l'ordre des calques, faites-les glisser vers un nouvel emplacement dans le panneau Calques. Pour plus d'informations, voir Organisation des calques , page 156.
Pour changer lordre dempilage dun objet slectionn ou dun groupe dans un calque :
Cliquez sur Modification > Disposer > Premier plan ou Arrire-plan pour dplacer un objet ou un groupe vers le haut
ou le bas de la pile.
Cliquez sur Modification > Disposer > Vers lavant ou Vers larrire pour dplacer un objet ou un groupe vers le haut ou
le bas dune pile. Lorsque plusieurs objets ou groupes sont slectionns, les objets sont placs devant ou derrire les objets non slectionns, tout en prservant leur ordre les uns par rapport aux autres.
Alignement d'objets
Les commandes Aligner du menu Modification ou les options du panneau Aligner vous proposent un vaste ventail d'options d'organisation, qui vous permettent d'effectuer les oprations suivantes :
Aligner des objets sur un axe horizontal ou vertical. Aligner des objets slectionns la verticale sur le bord droit, le centre, le bord gauche, ou lhorizontale sur le bord
suprieur, le centre ou le bord infrieur. Remarque : Les bords sont dtermins par les cadres de dlimitation entourant les objets slectionns.
Distribuer des objets slectionns de faon ce que leur centre ou leurs bords soient espacs de faon homogne.
Vous pouvez appliquer une ou plusieurs commandes dalignement aux objets slectionns.
Pour aligner des objets slectionns, excutez lune des actions suivantes :
Cliquez sur Modification > Aligner > A gauche pour aligner les objets sur lobjet slectionn situ le plus gauche. Cliquez sur Modification > Aligner > Centre vertical pour aligner les points centraux des objets sur un axe vertical. Cliquez sur Modification > Aligner > A droite pour aligner les objets sur lobjet slectionn situ le plus droite. Cliquez sur Modification > Aligner > En haut pour aligner les objets sur lobjet slectionn situ le plus haut. Cliquez sur Modification > Aligner > Centre horizontal pour aligner les points centraux des objets sur un axe horizontal. Cliquez sur Modification > Aligner > En bas pour aligner les objets sur lobjet slectionn situ le plus bas.
Pour rpartir de faon gale les largeurs et les hauteurs de trois objets slectionns ou plus : Cliquez sur Modification > Aligner > Rpartir en largeur ou Modification > Aligner > Rpartir en hauteur.
ADOBE FIREWORKS CS3 59 Guide de l'utilisateur
Disposition des objets sur les calques
Le panneau Calques met votre disposition un autre niveau de contrle de lorganisation. Vous pouvez dplacer des objets slectionns dun calque un autre en faisant glisser la vignette de ces objets ou lindicateur bleu de slection du panneau Calques vers un autre calque. Pour plus d'informations, voir Organisation des calques , page 156.
60
Chapitre 4 : Traitement des bitmaps
Les bitmaps sont des graphiques composs de petits carrs colors nomms pixels, organiss comme les carreaux d'une mosaque pour former une image. Des exemples de graphiques bitmap : photographies, images scannes et graphiques crs partir de programmes de dessin. Ils sont parfois appels images raster. Fireworks CS3 combine les fonctionnalits des applications de retouche de photos, de traage de vecteurs et de dessin. Vous pouvez crer des images bitmap en dessinant l'aide d'outils bitmap, en convertissant des objets vectoriels en images bitmap ou en ouvrant ou en important des images. Fireworks possde un ensemble puissant de filtres en direct pour le rglage du ton et de la couleur, ainsi qu'un certain nombre de faons de retoucher vos images bitmap, y compris le recadrage, l'application d'une diffusion et la duplication ou le clonage d'images. En outre, Fireworks dispose d'outils de retouche d'image : Flou, Accentuation, Rvlateur, Brlure et Maculage. Pour plus d'informations sur les mthodes de slection et de transformation des images et des zones de pixels, voir Slection et transformation d'objets , page 41. Ce chapitre couvre les rubriques suivantes :
Traitement des bitmaps , page 60 Cration d'objets bitmap , page 60 Accs aux outils de retouche de photos , page 62 Traage et modification d'objets bitmap , page 62 Retouche de bitmaps , page 65 Rglage de la couleur et du ton d'un bitmap , page 70 Application d'un flou et accentuation de la nettet des bitmaps , page 77 Ajout de bruit une image , page 80
Traitement des bitmaps
La section Bitmap du panneau Outils contient des outils de slection et de modification des bitmaps. Pour modifier les pixels d'un bitmap dans votre document, vous pouvez slectionner un outil dans la section Bitmap. Contrairement aux prcdentes versions de Fireworks, vous n'avez pas besoin de basculer dlibrment entre le mode bitmap et le mode vectoriel, mais vous pouvez toujours travailler avec des bitmaps, des objets vectoriels et du texte. Basculer vers le mode appropri est aussi simple que de slectionner un outil vectoriel ou bitmap dans le panneau Outils.
Cration d'objets bitmap
Vous pouvez crer des images bitmap en utilisant les outils de dessin bitmap de Fireworks, en coupant ou copiant et en collant des slections de pixels, ou en convertissant une image vectorielle en un objet bitmap. Une autre manire de crer un objet bitmap consiste insrer une image bitmap vide dans votre document puis d'effectuer des dessins, de le colorer ou de le remplir. Lorsque vous crez un nouvel objet bitmap, il est ajout au calque actuel. Dans le panneau Calques avec les calques dvelopps, vous pouvez voir une vignette et le nom de chaque objet bitmap sous le calque sur lequel il se trouve. Tandis que certaines applications bitmap considrent chaque objet bitmap comme un calque, Fireworks organise les objets bitmap, les objets vectoriels et le texte en tant qu'objets distincts placs sur des calques. Pour plus d'informations, voir Utilisation des calques , page 154.
ADOBE FIREWORKS CS3 61 Guide de l'utilisateur
Pour crer un nouvel objet bitmap :
1 Dans la section Bitmap du panneau Outils, slectionnez l'outil Pinceau ou Crayon. 2 Utilisez l'outil Pinceau ou Crayon pour crer des objets bitmap sur le document. Un nouvel objet bitmap est ajout au calque actif dans le panneau Calques. Pour plus d'informations sur l'utilisation des outils Crayon ou Pinceau, voir Traage et modification d'objets bitmap , page 62. Vous pouvez crer un nouveau bitmap vide, puis dessiner des pixels dans le bitmap vide.
Pour crer un objet bitmap vide, excutez lune des actions suivantes :
Cliquez sur le bouton Nouvelle image bitmap du panneau Calques.
Cliquez sur Edition > Insrer > Bitmap vide. Dessinez un cadre de slection, en partant d'une zone vierge du document et remplissez-le. Pour plus d'informations,
voir Cration de cadres de slection de pixels , page 45. Un bitmap vide est ajout au calque actuel dans le panneau Calques. Si le bitmap vide est dslectionn avant qu'un pixel ait t dessin, import ou plac dessus d'une autre faon, l'objet bitmap vide disparat automatiquement du panneau Calques et du document.
Pour couper ou copier des pixels et les coller en tant que nouvel objet bitmap :
1 Effectuez une slection de pixels l'aide d'un cadre de slection, de l'outil Lasso ou Baguette magique. Pour plus d'informations, voir Slection des pixels , page 44. 2 Excutez l'une des actions suivantes :
Cliquez sur Edition > Couper, puis sur Edition > Coller. Cliquez sur Edition > Copier, puis sur Edition > Coller. Cliquez sur Edition > Insrer > Bitmap par Copier pour copier la slection actuelle dans un nouveau bitmap. Cliquez sur Edition > Insrer > Bitmap par Couper pour couper la slection actuelle afin de la placer dans un
nouveau bitmap. La slection s'affiche dans le panneau Calques comme un objet du calque actuel. Remarque : Cliquez avec le bouton droit de la souris (Windows) ou maintenez la touche Ctrl enfonce et cliquez (Macintosh) sur une slection de pixels, puis slectionnez l'option de coupure ou de copie dans le menu contextuel. Pour plus d'informations sur les options Bitmap par Couper et Bitmap par Copier, voir Insertion d'un nouveau bitmap par une coupure ou une copie , page 52.
Pour convertir des objets vectoriels slectionns en une image bitmap, excutez l'une des actions suivantes :
Cliquez sur Modification > Fusionner la slection. Cliquez sur Fusionner la slection dans le menu Options du panneau Calques.
Une conversion vecteur-vers-bitmap est irrversible, sauf si la commande Edition > Annuler ou l'annulation d'actions dans le panneau Historique est encore possible. Les images bitmap ne peuvent pas tre converties en objets vectoriels.
ADOBE FIREWORKS CS3 62 Guide de l'utilisateur
Accs aux outils de retouche de photos
Pour vous permettre de commencer aisment retoucher des photos le plus rapidement possible, Fireworks a rassembl les outils les plus couramment utiliss pour les photos un seul endroit. Le panneau Modification d'image contient les outils suivants : Suppression de l'il rouge, Recadrer, Rotation, Flou, Accentuer, Rvlateur et Brlure. Le panneau Modification d'image contient galement les lments suivants :
Outils de transformation : Mise l'chelle, Inclinaison, Distorsion, Rotation libre Commandes de transformation : Transformation numrique, Options de rotation, Renverser horizontalement,
Renverser verticalement, Supprimer transformations
Rgler la couleur : Niveaux automatiques, Luminosit/Contraste, Courbes, Teinte/Saturation, Inverser, Niveaux,
Convertir en niveaux de gris, Convertir en tons spia
Filtres : Flou, Accentuer le flou, Accentuer, Accentuer davantage, Masque d'accentuation, Ajouter du bruit, Convertir en
Alpha, Rechercher les bords
Options d'affichage : Afficher/Masquer les rgles, Afficher/Masquer la grille, (Ne pas) accrocher grille, Modifier la
grille, Afficher/Masquer les repres, (Ne pas) accrocher repr., (D)verrouiller les repres, Modifier les repres Les outils contenus dans le panneau Modification d'image sont les mmes que ceux figurant d'autres emplacements dans Fireworks (par exemple, dans la bote outils et dans le menu Modification > Transformer). Le panneau Modification d'image, accessible en cliquant sur Fentre > Modification d'image, prsente simplement certains des outils les plus couramment utiliss rassembls dans un seul panneau pour votre commodit. Pour plus d'informations sur l'utilisation de ces outils et options, veuillez lire Retouche de bitmaps , page 65, Rglage de la couleur et du ton d'un bitmap , page 70, Application d'un flou et accentuation de la nettet des bitmaps , page 77 et Ajout de bruit une image , page 80.
Traage et modification d'objets bitmap
La section Bitmap du panneau Outils contient des outils permettant de slectionner, de dessiner et de modifier des pixels dans une image bitmap.
Traage d'objets bitmap
Vous pouvez utiliser l'outil Crayon pour dessiner des lignes d'un pixel main leve ou imposes et droites, de la mme manire que vous utiliseriez un vrai crayon, avec ou sans rgle, pour dessiner une ligne nette. Vous pouvez galement effectuer un zoom avant sur un bitmap et utiliser l'outil Crayon pour modifier des pixels individuels.
Pour dessiner un objet avec l'outil Crayon :
Slectionnez l'outil Crayon.
2 Dfinissez les options de l'outil dans l'Inspecteur des proprits :
Anticrnel lisse le bord des lignes que vous dessinez. Effacement automatique utilise la couleur d'arrire-plan lorsque vous cliquez sur la couleur du trait avec l'outil Crayon. Conserver la transparence limite lutilisation de loutil Crayon aux pixels existants. Aucun trait napparat dans les zones transparentes du graphique.
3 Faites glisser le pointeur pour dessiner. Maintenez la touche Maj enfonce et faites glisser le pointeur afin d'imposer au trajet une ligne horizontale, verticale ou diagonale.
ADOBE FIREWORKS CS3 63 Guide de l'utilisateur
Traage d'objets bitmap
Vous pouvez utiliser l'outil Pinceau pour tracer un trait de pinceau en utilisant la couleur indique dans Couleur du trait ou utiliser l'outil Pot de peinture pour remplacer la couleur des pixels slectionns par la couleur indique dans Couleur de remplissage. L'outil Dgrad vous permet de remplir des objets bitmap ou vectoriels avec une combinaison de couleurs aux motifs ajustables.
Pour dessiner un objet avec l'outil Pinceau :
Choisissez l'outil Pinceau.
2 Dfinissez les attributs du trait dans l'Inspecteur des proprits. 3 Faites glisser le pointeur pour dessiner. Pour plus d'informations sur la dfinition des options de l'outil Pinceau, voir Utilisation des traits , page 133.
Pour remplacer la couleur des pixels par la couleur indique dans Couleur de remplissage :
Slectionnez l'outil Pot de peinture.
2 Slectionnez une couleur dans la case Couleur de remplissage. 3 Dfinissez la valeur de la tolrance dans l'Inspecteur des proprits. Remarque : La tolrance dtermine le degr de similarit de la couleur des pixels qui seront remplis. Une valeur de tolrance basse remplit les pixels avec des valeurs de couleur similaires au pixel sur lequel vous cliquez. Une tolrance leve remplit les pixels avec une plage de valeurs de couleur plus large. 4 Cliquez sur l'image. Tous les pixels appartenant la plage de tolrance adoptent la couleur de remplissage.
Pour appliquer une trame de dgrad une slection de pixels :
1 Effectuez la slection. 2 Dans le panneau Outils, cliquez sur l'outil Pot de peinture, puis slectionnez l'outil Dgrad dans le menu contextuel.
3 Dfinissez les attributs de la trame dans l'Inspecteur des proprits. 4 Cliquez sur la slection de pixels pour appliquer la trame. Les outils Pot de peinture et Dgrad peuvent galement tre appliqus des objets vectoriels slectionns. Pour plus d'informations sur la cration, l'application et la modification des trames de dgrad, voir Utilisation de trames , page 136.
Prlvement d'une couleur utiliser en tant que couleur de trait ou de remplissage
L'outil Pipette vous permet de prlever un chantillon de couleur d'une image afin de crer une nouvelle couleur de trait ou de remplissage. Vous pouvez prlever la couleur d'un pixel unique, la moyenne des valeurs de couleur dans une zone de 3 pixels sur 3 ou encore la moyenne des valeurs de couleur dans une zone de 5 pixels sur 5.
Pour prlever une couleur de trait ou de remplissage :
1 Si le bon attribut n'est pas encore activ, excutez lune des actions suivantes :
Cliquez sur l'icne Trait ct de la case Couleur du trait du panneau Outils pour en faire l'attribut actif. Cliquez sur l'icne de remplissage ct de la case Couleur de remplissage du panneau Outils pour en faire l'attribut actif.
Remarque : Ne cliquez pas sur le slecteur de couleurs. Si vous cliquez dessus, le pointeur Pipette qui s'affiche n'est pas l'outil Pipette. Pour plus d'informations sur le pointeur de pipette du slecteur de couleurs, voir Echantillonnage de couleurs partir d'une fentre contextuelle pour la slection des couleurs , page 132. 2 Ouvrez un document Fireworks ou n'importe quel document que Fireworks peut ouvrir. Pour plus d'informations, voir Dcoupes, survols et rfrences , page 193.
ADOBE FIREWORKS CS3 64 Guide de l'utilisateur
3 Dans la section Couleurs du panneau Outils, slectionnez l'outil Pipette. Dfinissez le paramtre Echantillon d'galisation des couleurs dans l'Inspecteur des proprits :
1 pixel cre une couleur de trait ou de remplissage partir d'un pixel unique. Moyenne 3x3 cre une couleur de trait ou de remplissage partir de la moyenne des valeurs de couleur d'une zone de 3
pixels sur 3.
Moyenne 5x5 cre une couleur de trait ou de remplissage partir de la moyenne des valeurs de couleur d'une zone de 5
pixels sur 5. 4 Cliquez sur le document avec l'outil Pipette. La couleur chantillonne est disponible dans toutes les cases Couleur du trait et Couleur de remplissage de Fireworks.
Effacement d'objets bitmap
L'outil Gomme permet de supprimer des pixels. Par dfaut, le pointeur de l'outil Gomme reprsente la taille de la Gomme active, mais vous pouvez changer la taille et l'aspect du pointeur dans la bote de dialogue Prfrences. Pour plus d'informations, voir Prfrences de modification , page 337.
Outil Gomme
Pour effacer des pixels dans un objet bitmap slectionn ou une slection de pixels :
1 Slectionnez l'outil Gomme. 2 Dans l'Inspecteur des proprits, slectionnez la forme de gomme ronde ou carre. 3 Rglez le curseur Bord pour dfinir l'adoucissement du bord de la gomme. 4 Rglez le curseur Taille pour dfinir la taille de la gomme. 5 Rglez le curseur Opacit de la gomme pour dfinir le degr d'opacit. 6 Faites glisser en cliquant l'outil Gomme sur les pixels que vous voulez effacer.
Diffusion des slections de pixels
La diffusion rend flous les bords d'une slection de pixels et aide mlanger la zone slectionne avec les pixels environnants. La diffusion est utile lorsque vous copiez une slection et que vous la collez sur un autre arrire-plan.
Pour diffuser les bords d'une slection de pixels lorsque vous effectuez une slection de pixels :
1 Dans le panneau Outils, slectionnez un outil de slection bitmap. 2 Dans le menu contextuel Bord de l'Inspecteur des proprits, cliquez sur Diffusion. 3 Rglez le curseur afin de dfinir le nombre de pixels que vous voulez diffuser le long du bord de la slection. 4 Effectuez une slection.
ADOBE FIREWORKS CS3 65 Guide de l'utilisateur
Pour diffuser les bords d'une slection de pixels partir de la barre de menu :
1 Choisissez Slection > Diffusion. 2 Entrez une valeur dans la bote de dialogue Appliquer une diffusion la slection afin de dfinir le rayon de diffusion, puis cliquez sur OK. La valeur du rayon dtermine le nombre de pixels auxquels est applique une diffusion de chaque ct de la bordure de slection.
Retouche de bitmaps
Fireworks fournit une large panoplie d'outils permettant de retoucher vos images. Vous pouvez modifier la taille d'une image, rduire ou accentuer sa focalisation, ou copier et imprimer une partie de l'image dans une autre zone.
L'outil Tampon encreur vous permet de copier ou de cloner une zone d'une image dans une autre. L'outil Flou rduit la focalisation des zones slectionnes dans une image. L'outil Maculage prlve une couleur et l'envoie dans la direction dans laquelle vous faites glisser le pointeur dans une image. L'outil Accentuation accentue les zones d'une image. L'outil Rvlateur claircit des parties d'une image. L'outil Brlure assombrit des parties d'une image. L'outil Suppression de l'il rouge rduit l'effet yeux rouges sur vos photos. L'outil Remplacer la couleur permet de dessiner sur une couleur existante avec une autre couleur.
Clonage de pixels
L'outil Tampon encreur clone une zone d'une image bitmap de manire ce que vous puissiez l'imprimer ailleurs sur l'image. Le clonage de pixels est utile lorsque vous voulez rparer une photographie endommage ou supprimer la poussire d'une image. Vous pouvez copier une zone de pixels d'une photo et remplacer la partie endommage ou poussireuse par la zone clone.
Pour cloner une partie d'une image bitmap :
1 Slectionnez l'outil Tampon encreur. 2 Cliquez sur une zone afin de la dsigner comme tant la source, ou la zone que vous voulez cloner. Le pointeur d'chantillonnage se transforme en un pointeur en forme de croix. Remarque : Pour dsigner une autre zone de pixels cloner, vous pouvez maintenir la touche Alt (Windows) ou Option (Macintosh) enfonce et cliquer sur une autre zone de pixels afin de la dsigner comme tant la source. 3 Dplacez-vous sur une autre partie de l'image et faites glisser le pointeur. Vous allez voir deux pointeurs. Le premier, la source du clonage, a la forme d'une croix. Pour plus d'informations, voir Prfrences de modification , page 337. Selon les prfrences de pinceau que vous avez slectionnes, le deuxime pointeur est un tampon encreur, une croix ou un cercle bleu. Lorsque vous faites glisser le deuxime pointeur, les pixels situs sous le premier pointeur sont copis et appliqus la zone sous le second pointeur.
ADOBE FIREWORKS CS3 66 Guide de l'utilisateur
Pour dfinir les options de l'outil Tampon encreur :
1 Slectionnez l'outil Tampon encreur. 2 Slectionnez l'une des options suivantes dans l'Inspecteur des proprits :
Taille dtermine la taille du tampon. Bord dtermine l'adoucissement du trait (100 % = dur, 0 % = doux). Source aligne s'applique l'opration d'chantillonnage. Lorsque Source aligne est slectionne, le pointeur d'chantillonnage se dplace verticalement et horizontalement, en alignement avec le second. Lorsque Source aligne est dslectionne, la zone d'chantillonnage est tablie, peu importe l'endroit o vous dplacez le second pointeur et l'endroit o vous cliquez. Utiliser l'ensemble du document permet d'effectuer un chantillonnage de tous les objets de tous les calques. Lorsque cette option est dslectionne, l'outil Tampon encreur chantillonne uniquement partir de l'objet actif. L'opacit dtermine ce qui peut tre vu de l'arrire-plan travers le trait. Mode de fondu dtermine la faon dont l'image clone affecte l'arrire-plan.
Pour dupliquer une slection de pixels, excutez l'une des actions suivantes :
Faites glisser la slection de pixels l'aide de l'outil Sous-slection. Maintenez la touche Alt (Windows) ou Option (Macintosh) enfonce et faites glisser la slection de pixels l'aide de
l'outil Pointeur.
Application d'un flou, accentuation et maculage des pixels
Les outils Flou et Accentuation affectent la focalisation des pixels. L'outil Flou vous permet d'accentuer ou de dsaccentuer des parties de l'image en appliquant un flou la focalisation d'lments de manire slective, la manire du photographe contrlant la profondeur du champ. L'outil Accentuation peut tre utile pour rparer des problmes de scannage ou de photographies hors foyer. L'outil Maculage vous permet de mlanger dlicatement des couleurs, comme la cration du reflet d'une image.
Pour appliquer un flou ou accentuer la nettet d'une image :
1 Slectionnez l'outil Flou ou Accentuer. 2 Dfinissez les options du pinceau dans l'Inspecteur des proprits :
Taille dtermine la taille de la pointe du pinceau. Bord spcifie l'adoucissement de la pointe du pinceau. Forme dfinit une pointe de pinceau ronde ou carre. Intensit dfinit la quantit de flou ou d'accentuation de la nettet.
3 Faites glisser l'outil sur les pixels accentuer ou auxquels appliquer un flou. Maintenez enfonce la touche Alt (Windows) ou Option (Macintosh) pour inverser le comportement de l'outil.
Pour maculer les couleurs d'une image :
1 Slectionnez l'outil Maculage. 2 Dfinissez les options de l'outil dans l'Inspecteur des proprits :
Taille spcifie la taille de la pointe du pinceau. Forme dfinit une pointe de pinceau ronde ou carre. Bord spcifie l'adoucissement de la pointe du pinceau. Pression dfinit l'intensit du trait. Couleur de la tache vous permet d'effectuer des taches en utilisant une couleur spcifique au dbut de chaque trait. Si cette
option est dslectionne, l'outil utilise la couleur situe sous le pointeur de l'outil.
ADOBE FIREWORKS CS3 67 Guide de l'utilisateur
Utiliser l'ensemble du document effectue des taches en utilisant des donnes de couleur provenant de tous les objets de tous les calques. Si cette option est dslectionne, l'outil Maculage utilise les couleurs provenant uniquement de l'objet actif.
3 Faites glisser l'outil sur les pixels maculer.
Eclaircissement et assombrissement de pixels
Utilisez l'outil Rvlateur ou Brlure pour respectivement claircir ou assombrir des parties d'image. Ce processus est similaire celui de la chambre noire : il consiste intensifier ou diminuer l'exposition la lumire lors du dveloppement d'une photographie.
Pour claircir ou assombrir des parties d'une image :
1 Slectionnez l'outil Rvlateur pour claircir des parties d'image, ou l'outil Brlure pour assombrir des parties d'image. 2 Dfinissez les options du pinceau dans l'Inspecteur des proprits :
Taille dtermine la taille de la pointe du pinceau. Forme dfinit une pointe de pinceau ronde ou carre. Bord dfinit l'adoucissement de la pointe du pinceau.
3 Dfinissez l'exposition dans l'Inspecteur des proprits. L'exposition s'chelonne de 0 % 100 %. Pour un effet amoindri, spcifiez une valeur de pourcentage plus basse. Pour un effet plus accentu, spcifiez une valeur plus haute. 4 Dfinissez la plage dans l'Inspecteur des proprits :
Ombres change principalement les parties sombres de l'image. Surbrillances change principalement les parties claires de l'image. Demi-tons change principalement la plage de couleurs moyenne par couche de l'image.
5 Faites glisser le pointeur sur la partie de l'image que vous voulez claircir ou assombrir. Maintenez enfonce la touche Alt (Windows) ou Options (Macintosh) tout en faisant glisser l'outil afin de passer temporairement de l'outil Rvlateur l'outil Brlure, ou de l'outil Brlure l'outil Rvlateur.
Suppression de l'effet yeux rouges sur des photos
Sur certaines photographies, les pupilles des sujets prennent une teinte rouge artificielle. L'outil Suppression de l'il rouge permet de corriger ce problme. L'outil Suppression de l'il rouge ne traite que les zones rouges de la photographie et les remplace par des tons de gris ou de noir.
Photographie originale et aprs utilisation de l'outil Suppression de l'il rouge
ADOBE FIREWORKS CS3 68 Guide de l'utilisateur
Pour corriger l'effet yeux rouges sur une photographie :
Dans le menu contextuel correspondant, slectionnez l'outil Suppression de l'il rouge.
2 Dfinissez les attributs dans l'Inspecteur des proprits :
Tolrance dtermine la plage de teintes remplacer (0 remplace uniquement le rouge ; 100 remplace toutes les teintes contenant du rouge). Quantit dfinit la luminosit des gris utiliss pour remplacer les couleurs rouges.
3 Cliquez et faites glisser le pointeur en forme de croix sur les pupilles rouges des sujets de la photographie.
Remplacement des couleurs
L'outil Remplacer la couleur vous permet de slectionner une couleur et de dessiner sur cette couleur avec une autre couleur.
Photographie originale et aprs utilisation de l'outil Remplacer la couleur
Fireworks propose deux mthodes de remplacement d'une couleur par une autre. Vous pouvez remplacer une couleur que vous avez spcifie dans le nuancier ou remplacer une couleur l'aide de l'outil Remplacer la couleur directement sur l'image.
Pour remplacer une couleur par une autre l'aide du nuancier :
Dans le menu contextuel correspondant, slectionnez l'outil Remplacer la couleur.
2 Dans la zone De dans l'Inspecteur des proprits, cliquez sur Nuancier. 3 Cliquez sur le slecteur de couleurs De pour slectionner la pipette, puis slectionnez une couleur dans le menu contextuel pour spcifier la couleur que vous voulez remplacer. 4 Cliquez sur le slecteur de couleurs A dans l'Inspecteur des proprits, puis slectionnez une couleur dans le menu contextuel pour slectionner la couleur de remplacement. 5 Dfinissez les autres attributs du trait dans l'Inspecteur des proprits :
Taille dtermine la taille de la pointe du pinceau. Forme dfinit une pointe de pinceau ronde ou carre. Tolrance dtermine la plage de couleurs remplacer (0 remplace uniquement la couleur A ; 255 remplace toutes les
couleurs similaires cette couleur).
Quantit dtermine la quantit de couleur changer qui est remplace. Coloriser remplace la couleur changer par la couleur A. Dslectionnez Coloriser pour remplacer la couleur changer
par la couleur A en laissant un peu de la couleur changer intacte. 6 Faites glisser l'outil sur la couleur que vous voulez remplacer.
ADOBE FIREWORKS CS3 69 Guide de l'utilisateur
Pour remplacer une couleur par une autre en slectionnant une couleur de l'image :
Dans le menu contextuel correspondant, slectionnez l'outil Remplacer la couleur.
2 Dans la zone De dans l'Inspecteur des proprits, cliquez sur Image. 3 Cliquez sur le slecteur de couleurs A dans l'Inspecteur des proprits pour slectionner la pipette, puis slectionnez une couleur dans le menu contextuel. 4 Dfinissez les autres attributs du trait dans l'Inspecteur des proprits :
Taille dtermine la taille de la pointe du pinceau. Forme dfinit une pointe de pinceau ronde ou carre. Tolrance dtermine la plage de couleurs remplacer (0 remplace uniquement la couleur A ; 255 remplace toutes les
couleurs similaires cette couleur).
Quantit dtermine la quantit de couleur changer qui est remplace. Coloriser remplace la couleur De par la couleur A. Dslectionnez Coloriser pour remplacer la couleur De par la couleur
A en laissant un peu de la couleur De intacte. 5 A l'aide de l'outil, cliquez sur une section de l'image bitmap contenant la couleur que vous souhaitez remplacer. Sans soulever l'outil, continuez peindre l'image. La couleur sur laquelle vous avez cliqu au dbut de l'action de peinture sera remplace par la couleur spcifie dans le slecteur de couleurs A.
Recadrage d'un bitmap slectionn
Vous pouvez isoler un objet bitmap unique dans un document Fireworks et recadrer uniquement cet objet bitmap, laissant intacts les autres objets du document.
Pour recadrer une image bitmap sans affecter les autres objets du document :
1 Slectionnez un objet bitmap en cliquant sur l'objet du document ou sur sa vignette dans le panneau Calques, ou tracez un cadre de slection en utilisant un outil de slection bitmap. 2 Cliquez sur Edition > Recadrer le bitmap slectionn. Les poignes de recadrage s'affichent tout autour du bitmap slectionn ou du cadre de slection, si vous en avez trac un au cours de l'tape 1. 3 Ajustez les poignes de recadrage jusqu' ce que le cadre de dlimitation entoure la zone de l'image bitmap que vous souhaitez conserver. Remarque : Pour annuler une slection de recadrage, appuyez sur Echap.
Cadre de dlimitation
4 Double-cliquez l'intrieur du cadre de dlimitation ou appuyez sur Entre pour recadrer la slection. Chaque pixel du bitmap slectionn se trouvant hors du cadre de dlimitation est supprim, mais les autres objets du document demeurent intacts.
ADOBE FIREWORKS CS3 70 Guide de l'utilisateur
Rglage de la couleur et du ton d'un bitmap
Fireworks possde des filtres de rglage de la couleur et du ton vous permettant d'amliorer et de rehausser les couleurs de vos images bitmap. Vous pouvez rgler le contraste et la luminosit, la plage tonale, ainsi que la saturation de la teinte et de la couleur de vos images. L'application de filtres en tant que filtre en direct partir de l'Inspecteur des proprits n'est pas destructrice. Les filtres en direct ne modifient pas les pixels de manire permanente. Vous pouvez les supprimer ou les modifier tout moment. Si vous prfrez appliquer des filtres de faon irrversible et permanente, vous pouvez les slectionner dans le menu Filtres. Toutefois, Adobe vous recommande d'utiliser les filtres en tant que filtres en direct chaque fois que c'est possible. Vous pouvez appliquer les filtres du menu Filtres des slections de pixels, mais pas les filtres en direct. Toutefois, vous pouvez dfinir une zone d'un bitmap et crer un bitmap distinct partir de ce dernier, puis lui appliquer un filtre en direct. Si vous appliquez un filtre un objet vectoriel slectionn en utilisant le menu Filtres, Fireworks convertit la slection en un bitmap.
Pour appliquer un filtre en direct une zone dfinie par un cadre de slection bitmap :
1 Slectionnez un outil de slection bitmap, puis tracez un cadre de slection. 2 Cliquez sur Edition > Couper. 3 Cliquez sur Edition > Coller. Fireworks colle la slection l'emplacement exact o taient localiss les pixels d'origine, mais la slection est maintenant un objet bitmap distinct. 4 Cliquez sur la vignette du nouvel objet bitmap dans le panneau Calques afin de slectionner l'objet bitmap. 5 Appliquez un filtre en direct partir de l'Inspecteur des proprits. Fireworks applique le filtre en direct uniquement au nouvel objet bitmap, simulant l'application d'un filtre une slection de pixels. Remarque : Bien que les filtres en direct soient plus flexibles, un grand nombre de filtres en direct dans un document peuvent ralentir les performances de Fireworks. Pour plus d'informations, voir Contrle du raffichage de document , page 34.
Rglage de la plage tonale
Vous pouvez utiliser les fonctions Niveaux et Courbes pour rgler la plage tonale d'un bitmap. Avec Niveaux, vous pouvez corriger les bitmaps comportant une forte concentration de pixels dans les surbrillances, les demi-tons ou les ombres. Vous pouvez galement utiliser la fonction Niveaux automatiques et laisser Fireworks rgler votre place la plage tonale. Si vous dsirez un contrle plus prcis sur la plage tonale d'un bitmap, vous pouvez utiliser la fonction Courbes, qui vous permet de rgler toute couleur de la plage tonale sans affecter les autres couleurs.
Egalisation des surbrillances, des demi-tons et des ombres
Un bitmap avec une plage tonale complte doit avoir un nombre pair de pixels dans toutes les zones. La fonction Niveaux corrige les bitmaps comportant une forte concentration de pixels dans les surbrillances, les demi-tons ou les ombres.
Surbrillances corrige un excs de pixels clairs, ce qui donne l'image un aspect dlav. Demi-tons corrige un excs de pixels dans les demi-tons, ce qui rend l'image fade. Ombres corrige un excs de pixels sombres, ce qui masque une grande partie des dtails.
La fonction Niveaux dfinit les pixels les plus sombres sur le noir et les plus clairs sur le blanc, puis redistribue les demitons proportionnellement. Cette opration permet d'obtenir une image dont les pixels sont aussi nets que possible.
ADOBE FIREWORKS CS3 71 Guide de l'utilisateur
Original avec des pixels concentrs dans les surbrillances et aprs le rglage avec Niveaux
Vous pouvez utiliser l'histogramme de la bote de dialogue Niveaux pour afficher la distribution des pixels d'un bitmap. L'histogramme est une illustration graphique de la distribution des pixels dans les surbrillances, les demi-tons et les ombres. L'histogramme vous aide dterminer la meilleure mthode de correction de la plage tonale d'une image. Une forte concentration de pixels au niveau des ombres et des surbrillances indique que l'image peut tre amliore avec la fonction Niveaux ou Courbes. L'axe horizontal correspond aux valeurs de couleurs des plus fonces (0) aux plus claires (255). Lisez l'axe horizontal de gauche droite : les pixels les plus sombres figurent gauche, les pixels en demi-ton au centre et les pixels les plus clairs droite. L'axe vertical indique le nombre de pixels en fonction du niveau de luminosit. En gnral, vous devez rgler les surbrillances et les ombres en premier. Le rglage des demi-tons en second permet damliorer leur valeur de luminosit sans affecter les surbrillances et les ombres.
Pour rgler les surbrillances, les demi-tons et les ombres :
1 Slectionnez l'image bitmap. 2 Pour ouvrir la bote de dialogue Niveaux, excutez lune des actions suivantes :
Dans l'Inspecteur des proprits, cliquez sur le bouton Ajouter des filtres en direct, puis cliquez sur Rgler la couleur >
Niveaux dans le menu contextuel Filtres.
Cliquez sur Filtres > Rgler la couleur > Niveaux.
Remarque : L'application d'un filtre partir du menu Filtres est une action irrversible ; elle ne peut pas tre annule, sauf si l'option Edition > Annuler est disponible. Pour conserver la possibilit de rgler, dsactiver ou supprimer ce filtre, appliquez-le en tant que filtre en direct, comme dcrit dans la premire option de cette tape. Pour plus d'informations, voir Utilisation des filtres en direct , page 143.
Bote de dialogue Niveaux
ADOBE FIREWORKS CS3 72 Guide de l'utilisateur
Pour afficher vos modifications dans l'espace de travail, cliquez sur Aperu dans la bote de dialogue. Lorsque vous apportez les modifications, l'image est mise jour automatiquement. 3 Dans le menu contextuel Canal, choisissez si vous voulez appliquer ces modifications des canaux de couleurs spcifiques (Rouge, Bleu ou Vert) ou tous les canaux de couleurs (RVB). 4 Rglez le curseur Niveaux d'entre, situ sous l'histogramme, pour rgler les surbrillances, les demi-tons et les ombres.
Le curseur de droite rgle les surbrillances en utilisant des valeurs comprises entre 255 et 0. Le curseur du centre rgle les demi-tons en utilisant des valeurs comprises entre 10 et 0. Le curseur de gauche rgle les ombres en utilisant des valeurs comprises entre 0 et 255.
Lorsque vous dplacez les curseurs, les valeurs sont entres automatiquement dans les zones Niveaux d'entre. Remarque : La valeur des ombres ne peut pas tre suprieure la valeur des surbrillances, la valeur des surbrillances ne peut pas tre infrieure la valeur des ombres. Quant aux demi-tons, ils doivent se situer entre les paramtres des ombres et des surbrillances. 5 Faites glisser les curseurs Niveaux de sortie pour rgler le contraste de l'image.
Le curseur de droite rgle les surbrillances en utilisant des valeurs comprises entre 255 et 0. Le curseur de gauche rgle les ombres en utilisant des valeurs comprises entre 0 et 255.
Lorsque vous dplacez les curseurs, les valeurs sont entres automatiquement dans les zones Niveaux de sortie.
Rglage automatique des plages tonales
Vous pouvez utiliser les Niveaux automatiques pour que Fireworks effectue votre place les rglages de la plage tonale.
Pour rgler automatiquement les surbrillances, les demi-tons et les ombres :
1 Slectionnez l'image. 2 Pour slectionner Niveaux automatiques, excutez lune des actions suivantes :
Dans l'Inspecteur des proprits, cliquez sur le bouton Ajouter des filtres en direct, puis sur Rgler la couleur >
Niveaux automatiques dans le menu contextuel Filtres.
Cliquez sur Filtres > Rgler la couleur > Niveaux automatiques.
Remarque : L'application d'un filtre partir du menu Filtres est une action irrversible ; elle ne peut pas tre annule, sauf si l'option Edition > Annuler est disponible. Pour conserver la possibilit de rgler, dsactiver ou supprimer ce filtre, appliquez-le en tant que filtre en direct, comme dcrit dans la premire option de cette tape. Pour plus d'informations, voir Utilisation des filtres en direct , page 143. Vous pouvez galement rgler automatiquement les surbrillances, les demi-tons et les ombres en cliquant sur le bouton Auto dans la bote de dialogue Niveaux ou Courbes.
Correction des couleurs l'aide de la fonction Courbes
La fonction Courbes est similaire la fonction Niveaux, mais elle permet de contrler de faon plus prcise la plage tonale. Alors que la fonction Niveaux utilise les surbrillances, les ombres et les demi-tons pour corriger la plage tonale, la fonction Courbes permet de rgler les couleurs de l'ensemble de la plage tonale au lieu de se limiter trois variables et naffecte pas les autres couleurs. Par exemple, utilisez Courbes pour corriger un dfaut dexposition. La grille de la bote de dialogue Courbes illustre deux valeurs de luminosit :
L'axe horizontal reprsente la luminosit d'origine des pixels (telle qu'elle est indique dans la zone Entre). L'axe vertical reprsente les nouvelles valeurs de luminosit (telles qu'elles sont indiques dans la zone Sortie).
Lorsque vous ouvrez la bote de dialogue Courbes pour la premire fois, la ligne diagonale indique qu'aucune modification n'a t apporte et que, par consquent, les valeurs d'entre et de sortie sont identiques pour tous les pixels.
ADOBE FIREWORKS CS3 73 Guide de l'utilisateur
Pour rgler un point spcifique de la plage tonale :
1 Slectionnez l'image. 2 Pour ouvrir la bote de dialogue Courbes, excutez lune des actions suivantes :
Dans l'Inspecteur des proprits, cliquez sur le bouton Plus (+) ct de l'tiquette Filtres, puis slectionnez Rgler la
couleur > Courbes dans le menu contextuel Filtres. Remarque : Si l'Inspecteur des proprits est partiellement rduit, cliquez sur le bouton Ajouter des filtres la place du bouton Plus.
Cliquez sur Filtres > Rgler la couleur > Courbes.
Remarque : L'application d'un filtre partir du menu Filtres est une action irrversible ; elle ne peut pas tre annule, sauf si l'option Edition > Annuler est disponible. Pour conserver la possibilit de rgler, dsactiver ou supprimer ce filtre, appliquez-le en tant que filtre en direct, comme dcrit dans la premire option de cette tape. Pour plus d'informations, voir Utilisation des filtres en direct , page 143.
Bote de dialogue Courbes
3 Dans le menu contextuel Canal, choisissez si vous voulez appliquer les modifications des canaux de couleur spcifiques ou lensemble des couleurs. 4 Pour rgler la courbe, cliquez sur l'un des points de la diagonale de la grille, puis faites-le glisser une autre position.
Tous les points de la courbe disposent de leurs propres valeurs Entre et Sortie. Lorsque vous faites glisser un point, les
valeurs Entre et Sortie sont mises jour automatiquement.
La courbe affiche des valeurs de luminosit comprises entre 0 et 255, 0 reprsentant les ombres.
Courbe aprs avoir fait glisser un point pour le rgler
Vous pouvez galement rgler automatiquement les surbrillances, les demi-tons et les ombres en cliquant sur le bouton Auto dans la bote de dialogue Courbes.
ADOBE FIREWORKS CS3 74 Guide de l'utilisateur
Pour supprimer un point le long de la courbe : Faites glisser le point hors de la courbe.
Remarque : Vous ne pouvez pas supprimer les points de terminaison de la courbe.
Correction de la plage tonale l'aide des pipettes de gradation
Vous pouvez rgler les surbrillances, les ombres et les demi-tons avec la pipette correspondante dans la bote de dialogue Niveaux ou Courbes.
Pour rgler manuellement la balance de gradation en utilisant les pipettes de gradation :
1 Ouvrez la bote de dialogue Niveaux ou Courbes, puis slectionnez un canal de couleur dans le menu contextuel Canal. 2 Slectionnez la pipette approprie pour redfinir les valeurs de gradation de l'image :
A l'aide de la pipette Surbrillance, cliquez sur le pixel le plus clair de l'image afin de redfinir la valeur la plus claire. A l'aide de la pipette Demi-ton, cliquez sur un pixel de couleur neutre dans l'image afin de redfinir la valeur de demi-ton. A l'aide de la pipette Ombre, cliquez sur le pixel le plus sombre de l'image pour redfinir la valeur de l'ombre.
3 Cliquez sur OK.
Rglage de la luminosit et du contraste
La fonction Luminosit/Contraste modifie le contraste ou la luminosit des pixels d'une image. Cela affecte les surbrillances, les ombres et les demi-tons d'une image. La fonction Luminosit/Contraste est gnralement utilise pour corriger des images trop sombres ou trop claires.
Original et aprs le rglage de la luminosit
Pour rgler la luminosit ou le contraste :
1 Slectionnez l'image. 2 Pour ouvrir la bote de dialogue Luminosit/Contraste, excutez lune des actions suivantes :
Dans l'Inspecteur des proprits, cliquez sur le bouton Ajouter des filtres en direct, puis cliquez sur Rgler la couleur >
Luminosit/Contraste dans le menu contextuel Filtres.
Cliquez sur Filtres > Rgler la couleur > Luminosit/Contraste.
Remarque : L'application d'un filtre partir du menu Filtres est une action irrversible ; elle ne peut pas tre annule, sauf si l'option Edition > Annuler est disponible. Pour conserver la possibilit de rgler, dsactiver ou supprimer ce filtre, appliquez-le en tant que filtre en direct, comme dcrit dans la premire option de cette tape. Pour plus d'informations, voir Utilisation des filtres en direct , page 143. 3 Faites glisser les curseurs Luminosit et Contraste pour rgler les paramtres. Les valeurs vont de -100 100. 4 Cliquez sur OK.
ADOBE FIREWORKS CS3 75 Guide de l'utilisateur
Changement des couleurs d'objets
Vous pouvez utiliser le filtre en direct Trame de couleur pour changer rapidement la couleur d'objets, soit en remplaant tous les pixels par une couleur donne soit en mlangeant une couleur celle d'un objet existant. Lorsque vous mlangez des couleurs, la couleur est ajoute au-dessus de lobjet. Mlanger une couleur celle d'un objet existant revient utiliser la fonction Teinte/Saturation. L'opration de mlange permet toutefois d'appliquer rapidement une couleur spcifique partir d'un nuancier.
Pour ajouter un filtre en direct Trame de couleur un objet slectionn :
1 Dans l'Inspecteur des proprits, cliquez sur le bouton Ajouter des filtres en direct, puis sur Rgler la couleur > Remplissage couleur dans le menu contextuel Filtres. 2 Slectionnez un mode de fondu. Le mode par dfaut est Normal. Pour plus d'informations sur les modes de fondu, voir Modes de fondu , page 173. 3 Slectionnez une couleur de remplissage dans le menu contextuel du slecteur de couleurs. 4 Slectionnez un pourcentage dopacit pour la couleur de remplissage, puis appuyez sur Entre.
Rglage de la teinte et de la saturation
Utilisez la fonction Teinte/Saturation pour rgler la teinte de couleur, l'intensit (ou saturation) ou la luminosit d'une couleur dans une image.
Original et aprs le rglage de la saturation
Pour rgler la teinte ou la saturation :
1 Slectionnez l'image. 2 Pour ouvrir la bote de dialogue Teinte/Saturation, excutez lune des actions suivantes :
Dans l'Inspecteur des proprits, cliquez sur le bouton Ajouter des filtres en direct, puis cliquez sur Rgler la couleur >
Teinte/Saturation dans le menu contextuel Filtres.
Cliquez sur Filtres > Rgler la couleur > Teinte/Saturation.
Remarque : L'application d'un filtre partir du menu Filtres est une action irrversible ; elle ne peut pas tre annule, sauf si l'option Edition > Annuler est disponible. Pour conserver la possibilit de rgler, dsactiver ou supprimer ce filtre, appliquez-le en tant que filtre en direct, comme dcrit dans la premire option de cette tape. Pour plus d'informations, voir Utilisation des filtres en direct , page 143. 3 Rglez le curseur Teinte pour rgler la couleur de l'image. Les valeurs vont de -180 180. 4 Rglez le curseur Saturation pour rgler le niveau de puret des couleurs. Les valeurs vont de -100 100.
ADOBE FIREWORKS CS3 76 Guide de l'utilisateur
5 Rglez le curseur Luminosit pour rgler la luminosit des couleurs. Les valeurs vont de -100 100. 6 Cliquez sur OK.
Pour changer une image RVB en une image deux tons ou pour ajouter des couleurs une image en niveaux de gris : Dans la bote de dialogue Teinte/Saturation, slectionnez Coloriser.
Remarque : Si vous slectionnez Coloriser, la plage de valeurs des curseurs Teinte et Saturation change. Les valeurs de teinte s'chelonnent de 0 360 et les valeurs de saturation de 0 100.
Inversion des valeurs de couleur d'une image
Vous pouvez utiliser Inverser pour appliquer la valeur inverse des couleurs de l'image partir de la roue chromatique. Par exemple, l'application du filtre un objet rouge (R=255, V=0, B=0) change la couleur en bleu clair (R=0, V=255, B=255).
Une image monochrome et aprs inversion
Une image en couleur et aprs inversion
Pour inverser les couleurs :
1 Slectionnez l'image. 2 Excutez l'une des actions suivantes :
Dans l'Inspecteur des proprits, cliquez sur le bouton Ajouter des filtres en direct, puis cliquez sur Rgler la couleur >
Inverser dans le menu contextuel Filtres.
Cliquez sur Filtres > Rgler la couleur > Inverser.
Remarque : L'application d'un filtre partir du menu Filtres est une action irrversible ; elle ne peut pas tre annule, sauf si l'option Edition > Annuler est disponible. Pour conserver la possibilit de rgler, dsactiver ou supprimer ce filtre, appliquez-le en tant que filtre en direct, comme dcrit dans la premire option de cette tape. Pour plus d'informations, voir Utilisation des filtres en direct , page 143.
ADOBE FIREWORKS CS3 77 Guide de l'utilisateur
Application d'un flou et accentuation de la nettet des bitmaps
Fireworks possde un ensemble d'options de flou et d'accentuation que vous pouvez appliquer en tant que filtres en direct ou filtres irrversibles et permanents.
Application dun flou une image
L'application d'un flou adoucit l'aspect d'une image bitmap. Fireworks possde six options de flou :
Flou adoucit la focalisation des pixels slectionns. Accentuer le flou applique un flou trois fois plus puissant que celui de la commande Flou. Flou gaussien applique chaque pixel une valeur mdiane pondre de flou pour produire un effet de voilage. Flou de mouvement donne l'impression que l'image est en mouvement. Flou radial confre un effet de rotation l'image. Flou de zoom donne l'impression que le sujet de l'image s'approche ou s'loigne de la personne qui regarde la photo.
Remarque : L'application de filtres partir du menu Filtres est une action irrversible ; elle ne peut pas tre annule, sauf si l'option Edition > Annuler est disponible. Pour conserver la possibilit de rgler, de dsactiver ou de supprimer un filtre, appliquez-le en tant que filtre en direct, comme le dcrit la premire option de chacune des procdures suivantes. Pour plus d'informations, voir Utilisation des filtres en direct , page 143.
Pour rendre une image floue :
1 Slectionnez l'image. 2 Excutez l'une des actions suivantes :
Dans l'Inspecteur des proprits, cliquez sur le bouton Ajouter des filtres en direct, puis cliquez sur Flou > Flou ou
Accentuer le flou dans le menu contextuel Filtres.
Cliquez sur Filtres > Flou > Flou ou Accentuer le flou.
Pour rendre une image floue avec la commande Flou gaussien :
1 Slectionnez l'image. 2 Pour ouvrir la bote de dialogue Flou gaussien, excutez lune des actions suivantes :
Dans l'Inspecteur des proprits, cliquez sur le bouton Ajouter des filtres en direct, puis cliquez sur Flou > Flou gaussien
dans le menu contextuel Filtres.
Cliquez sur Filtres > Flou > Flou gaussien.
3 Rglez le curseur Rayon du flou pour spcifier la force de l'effet. Les valeurs vont de 0,1 250. L'augmentation du rayon se traduit par un effet de flou accentu. 4 Cliquez sur OK.
Pour rendre une image floue avec la commande Flou de mouvement :
1 Slectionnez l'image. 2 Pour ouvrir la bote de dialogue Flou de mouvement, excutez lune des actions suivantes :
Dans l'Inspecteur des proprits, cliquez sur le bouton Ajouter des filtres en direct, puis cliquez sur Flou > Flou de
mouvement dans le menu contextuel Filtres.
Cliquez sur Filtres > Flou > Flou de mouvement.
3 Rglez la molette Angle pour dfinir la direction du floutage.
ADOBE FIREWORKS CS3 78 Guide de l'utilisateur
4 Rglez le curseur Distance pour dfinir la force du floutage. Les valeurs vont de 1 100. L'augmentation de la distance se traduit par un floutage accentu. 5 Cliquez sur OK.
Pour rendre une image floue avec la commande Flou radial :
1 Slectionnez l'image. 2 Pour ouvrir la bote de dialogue Flou radial, excutez lune des actions suivantes :
Dans l'Inspecteur des proprits, cliquez sur le bouton Ajouter des filtres en direct, puis cliquez sur Flou > Flou radial
dans le menu contextuel Filtres.
Cliquez sur Filtres > Flou > Flou radial.
3 Rglez le curseur Intensit pour dfinir la force du floutage. Les valeurs vont de 1 100. L'augmentation de l'intensit se traduit par un floutage accentu. 4 Rglez le curseur Qualit pour dfinir la finesse du floutage. Les valeurs vont de 1 100. L'augmentation de la qualit se traduit par un floutage prsentant moins de rptitions de l'image d'origine. 5 Cliquez sur OK.
Pour rendre une image floue avec la commande Flou de zoom :
1 Slectionnez l'image. 2 Pour ouvrir la bote de dialogue Flou de zoom, excutez lune des actions suivantes :
Dans l'Inspecteur des proprits, cliquez sur le bouton Ajouter des filtres en direct, puis cliquez sur Flou > Flou de zoom
dans le menu contextuel Filtres.
Cliquez sur Filtres > Flou > Flou de zoom.
3 Rglez le curseur Intensit pour dfinir la force du floutage. Les valeurs vont de 1 100. L'augmentation de l'intensit se traduit par un floutage accentu. 4 Rglez le curseur Qualit pour dfinir la finesse du floutage. Les valeurs vont de 1 100. L'augmentation de la qualit se traduit par un floutage prsentant moins de rptitions de l'image d'origine. 5 Cliquez sur OK.
Transformation d'un bitmap en trac de lignes
L'effet Rechercher les bords modifie vos bitmaps, de faon ce qu'ils ressemblent des tracs de lignes en identifiant les transitions de couleurs dans les images et en les changeant en lignes.
Original et aprs l'application de la commande Rechercher les bords
ADOBE FIREWORKS CS3 79 Guide de l'utilisateur
Pour appliquer l'effet Rechercher les bords une zone slectionne, excutez lune des actions suivantes :
Dans l'Inspecteur des proprits, cliquez sur le bouton Ajouter des filtres en direct, puis cliquez sur Autre > Rechercher
les bords dans le menu contextuel Filtres.
Cliquez sur Filtres > Autre > Rechercher les bords.
Remarque : L'application d'un filtre partir du menu Filtres est une action irrversible ; elle ne peut pas tre annule, sauf si l'option Edition > Annuler est disponible. Pour conserver la possibilit de rgler, dsactiver ou supprimer ce filtre, appliquez-le en tant que filtre en direct, comme dcrit dans la premire option de cette tape. Pour plus d'informations, voir Utilisation des filtres en direct , page 143.
Conversion d'une image en transparent
Utilisez le filtre Convertir en Alpha pour convertir un objet ou du texte en un transparent qui repose sur la transparence de l'image.
Pour appliquer le filtre Convertir en Alpha une zone slectionne, excutez lune des actions suivantes :
Dans l'Inspecteur des proprits, cliquez sur le bouton Ajouter des filtres en direct, puis cliquez sur Autre >
Convertir en Alpha dans le menu contextuel Filtres.
Cliquez sur Filtres > Autre > Convertir en Alpha.
Remarque : L'application d'un filtre partir du menu Filtres est une action irrversible ; elle ne peut pas tre annule, sauf si l'option Edition > Annuler est disponible. Pour conserver la possibilit de rgler, dsactiver ou supprimer ce filtre, appliquez-le en tant que filtre en direct, comme dcrit dans la premire option de cette tape. Pour plus d'informations, voir Utilisation des filtres en direct , page 143.
Accentuation d'une image
Utilisez la fonction Accentuer pour corriger les images lgrement floues. Fireworks possde trois options Accentuer :
Accentuer rgle la focalisation d'une image floue en augmentant le contraste des pixels adjacents. Accentuer davantage augmente le contraste des pixels adjacents trois fois plus que la commande Accentuer. Masque d'accentuation rgle le contraste du bord des pixels pour rendre l'image plus nette. Cette option offre le meilleur contrle et doit tre utilise en priorit pour accentuer une image.
Original et aprs l'accentuation
Pour accentuer une image en utilisant une option d'accentuation :
1 Slectionnez l'image. 2 Pour slectionner une option d'accentuation, excutez lune des actions suivantes :
Dans l'Inspecteur des proprits, cliquez sur le bouton Ajouter des filtres en direct, puis cliquez sur Accentuer >
Accentuer ou Accentuer davantage dans le menu contextuel Filtres.
Cliquez sur Filtres > Accentuer > Accentuer ou Accentuer davantage.
Remarque : L'application d'un filtre partir du menu Filtres est une action irrversible ; elle ne peut pas tre annule, sauf si l'option Edition > Annuler est disponible. Pour conserver la possibilit de rgler, dsactiver ou supprimer ce filtre, appliquez-le en tant que filtre en direct, comme dcrit dans la premire option de cette tape. Pour plus d'informations, voir Utilisation des filtres en direct , page 143.
ADOBE FIREWORKS CS3 80 Guide de l'utilisateur
Pour accentuer une image avec l'option Masque d'accentuation :
1 Slectionnez l'image. 2 Pour ouvrir la bote de dialogue Masque d'accentuation, excutez lune des actions suivantes :
Dans l'Inspecteur des proprits, cliquez sur le bouton Ajouter des filtres en direct, puis cliquez sur Accentuer >
Masque d'accentuation dans le menu contextuel Filtres.
Cliquez sur Filtres > Accentuer > Masque d'accentuation.
Remarque : L'application d'un filtre partir du menu Filtres est une action irrversible ; elle ne peut pas tre annule, sauf si l'option Edition > Annuler est disponible. Pour conserver la possibilit de rgler, dsactiver ou supprimer ce filtre, appliquez-le en tant que filtre en direct, comme dcrit dans la premire option de cette tape. Pour plus d'informations, voir Utilisation des filtres en direct , page 143. 3 Rglez le curseur Intensit de l'accentuation pour slectionner un facteur d'accentuation compris entre 1 et 500 %. 4 Rglez le curseur Rayon en pixels pour slectionner un rayon compris entre 0,1 et 250. Plus le rayon est lev, plus la zone fort contraste entourant les pixels est tendue. 5 Rglez le curseur Seuil pour slectionner une valeur comprise entre 0 et 255. Les valeurs comprises entre 2 et 25 sont les plus communes. Lorsque vous augmentez ce seuil, vous n'accentuez que les pixels dont le contraste est lev. Par contre, lorsque vous le diminuez, vous incluez les pixels de plus faible contraste. Un seuil de 0 accentue l'ensemble des pixels de l'image. 6 Cliquez sur OK.
Ajout de bruit une image
Lorsqu'elles sont affiches un niveau de zoom lev, la plupart des images obtenues partir d'appareils photo numriques ou de scanners prsentent des couleurs qui ne sont pas parfaitement uniformes. Les couleurs sont constitues de pixels comprenant de nombreuses couleurs diffrentes. Dans le domaine de l'dition d'image, la notion de bruit fait rfrence ces variations de couleur alatoires dans les pixels d'une image. Dans certains cas (par exemple, lorsque vous collez une partie d'une image dans une autre image), la diffrence de la variation de couleur alatoire entre deux images peut tre visible, empchant les deux images de se fondre l'une dans l'autre. Dans ce cas, vous pouvez ajouter du bruit l'une des images ou aux deux afin de crer l'illusion que ces deux images proviennent de la mme source. Vous pouvez galement ajouter du bruit une image pour des raisons artistiques (pour imiter une vieille photographie ou des parasites sur un cran de tlvision, par exemple).
Photographie originale et aprs ajout de bruit
ADOBE FIREWORKS CS3 81 Guide de l'utilisateur
Pour appliquer du bruit une image :
1 Slectionnez l'image. 2 Pour ouvrir la bote de dialogue Ajouter du bruit, excutez lune des actions suivantes :
Dans l'Inspecteur des proprits, cliquez sur le bouton Ajouter des filtres en direct, puis cliquez sur Bruit > Ajouter du
bruit dans le menu contextuel Filtres.
Cliquez sur Filtres > Bruit > Ajouter du bruit.
Remarque : L'application d'un filtre partir du menu Filtres est une action irrversible ; elle ne peut pas tre annule, sauf si l'option Edition > Annuler est disponible. Pour conserver la possibilit de rgler, dsactiver ou supprimer ce filtre, appliquez-le en tant que filtre en direct, comme dcrit dans la premire option de cette tape. Pour plus d'informations, voir Utilisation des filtres en direct , page 143. 3 Rglez le curseur Intensit pour dfinir l'intensit du bruit. Les valeurs vont de 1 400. L'augmentation de l'intensit se traduit par un positionnement des pixels plus alatoire dans l'image. 4 Activez la case cocher Couleur pour appliquer le bruit aux couleurs. Laissez-la dsactive pour appliquer un bruit monochrome uniquement. 5 Cliquez sur OK.
82
Chapitre 5 : Utilisation dobjets vectoriels
Un objet vectoriel est un graphique numrique dont la forme est dfinie par un trajet. La forme d'un trajet vectoriel est dfinie par une srie de points. La couleur du trait dun objet vectoriel suit un trajet. Sa trame occupe la zone situe lintrieur du trajet. De manire gnrale, le trait et la trame dterminent laspect du graphique lorsque ce dernier est publi sous une forme imprime ou sur le Web. Fireworks CS3 dispose d'un grand nombre d'outils pour dessiner et modifier des objets vectoriels selon diverses techniques. Les outils de formes de base permettent de dessiner rapidement des lignes droites, des cercles et des ellipses, des carrs et des rectangles, des toiles et des polygones quilatraux comportant entre 3 et 360 cts. Vous pouvez dessiner des trajets vectoriels de forme libre l'aide des outils Plume et Trajet vectoriel. Loutil Plume permet de dessiner des formes complexes avec des courbes lisses et des lignes droites en plaant des points un par un. Fireworks offre plusieurs mthodes de modification des objets vectoriels que vous avez tracs. Vous pouvez changer la forme dun objet en dplaant, ajoutant ou supprimant des points. Vous pouvez utiliser des tangentes pour changer la forme des segments de trajet adjacents. Les outils de forme libre permettent de modifier la forme des objets en modifiant directement leur trajet. Vous pouvez galement modifier les formes automatiques l'aide de leurs mthodes de modification prdfinies. Les commandes du menu Modification offrent des options supplmentaires de modification des objets, y compris lassociation dobjets, la cration dun objet partir de lintersection de plusieurs objets et lextension du trait dun objet. Vous pouvez galement importer des graphiques et les manipuler avec ces commandes. Ce chapitre couvre les rubriques suivantes :
Traage d'objets vectoriels , page 82 Modification des trajets , page 97
Traage d'objets vectoriels
Fireworks dispose de nombreux outils permettant de dessiner des objets vectoriels. Vous pouvez ainsi dessiner des formes de base, des trajets de forme libre et des formes complexes en plaant des points un par un. Vous pouvez galement dessiner des formes automatiques. Il s'agit de groupes d'objets vectoriels disposant de commandes particulires de rglage de leurs attributs.
Dessin de lignes de base, de rectangles et d'ellipses
Vous pouvez utiliser l'outil Ligne, Rectangle ou Ellipse pour dessiner rapidement des formes de base. Loutil Rectangle dessine des rectangles en tant quobjets groups. Pour dplacer sparment un point d'angle de rectangle, dissociez le rectangle ou utilisez loutil Sous-slection. Pour dessiner un rectangle de base avec des angles biseauts, chanfreins ou arrondis, voir la procdure suivante. Pour dessiner une forme automatique reprsentant un rectangle aux angles arrondis, voir Rglage des formes automatiques reprsentant des rectangles biseauts, chanfreins et arrondis , page 87.
Pour dessiner une ligne, un rectangle ou une ellipse :
1 Dans le panneau Outils, slectionnez l'outil Ligne, Rectangle ou Ellipse. 2 Si ncessaire, slectionnez les attributs de trait et de trame dans l'Inspecteur des proprits. Voir Application de couleurs, de traits et de trames , page 123. 3 Faites glisser le pointeur sur le document pour dessiner la forme. Avec loutil Ligne, maintenez la touche Maj enfonce et faites glisser le pointeur pour obtenir des lignes forces par incrments de 45. Avec l'outil Rectangle ou Ellipse, maintenez la touche Maj enfonce et faites glisser le pointeur pour obtenir des carrs ou des cercles.
ADOBE FIREWORKS CS3 83 Guide de l'utilisateur
Pour contraindre une forme et dessiner partir d'un point central : Placez le pointeur sur le point central voulu, puis maintenez les touches Maj+Alt (Windows) ou Maj+Option
(Macintosh) enfonces et faites glisser loutil de dessin.
Pour ajuster la position d'une forme de base lorsque vous la dessinez : Maintenez le bouton de la souris et la barre d'espace enfoncs et faites glisser l'objet vers l'emplacement appropri sur le
document. Relchez la barre d'espace pour continuer dessiner l'objet. Remarque : L'outil Ligne constitue une exception. Lorsque vous maintenez la barre d'espace enfonce avec l'outil Ligne, la position de la ligne ne change pas dans le document.
Pour redimensionner une ligne, un rectangle ou une ellipse slectionn, excutez l'une des actions suivantes :
Entrez les nouvelles valeurs de largeur (L) ou de hauteur (H) dans l'Inspecteur des proprits ou le panneau Info. Dans la section Slection du panneau Outils, slectionnez l'outil Mise l'chelle, puis faites glisser une poigne de transformation d'angle. L'objet est redimensionn proportionnellement. Remarque : Vous pouvez galement redimensionner un objet proportionnellement en cliquant sur Modification > Transformer > Mise l'chelle, puis en faisant glisser une poigne de transformation d'angle, ou en cliquant sur Modification > Transformer > Transformation numrique, puis en entrant de nouvelles dimensions. Pour plus d'informations sur le redimensionnement et la mise l'chelle des objets, voir Transformation et distorsion d'objets slectionns et de slections , page 53.
Faites glisser le point dangle sur un rectangle.
Remarque : La mise l'chelle d'un objet vectoriel ne change pas l'paisseur de trait.
Dessin de rectangles arrondis lmentaires
Vous pouvez dessiner un rectangle aux angles arrondis l'aide de loutil Rectangle arrondi ou de l'option Arrondi de l'Inspecteur des proprits pour ajuster l'arrondi des angles d'un rectangle slectionn. Loutil Rectangle arrondi dessine des rectangles en tant quobjets groups. Pour dplacer sparment des points du rectangle arrondi, dissociez le rectangle ou utilisez loutil Sous-slection.
Pour dessiner un rectangle avec des angles arrondis :
1 Dans le menu contextuel de l'outil Rectangle, slectionnez l'outil Rectangle arrondi. 2 Faites glisser le pointeur sur le document pour dessiner le rectangle. Vous pouvez rgler larrondi des angles pendant le dessin du rectangle en appuyant plusieurs fois sur les touches flches ou sur les touches 1 ou 2.
Pour arrondir les angles dun rectangle slectionn : Dans l'Inspecteur des proprits, entrez une valeur entre 0 et 100 dans la zone Arrondi, puis appuyez sur Entre ou faites
glisser le curseur contextuel. Remarque : Si la fentre de l'Inspecteur des proprits est affiche mi-hauteur, cliquez sur la flche d'extension situe dans le coin infrieur droit pour afficher la fentre en pleine hauteur.
Dessin de polygones et d'toiles de base
L'outil Polygone permet de dessiner un polygone quilatral ou une toile, qu'il s'agisse d'un triangle, d'un polygone ou d'une toile 360 cts.
Pour dessiner un polygone :
1 Dans la section Vecteur du panneau Outils, slectionnez l'outil Polygone, qui est l'un des outils de dessin de forme de base. 2 Dans l'Inspecteur des proprits, pour dfinir le nombre de cts du polygone, excutez l'une des actions suivantes :
Utilisez le curseur contextuel Cts pour slectionner entre 3 et 25 cts. Entrez un nombre compris entre 3 et 360 dans la zone de texte Cts.
ADOBE FIREWORKS CS3 84 Guide de l'utilisateur
3 Faites glisser le pointeur pour dessiner le polygone. Pour contraindre lorientation dun polygone par incrments de 45, maintenez la touche Maj enfonce pendant que vous dessinez. Les dessins l'aide de l'outil Polygone dbutent toujours partir d'un point central.
Pour dessiner une toile :
1 Slectionnez l'outil Polygone. 2 Dans l'Inspecteur des proprits, dans le menu contextuel Forme, slectionnez Etoile. 3 Dans la zone de texte Cts, entrez le nombre de points de l'toile. 4 Dans la zone de texte Angle, slectionnez Automatique ou entrez une valeur. Les valeurs proches de 0 produisent des pointes longues et fines, alors que les valeurs proches de 100 ont pour rsultat des pointes courtes et crases. 5 Faites glisser le pointeur sur le document pour dessiner ltoile. Pour contraindre lorientation dune toile par incrments de 45, maintenez la touche Maj enfonce pendant que vous faites glisser le pointeur. Les dessins l'aide de l'outil Polygone dbutent toujours partir d'un point central.
Dessin de formes automatiques
Les formes automatiques sont des groupes d'objets vectoriels intelligents qui suivent des rgles particulires permettant de simplifier la cration et la modification d'lments visuels communs. Les outils Formes automatiques dessinent des groupes d'objets. Contrairement d'autres groupes d'objets, les formes automatiques slectionnes ont des points de contrle en forme de losange en plus des poignes de groupe d'objets habituelles. Chaque point de contrle est associ une proprit visuelle spcifique de la forme. Lorsque vous faites glisser un point de contrle, vous modifiez uniquement la proprit visuelle associe. La plupart des points de contrle des formes automatiques disposent d'info-bulles dcrivant leur effet sur la forme automatique. Dplacez le pointeur au-dessus d'un point de contrle pour en afficher l'info-bulle.
Les outils Formes automatiques crent des formes avec des orientations prdfinies. Par exemple, l'outil Flche dessine des flches horizontales. Vous pouvez modifier l'orientation d'une forme automatique. Pour plus d'informations, voir Transformation et distorsion d'objets slectionns et de slections , page 53. Bien que la facilit de dessin soit identique pour tous les outils Forme automatique du panneau Outils, les attributs que vous pouvez modifier sont diffrents pour chacun d'eux.
Flche dessine des groupes d'objets reprsentant des flches simples de toutes proportions. Grce aux points de contrle,
vous pouvez rgler le style de la pointe de flche, la longueur et l'paisseur de la queue, ainsi que la longueur de la pointe.
Rectangle biseaut dessine des groupes d'objets reprsentant des rectangles aux angles biseauts. Grce aux points de
contrle, vous pouvez modifier le biseautage de tous les angles ou de chaque angle individuellement.
Rectangle chanfrein dessine des groupes d'objets reprsentant des rectangles avec des chanfreins, autrement dit des angles
arrondis vers l'intrieur du rectangle. Vous pouvez modifier le rayon de chanfrein de tous les angles ou de chaque angle individuellement.
Ligne connecteur dessine des groupes d'objets reprsentant des lignes connecteurs trois segments, utilises notamment pour relier les lments d'un organigramme ou d'un diagramme organisationnel. Grce aux points de contrle, vous pouvez modifier les extrmits des premire et troisime sections de la ligne connecteur, ainsi que l'emplacement de la seconde section reliant la premire et la troisime. Anneau dessine des groupes d'objets reprsentant des anneaux remplis. Grce aux points de contrle, vous pouvez ajuster
le primtre intrieur ou sparer la forme en lments distincts.
ADOBE FIREWORKS CS3 85 Guide de l'utilisateur
Forme en L dessine des groupes d'objets reprsentant des formes angle droit. Grce aux points de contrle, vous pouvez
modifier la longueur et l'paisseur des sections horizontales et verticales, ainsi que la courbure de l'angle.
Graphique secteurs dessine des groupes d'objets reprsentant des graphiques secteurs. Grce aux points de contrle,
vous pouvez dcouper la forme en lments distincts.
Rectangle arrondi dessine des groupes d'objets reprsentant des rectangles aux angles arrondis. Grce aux points de contrle, vous pouvez modifier l'arrondi de tous les angles ou de chaque angle individuellement. Polygone intelligent dessine des groupes d'objets reprsentant des polygones quilatraux de 3 25 cts. Grce aux points de contrle, vous pouvez redimensionner, faire pivoter, ajouter ou supprimer des segments, augmenter ou rduire le nombre de cts ou ajouter un polygone intrieur la forme. Spirale dessine des groupes d'objets reprsentant des spirales ouvertes. Grce aux points de contrle, vous pouvez modifier
le nombre de rotations et choisir d'ouvrir ou de fermer la spirale.
Etoile dessine des groupes d'objets reprsentant des toiles de 3 25 points. Grce aux points de contrle, vous pouvez ajouter ou supprimer des points et en ajuster les angles intrieur et extrieur. Ajouter une ombre ajoute une ombre sous l'objet slectionn en fonction des dimensions de cet objet. L'ombre est en ralit
une forme automatique et, comme telle, contient des points de contrle que vous pouvez utiliser pour modifier son aspect. Par exemple, vous pouvez maintenir la touche Maj enfonce en faisant glisser le point de contrle Direction afin de contrainte son dplacement un angle de 45 degrs. Un clic sur le point de contrle Direction restitue l'ombre sa forme d'origine. Remarque : La commande Ajouter une ombre fait automatiquement reculer la nouvelle forme d'ombre d'un niveau. A moins de n'appliquer cette commande qu' un seul objet dans le haut du calque actuel, l'ombre peut se superposer l'objet slectionn.
Pour dessiner une forme automatique l'aide du panneau Outils :
1 Dans la section Vecteur du panneau Outils, slectionnez un outil Forme automatique dans le menu contextuel. 2 Excutez l'une des actions suivantes :
Faites glisser le pointeur sur le document pour dessiner la forme. Cliquez sur le document pour y placer la forme sa taille par dfaut.
Pour crer la forme automatique de la commande Ajouter une ombre :
1 Slectionnez un objet dans le document. 2 Cliquez sur Commandes > Cration > Ajouter une ombre. Une ombre est ajoute l'objet slectionn. 3 Si vous souhaitez apporter des changements l'ombre, vous pouvez excuter l'une des actions suivantes :
Faites glisser le point de contrle Direction pour contraindre son mouvement selon un angle de 45 degrs. Cliquez sur le point de contrle Direction pour redfinir l'ombre (sa taille est identique la forme d'origine). Maintenez les touches Ctrl+Commande enfonces et cliquez sur le point de contrle Direction pour redfinir l'axe des
x uniquement.
Double-cliquez sur le point de contrle Perspective pour redfinir la largeur de l'ombre uniquement.
Pour plus d'informations sur la manire de modifier les proprits d'une forme automatique, voir Modification des proprits de formes automatiques , page 85.
Modification des proprits de formes automatiques
Le panneau Proprits de forme automatique permet d'effectuer un contrle numrique prcis des formes automatiques. Aprs avoir insr une forme automatique, vous pouvez utiliser ce panneau pour modifier ses proprits. Les proprits spcifiques que vous modifiez varient en fonction de la forme automatique slectionne. Par exemple, si vous avez insr la forme Flche, vous pouvez modifier sa largeur, sa hauteur, son paisseur, etc. Si vous avez insr la forme Etoile, vous pouvez modifier son nombre de points, son rayon, etc.
ADOBE FIREWORKS CS3 86 Guide de l'utilisateur
Vous pouvez galement insrer une autre forme automatique dans votre document directement depuis le panneau Proprits de forme automatique. Remarque : Ce panneau ne prend en charge que les formes automatiques figurant dans le panneau Outils. Il ne prend pas en charge les formes automatiques tierces ou celles du panneau Formes (Fentre > Formes automatiques).
Pour modifier les proprits de votre forme automatique :
1 Insrez une forme automatique dans votre document. 2 Cliquez sur Fentre > Proprits de forme automatique. Le panneau Proprits de forme automatique s'affiche, qui prsente les proprits de la forme automatique slectionne. 3 Ajustez les proprits dans le panneau Proprits de forme automatique. Pour les formes rectangulaires, vous pouvez dcider de verrouiller les angles des formes de faon ce que les modifications apportes un angle affectent les quatre. Vous pouvez galement modifier les proprits pour chaque angle individuellement. 4 Pour appliquer les changements, appuyez sur la touche de tabulation ou Entre. La forme automatique slectionne est mise jour l'aide des changements que vous avez apports ses proprits. Si vous souhaitez apporter des changements supplmentaires, vous pouvez galement ajuster la forme automatique sur le document en utilisant des points de contrle ; les valeurs correspondantes dans le panneau Proprits de forme automatique sont mises jour de faon dynamique. 5 Si vous souhaitez insrer une autre forme automatique, vous pouvez en slectionner une dans le menu contextuel Insrer nouvelle forme automatique au bas du panneau. La nouvelle forme s'affiche dans le coin suprieur gauche du document.
Rglage des formes automatiques reprsentant des flches
Les flches disposent de cinq points de contrle. Ils permettent de rgler le style de la pointe de flche, la longueur et l'paisseur de la queue, ainsi que la longueur de la pointe.
Pour rgler le style d'une pointe de flche : Faites glisser le point de contrle de style de la flche slectionne. Pour augmenter ou rduire la taille d'une pointe de flche : Faites glisser le point de contrle de pointe de la flche slectionne. Pour allonger ou raccourcir la queue d'une flche : Faites glisser le point de contrle de longueur de la flche slectionne. Pour rgler l'paisseur de la queue d'une flche : Faites glisser le point de contrle d'paisseur de la flche slectionne. Rglage des formes automatiques reprsentant des flches courbes
Les flches courbes disposent de cinq points de contrle. Ils permettent de rgler le style de la pointe de flche, la longueur de la pointe et de la queue, l'paisseur de la queue, ainsi que l'arrondi de la courbe de la flche.
Pour rgler le style de pointe d'une flche courbe : Faites glisser le point de contrle de pointe de la flche courbe slectionne. Pour rduire ou augmenter la taille de la pointe d'une flche courbe : Faites glisser le point de contrle de pointe de la flche courbe slectionne.
ADOBE FIREWORKS CS3 87 Guide de l'utilisateur
Pour allonger ou raccourcir la queue d'une flche courbe : Faites glisser le point de contrle de longueur de la flche courbe slectionne. Pour rgler l'paisseur de la queue d'une flche courbe : Faites glisser le point de contrle d'paisseur de la flche courbe slectionne. Pour rgler l'arrondi de la courbe de la queue d'une flche courbe : Faites glisser le point de contrle du rayon d'angle de la flche slectionne. Rglage des formes automatiques reprsentant des rectangles biseauts, chanfreins et arrondis
Les rectangles biseauts, chanfreins et arrondis disposent de cinq points de contrle. Le point de contrle de chaque angle permet de rgler tous les angles en mme temps. Maintenez la touche Alt (Windows) ou Option (Macintosh) enfonce et faites glisser le point de contrle pour modifier un seul angle la fois. Le point de contrle restant redimensionne le rectangle sans modifier l'arrondi de l'angle. Remarque : Pour modifier le rayon d'angle des rectangles dessins avec l'outil Rectangle, utilisez le paramtre Arrondi de rectangle dans l'Inspecteur des proprits.
Pour rgler les angles d'une forme automatique reprsentant un rectangle biseaut, chanfrein ou arrondi : Dplacez un point de contrle d'angle de la forme slectionne. Pour rgler un seul angle d'une forme automatique reprsentant un rectangle biseaut, chanfrein ou arrondi : Maintenez la touche Alt (Windows) ou Option (Macintosh) enfonce et faites glisser un point de contrle d'angle de la
forme slectionne.
Pour redimensionner une forme automatique reprsentant un rectangle biseaut, chanfrein ou arrondi sans modifier les angles : Faites glisser le point de contrle de redimensionnement. Pour changer le type des angles d'un rectangle : Maintenez la touche Alt (Windows) ou Option (Macintosh) enfonce et cliquez sur le point de contrle de votre choix. Pour changer le type d'un seul angle : Maintenez les touches Maj+Alt (Windows) ou Maj+Option (Macintosh) enfonces et cliquez sur le point de contrle de
votre choix.
Rglage des formes automatiques reprsentant des lignes connecteurs
Les lignes connecteurs disposent de cinq points de contrle. Ils permettent de placer les points de dpart et de fin, de rgler la position de la barre transversale (la ligne qui relie les segments de dpart et de fin) et de rgler l'arrondi des angles.
Pour dplacer les points de dpart ou de fin d'une ligne connecteur : Faites glisser le point de contrle au dbut ou la fin de la ligne connecteur. Pour repositionner la barre transversale d'une ligne connecteur : Faites glisser le point de contrle de position horizontale. Pour rgler tous les angles de la ligne connecteur slectionne : Faites glisser un point de contrle d'angle. Pour rgler un seul angle de la ligne connecteur slectionne : Maintenez la touche Alt (Windows) ou Option (Macintosh) enfonce et faites glisser le point de contrle d'un angle.
ADOBE FIREWORKS CS3 88 Guide de l'utilisateur
Rglage des formes automatiques reprsentant des anneaux
Les formes automatiques reprsentant des anneaux disposent initialement de trois points de contrle. Ils permettent de rgler le primtre intrieur, de dfinir ce dernier sur zro et de diviser la forme en dcoupes pour en faire un graphique secteurs. Vous pouvez ajouter autant de sections que vous le souhaitez grce aux points de contrle. Pour chaque nouvelle section, Fireworks ajoute un point de contrle permettant de la redimensionner ou de la diviser.
Pour ajouter des sections un anneau slectionn : Maintenez la touche Alt (Windows) ou Option (Macintosh) enfonce et faites glisser un point de contrle d'ajout/de
division de secteur sur le primtre extrieur de la forme.
Pour supprimer une section d'un anneau slectionn : Faites glisser le point de contrle d'ajout/division de secteur sur le primtre extrieur de la forme pour dfinir la portion de la forme qui doit rester dans le document. Pour redimensionner le rayon intrieur d'un anneau slectionn : Faites glisser le point de contrle du rayon intrieur. Pour dfinir le rayon intrieur d'un anneau slectionn sur zro : Cliquez sur le point de contrle de rinitialisation du rayon. Rglage des formes automatiques reprsentant des graphiques secteurs
Les formes automatiques reprsentant des graphiques secteurs disposent initialement de trois points de contrle. Ils permettent de diviser la forme en dcoupes, de rgler la taille de ces dernires et de regrouper le graphique en un seul secteur. Vous pouvez ajouter autant de sections que vous le souhaitez grce aux points de contrle. Pour chaque nouvelle section, Fireworks ajoute un point de contrle permettant de la redimensionner ou de la diviser.
Pour ajouter des sections un graphique secteurs slectionn : Maintenez la touche Alt (Windows) ou Option (Macintosh) enfonce et faites glisser un point de contrle de segmen-
tation sur le primtre extrieur de la forme.
Pour redimensionner une dcoupe d'un graphique secteurs slectionn : Faites glisser un point de contrle de segmentation sur le primtre extrieur de la forme. Pour redfinir le graphique secteurs slectionn en un seul secteur : Cliquez sur le point de contrle de rinitialisation. Rglage des formes automatiques reprsentant des formes en L
Les formes en L disposent de quatre points de contrle. Ils permettent de rgler la longueur et l'paisseur de chaque section de la forme en L, ainsi que l'arrondi de la courbe du L.
Pour modifier la longueur ou l'paisseur d'une section slectionne de la forme en L : Faites glisser l'un des deux points de contrle de longueur/paisseur. Pour rgler l'arrondi des angles de la forme en L slectionne : Faites glisser le point de contrle du rayon d'angle. Rglage des formes automatiques reprsentant des polygones intelligents
Les polygones intelligents ont initialement la forme de pentagones disposant de quatre points de contrle. Ils permettent de redimensionner, faire pivoter, ajouter ou supprimer des segments de polygone, d'augmenter ou de diminuer le nombre de cts du polygone et d'ajouter un polygone intrieur la forme pour crer un anneau.
ADOBE FIREWORKS CS3 89 Guide de l'utilisateur
Pour redimensionner ou faire pivoter un polygone intelligent slectionn, excutez l'une des actions suivantes :
Faites glisser le point de contrle de mise l'chelle/rotation. Maintenez la touche Alt (Windows) ou Option (Macintosh) enfonce et faites glisser le point de contrle de mise
l'chelle/rotation pour effectuer une rotation uniquement.
Pour ajouter ou supprimer des sections dans le polygone intelligent slectionn : Faites glisser le point de contrle des sections. Pour modifier le nombre de cts du polygone intelligent slectionn : Faites glisser le point de contrle des cts. Pour diviser le polygone intelligent slectionn en plusieurs segments : Maintenez la touche Alt (Windows) ou Option (Macintosh) enfonce et faites glisser le point de contrle des cts. Pour redimensionner le polygone intrieur d'un polygone intelligent, excutez l'une des actions suivantes :
Si le polygone possde un polygone intrieur, faites glisser le point de contrle du polygone intrieur. Dans le cas contraire, faites glisser le point de contrle de rinitialisation du polygone intrieur.
Pour redimensionner le polygone intrieur du polygone intelligent slectionn : Cliquez sur le point de contrle de rinitialisation du polygone intrieur. Rglage des formes automatiques reprsentant des spirales
Les spirales disposent de deux points de contrle. Ils permettent de rgler le nombre de circonvolutions de la spirale, ainsi que de l'ouvrir ou la fermer.
Pour rgler le nombre de circonvolutions de la spirale slectionne : Faites glisser le point de contrle de spirale. Pour ouvrir ou fermer la spirale slectionne : Cliquez sur le point de contrle d'ouverture/fermeture de la spirale. Rglage des formes automatiques reprsentant des toiles
Les toiles disposent initialement de cinq points de contrle. Ils permettent d'ajouter ou de supprimer des points, de rgler les angles intrieur et extrieur des points, ainsi que l'arrondi des pics et des creux.
Pour changer le nombre de cts de l'toile slectionne : Faites glisser le point de contrle des points. Pour rgler les creux de l'toile slectionne : Faites glisser le point de contrle des creux. Pour rgler les pics de l'toile slectionne : Faites glisser le point de contrle des pics. Pour rgler l'arrondi des creux et des pics de l'toile slectionne : Faites glisser un point de contrle d'arrondi. Ajout de formes automatiques aux dessins
Le panneau Actifs renferme un onglet Formes contenant des formes automatiques supplmentaires. Ces dernires sont gnralement plus complexes que celles du panneau Outils. Au lieu de les dessiner directement dans le document, vous les placez dans votre dessin en les faisant glisser du panneau Actifs vers le document.
ADOBE FIREWORKS CS3 90 Guide de l'utilisateur
Pour crer une forme automatique l'aide du panneau Actifs :
1 Cliquez sur Fentre > Formes automatiques pour afficher l'onglet Formes, si ce dernier n'est pas visible. 2 Faites glisser un aperu de forme automatique du panneau Actifs vers le document. 3 Modifiez la forme automatique en dplaant l'un ou l'autre de ses points de contrle comme vous le souhaitez.
Ajout de nouvelles formes automatiques Fireworks
Vous pouvez ajouter de nouvelles formes automatiques dans Fireworks l'aide du site Web Fireworks Exchange. Certaines s'afficheront dans l'onglet Formes du panneau Actifs tandis que d'autres s'afficheront dans le menu Outils, regroupes avec d'autres formes automatiques. Vous pouvez galement ajouter de nouvelles formes automatiques dans Fireworks en les crant vous-mme l'aide du code JavaScript. Pour plus d'informations, voir Extending Fireworks (Extension de Fireworks).
Pour ajouter de nouvelles formes automatiques dans Fireworks :
1 Cliquez sur Fentre > Formes automatiques pour afficher le panneau Formes, si ce dernier n'est pas visible. 2 Dans le menu Options du panneau Formes, slectionnez Acqurir plus de formes automatiques. Fireworks se connecte au site Web Fireworks Exchange. 3 Suivez les instructions l'cran pour slectionner de nouvelles formes automatiques et les ajouter dans Fireworks.
Dessin de trajets de forme libre
Vous pouvez dessiner des trajets vectoriels de forme libre l'aide de l'outil Trajet vectoriel, pratiquement de la mme manire qu'avec un feutre ou un crayon. L'outil Trajet vectoriel se trouve dans le menu contextuel de l'outil Plume. Vous pouvez changer les attributs de trait et de trame des trajets dessins avec l'outil Trajet vectoriel. Voir Application de couleurs, de traits et de trames , page 123.
Utilisation de l'outil Trajet vectoriel
Loutil Trajet vectoriel dispose de nombreux types de traits, y compris larographe, la calligraphie, la craie grasse, le crayon et l'artifice. Ces catgories disposent elles-mmes de divers traits, tels que feutres sombres et clairs, claboussures dessence, bambou, ruban, confetti, 3D, dentifrice et peinture alien visqueuse. Bien que les traits ressemblent de la peinture ou de lencre, ils sont constitus de points et de trajets comme tous les objets vectoriels. Par consquent, vous pouvez changer la forme des traits en dplaant ces points de diffrentes manires. Lorsque vous reformez un trajet, le trait est redessin. Pour obtenir un lissage de trajet plus prcis, vous pouvez modifier le nombre de points composant le trajet dans la zone Prcision de l'Inspecteur des proprits avant de dessiner le trajet.
Graphique modifi en dplaant des points de vecteurs
ADOBE FIREWORKS CS3 91 Guide de l'utilisateur
Vous pouvez galement modifier les traits de pinceau existants et ajouter des trames aux objets slectionns qui ont t dessins avec loutil Trajet vectoriel. Les nouveaux paramtres de trait et de trame sont enregistrs et pourront tre utiliss ultrieurement avec loutil Trajet vectoriel dans le document actif.
Pour dessiner un trajet vectoriel de forme libre :
Dans le menu contextuel de l'outil Plume, slectionnez l'outil Trajet vectoriel.
2 Si ncessaire, slectionnez les attributs de trait et les options de l'outil Trajet vectoriel dans l'Inspecteur des proprits. Voir Application de couleurs, de traits et de trames , page 123. 3 Si vous le souhaitez, modifiez le niveau de prcision du trajet en slectionnant un nombre dans le menu contextuel Prcision dans l'Inspecteur des proprits pour l'outil Trajet vectoriel. Plus le nombre slectionn est lev, plus le nombre de points s'affichant sur le trajet que vous dessinez est lev. 4 Faites glisser le pointeur pour dessiner. Pour contraindre le trajet une ligne horizontale ou verticale, maintenez enfonce la touche Maj et faites glisser le pointeur. 5 Relchez le bouton de la souris la fin du trajet. Pour fermer le trajet, relchez le bouton de la souris aprs avoir plac le pointeur sur le premier point du trajet.
Dessin de trajets par trac de points
Lune des faons de dessiner et de modifier des objets vectoriels sous Fireworks est de tracer des points et de les relier-comme dans-un dessin pour enfant. Lorsque vous cliquez sur chaque point avec l'outil Plume, Fireworks dessine automatiquement le trajet de l'objet vectoriel partir du dernier point sur lequel vous avez cliqu. Loutil Plume permet non seulement de relier des points avec une ligne droite, mais galement de dessiner des segments de courbe lisses drivs dune fonction mathmatique, appels courbes de Bzier. Le type de point, point dangle ou point de courbe, dtermine si la forme adjacente doit tre une ligne droite ou une courbe.
Vous pouvez modifier des segments de droite et de courbe en faisant glisser leurs points. Vous pouvez modifier les segments de courbe en faisant glisser les tangentes. Vous pouvez convertir un segment de droite en segment de courbe et vice-versa en convertissant ses points.
Dessin de trajet en tant que segments de droite
Le dessin de segments de droite avec loutil Plume ncessite simplement de cliquer pour placer les points. Lorsque vous cliquez avec l'outil Plume, vous formez un point d'angle.
ADOBE FIREWORKS CS3 92 Guide de l'utilisateur
Pour dessiner un trajet avec des segments de droite :
Dans le panneau Outils, cliquez sur l'outil Plume.
2 Si ncessaire, cliquez sur Edition > Prfrences, activez les options suivantes appropries sous l'onglet Edition de la bote de dialogue Prfrences, puis cliquez sur OK :
Afficher l'aperu de la plume. permet d'obtenir un aperu du segment de ligne tel quil doit apparatre lors du clic suivant. Afficher les points unis permet d'afficher des points unis mesure que vous dessinez.
Remarque : Sur Mac OS X, cliquez sur Fireworks > Prfrences pour ouvrir la bote de dialogue Prfrences. 3 Cliquez sur le document pour placer le premier point dangle. 4 Dplacez le pointeur et cliquez pour placer le point suivant. Un segment de droite runit les deux points. 5 Continuez tracer des points. Les segments de droite relient les points. 6 Pour crer un trajet ouvert ou ferm, excutez l'une des actions suivantes :
Double-cliquez sur le dernier point pour terminer le trajet dans le cas dun trajet ouvert. Slectionnez un autre outil pour laisser ce trajet ouvert.
Remarque : Si vous slectionnez un outil de slection ou vectoriel autre que l'outil Texte, puis revenez l'outil Plume, Fireworks reprend le dessin de l'objet votre prochain clic.
Pour fermer le trajet, cliquez sur le premier point que vous avez trac. Les points de dpart et de fin d'un trajet ferm sont
les mmes. Remarque : Les boucles formes par un trajet qui se chevauche ne constituent pas des trajets ferms. Seuls les trajets qui commencent et se terminent par le mme point sont des trajets ferms.
Dessin de segments de courbe
Pour dessiner des segments de courbe, il suffit de cliquer et de faire glisser le pointeur lors du dessin des points. Les points que vous dessinez comportent des tangentes. Lorsque vous dessinez avec loutil Plume ou un autre outil de dessin Fireworks, tous les points des objets vectoriels reoivent des tangentes. Ces tangentes sont visibles uniquement sur les points des courbes.
Pour dessiner un objet avec des segments de courbe :
1 Dans le panneau Outils, cliquez sur l'outil Plume. 2 Cliquez pour placer le premier point dangle. 3 Dplacez le pointeur vers lemplacement du point suivant, puis cliquez et faites glisser le pointeur pour obtenir un point de courbe. Lorsque vous cliquez et faites glisser le pointeur, Fireworks tend le segment de droite jusquau nouveau point.
ADOBE FIREWORKS CS3 93 Guide de l'utilisateur
4 Continuez tracer des points. Lorsque vous cliquez et faites glisser un nouveau point, vous crez un point de courbe. Si vous cliquez simplement, vous crez un point d'angle. Vous pouvez permuter temporairement avec l'outil Sous-slection pour changer l'emplacement des points et la forme des courbes que vous tracez. Maintenez enfonce la touche Ctrl (Windows) ou Commande (Macintosh) en faisant glisser un point ou une poigne de points avec l'outil Plume. 5 Pour crer un trajet ouvert ou ferm, excutez l'une des actions suivantes :
Double-cliquez sur le dernier point pour terminer le trajet dans le cas dun trajet ouvert. Slectionnez un autre outil pour laisser ce trajet ouvert. Si vous slectionnez certains outils, puis revenez l'outil Plume,
Fireworks reprend le dessin de l'objet votre prochain clic.
Pour fermer un trajet, cliquez sur le premier point que vous avez trac. Les points de dpart et de fin d'un trajet ferm
sont les mmes.
Rglage de la forme dun trajet de segment de droite
Vous pouvez allonger, raccourcir ou changer la position d'un segment de droite en dplaant ses points.
Pour changer un segment de droite :
1 Slectionnez le trajet laide de loutil Pointeur ou Sous-slection. 2 Cliquez sur lun des points avec loutil Sous-slection pour le slectionner. Les points dangle slectionns s'affichent sous la forme de carrs bleus. 3 Faites glisser le point ou utilisez l'une des touches flches pour dplacer le point vers un autre emplacement.
Rglage de la forme dun segment de trajet de courbe
Vous pouvez modifier la forme d'un objet vectoriel en dplaant ses tangentes l'aide de l'outil Sous-slection. Les tangentes dterminent l'angle de la courbe entre deux points fixes. Ces courbes s'appellent des courbes de Bzier.
Pour modifier la courbe de Bzier d'un segment de trajet :
1 Slectionnez le trajet laide de loutil Pointeur ou Sous-slection. 2 Cliquez sur lun des points de la courbe avec loutil Sous-slection pour le slectionner. Les points de courbe slectionns s'affichent sous forme de carrs unis bleus. Les tangentes s'tendent depuis le point.
3 Faites glisser les tangentes vers un nouvel emplacement. Pour contraindre la direction du dplacement par incrments de 45degrs, maintenez la touche Maj enfonce pendant que vous faites glisser la poigne. L'aperu du trajet en bleu indique par o passera le nouveau trajet si vous relchez le bouton de la souris.
A. Poigne de point B. Point slectionn C. Pointeur de sous-slection D. Aperu du trajet E. Trajet
ADOBE FIREWORKS CS3 94 Guide de l'utilisateur
Par exemple, si vous faites glisser la poigne de point gauche vers le bas, la poigne de point droite monte. Maintenez la touche Alt enfonce et faites glisser la poigne pour la dplacer sparment.
Conversion de segments de trajet en droites ou en courbes
Les segments de droite comportent des points dangle. Les segments de courbe comportent des points de courbe.
Vous pouvez convertir un segment de droite en segment de courbe et vice-versa en convertissant ses points.
Pour convertir un point d'angle en point de courbe :
1 Dans le panneau Outils, cliquez sur l'outil Plume. 2 Cliquez sur un point d'angle du trajet slectionn et faites-le glisser l'cart de sa position initiale. Les tangentes stendent et les segments adjacents se courbent.
Remarque : Pour modifier les tangentes, slectionnez l'outil Sous-slection ou appuyez sur la touche Ctrl (Windows) ou Commande (Mac) lorsque l'outil Plume est actif.
ADOBE FIREWORKS CS3 95 Guide de l'utilisateur
Pour convertir un point de courbe en point dangle :
1 Dans le panneau Outils, cliquez sur l'outil Plume. 2 Cliquez sur un point de courbe du trajet slectionn.
Les tangentes se rtractent et les segments adjacents se redressent.
Slection de points
L'outil Sous-slection permet de slectionner plusieurs points. Avant de slectionner un point avec loutil Sous-slection, slectionnez le trajet avec loutil Pointeur ou Sous-slection ou en cliquant sur sa vignette dans le panneau Calques.
Pour slectionner des points spcifiques sur un trajet slectionn :
Slectionnez l'outil Sous-slection.
2 Excutez l'une des actions suivantes :
Cliquez sur un point ou maintenez la touche Maj enfonce et cliquez successivement sur les points.
Tracez une zone autour des points slectionner.
Pour afficher les tangentes dun point de courbe : Cliquez sur le point avec loutil Sous-slection. Si lun des points situs prs du point sur lequel vous avez cliqu est un
point de courbe, sa poigne s'affiche galement.
Dplacement des points et de leurs tangentes
Vous pouvez modifier la forme dun objet en faisant glisser ses points et ses tangentes avec l'outil Sous-slection.
Pour dplacer un point : Faites-le glisser avec loutil Sous-slection accessible dans le panneau Outils.
Fireworks redessine le trajet en tenant compte de la nouvelle position du point.
ADOBE FIREWORKS CS3 96 Guide de l'utilisateur
Pour changer la forme dun segment de trajet : Faites glisser une poigne de point avec l'outil Sous-slection. Pour dplacer une seule poigne la fois, maintenez la
touche Alt (Windows) ou Option (Macintosh) enfonce et faites glisser la poigne.
Pour ajuster la poigne d'un point d'angle :
Dans le panneau Outils, cliquez sur l'outil Sous-slection.
2 Slectionnez un point d'angle. 3 Maintenez la touche Alt (Windows) ou Option (Macintosh) enfonce et faites glisser le point pour afficher sa poigne et courber le segment adjacent.
Pour modifier un segment de trajet adjacent, faites glisser la poigne d'un point d'angle l'aide de l'outil Sous-slection.
Insertion et suppression de points sur un trajet
Vous pouvez ajouter ou supprimer des points dans un trajet. Ajoutez des points un trajet pour contrler lun des segments du trajet. Supprimez des points pour reformer le trajet ou simplifier sa modification.
Pour insrer un point sur un trajet slectionn : Avec loutil Plume, cliquez sur lune des parties du trajet qui ne comporte pas encore de point. Pour supprimer un point dun segment de trajet slectionn, excutez l'une des actions suivantes :
Cliquez avec loutil Plume sur lun des points dangle dun objet slectionn. Double-cliquez avec loutil Plume sur lun des points de courbe dun objet slectionn. Slectionnez un point avec l'outil Sous-slection et appuyez sur la touche Suppr ou Retour arrire.
Prolongement dun trajet existant
Vous pouvez utiliser l'outil Plume pour continuer dessiner un trajet ouvert existant.
Pour reprendre le dessin d'un trajet ouvert existant :
1 Dans le panneau Outils, cliquez sur l'outil Plume. 2 Cliquez sur le point de terminaison, puis reprenez le trac. Le pointeur de loutil Plume change de forme pour indiquer que vous ajoutez un trajet.
Fusion de deux trajets ouverts
Vous pouvez relier deux trajets ouverts (ou plus) afin de constituer un trajet continu. Lorsque vous reliez deux trajets, les attributs de trait, de remplissage et de filtre les plus levs du trajet deviennent les attributs du trajet fusionn.
Pour fusionner deux trajets ouverts :
1 Dans le panneau Outils, cliquez sur l'outil Plume. 2 Cliquez sur le point de terminaison de lun des trajets. 3 Placez le pointeur sur le point de terminaison de lautre trajet et cliquez.
ADOBE FIREWORKS CS3 97 Guide de l'utilisateur
Liaison automatique de trajets ouverts similaires
Vous pouvez facilement relier deux trajets ouverts qui partagent des attributs de trait et de remplissage similaires.
Pour relier automatiquement deux trajets ouverts :
1 Slectionnez un trajet ouvert. 2 Slectionnez loutil Sous-slection et faites glisser lun des points de terminaison du trajet quelques pixels de la fin du trajet similaire. Le point de terminaison saccroche alors lautre trajet et les deux ne forment plus quun.
Modification des trajets
Vous disposez de plusieurs mthodes pour modifier les objets vectoriels sous Fireworks. Vous pouvez changer la forme dun objet en dplaant, ajoutant ou supprimant les points ou vous pouvez dplacer les tangentes pour changer la forme de segments de trajets adjacents. Les outils de forme libre permettent de modifier la forme des objets en modifiant directement leur trajet. Vous pouvez galement utiliser les fonctions de trajet pour crer des formes en combinant ou en modifiant les trajets existants.
Modification de trajets avec les outils vectoriels
Certains outils de Fireworks permettent non seulement de dplacer des points et des tangentes, mais aussi de modifier directement des objets vectoriels.
Incurvation et remodelage d'objets vectoriels
Utilisez loutil Forme libre pour incurver et remodeler directement les objets vectoriels au lieu de manipuler les points. Vous pouvez pousser ou tirer lune des parties dun trajet, quel que soit lemplacement des points. L'ajout, le dplacement et la suppression de points du trajet s'effectuent automatiquement au fur et mesure que vous changez la forme de lobjet vectoriel.
Outil Forme libre tirant un segment de trajet A. Longueur spcifie
Outil Forme libre poussant un segment de trajet
ADOBE FIREWORKS CS3 98 Guide de l'utilisateur
Lorsque vous dplacez le pointeur sur un trajet slectionn, il se transforme en pointeur de pousse ou de traction, en fonction de sa position par rapport au trajet slectionn.
Pointeur Signification L'outil Forme libre est utilis. Loutil Forme libre est en cours dutilisation et le pointeur de traction est en position pour tirer sur le trajet slectionn. Loutil Forme libre est en cours dutilisation et le pointeur de traction tire sur le trajet slectionn.
L'outil Forme libre est utilis et le pointeur de pousse est actif.
L'outil Reformer la zone est utilis et le pointeur correspondant est actif. La zone comprise entre le cercle intrieur et le cercle extrieur reforme le trajet selon une intensit infrieure l'intensit maximale.
Lorsque le pointeur se trouve juste au-dessus du trajet, vous pouvez tirer sur celui-ci. Lorsque le pointeur ne se trouve pas juste au-dessus du trajet, vous pouvez pousser celui-ci. Vous pouvez galement changer la taille du pointeur de pousse ou de traction. Remarque : Loutil Forme libre reporte galement la pression exerce sur une tablette Wacom ou compatible.
Pour tirer un trajet slectionn :
Dans le panneau Outils, cliquez sur l'outil Forme libre.
2 Positionnez le pointeur directement sur le trajet slectionn. Le pointeur se transforme en pointeur de traction. 3 Dessinez le trajet.
Pour pousser un trajet slectionn :
1 Dans le panneau Outils, cliquez sur l'outil Forme libre. Le pointeur se transforme en pointeur de pousse ou de traction. 2 Positionnez le pointeur lgrement lcart du trajet. 3 Faites glisser vers le trajet pour exercer une pousse. Poussez le trajet slectionn pour lui donner une nouvelle forme.
Pour changer la forme du pointeur de pousse, excutez lune des actions suivantes :
Maintenez le bouton de la souris enfonc et appuyez sur la touche Flche droite ou sur 2 pour largir le pointeur. Maintenez le bouton de la souris enfonc et appuyez sur la touche Flche gauche ou sur 1 pour rduire la largeur du
pointeur.
Pour dfinir la taille du pointeur et la longueur du segment de trajet affect par ce dernier, dslectionnez tous les objets
du document et entrez une valeur comprise entre 1 et 500 dans la zone de texte Taille de l'Inspecteur des proprits. Cette valeur indique la taille du pointeur en pixels.
ADOBE FIREWORKS CS3 99 Guide de l'utilisateur
Distorsion de trajets
Loutil Reformer la zone permet de tirer la zone de tous les trajets slectionns lintrieur du cercle extrieur du pointeur Reformer la zone.
Le cercle intrieur du pointeur correspond la dlimitation de l'outil lorsque l'intensit est maximale. La zone comprise entre les cercles intrieur et extrieur reforme le trajet selon une intensit infrieure l'intensit maximale. Le cercle extrieur du pointeur dtermine la force dattraction. Vous pouvez dfinir son intensit. Remarque : Loutil Reformer la zone reporte galement la pression exerce sur une tablette Wacom ou compatible.
Pour appliquer une distorsion aux trajets slectionns :
Dans le menu contextuel de l'outil Forme libre, slectionnez l'outil Reformer la zone.
2 Faites glisser le pointeur sur les trajets pour les redessiner.
Pour changer la taille du pointeur Reformer la zone, excutez l'une des actions suivantes :
Maintenez le bouton de la souris enfonc et appuyez sur la touche Flche droite ou sur 2 pour largir le pointeur. Maintenez le bouton de la souris enfonc et appuyez sur la touche Flche gauche ou sur 1 pour rduire la largeur du
pointeur.
Pour dfinir la taille du pointeur et la longueur du segment de trajet affect par ce dernier, dslectionnez tous les objets
du document et entrez une valeur comprise entre 1 et 500 dans la zone de texte Taille de l'Inspecteur des proprits. Cette valeur indique la taille du pointeur en pixels.
Pour dfinir lintensit du cercle intrieur du pointeur Reformer la zone : Entrez une valeur comprise entre 1 et 100 dans la zone de texte Intensit de l'Inspecteur des proprits. Cette valeur
indique le pourcentage de lintensit potentielle du pointeur. Lintensit est directement proportionnelle au pourcentage exprim.
Nouveau dessin des trajets
Utilisez loutil Redessiner le trajet pour redessiner ou tendre un segment de trajet slectionn sans modifier les caractristiques du trait, de la trame et de l'effet du trajet.
Pour redessiner ou tendre un segment de trajet slectionn :
Dans le menu contextuel de l'outil Plume, slectionnez l'outil Redessiner le trajet.
2 Si vous le souhaitez, modifiez le niveau de prcision de l'outil Redessiner le trajet en slectionnant un nombre dans le menu contextuel de la zone Prcision dans l'Inspecteur des proprits. Plus le nombre slectionn est lev, plus le nombre de points s'affichant sur le trajet est lev.
ADOBE FIREWORKS CS3 100 Guide de l'utilisateur
3 Positionnez le pointeur directement sur le trajet. Le pointeur se transforme en pointeur Redessiner le trajet. 4 Faites glisser le pointeur pour redessiner ou tendre le segment de trajet. La portion de trajet redessiner s'affiche en surbrillance rouge. 5 Relchez le bouton de la souris.
Changement de l'aspect du trajet en modifiant la pression et la vitesse
Vous pouvez changer l'aspect d'un trajet l'aide des outils Modulateur de trajet. En utilisant une pression ou une vitesse diffrente, vous pouvez changer les proprits de trait d'un trajet. Ces proprits comprennent la taille de trait, l'angle, la quantit l'encre, la dispersion, la teinte, la luminosit et la saturation. Vous pouvez dfinir les proprits affectes par la modulation de trajet en utilisant l'onglet Sensibilit de la bote de dialogue Modifier le trait. Vous pouvez galement spcifier comment la pression et la vitesse s'appliquent ces proprits. Pour plus d'informations sur la dfinition des options dans la bote de dialogue Modifier le trait, voir Utilisation des traits , page 133.
Division de trajets en objets multiples
Utilisez loutil Cutter pour dcouper un trajet en deux trajets ou plus.
Pour couper un trajet slectionn :
1 Dans le panneau Outils, cliquez sur l'outil Cutter. Remarque : L'utilisation de la gomme sur des stylos Wacom slectionne automatiquement l'outil Cutter. 2 Excutez l'une des actions suivantes :
Faites glisser le pointeur sur le trajet. Cliquez sur le trajet.
3 Dslectionnez le trajet.
Modification avec les options de trajet
Les options de trajet du menu Modification permettent de crer de nouvelles formes en combinant ou en modifiant des trajets existants. Pour certaines options de trajet, lordre dempilage des objets trajet slectionns dfinit le droulement de lopration. Pour plus dinformations sur lordre dempilage des objets slectionns, voir Empilage d'objets , page 58. Remarque : L'utilisation des options de trajet supprime toutes les informations de pression et de vitesse des trajets concerns.
Combinaison d'objets de trajet
Vous pouvez combiner des objets de trajet en un seul objet trajet. Vous pouvez relier les extrmits de deux trajets ouverts pour crer un seul trajet ferm ou joindre plusieurs trajets pour crer un trajet composite.
Pour crer un trajet continu partir de deux trajets ouverts :
1 Dans le panneau Outils, cliquez sur l'outil Sous-slection. 2 Slectionnez deux extrmits sur deux trajets ouverts. 3 Cliquez sur Modification > Combiner les trajets > Joindre.
ADOBE FIREWORKS CS3 101 Guide de l'utilisateur
Pour crer un trajet composite :
1 Slectionnez deux ou plusieurs trajets ouverts ou ferms. 2 Cliquez sur Modification > Combiner les trajets > Joindre.
Pour diviser un trajet composite :
1 Slectionnez le trajet composite. 2 Cliquez sur Modification > Combiner les trajets > Sparer.
Pour combiner des trajets ferms slectionns pour former un trajet englobant toute la zone occupe par les trajets d'origine : Cliquez sur Modification > Combiner les trajets > Union. Le trajet qui en rsulte a les attributs de trait et de trame de
lobjet situ l'arrire-plan.
Conversion d'un trajet en cadre de slection
Vous pouvez convertir une forme vectorielle en une slection bitmap, puis utiliser les outils bitmap pour diter les nouveaux bitmaps.
Pour convertir un trajet en cadre de slection :
1 Slectionnez un trajet. 2 Cliquez sur Modification > Convertir le trajet en cadre de slection. 3 Dans la bote de dialogue Convertir le trajet en cadre de slection, slectionnez un paramtre Bord pour le cadre de slection que vous allez crer. 4 Si vous avez slectionn Diffusion dans le paramtre Bord, spcifiez la valeur que vous voulez utiliser pour le taux de diffusion. 5 Pour convertir le trajet slectionn en un cadre de slection, cliquez sur OK. Remarque : La conversion d'un trajet en cadre de slection supprime le trajet slectionn. Si vous prfrez ne pas supprimer les trajets lors de leur conversion en cadres de slection, vous pouvez modifier le paramtre par dfaut. Cliquez sur Edition > Prfrences > Edition, puis dsactivez le paramtre Supprimer les trajets lors de leur conversion en cadre de slection.
Cration dun objet partir de lintersection dautres objets
Vous pouvez crer un objet partir de lintersection de deux ou de plusieurs objets l'aide de la commande Intersection.
Pour crer un trajet ferm qui entoure la zone commune tous les trajets ferms slectionns : Cliquez sur Modification > Combiner les trajets > Intersection. Le trajet qui en rsulte a les attributs de trait et de trame de lobjet situ l'arrire-plan.
ADOBE FIREWORKS CS3 102 Guide de l'utilisateur
Suppression de portions d'un objet trajet
Vous pouvez supprimer des portions dun objet trajet slectionn telles quelles sont dfinies par les portions dun autre objet trajet plac devant, qui le chevauchent.
Pour supprimer des portions d'un objet trajet :
1 Slectionnez lobjet trajet qui dfinit la zone supprimer. 2 Cliquez sur Modification > Disposer > Premier plan. 3 Maintenez la touche Maj enfonce et ajoutez la slection lobjet trajet dont les portions doivent tre supprimes. 4 Cliquez sur Modification > Combiner les trajets > Poinon. Les attributs de trait et de trame restent identiques.
Recadrage d'un trajet
Vous pouvez recadrer un trajet l'aide de la forme d'un autre trajet. Le trajet au premier plan dfinit la forme de la zone recadrer.
Pour recadrer un trajet slectionn :
1 Slectionnez lobjet trajet qui dfinit la zone recadrer. 2 Cliquez sur Modification > Disposer > Premier plan. 3 Maintenez la touche Maj enfonce et ajoutez la slection lobjet trajet recadrer. 4 Cliquez sur Modification > Combiner les trajets > Recadrer. Lobjet trajet qui en rsulte a les attributs de trait et de trame de lobjet trajet situ l'arrire-plan.
Simplification dun trajet
Vous pouvez supprimer des points d'un trajet sans altrer la forme de ce dernier. La commande Simplifier permet de supprimer les points redondants du trajet correspondant au nombre que vous dfinissez. Vous pouvez utiliser cette commande, par exemple, sur une ligne droite contenant plus de deux points (deux points seulement sont ncessaires pour crer une ligne droite) ou sur un trajet contenant des points superposs. La commande Simplifier supprime les points qui ne sont pas ncessaires la reproduction du trajet que vous avez dessin.
ADOBE FIREWORKS CS3 103 Guide de l'utilisateur
Pour simplifier un trajet slectionn :
1 Cliquez sur Modification > Modifier le trajet > Simplifier. La bote de dialogue Simplifier s'affiche. 2 Entrez une valeur de simplification, puis cliquez sur OK. Lorsque vous augmentez la valeur de simplification, vous augmentez le degr de modification du trajet utilis par Fireworks pour rduire le nombre de points du trajet.
Extension d'un trait
Vous pouvez convertir le trait d'un trajet slectionn en trajet ferm. Le trajet qui en rsulte cre lillusion dun trajet sans trame dont le trait est similaire la trame de lobjet d'origine.
Remarque : L'extension du trait d'un trajet qui s'entrecoupe peut produire des rsultats intressants. Si le trajet d'origine contient une trame, les portions du trajet qui s'entrecoupent ne contiennent pas de trame une fois le trait tendu.
Pour tendre un trait dobjet slectionn :
1 Cliquez sur Modification > Modifier le trajet > Etendre le trait pour ouvrir la bote de dialogue Etendre le trait. 2 Dfinissez la largeur du trajet ferm obtenu. 3 Spcifiez un type d'angle : pointu, arrondi ou biseaut. 4 Si vous avez slectionn la forme en pointe, dfinissez la limite, le point auquel un angle en pointe devient automatiquement biseaut. La limite est le rapport de la longueur du coin sur la largeur du trait. 5 Slectionnez une option de terminaison : bout, carr ou rond, Cliquez ensuite sur OK. Un trajet ferm reprenant la forme de loriginal, ainsi que ses attributs de trait et de trame, remplace le trajet original.
Rduction ou extension dun trajet
Vous pouvez rduire ou tendre le trajet dun objet slectionn dun nombre de pixels spcifique.
Pour tendre ou rduire un trajet slectionn :
1 Cliquez sur Modification > Modifier le trajet > Rapporter le trajet pour ouvrir la bote de dialogue Rapporter le trajet. 2 Slectionnez une direction suivre pour rduire ou tendre le trajet :
A lintrieur rduit le trajet. A lextrieur tend le trajet.
3 Dfinissez la largeur sparant le trajet dorigine et le trajet rduit ou tendu. 4 Spcifiez un type d'angle : pointu, arrondi ou biseaut. 5 Si vous avez slectionn la forme en pointe, dfinissez la limite, le point auquel un angle en pointe devient automatiquement biseaut. La limite est le rapport de la longueur du coin sur la largeur du trait. 6 Cliquez sur OK. Un objet trajet plus petit ou plus grand, avec les mmes attributs de trait et de trame, remplace lobjet trajet original.
ADOBE FIREWORKS CS3 104 Guide de l'utilisateur
Modification de trajets l'aide du panneau Trajet
Le panneau Trajet permet d'accder rapidement un certain nombre de commandes lies aux trajets. Vous pouvez utiliser les outils de ce panneau pour acclrer les tches de modification de trajets.
Pour ouvrir le panneau Trajet : Cliquez sur Fentre > Autres > Trajet.
Le panneau Trajet propose les outils ci-aprs.
Icne
Fonction
Outils de trajet Joindre les trajets
Sparer les trajets
Unir les trajets
Intersection de trajets Poinonner les trajets
Diviser les trajets
Recadrer les trajets
Simplifier les trajets
Etendre les trajets
Rapporter le trajet
Inverser les trajets
Ouvrir/fermer les trajets
Trajets dextrusion
Trajets de fondu
Pointeurs Redresser
ADOBE FIREWORKS CS3 105 Guide de l'utilisateur
Icne
Fonction Lisser Arrondir des positions entires Arrondir des demi-positions Dplacer les points
Mettre lchelle les points
Faire pivoter les points Points miroir
Points darrondi
Slectionner le contour
Slectionner tous les points Dslectionner tous les points
Agrandir ou rduire la slection incrmentiellement
106
Chapitre 6 : Utilisation du texte
Fireworks CS3 dispose de nombreuses fonctions de traitement de texte normalement rserves aux applications de PAO complexes. Vous pouvez ainsi crer du texte avec une diversit de polices et de tailles, rgler le crnage, l'espacement, la couleur, l'interlignage, le dcalage de la ligne de base et bien d'autres options. Associez les fonctions de modification de texte de Fireworks la gamme tendue de traits, de trames, de filtres et de styles pour donner encore plus de vie vos graphiques. Dautre part, vous pouvez utiliser le correcteur orthographique de Fireworks pour corriger les erreurs orthographiques. Lorsque vous crez un objet texte, Fireworks enregistre automatiquement l'objet sous un nom correspondant au contenu du texte, ce qui facilite sa localisation ultrieure. Si vous prfrez un nom diffrent pour cet objet texte, vous pouvez aisment modifier le nom attribu automatiquement. Vous pouvez facilement modifier le texte tout moment, mme aprs application de filtres en direct tels que des ombres portes et des biseaux. Vous pouvez galement copier des objets qui incluent du texte et modifier ce texte au niveau des diffrentes copies. Les fonctions de texte vertical, transform, attach aux trajets, converti en trajets et en images permettent d'tendre les possibilits de conception. Vous pouvez conserver les attributs du texte import au format RTF (Rich Text Format). En outre, lorsque vous importez un document Adobe Photoshop contenant du texte, ce dernier reste modifiable. Lors de l'importation, Fireworks gre les polices manquantes en vous demandant de slectionner des polices de substitution ou en vous permettant d'importer le texte sous la forme d'une image statique. Ce chapitre couvre les rubriques suivantes :
Saisie de texte , page 106 Mise en forme du texte , page 109 Applications de traits, de trames et de filtres un texte , page 116 Attachement de texte un trajet , page 117 Transformation de texte , page 118 Conversion de texte en trajets , page 119 Importation de texte , page 119 Correction orthographique , page 121 Utilisation de l'Editeur de texte , page 122
Saisie de texte
Entrez, formatez et modifiez le texte de vos graphiques avec l'outil Texte et les options de l'Inspecteur des proprits.
Outil Texte
Remarque : Si vous avez rduit la fentre de l'Inspecteur des proprits, cliquez sur la flche d'extension figurant dans le coin infrieur droit pour afficher toutes les proprits de texte.
ADOBE FIREWORKS CS3 107 Guide de l'utilisateur
Inspecteur des proprits lorsque l'outil Texte est slectionn
Affectation d'un nom un objet texte
Lorsque vous ajoutez du texte votre document Fireworks, cet objet texte est automatiquement enregistr sous un nom correspondant au texte entr. Si vous le souhaitez, vous pouvez modifier le nom attribu.
Pour modifier le nom d'un objet texte :
1 Slectionnez l'objet texte. Le nom existant de cet objet texte s'affiche dans le champ Texte de l'Inspecteur des proprits et sur la vignette de l'objet du panneau Calques. 2 Excutez l'une des actions suivantes :
Slectionnez le nom dans le champ Texte de l'Inspecteur des proprits, puis entrez un nouveau nom. Double-cliquez sur le nom dans la vignette de l'objet du panneau Calques, puis entrez un nouveau nom.
Cration de blocs de texte
Le texte des documents Fireworks s'affiche dans un rectangle entour de poignes, appel bloc de texte.
Pour entrer du texte :
1 Slectionnez l'outil Texte. L'Inspecteur des proprits affiche les options de l'outil Texte. 2 Slectionnez la couleur, la police, la taille, l'espacement des caractres et toute autre caractristique. 3 Excutez l'une des actions suivantes :
Cliquez dans le document, l'endroit o vous souhaitez commencer le bloc de texte. Cette opration cre un bloc de texte
redimensionnement automatique.
Faites glisser le pointeur pour tracer un bloc de texte. Cette opration cre un bloc de texte de largeur fixe.
Pour plus d'informations sur les diffrents types de blocs de texte, voir Utilisation de blocs de texte redimensionnement automatique et de largeur fixe , page 108. 4 Entrez le texte. Pour entrer un saut de paragraphe, appuyez sur Entre. 5 Si ncessaire, slectionnez le texte dans le bloc aprs l'avoir entr et reformatez-le. 6 Une fois le texte entr, excutez l'une des actions suivantes :
Cliquez hors du bloc de texte. Dans le panneau Outils, slectionnez un autre outil. Appuyez sur Echap.
ADOBE FIREWORKS CS3 108 Guide de l'utilisateur
Dplacement de blocs de texte
Vous pouvez slectionner un bloc de texte et le dplacer vers n'importe quel emplacement dans le document, l'instar de tout autre objet. Vous pouvez galement dplacer des blocs de texte lorsque vous faites glisser le pointeur pour les crer.
Pour dplacer un bloc de texte : Faites-le glisser jusqu' son nouvel emplacement. Pour dplacer un bloc de texte lorsque vous faites glisser le pointeur pour le crer :
1 Maintenez le bouton de la souris et la barre d'espace enfoncs et faites glisser le bloc de texte vers un autre emplacement du document. 2 Relchez la barre d'espace pour continuer tracer le bloc de texte.
Utilisation de blocs de texte redimensionnement automatique et de largeur fixe
Fireworks utilise des blocs de texte redimensionnement automatique et des blocs de texte de largeur fixe. Un bloc de texte redimensionnement automatique s'agrandit horizontalement lorsque vous entrez du texte. De mme, si vous effacez une partie du texte, ce bloc se rduit proportionnellement. Des blocs de texte redimensionnement automatique sont crs par dfaut lorsque vous cliquez sur le document avec l'outil Texte et commencez taper. Les blocs de texte de largeur fixe vous permettent de contrler la largeur des lignes de texte. Ces blocs sont crs par dfaut lorsque vous tracez un bloc de texte l'aide de l'outil Texte. Lorsque le pointeur de texte est actif dans un bloc de texte, un cercle ou un carr vide s'affiche dans le coin suprieur droit du bloc de texte. Le cercle indique qu'il s'agit d'un bloc de texte redimensionnement automatique tandis que le carr identifie un bloc de texte de largeur fixe. Double-cliquez sur l'angle pour basculer d'un type de bloc de texte l'autre.
Bloc de texte de largeur fixe et bloc de texte redimensionnement automatique A. Indicateur de largeur fixe B. Indicateur de redimensionnement automatique
Pour convertir un bloc de texte en bloc de texte de largeur fixe ou en bloc de texte redimensionnement automatique :
1 Double-cliquez sur le bloc de texte. 2 Double-cliquez sur le cercle ou le carr dans le coin suprieur droit du bloc de texte. Le bloc de texte est converti en consquence.
Pour convertir un bloc de texte slectionn en bloc de texte de largeur fixe en le redimensionnant : Faites glisser une poigne de redimensionnement.
Cette opration convertit automatiquement le bloc de texte redimensionnement automatique en bloc de texte de largeur fixe.
ADOBE FIREWORKS CS3 109 Guide de l'utilisateur
Mise en forme du texte
Au sein d'un bloc de texte, vous pouvez modifier tous les aspects du texte : la taille, la police, l'espacement, l'interlignage et le dcalage de la ligne de base. Lorsque vous ditez du texte, Fireworks redessine ses attributs de trait, de trame et de filtre en consquence. Pour changer les attributs d'un bloc de texte, utilisez l'Inspecteur des proprits. Si vous avez rduit la fentre de l'Inspecteur des proprits, cliquez sur la flche d'extension figurant dans le coin infrieur droit pour afficher toutes les proprits de texte.
Inspecteur des proprits lorsqu'un bloc de texte est slectionn
Vous pouvez galement utiliser l'Editeur de texte et les commandes du menu Texte pour changer un texte, mais l'Inspecteur des proprits permet une modification plus rapide et plus prcise des attributs du texte que ces deux autres options. Pour plus d'informations sur l'Editeur de texte, voir Utilisation de l'Editeur de texte , page 122. Remarque : Les modifications que vous apportez au cours d'une session de modification de texte correspondent globalement une seule modification et sont donc toutes annules lorsque vous utilisez la commande Annuler. Si vous cliquez sur Edition > Annuler lorsque vous modifiez un texte, vous annulez toutes les modifications apportes depuis le moment o vous avez doublecliqu sur le bloc de texte pour modifier son contenu.
Pour modifier un texte :
1 Slectionnez le texte modifier :
Cliquez sur le bloc de texte avec l'outil Pointeur ou Sous-slection pour le slectionner en totalit. Pour slectionner
plusieurs blocs de texte simultanment, maintenez la touche Maj enfonce et slectionnez les blocs voulus.
Double-cliquez sur un bloc de texte avec l'outil Pointeur ou Sous-slection et slectionnez une zone de texte. Cliquez dans un bloc de texte avec l'outil Texte et slectionnez du texte.
2 Apportez les modifications appropries. Pour plus d'informations sur la modification des attributs de texte, voir Choix d'une police, d'une taille et d'un style de texte , page 110, Insertion de caractres spciaux , page 110, Dfinition du crnage , page 111, Dfinition de l'interlignage , page 112, Dfinition de l'orientation du texte , page 113, Dfinition de lalignement du texte , page 113 et Mise en retrait d'un texte , page 114. 3 Pour appliquer vos modifications, excutez l'une des actions suivantes :
Cliquez hors du bloc de texte. Dans le panneau Outils, slectionnez un autre outil. Appuyez sur Echap.
ADOBE FIREWORKS CS3 110 Guide de l'utilisateur
Choix d'une police, d'une taille et d'un style de texte
L'Inspecteur des proprits permet de changer les attributs de police, de taille et de style d'un bloc de texte.
Pour changer la police, la taille et le style du texte slectionn l'aide de l'Inspecteur des proprits :
1 Pour changer la police, slectionnez-en une dans le menu contextuel Police. Remarque : Les polices utilises le plus rcemment s'affichent en haut du menu contextuel Police.
2 Pour changer la taille de police, faites glisser le curseur contextuel Taille de police ou entrez une valeur dans la zone de texte. La taille de police est exprime en points. 3 Pour appliquer la mise en forme gras, italique ou soulign, cliquez sur le bouton correspondant.
Insertion de caractres spciaux
Vous pouvez insrer des caractres spciaux dans votre texte directement depuis Fireworks, au lieu de devoir les copier et les coller partir d'une autre source.
Pour insrer des caractres spciaux :
1 Aprs avoir cr un bloc de texte, cliquez sur l'emplacement dans le bloc de texte dans lequel vous souhaitez insrer un caractre spcial. 2 Cliquez sur Fentre > Caractres spciaux. 3 Dans le panneau Caractres spciaux, slectionnez le caractre insrer.
Application de couleurs au texte
La couleur du texte est contrle par le slecteur de couleur de remplissage. Par dfaut, le texte est noir et ne comporte pas dattributs de trait. Vous pouvez changer la couleur de l'ensemble ou d'une partie du texte dans un bloc de texte slectionn. L'outil Texte conserve la couleur de texte actuelle d'un bloc de texte l'autre. L'outil Texte conserve la couleur de texte actuelle indpendamment de la couleur de remplissage des autres outils. Lorsque vous utilisez un autre outil aprs avoir utilis loutil Texte, les derniers paramtres de trait et de trame appliqus avant l'utilisation de l'outil texte sont utiliss. De mme, lorsque vous rutilisez l'outil Texte, la couleur de remplissage est rinitialise sur le paramtre le plus rcent de l'outil Texte, et le trait sur Aucun. La couleur de l'outil Texte reste active d'un document l'autre ou lorsque vous fermez et rouvrez Fireworks. Vous pouvez ajouter un trait et des filtres en direct l'ensemble du texte d'un bloc de texte slectionn, mais pas un texte mis en surbrillance dans un bloc. Fireworks met jour les caractristiques de trait et les filtres en direct appliqus un bloc de texte lorsque vous modifiez le texte qu'il contient, mais l'outil Texte ne les conserve pas si vous crez un nouveau bloc de texte. Pour plus d'informations, voir Applications de traits, de trames et de filtres un texte , page 116.
Application d'une couleur l'ensemble du texte dans des blocs de texte slectionns
Vous pouvez appliquer une couleur l'ensemble du texte dans des blocs de texte slectionns l'aide de l'Inspecteur des proprits, de l'un des slecteurs de couleur de remplissage ou de l'outil Pipette. Vous pouvez galement utiliser l'une des mthodes suivantes pour dfinir la couleur de trait dans l'outil Texte.
Pour dfinir la couleur de l'ensemble du texte d'un bloc de texte slectionn, excutez l'une des actions suivantes :
Activez le slecteur de couleur de remplissage dans l'Inspecteur des proprits, puis slectionnez une couleur dans la
fentre contextuelle des couleurs, ou chantillonnez une couleur partir de tout emplacement de l'cran l'aide du pointeur de la pipette lorsque la fentre contextuelle des couleurs est ouverte.
ADOBE FIREWORKS CS3 111 Guide de l'utilisateur
A. Slecteur de couleur de remplissage
Dans le panneau Outils, activez le slecteur de couleur de remplissage, puis slectionnez une couleur dans la fentre
contextuelle des couleurs, ou chantillonnez une couleur partir de tout emplacement de l'cran l'aide du pointeur de la pipette lorsque la fentre contextuelle du slecteur de couleur de remplissage est ouverte.
Dans le panneau Outils, cliquez sur l'icne situe ct de le slecteur de couleur de remplissage, slectionnez l'outil
Pipette, puis cliquez pour chantillonner une couleur n'importe o dans un document ouvert. La couleur du slecteur de couleur de remplissage dans le panneau Outils change pour reflter la couleur que vous avez chantillonne l'aide du pointeur de la pipette ou de l'outil Pipette ; la couleur du texte slectionn change galement.
Application d'une couleur un texte slectionn dans un bloc de texte
Vous pouvez changer la couleur du texte slectionn dans un bloc de texte l'aide de l'Inspecteur des proprits ou du slecteur de couleur de remplissage. Vous ne pouvez pas utiliser l'outil Pipette pour modifier la couleur du texte slectionn. Remarque : Si vous essayez d'appliquer un trait au texte en surbrillance dans un bloc de texte, l'ensemble du bloc de texte est slectionn automatiquement.
Pour appliquer une couleur de texte uniquement au texte slectionn dans un bloc de texte, excutez l'une des actions suivantes :
Activez le slecteur de couleur de remplissage dans l'Inspecteur des proprits, puis slectionnez une couleur dans la
fentre contextuelle des couleurs, ou chantillonnez une couleur partir de tout emplacement de l'cran l'aide du pointeur de la pipette lorsque la fentre contextuelle du slecteur de couleur de remplissage est ouverte.
Dans le panneau Outils, activez le slecteur de couleur de remplissage, puis slectionnez une couleur dans la fentre
contextuelle des couleurs, ou chantillonnez une couleur partir de tout emplacement de l'cran l'aide du pointeur de la pipette lorsque la fentre contextuelle du slecteur de couleur de remplissage est ouverte.
Dfinition du crnage
Le crnage permet d'augmenter ou de rduire la distance entre deux lettres pour des raisons d'esthtisme. La plupart des polices incluent des informations permettant de rduire automatiquement l'espace entre certaines paires de lettres telles que TA ou Va. La fonction de crnage automatique de Fireworks utilise les informations de crnage d'une police pour afficher le texte, mais vous pouvez la dsactiver sur des tailles de points plus petites ou lorsque le texte n'utilise pas l'anticrnelage. Le crnage est mesur sous la forme d'un pourcentage. Utilisez l'Inspecteur des proprits ou le clavier pour dfinir le crnage.
ADOBE FIREWORKS CS3 112 Guide de l'utilisateur
Pour dsactiver le crnage automatique : Dans l'Inspecteur des proprits, dslectionnez Crnage auto. Si vous avez rduit la fentre de l'Inspecteur des proprits, cliquez sur la flche d'extension dans le coin infrieur droit pour afficher toutes les proprits. Pour dfinir le crnage :
1 Pour slectionner le texte crneler, excutez l'une des actions suivantes :
Cliquez entre deux caractres avec l'outil Texte. Utilisez l'outil Texte pour slectionner les caractres modifier. Utilisez l'outil Pointeur pour slectionner l'ensemble d'un bloc de texte. Maintenez la touche Maj enfonce et cliquez
pour slectionner plusieurs blocs de texte. 2 Excutez l'une des actions suivantes :
Dans l'Inspecteur des proprits, faites glisser le curseur contextuel Crnage ou entrez un pourcentage dans la zone
de texte.
A. Curseur contextuel Crnage B. Pourcentage de crnage
Une valeur nulle correspond un crnage normal. Les valeurs positives cartent les lettres et les valeurs ngatives les rapprochent.
Maintenez la touche Ctrl (Windows) ou la touche Commande (Macintosh) enfonce et appuyez sur la touche Flche
gauche ou Flche droite du clavier. La touche Flche gauche rduit l'espace entre les lettres de 1 % et la touche Flche droite loigne les lettres de 1 %. Maintenez les touches Maj et Ctrl (Windows) ou Maj et Commande (Macintosh) enfonces et appuyez sur la touche Flche gauche ou Flche droite pour rgler le crnage par incrments de 10 %.
Dfinition de l'interlignage
L'interlignage dtermine l'espace sparant les lignes adjacentes d'un paragraphe. L'interlignage peut tre mesur en pixels ou sous la forme d'un pourcentage de la distance en points sparant les lignes de base. Vous pouvez utiliser l'Inspecteur des proprits ou le clavier pour dfinir l'interlignage.
Options d'interlignage de l'Inspecteur des proprits
Pour dfinir l'interlignage d'un texte slectionn dans l'Inspecteur des proprits :
1 Dans l'Inspecteur des proprits, faites glisser le curseur contextuel Interlignage ou entrez une valeur dans la zone de texte. La valeur par dfaut est 100 %. 2 Pour changer le type d'unit d'interlignage, slectionnez % ou px (pixels) dans le menu contextuel Units d'interlignage.
Pour dfinir l'interlignage du texte slectionn l'aide du clavier : Maintenez enfonce la touche Ctrl (Windows) ou Commande (Macintosh) et appuyez sur la touche Flche Haut ou
Flche Bas. La touche Flche haut augmente l'espace entre les lignes et la touche Flche Bas le diminue. Maintenez les touches Maj et Ctrl (Windows) ou Maj et Commande (Macintosh) enfonces et appuyez sur la touche Flche haut ou Flche Bas pour ajuster l'interligne par incrments de 10.
ADOBE FIREWORKS CS3 113 Guide de l'utilisateur
Dfinition de l'orientation du texte
Vous pouvez orienter un bloc de texte horizontalement ou verticalement. Par dfaut, le texte est orient l'horizontale.
Orientations horizontale et verticale
Le texte peut galement s'enchaner de droite gauche ou de gauche droite.
Texte enchan de droite gauche et de gauche droite
Dans Fireworks, vous dfinissez les orientations horizontale et verticale ainsi que la direction de l'enchanement du texte dans l'Inspecteur des proprits. Ces paramtres s'appliquent uniquement l'ensemble du bloc de texte.
Pour dfinir l'orientation d'un bloc de texte slectionn :
Cliquez sur le bouton Orientation du texte dans l'Inspecteur des proprits.
2 Slectionnez une option d'orientation dans le menu contextuel :
De gauche droite horizontalement est l'orientation par dfaut du texte pour la majorit des langues dans Fireworks. Cette
valeur oriente le texte horizontalement et affiche les caractres de gauche droite.
De droite gauche horizontalement oriente le texte horizontalement et affiche les caractres de droite gauche.
Cette option est utile pour afficher un texte dans des langues pour lesquelles le texte s'enchane de droite gauche, telles que l'hbreu ou l'arabe.
De gauche droite verticalement oriente le texte verticalement. Si vous appliquez cette option des lignes de texte spares
par un retour la ligne matriel ou logiciel, chaque ligne du texte s'affiche sous la forme d'une colonne. Les colonnes s'enchanent de la gauche vers la droite.
De droite gauche verticalement oriente le texte verticalement. Des lignes de texte spares par des retours la ligne
s'affichent sous forme de colonnes qui s'enchanent de la droite vers la gauche. Cette option est utile pour afficher du texte dans des langues, telles que le japonais, dans lesquelles le texte s'enchane de droite gauche dans des colonnes. Remarque : Le texte vertical s'enchane toujours du haut vers le bas. Si vous slectionnez l'une des options d'orientation verticale, seul l'ordre des colonnes de texte est affect ; celui des caractres ne change pas.
Dfinition de lalignement du texte
L'alignement dtermine la position d'un paragraphe de texte par rapport aux bords d'un bloc de texte. L'alignement horizontal aligne le texte par rapport aux bords gauche et droit du bloc de texte. L'alignement vertical aligne le texte par rapport aux bords suprieur et infrieur du bloc de texte. Pour plus d'informations sur l'orientation de texte horizontale ou verticale, voir Dfinition de l'orientation du texte , page 113. Vous pouvez aligner le texte horizontalement sur le bord gauche ou droit du bloc de texte, le centrer ou le justifier pour l'aligner sur les bords gauche et droit. Par dfaut, le texte horizontal est align sur la gauche. Un texte vertical peut tre align sur le bord suprieur ou infrieur du bloc de texte, centr dans le bloc de texte ou justifi entre les bords suprieur et infrieur.
ADOBE FIREWORKS CS3 114 Guide de l'utilisateur
Pour tirer le texte ou pour le placer dans un espace spcifique, dfinissez le type d'alignement permettant d'tirer le texte horizontalement ou verticalement en fonction de l'orientation du texte.
Texte tir l'horizontale pour remplir un bloc de texte
Les commandes d'alignement s'affichent dans l'Inspecteur des proprits lorsqu'un texte ou un bloc de texte est slectionn.
Options d'alignement de texte dans l'Inspecteur des proprits
Pour dfinir l'alignement d'un texte :
1 Slectionnez le texte. 2 Cliquez sur un bouton d'alignement dans l'Inspecteur des proprits.
Mise en retrait d'un texte
Vous pouvez mettre en retrait la premire ligne d'un paragraphe l'aide de l'Inspecteur des proprits. La mise en retrait est exprime en pixels.
Option de renfoncement (indentation) de paragraphes dans l'Inspecteur des proprits
Si vous avez rduit la fentre de l'Inspecteur des proprits, cliquez sur la flche d'extension dans le coin infrieur droit pour afficher toutes les proprits.
Pour mettre en retrait la premire ligne des paragraphes slectionns : Dans l'Inspecteur des proprits, faites glisser le curseur contextuel Renforcement de paragraphes ou entrez une valeur
dans la zone de texte.
Dfinition de l'espacement entre les paragraphes
Vous pouvez dfinir l'espacement avant et aprs les paragraphes l'aide de l'Inspecteur des proprits. L'espacement entre les paragraphes est exprim en pixels.
Options d'espacement entre les paragraphes dans l'Inspecteur des proprits
Si vous avez rduit la fentre de l'Inspecteur des proprits, cliquez sur la flche d'extension dans le coin infrieur droit pour afficher toutes les proprits.
Pour dfinir l'espacement qui prcde des paragraphes slectionns : Dans l'Inspecteur des proprits, faites glisser le curseur contextuel Espace avant un paragraphe ou entrez une valeur
dans la zone de texte.
Pour dfinir l'espacement qui suit des paragraphes slectionns : Dans l'Inspecteur des proprits, faites glisser le curseur contextuel Espace aprs un paragraphe ou entrez une valeur
dans la zone de texte.
ADOBE FIREWORKS CS3 115 Guide de l'utilisateur
Lissage du bord des caractres
Pour lisser le bord des caractres, appliquez-leur un anticrnelage. Cela permet de fusionner les bords du texte avec larrireplan, ce qui le rend plus net et lisible lorsque vous utilisez de grandes polices.
Texte original ; aprs lissage
Utilisez l'Inspecteur des proprits pour dfinir l'anticrnelage. Si vous avez rduit la fentre de l'Inspecteur des proprits, cliquez sur la flche d'extension dans le coin infrieur droit pour afficher toutes les proprits. L'anticrnelage s'applique l'ensemble des caractres d'un bloc de texte donn.
Sans anticrnelage dsactive le lissage du texte. Anticrnelage net cre une transition nette entre les bords du texte et l'arrire-plan. Anticrnelage fort cre une transition trs nette entre les bords du texte et l'arrire-plan, prservant la forme des caractres du texte et amliorant la nettet des zones dtailles des caractres. Anticrnelage liss cre une transition douce entre les bords du texte et l'arrire-plan. Anticrnelage systme utilise la mthode de lissage de texte de Windows XP ou de Mac OS X. Anticrnelage personnalis fournit les commandes d'anticrnelage avances suivantes : Surchantillonnage dtermine la quantit de dtails utilise pour crer la transition entre les bords du texte et l'arrire-plan. Nettet dtermine le lissage de la transition entre les bords du texte et l'arrire-plan. Quantit dtermine le degr de mlange entre les bords du texte et l'arrire-plan.
Pour appliquer un bord anticrnel au texte slectionn : Dans l'Inspecteur des proprits, slectionnez l'une des options du menu contextuel Anticrnelage :
Remarque : Lorsque vous ouvrez des fichiers vectoriels, tels que des fichiers Adobe FreeHand, dans Fireworks, le texte est anticrnel. Vous pouvez modifier cet attribut l'aide de l'Inspecteur des proprits. Pour plus d'informations, voir Ouverture de graphiques crs dans d'autres applications , page 16.
Rglage de la largeur des caractres
Vous pouvez augmenter ou rduire la largeur des caractres d'un texte horizontal l'aide de l'option Echelle horizontale de l'Inspecteur des proprits. L'chelle horizontale est exprime sous la forme d'un pourcentage. 100 % est la valeur par dfaut.
Option Echelle horizontale dans l'Inspecteur des proprits
Si vous avez rduit la fentre de l'Inspecteur des proprits, cliquez sur la flche d'extension dans le coin infrieur droit pour afficher toutes les proprits.
Pour augmenter ou rduire la largeur des caractres slectionns : Dans l'Inspecteur des proprits, faites glisser le curseur contextuel Echelle horizontale ou entrez une valeur dans la zone
de texte. Pour augmenter la largeur ou la hauteur des caractres, faites glisser le curseur au-del de 100 % ; pour les rduire, faites glisser le curseur en de de 100 %.
ADOBE FIREWORKS CS3 116 Guide de l'utilisateur
Dfinition du dcalage de la ligne de base
Le dcalage de la ligne de base permet de placer le texte en dessous ou au-dessus de sa ligne de base normale. S'il n'existe pas de dcalage de ligne de base, le texte repose sur la ligne de base. Vous pouvez utiliser le dcalage de la ligne de base pour crer des indices et des exposants.
Les commandes de dcalage de la ligne de base se trouvent dans l'Inspecteur des proprits. Le dcalage de la ligne de base est exprim en pixels.
Option de dcalage de la ligne de base dans l'Inspecteur des proprits
Pour dfinir le dcalage de la ligne de base d'un texte slectionn : Dans l'Inspecteur des proprits, faites glisser le curseur contextuel Dcalage de la ligne de base ou entrez la valeur d'indice ou d'exposant appliquer au texte dans la zone de texte correspondante. Si vous entrez des valeurs positives, vous crez des exposants. Si vous entrez des valeurs ngatives, vous crez des indices.
Applications de traits, de trames et de filtres un texte
Vous pouvez appliquer des traits, des trames et des filtres un texte dans un bloc de texte slectionn de la mme faon qu' tout autre objet. Vous pouvez appliquer un texte n'importe quel style dans le panneau Styles, mme s'il ne s'agit pas d'un style de texte. Vous pouvez galement crer un style en enregistrant des attributs de texte. Une fois le texte cr, vous pouvez le modifier dans Fireworks. Les traits, les trames, les filtres et les styles sont automatiquement mis jour en cours d'dition.
Texte avec des options de trait, de trame, de filtre et de style
Vous pouvez appliquer une couleur de texte unie un texte slectionn dans un bloc de texte. Toutefois, les attributs de trait et de trame non unie, tels que les dgrads, sont appliqus l'ensemble du texte du bloc slectionn, et pas seulement au texte en surbrillance. Pour plus d'informations sur les traits et les trames, voir Application de couleurs, de traits et de trames , page 123. Pour plus d'informations sur l'utilisation des styles, voir Utilisation des styles , page 177. Pour plus d'informations sur les filtres en direct, voir Application de filtres en direct , page 143. L'outil Texte ne conserve pas les paramtres de trait ou de filtre en direct lorsque vous crez un bloc de texte. Toutefois, vous pouvez enregistrer les attributs de trait, de trame et de filtre en direct que vous appliquez au texte pour les rutiliser sous la forme d'un style dans le panneau Styles. Lenregistrement dattributs de texte en tant que style enregistre les attributs, mais pas le texte.
Pour enregistrer les attributs de texte en tant que style :
1 Crez un objet texte et appliquez les attributs appropris. 2 Slectionnez l'objet texte. 3 Dans le menu Options du panneau Styles, cliquez sur Nouveau style. 4 Slectionnez les proprits du nouveau style et nommez-le. 5 Cliquez sur OK.
ADOBE FIREWORKS CS3 117 Guide de l'utilisateur
Attachement de texte un trajet
Pour librer le texte des restrictions des blocs de texte rectangulaires, vous pouvez dessiner un trajet et attacher du texte. Le texte suit la forme du trajet et reste modifiable. Lorsque vous attachez temporairement du texte un trajet, ce dernier perd ses attributs de trait, de trame et de filtre. Les attributs de trait, de trame et de filtre appliqus par la suite, affectent le texte, pas le trajet. Lorsque vous dtachez du texte d'un trajet, le trajet retrouve ses attributs de trait, de trame et de filtre. Remarque : L'attachement d'un texte contenant des retours la ligne matriels ou logiciels un trajet peut produire des rsultats inattendus. Si le texte attach un trajet ouvert est plus long que ce dernier, les caractres excdentaires apparaissent sur la ligne suivante et prennent la mme forme que le trajet.
Texte de trajet qui s'affiche sur la ligne suivante et qui prend la forme du trajet
Pour placer du texte sur un trajet :
1 Maintenez enfonce la touche Maj et slectionnez un bloc de texte et un trajet. 2 Cliquez sur Texte > Attacher au trajet.
Pour dtacher le texte dun trajet slectionn : Cliquez sur Texte > Dtacher du trajet.
Modification des trajets et des textes attachs aux trajets
Vous pouvez modifier le texte que vous avez attach un trajet. En outre, vous pouvez modifier la forme du trajet.
Pour modifier un texte attach un trajet, excutez l'une des actions suivantes :
Double-cliquez sur l'objet texte sur trajet avec l'outil Pointeur ou Sous-slection. Slectionnez l'outil Texte, puis slectionnez le texte diter.
Pour modifier la forme du trajet :
1 l'aide de l'outil Sous-slection, slectionnez l'objet texte sur trajet. Les points du trajet sont prsent sous-slectionns et prts tre modifis. 2 Dplacez les points pour reformer le trajet. Remarque : Vous pouvez galement utiliser l'outil Plume (courbe de Bzier) pour diter le trajet. Le texte suit automatiquement le trajet mesure que vous modifiez des points.
ADOBE FIREWORKS CS3 118 Guide de l'utilisateur
Modification de l'orientation et la direction d'un texte dans un trajet
Lordre de dessin du trajet dtermine la direction du texte qui lui est attach. Par exemple, lorsque vous dessinez un trajet allant de droite gauche, le texte attach est lenvers et retourn.
Texte attach un trajet dessin de droite gauche
Vous pouvez inverser la direction ou changer lorientation du texte attach un trajet. Vous pouvez galement changer le point de dpart du texte sur un trajet.
Pour changer lorientation du texte dun trajet slectionn : Cliquez sur Texte > Orientation, puis slectionnez une orientation.
Texte enroul autour dun trajet
Texte orient verticalement sur un trajet
Texte inclin verticalement autour dun trajet
Texte inclin horizontalement autour dun trajet
Pour inverser la direction du texte sur un trajet slectionn : Cliquez sur Texte > Inverser la direction. Pour dplacer le point de dpart d'un texte rattach un trajet :
1 Slectionnez l'objet texte sur trajet. 2 Dans l'Inspecteur des proprits, entrez une valeur dans la zone de texte Dcalage du texte. Appuyez sur Entre. Remarque : Si vous avez rduit la fentre de l'Inspecteur des proprits, cliquez sur la flche d'extension dans le coin infrieur droit pour afficher toutes les proprits.
Transformation de texte
Les blocs de texte sont transforms de la mme faon que les autres objets. Vous pouvez mettre le texte l'chelle, le faire pivoter, l'incliner et le retourner pour crer des effets indits. Vous pouvez galement modifier le texte transform, mais si vous le transformez considrablement, vous risquez de le rendre illisible. Lorsque la transformation d'un bloc de texte provoque le redimensionnement ou la mise l'chelle du texte, la taille de police qui en rsulte s'affiche dans l'Inspecteur des proprits lorsque le texte est slectionn.
ADOBE FIREWORKS CS3 119 Guide de l'utilisateur
Conversion de texte en trajets
Vous pouvez convertir un texte en trajets, puis modifier la forme des lettres comme vous le feriez pour nimporte quel autre objet vectoriel. Tous les outils de modification des vecteurs sont disponibles une fois le texte converti en trajets. Cependant, vous perdez la possibilit de modifier le texte avec l'Editeur de texte.
Pour convertir le texte slectionn en trajets : Cliquez sur Texte > Convertir en trajets.
Le texte converti en trajets conserve tous ses attributs visuels, mais ne peut tre modifi que sous forme de trajets. Vous pouvez modifier le texte converti sous la forme d'un groupe ou modifier chaque caractre converti.
Pour convertir des trajets de caractres convertis individuellement, excutez l'une des actions suivantes :
Slectionnez le texte converti l'aide de l'outil Sous-slection. Slectionnez le texte converti, puis cliquez sur Modification > Dissocier.
Vous pouvez modifier les trajets de caractres convertis individuellement l'aide des outils de modification vectorielle. Pour plus d'informations sur la modification des trajets, voir Modification des trajets , page 97. Vous pouvez crer un trajet composite partir d'un objet texte cr par la conversion d'un texte en trajets.
Pour crer un trajet composite partir d'un groupe de trajets cr par la conversion de texte en trajets :
1 Dfinissez le groupe de trajets. 2 Cliquez sur Modification > Dissocier. 3 Cliquez sur Modification > Combiner les trajets > Joindre.
Importation de texte
Vous pouvez copier du texte partir d'un document source et le coller dans le document Fireworks actuel ou le faire glisser depuis la source vers le document actuel. Vous pouvez galement ouvrir ou importer un fichier texte dans Fireworks. Fireworks permet d'importer des fichiers RTF (Rich Text Format) et ASCII (texte ordinaire).
Pour ouvrir ou importer un fichier texte :
1 Cliquez sur Fichier > Ouvrir ou sur Fichier > Importer. 2 Ouvrez le dossier contenant le fichier. 3 Slectionnez le fichier, puis cliquez sur OK.
Texte Photoshop
Vous pouvez ouvrir ou importer un fichier Photoshop contenant du texte. Vous pouvez galement copier du texte partir d'un fichier Photoshop et le coller dans le document Fireworks actuel, ou le faire glisser depuis le fichier Photoshop vers le document actuel. Pour plus d'informations, voir Ouverture de graphiques crs dans d'autres applications , page 16.
ADOBE FIREWORKS CS3 120 Guide de l'utilisateur
Fichiers RTF
Lorsque vous importez du texte au format RTF, Fireworks prserve les attributs suivants :
Police, taille et style (gras, italique, soulign) Alignement ( gauche, droite, centr, justifi) Interlignage Dcalage de la ligne de base Crnage Echelle horizontale Couleur du premier caractre
Les autres informations RTF sont ignores. Il est impossible d'importer du texte RTF dans Fireworks par copier-coller ou glisser-dposer.
Texte ASCII
Toutes les mthodes d'importations sont votre disposition pour les fichiers ASCII. Le texte ASCII import est paramtr sur la police par dfaut (12 pixels de hauteur) et sur la couleur de remplissage active.
Traitement des polices manquantes
Si vous ouvrez un document dans Fireworks comportant des polices qui ne sont pas installes sur votre ordinateur, Fireworks vous demande si vous voulez remplacer les polices ou conserver leur aspect. Cela est particulirement utile si vous partagez des fichiers avec des utilisateurs sur d'autres ordinateurs qui n'utilisent pas les mmes polices. L'option Conserver l'apparence remplace le texte par une image bitmap qui prsente le texte avec sa police d'origine. Vous pouvez toujours modifier le texte, mais dans ce cas Fireworks remplace l'image bitmap par une police installe sur votre systme. Dans ce cas, l'aspect du texte peut changer. Vous pouvez slectionner des polices pour remplacer les polices manquantes. Une fois les polices remplaces, le document s'ouvre pour vous permettre de modifier le texte et de l'enregistrer. Lorsque le fichier est rouvert sur un ordinateur disposant des polices d'origine, Fireworks utilise ces polices.
Pour slectionner une police de remplacement :
1 Ouvrez un document avec des polices manquantes. La bote de dialogue Polices manquantes s'affiche. 2 Slectionnez une police manquante dans la liste Changer les polices manquantes. 3 Excutez l'une des actions suivantes :
Dans la liste A, slectionnez une police de remplacement. Indiquez que vous voulez afficher le texte dans la police systme par dfaut. Pour laisser la police manquante telle quelle, cliquez sur Pas de modification.
4 Cliquez sur OK. Ainsi, lorsque vous ouvrez un document comportant la mme police manquante, la bote de dialogue Polices manquantes affiche la police que vous avez slectionne.
ADOBE FIREWORKS CS3 121 Guide de l'utilisateur
Correction orthographique
Utilisez la commande Vrifier l'orthographe du menu Texte pour vrifier l'orthographe de blocs de texte spcifiques ou du texte intgral d'un document.
Pour vrifier l'orthographe d'un texte :
1 Slectionnez au moins un bloc de texte. Si vous ne slectionnez pas de bloc de texte, Fireworks vrifie l'orthographe de l'ensemble du document. 2 Cliquez sur Texte > Vrifier l'orthographe. 3 Si vous vrifiez l'orthographe pour la premire fois dans Fireworks, une bote de dialogue s'affiche pour vous demander de slectionner un dictionnaire. Cliquez sur OK pour fermer la bote de dialogue. Dans la liste Dictionnaire, slectionnez une langue, puis cliquez sur OK. Si vous ne slectionnez pas une langue spcifique, Fireworks vous invite slectionner un dictionnaire de langue chaque fois que vous vrifiez l'orthographe d'un document. Remarque : L'option Adobe.tlx est toujours slectionne en tte de la liste Dictionnaire. Pour plus d'informations sur cette option, voir Personnalisation de la vrification orthographique , page 121. 4 La bote de dialogue Vrifier l'orthographe s'affiche. Pour chaque mot trouv, slectionnez l'option approprie :
Ajouter Personnel ajoute le mot inconnu votre dictionnaire personnel. Ignorer ignore l'occurrence actuelle du mot inconnu. Ignorer tout ignore toutes les occurrences du mot inconnu lors de la vrification orthographique. Lors de la vrification suivante, Fireworks identifiera de nouveau le mot comme tant inconnu. Modifier remplace l'occurrence actuelle du mot inconnu par le texte que vous entrez dans la zone Remplacer par ou par la
slection figurant dans la liste Suggestions.
Remplacer tout remplace toutes les occurrences du mot inconnu de la mme manire. Supprimer supprime les mots en double.
Lorsque Fireworks a termin de vrifier l'orthographe d'un document, la bote de dialogue Vrifier l'orthographe se ferme et un message s'affiche pour indiquer que la vrification orthographique est termine.
Personnalisation de la vrification orthographique
Vous pouvez personnaliser la manire dont Fireworks vrifie l'orthographe en utilisant la bote de dialogue Installation du correcteur orthographique. Cette bote de dialogue vous permet de dfinir les dictionnaires de langue que Fireworks doit utiliser pour vrifier l'orthographe et modifier les mots de votre dictionnaire personnel. Vous pouvez galement modifier les lments que Fireworks doit vrifier, notamment les adresses Internet et de fichier.
Pour personnaliser la vrification orthographique dans Fireworks :
1 Excutez l'une des actions suivantes :
Cliquez sur Texte > Installation du correcteur orthographique. Cliquez sur le bouton Configurer de la bote de dialogue Vrifier l'orthographe.
2 Dans la bote de dialogue Installation du correcteur orthographique, slectionnez les options ncessaires :
Slectionnez un ou plusieurs dictionnaires de langue.
Remarque : L'option Macromedia.tlx est toujours slectionne en tte de la liste Dictionnaire. Il s'agit du fichier contenant votre dictionnaire orthographique personnalis.
Recherchez un dictionnaire personnalis en cliquant sur l'icne de dossier situe ct de la zone de texte Chemin
d'accs du dictionnaire personnel.
ADOBE FIREWORKS CS3 122 Guide de l'utilisateur
Modifiez le dictionnaire personnalis en cliquant sur le bouton Modifier le dictionnaire personnel et en ajoutant,
supprimant ou modifiant les mots de la liste.
Slectionnez les types de mots inclure dans la vrification orthographique.
3 Cliquez sur OK.
Utilisation de l'Editeur de texte
Dans Fireworks 4 et les versions prcdentes, le texte tait cr et modifi l'aide de l'Editeur de texte. Toutes les options de modification de texte et de formatage de l'Editeur de texte se trouvent dsormais dans l'Inspecteur des proprits. Toutefois, vous pouvez toujours accder l'Editeur de texte via le menu Texte. L'Editeur de texte est utile pour travailler sur des textes difficiles diter l'cran, tels que les grands blocs de texte, les textes attachs aux trajets ou un texte dont les polices et la taille sont difficilement lisibles. Vous pouvez afficher ces textes dans la police systme et la taille par dfaut pour faciliter l'dition.
Pour afficher l'Editeur de texte :
1 Slectionnez un bloc de texte, puis cliquez sur Texte > Editeur. 2 Modifiez et formatez le texte l'aide des options disponibles. 3 Cliquez sur OK pour appliquer les modifications et fermer l'Editeur de texte.
Pour afficher le texte avec la police systme :
Dslectionnez l'option Afficher la police dans l'Editeur de texte.
Pour afficher le texte dans la taille par dfaut :
Dslectionnez l'option Afficher la taille et la couleur dans l'Editeur de texte.
123
Chapitre 7 : Application de couleurs, de traits et de trames
Fireworks CS3 dispose de nombreux panneaux, outils et options permettant d'organiser, de slectionner et d'appliquer des couleurs aux images bitmap et aux objets vectoriels. Dans le panneau Nuancier, vous pouvez slectionner un groupe de nuanciers prdfini, tel que Cubes de couleurs, Tons continus ou Echelle de gris, ou crer des groupes de nuanciers personnaliss incluant vos couleurs prfres ou des couleurs approuves par votre client. Dans le Mlangeur, vous pouvez slectionner un modle de couleur, tel que Hexadcimal, RVB ou Echelle de gris, ainsi que les couleurs de trait et de remplissage directement dans la barre des couleurs ou en entrant des valeurs de couleur spcifiques. L'espace de travail Fireworks contient des slecteurs de couleurs affichant les slections de couleurs actuelles des options et des caractristiques d'objets. Lorsque vous cliquez sur un slecteur de couleurs, une fentre contextuelle pour la slection des couleurs s'affiche, dans laquelle vous pouvez slectionner la couleur du slecteur de couleurs. Eloignez le pointeur d'une fentre contextuelle pour la slection des couleurs ouverte et cliquez sur une couleur l'cran pour l'appliquer au slecteur de couleurs. La section Couleurs du panneau Outils contient des commandes de couleur de trait et de remplissage et d'autres options de couleur. La section Bitmap contient les outils Pot de peinture, Trame de dgrad et Pipette que vous pouvez utiliser pour appliquer une couleur des bitmaps, des zones ayant une couleur similaire et des objets vectoriels. Pour plus d'informations sur ces outils bitmap, voir Traitement des bitmaps , page 60. Remarque : Pour plus d'informations sur la correction colorimtrique l'aide des filtres en direct et des filtres, voir Rglage de la couleur et du ton d'un bitmap , page 70. Ce chapitre couvre les rubriques suivantes :
Utilisation de la section Couleurs du panneau Outils , page 123 Organisation des groupes de nuanciers et des modles de couleurs , page 124 Utilisation des slecteurs de couleurs et des fentres contextuelles pour la slection des couleurs , page 132 Utilisation des traits , page 133 Utilisation de trames , page 136 Application de trames de dgrad et de remplissages motifs , page 137 Ajout dune texture aux traits et aux trames , page 141
Utilisation de la section Couleurs du panneau Outils
La section Couleurs du panneau Outils contient des commandes permettant d'activer les slecteurs Couleur de trait et Couleur de remplissage qui dterminent si les traits ou les trames des objets slectionns sont affects par les choix de couleurs. Cette section contient galement des commandes qui permettent de rtablir rapidement les couleurs par dfaut, de dfinir les paramtres de couleur de trait et de remplissage sur Aucune et de permuter les couleurs de trait et de remplissage.
Pour activer le slecteur Couleur de trait ou Couleur de remplissage : Dans le panneau Outils, cliquez sur l'icne situe ct du slecteur Couleur de trait ou Couleur de remplissage. L'icne du slecteur de couleurs actif s'affiche sous la forme d'un bouton enfonc dans le panneau Outils.
Remarque : L'outil Pot de peinture remplit les slections de pixels et les objets vectoriels avec la couleur figurant dans le slecteur Couleur de remplissage du panneau Outils.
ADOBE FIREWORKS CS3 124 Guide de l'utilisateur
Slecteurs de couleurs dans le panneau Outils et fentre contextuelle pour la slection des couleurs
Pour rtablir les couleurs par dfaut : Cliquez sur le bouton Couleurs par dfaut dans le panneau Outils ou dans le Mlangeur. Pour supprimer le trait ou la trame des objets slectionns l'aide du bouton Aucun trait ou Trame :
1 Cliquez sur le bouton Aucun trait ou Trame dans la section Couleurs du panneau Outils. La caractristique de trait ou de trame active devient Aucune. 2 Pour dfinir galement la caractristique inactive sur Aucune, cliquez de nouveau sur le bouton Aucun trait ou Trame. Remarque : Vous pouvez galement dfinir le trait ou la trame des objets slectionns sur Aucune en cliquant sur le bouton Transparent dans la fentre contextuelle du slecteur Couleur de remplissage ou Couleur de trait, ou en slectionnant Aucune dans le menu contextuel Options de remplissage ou Options de trait dans l'Inspecteur des proprits.
Pour permuter les couleurs de trait et de remplissage :
Dans le panneau Outils ou dans le Mlangeur, cliquez sur le bouton Permuter les couleurs.
Organisation des groupes de nuanciers et des modles de couleurs
Le panneau Nuancier et le Mlangeur se combinent pour former le groupe du panneau Couleurs. Dans le panneau Nuancier, vous pouvez afficher, modifier, crer et diter les groupes de nuanciers, ainsi que slectionner des couleurs de trait et de remplissage. Vous pouvez utiliser le Mlangeur pour slectionner un modle de couleur, mlanger des couleurs de trait et de remplissage (en rglant les curseurs des valeurs de couleur ou en entrant des valeurs de couleur) et slectionner des couleurs de trait et de remplissage directement dans la barre de couleurs. Vous pouvez galement utiliser le panneau Palette de couleurs pour crer des palettes, permuter des palettes de couleurs et explorer d'autres systmes colorimtriques.
Application de couleurs l'aide du panneau Nuancier
Le panneau Nuancier affiche toutes les couleurs du groupe de nuanciers actuel. Utilisez ce panneau pour appliquer des couleurs de trait et de remplissage aux objets vectoriels ou au texte slectionns.
Pour appliquer une couleur au trait ou la trame d'un objet slectionn l'aide du panneau Nuancier :
1 Cliquez sur l'icne situe ct du slecteur Couleur de trait ou Couleur de remplissage dans le panneau Outils ou dans l'Inspecteur des proprits pour l'activer. 2 Si le panneau Nuancier n'est pas ouvert, cliquez sur Fentre > Nuanciers. 3 Cliquez sur l'chantillon pour appliquer la couleur au trait ou la trame de l'objet slectionn. La couleur apparat dans le slecteur Couleur de trait ou Couleur de remplissage actif.
ADOBE FIREWORKS CS3 125 Guide de l'utilisateur
Modification de groupes de nuanciers
Vous pouvez aisment utiliser ou crer un autre groupe de nuanciers. Le menu Options du panneau Nuancier contient les groupes de nuanciers suivants : Cubes de couleur, Ton continu, Systme Macintosh, Systme Windows et Niveaux de gris. Vous pouvez importer des nuanciers personnaliss partir de fichiers de palette de couleurs enregistrs au format ACT ou GIF.
Pour slectionner un groupe de nuanciers : Dans le menu Options du panneau Nuancier, slectionnez un groupe de nuanciers.
Remarque : La slection de Cubes de couleurs affiche le groupe de nuanciers par dfaut.
Pour slectionner un groupe de nuanciers personnalis :
1 Dans le menu Options du panneau Nuancier, slectionnez Remplacer le nuancier. 2 Accdez au dossier, puis slectionnez un fichier de nuancier. 3 Cliquez sur Ouvrir. Les nuanciers de couleurs dans ce fichier remplacent les nuanciers prcdents. Remarque : Pour plus d'informations sur la cration dun groupe de nuanciers personnalis, voir Personnalisation du panneau Nuancier , page 125 et Enregistrement de palettes , page 263.
Pour ajouter des nuanciers issus d'une palette de couleurs externe aux nuanciers actuels :
1 Dans le menu Options du panneau Nuancier, slectionnez Remplacer le nuancier. 2 Naviguez vers le dossier souhait, puis slectionnez un fichier de palette de couleurs. Remarque : Fireworks permet dajouter de nouveaux nuanciers de palettes exportes sous forme de fichiers ACT ou GIF. 3 Cliquez sur OK. Fireworks ajoute les nouveaux nuanciers la fin de la liste des nuanciers actuels.
Personnalisation du panneau Nuancier
Vous pouvez ajouter, supprimer, remplacer et trier des nuanciers ou groupes de nuanciers l'aide du panneau Nuancier. Remarque : La commande Edition > Annuler ne permet pas d'annuler l'ajout ou la suppression d'un nuancier.
Panneau Nuancier
Pour ajouter une couleur au panneau Nuancier :
1 Dans le panneau Outils, slectionnez l'outil Pipette. 2 Dans le menu contextuel Echantillon dans l'Inspecteur des proprits, slectionnez le nombre de pixels chantillonner : 1 pixel, Moyenne 3x3 ou Moyenne 5x5. 3 Cliquez n'importe o dans une fentre de document Fireworks ouverte pour chantillonner une couleur. 4 Placez le bout de la pipette dans l'espace ouvert aprs le dernier chantillon dans le panneau Nuancier. Le pointeur de la pipette se transforme en pot de peinture. 5 Cliquez cet endroit pour ajouter l'chantillon.
ADOBE FIREWORKS CS3 126 Guide de l'utilisateur
Lorsque vous slectionnez Couleurs Web dans le menu Options de la fentre contextuelle pour la slection des couleurs, toutes les couleurs non WebSafe slectionnes avec le pointeur de la pipette prennent la valeur de la couleur WebSafe la plus proche.
Pour remplacer une couleur de nuancier par une autre couleur :
1 Dans le panneau Outils, slectionnez l'outil Pipette. 2 Dans le menu contextuel Echantillon dans l'Inspecteur des proprits, slectionnez le nombre de pixels chantillonner : 1 pixel, Moyenne 3x3 ou Moyenne 5x5. 3 Cliquez n'importe o dans une fentre de documents Fireworks pour chantillonner une couleur. 4 Maintenez la touche Maj enfonce et placez le pointeur sur un nuancier dans le panneau Nuancier. Le pointeur prend alors la forme d'un pot de peinture. 5 Cliquez sur une cellule du nuancier pour la remplacer par la nouvelle couleur.
Pour supprimer une des couleurs du nuancier du panneau Nuancier :
1 Maintenez la touche Ctrl (Windows) ou Commande (Macintosh) enfonce et pointez sur un nuancier. Le pointeur prend la forme de ciseaux. 2 Cliquez sur la couleur concerne du nuancier pour la supprimer du panneau Nuancier.
Pour enregistrer une slection de couleurs chantillonnes :
1 Ajoutez les couleurs chantillonnes dans le panneau Nuancier. 2 Dans le menu Options du panneau Nuancier, slectionnez Enregistrer le nuancier. La bote de dialogue Exporter le nuancier s'affiche. 3 Slectionnez un nom de fichier et un rpertoire, puis cliquez sur Enregistrer.
Effacement et tri des nuanciers
Dans le menu Options du panneau Nuancier, vous pouvez effacer et trier des nuanciers.
Pour effacer ou trier des nuanciers : Dans le menu Options du panneau Nuancier, slectionnez l'une des options suivantes :
Effacer le nuancier efface la totalit du panneau Nuancier. Trier par couleur trie les nuanciers par valeur de couleur.
Cration de couleurs avec le Mlangeur
Dans le Mlangeur, vous pouvez crer des couleurs en rglant les curseurs ou en entrant des valeurs pour chaque composant d'un modle de couleur, tel que RVB, Hexadcimal ou CMJ. La couleur cre est applique au slecteur Couleur de trait ou Couleur de remplissage actif. Le Mlangeur contient galement une barre de couleurs qui affiche la plage de couleurs du modle de couleur actuel. Cliquez n'importe o dans la barre de couleurs pour appliquer une couleur. Vous pouvez galement cliquer sur le bouton de couleur systme pour slectionner une couleur systme Windows ou Macintosh. Bien que CMJ soit une option de modle de couleur, les graphiques exports directement depuis Fireworks ne donnent pas de trs bons rsultats l'impression. Pour reprparer des graphiques Fireworks exports, vous pouvez les importer dans Adobe Illustrator, Adobe Photoshop ou Adobe FreeHand qui convertissent automatiquement en mode CMJ les images RVB lors d'une sortie en sparations de couleurs numriques. Pour plus d'informations, consulter la documentation accompagnant ces applications.
ADOBE FIREWORKS CS3 127 Guide de l'utilisateur
Mlange de couleurs dans le Mlangeur
Utilisez le Mlangeur pour afficher les valeurs de la couleur active et modifier des valeurs de couleur afin de crer de nouvelles couleurs.
Par dfaut, le Mlangeur identifie les couleurs RVB comme tant hexadcimales ; il affiche donc des valeurs de couleur hexadcimales pour les composants de couleur rouge (R), verte (V) et bleue (B). Les valeurs RVB hexadcimales sont comprises entre 00 et FF.
Modle de couleurs RVB Mode d'expression de couleur Valeurs de rouge, de vert et de bleu, o chacun des composants correspond une valeur comprise entre 0 et 255. 0-0-0 correspond au noir et 255-255-255 au blanc. Valeurs RVB de rouge, de vert et de bleu, o chacun de ces composants a une valeur hexadcimale comprise entre 00 et FF. 00-00-00 correspond au noir et FF-FF-FF au blanc. Valeurs de teinte, saturation et luminosit, la teinte tant affecte d'une valeur comprise entre 0 et 360 degrs et la saturation et la luminosit, d'une valeur comprise entre 0 et 100 %. Valeurs de cyan, de magenta et de jaune, o chacun des composants a une valeur comprise entre 0 et 255. 0-0-0 correspond au blanc et 255-255-255 au noir. Un pourcentage de noir. L'unique composant Noir (N) correspond une valeur comprise entre 0 et 100 %, 0 correspondant au blanc et 100 au noir. Les valeurs intermdiaires correspondent des nuances de gris.
Hexadcimal
TSL
CMJ
Niveaux de gris
Dans le menu Options du Mlangeur, vous pouvez slectionner divers modles de couleurs. Les valeurs des composants de la couleur actuelle changent avec chaque nouveau modle.
Pour afficher le Mlangeur : Cliquez sur Fentre > Mlangeur. Pour appliquer une couleur partir de la barre de couleurs un objet vectoriel slectionn :
1 Cliquez sur l'icne situe ct du slecteur Couleur de trait ou Couleur de remplissage du Mlangeur. 2 Positionnez le pointeur sur la barre de couleurs. Le pointeur se transforme en pipette. 3 Cliquez sur une couleur pour la slectionner. La couleur est applique lobjet slectionn et devient la couleur de trait ou de remplissage active.
Pour slectionner une couleur dans le Mlangeur :
1 Afin d'viter que des objets ne soient malencontreusement modifis lors du mlange des couleurs, dslectionnez tous les objets avant de commencer mlanger une couleur. 2 Activez le slecteur Couleur de trait ou Couleur de remplissage pour dfinir la destination de la nouvelle couleur. 3 Dans le menu Options du Mlangeur, slectionnez un modle de couleurs.
ADOBE FIREWORKS CS3 128 Guide de l'utilisateur
4 Pour dfinir les valeurs des composants de couleur, excutez l'une des actions suivantes :
Entrez des valeurs dans les zones de texte des composants de la couleur. Utilisez les curseurs contextuels. Slectionnez une couleur dans la barre de couleurs.
Vous pouvez ajouter la couleur au panneau Nuancier afin de pouvoir la rutiliser. Pour plus d'informations, voir Personnalisation du panneau Nuancier , page 125.
Pour parcourir les modles de couleur laide de la barre de couleurs : Maintenez la touche Maj enfonce et cliquez sur la barre de couleurs au bas du Mlangeur.
Remarque : Les options du Mlangeur ne sont pas changes.
Cration de couleurs laide des couleurs systme
Vous pouvez crer des couleurs laide de la bote de dialogue Systme Windows ou Systme Macintosh au lieu dutiliser le panneau Mlangeur ou Nuancier.
Pour slectionner une couleur partir des couleurs systme :
1 Cliquez sur un slecteur de couleurs. 2 Dans un menu Options de la fentre contextuelle pour la slection des couleurs, slectionnez le systme Windows ou Mac. Les nuanciers systme s'affichent dans la fentre contextuelle pour la slection des couleurs. 3 Slectionnez une couleur parmi les couleurs systme. La couleur devient la nouvelle couleur de trait ou de remplissage. Pour plus d'informations sur lajout dune couleur au panneau Nuancier avec les couleurs systme, voir Personnalisation du panneau Nuancier , page 125.
Affichage des valeurs de couleur
Pour identifier des valeurs de couleur, vous pouvez galement utiliser le panneau Info en plus du Mlangeur et de la fentre contextuelle pour la slection des couleurs.
Pour afficher la valeur de couleur dune partie de votre document l'aide du panneau Info :
1 Dans le panneau Outils, slectionnez l'outil Pipette. 2 Cliquez sur Fentre > Info pour afficher le panneau Info. 3 Dplacez le pointeur sur lobjet contenant la couleur que vous voulez afficher (Windows uniquement).
Pour afficher la valeur de la couleur active de trait ou de remplissage, excutez l'une des actions suivantes :
Cliquez sur Fentre > Mlangeur pour les valeurs RVB ou les autres valeurs de couleur systme. Cliquez sur le slecteur de couleurs pour ouvrir la fentre contextuelle pour la slection des couleurs et afficher la valeur
hexadcimale dans la partie suprieure de la fentre.
Placez le pointeur sur un slecteur de couleurs et lisez l'info-bulle (Windows uniquement).
Remarque : Par dfaut, les valeurs RVB s'affichent dans le panneau Info et le Mlangeur, et les valeurs hexadcimales correspondantes s'affichent dans la fentre contextuelle pour la slection des couleurs, ainsi que dans l'info-bulle du slecteur de couleurs de Windows. Toutefois, vous pouvez changer tout moment le modle de couleurs affich dans le Mlangeur ou le panneau Info.
Pour afficher des informations de couleur pour un autre modle de couleurs : Dans le menu Options du panneau Info ou du Mlangeur, slectionnez un autre modle de couleurs.
ADOBE FIREWORKS CS3 129 Guide de l'utilisateur
Tramage laide de couleurs Websafe
Il est parfois ncessaire dutiliser une couleur non Websafe. Par exemple, le logo de votre entreprise peut utiliser une couleur qui nest pas Websafe. Pour sapprocher dune couleur Websafe qui ne gnre ni dcalage ni tramage lorsquelle est exporte laide dune palette Websafe, utilisez un remplissage de trame Web. Remarque : Notez que le tramage Web peut augmenter la taille du fichier.
Deux couleurs Websafe crent un remplissage de trame Web.
Pour utiliser le remplissage de trame Web :
1 Slectionnez un objet contenant une couleur non Websafe. 2 Dans le menu contextuel Options de remplissage de l'Inspecteur des proprits, cliquez sur Tramage Web. 3 Dans l'Inspecteur des proprits, activez le slecteur Couleur de remplissage. La fentre contextuelle pour la slection des couleurs s'affiche avec les options de remplissage de trames Web. La couleur non Websafe de l'objet apparat dans la zone Couleur source de la fentre Options de remplissage. Les deux couleurs de tramage Websafe s'affichent dans les slecteurs de couleurs de droite. Le tramage Web est appliqu l'objet et devient la couleur de remplissage active. Remarque : La dfinition du bord dun remplissage de trame Web sur Anticrnel ou Diffusion gnre des couleurs non Websafe. 4 Cliquez hors de la fentre contextuelle pour la fermer.
Pour crer lillusion dune vritable trame transparente dans un navigateur Web :
1 Slectionnez l'objet auquel vous voulez appliquer une trame transparente. 2 Dans le menu contextuel Options de remplissage de l'Inspecteur des proprits, cliquez sur Tramage Web. 3 Dans l'Inspecteur des proprits, activez le slecteur Couleur de remplissage. La fentre contextuelle pour la slection des couleurs s'affiche avec les options de remplissage de trames Web. 4 Cliquez sur l'option Transparent. Les slecteurs de couleurs sur la droite de la fentre contextuelle changent pour reflter votre slection et l'objet sur le document devient semi-opaque ou translucide. 5 Cliquez hors de la fentre contextuelle pour la fermer. 6 Exportez l'objet au format GIF ou PNG aprs avoir slectionn l'option Transparence d'index ou Transparence du calque alpha. Pour plus d'informations sur l'exportation de fichiers comportant des options de transparence, voir Cration de zones transparentes , page 263. Lorsque le graphique s'affiche dans un navigateur Web, larrire-plan de la page Web est visible au travers de chaque pixel du remplissage de trame Web transparent, crant un effet de transparence. Remarque : Les navigateurs ne prennent pas tous en charge les fichiers PNG.
ADOBE FIREWORKS CS3 130 Guide de l'utilisateur
Gestion des couleurs l'aide du panneau Palette de couleurs
Le panneau Palette de couleurs vous permet de crer des palettes de couleurs, de permuter des palettes de couleurs, d'exporter des nuanciers ACT personnaliss, d'explorer divers systmes colorimtriques et d'accder aux commandes de slection de couleurs les plus courantes. La palette contient trois onglets : Slecteurs, Mlangeurs et Mlangeur.
Pour ouvrir le panneau Palette de couleurs : Cliquez sur Fentre > Autres > Palette de couleurs. Pour trouver la couleur Web la plus proche d'une valeur de couleur donne :
1 Cliquez sur la case de couleur de remplissage sur l'onglet Slecteur du panneau Palette de couleurs afin de l'activer. 2 Avec le pointeur de pipette, cliquez n'importe o dans une fentre de documents Fireworks pour chantillonner une couleur. La couleur apparat dans la case de couleur de remplissage active et la couleur Web la plus proche s'affiche juste au dessous. L'onglet Slecteur vous permet galement de convertir les couleurs d'un modle colorimtrique dans un autre (RVB en CMJN, par exemple) et de slectionner le mode d'affichage des couleurs (par octets ou par pourcentage, par exemple).
Pour crer une palette de couleurs ou pour permuter les palettes de couleurs pour un document :
1 Slectionnez l'onglet Mlangeurs dans le panneau Palette de couleurs.
ADOBE FIREWORKS CS3 131 Guide de l'utilisateur
2 l'aide des quatre cases de couleur de remplissage situes en bas du panneau, dfinissez les quatre couleurs de base utiliser pour le document. Une palette est cre automatiquement. 3 Au besoin, utilisez la roue chromatique TSL en bas droite du panneau pour modifier la teinte, la saturation ou la luminosit de la palette. Chaque modification est appliqu automatiquement la palette entire. 4 Pour tester diffrentes palettes dans le document, cliquez sur Palette 2, sur le ct gauche du panneau, et slectionnez les couleurs de base de cette seconde palette. 5 Aprs avoir cr les palettes, cliquez sur les deux icnes Remplacer la couleur, en bas gauche du panneau, pour alterner entre les deux palettes. Remarque : La fonction de permutation de palette remplace les trames, les traits et les dgrads dans les lments vectoriels, mais pas dans les lments bitmap ni dans les symboles graphiques.
Pour exporter une palette :
1 Slectionnez la palette exporter (Palette 1 ou Palette 2). 2 Cliquez sur l'icne Exporter comme bitmap pour exporter la palette sous forme de fichier bitmap, ou cliquez sur l'icne Exporter comme table de couleurs pour l'exporter sous forme de fichier ACT.
Pour crer une srie de dgrads de couleurs l'aide de l'onglet Mlangeur :
1 Slectionnez l'onglet Mlangeur dans le panneau Palette de couleurs.
2 l'aide des quatre cases de couleur de remplissage situes en bas du panneau, dfinissez la couleur de dbut et la couleur de fin de la srie de dgrads. 3 Utilisez le curseur contextuel Actions pour slectionner le nombre d'actions de la srie. Aprs avoir cr la srie de dgrads, vous pouvez appliquer n'importe lequel de ces dgrad au document. Vous pouvez galement placer le pointeur de la souris sur un nuancier afficher la valeur hexadcimale de la couleur correspondante.
ADOBE FIREWORKS CS3 132 Guide de l'utilisateur
Utilisation des slecteurs de couleurs et des fentres contextuelles pour la slection des couleurs
Dans Fireworks, vous trouverez des slecteurs de couleurs, de la section Couleurs du panneau Outils jusqu' l'Inspecteur des proprits en passant par le Mlangeur. Chacun de ces emplacements affiche la couleur actuellement affecte la proprit de l'objet associ.
Slection d'une couleur dans une fentre contextuelle pour la slection des couleurs
Lorsque vous cliquez sur un slecteur de couleurs, une fentre contextuelle pour la slection des couleurs similaire au panneau Nuancier s'affiche. Dans une fentre contextuelle pour la slection des couleurs, vous pouvez afficher les mmes nuanciers que ceux du panneau Nuancier ou afficher des nuanciers diffrents.
Pour slectionner une couleur pour un slecteur de couleurs :
1 Cliquez sur le slecteur de couleurs. La fentre contextuelle pour la slection des couleurs s'affiche. 2 Excutez l'une des actions suivantes :
Cliquez sur un nuancier pour l'appliquer au slecteur de couleurs. Cliquez avec le pointeur de pipette sur une couleur de l'cran pour l'appliquer au slecteur de couleurs. Cliquez sur le bouton Transparent dans la fentre contextuelle pour rendre la trame ou le trait transparent.
Pour afficher le groupe de nuanciers actuel du panneau Nuancier dans la fentre contextuelle pour la slection des couleurs : Dans le menu Options de la fentre contextuelle pour la slection des couleurs, slectionnez le panneau Nuancier. Pour afficher un groupe de nuanciers diffrent dans la fentre contextuelle pour la slection des couleurs : Dans le menu Option de la fentre contextuelle pour la slection des couleurs, slectionnez un groupe de nuanciers. La
slection d'un groupe de nuanciers n'affecte pas le panneau Nuancier.
Echantillonnage de couleurs partir d'une fentre contextuelle pour la slection des couleurs
Lorsqu'une fentre contextuelle pour la slection des couleurs est ouverte, le pointeur se transforme en pipette spciale permettant d'chantillonner des couleurs depuis quasiment tous les endroits de l'cran. Cette opration s'appelle l'chantillonnage.
Pour chantillonner une couleur depuis n'importe quel emplacement de l'cran pour le slecteur de couleurs actif :
1 Cliquez sur un slecteur de couleurs. La fentre contextuelle pour la slection des couleurs s'affiche et le pointeur se transforme en pipette. 2 Cliquez n'importe o dans l'espace de travail Fireworks pour slectionner la couleur du slecteur de couleurs. La couleur est applique la caractristique ou l'lment associ au slecteur de couleurs et la fentre contextuelle pour la slection des couleurs se ferme. Maintenez la touche Maj enfonce et cliquez pour slectionner une couleur Websafe.
ADOBE FIREWORKS CS3 133 Guide de l'utilisateur
Utilisation des traits
Avec l'Inspecteur des proprits, le menu contextuel Options de trait et la bote de dialogue Modifier le trait, vous contrlez chaque nuance de pinceau, notamment la quantit d'encre, la taille et la forme de la pointe du pinceau, la texture, l'effet de bord et l'aspect.
Application de traits
Vous pouvez changer les attributs de trait des outils Plume et Pinceau de faon ce que les nouveaux objets vectoriels dessins adoptent ces attributs ou vous pouvez appliquer ces attributs un objet ou un trajet aprs l'avoir dessin. La couleur de trait actuelle apparat dans le slecteur Couleur de trait du panneau Outils, l'Inspecteur des proprits et le Mlangeur. Vous pouvez changer la couleur de trait d'un outil de dessin ou des objets slectionns dans ces trois panneaux.
L'icne de crayon indique le slecteur Couleur de trait dans le panneau Outils, l'Inspecteur des proprits et le Mlangeur.
Pour changer les attributs de trait des objets slectionns, excutez l'une des actions suivantes :
Dans le menu contextuel Catgorie de trait de l'Inspecteur de proprits, slectionnez des attributs de trait. Dans le menu contextuel Catgorie de trait, cliquez sur Options de trait pour afficher des options supplmentaires. Dans
la fentre contextuelle Options de trait, slectionnez des attributs de trait.
Utilisez les options de l'Inspecteur des proprits ou de la fentre contextuelle Options de trait pour changer le trait d'un objet.
Pour changer la couleur de trait d'un outil de dessin :
1 Appuyez sur Ctrl+D (Windows) ou Command+D (Macintosh) pour dslectionner tous les objets. 2 Dans le panneau Outils, slectionnez un outil de dessin. 3 Activez le slecteur Couleur de trait du panneau Outils ou de l'Inspecteur des proprits pour afficher la fentre contextuelle des couleurs. 4 Slectionnez une couleur de trait parmi les nuanciers proposs. 5 Faites glisser le pointeur pour dessiner lobjet. Remarque : Un nouveau trait utilise la couleur actuellement affiche dans le slecteur Couleur de trait.
Pour supprimer tous les attributs de trait dun objet slectionn, excutez l'une des actions suivantes :
Dans le menu contextuel Catgorie de trait de l'Inspecteur des proprits ou dans la fentre contextuelle Options de trait,
cliquez sur Aucun.
Activez le slecteur Couleur de trait dans le panneau Outils ou l'Inspecteur des proprits, puis cliquez sur le bouton Transparent.
ADOBE FIREWORKS CS3 134 Guide de l'utilisateur
Cration de traits personnaliss
Utilisez la bote de dialogue Modifier le trait pour changer des caractristiques de trait spcifiques.
La bote de dialogue Modifier le trait contient trois onglets : Options, Forme et Sensibilit. L'aperu de trait au bas de chaque onglet indique le pinceau actuel et les paramtres en cours. Dans l'aperu, les paramtres actuels de sensibilit la pression et la vitesse sont reprsents par un trait trac de gauche droite qui s'effile, s'estompe ou se transforme d'une manire ou d'une autre.
Pour ouvrir la bote de dialogue Modifier le trait :
1 Dans le menu contextuel Catgorie de trait de l'Inspecteur des proprits, cliquez sur Options de trait. 2 Cliquez sur Avanc. La bote de dialogue Modifier le trait s'affiche.
Pour dfinir les options de trait de pinceau gnrales :
1 Dans l'onglet Options de la bote de dialogue Modifier le trait, dfinissez la quantit d'encre, l'espacement et le dbit. Une vitesse d'coulement leve gnre des traits de pinceau qui s'enchanent progressivement comme si vous utilisiez un arographe. 2 Pour que les traits de pinceau se chevauchent et crent des traits denses, slectionnez Repasser. 3 Pour dfinir la texture du trait, changez l'option Texture. L'aspect de la texture est proportionnel la valeur dfinie. 4 Pour dfinir la texture des bords, entrez une valeur dans la zone de texte Texture du bord, puis slectionnez un effet de bord dans le menu contextuel Effet de bord. 5 Dfinissez le nombre de pointes du trait de pinceau. Pour plusieurs extrmits, entrez une valeur d'espacement des pointes, puis slectionnez la mthode de variation de couleur. Vous pouvez slectionner Alatoire, Uniforme, Complmentaire, Teinte ou Ombre. 6 Pour slectionner une ligne pointille ou discontinue, slectionnez une option dans le menu contextuel Tiret. 7 Pour dfinir la longueur des tirets et des espaces d'une ligne pointille, utilisez les trois ensembles de zones d'entre de texte Activ(e) et Dsactiv(e) pour contrler le premier, le deuxime et le troisime tiret. 8 Cliquez sur Appliquer pour appliquer les paramtres aux traits slectionns, puis cliquez sur OK.
ADOBE FIREWORKS CS3 135 Guide de l'utilisateur
Pour modifier la pointe du pinceau :
1 Sous l'onglet Forme de la bote de dialogue Modifier le trait, slectionnez Carr pour dfinir une pointe carre ou dslectionnez cette option pour utiliser une pointe ronde. 2 Dfinissez la taille de la pointe du pinceau, l'paisseur, l'aspect de la pointe et son angle. 3 Cliquez sur Appliquer, puis sur OK. Lors de l'utilisation d'une tablette et d'un crayon Wacom sensibles la pression, Fireworks utilise des paramtres de trait pour dfinir prcisment les attributs de trait contrls par la vitesse et la pression. Vous pouvez slectionner l'attribut de trait contrler avec le crayon.
Pour dfinir la sensibilit de trait :
1 Sous l'onglet Sensibilit de la bote de dialogue Modifier le trait, slectionnez une proprit de trait, telle que la taille, la quantit d'encre ou la saturation dans le menu contextuel Proprit du trait. 2 Dans les options Facteurs de variation, slectionnez le degr auquel la sensibilit affecte la proprit de trait en cours. 3 Cliquez sur OK.
Insertion de traits dans les trajets
Par dfaut, le trait de pinceau d'un objet est centr sur un trajet. Vous pouvez placer le trait de pinceau lintrieur ou lextrieur du trajet. Cela vous permet de contrler la taille gnrale des objets tracs et de crer des effets, tels que le traage de traits sur les bords des boutons biseauts.
Trait centr, trait situ l'intrieur et trait situ l'extrieur
Vous pouvez utiliser le menu contextuel Trait de la fentre Options de trait pour rorienter les traits de pinceau.
Pour dplacer un trait de pinceau lintrieur ou lextrieur du trajet slectionn :
1 Activez le slecteur Couleur de trait du panneau Outils ou de l'Inspecteur des proprits pour ouvrir la fentre contextuelle du slecteur de couleurs. 2 Dans le menu contextuel Emplacement du trait par rapport au trajet, slectionnez une option : A l'intrieur, Centr ou A l'extrieur. 3 Vous pouvez galement slectionner l'option Recouvrir le trac avec la trame. Normalement, le trait chevauche la trame. La slection de l'option Recouvrir le trac avec la trame permet de dessiner une trame sur le trait. Si vous slectionnez cette option pour un objet comportant une trame opaque, toutes les parties du trait qui figurent dans le trajet sont obscurcies. Les trames comportant un niveau de transparence risquent de teinter les traits de pinceau lintrieur des trajets ou de se mlanger avec ces derniers.
ADOBE FIREWORKS CS3 136 Guide de l'utilisateur
Cration de styles de trait
Vous pouvez modifier des caractristiques de trait spcifiques, telles que la quantit dencre, la forme et la pression de la pointe, puis enregistrer le trait personnalis en tant que style, de faon lutiliser de nouveau dans les autres documents.
Pour crer des traits personnaliss :
1 Excutez l'une des actions suivantes :
Activez le slecteur Couleur de trait du panneau Outils, puis sur Options de trait. Dans le menu contextuel Options de trait de l'Inspecteur des proprits, cliquez sur Options de trait.
La bote de dialogue Options de trait s'affiche. 2 Modifiez les attributs de trait de pinceau. 3 Enregistrez les attributs de trait personnaliss sous la forme d'un style. Pour plus d'informations, voir Cration et suppression de styles , page 178.
Utilisation de trames
L'Inspecteur des proprits, le menu contextuel Options de remplissage, la fentre contextuelle Options de remplissage, la fentre contextuelle Dgrad et un ensemble de textures et de motifs bitmap vous permettent de crer un large ventail de trames pour les objets vectoriels et le texte. L'outil Pot de peinture ou Dgrad permet galement de remplir des slections de pixels en fonction des paramtres de trame en cours.
Dfinition des attributs de trame des outils de dessin
Vous pouvez dfinir les attributs de trame des outils de dessin Rectangle, Rectangle arrondi, Ellipse, Polygone et Auto pour les appliquer aux nouveaux objets. La trame active s'affiche dans le slecteur Couleur de remplissage de l'Inspecteur des proprits, le panneau Outils et le Mlangeur. Vous pouvez utiliser ces panneaux pour changer la trame d'un outil de dessin.
L'icne du pot de peinture reprsente le slecteur Couleur de remplissage dans le panneau Outils, l'Inspecteur des proprits et le Mlangeur.
Pour changer la couleur de remplissage unie des outils de dessin vectoriels applicables et de l'outil Pot de peinture :
1 Slectionnez un outil de dessin vectoriel ou l'outil Pot de peinture. 2 Excutez l'une des actions suivantes :
Appuyez sur Ctrl+D (Windows) ou Commande+D (Macintosh) pour dslectionner tous les objets, puis activez le
slecteur Couleur de remplissage de l'Inspecteur des proprits pour ouvrir la fentre contextuelle Couleur de remplissage.
Activez le slecteur Couleur de remplissage du panneau Outils ou du Mlangeur pour ouvrir la fentre contextuelle pour
la slection des couleurs. 3 Slectionnez une couleur de remplissage dans les nuanciers ou chantillonnez une couleur de l'cran l'aide du pointeur de la pipette. 4 Utilisez l'outil de manire approprie. Remarque : La slection de l'outil Texte affecte toujours au slecteur Couleur de remplissage la dernire couleur de texte unie utilise.
ADOBE FIREWORKS CS3 137 Guide de l'utilisateur
Modification des trames unies
Une trame unie est simplement une couleur unie remplissant lintrieur dun objet. Vous pouvez modifier la couleur de remplissage dun objet l'aide du panneau Outils, de l'Inspecteur des proprits ou du Mlangeur.
Pour modifier le remplissage uni dun objet vectoriel slectionn :
1 Activez le slecteur Couleur de remplissage de l'Inspecteur des proprits, du panneau Outils ou du Mlangeur pour ouvrir la fentre contextuelle pour la slection des couleurs. 2 Dans la fentre contextuelle pour la slection des couleurs, slectionnez un nuancier. La trame apparat dans lobjet slectionn et devient la couleur de remplissage active.
Application de trames de dgrad et de remplissages motifs
Vous pouvez modifier des trames pour afficher une srie de caractristiques d'uni, de tram, de motif ou de dgrad, allant de l'uni au dgrad. Ces caractristiques imitent le satin, les ondes, les plis ou les dgrads et suivent le contour de l'objet auquel vous les appliquez. En outre, vous pouvez changer divers attributs dune trame, tels que la couleur, le bord, la texture et la transparence. Vous disposez de diffrents types prdfinis de trames de dgrad et de remplissages motifs ou vous pouvez en crer. Remarque : Les nouvelles trames utilisent la couleur actuellement affiche dans le slecteur Couleur de remplissage du panneau Outils.
Utilisez les options de remplissage de l'Inspecteur des proprits ou de la fentre contextuelle Options de remplissage pour modifier les attributs de trame.
Application d'un remplissage motifs
Vous pouvez remplir un objet trajet avec un graphique bitmap. Cette opration est appele remplissage motifs. Fireworks comprend plus de douze remplissages motifs, dont Berbre, Feuilles et Bois.
Pour appliquer un remplissage motifs un objet slectionn :
1 Excutez l'une des actions suivantes :
Dans le menu contextuel Options de remplissage de l'Inspecteur des proprits, cliquez sur Motif. Activez le slecteur Couleur de remplissage du panneau Outils, puis cliquez sur Options de remplissage et slectionnez
Motif dans le menu contextuel Options de remplissage. 2 Dans le menu contextuel Nom de motif, slectionnez un motif. Le remplissage motifs apparat dans lobjet slectionn et devient la couleur de remplissage active.
ADOBE FIREWORKS CS3 138 Guide de l'utilisateur
Ajout d'un motif personnalis
Vous pouvez galement dfinir un fichier bitmap pour lutiliser comme remplissage motifs. Vous pouvez utiliser des fichiers des formats suivants comme motifs : PNG, GIF, JPEG, BMP, TIFF et PICT (Macintosh seulement). Lorsquun fichier de motif est une image transparente de 32 bits, la transparence affecte la trame lorsquelle est utilise dans Fireworks. Les images qui ne sont pas de 32 bits apparaissent opaques. Lorsque vous ajoutez un nouveau motif, son nom s'affiche dans le menu contextuel Nom de motif de la fentre contextuelle Options de remplissage.
Pour crer un motif depuis un fichier externe :
1 Affichez les proprits de l'objet vectoriel dans l'Inspecteur des proprits, puis slectionnez Motif dans le menu contextuel Options de remplissage. 2 Activez le slecteur Couleur de remplissage, puis slectionnez Autre dans le menu contextuel Nom de motif. 3 Recherchez le fichier bitmap utiliser comme nouveau motif, puis cliquez sur Ouvrir. Le nouveau motif est ajout la liste Nom de motif, dans l'ordre alphabtique.
Application dune trame de dgrad
Les catgories de trame, l'exception d'Aucune, Unie, Motif et Tramage Web sont des trames de dgrad. Ces trames mlangent les couleurs pour crer diffrents effets.
Objets avec trames de dgrad
Pour appliquer une trame de dgrad un objet slectionn : Dans le menu contextuel Options de remplissage de l'Inspecteur des proprits, slectionnez un dgrad. La trame
s'affiche dans lobjet slectionn et devient la trame active.
Modification d'une trame de dgrad
Vous pouvez modifier la trame de dgrad active en cliquant sur n'importe quel slecteur Couleur de remplissage et en utilisant la fentre contextuelle Modifier le dgrad.
Fentre contextuelle Modifier le dgrad
ADOBE FIREWORKS CS3 139 Guide de l'utilisateur
Pour ouvrir la fentre Modifier le dgrad :
1 Dans le menu contextuel Options de remplissage de l'Inspecteur des proprits, slectionnez une trame de dgrad ou un objet ayant une trame de dgrad. 2 Activez le slecteur Couleur de remplissage dans l'Inspecteur des proprits ou le panneau Outils pour ouvrir la fentre contextuelle. La fentre contextuelle Modifier le dgrad saffiche avec le dgrad en cours dans la rampe de couleurs et laperu.
Pour ajouter une nouvelle couleur ou un nuancier d'opacit au dgrad, excutez l'une des actions suivantes :
Pour ajouter un nouveau nuancier, cliquez sur la zone sous la rampe de couleurs dgrade. Pour ajouter un nuancier d'opacit, cliquez sur la zone au-dessus de la rampe de couleurs dgrade.
Pour supprimer une couleur ou un nuancier d'opacit du dgrad : Faites glisser le nuancier lcart de la fentre contextuelle Modifier le dgrad. Pour dfinir ou changer la couleur d'un nuancier :
1 Cliquez sur le nuancier. 2 Dans la fentre contextuelle, slectionnez une couleur.
Pour dfinir ou changer la transparence d'un nuancier d'opacit :
1 Cliquez sur le nuancier d'opacit. 2 Excutez l'une des actions suivantes :
Rglez le curseur de transparence, o 0 correspond une transparence totale et 100 une opacit totale. Entrez une valeur numrique comprise entre 0 et 100 pour dfinir l'opacit.
Remarque : L'chiquier de transparence s'affiche travers le dgrad dans les zones transparentes. 3 Aprs avoir modifi le dgrad, appuyez sur Entre ou cliquez hors de la fentre contextuelle Modifier le dgrad. La trame de dgrad s'affiche dans les objets slectionns et devient la trame active.
Pour rgler la transition entre les couleurs de la trame : Faites glisser les nuanciers de gauche droite.
Cration de trames avec l'outil Dgrad
L'outil Dgrad appartient au mme groupe d'outils que l'outil Pot de peinture. Cet outil fonctionne comme l'outil Pot de peinture, mais il remplit un objet avec un dgrad la place d'une couleur unie. A l'instar de l'outil Pot de peinture, il conserve les proprits du dernier lment utilis.
Pour utiliser l'outil Dgrad :
1 Dans le panneau Outils, cliquez sur l'outil Pot de peinture, puis slectionnez l'outil Dgrad dans le menu contextuel. 2 Dans l'Inspecteur des proprits, slectionnez les attributs appropris suivants :
Options de remplissage : menu contextuel permettant de slectionner un type de dgrad. Slecteur Couleur de remplissage : lorsque vous cliquez dessus, la fentre contextuelle Modifier le dgrad s'affiche pour vous permettre de dfinir des options de couleur et de transparence. Bord dtermine si le dgrad a un bord de remplissage net, anticrnel ou diffus. Si vous slectionnez un bord diffus, vous
pouvez spcifier la valeur de la diffusion.
Texture permet d'accder diverses options, telles que Grain, Mtal, Grille, Maille ou Emeri.
3 Cliquez et faites glisser le pointeur pour dfinir le point de dpart du dgrad, ainsi que la direction et la longueur de la zone dgrade.
ADOBE FIREWORKS CS3 140 Guide de l'utilisateur
Transformation et distorsion de trames
Vous pouvez dplacer, faire pivoter, incliner et changer la largeur de la trame de dgrad ou du remplissage motifs dun objet. Lorsque vous utilisez l'outil Pointeur ou Dgrad pour slectionner un objet avec une trame de dgrad ou un remplissage motifs, des poignes apparaissent autour ou ct de l'objet. Faites glisser ces poignes pour ajuster la trame de l'objet.
Utilisez les poignes de la trame pour rgler de faon interactive une trame de dgrad ou un remplissage motifs.
Pour dplacer la trame dans lobjet : Faites glisser la poigne ronde ou cliquez sur un nouvel emplacement dans la trame avec loutil Dgrad. Pour appliquer une rotation la trame : Faites glisser les lignes reliant les poignes. Pour rgler la largeur et linclinaison de la trame : Faites glisser une poigne carre.
Spcification de bords de trame nets, anticrnels ou avec diffusion
Fireworks permet de tracer le bord dune trame sous forme de ligne continue et rgulire ou dadoucir le bord en lui appliquant une diffusion ou un anticrnelage. Par dfaut, les bords sont anticrnels. L'anticrnelage lisse les bords dentels pouvant apparatre sur des objets arrondis, tels que les ellipses et les cercles, en fondant subtilement le bord dans larrire-plan. En revanche, la diffusion produit un effet fondu perceptible de part et dautre du bord. Elle adoucit le bord, crant un effet similaire l'effet non.
Pour changer le bord dun objet slectionn :
1 Pour afficher le menu contextuel Bord, excutez l'une des actions suivantes :
Cliquez dans le menu contextuel Bord de l'Inspecteur des proprits. Activez le slecteur Couleur de remplissage du panneau Outils, puis cliquez sur Options de remplissage, puis sur le menu
contextuel Bord. 2 Slectionnez une option de bord : Bord net, Anticrnelage ou Diffusion. 3 Pour un bord diffus, slectionnez galement le nombre de pixels qui doivent tre diffuss de part et dautre du bord. La valeur par dfaut est 10. Vous pouvez slectionner une valeur comprise entre 0 et 100. La diffusion est proportionnelle la valeur dfinie.
ADOBE FIREWORKS CS3 141 Guide de l'utilisateur
Enregistrement d'une trame de dgrad personnalise
Pour enregistrer les paramtres de dgrad actuels sous la forme d'un dgrad personnalis pour l'utiliser dans plusieurs documents, crez un style. Pour plus d'informations, voir Cration et suppression de styles , page 178.
Suppression d'une trame
Vous pouvez aisment supprimer les attributs de trame des objets slectionns.
Pour supprimer la trame d'un objet slectionn, excutez l'une des actions suivantes :
Dans le menu contextuel Options de remplissage de l'Inspecteur des proprits ou dans la fentre contextuelle Options
de remplissage, slectionnez Aucune.
Activez le slecteur Couleur de remplissage et cliquez sur le bouton Transparent. Cette option supprime uniquement les trames unies.
Ajout dune texture aux traits et aux trames
Vous pouvez ajouter des effets 3D aux traits et aux trames en ajoutant une texture. Fireworks dispose de textures, mais vous pouvez galement utiliser des textures externes.
Ajout dune texture un trait
Les textures modifient la luminosit du trait, mais non sa teinte ; elles lui confrent un aspect moins mcanique, plus organique, comme de la peinture applique sur une surface texture. Les textures produisent plus deffet sur les traits larges. Vous pouvez ajouter une texture nimporte quel trait. Fireworks offre un choix de plusieurs textures, telles que Chiffon, Mare noire et Emeri.
Utilisez les Options de trait de l'Inspecteur des proprits ou de la fentre contextuelle Options de trait pour ajouter une texture un trait de pinceau.
Pour ajouter une texture au trait dun objet slectionn :
1 Pour ouvrir le menu contextuel Texture du trait, excutez l'une des actions suivantes :
Cliquez sur le menu contextuel Texture du trait de l'Inspecteur des proprits. Activez le slecteur Couleur de trait du Panneau Outils, cliquez sur Options de trait, puis sur le menu contextuel Texture.
2 Excutez l'une des actions suivantes :
Dans le menu contextuel, slectionnez une texture. Dans le menu contextuel, cliquez sur Autre et accdez un fichier de texture utiliser comme texture externe.
Remarque : Vous pouvez appliquer des textures issues de fichiers aux formats suivants : PNG, GIF, JPEG, BMP, TIFF et PICT (Macintosh seulement). 3 Entrez un pourcentage compris entre 0 et 100 afin de contrler la profondeur de la texture. Laugmentation du pourcentage augmente lintensit de la texture.
Ajout dune texture un remplissage
Les textures modifient la luminosit d'une trame, mais non sa teinte ; elles lui confrent un aspect moins mcanique, plus organique. Vous pouvez ajouter une texture nimporte quelle trame. Fireworks comprend plusieurs textures parmi lesquelles vous pouvez effectuer une slection, telles que Chiffon Mare noire et Emeri. Vous pouvez galement utiliser des fichiers bitmap comme textures, ce qui vous permet de crer pratiquement n'importe quel type de texture personnalise.
ADOBE FIREWORKS CS3 142 Guide de l'utilisateur
Pour ajouter une texture la trame dun objet slectionn :
1 Pour ouvrir le menu contextuel Texture de la trame, excutez l'une des actions suivantes :
Cliquez sur le menu contextuel Texture de la trame dans l'Inspecteur des proprits. Activez le slecteur Couleur de remplissage du panneau Outils, puis cliquez sur Options de remplissage, puis sur le menu
contextuel Texture. 2 Excutez l'une des actions suivantes :
Dans le menu contextuel, slectionnez une texture. Dans le menu contextuel, cliquez sur Autre et accdez un fichier de texture utiliser comme texture externe.
3 Entrez un pourcentage compris entre 0 et 100 afin de contrler la profondeur de la texture. Laugmentation du pourcentage augmente lintensit de la texture. 4 Pour donner un effet de transparence la trame, slectionnez Transparent. Le pourcentage de texture contrle galement le degr de transparence.
Ajout d'une texture personnalise
Vous pouvez galement utiliser des fichiers bitmap de Fireworks et dautres applications. Vous pouvez appliquer des textures issues de fichiers aux formats suivants : PNG, GIF, JPEG, BMP, TIFF et PICT (Macintosh seulement). Lorsque vous ajoutez une nouvelle texture, son nom s'affiche dans le menu contextuel Nom de la texture.
Pour crer une texture depuis un fichier externe :
1 Affichez les proprits de l'objet vectoriel dans l'Inspecteur des proprits, puis slectionnez Autre dans l'un des menus contextuels Nom de la texture. 2 Accdez au fichier bitmap utiliser comme nouvelle texture, puis cliquez sur Ouvrir. La nouvelle texture est ajoute la liste Nom de la texture, par ordre alphabtique.
143
Chapitre 8 : Utilisation des filtres en direct
Les filtres en direct de Fireworks CS3 (prcdemment appels effets en direct) sont des amliorations que vous pouvez appliquer des objets vectoriels, des images bitmap et du texte. Les filtres en direct incluent les biseaux, les estampes, les ombres unies et portes et les effets non, la correction colorimtrique, le flou et l'accentuation. Vous pouvez appliquer des filtres en direct des objets slectionns directement dans l'Inspecteur des proprits. Fireworks met automatiquement jour les filtres en direct lorsque vous modifiez des objets auxquels ils sont appliqus. Aprs avoir appliqu un filtre en direct, vous pouvez changer ses options tout moment ou changer l'ordre des filtres pour tester un filtre combin. Vous pouvez activer ou dsactiver des filtres en direct ou les supprimer dans l'Inspecteur des proprits. Lorsque vous supprimez un filtre, l'objet ou l'image reprend son aspect prcdent. Les filtres en direct de Fireworks (tels que Niveaux automatiques, Flou gaussien et Masque d'accentuation) taient auparavant disponibles uniquement comme plug-ins ou filtres irrversibles. En outre, vous pouvez ajouter des plug-ins tiers pour les utiliser comme filtres en direct dans Fireworks. Si vous prfrez, vous pouvez utiliser ces filtres de manire traditionnelle l'aide du menu Filtres. Pour plus d'informations, voir Rglage de la couleur et du ton d'un bitmap , page 70. Ce chapitre couvre les rubriques suivantes :
Application de filtres en direct , page 143 Edition de filtres en direct , page 148
Application de filtres en direct
Vous pouvez appliquer un ou plusieurs filtres en direct des objets slectionns l'aide de l'Inspecteur des proprits. Chaque fois que vous ajoutez un nouveau filtre en direct l'objet, il est ajout la liste du menu contextuel Ajouter des filtres dans l'Inspecteur des proprits. Vous pouvez activer ou dsactiver chaque filtre en direct.
Menu contextuel Filtres dans l'Inspecteur des proprits
Lorsque vous slectionnez des objets auxquels peuvent tre appliqus des filtres en direct, l'emplacement des options de filtres en direct diffre lgrement selon que la fentre de l'Inspecteur des proprits est affiche en pleine hauteur ou mihauteur :
Lorsque la fentre de l'Inspecteur des proprits est agrandie en pleine hauteur, utilisez le bouton Ajouter des filtres en
direct, le bouton Supprimer des filtres en direct et la liste des filtres en direct appliqus figurant dans l'Inspecteur des proprits.
Lorsque la fentre de l'Inspecteur des proprits est affiche mi-hauteur, cliquez sur Editer les filtres pour afficher le
bouton Ajouter des filtres en direct, le bouton Supprimer des filtres en direct et la liste des filtres en direct appliqus.
ADOBE FIREWORKS CS3 144 Guide de l'utilisateur
Remarque : Les nouvelles trames utilisent la couleur actuellement affiche dans le slecteur Couleur de remplissage du panneau Outils. Vous pouvez personnaliser chaque filtre en direct en fonction de l'aspect que vous souhaitez obtenir. Lorsque vous slectionnez des filtres de correction colorimtrique, des botes de dialogue s'affichent, contenant des commandes pour ajuster les caractristiques des couleurs, telles que les niveaux automatiques, la luminosit et le contraste, la teinte et la saturation, l'inversion des couleurs, les courbes et les remplissages de couleur. Lorsque vous slectionnez des filtres Biseau, Flou, Estampe, Non, Ombre ou Accentuer, une bote de dialogue ou un menu contextuel s'affiche pour vous permettre d'ajuster les paramtres de filtre. Lorsque vous slectionnez un filtre flou ou accentu, il est appliqu directement l'objet. Essayez les diffrents paramtres votre disposition pour obtenir l'aspect voulu. Pour changer les paramtres de filtre ultrieurement, voir Edition de filtres en direct , page 148.
Fentre contextuelle Biseau intrieur A. Largeur du biseau B. Bouton de biseau prdfini C. Contraste D. Adoucissement E. Angle du biseau
Pour appliquer un filtre en direct aux objets slectionns :
1 Dans l'Inspecteur des proprits, cliquez sur le bouton Ajouter des filtres en direct, puis slectionnez un filtre dans le menu contextuel Ajouter des filtres. Le filtre est ajout la liste Filtres pour l'objet slectionn. Pour appliquer un filtre en direct de faon ce qu'il n'affecte qu'une slection de pixels dans une image, coupez et collez la slection au lieu de crer une nouvelle image bitmap, slectionnez-la, puis appliquez le filtre en direct. 2 Si une fentre contextuelle ou une bote de dialogue s'affiche, entrez les paramtres du filtre, puis excutez l'une des actions suivantes :
Si le filtre en direct a une bote de dialogue, cliquez sur OK. Si le filtre en direct a une fentre contextuelle, appuyez sur Ente ou cliquez n'importe o dans l'espace de travail.
3 Rptez les tapes 1 et 2 pour appliquer d'autres filtres en direct. Remarque : L'ordre d'application des filtres en direct affecte l'ensemble du filtre. Vous pouvez faire glisser des filtres en direct pour changer leur ordre d'empilage. Pour plus d'informations, voir Rorganisation des filtres en direct , page 148.
Pour activer ou dsactiver un filtre en direct appliqu un objet : Activez la case cocher ct du filtre dans la liste Filtres dans l'Inspecteur des proprits. Pour activer ou dsactiver tous les filtres en direct appliqus un objet : Dans l'Inspecteur des proprits, cliquez sur le bouton Ajouter des filtres en direct, puis cliquez sur Options > Tous actifs
ou Options > Tous inactifs dans le menu contextuel. Pour plus d'informations sur la suppression permanente des filtres en direct, voir Suppression de filtres en direct , page 148.
ADOBE FIREWORKS CS3 145 Guide de l'utilisateur
Application de bords biseauts
L'application dun bord biseaut un objet permet de crer une impression de relief. Vous pouvez crer un biseau intrieur ou extrieur.
Rectangle avec biseau intrieur et biseau extrieur
Pour appliquer un bord biseaut un objet slectionn :
1 Dans l'Inspecteur des proprits, cliquez sur le bouton Ajouter des filtres en direct, puis slectionnez une option de biseau dans le menu contextuel :
Biseau et estampe > Biseau intrieur. Biseau et estampe > Biseau extrieur.
2 Dans la fentre contextuelle, modifiez les paramtres du filtre. 3 Cliquez hors de la fentre ou appuyez sur Entre pour la fermer.
Application d'estampes
Utilisez le filtre en direct d'estampe pour donner l'impression qu'une image, un objet ou un texte est rapport ou en relief sur le document.
Objet avec estampe rapporte et en relief
Pour appliquer un filtre d'estampe :
1 Dans l'Inspecteur des proprits, cliquez sur le bouton Ajouter des filtres en direct, puis slectionnez une option d'estampe dans le menu contextuel :
Biseau et estampe > Estampe rapporte. Biseau et estampe > Estampe en relief.
2 Dans la fentre contextuelle, modifiez les paramtres du filtre. Si vous voulez que l'objet d'origine s'affiche dans la zone estampe, slectionnez Afficher l'objet. 3 Lorsque vous avez termin, cliquez hors de la fentre ou appuyez sur Entre pour la fermer. Remarque : Pour assurer la compatibilit descendante, lorsque les filtres en direct d'estampe proviennent dun document plus ancien, loption Afficher lobjet est dsactive.
Application dombres et d'effets non
Fireworks facilite l'application d'ombres unies, portes et intrieures et d'effets non aux objets. Spcifiez l'angle de l'ombre pour simuler la direction de la lumire clairant l'objet.
Filtres Ombre porte, Ombre intrieure et Effet non
ADOBE FIREWORKS CS3 146 Guide de l'utilisateur
Pour appliquer une ombre unie :
1 Dans l'Inspecteur des proprits, cliquez sur le bouton Ajouter des filtres en direct, slectionnez Ombre et non, puis cliquez sur Ombre unie. 2 Dans la bote de dialogue Ombre unie, rglez les paramtres du filtre :
Rglez le curseur Angle pour dfinir la direction de l'ombre. Rglez le curseur Distance pour dfinir la distance sparant l'ombre de l'objet. Activez la case cocher Couleur unie pour appliquer une couleur unie l'ombre. Cliquez sur le slecteur de couleurs pour ouvrir la fentre contextuelle des couleurs et dfinir la couleur d'ombre. Si vous ne voulez pas avoir un aperu de l'ombre unie, dsactivez la case cocher Aperu.
3 Lorsque vous avez termin, cliquez sur OK.
Pour appliquer une ombre porte ou intrieure :
1 Dans l'Inspecteur des proprits, cliquez sur le bouton Ajouter des filtres en direct, puis slectionnez une option d'ombre dans le menu contextuel :
Ombre et non > Ombre porte. Ombre et non > Ombre intrieure.
2 Dans la fentre contextuelle, modifiez les paramtres du filtre :
Rglez le curseur Distance pour dfinir la distance sparant l'ombre de l'objet. Cliquez sur le slecteur de couleurs pour ouvrir la fentre contextuelle des couleurs et dfinir la couleur d'ombre. Rglez le curseur Opacit pour dfinir le pourcentage de transparence de l'ombre. Rglez le curseur Adoucissement pour dfinir la nettet de l'ombre. Rglez la molette Angle pour dfinir la direction de l'ombre. Slectionnez Emporte-pice pour masquer l'objet et afficher l'ombre uniquement.
3 Lorsque vous avez termin, cliquez hors de la fentre ou appuyez sur Entre pour la fermer.
Pour appliquer un effet non :
1 Cliquez sur le bouton Ajouter des filtres en direct dans l'Inspecteur des proprits, puis slectionnez Ombre et Non > Effet Non. 2 Dans la fentre contextuelle, modifiez les paramtres du filtre :
Cliquez sur le slecteur de couleurs pour ouvrir la fentre contextuelle des couleurs et dfinir une couleur de l'effet non. Rglez le curseur Largeur pour dfinir la largeur de l'effet non. Rglez le curseur Opacit pour dfinir le pourcentage de transparence de l'effet non. Rglez le curseur Adoucissement pour dfinir la nettet de l'effet non. Rglez le curseur Dcalage pour spcifier la distance entre l'effet non et l'objet.
3 Lorsque vous avez termin, cliquez hors de la fentre ou appuyez sur Entre pour la fermer.
Application de filtres et de plug-ins Photoshop sous forme de filtres en direct
Vous pouvez appliquer tous les filtres et plug-ins intgrs du menu Ajouter des filtres comme des filtres en direct en utilisant l'Inspecteur des proprits. Cela vous permet de les modifier ou de les supprimer d'un objet tout moment. Remarque : Le menu Xtras de certaines versions prcdentes de Fireworks s'appelle dsormais menu Filtres dans Fireworks 8 ou version suprieure. Les extensions Xtra de Fireworks sont appeles filtres.
ADOBE FIREWORKS CS3 147 Guide de l'utilisateur
Plug-ins dans le menu Filtres
Lorsque vous installez un plug-in Adobe Photoshop dans Fireworks, le plug-in est ajout au menu Filtres et l'Inspecteur des proprits. Utilisez le menu Filtres pour n'appliquer les filtres et les plug-ins Photoshop que si vous tes certain de ne pas devoir modifier ou supprimer le filtre obtenu. Vous ne pouvez supprimer un filtre que si la commande Annuler est disponible.
Installation des plug-ins Photoshop
Vous pouvez utiliser l'Inspecteur des proprits pour appliquer des plug-ins Photoshop comme filtres en direct. Certains plug-ins Photoshop ne peuvent pas tre utiliss en tant que filtres en direct. Vous pouvez galement importer des plug-ins Photoshop en pointant sur un dossier de plug-ins dans la bote de dialogue Prfrences. Pour plus d'informations, voir Prfrences de l'onglet Dossiers , page 338. Lorsque vous partagez un fichier Fireworks sur lequel un plug-in Photoshop est appliqu en tant que filtre en direct, l'utilisateur ouvrant le fichier doit disposer du plug-in sur son ordinateur pour afficher ce filtre. En revanche, les filtres intgrs de Fireworks sont enregistrs dans le fichier Fireworks.
Pour installer les plug-ins Photoshop :
1 Dans l'Inspecteur des proprits, cliquez sur le bouton Ajouter des filtres en direct, puis cliquez sur Options > Rechercher les plug-ins. 2 Ouvrez le dossier dans lequel sont installs les plug-ins Photoshop, puis cliquez sur OK. 3 Redmarrez Fireworks pour charger les plug-ins. Remarque : Si vous dplacez les plug-ins vers un autre dossier, recommencez la procdure ci-avant ou cliquez sur Fichier > Prfrences, puis sur l'onglet Dossiers pour changer le chemin des plug-ins. Redmarrez ensuite Fireworks.
Pour appliquer un plug-in Photoshop un objet slectionn en tant que filtre en direct : Dans l'Inspecteur des proprits, cliquez sur le bouton Ajouter des filtres en direct, puis slectionnez un filtre dans le
sous-menu Options.
Application d'effets de calques Photoshop
Vous pouvez galement appliquer des effets de calques Photoshop via le menu contextuel Ajouter des filtres de l'Inspecteur des proprits. Si vous importez un fichier PSD, vous pouvez galement modifier les effets de calques qui existent dj dans ce fichier.
Pour appliquer les effets de calques Photoshop :
1 Dans l'Inspecteur des proprits, cliquez sur le bouton Ajouter des filtres, puis slectionnez Effets en direct Photoshop. 2 Dans le volet gauche, slectionnez l'un des effets, puis modifiez les paramtres dans le volet droit. Vous pouvez slectionner plusieurs effets la fois. 3 Cliquez sur OK pour appliquer les effets de calques.
Application de filtres des objets groups
Lorsque vous appliquez un filtre un groupe, il est appliqu tous les objets du groupe. Si les objets sont dissocis, ils retrouvent leurs paramtres de filtre d'origine. Vous pouvez appliquer un filtre un objet d'un groupe en slectionnant uniquement cet objet l'aide de loutil Sousslection. Pour plus d'informations sur la slection d'un groupe ou d'objets au sein d'un groupe, voir Slection dobjets dans des groupes , page 57.
ADOBE FIREWORKS CS3 148 Guide de l'utilisateur
Edition de filtres en direct
Lorsque vous cliquez sur le bouton Info d'un filtre en direct dans l'Inspecteur des proprits, Fireworks affiche une fentre contextuelle contenant les paramtres actuels du filtre pour vous permettre de les modifier.
Pour modifier un filtre en direct :
1 Dans l'Inspecteur des proprits, cliquez sur le bouton Info ct du filtre modifier. La fentre contextuelle ou la bote de dialogue correspondante saffiche. 2 Rglez les paramtres du filtre. Remarque : Si un filtre n'est pas modifiable, le bouton Info est gris. Par exemple, vous ne pouvez pas modifier l'effet Niveaux automatiques. 3 Cliquez hors de la fentre ou appuyez sur Entre.
Rorganisation des filtres en direct
Vous pouvez changer l'ordre des filtres appliqus un objet. La rorganisation des filtres change la squence d'application de ces derniers, ce qui peut affecter le filtre combin. En gnral, les filtres qui changent l'intrieur d'un objet, tels que le filtre Biseau intrieur, doivent tre appliqus avant les filtres qui en changent l'extrieur. Par exemple, appliquez le filtre Biseau intrieur avant le filtre Biseau extrieur, Effet Non ou Ombre.
Pour modifier l'ordre des filtres appliqus un objet slectionn : Faites glisser un filtre vers l'emplacement souhait dans la liste dans l'Inspecteur des proprits.
Remarque : Les filtres figurant en haut de la liste sont appliqus les premiers.
Suppression de filtres en direct
Vous pouvez aisment supprimer des filtres individuels ou tous les filtres d'un objet.
Pour supprimer un filtre unique appliqu un objet slectionn : Slectionnez le filtre supprimer de la liste Filtres dans l'Inspecteur des proprits, puis cliquez sur le bouton Supprimer des filtres en direct. Pour supprimer tous les filtres d'un objet slectionn : Dans l'Inspecteur des proprits, cliquez sur le bouton Ajouter des filtres en direct, puis slectionnez Aucun dans le
menu contextuel.
Cration de filtres en direct personnaliss
Vous pouvez enregistrer une combinaison particulire de paramtres de filtres en direct en crant un filtre en direct personnalis. Tous les filtres en direct personnaliss s'affichent dans le menu contextuel Ajouter des filtres dans l'Inspecteur des proprits et dans le panneau Styles. Les filtres en direct personnaliss sont des styles dont les options de proprit sont toutes dsactives, l'exception de l'option Filtre.
Pour crer un filtre en direct personnalis, utilisez l'Inspecteur des proprits ou le panneau Styles. Vous pouvez appliquer un filtre en direct personnalis aux objets slectionns dans le menu contextuel Ajouter des filtres
ou le panneau Styles.
Vous pouvez renommer ou supprimer un filtre en direct personnalis l'aide du panneau Styles.
ADOBE FIREWORKS CS3 149 Guide de l'utilisateur
Pour crer un filtre en direct personnalis l'aide de l'Inspecteur des proprits :
1 Appliquez des paramtres de filtre en direct aux objets slectionns. Pour plus d'informations, voir Application de filtres en direct , page 143. 2 Dans l'Inspecteur des proprits, cliquez sur le bouton Ajouter des filtres en direct, puis cliquez sur Options > Enregistrer en tant que style. La bote de dialogue Nouveau style s'affiche. 3 Entrez le nom du style, puis cliquez sur OK. Le nom du filtre en direct personnalis est ajout au menu contextuel Ajouter des filtres et une icne de style reprsentant le filtre en direct est ajoute dans le panneau Styles.
Pour crer un filtre en direct personnalis l'aide du panneau Styles :
1 Appliquez des paramtres de filtre en direct aux objets slectionns. Pour plus d'informations, voir Application de filtres en direct , page 143. 2 Dans le menu Options du panneau Styles, cliquez sur Nouveau style. La bote de dialogue Nouveau style s'affiche. 3 Dslectionnez toutes les proprits (sauf la proprit Filtre), entrez un nom, puis cliquez sur OK. Le nom du filtre en direct personnalis est ajout au menu contextuel Ajouter des filtres et une icne de style reprsentant le filtre en direct est ajoute dans le panneau Styles. Remarque : Si vous slectionnez des proprits supplmentaires dans la bote de dialogue Ajouter un style, le style ne figure plus dans le menu contextuel Ajouter des filtres dans l'Inspecteur des proprits, bien qu'il reste dans le panneau Styles sous la forme d'un style type.
Pour appliquer un filtre en direct personnalis des objets slectionns, excutez l'une des actions suivantes :
Dans l'Inspecteur des proprits, cliquez sur le bouton Ajouter des filtres en direct, puis slectionnez le filtre en direct
personnalis.
Cliquez sur l'icne du filtre en direct personnalis dans le panneau Styles.
Vous pouvez renommer ou supprimer un filtre en direct personnalis comme tout autre style du panneau Styles. Pour plus d'informations, voir Cration et suppression de styles , page 178 et Modification de styles , page 179. Remarque : Vous ne pouvez pas renommer ni supprimer un filtre standard de Fireworks.
Enregistrement de filtres en direct sous forme de commandes
Vous pouvez enregistrer et rutiliser un filtre en crant une commande base dessus. A l'aide du panneau Historique, vous pouvez automatiser tous les filtres en direct appliqus un objet en crant une commande disponible dans le menu Commandes. Vous pouvez utiliser ces commandes dans un traitement par lots. Pour plus d'informations, voir Excution de commandes laide dun traitement par lots , page 329.
Pour enregistrer des paramtres de filtre en tant que commande :
1 Appliquez les filtres l'objet. 2 Si le panneau Historique n'est pas visible, cliquez sur Fentre > Historique. 3 Maintenez la touche Maj enfonce et cliquez sur les actions enregistrer sous la forme d'une commande.
ADOBE FIREWORKS CS3 150 Guide de l'utilisateur
4 Excutez l'une des actions suivantes :
Dans le menu Options du panneau Historique, cliquez sur Enregistrer comme commande. Cliquez sur le bouton Enregistrer situ en bas du panneau Historique.
A. Bouton Enregistrer
5 Entrez un nom de commande, puis cliquez sur OK pour lajouter au menu Commandes.
151
Chapitre 9 : Pages, calques, masques et fondus
Fireworks CS3 vous permet dsormais de crer un fichier PNG unique contenant plusieurs pages. Chaque page contient ses propres paramtres de document, de taille, de couleur, de rsolution de l'image et de repres. Vous pouvez dfinir ces paramtres sur chaque page sparment ou globalement sur toutes les pages du document. Vous pouvez galement crer une page matresse pour les lments communs. Si vous voulez insrer des lments sur plusieurs pages, vous pouvez utiliser simultanment les calques et les pages. Les calques peuvent s'appliquer une seule page ou peuvent tre partags entre plusieurs pages. Une fois partags, les calques s'affichent en jaune de manire se diffrencier des calques non partags. Seul le calque parent situ au-dessus de tous les autres peut tre partag entre les pages. Les calques partagent les documents Fireworks en plusieurs plans discrets, donnant l'impression que les composants de l'illustration sont dessins sur diffrentes couches de papier superposes. Un document peut tre compos de plusieurs calques, et chaque calque peut contenir de nombreux sous-calques ou objets. Dans Fireworks, le panneau Calques rpertorie les calques et les objets contenus dans chaque calque. Les calques Fireworks sont l'quivalent des ensembles de calques utiliss dans Adobe Photoshop. Les calques Photoshop sont l'quivalent des objets individuels de Fireworks. Le masquage vous permet de contrler de manire crative les calques et les objets. Vous pouvez appliquer des masques et des modes de fondu depuis le panneau Calques. Vous pouvez galement crer des masques l'aide des options des menus Slection et Modification. Vous pouvez utiliser un objet vectoriel ou bitmap pour masquer une partie dune image sousjacente. Par exemple, si vous souhaitez masquer une partie d'une photographie pour entourer cette dernire d'une ellipse, vous pouvez coller une forme elliptique en tant que masque sur la photographie. Toutes les zones situes lextrieur de lellipse sont alors masques et seule reste visible la partie de l'image situe lintrieur de lellipse. Les modes de fondu vous offrent un autre niveau de crativit. Vous pouvez crer des effets uniques en mlangeant les couleurs d'objets qui se chevauchent. Fireworks possde plusieurs modes de fondu qui vous permettent d'obtenir les effets souhaits. Ce chapitre couvre les rubriques suivantes :
Utilisation des pages , page 151 Utilisation des calques , page 154 Masquage dimages , page 159 Fondu et transparence , page 173
Utilisation des pages
Un fichier (PNG) d'un document Fireworks CS3 peut contenir une ou plusieurs pages. Vous pouvez crer toutes les pages avant de commencer dessiner ou en ajouter au fur et mesure de vos besoins. Si vous ne crez pas de nouvelles pages, tous les lments de votre fichier rsident sur une seule page (Page 1). Vous pouvez afficher les pages de votre fichier dans le panneau Pages. Les pages sont ajoutes dans l'ordre dans lequel elles sont cres. Le nom de la page active s'affiche en surbrillance dans le panneau Pages et apparat dans le menu contextuel de pages dans la barre du document actif sous le document actif. Les objets prsents sur chaque page sont affichs sous forme de vignette en regard du nom de la page dans le panneau Pages. Chaque page contient une hirarchie indpendante incluant le calque Web et les calques gnraux, pouvant tre partage entre plusieurs pages. Vous pouvez galement crer une page matresse contenant les lments communs. Toutes les autres pages hritent des objets et de la hirarchie des calques de la page matresse.
ADOBE FIREWORKS CS3 152 Guide de l'utilisateur
Ajout et suppression de pages
Dans le panneau Pages, vous pouvez ajouter de nouvelles pages, supprimer des pages inutiles et dupliquer des pages existantes. Lorsque vous crez une nouvelle page, une page vide est insre au bas de la liste des pages. Cette nouvelle page devient la page active et s'affiche en surbrillance dans le panneau Pages. Lorsque vous supprimez une page, la page qui la prcde devient la page active. La duplication d'une page ajoute une nouvelle page contenant les mmes objets et la mme hirarchie des calques que la page slectionne. Les objets dupliqus conservent lopacit et le mode de fondu des objets originaux. Vous pouvez modifier les objets dupliqus sans modifier les originaux.
Pour ajouter une page, excutez l'une des actions suivantes :
Cliquez sur le bouton Nouvelle/Dupliquer page du panneau Pages.
Cliquez sur Edition > Insrer > Page. Dans le menu Options du panneau Pages, cliquez sur Nouvelle page, puis sur OK.
Pour supprimer une page, excutez l'une des actions suivantes :
Faites glisser la page jusqu' l'icne de la poubelle dans le panneau Pages.
Slectionnez la page et cliquez sur l'icne de la poubelle dans le panneau Pages. Slectionnez Supprimer la page dans le menu Options du panneau Pages.
Pour dupliquer une page, excutez l'une des actions suivantes :
Faites glisser une page vers le bouton Nouvelle/Dupliquer page. Slectionnez une page, puis slectionnez Dupliquer la page dans le menu Options du panneau Pages.
Pour vous dplacer entre les pages, excutez l'une des actions suivantes :
Slectionnez la page souhaite dans le panneau Pages. Utilisez les boutons Page prcdente et Page suivante du clavier. Choisissez une page dans le menu contextuel de pages, dans la partie infrieure de la fentre du document.
Un astrisque situ en regard du nom de la page dans le menu contextuel de pages indique la page matresse.
Modification de pages
Chaque page est un document diffrent. En fonction de vos besoins, vous pouvez personnaliser la taille du document et la rsolution de l'image individuellement pour chacune des pages.
Pour modifier la taille du document, la couleur ou la rsolution de l'image d'une page :
1 Slectionnez une page dans le panneau Pages ou dans le menu contextuel de pages, dans la partie infrieure de la fentre du document. 2 Cliquez sur Modification > Document > Taille de l'image, Modification > Document > Couleur du fond ou Modification > Document > Taille du document. 3 Apportez les modifications souhaites. Vous pouvez galement effectuer ces modifications via le panneau Proprits lorsque le document d'une page est slectionn. 4 Pour appliquer les modifications la page slectionne uniquement, ne dcochez pas la case Page actuelle uniquement. Pour appliquer les modifications toutes les pages, dcochez la case.
ADOBE FIREWORKS CS3 153 Guide de l'utilisateur
Utilisation d'une page matresse
Si vous souhaitez que certains de vos lments soient communs toutes vos pages, vous pouvez utiliser une page matresse cet effet. Lorsque vous convertissez une page ordinaire en page matresse, celle-ci se dplace en haut de la liste dans le panneau Pages et s'affiche en gris. Lorsque vous crez une page matresse, un calque de la page matresse est ajout au bas de la hirarchie des calques pour chaque page. Vous pouvez supprimer ce calque en slectionnant Supprimer le calque de la page matresse dans le menu Options du panneau Calques. Vous pouvez activer ou dsactiver la visibilit du calque de la page matresse. Pour ce faire, il vous suffit de cliquer sur l'icne reprsentant un il gauche du calque de la page matresse dans le panneau Calques. Si vous modifiez la visibilit de la page matresse sur une page, cette modification s'applique toutes les pages. Pour plus d'informations sur le contrle de la visibilit des calques, voir Protection des calques et des objets , page 157.
Pour crer une page matresse : Dans le panneau Pages, slectionnez une page que vous avez dj cre et choisissez Dfinir comme page matresse dans
le menu Options. Une page matresse ne peut pas disposer de calques partags. Par consquent, lorsque vous dfinissez une page comme page matresse, tous les calques partags qu'elle contient sont supprims et modifis en calques ordinaires (non partags).
Pour lier des pages la page matresse :
Une fois la page matresse cre, toutes les pages supplmentaires cres hritent des paramtres de la page matresse, tels que la taille et la couleur de fond du document. Les pages qui existent dj n'hritent pas de ces paramtres sauf si elles sont lies la page matresse. En outre, si les paramtres de la page matresse sont modifis ultrieurement, ces modifications ne s'appliqueront aucune des autres pages sauf si elles sont lies la page matresse. Excutez l'une des actions suivantes pour lier de faon dfinitive une page la page matresse :
Dans le panneau Pages, slectionnez la page, puis choisissez Lien vers la page matresse dans le menu Options. Cliquez dans la colonne gauche de la vignette de page dans le panneau Pages. L'icne de lien s'affiche pour indiquer
que la page est lie la page matresse. Remarque : Si vous modifiez un paramtre, tel que la couleur de fond, sur une page lie la page matresse, celui-ci remplace le paramtre de la page matresse et le lien vers la page matresse est automatiquement cass.
Pour supprimer des calques de la page matresse :
Lorsque vous effectuez une mise niveau d'une page ordinaire vers une page matresse, la hirarchie des calques de la page matresse est automatiquement ajoute au bas de la hirarchie des calques dans les autres pages existantes. Pour supprimer ces calques de la page matresse :
Dans le menu Options du panneau Calques, slectionnez l'option Supprimer le calque de la page matresse.
Si vous voulez ensuite replacer les calques de la page matresse sur la page, slectionnez Ajouter le calque de la page matresse dans le menu Options du panneau Calques.
Pour redfinir une page matresse comme une page normale : Dans le panneau Pages, slectionnez la page matresse, puis choisissez Rinitialiser la page matresse dans le menu
Options.
Exportation de pages au format HTML
Vous pouvez exporter toutes vos pages simultanment en tant que fichiers HTML multiples. Si vous souhaitez afficher l'aperu de vos pages avant de les exporter, cliquez sur Edition > Aperu dans le navigateur > Aperu de toutes les pages dans le navigateur.
ADOBE FIREWORKS CS3 154 Guide de l'utilisateur
Pour exporter vos pages au format HTML :
1 Cliquez sur Fichier > Exporter. Remarque : Si vous utilisez le bouton Exportation rapide pour exporter le fichier, seule la page actuellement slectionne est exporte. 2 Spcifiez l'emplacement des fichiers d'exportation. 3 Dans le menu contextuel Exporter, cliquez sur Documents HTML et images. 4 Dans la bote de dialogue Configuration HTML, cliquez sur le bouton Options, puis, dans le menu contextuel Style HTML de l'onglet Gnral, slectionnez un diteur HTML. Si votre diteur HTML n'est pas rpertori, slectionnez Gnrique. 5 Cliquez sur OK pour revenir la bote de dialogue Exporter. 6 Dans le menu contextuel HTML, cliquez sur Exporter le fichier HTML. L'option Exporter HTML gnre un fichier HTML et les divers fichiers images associs l'emplacement que vous avez spcifi. 7 Si votre document contient des dcoupes, dans le menu contextuel Dcoupes, cliquez sur Exporter les dcoupes. 8 Si vous souhaitez exporter toutes les pages du fichier, dcochez la case Page actuelle uniquement. 9 Si vous souhaitez stocker les images dans un dossier distinct, slectionnez Placer les images dans un sous-dossier. Vous pouvez slectionner un dossier spcifique ou utiliser le dossier Images propos par dfaut par Fireworks. 10 Cliquez sur Exporter. Une fois exports, les fichiers Fireworks apparaissent dans votre disque dur. Si vous avez choisi d'exporter toutes les pages, un fichier HTML distinct est cr pour chaque page. Des images et des fichiers HTML sont gnrs l'emplacement spcifi dans la bote de dialogue Exporter. Remarque : Pour plus d'informations sur l'exportation depuis Fireworks, voir Optimisation et exportation , page 250.
Exportation de pages en tant que fichiers d'image
1 Cliquez sur Fichier > Exporter. 2 Spcifiez l'emplacement des fichiers d'exportation. 3 Excutez l'une des actions suivantes :
Dans le menu contextuel Exporter, cliquez sur Images uniquement, puis spcifiez si vous souhaitez exporter la page
actuelle ou toutes les pages en cochant ou dcochant la case Page actuelle uniquement. Les pages sont exportes au format d'image par dfaut, dfini via le panneau Optimiser.
Dans le menu contextuel Exporter, cliquez sur Pages vers Fichiers, puis slectionnez Images dans le menu contextuel
Exporter en tant que. Toutes les pages sont exportes au format d'image par dfaut, dfini via le panneau Optimiser.
Dans le menu contextuel Exporter, cliquez sur Pages vers Fichiers, puis slectionnez PNG Fireworks dans le menu
contextuel Exporter en tant que. Chaque page est exporte en tant que fichier distinct au format PNG. Utilisez cette mthode pour crer des fichiers PNG de compatibilit descendante avec Fireworks 8.
Utilisation des calques
Chaque objet dun document est plac sur un calque. Vous pouvez crer des calques avant de commencer dessiner ou en ajouter au fur et mesure de vos besoins. Le document (fond) est situ sous tous les calques et nest pas un calque en soi. Pour plus d'informations sur l'utilisation de ce document, voir Modification du document , page 34.
ADOBE FIREWORKS CS3 155 Guide de l'utilisateur
Vous pouvez afficher l'ordre d'empilage des calques, des sous-calques et des objets dans le panneau Calques. Il s'agit de leur ordre d'apparition dans le document. Fireworks empile des calques dans leur ordre de cration, en plaant les calques les plus rcents en haut de la pile. Lordre d'empilage dtermine la faon dont les objets dun calque se superposent aux objets dun autre calque. Vous pouvez modifier lordre des calques et des objets l'intrieur des calques. Vous pouvez galement crer des sous-calques et dplacer les objets qui s'y trouvent. Le panneau Calques affiche ltat actuel de tous les calques de limage actuelle ou de la page dun document. Pour afficher d'autres images ou pages, vous pouvez utiliser le panneau Images ou Pages, ou slectionner une option dans le menu contextuel Images, dans la partie infrieure du panneau Calques, ou dans le menu contextuel Pages dans la partie infrieure de la fentre du document. Pour plus d'informations, voir Utilisation d'images , page 235 et Utilisation des pages , page 151. Le nom du calque actif s'affiche en surbrillance dans le panneau Calques. Vous pouvez dvelopper un calque pour afficher la liste de tous les objets quil contient. Par dfaut, ces objets sont affichs sous forme de vignettes. Les masques s'affichent galement dans le panneau Calques. Pour modifier un masque, slectionnez la vignette de ce masque. Vous pouvez galement crer des masques bitmap l'aide du panneau Calques. Pour plus d'informations sur les masques, voir Masquage dimages , page 159. Les boutons de contrle des modes dopacit et de fondu figurent en haut du panneau Calques. Pour plus d'informations, voir Rglage de lopacit et application des fondus , page 175.
A. Dvelopper/rduire le calque B. Verrouiller/Dverrouiller le calque C. Afficher/Masquer le calque D. Calque actif E. Supprimer le calque F. Nouveau calque/Dupliquer G. Nouveau sous-calque H. Ajouter un masque I. Nouvelle image bitmap
Activation des calques
Lorsque vous cliquez sur un calque ou un objet du calque, le calque devient le calque actif. Les objets que vous tracez, collez ou importez sont stocks initialement en haut du calque actif.
Pour activer un calque, excutez l'une des actions suivantes :
Dans le panneau Calques, cliquez sur le nom du calque. Slectionnez un objet de ce calque.
Ajout et suppression de calques
Dans le panneau Calques, vous pouvez ajouter de nouveaux calques et sous-calques, supprimer des calques inutiles et dupliquer des calques et des objets existants. Lorsque vous crez un calque, un calque vide est insr au-dessus du calque slectionn. Ce nouveau calque devient le calque actif et s'affiche en surbrillance dans le panneau Calques. Lorsque vous supprimez un calque, le calque qui le prcde devient le calque actif, sauf s'il s'agit du dernier calque restant ; dans ce cas, un nouveau calque vide est cr. La duplication d'un calque ajoute un nouveau calque contenant les mmes objets que le calque slectionn. Les objets dupliqus conservent lopacit et le mode de fondu des objets originaux. Vous pouvez modifier les objets dupliqus sans modifier les originaux.
ADOBE FIREWORKS CS3 156 Guide de l'utilisateur
Pour ajouter un calque, excutez l'une des actions suivantes :
Cliquez sur le bouton Nouveau calque/Dupliquer Cliquez sur Edition > Insrer > Calque.
Dans le menu Options du panneau Calques, cliquez sur Nouveau calque ou sur Nouveau sous-calque, puis sur OK.
Pour supprimer un calque, excutez l'une des actions suivantes :
Faites glisser le calque jusqu' l'icne de la poubelle dans le panneau Calques.
Slectionnez le calque et cliquez sur l'icne de la poubelle dans le panneau Calques. Slectionnez un calque et choisissez Supprimer le calque dans le menu Options du panneau Calques.
Pour dupliquer un calque, excutez l'une des actions suivantes :
Faites glisser un calque vers le bouton Nouveau calque/Dupliquer. Slectionnez un calque, puis slectionnez Dupliquer le calque dans le menu Options du panneau Calques. Slectionnez
ensuite le nombre de calques dupliqus insrer, ainsi que leur emplacement dans lordre d'empilage.
En haut place les nouveaux calques en haut du panneau Calques. Comme le calque Web est toujours situ au sommet de la
pile, la slection de loption En haut place le calque dupliqu immdiatement sous le calque Web.
Avant le calque actif place les nouveaux calques au-dessus du calque slectionn. Aprs le calque actif place les nouveaux calques en dessous du calque slectionn. En bas place les nouveaux calques en bas du panneau Calques.
Maintenez la touche Alt (Windows) ou Option (Macintosh) enfonce et faites glisser le calque vers l'emplacement
souhait.
Pour dupliquer un objet : Maintenez la touche Alt (Windows) ou Option (Macintosh) enfonce et faites glisser lobjet vers l'emplacement souhait.
Affichage des calques
Le panneau Calques affiche les objets et les calques dans une structure hirarchique. Si un document contient de nombreux objets et calques, le panneau Calques peut tre encombr et il devient difficile d'y naviguer. La rduction de l'affichage des calques permet d'liminer cet encombrement. Lorsque vous devez afficher ou slectionner des objets spcifiques d'un calque, vous pouvez dvelopper ce calque. Vous pouvez galement rduire ou dvelopper simultanment tous les calques.
Pour dvelopper ou rduire l'affichage d'un calque : Cliquez sur le triangle gauche du nom du calque dans le panneau Calques. Pour dvelopper ou rduire l'affichage de tous les calques : Maintenez la touche Alt (Windows) ou Option (Macintosh) enfonce et cliquez sur le triangle gauche du nom du calque
dans le panneau Calques.
Organisation des calques
Vous pouvez organiser les calques et les objets d'un document en les renommant et en changeant leur disposition dans le panneau Calques. Les objets peuvent tre dplacs au sein dun mme calque ou dun calque lautre. Le dplacement des calques et des objets dans le panneau Calques modifie l'ordre d'apparition des objets dans le document. Les objets situs en haut d'un calque s'affichent au-dessus des autres objets de ce calque dans le document. Les objets situs sur le calque de niveau suprieur s'affichent devant les objets des calques de niveau infrieur. Remarque : Le panneau Calques dfile automatiquement lorsque vous faites glisser un calque ou un objet au-del de la limite suprieure ou infrieure de la zone visible.
ADOBE FIREWORKS CS3 157 Guide de l'utilisateur
Pour nommer un calque ou un objet :
1 Double-cliquez sur le calque ou l'objet dans le panneau Calques. 2 Entrez le nouveau nom du calque ou de l'objet et appuyez sur Entre. Remarque : Il est impossible de renommer le calque Web. Toutefois, vous pouvez renommer les sous-calques du calque Web et les objets Web du calque Web, comme les dcoupes et les rfrences. Pour plus d'informations, voir Utilisation du calque Web , page 159.
Pour dplacer un calque ou un objet : Faites glisser le calque ou l'objet vers l'emplacement souhait dans le panneau Calques. Pour dplacer vers un autre emplacement tous les objets slectionns sur un calque, excutez lune des actions suivantes :
Faites glisser le petit indicateur de slection bleu du calque vers un autre calque. Aprs avoir slectionn les objets, cliquez une fois dans la colonne de droite ( l'endroit o apparat normalement
l'indicateur de slection bleu) du calque de destination. Tous les objets slectionns sur le calque sont transfrs simultanment vers l'autre calque. Remarque : Vous ne pouvez pas faire glisser un calque parent vers son calque enfant.
Pour copier dans un autre emplacement tous les objets slectionns sur un calque, excutez lune des actions suivantes :
Maintenez la touche Alt (Windows) ou Option (Macintosh) enfonce et faites glisser le petit indicateur de slection bleu
du calque vers un autre calque.
Aprs avoir slectionn les objets, maintenez la touche Alt (Windows) ou Option (Macintosh) enfonce et cliquez une
fois dans la colonne de droite ( l'endroit o apparat normalement l'indicateur de slection bleu) du calque de destination. Fireworks copie tous les objets slectionns sur le calque vers l'autre calque.
Protection des calques et des objets
Le panneau Calques contient des options permettant de contrler l'accessibilit des objets. Vous pouvez protger les objets du document pour viter de les slectionner ou de les modifier par inadvertance. Le verrouillage d'un objet individuel empche sa slection ou son dition. Le verrouillage d'un calque empche la slection et la modification de tous les objets du calque. La fonction Modification par calque protge les objets de tous les calques contre la slection ou les modifications intempestives, mais pas ceux du calque actif et des sous-calques. Vous pouvez galement contrler la visibilit des objets et des calques du document l'aide du panneau Calques. Lorsqu'un objet ou un calque est masqu dans le panneau Calques, il n'apparat pas dans le document et ne peut donc pas tre slectionn ou modifi par inadvertance. Remarque : Les calques et objets masqus ne sont pas inclus lorsque vous exportez le document. Toutefois, les objets du calque Web peuvent toujours tre exports, qu'ils soient masqus ou pas. Pour plus d'informations sur l'exportation, voir Exportation depuis Fireworks , page 269.
Pour verrouiller un objet : Cliquez sur le carr dans la colonne situe immdiatement gauche du nom de l'objet.
Une icne de cadenas indique que l'objet est verrouill.
Pour verrouiller un calque : Cliquez sur le carr dans la colonne situe immdiatement gauche du nom du calque.
Une icne de cadenas indique que le calque est verrouill.
ADOBE FIREWORKS CS3 158 Guide de l'utilisateur
Pour verrouiller plusieurs calques : Dans le panneau Calques, faites glisser le pointeur le long de la colonne Verrouillage. Pour verrouiller ou dverrouiller tous les calques : Dans le menu Options du panneau Calques, cliquez sur Tout verrouiller ou Tout dverrouiller. Pour activer ou dsactiver la fonction Modification par calque : Dans le menu Options du panneau Calques, cliquez sur Modification par calque.
La prsence d'une coche signifie que la fonction Modification par calque est active.
Pour afficher ou masquer un calque ou les objets dun calque : Cliquez sur le carr dans la colonne la plus gauche du nom du calque ou du nom de lobjet.
Licne reprsentant un il signifie que le calque est visible.
Pour afficher ou masquer plusieurs calques ou plusieurs objets : Faites glisser le pointeur le long de la colonne il du panneau Calques. Pour afficher ou masquer tous les calques ou tous les objets : Dans le menu Options du panneau Calques, cliquez sur Afficher tout ou Masquer tout.
Fusion d'objets dans le panneau Calques
Si vous travaillez avec des objets bitmap, vous remarquerez que le panneau Calques est vite encombr. Vous pouvez fusionner des objets dans ce panneau si l'objet slectionn situ le plus bas dans la pile se trouve immdiatement au-dessus d'un objet bitmap. Les objets et les bitmaps fusionner ne doivent pas tre contigus dans le panneau Calques ou se trouver sur le mme calque. La fusion vers le bas permet de fusionner tous les objets vectoriels et bitmap slectionns avec l'objet bitmap qui se trouve juste au-dessous de l'objet slectionn tout au bas de la pile. Vous obtenez un seul objet bitmap. Les objets vectoriels et bitmap fusionns ne peuvent plus tre modifis et les possibilits de modification des objets vectoriels sont perdues.
Pour fusionner des objets :
1 Dans le panneau Calques, slectionnez l'objet ou les objets fusionner avec un objet bitmap. Maintenez la touche Maj ou Ctrl enfonce et cliquez pour slectionner plusieurs objets. Vous pouvez fusionner le contenu d'un calque slectionn avec un objet bitmap correspondant l'objet le plus haut dans le calque immdiatement situ sous le calque slectionn. 2 Excutez l'une des actions suivantes :
Dans le menu Options du panneau Calques, cliquez sur Fusionner vers le bas. Cliquez sur Modification > Fusionner vers le bas. Cliquez sur Fusionner vers le bas dans le menu contextuel qui s'affiche lorsque vous cliquez avec le bouton droit de la
souris (Windows) ou maintenez la touche Ctrl (Macintosh) enfonce et cliquez sur les objets slectionns du document. Le ou les objets slectionns sont fusionns avec l'objet bitmap. Vous obtenez un seul objet bitmap. Remarque : La commande Fusionner vers le bas n'affecte ni les dcoupes ni les rfrences ni les boutons.
Partage des calques
Vous pouvez partager un calque entre toutes les pages ou toutes les images dans un document. Cela permet de mettre jour un objet sur un calque et de procder la mise jour automatique de cet objet dans toutes les pages ou images. Cette fonction est utile si vous voulez que des objets, tels que des lments d'arrire-plan, s'affichent sur toutes les pages d'un site Web ou dans toutes les images dune animation.
ADOBE FIREWORKS CS3 159 Guide de l'utilisateur
Remarque : Les sous-calques ne peuvent pas tre partags entre les pages ou les images ; vous devez slectionner le calque parent pour partager.
Pour partager un calque slectionn dans toutes les images, excutez l'une des actions suivantes :
Dans le menu Options du panneau Calques, cliquez sur Calque partag vers images. Double-cliquez sur le nom du calque dans le panneau Calques et slectionnez Utiliser pour toutes les images.
Pour partager un calque slectionn entre plusieurs pages, excutez l'action suivante : Dans le menu Options du panneau Calques, cliquez sur Calque partag vers Pages...
Une fois partag entre une ou plusieurs pages, le calque s'affiche en jaune de manire se diffrencier des calques non partags. Seul un calque parent peut tre partag entre les pages. Les sous-calques ne peuvent pas tre partags.
Utilisation du calque Web
Le calque Web est un calque spcial qui apparat comme calque de niveau suprieur dans chaque document. Il est destin contenir les objets Web, tels que les dcoupes et les rfrences, qui rendent les documents Fireworks exports interactifs. Pour plus d'informations sur les objets Web, voir Dcoupes, survols et rfrences , page 193. Il est impossible de dpartager, supprimer, dupliquer, dplacer ou renommer le calque Web. Vous ne pouvez pas non plus fusionner les objets du calque Web. Il est toujours partag entre toutes les pages et images, et les objets Web sont visibles sur chaque page ou image.
Pour renommer une dcoupe ou une rfrence dans le calque Web :
1 Double-cliquez sur la dcoupe ou la rfrence dans le panneau Calques. 2 Entrez le nouveau nom et cliquez hors de la fentre ou appuyez sur Entre. Remarque : Lorsque vous renommez une dcoupe, ce nom est utilis lors de lexportation de la dcoupe.
Importation de calques groups Photoshop
Lorsque des fichiers Photoshop contenant des calques sont imports, chaque calque est plac en tant quobjet spar dans un mme calque de Fireworks. Les calques groups sont imports un par un, comme sils avaient t dissocis dans Photoshop avant dtre imports dans Fireworks. Leffet de dtourage des calques groups de Photoshop est perdu lors de limportation.
Masquage dimages
Comme le nom l'indique, les masques permettent de cacher ou d'afficher des parties d'un objet ou d'une image. Il existe diffrentes techniques de masquage permettant d'obtenir de nombreux types d'effet cratif partir d'objets. Vous pouvez crer un masque qui recadre ou dcoupe les objets ou les images sous-jacents, faisant office d'emporte-pice. Vous pouvez galement crer un masque qui rvle ou masque certaines parties des objets situs sous lui, gnrant un effet de brouillard. Ce type de masque utilise des niveaux de gris pour rendre les objets slectionns plus ou moins visibles. Vous pouvez encore crer un masque qui utilise sa propre transparence pour affecter la visibilit. Vous pouvez crer un masque l'aide du panneau Calques ou du menu Edition, Slection ou Modification. Aprs avoir cr un masque, vous pouvez ajuster la position de la slection masque sur le document ou modifier l'aspect d'un masque en modifiant l'objet masque. Vous pouvez galement appliquer des transformations au masque en totalit ou chaque composant d'un masque.
ADOBE FIREWORKS CS3 160 Guide de l'utilisateur
Masques
Vous pouvez crer un objet masque partir d'un objet vectoriel (masque vectoriel) ou d'un objet bitmap (masque bitmap). Vous pouvez galement utiliser plusieurs objets ou des groupes d'objets pour crer un masque.
Masques vectoriels
Si vous avez utilis d'autres applications d'illustration vectorielle, telles que Adobe FreeHand, vous savez probablement utiliser les masques vectoriels, parfois appels masques d'crtage ou coller dedans . L'objet masque vectoriel recadre ou dcoupe les objets sous-jacents selon la forme de son trajet pour crer un effet d'emporte-pice.
Masque vectoriel appliqu l'aide de son contour de trajectoire
Lorsque vous crez un masque vectoriel, une vignette de masque avec une icne de plume apparat dans le panneau Calques pour indiquer que vous avez cr un masque vectoriel.
Vignette de masque vectoriel dans le panneau Calques
Lorsqu'un masque vectoriel est slectionn, l'Inspecteur des proprits affiche des informations sur l'application du masque. La moiti infrieure de la fentre de l'Inspecteur des proprits contient d'autres proprits permettant de modifier le trait et la trame de l'objet masque.
Proprits de masque vectoriel dans l'Inspecteur des proprits
Par dfaut, les masques vectoriels sont appliqus en utilisant le contour de trajectoire, mais vous pouvez galement les appliquer selon d'autres mthodes. Pour plus d'informations, voir Changement du mode d'application des masques , page 171.
Masques bitmap
Si vous avez lhabitude de travailler avec Photoshop, vous savez probablement utiliser les masques de calque. Les masques bitmap Fireworks sont similaires aux masques de calque en ce sens que les pixels d'un objet masque affectent la visibilit des objets sous-jacents. Toutefois, les masques bitmap Fireworks sont beaucoup plus souples utiliser : vous pouvez aisment changer leur mode d'application en utilisant leur aspect d'chelle de gris ou leur propre transparence. En outre, l'Inspecteur des proprits Fireworks facilite l'accs aux proprits des masques et aux options des outils bitmap, simplifiant considrablement la modification des masques. Lorsqu'un masque est slectionn, l'Inspecteur des proprits affiche, en plus des proprits du masque slectionn, les proprits des outils de masque que vous pouvez utiliser pour modifier le masque.
ADOBE FIREWORKS CS3 161 Guide de l'utilisateur
Objets d'origine et masque bitmap appliqu avec l'aspect d'chelle de gris
Vous pouvez appliquer des masques bitmap de deux manires :
Utilisation d'un objet existant pour masquer d'autres objets. Cette technique est similaire l'application d'un
masque vectoriel.
Cration d'un masque vide. Au dbut, les masques vides sont totalement transparents ou totalement opaques. Un masque
transparent (ou blanc) montre l'ensemble de l'objet masqu et un masque opaque (ou noir) cache l'ensemble de l'objet masqu. Vous pouvez utiliser les outils bitmap pour dessiner sur un objet ou modifier un objet masque en rvlant ou en cachant les objets masqus sous-jacents. Lorsque vous crez un masque bitmap, l'Inspecteur des proprits affiche les informations sur l'application du masque. Si vous slectionnez un outil bitmap lorsqu'un masque bitmap est slectionn, l'Inspecteur des proprits affiche les proprits du masque et les options de l'outil slectionn pour simplifier la modification du masque.
Proprits de masque bitmap dans l'Inspecteur des proprits lorsqu'un outil bitmap est slectionn
Par dfaut, la plupart des masques bitmap sont appliqus en utilisant leur aspect d'chelle de gris, mais vous pouvez galement les appliquer l'aide de leur couche alpha. Pour plus d'informations, voir Changement du mode d'application des masques , page 171.
Cration d'un masque partir d'un objet existant
Vous pouvez crer un masque partir d'un objet existant. Lorsqu'il est utilis comme masque, le contour de trajectoire d'un objet vectoriel peut tre utilis pour couper ou recadrer d'autres objets. Lorsque vous utilisez un objet bitmap en tant que masque, la luminosit de ses pixels ou sa transparence affecte la visibilit des autres objets.
Masquage des objets l'aide de la commande Coller en tant que masque
La commande Coller en tant que masque permet de crer des masques en masquant un objet ou un groupe d'objets l'aide d'un autre objet. Cette commande permet de crer soit un masque vectoriel, soit un masque bitmap. Lorsque vous utilisez un objet vectoriel en tant que masque, la commande Coller en tant que masque cre un masque vectoriel qui recadre ou coupe les objets masqus l'aide du contour de trajectoire de l'objet vectoriel. Lorsque vous utilisez une image bitmap en tant que masque, la commande Coller en tant que masque cre un masque bitmap qui affecte la visibilit des objets masqus en utilisant les valeurs d'chelle de gris de l'objet bitmap.
Pour crer un masque l'aide de la commande Coller en tant que masque :
1 Slectionnez lobjet utiliser comme masque. Maintenez la touche Maj enfonce et cliquez pour slectionner les diffrents objets. Remarque : L'utilisation de plusieurs objets en tant que masque cre toujours un masque vectoriel, mme si les deux objets sont des bitmaps.
ADOBE FIREWORKS CS3 162 Guide de l'utilisateur
2 Positionnez la slection pour qu'elle recouvre l'objet ou le groupe d'objets masquer. L'objet ou les objets utiliser comme masque peuvent se trouver devant ou derrire l'objet ou le groupe d'objets masquer.
3 Cliquez sur Edition > Couper pour couper l'objet ou les objets utiliser comme masque. 4 Slectionnez l'objet ou le groupe masquer. Si vous masquez plusieurs objets, les objets doivent tre groups. Pour plus d'informations sur le groupement d'objets, voir Association d'objets , page 57.
5 Pour coller le masque, excutez l'une des actions suivantes :
Cliquez sur Edition > Coller en tant que masque. Cliquez sur Modification > Masque > Coller en tant que masque.
Masque appliqu une image avec un fond noir
ADOBE FIREWORKS CS3 163 Guide de l'utilisateur
Masquage d'objets l'aide de la commande Coller dedans
Si vous utilisez FreeHand, vous devez connatre la commande de cration de masques Coller dedans. Cette commande cre un masque vectoriel ou bitmap en fonction du type d'objet masque que vous utilisez. La commande Coller dedans cre un masque en remplissant un trajet ferm ou un objet bitmap avec d'autres objets : graphiques vectoriels, texte ou images bitmap. Le trajet lui-mme est parfois appel trajet de dtourage et les lments qu'ils contiennent s'appellent contenu ou collages intrieurs. Le contenu qui s'tend au-del du trajet de dtourage est masqu. La commande Coller dedans de Fireworks produit un effet similaire celui de la commande Coller en tant que masque, mais prsente des diffrences :
Avec la commande Coller dedans, l'objet que vous coupez et collez est l'objet masquer. Comparez cette commande avec
la commande Coller en tant que masque dans laquelle l'objet que vous coupez et collez est l'objet masque.
Avec les masques vectoriels, la commande Coller dedans affiche le trait et la trame de l'objet masque lui-mme. Par
dfaut, le trait et la trame d'un masque vectoriel ne sont pas visibles lorsque vous utilisez la commande Coller en tant que masque. Toutefois, vous pouvez activer ou dsactiver l'affichage du trait ou de la trame d'un masque vectoriel l'aide de l'Inspecteur des proprits. Pour plus d'informations, voir Changement du mode d'application des masques , page 171.
Pour crer un masque l'aide de la commande Coller dedans :
1 Slectionnez l'objet ou les objets utiliser comme contenu coller dedans. 2 Positionnez l'objet ou les objets pour qu'ils recouvrent l'objet de destination du collage. Remarque : L'ordre d'empilage n'est pas important ds lors que les objets utiliser comme contenu coller dedans restent slectionns. Ces objets peuvent se trouver au-dessus ou en dessous de l'objet masque dans le panneau Calques.
3 Cliquez sur Edition > Couper pour dplacer les objets dans le Presse-papiers. 4 Slectionnez l'objet dans lequel vous voulez coller le contenu. Cet objet sera utilis comme masque ou trajet de dtourage.
5 Cliquez sur Edition > Coller dedans.
ADOBE FIREWORKS CS3 164 Guide de l'utilisateur
Les objets colls apparaissent dans l'objet masque ou sont dtours par le masque.
Utilisation de texte comme masque
Les masques de texte sont un type de masque vectoriel. Ils sont appliqus de la mme manire que les masques utilisant des objets existants : utilisez simplement le texte comme un objet masque. La mthode la plus courante pour appliquer un masque de texte consiste utiliser son contour de trajectoire. Cependant, vous pouvez galement appliquer un masque de texte en utilisant son aspect d'chelle de gris.
Masque de texte appliqu en utilisant son contour de trajectoire
Pour plus d'informations, voir Cration d'un masque partir d'un objet existant , page 161. Pour plus d'informations sur les mthodes d'application des masques, voir Changement du mode d'application des masques , page 171.
Masquage d'objets l'aide du panneau Calques
La mthode la plus rapide pour ajouter un masque bitmap transparent vide consiste utiliser le panneau Calques. Le panneau Calques ajoute un masque blanc un objet que vous pouvez personnaliser en dessinant dessus avec les outils bitmap. Remarque : Pour plus d'informations sur la cration de masques vides, opaques (ou noirs), voir Masquage d'objets l'aide des commandes Rvler la slection et Masquer la slection , page 165.
Pour crer un masque bitmap l'aide du panneau Calques :
1 Slectionnez lobjet masquer. 2 Cliquez sur le bouton Ajouter un masque, dans la partie infrieure du panneau Calques. Un masque vide est appliqu l'objet slectionn. Le panneau Calques affiche une vignette de masque reprsentant le masque vide. 3 Si l'objet masqu est un objet bitmap, utilisez galement l'un des outils Cadre de slection ou Lasso pour crer une slection de pixels. 4 Dans le panneau Outils, slectionnez un outil de dessin bitmap, tel que Pinceau, Crayon, Pot de peinture ou Dgrad. 5 Dfinissez les options appropries de l'outil dans l'Inspecteur des proprits. 6 Le masque tant slectionn, dessinez sur le masque vide. Dans les zones o vous dessinez, l'objet masqu sous-jacent est masqu.
ADOBE FIREWORKS CS3 165 Guide de l'utilisateur
Image avec masque appliqu
Masque tel qu'il apparat dans le panneau Calques
Remarque : Pour plus d'informations sur la modification de l'aspect d'un masque bitmap en dessinant dessus, voir Modification de l'aspect d'un masque , page 170.
Masquage d'objets l'aide des commandes Rvler la slection et Masquer la slection
Le sous-menu Modification > Masque contient plusieurs options permettant d'appliquer des masques bitmap vides aux objets :
Tout rvler applique un masque transparent vide un objet qui rvle la totalit de l'objet. Cette commande revient cliquer sur le bouton Ajouter un masque dans le panneau Calques. Masquer tout applique un masque opaque vide un objet qui cache la totalit de l'objet. Rvler la slection peut tre utilis uniquement avec des slections de pixels. La commande applique un masque de pixels
transparent en utilisant la slection de pixels en cours. Les autres pixels de lobjet bitmap sont masqus. Cette commande revient slectionner des pixels, puis cliquer sur le bouton Ajouter un masque.
Masquer la slection peut tre utilis uniquement avec des slections de pixels. La commande applique un masque de pixels opaque en utilisant la slection de pixels en cours. Les autres pixels de lobjet bitmap sont visibles. Cette commande revient slectionner des pixels, puis maintenir la touche Alt (Windows) ou Option (Macintosh) enfonce et cliquer sur le bouton Ajouter un masque.
Pour crer un masque l'aide des commandes Tout rvler et Masquer tout :
1 Slectionnez lobjet masquer. 2 Pour crer le masque, excutez l'une des actions suivantes :
Cliquez sur Modification > Masque > Tout rvler pour afficher lobjet. Cliquez sur Modification > Masque > Masquer tout pour cacher lobjet.
3 Dans le panneau Outils, slectionnez un outil de dessin bitmap, tel que Pinceau, Crayon ou Pot de peinture. 4 Dfinissez les options appropries de l'outil dans l'Inspecteur des proprits. Si vous avez excut la commande Masquer tout, vous devez slectionner une couleur autre que le noir. 5 Dessinez sur le masque vide. Dans les zones dans lesquelles vous dessinez, l'objet masqu sous-jacent sera masqu ou visible, selon le type de masque que vous avez appliqu. Remarque : Pour plus d'informations sur la modification de l'aspect d'un masque bitmap en dessinant dessus, voir Modification de l'aspect d'un masque , page 170.
ADOBE FIREWORKS CS3 166 Guide de l'utilisateur
Pour crer un masque l'aide des commandes Rvler la slection et Masquer la slection :
1 Dans le panneau Outils, slectionnez l'outil Baguette magique, Cadre de slection ou Lasso. 2 Slectionnez des pixels dans un bitmap.
Image d'origine ; pixels slectionns l'aide de la Baguette magique
3 Pour crer le masque, excutez l'une des actions suivantes :
Cliquez sur Modification > Masque > Rvler la slection pour afficher la zone dfinie par la slection de pixels. Cliquez sur Modification > Masque > Masquer la slection pour cacher la zone dfinie par la slection de pixels.
Rsultats des commandes Rvler la slection et Masquer la slection
Un masque bitmap est appliqu l'aide de la slection de pixels. Vous pouvez modifier davantage le masque pour rvler ou masquer les pixels restants de l'objet masqu en utilisant les outils bitmap du panneau Outils. Pour plus d'informations sur la modification de l'aspect d'un masque bitmap en dessinant dessus, voir Modification de l'aspect d'un masque , page 170.
Importation et exportation de masques de calque Photoshop
Dans Photoshop, vous pouvez masquer les images laide de masques de calque ou de calques groups. Fireworks vous permet dimporter des images employant des masques de calque sans perdre la possibilit de les modifier. Les masques de calques sont imports sous forme de masques bitmap. Les masques Fireworks peuvent tre galement exports vers Photoshop. Ils sont alors convertis en masques de calque Photoshop. Si l'objet masqu contient du texte dont vous souhaitez conserver le caractre modifiable dans Photoshop, vous devez slectionner Conserver le caractre modifiable et sacrifier l'aspect lors de l'exportation. Remarque : Si le texte est utilis comme objet masque, il est converti en bitmap et ne peut plus tre modifi comme texte une fois import dans Photoshop.
ADOBE FIREWORKS CS3 167 Guide de l'utilisateur
Association dobjets pour former un masque
Vous pouvez grouper au moins deux objets pour crer un masque. Le premier objet devient l'objet masque. Vous pouvez grouper des objets comme masques bitmap ou vectoriels. Lordre dempilage dtermine le type de masque appliqu. Si le premier objet est un objet vectoriel, le rsultat est un masque vectoriel. S'il correspond un objet bitmap, le rsultat est un masque bitmap. Remarque : Pour plus d'informations sur les masques vectoriels et bitmap, voir Masques , page 160.
Pour grouper des objets pour crer un masque :
1 Maintenez la touche Maj enfonce et cliquez sur au moins deux objets qui se chevauchent.
Vous pouvez slectionner les objets sur diffrents calques. 2 Cliquez sur Modification > Masque > Grouper en tant que masque.
Modification de masques
Il existe diffrentes manires de modifier un masque. En modifiant la position, la forme et la couleur d'un masque, vous pouvez changer la visibilit des objets masqus. Vous pouvez galement changer le type d'un masque et son application. En outre, les masques peuvent tre remplacs, dsactivs ou supprims. Les modifications apportes un masque sont immdiatement visibles, mme si l'objet masque lui-mme n'est pas visible sur le document. La vignette de masque du panneau Calques indique les modifications apportes au masque. Les objets masqus peuvent galement tre modifis. Vous pouvez rorganiser les objets masqus sans dplacer le masque. Vous pouvez galement ajouter des objets masqus un groupe de masques existant.
ADOBE FIREWORKS CS3 168 Guide de l'utilisateur
Slection de masques et d'objets masqus l'aide de vignettes de masques
Les masques et les objets masqus peuvent tre aisment identifis et slectionns l'aide des vignettes, dans le panneau Calques. Les vignettes facilitent la slection et la modification du masque ou des objets masqus uniquement sans affecter les autres objets. Lorsque vous slectionnez la vignette d'un masque, son icne apparat ct du masque dans le panneau Calques et les proprits du masque s'affichent dans l'Inspecteur des proprits dans lequel vous pouvez les modifier.
Pour slectionner un masque : Cliquez sur la vignette du masque dans le panneau Calques.
Lorsque vous slectionnez une vignette de masque dans le panneau Calques, la vignette apparat en vert.
Pour slectionner des objets masqus : Cliquez sur la vignette de l'objet masqu dans le panneau Calques.
Lorsque vous slectionnez une vignette d'objet masqu dans le panneau Calques, la vignette apparat en bleu clair.
Slection de masques et d'objets masqus l'aide de l'outil Sous-slection
Utilisez l'outil Sous-slection pour slectionner des masques et des objets masqus individuels sur le document sans slectionner les autres composants du masque. Lorsque vous slectionnez un masque ou un objet masqu avec l'outil Sous-slection, l'Inspecteur des proprits affiche les proprits de l'objet slectionn.
Pour slectionner un masque ou un objet masqu de manire indpendante : Cliquez avec l'outil Sous-slection sur l'objet dans le document.
Lorsqu'ils sont slectionns, les masques apparaissent en vert et les objets masqus en bleu clair.
Dplacement de masques et d'objets masqus
Vous pouvez repositionner les masques et les objets masqus. Vous pouvez les dplacer ensemble ou individuellement.
ADOBE FIREWORKS CS3 169 Guide de l'utilisateur
Pour dplacer un masque et ses objets masqus simultanment :
1 A l'aide de l'outil Pointeur, slectionnez le masque dans le document. 2 Faites glisser le masque vers son nouvel emplacement sans tirer la poigne de dplacement, moins que vous ne souhaitiez dplacer l'objet masqu indpendamment du masque.
Pour dplacer les masques et les objets masqus indpendamment en les dliant :
1 Cliquez sur l'icne de lien du masque dans le panneau Calques. Cette opration permet de dissocier les masques des objets masqus pour les dplacer indpendamment.
A. Icne Lien
2 Slectionnez la vignette de l'objet dplacer : le masque ou les objets masqus. 3 A l'aide de l'outil Pointeur, faites glisser l'objet ou les objets sur le document. Remarque : S'il existe plusieurs objets masqus, tous les objets masqus sont dplacs simultanment. 4 Cliquez entre les vignettes des masques dans le panneau Calques. Cette opration permet de relier les objets masqus au masque.
Pour dplacer un masque indpendamment l'aide de sa poigne de dplacement :
1 A l'aide de l'outil Pointeur, slectionnez le masque dans le document. 2 Slectionnez l'outil Sous-slection et faites glisser la poigne de dplacement du masque vers le nouvel emplacement.
ADOBE FIREWORKS CS3 170 Guide de l'utilisateur
Pour dplacer les objets masqus indpendamment du masque l'aide de la poigne de dplacement :
1 A l'aide de l'outil Pointeur, slectionnez le masque dans le document. 2 Faites glisser la poigne de dplacement vers le nouvel emplacement. Les objets sont dplacs sans modifier la position du masque.
Remarque : S'il existe plusieurs objets masqus, tous les objets masqus sont dplacs simultanment.
Pour dplacer les objets masqus indpendamment les uns des autres : Cliquez avec l'outil Sous-slection sur l'objet pour le slectionner, puis faites glisser l'objet.
C'est la seule mthode permettant de slectionner et de dplacer un objet masqu sans affecter les autres objets masqus.
Modification de l'aspect d'un masque
En modifiant la forme et la couleur d'un masque, vous pouvez changer la visibilit des objets masqus. Vous pouvez modifier la forme d'un masque bitmap en dessinant dessus avec les outils bitmap. Il est possible de modifier la forme d'un masque vectoriel en dplaant les points de l'objet masqu. Lorsquun masque est appliqu avec son aspect d'chelle de gris, vous pouvez modifier ses couleurs pour changer l'opacit des objets masqus sous-jacents. L'utilisation de couleurs de demi-ton sur un masque d'chelle de gris rend les objets masqus translucides. Utilisez des couleurs claires pour afficher les objets masqus et des couleurs sombres pour les cacher et afficher l'arrire-plan. Vous pouvez galement modifier un masque en lui ajoutant des objets masques ou en utilisant les outils de transformation.
Pour modifier la forme d'un masque slectionn, excutez l'une des actions suivantes :
Dessinez sur le masque bitmap avec n'importe quel outil de dessin bitmap. A l'aide de l'outil Sous-slection, dplacez les points d'un objet masque vectoriel.
Pour modifier la couleur d'un masque slectionn, excutez l'une des actions suivantes :
Pour les masques bitmap en chelle de gris, utilisez les outils bitmap pour dessiner sur le masque en utilisant diverses
valeurs de niveau de gris.
Pour les masques vectoriels en chelle de gris, changez la couleur de l'objet masque.
Remarque : Utilisez des couleurs claires pour afficher les objets masqus et des couleurs sombres pour les cacher.
Pour modifier un masque en ajoutant des objets masques :
1 Cliquez sur Edition > Couper pour couper l'objet ou les objets slectionns ajouter. 2 Dans le panneau Calques, slectionnez la vignette de l'objet masqu. 3 Cliquez sur Edition > Coller en tant que masque. 4 Cliquez sur Ajouter lorsqu'un message vous demande si vous voulez remplacer le masque ou ajouter des objets. L'objet ou les objets sont ajouts au masque.
ADOBE FIREWORKS CS3 171 Guide de l'utilisateur
Pour modifier un masque l'aide des outils de transformation :
1 A l'aide de l'outil Pointeur, slectionnez le masque dans le document. 2 Dans le sous-menu Modification > Transformer, slectionnez un outil de transformation ou une commande pour appliquer une transformation au masque. Pour plus d'informations sur lutilisation des outils de transformation, voir Transformation et distorsion d'objets slectionns et de slections , page 53. La transformation est applique au masque et ses objets masqus. Remarque : Pour appliquer une transformation l'objet masque uniquement, dliez-le d'abord des autres objets masques dans le panneau Calques, puis excutez la transformation.
Changement du mode d'application des masques
Vous pouvez utiliser l'Inspecteur des proprits pour vous assurer que vous modifiez un masque et pour identifier le type de masque que vous utilisez. Lorsquun masque est slectionn, l'Inspecteur des proprits permet de changer de mthode d'application du masque. Si la fentre de l'Inspecteur des proprits est rduite, cliquez sur la flche d'extension pour afficher toutes les proprits. Par dfaut, les masques vectoriels sont appliqus avec leur contour de trajectoire. Le contour de trajectoire ou le texte est utilis comme masque. Vous pouvez galement afficher le trait et la trame du masque. Cela revient utiliser la commande Coller dedans pour crer des masques. Pour plus d'informations, voir Cration d'un masque partir d'un objet existant , page 161.
Masque vectoriel appliqu avec son contour de trajectoire et avec l'option Afficher la trame et le trait active
En appliquant un masque bitmap avec sa couche alpha, vous pouvez crer un masque qui ressemble un masque vectoriel appliqu avec son contour de trajectoire. Lorsque vous appliquez un masque avec sa couche alpha, la transparence de l'objet masque affecte la visibilit de l'objet masquer.
Masque bitmap appliqu avec sa couche alpha
Vous pouvez appliquer les masques vectoriels et bitmap avec leur aspect d'chelle de gris. Par dfaut, les masques bitmap sont appliqus avec leur aspect d'chelle de gris. Lorsque vous appliquez un masque avec son aspect d'chelle de gris, la luminosit des pixels dtermine le pourcentage d'affichage de l'objet masqu. Les pixels clairs laissent apparatre lobjet masqu. Les pixels sombres du masque dissimulent limage et laissent apparatre larrire-plan. L'application de masques avec leur aspect d'chelle de gris cre des effets intressants si l'objet masque contient un remplissage motifs ou une trame de dgrad.
ADOBE FIREWORKS CS3 172 Guide de l'utilisateur
Masque vectoriel avec un remplissage motifs appliqu avec son aspect d'chelle de gris
Vous pouvez galement convertir les masques vectoriels en masques bitmap. Il est cependant impossible d'effectuer l'opration inverse. Pour plus d'informations sur les masques vectoriels et bitmap, voir Masques , page 160.
Pour appliquer un masque vectoriel avec son contour de trajectoire : Si un masque vectoriel est slectionn, cliquez sur Contour de trajectoire dans l'Inspecteur des proprits. Pour afficher le trait et la trame d'un masque vectoriel : Dans l'Inspecteur des proprits, cliquez sur Afficher la trame et le trait, si le masque vectoriel slectionn a t appliqu
avec son contour de trajectoire.
Pour appliquer un masque bitmap avec sa couche alpha : Si un masque bitmap est slectionn, cliquez sur Couche alpha dans l'Inspecteur des proprits. Pour appliquer un masque vectoriel ou bitmap avec son aspect d'chelle de gris : Si un masque est slectionn, cliquez sur Aspect chelle de gris dans l'Inspecteur des proprits. Pour convertir un masque vectoriel en masque bitmap :
1 Dans le panneau Calques, slectionnez la vignette de l'objet masque. 2 Cliquez sur Modification > Fusionner la slection.
Ajout d'objets une slection masque
Vous pouvez ajouter plusieurs objets une slection masque existante.
Pour ajouter des objets masqus une slection masque :
1 Cliquez sur Edition > Couper pour couper l'objet ou les objets slectionns ajouter. 2 Dans le panneau Calques, slectionnez la vignette de l'objet masqu. 3 Cliquez sur Edition > Coller dedans. L'objet ou les objets sont ajouts aux objets masqus. Remarque : L'excution de la commande Coller dedans sur un masque existant ne permet pas d'afficher le trait et la trame de l'objet masque, moins que le masque d'origine ait t appliqu avec son trait et sa trame.
Remplacement, dsactivation et suppression de masques
Vous pouvez remplacer un masque par un nouvel objet masque. Vous pouvez galement dsactiver ou supprimer un masque. La dsactivation dun masque le masque provisoirement. La suppression dun masque le supprime dfinitivement.
Pour remplacer un masque :
1 Cliquez sur Edition > Couper pour couper l'objet ou les objets slectionns utiliser comme masque. 2 Dans le panneau Calques, slectionnez la vignette de l'objet masqu, puis cliquez sur Edition > Coller en tant que masque.
ADOBE FIREWORKS CS3 173 Guide de l'utilisateur
3 Cliquez sur Remplacer lorsqu'un message vous demande si vous voulez remplacer ou ajouter le masque existant. L'objet masque existant est remplac par le nouveau.
Pour dsactiver ou activer un masque slectionn, excutez l'une des actions suivantes :
Dans le menu Options du panneau Calques, cliquez sur Dsactiver le masque ou Activer le masque. Cliquez sur Modification > Masque > Dsactiver le masque ou sur Modification > Masque > Activer le masque.
Une croix (X) rouge s'affiche sur la vignette du masque lorsquil est dsactiv. Cliquez sur X pour activer le masque.
Pour supprimer un masque slectionn :
1 Pour supprimer le masque, excutez l'une des actions suivantes :
Dans le menu Options du panneau Calques, cliquez sur Supprimer le masque. Cliquez sur Modification > Masque > Supprimer le masque. Faites glisser la vignette du masque vers l'icne de la poubelle, dans le panneau Calques.
2 Avant de supprimer le masque, indiquez si vous voulez appliquer ou annuler l'effet du masque sur les objets masqus :
Appliquer permet de conserver les modifications que vous apportez dans l'objet, mais le masque ne peut plus tre modifi.
Si l'objet masquer est un objet vectoriel, le masque et l'objet vectoriel sont convertis en une image bitmap unique.
Rejeter permet dannuler tous les changements effectus et de restaurer lobjet son tat dorigine. Annuler annule la suppression et laisse le masque intact.
Fondu et transparence
La cration dune image composite est une technique consistant faire varier la transparence ou linteraction des couleurs de plusieurs objets qui se chevauchent. Dans Fireworks, les modes de fondu permettent de crer des images composites. Les modes de fondu permettent galement de contrler l'opacit des objets et des images.
Modes de fondu
Lorsque vous slectionnez un mode de fondu, Fireworks l'applique aux objets slectionns dans leur intgralit. Les objets dun document ou dun calque unique peuvent avoir des modes de fondu diffrents de ceux des autres objets du document ou du calque. Lorsque des objets ayant des modes de fondu diffrents sont associs, ces modes individuels sont remplacs par le mode de fondu du groupe. La dissociation des objets restaure le mode de fondu individuel de chacun de ces objets. Remarque : Les modes de fondu des calques ne fonctionnent pas dans les documents de symbole. Un mode de fondu contient les lments suivants :
La couleur de fondu est la couleur laquelle est appliqu le mode de fondu. L'opacit est le degr de transparence auquel est appliqu le mode de fondu. La couleur de base est la couleur des pixels situs sous la couleur de fondu. La couleur rsultante est le rsultat de leffet du mode de fondu sur la couleur de base.
Voici des modes de fondu de Fireworks :
Normal n'applique aucun mode de fondu. Dissoudre choisit des couleurs de manire alatoire entre le calque actuel et d'arrire-plan pour crer l'effet de fondu. Multiplicateur multiplie la couleur de base par la couleur de fondu, ce qui produit des couleurs plus sombres. Ecran multiplie la couleur inverse de la couleur de fondu par la couleur de base, ce qui produit un effet de blanchiment.
ADOBE FIREWORKS CS3 174 Guide de l'utilisateur
Foncer slectionne la couleur la plus dense, entre la couleur de fondu et la couleur de base, pour lutiliser comme couleur
rsultante. Seuls sont remplacs les pixels qui sont plus clairs que la couleur de fondu.
Brlure linaire vrifie chaque couche des calques actuels et d'arrire-plan, et assombrit la couleur d'arrire-plan afin de reflter la couleur de fondu en diminuant la luminosit. L'effet global consiste assombrir l'image. Le blanc tant la couleur neutre, le fondu de brlure linaire avec le blanc ne produit aucun effet. Eclaircir slectionne la couleur la plus claire, entre la couleur de fondu et la couleur de base, pour lutiliser comme couleur rsultante. Seuls sont remplacs les pixels qui sont plus sombres que la couleur de fondu. Rvlateur linaire vrifie chaque couche des calques actuels et d'arrire-plan, et claircit la couleur d'arrire-plan afin de reflter la couleur de fondu en augmentant la luminosit. L'effet global consiste claircir l'image. Le noir tant la couleur neutre, le fondu de rvlateur linaire avec le noir ne produit aucun effet. Lumire vive mode de fondu qui augmente le contraste combinant les effets des modes Densit couleur + et Densit couleur -. Si la couleur de fondu est plus sombre que le gris moyen, la lumire vive assombrit ou applique une brlure l'image en augmentant le contraste. Sinon, l'image est claircie ou l'outil Rvlateur lui est applique pour diminuer le contraste. Lumire linaire diffre de la lumire vive en ce sens que la lumire linaire est une combinaison de Brlure linaire et de
Rvlateur linaire, et ajuste la luminosit plutt que le contraste. Si la couleur de calque de fondu est plus sombre que le gris moyen, la lumire linaire assombrit l'image en diminuant la luminosit. Si la couleur de calque de fondu est plus claire que le gris moyen, l'image obtenue est plus claire en raison d'une luminosit accrue.
Lumire de broche remplace la couleur, en fonction de la couleur de fondu. Si la couleur de fondu est plus claire que 50 % de gris, les pixels plus sombres que la couleur de fondu sont remplacs ; en revanche, les pixels plus clairs que la couleur de fondu restent inchangs. Si la couleur de fondu est plus sombre que 50 % de gris, les pixels plus clairs que la couleur de fondu sont remplacs ; en revanche, les pixels plus sombres que la couleur de fondu restent inchangs. Mlange net rduit les couleurs d'une image huit couleurs pures uniquement. Diffrence soustrait la couleur de fondu de la couleur de base, ou la couleur de base de la couleur de fondu. La couleur la moins lumineuse est soustraite de la couleur la plus lumineuse. Teinte combine la valeur de teinte de la couleur de fondu avec la luminance et la saturation de la couleur de base afin de crer la couleur rsultante. Saturation combine la saturation de la couleur de fondu avec la luminance et la teinte de la couleur de base afin de crer la
couleur rsultante.
Couleur combine la teinte et la saturation de la couleur de fondu avec la luminance de la couleur de base afin de crer la
couleur rsultante, en prservant les niveaux de gris pour la coloration des images monochromes et pour teinter les images en couleur.
Luminosit combine la luminance de la couleur de fondu avec la teinte et la saturation de la couleur de base. Inverser inverse la couleur de base. Nuance ajoute du gris la couleur de base. Effacer supprime tous les pixels de la couleur de base, y compris ceux de limage darrire-plan.
Pour plus d'informations sur les modes de fondu, notamment les modes de fondu Photoshop, consultez le site Web suivant l'adresse : www.pegtop.net/delphi/articles/blendmodes/.
ADOBE FIREWORKS CS3 175 Guide de l'utilisateur
Exemples de mode de fondu
Voici des exemples de certains modes de fondu de Fireworks : Pour des exemples supplmentaires, consultez le site Web suivant : www.pegtop.net/delphi/articles/blendmodes/.
Image d'origine
Normal
Multiplicateur
Ecran
Foncer
Eclaircir
Diffrence
Teinte
Saturation
Couleur
Luminosit
Inverser
Nuance
Effacer
Rglage de lopacit et application des fondus
Vous pouvez utiliser l'Inspecteur des proprits ou le panneau Calques pour rgler l'opacit des objets slectionns et appliquer des modes de fondu. Une opacit de 100 rend un objet totalement opaque. La valeur 0 (zro) donne un objet compltement transparent. Vous pouvez galement dfinir un mode de fondu et une opacit avant de dessiner un objet.
Pour dfinir un mode de fondu et une opacit avant de dessiner un objet : Aprs avoir slectionn l'outil souhait dans le panneau Outils, dfinissez les options de fondu et d'opacit dans
l'Inspecteur des proprits avant de dessiner l'objet. Remarque : Les options de fondu et d'opacit ne sont pas disponibles avec tous les outils.
ADOBE FIREWORKS CS3 176 Guide de l'utilisateur
Pour dfinir un mode de fondu et un niveau d'opacit sur des objets existants :
1 Entre deux objets qui se chevauchent, slectionnez celui qui se trouve au-dessus de lautre. 2 Dans le menu contextuel Mode de fondu de l'Inspecteur des proprits ou du panneau Calques, slectionnez une option de fondu. 3 Rglez une valeur avec le curseur contextuel Opacit ou entrez une valeur dans la zone de texte.
Pour dfinir un mode de fondu et un niveau d'opacit par dfaut appliquer aux objets que vous dessinez :
1 Cliquez sur Slection > Dslectionner pour viter d'appliquer un mode de fondu et une opacit par inadvertance. 2 Aprs avoir slectionn un outil de dessin vectoriel ou bitmap, slectionnez un mode de fondu et un niveau d'opacit dans l'Inspecteur des proprits. Le mode de fondu et le niveau d'opacit que vous slectionnez sont utiliss par dfaut pour tous les nouveaux objets que vous dessinez avec cet outil.
Filtre en direct Trame de couleur
Fireworks dispose galement d'un filtre en direct qui permet de rgler la couleur d'un objet en modifiant son opacit ou son mode de fondu. Ce filtre en direct, appel Couleur de remplissage, produit le mme effet que la superposition d'un objet sur un autre objet utilisant un niveau d'opacit et un mode de fondu diffrents. Pour plus d'informations sur le filtre en direct Couleur de remplissage, voir Utilisation des filtres en direct , page 143.
177
Chapitre 10 : Utilisation des styles, des symboles et des adresses URL
Fireworks fournit trois panneaux qui permettent de conserver et de rutiliser des styles, des symboles et des adresses URL. Les styles sont stocks dans le panneau Styles, les symboles du document actif dans le panneau Bibliothque et les adresses URL dans le panneau URL. Par dfaut, ces trois panneaux sont placs dans le groupe de panneaux Actifs. Le panneau Styles contient un jeu de styles Fireworks prdfinis. En outre, si vous avez cr une combinaison de traits, de trames, de filtres et d'autres attributs de texte que vous voulez rutiliser, enregistrez les attributs sous forme de style. Plutt que de recrer ces attributs chaque fois, il suffit de les enregistrer dans le panneau Styles et dappliquer ensuite cette combinaison dattributs dautres objets. Fireworks dispose de trois types de symboles : symbole graphique, d'animation et de bouton. Chaque type possde des caractristiques exclusives pour une utilisation spcifique. Vous pouvez crer, dupliquer, importer et modifier des symboles l'aide du panneau Bibliothque. Pour plus d'informations sur les fonctions spcifiques intgres aux symboles d'animation et de bouton, voir Cration d'animations , page 231 et Cration de boutons et de menus contextuels , page 213. Une adresse URL (Uniform Resource Locator) est l'adresse d'une page ou d'un fichier spcifique sur Internet. Si vous utilisez la mme URL plusieurs reprises, vous pouvez lajouter au panneau URL. Vous pouvez organiser vos URL et les grouper en bibliothques dURL. Ce chapitre couvre les rubriques suivantes :
Utilisation des styles , page 177 Utilisation de symboles , page 180 Utilisation des URL , page 189
Utilisation des styles
Vous pouvez enregistrer et rutiliser un ensemble prdfini dattributs de trame, de trait, de filtre et de texte en crant un style. Lorsque vous appliquez un style un objet, celui-ci reprend les caractristiques de ce style.
Fireworks possde de nombreux styles prdfinis. Vous pouvez ajouter, modifier ou supprimer des styles. Le DVD de Fireworks et le site Web de Adobe proposent de nombreux autres styles prdfinis que vous pouvez importer dans Fireworks. Vous pouvez galement exporter des styles et les partager avec dautres utilisateurs de Fireworks ou importer des styles depuis dautres documents Fireworks. Remarque : Vous ne pouvez pas appliquer de styles aux objets bitmap.
ADOBE FIREWORKS CS3 178 Guide de l'utilisateur
Application d'un style
Le panneau Styles permet de crer, de stocker et d'appliquer des styles des objets ou du texte.
Panneau Styles
Lorsque vous appliquez un style un objet, vous pouvez mettre ce style jour par la suite sans affecter lobjet original. Fireworks ne garde pas la trace du style que vous avez appliqu un objet. Si vous supprimez un style personnalis, vous ne pouvez pas le rcuprer. Cependant, tout objet utilisant le style en conserve les attributs. Si vous supprimez un style fourni avec Fireworks, vous pouvez le rcuprer laide de la commande Rinitialiser les styles du menu Options du panneau Styles. Toutefois, une rinitialisation des styles supprime galement les styles personnaliss que vous avez crs.
Pour appliquer un style un objet ou un bloc de texte slectionn :
1 Cliquez sur Fentre > Styles pour afficher le panneau Styles. 2 Dans le panneau Styles, cliquez sur le nom d'un style.
Cration et suppression de styles
Vous pouvez crer un style bas sur les attributs d'un objet slectionn. Le style s'affiche dans le panneau Styles. Vous pouvez galement supprimer des styles du panneau Styles. Les attributs suivants peuvent tre enregistrs dans un style :
Type de trame et couleur, y compris des attributs de motifs, de textures et de dgrad de vecteur tels que l'angle, la
position et l'opacit
Type de trait et couleur Filtres Attributs de texte tels que la police, la taille du point, le style (gras, italique ou soulign), l'alignement, l'anticrnelage, le
crnage automatique, l'chelle horizontale, le crnage et l'interlignage
Pour crer un nouveau style :
1 Crez ou slectionnez un objet vectoriel ou du texte avec les attributs de trait, de trame, de filtre ou de texte souhaits. 2 Cliquez sur le bouton Nouveau style dans la partie infrieure du panneau Styles.
3 Dans la bote de dialogue Nouveau Style, slectionnez les attributs devant tre enregistrs comme faisant partie du style. Remarque : Pour enregistrer d'autres attributs de texte non rpertoris, tels que l'alignement, l'anticrnelage, le crnage automatique, l'chelle horizontale, le crnage et l'interlignage, slectionnez l'option Texte autre.
ADOBE FIREWORKS CS3 179 Guide de l'utilisateur
4 Nommez le style, si vous le souhaitez, puis cliquez sur OK. Une icne reprsentant le style apparat dans le panneau Styles.
Pour crer un nouveau style bas sur un style existant :
1 Appliquez le style existant lobjet slectionn. 2 Modifiez les attributs de cet objet. 3 Enregistrez ces attributs en crant un nouveau style, comme dcrit dans la procdure prcdente.
Pour supprimer un style :
1 Dans le panneau Styles, cliquez sur le nom d'un style. Maintenez la touche Maj enfonce et cliquez pour slectionner des styles multiples ; maintenez la touche Ctrl (Windows) ou Commande (Macintosh) enfonce et cliquez pour slectionner des styles multiples non contigus. 2 Dans le panneau Styles, cliquez sur le bouton Supprimer le style.
Modification de styles
Vous pouvez changer les attributs contenus dans un style en modifiant le style dans le panneau Styles.
Pour modifier un style :
1 Cliquez sur Slection > Dslectionner pour dslectionner tous les objets du document. 2 Dans le panneau Styles, double-cliquez sur le nom d'un style. 3 Dans la bote de dialogue Modifier le style, slectionnez ou dslectionnez les composants des attributs appliquer. La bote de dialogue Modifier le style possde les mmes options que la bote de dialogue Nouveau style. Pour plus de dtails sur la slection d'attributs inclure dans un style, voir Cration et suppression de styles , page 178. 4 Cliquez sur OK pour appliquer les modifications au style.
Exportation et importation de styles
Il pourrait tre souhaitable de partager des styles avec d'autres utilisateurs de Fireworks afin de gagner du temps et de conserver une cohrence. Vous pouvez partager des styles en les exportant afin de les utiliser sur d'autres ordinateurs.
Pour exporter des styles :
1 Dans le panneau Styles, cliquez sur le nom d'un style. Maintenez la touche Maj enfonce et cliquez pour slectionner des styles multiples ; maintenez la touche Ctrl (Windows) ou Commande (Macintosh) enfonce et cliquez pour slectionner des styles multiples non contigus. 2 Dans le menu Options du panneau Styles, cliquez sur Exporter des styles. 3 Indiquez un nom et un emplacement pour le document qui contiendra les styles enregistrs. 4 Cliquez sur Enregistrer.
Pour importer des styles :
1 Dans le menu Options du panneau Styles, cliquez sur Importer des styles. 2 Slectionnez le document de styles importer. Tous les styles de ce document de styles sont imports et placs directement aprs le style slectionn dans le panneau Styles.
Utilisation des styles par dfaut
Si vous voulez supprimer tous les styles personnaliss du panneau Styles et restaurer tous les styles par dfaut qui ont t supprims, vous pouvez rinitialiser le panneau Styles son tat par dfaut. Vous pouvez galement changer la taille des icnes affiches dans le panneau Styles.
ADOBE FIREWORKS CS3 180 Guide de l'utilisateur
Pour rinitialiser le panneau Styles avec les styles par dfaut : Dans le menu Options du panneau Styles, cliquez sur Rinitialiser les styles.
Remarque : Une rinitialisation des styles supprime les styles personnaliss que vous avez enregistrs.
Pour changer la taille des icnes d'aperu des styles : Dans le menu Options du panneau Styles, cliquez sur Grandes icnes pour passer des icnes de grande taille aux icnes
de petite taille, et inversement.
Application d'attributs sans cration d'un style
Vous pouvez copier des attributs d'un objet et les appliquer d'autres objets, sans crer un nouveau style dans le panneau Styles. Vous pouvez utiliser cette mthode pour appliquer rapidement des attributs un objet si vous ne comptez pas rutiliser ces attributs sur d'autres objets. Les attributs pouvant tre copis et appliqus comprennent les attributs de remplissage, de trait, de filtre et de texte.
Pour copier les attributs d'un objet et les appliquer d'autres objets :
1 Slectionnez l'objet dont vous voulez copier les attributs. 2 Cliquez sur Edition > Copier. 3 Dslectionnez l'objet original, puis slectionnez le ou les objets auxquels vous voulez appliquer les nouveaux attributs. 4 Cliquez sur Edition > Coller les attributs. Les objets slectionns hritent des mmes attributs que l'objet original.
Utilisation de symboles
Fireworks dispose de trois types de symboles : symbole graphique, d'animation et de bouton. Chaque type possde des caractristiques exclusives pour une utilisation spcifique. Les occurrences sont des reprsentations dun symbole Fireworks. Lorsque lobjet symbole (lobjet original) est chang, les occurrences (copies) changent automatiquement pour reflter les modifications apportes au symbole. Les symboles sont utiles pour rutiliser un lment graphique. Vous pouvez placer des occurrences dans plusieurs documents Fireworks et conserver l'association avec le symbole. Les symboles sont utiles pour crer des boutons et animer des objets sur plusieurs images. Pour plus d'informations sur les fonctions supplmentaires intgres aux fonctions d'animation et de bouton, voir Cration de symboles d'animation , page 232 et Cration d'un symbole de bouton , page 213.
Cration d'un symbole
Vous pouvez crer des symboles via le sous-menu Edition > Insrer. Vous pouvez crer un symbole partir d'un objet, d'un bloc de texte ou d'un groupe, puis les organiser dans l'onglet Bibliothque du panneau Actifs. Pour placer des occurrences dans un document, il suffit de les faire glisser de l'onglet Bibliothque vers le document. Aprs avoir cr une occurrence du symbole dans le document actif, vous pouvez la modifier dans l'onglet Bibliothque du panneau Actifs o elle rside.
Pour crer un nouveau symbole partir d'un objet slectionn :
1 Slectionnez l'objet, puis cliquez sur Modification > Symbole > Convertir en symbole. 2 Dans la zone de texte Nom de la bote de dialogue Convertir en symbole, entrez le nom du symbole. 3 Slectionnez un type de symbole : Graphique, Animation ou Bouton. 4 Si vous souhaitez utiliser les repres de mise lchelle 9 dcoupes pour mettre l'chelle le symbole, cochez la case Activer les repres de mise lchelle 9 dcoupes. Pour plus d'informations sur la fonction de mise l'chelle 9 dcoupes, voir Utilisation de la mise lchelle 9 dcoupes , page 182. 5 Pour ajouter le symbole au panneau Bibliothque commune de manire pouvoir l'utiliser dans plusieurs documents, cochez la case Enregistrer dans la bibliothque commune.
ADOBE FIREWORKS CS3 181 Guide de l'utilisateur
6 Cliquez sur OK pour enregistrer le symbole. Le symbole s'affiche dans l'onglet Bibliothque du panneau Actifs et dans le panneau Bibliothque commune si vous avez choisi cette option. L'objet slectionn devient une occurrence du symbole et l'Inspecteur des proprits affiche les options du symbole.
Pour crer un nouveau symbole vierge :
1 Excutez l'une des actions suivantes :
Cliquez sur Edition > Insertion > Nouveau symbole. Dans le menu Options du panneau Bibliothque, cliquez sur Nouveau symbole.
2 Slectionnez un type de symbole : Graphique, Animation ou Bouton. 3 Si vous souhaitez utiliser les repres de mise lchelle 9 dcoupes pour mettre l'chelle le symbole, cochez la case Activer les repres de mise lchelle 9 dcoupes. Cliquez ensuite sur OK. Selon le type de symbole que vous slectionnez, l'Editeur de symboles ou l'Editeur de boutons s'affiche. 4 Crez le symbole l'aide des outils du panneau Outils, puis fermez l'diteur. Pour plus d'informations, voir Cration d'un symbole de bouton , page 213, Pour permuter un symbole : , page 182 et Cration de symboles d'animation , page 232.
Mise en place doccurrences
Vous pouvez placer les occurrences dun symbole dans le document actif.
Pour placer une occurrence : Faites glisser un symbole du panneau Bibliothque vers le document actif.
Occurrence d'un symbole dans le document
Modification de symboles
Vous pouvez modifier un symbole dans l'Editeur de symboles, qui met automatiquement jour toutes les occurrences associes lorsque vous avez termin vos modifications. Remarque : Pour la plupart des types de modification, la modification dune occurrence affecte son symbole et toutes les autres occurrences. Il existe toutefois des exceptions. Pour plus d'informations, voir Modification d'occurrences , page 186.
Pour modifier un symbole et toutes ses occurrences :
1 Pour ouvrir l'Editeur de symboles, excutez l'une des actions suivantes :
Double-cliquez sur une occurrence. Slectionnez une occurrence, puis cliquez sur Modification > Symbole > Modifier le symbole. Slectionnez un symbole dans le panneau Bibliothque et choisissez Modifier le symbole dans le menu Options.
2 Modifiez le symbole et fermez la fentre. Le symbole et toutes les occurrences associes refltent ces modifications. Remarque : Utilisez les repres de mise lchelle 9 dcoupes dans l'Editeur de symboles afin de vous assurer que la forme du symbole n'a pas subi de distorsion aprs le redimensionnement. Pour plus d'informations, voir Utilisation de la mise lchelle 9 dcoupes , page 182.
ADOBE FIREWORKS CS3 182 Guide de l'utilisateur
Pour renommer un symbole :
1 Double-cliquez sur le nom du symbole dans le panneau Bibliothque. 2 Changez le nom dans la bote de dialogue Proprits du symbole, puis cliquez sur OK.
Pour dupliquer un symbole :
1 Slectionnez le symbole dans le panneau Bibliothque. 2 Dans le menu Options du panneau Bibliothque, cliquez sur Dupliquer.
Pour changer un type de symbole :
1 Double-cliquez sur le nom du symbole dans la Bibliothque. 2 Slectionnez une autre option de type de symbole.
Pour slectionner tous les symboles inutiliss dans le panneau Bibliothque : Dans le menu Options du panneau Bibliothque, cliquez sur Slectionner les lments inutiliss. Pour supprimer un symbole :
1 Slectionnez le symbole dans le panneau Bibliothque. 2 Dans le menu Options du panneau Bibliothque, cliquez sur Supprimer. 3 Cliquez sur Supprimer. Le symbole et toutes ses occurrences sont supprims.
Pour permuter un symbole :
1 Slectionnez un symbole ayant dj t plac sur le document. 2 Cliquez avec le bouton droit de la souris et slectionnez Permuter le symbole. 3 Dans la bote de dialogue Permuter le symbole, slectionnez l'occurrence d'un autre symbole. 4 Cliquez sur OK.
Utilisation de la mise lchelle 9 dcoupes
La fonction de mise l'chelle 9 dcoupes, introduite dans Fireworks CS3, vous permet d'agrandir ou de rduire des symboles vectoriels et bitmap sans dformer leur gomtrie. Le symbole peut tre mis l'chelle dans 3 ou 9 zones, en fonction de sa forme. La figure ci-dessous illustre la faon dont les images sont mises l'chelle l'aide de la fonction de mise l'chelle 9 dcoupes.
Les repres de mise lchelle 9 dcoupes sont activs dans l'Editeur de symboles et l'Editeur de boutons pour tous les symboles par dfaut.
ADOBE FIREWORKS CS3 183 Guide de l'utilisateur
Pour mettre lchelle un symbole l'aide de la mise lchelle 9 dcoupes :
1 Double-cliquez sur le symbole ou le bouton pour ouvrir l'Editeur de symboles ou l'Editeur de boutons. 2 Modifiez les repres de mise lchelle 9 dcoupes comme suit : a Activez ou dsactivez les repres en cochant ou dcochant la case Activer les repres de mise lchelle 9 dcoupes. b Dplacez les repres et placez-les de faon approprie sur le bouton ou symbole. Assurez-vous que les parties du symbole qui ne doivent pas tre dformes lors de la mise l'chelle (par exemple les angles) se trouvent l'extrieur des repres, comme reprsent par les zones jaunes sur le graphique ci-dessus.
Les repres de mise lchelle 9 dcoupes sont positionns sur ce bouton de manire ce que les angles ne soient pas dforms lors de la modification de la taille du bouton.
c (Facultatif) Verrouillez les repres en cochant la case Verrouiller les repres de mise lchelle 9 dcoupes pour empcher leur dplacement accidentel. 3 Aprs avoir plac les repres de mise lchelle 9 dcoupes, cliquez sur Termin dans l'Editeur de symboles ou de boutons. 4 Redimensionnez le symbole si ncessaire l'aide de l'outil Mise l'chelle.
Le bouton est mis l'chelle sans dformer la forme des angles.
Cration et utilisation de symboles graphiques enrichis
Les symboles enrichis constituent un type de symbole graphique : vous pouvez les mettre l'chelle de manire intelligente tout en leur affectant des attributs spcifiques l'aide d'un fichier JavaScript (JSF). Vous pouvez contrler ces attributs via le panneau Proprits du symbole (Fentre > Proprits du symbole). Vous pouvez utiliser les symboles enrichis pour crer une interface utilisateur ou un site Web rapidement. Pour ce faire, il vous suffit de faire glisser les symboles sur le document et de modifier les paramtres qui y sont associs dans le panneau Proprits du symbole.
Pour afficher ou utiliser un symbole enrichi :
1 Dans le menu Fentre, cliquez sur Bibliothque commune pour ouvrir le panneau Bibliothque commune. 2 Pour utiliser un symbole, glissez et dposez-le du panneau Bibliothque commune dans le document Fireworks. Une bibliothque de symboles enrichis prdfinie a t incluse dans Fireworks CS3. Vous pouvez les personnaliser aisment de manire les intgrer l'apparence d'un site Web ou d'une interface utilisateur quelconque. Comme pour tous les symboles, vous pouvez modifier une occurrence du type de symbole enrichi via l'Inspecteur des proprits. Cette opration n'affecte pas les autres occurrences du symbole. Vous pouvez galement modifier les proprits des symboles dans le panneau Proprits du symbole. Pour modifier le symbole, double-cliquez sur l'occurrence de symbole et modifiez le symbole dans l'Editeur de symboles. Ces modifications affectent le symbole actif et toutes les autres occurrences du symbole. Remarque : Pour la plupart des types de modification, la modification dune occurrence affecte son symbole et toutes les autres occurrences. Il existe toutefois des exceptions. Pour plus d'informations, voir Modification d'occurrences , page 186.
ADOBE FIREWORKS CS3 184 Guide de l'utilisateur
Pour crer un symbole graphique enrichi :
1 Crez un objet dont les attributs devront tre personnaliss.
La couleur de puce et le numro de puce peuvent tre des options personnalisables de ce symbole.
2 Lorsque vous crez l'objet, personnalisez le nom des fonctions qui pourront tre modifies en tapant un nom dans le panneau Calques. Par exemple, vous pouvez nommer un champ de texte modifiable label . Ce nom sera utilis dans le fichier JavaScript. Remarque : Veillez ne pas inclure d'espace dans le nom des fonctions, sous peine de provoquer une erreur JavaScript. Ainsi, par exemple, vous ne pourrez pas utiliser "chiffre label" comme nom de fonction ; vous devrez entrer "chiffre_label". 3 Slectionnez les objets, puis cliquez sur Modification > Symbole > Convertir en symbole. 4 Dans la zone de texte Nom de la bote de dialogue Convertir en symbole, entrez le nom du symbole. 5 Slectionnez Graphique comme type de symbole, puis Enregistrer dans la bibliothque commune. Cliquez ensuite sur OK. Le logiciel vous invite spcifier l'emplacement d'enregistrement de votre nouveau symbole. Par dfaut, le logiciel cre un dossier Symboles personnaliss. Vous pouvez y enregistrer votre nouveau symbole ou crer un autre dossier au mme niveau que le dossier Symboles personnaliss. Remarque : Vous devez enregistrer les symboles enrichis dans un dossier de la bibliothque commune. Aprs avoir t enregistr, le symbole est supprim du document et apparat dans la bibliothque commune. 6 Ouvrez le panneau Crer le script du symbole en cliquant sur Crer le script du symbole dans le menu Commandes. 7 Cliquez sur le bouton Parcourir dans le coin suprieur droit du panneau et recherchez le fichier PNG de symboles. Celuici est enregistr par dfaut dans le rpertoire <user settings>\Application Data\Adobe\Fireworks 9\Common Library\Custom Symbols (Windows), ou <user name>/Application Support/Adobe/Fireworks9/Common Library/Custom Symbols (Macintosh). 8 Cliquez sur le bouton plus pour ajouter un nom d'lment. 9 Ajoutez le nom de l'lment que vous souhaitez personnaliser. Par exemple, tapez label dans le champ Nom de l'lment si vous souhaitez personnaliser le champ de texte nomm label . 10 Dans le champ Attribut, slectionnez le nom de l'attribut que vous souhaitez personnaliser. Par exemple, slectionnez l'attribut textChars pour personnaliser le texte dans l'tiquette ou slectionnez l'attribut fillColor pour personnaliser la couleur de trait d'un objet. Remarque : Pour plus d'informations sur ces options d'attribut, voir Extending Fireworks (Extension de Fireworks). 11 Dans le champ Nom de proprit, tapez le nom de la proprit personnalisable, par exemple Label ou Chiffre . Il s'agit du nom de proprit qui apparat dans le panneau Proprits du symbole. 12 Dans le champ Valeur, entrez une valeur par dfaut pour la proprit. Il s'agit de la valeur par dfaut dfinie lorsque vous placez une occurrence du symbole dans un document pour la premire fois. 13 Ajoutez des lments supplmentaires au fur et mesure de vos besoins. 14 Cliquez sur Enregistrer pour enregistrer les options slectionnes et crer un fichier JavaScript. 15 Dans le menu Options du panneau Bibliothque commune, cliquez sur Recharger pour recharger le nouveau symbole. Aprs avoir cr le fichier JavaScript, vous pouvez crer une nouvelle occurrence du symbole en le faisant glisser vers le document, puis vous pouvez mettre jour ses attributs en les modifiant dans le panneau Proprits du symbole.
ADOBE FIREWORKS CS3 185 Guide de l'utilisateur
Modification des proprits d'un symbole l'aide du panneau Proprits du symbole.
Remarque : Une fois que le fichier JavaScript a t cr, des erreurs sont gnres par le panneau Proprits du symbole si vous supprimez ou renommez un objet d'un symbole rfrenc par le script.
Pour enregistrer un symbole existant en tant que symbole enrichi :
1 Slectionnez un symbole dans le panneau Bibliothque. 2 Dans le menu Options du panneau Bibliothque, cliquez sur Enregistrer dans la bibliothque commune. 3 Crez un fichier JavaScript pour contrler les proprits du symbole.
Cration de paramtres de symbole modifiables via JavaScript :
Lorsqu'un symbole est enregistr en tant que symbole enrichi, un fichier PNG est enregistr par dfaut dans le rpertoire <user settings>\Application Data\Adobe\Fireworks 9\Common Library\Custom Symbols (Windows) ou <user name>/Application Support/Adobe/Fireworks9/Common Library/Custom Symbols (Macintosh). Pour crer un symbole enrichi, vous devez crer un fichier JavaScript portant le mme nom que le symbole et l'enregistrer au mme emplacement. Par exemple, monbouton.graphique.png correspondrait un fichier JavaScript nomm monbouton.jsf. Le panneau Crer le script du symbole permet aux non-programmeurs d'affecter des attributs de symboles simples et de crer le fichier JavaScript automatiquement. Pour ouvrir ce panneau, cliquez sur Crer le script du symbole dans le menu Commandes.
Fichier JavaScript
Vous devez dfinir les deux fonctions suivantes dans le fichier JavaScript afin de pouvoir ajouter des paramtres modifiables au symbole :
fonction setDefaultValues() : dfinit les paramtres qui peuvent tre modifis et leurs valeurs par dfaut. fonction applyCurrentValues() : applique les valeurs entres dans le panneau Proprits du symbole au symbole
graphique. L'exemple suivant illustre un fichier .JSF permettant de crer un symbole personnalis : fonction setDefaultValues() { var currValues = new Array(); //to build symbol properties currValues.push({name:"Selected", value:"true", type:"Boolean"}); Widget.elem.customData["currentValues"] = currValues; } fonction applyCurrentValues() { var currValues = Widget.elem.customData["currentValues"]; // Get symbol object name var Check = Widget.GetObjectByName("Check"); Check.visible = currValues[0].value; } switch (Widget.opCode) {
ADOBE FIREWORKS CS3 186 Guide de l'utilisateur
case 1: setDefaultValues(); break; case 2: applyCurrentValues(); break; default: break; } Cet exemple de code JavaScript illustre un symbole enrichi qui peut changer les couleurs : fonction setDefaultValues() { var currValues = new Array(); //Name est le nom de paramtre qui s'affichera dans le panneau Proprits du symbole //Value est la valeur par dfaut qui s'affiche lorsque le symbole enrichi est charg pour la premire fois. Ici, la couleur par dfaut sera le bleu lorsque le symbole enrichi est utilis. //Color est le type de paramtre affich. Le paramtre Color appelle la zone du menu contextuel des couleurs dans le panneau Proprits du symbole. currValues.push({name:"BG Color", value:"#003366", type:"Color"}); Widget.elem.customData["currentValues"] = currValues; } fonction applyCurrentValues() { var currValues = Widget.elem.customData["currentValues"]; //color_bg est le nom du calque dans le fichier PNG qui permet de changer les couleurs var color_bg = Widget.GetObjectByName("color_bg"); color_bg.pathAttributes.fillColor = currValues[0].value; } switch (Widget.opCode) { case 1: setDefaultValues(); break; case 2: applyCurrentValues(); break; default: break; } Afin de mieux comprendre la faon dont le fichier .JSF peut tre utilis pour personnaliser les proprits du symbole, explorez les exemples de composants inclus au logiciel.
Modification d'occurrences
Lorsque vous double-cliquez sur une occurrence afin de la modifier, vous modifiez en fait le symbole dans l'Editeur de symboles ou dans l'Editeur de boutons. Pour modifier uniquement l'occurrence active, vous devez rompre le lien entre l'occurrence et le symbole. Cela rompt de manire dfinitive la relation entre les deux lments et les modifications futures qui seront apportes au symbole n'affecteront pas l'occurrence prcdente. Les symboles de bouton possdent plusieurs fonctions pratiques permettant de conserver la relation symbole/occurrence pour un groupe de boutons, tandis qu'un texte de bouton et une adresse URL unique sont assigns chaque occurrence. Pour plus d'informations, voir Modification des symboles de bouton , page 217.
Modification de symboles enrichis
Lorsque vous modifiez un symbole enrichi auquel est associ un comportement JavaScript, vous ne pouvez pas modifier les proprits JavaScript l'aide de l'Editeur de symboles. Pour pouvoir modifier ces proprits de symbole, vous devez modifier les valeurs dans le panneau Proprits du symbole. Si vous souhaitez ajouter des proprits personnalisables au panneau Proprits du symbole., vous devez modifier le fichier JavaScript associ au symbole.
Rupture du lien d'un symbole
Vous pouvez modifier une occurrence sans toucher au symbole ni aux autres occurrences, en rompant auparavant le lien entre cette occurrence et son symbole.
ADOBE FIREWORKS CS3 187 Guide de l'utilisateur
Pour sparer une occurrence dun symbole :
1 Slectionnez loccurrence. 2 Cliquez sur Modification > Symbole > Sparer. L'occurrence slectionne devient un groupe. Le symbole qui s'affiche dans le panneau Bibliothque nest plus associ ce groupe. Aprs sparation du symbole, l'occurrence antrieure d'un bouton perd les caractristiques du symbole de son bouton, et une occurrence antrieure de l'animation perd les caractristiques de son symbole d'animation.
Modification des proprits d'une occurrence
Les proprits d'une occurrence peuvent tre modifies dans l'Inspecteur des proprits sans affecter le symbole ou d'autres occurrences :
Mode de fondu Opacit Filtres Largeur et hauteur Coordonnes X et Y
Remarque : Les occurrences de bouton possdent des proprits supplmentaires pouvant tre modifies sans affecter le symbole. Pour plus d'informations sur la modification des occurrences de boutons, voir Modification des symboles de bouton , page 217.
Pour modifier les proprits d'une occurrence sans affecter le symbole ou rompre le lien du symbole :
1 Slectionnez loccurrence. 2 Modifiez les proprits de l'occurrence dans l'Inspecteur des proprits.
Importation et exportation de symboles
Le panneau Bibliothque conserve les symboles d'animation, de graphique et de bouton que vous crez dans le document actuel. Il conserve galement les symboles que vous importez dans le document actuel. Le panneau Bibliothque est spcifique au document actif, mais vous pouvez utiliser les symboles d'une bibliothque dans plusieurs documents Fireworks en important et en exportant, en coupant et en collant, ou en effectuant un glisser-dposer. Vous pouvez importer des symboles d'autres bibliothques, y compris des bibliothques contenant des symboles prpars dans Fireworks et des bibliothques contenant des symboles que vous ou une autre personne avez pralablement exports. Inversement, si vous avez cr des symboles que vous souhaitez rutiliser ou partager, vous pouvez exporter vos propres bibliothques de symboles. Lorsque vous exportez une bibliothque de symboles, elle est exporte sous la forme d'un fichier PNG.
Importation de symboles
Fireworks possde des bibliothques de symboles dans le panneau Bibliothque commune, partir duquel vous pouvez importer des symboles d'animation prpars, des symboles graphiques et des symboles de bouton, ainsi que des barres de navigation et des thmes de symboles multiples. En utilisant ces symboles, vous pouvez crer rapidement une page Web sophistique contenant des lments de navigation avancs sans avoir besoin de crer des symboles originaux.
Pour importer un ou plusieurs symboles prpars partir d'une bibliothque de symboles Fireworks :
1 Ouvrez un document Fireworks. 2 Slectionnez un dossier dans le panneau Bibliothque commune. Ces dossiers contiennent divers symboles crs au pralable tels que les animations et les puces. En outre, vous pouvez importer des symboles de fichiers PNG de bibliothques pralablement exports et placs sur votre disque dur, un CD ou un rseau. Pour plus d'informations sur l'exportation de symboles, voir Exportation de symboles , page 188.
ADOBE FIREWORKS CS3 188 Guide de l'utilisateur
Pour importer des symboles d'un autre fichier dans le document actif :
1 Excutez l'une des actions suivantes :
Dans le menu Options du panneau Bibliothque, cliquez sur Importer des symboles. Cliquez sur Edition > Bibliothques > Autre.
2 Naviguez jusquau dossier qui contient le fichier, slectionnez-le, puis cliquez sur Ouvrir. 3 Slectionnez les symboles importer, puis cliquez sur Importer. Les symboles imports s'affichent dans le panneau Bibliothque.
Vous pouvez galement importer et exporter individuellement des symboles vers et partir des panneaux Bibliothque de plusieurs documents en effectuant un glisser-dposer ou un copier-coller des occurrences.
Pour importer un symbole en effectuant un glisser-dposer ou un copier-coller, excutez l'une des actions suivantes :
A partir du document contenant le symbole, faites glisser l'occurrence d'un symbole vers le document de destination. Copiez l'occurrence d'un symbole dans le document contenant le symbole, puis collez-le dans le document de destination. Le symbole est import dans le panneau Bibliothque du document de destination et conserve un lien avec le symbole du document original. Pour plus d'informations, voir Mise jour de symboles et d'occurrences exports dans plusieurs documents , page 188.
Exportation de symboles
Si, dans un document Fireworks, vous avez cr ou import des symboles que vous voulez enregistrer afin de les rutiliser dans d'autres documents ou de les partager avec d'autres personnes, vous pouvez utiliser le menu Options du panneau Bibliothque afin de les exporter dans un fichier PNG. Vous pouvez ensuite importer les symboles en naviguant jusqu'au fichier PNG qui contient les symboles en utilisant le sous-menu Edition > Bibliothques. Pour plus d'informations, voir Importation de symboles , page 187.
Pour exporter des symboles :
1 Dans le menu Options du panneau Bibliothque, cliquez sur Exporter des symboles. 2 Slectionnez les symboles exporter, puis cliquez sur Exporter. 3 Slectionnez un emplacement, entrez un nom pour le fichier de symboles, puis cliquez sur Enregistrer. Fireworks enregistre les symboles dans un seul fichier PNG.
Mise jour de symboles et d'occurrences exports dans plusieurs documents
Les symboles imports restent lis leur document de symbole d'origine. Vous pouvez modifier le document de symbole d'origine, puis mettre jour les documents cibles pour appliquer vos modifications.
ADOBE FIREWORKS CS3 189 Guide de l'utilisateur
Pour mettre jour tous les symboles et toutes les occurrences exports :
1 Dans le document d'origine, double-cliquez sur une occurrence ou slectionnez-en une, puis cliquez sur Modification > Symbole > Modifier le symbole pour ouvrir l'Editeur de symboles correspondant. 2 Modifiez le symbole et fermez l'diteur. 3 Enregistrez le fichier. 4 Dans le document dans lequel le symbole a t import, slectionnez le symbole dans le panneau Bibliothque. 5 Dans le menu Options du panneau Bibliothque, cliquez sur Mettre jour. Remarque : Pour mettre jour tous les symboles imports, slectionnez tous les symboles dans le panneau Bibliothque, puis slectionnez Mettre jour.
Utilisation des URL
L'affectation d'une adresse URL un objet Web cre un lien vers un fichier tel qu'une page Web. Vous pouvez affecter des adresses URL des rfrences, boutons et dcoupes. Lorsque vous devez utiliser la mme URL plusieurs reprises, vous pouvez crer une bibliothque d'URL dans le panneau URL, puis enregistrer les URL dans cette bibliothque. Le panneau URL permet dajouter, modifier et organiser vos URL. Par exemple, si votre site Web contient plusieurs boutons de navigation permettant de revenir la page daccueil, ajoutez ladresse URL de cette dernire au panneau URL. Slectionnez l'URL dans la bibliothque d'URL, puis affectez cette URL chaque bouton de navigation. Utilisez la fonction Rechercher et remplacer pour modifier une URL dans plusieurs documents (voir Recherche et remplacement , page 320). Les bibliothques d'URL sont disponibles pour l'ensemble des documents de Fireworks et sont enregistres entre deux sessions.
Panneau URL
URL absolues et relatives
Lorsque vous entrez une URL dans le panneau URL, vous pouvez spcifier une URL absolue ou relative :
Si vous tablissez un lien vers une page Web n'appartenant pas votre site, vous devez spcifier une URL absolue. Par contre, si vous tablissez un lien vers une page Web figurant dans votre site, vous pouvez spcifier une URL absolue
ou relative. Les URL absolues sont des adresses URL compltes, incluant le protocole de serveur (qui est gnralement http:// pour les pages Web). Par exemple, http://www.adobe.com/support/fireworks est l'URL absolue de la page Web du Centre d'assistance de Fireworks. Les URL absolues restent prcises, quel que soit l'emplacement du document source, mais le lien est rompu si le document cible est dplac.
ADOBE FIREWORKS CS3 190 Guide de l'utilisateur
Les URL relatives sont indiques par rapport au dossier contenant le document source. Les exemples suivants prsentent la syntaxe de navigation d'URL relatives :
fichier.htm tablit un lien avec un fichier situ dans le mme dossier que le document source. ../../fichier.htm tablit un lien avec un fichier situ dans un dossier plac deux niveaux au-dessus du dossier contenant le
document source. Chaque signe ../ reprsente un niveau.
htmldocs/fichier.htm tablit un lien vers un fichier situ dans un dossier appel htmldocs, figurant dans le dossier
contenant le document source. Les URL relatives sont gnralement les plus simples pour tablir un lien avec un fichier qui restera toujours plac dans le mme dossier que le document actif.
Utilisation des pages
Si votre document Fireworks contient un certain nombre de pages, vous pouvez automatiquement crer des liens entre elles en utilisant les URL de chaque page. Le menu contextuel du champ Lien de l'Inspecteur des proprits ou du panneau URL contient une liste d'URL pour chaque page de votre document. Slectionnez l'une de ces URL pour crer un lien vers cette page. Si vous souhaitez que vos URL de page par dfaut possdent une extension autre que .htm, utilisez la procdure suivante : 1) Le document tant ouvert, slectionnez Fichier > Exporter. 2) Dans le menu contextuel Exporter, cliquez sur Documents HTML et images. 3) Cliquez sur le bouton Options. 4) Sur l'onglet Gnral, slectionnez l'extension de fichier voulue dans le menu contextuel Extension, puis cliquez sur OK. 5) Dans la bote de dialogue Exporter, cliquez sur Annuler. L'extension de fichier des URL dans le menu contextuel Liens est galement remplace par la nouvelle extension.
Affectation d'une URL un objet Web
Pour affecter une URL un objet Web :
1 Entrez l'URL dans la zone de texte Lien. 2 Cliquez sur le bouton Plus (+) et ajoutez l'URL. 3 Slectionnez un objet Web. 4 Slectionnez l'URL dans le panneau d'aperu des URL.
Cration d'une bibliothque d'URL
Vous pouvez regrouper les URL dans des bibliothques. En tant regroupes, les URL relevant du mme domaine sont ainsi plus faciles retrouver. Vous pouvez enregistrer les URL dans la bibliothque dURL par dfaut, URLs.htm, ou dans les nouvelles bibliothques dURL que vous crez. Vous pouvez galement importer les URL d'un document HTML existant et les regrouper dans une bibliothque. Le fichier URLs.htm et toutes les nouvelles bibliothques que vous crez sont stocks dans le dossier URL Libraries sous Application Data/Adobe/Fireworks (Windows) ou Application Support/Adobe/Fireworks (Macintosh). Pour plus d'informations sur l'emplacement de ce dossier, voir Utilisation des fichiers de configuration , page 340.
Pour crer une nouvelle bibliothque d'URL :
1 Dans le menu Options du panneau URL, cliquez sur Nouvelle bibliothque d'URL. 2 Entrez le nom de la bibliothque dans la zone de texte, puis cliquez sur OK. Le nom de la nouvelle bibliothque s'affiche dans le menu contextuel Bibliothque du panneau URL.
ADOBE FIREWORKS CS3 191 Guide de l'utilisateur
Pour ajouter une nouvelle URL une bibliothque dURL :
1 Dans le menu contextuel Bibliothque, slectionnez une bibliothque. 2 Entrez une URL dans la zone de texte Lien. 3 Cliquez sur le bouton Plus (+). Le bouton Plus (+) ajoute l'URL actuelle la bibliothque. Vous pouvez amliorer l'organisation de vos URL en najoutant que celles qui sont utilises dans votre document.
Pour ajouter simultanment une URL la bibliothque lorsque vous affectez cette URL un objet Web :
1 Slectionnez l'objet. 2 Pour entrer l'URL, excutez l'une des actions suivantes :
Dans le menu Options du panneau URL, cliquez sur Ajouter une URL, entrez une URL absolue ou relative, puis cliquez
sur OK.
Entrez une URL dans la zone de texte Lien. Cliquez sur le bouton Plus (+).
LURL apparat dans le panneau d'aperu des URL. Voir Affectation des URL , page 204 et Dfinition de l'URL d'un symbole ou d'une occurrence de bouton , page 219.
Pour ajouter les URL utilises une bibliothque dURL :
1 Dans le menu contextuel Bibliothque, slectionnez une bibliothque. 2 Dans le menu Options du panneau URL, slectionnez Ajouter les URL utilises la bibliothque.
Pour supprimer une URL slectionne du panneau d'aperu des URL :
Cliquez sur le bouton Supprimer l'URL de la bibliothque dans la partie infrieure du panneau URL.
Pour supprimer de la bibliothque toutes les URL inutilises :
1 Dans le menu Options du panneau URL, slectionnez Effacer les URL inutilises. 2 Cliquez sur OK.
Modification d'une URL
Vous pouvez modifier facilement des URL dans le panneau URL. Vous pouvez modifier une seule occurrence d'une URL ou faire en sorte que vos modifications affectent l'ensemble du document.
Pour modifier une URL :
1 Slectionnez ladresse URL modifier dans le panneau d'aperu des URL. 2 Dans le menu Options du panneau URL, cliquez sur Modifier une URL. 3 Modifiez ladresse URL. Si vous voulez mettre ce lien jour dans tout le document, slectionnez Remplacer toutes les occurrences dans le document.
Importation et exportation d'URL
Si le panneau URL contient des URL que vous voulez rutiliser dans d'autres documents Fireworks, vous pouvez les exporter pour des utilisations ultrieures. Ensuite, vous pouvez facilement les importer vers n'importe quel autre document Fireworks, ce qui en facilitera l'accs. Vous pouvez galement importer toutes les URL rfrences dans un document HTML existant.
ADOBE FIREWORKS CS3 192 Guide de l'utilisateur
Pour exporter des URL :
1 Dans le menu Options du panneau URL, cliquez sur Exporter des URL. 2 Indiquez un nom de fichier, puis cliquez sur Enregistrer. Un fichier HTML est cr. Il contient les URL que vous avez exportes.
Pour importer des URL :
1 Dans le menu Options du panneau URL, cliquez sur Importer des URL. 2 Slectionnez un fichier HTML, puis cliquez sur Ouvrir. Toutes les URL de ce fichier sont importes.
193
Chapitre 11 : Dcoupes, survols et rfrences
Les dcoupes sont les lments de base de l'interactivit dans Fireworks. Il s'agit d'objets Web : elles n'existent pas rellement en tant qu'images, mais, en dernire instance, comme code HTML. Vous pouvez les afficher, les slectionner et les renommer via le calque Web dans le panneau Calques. Ce chapitre prsente les concepts fondamentaux des dcoupes et en explique les procdures d'utilisation pour affecter des comportements interactifs vos pages Web. En appliquant la technique de survol glisser-dposer pour affecter un comportement interactif aux dcoupes, vous pouvez rapidement crer des effets de survol et de permutation d'images dans l'espace de travail. Vous pouvez afficher les comportements affects dans le panneau Comportements et crer des interactions plus complexes dans ce panneau. Vous pouvez galement utiliser des rfrences pour affecter des comportements interactifs vos pages Web. Les rfrences permettent de crer une image interactive, autrement dit du code HTML qui dtermine une zone sensible dans un document HTML. Ces zones ne reprsentent pas ncessairement des liens. Elles peuvent simplement dclencher un comportement ou dfinir un texte de description. Les rfrences peuvent galement recevoir des vnements souris, ce qui permet des comportements JavaScript d'agir dans des dcoupes. Ce chapitre couvre les rubriques suivantes :
Cration et modification d'une dcoupe , page 193 Affectation de comportements interactifs aux dcoupes , page 198 Prparation des dcoupes pour l'exportation , page 204 Utilisation de rfrences et d'images interactives , page 208
Cration et modification d'une dcoupe
Le dcoupage consiste diviser un document Fireworks en plusieurs segments dont chacun sera export dans un fichier distinct. Pendant l'exportation, Fireworks cre galement un fichier HTML contenant le code des tables permettant de rassembler le graphique dans un navigateur.
Le dcoupage consiste diviser un document en plusieurs segments dont chacun sera export dans un fichier distinct.
Le dcoupage d'images prsente au moins trois avantages majeurs : L'une des principales difficults de la conception de graphiques Web rside dans la ncessit de produire des images pouvant tre tlcharges rapidement sans pour autant sacrifier la qualit graphique. Le dcoupage permet d'optimiser chaque dcoupe individuelle en utilisant le format de fichier et les options de compression les plus appropris. Pour plus d'informations, voir Optimisation et exportation , page 250.
Optimisation Interactivit
Vous pouvez utiliser les dcoupes pour crer des zones qui rpondront aux vnements souris. Pour plus d'informations sur l'affectation de comportements interactifs aux dcoupes, voir Affectation de comportements interactifs aux dcoupes , page 198.
ADOBE FIREWORKS CS3 194 Guide de l'utilisateur
Mise jour partielle d'une page Web Le dcoupage facilite la mise jour des lments d'une page Web qui changent frquemment. Par exemple, prenez le cas d'une entreprise qui aurait une page Web dans laquelle les informations de la section Collaborateur du mois doivent tre modifies tous les mois. Grce au dcoupage, il est possible de remplacer rapidement le nom et la photo du collaborateur sans devoir modifier la page entire.
Cration d'objets dcoupes
Vous pouvez crer un objet dcoupe en le dessinant l'aide de l'outil Dcoupe ou en insrant une dcoupe base sur un objet slectionn. Les traits qui partent de l'objet dcoupe sont les repres de dcoupe, qui dfinissent les limites des divers fichiers d'image entre lesquels le document sera divis lors de l'exportation. Par dfaut, ces repres sont de couleur rouge.
Pour insrer une dcoupe rectangulaire base sur un objet slectionn :
1 Cliquez sur Edition > Insrer > Dcoupe. La dcoupe est un rectangle dont la zone comprend les bords les plus extrieurs de l'objet slectionn. 2 Si vous avez slectionn plusieurs objets, slectionnez le mode d'application des dcoupes :
Simple cre une dcoupe unique, qui recouvre tous les objets slectionns. Multiple cre un objet dcoupe pour chaque objet slectionn.
Pour tracer un objet dcoupe rectangulaire :
Slectionnez l'outil Dcoupe.
2 Faites glisser le pointeur pour dessiner lobjet dcoupe. L'objet dcoupe s'affiche dans le calque Web tandis que les repres de dcoupe s'affichent dans le document. Remarque : Vous pouvez ajuster la position d'une dcoupe mesure que vous la dessinez. Maintenez le bouton de la souris et la barre d'espace enfoncs et faites glisser la dcoupe vers un autre emplacement du document. Relchez la barre d'espace pour continuer dessiner la dcoupe.
Cration d'une dcoupe HTML
Une dcoupe HTML reprsente une zone dans laquelle un texte HTML ordinaire apparat dans le navigateur. Une dcoupe HTML n'exporte aucune image mais du texte HTML qui apparat dans la cellule de tableau dfinie par la dcoupe.
Les dcoupes HTML sont utiles pour mettre rapidement jour le texte qui apparat sur votre site Web, sans devoir crer de nouveaux graphiques.
ADOBE FIREWORKS CS3 195 Guide de l'utilisateur
Pour crer une dcoupe HTML :
1 Dessinez un objet dcoupe et laissez-le slectionn. 2 Dans l'Inspecteur des proprits, slectionnez HTML dans le menu contextuel Type. 3 Cliquez sur Edition. 4 Entrez le texte dans la fentre Modifier dcoupe du code HTML et, au besoin, insrez des balises de mise en forme HTML pour mettre le texte en forme. Remarque : Vous pouvez galement insrer les balises de mise en forme HTML dans le code HTML aprs l'avoir export l'aide d'un diteur de texte ou d'un diteur HTML comme Adobe Dreamweaver. 5 Cliquez sur OK pour appliquer les modifications et refermer la fentre Modifier dcoupe du code HTML. Le texte et les balises HTML que vous avez insrs s'affichent comme code HTML brut dans le corps de la dcoupe dans le fichier PNG Fireworks. Remarque : L'aspect des dcoupes de texte HTML peut varier selon les navigateurs et les systmes d'exploitation car la taille et le type de police peuvent tre dfinis dans le navigateur.
Cration d'une dcoupe non rectangulaire
Les dcoupes rectangulaires peuvent ne pas suffire affecter une interaction une image non rectangulaire. Si vous envisagez, par exemple, d'affecter un comportement de survol une dcoupe et que les objets dcoupes se chevauchent ou sont de forme irrgulire, une dcoupe rectangulaire peut faire apparatre des graphiques d'arrire-plan non dsirs en mme temps que l'image de permutation. Pour rsoudre ce problme, Fireworks permet d'utiliser l'outil Dcoupe Polygonale pour tracer des dcoupes de toute forme polygonale.
Vous pouvez galement insrer une dcoupe au-dessus du trajet vectoriel pour crer des dcoupes de forme irrgulire.
Pour tracer un objet dcoupe polygonal :
Slectionnez l'outil Dcoupe polygonale.
2 Cliquez pour placer les points vectoriels du polygone. L'outil Dcoupe polygonale ne permet de tracer que des segments de droite. 3 Lorsque vous tracez un objet dcoupe polygonal autour dobjets ayant des bords adoucis, veillez inclure la totalit de lobjet pour viter de crer des bords nets indsirables sur le graphique. 4 Pour arrter l'utilisation de l'outil Dcoupe polygonale, slectionnez un autre outil dans le panneau Outils. Il nest pas ncessaire de cliquer une seconde fois sur le premier point pour fermer le polygone. Remarque : Veillez ne pas faire un usage abusif des dcoupes polygonales car elles rclament plus de code JavaScript que les dcoupes rectangulaires quivalentes. Vous risquez ainsi d'accrotre le temps de traitement du navigateur Web.
Pour crer une dcoupe rectangulaire ou polygonale partir d'un objet ou d'un trajet vectoriel :
1 Slectionnez un trajet vectoriel. 2 Cliquez sur Edition > Insrer > Insrer dcoupe rectangulaire ou Insrer dcoupe polygonale (en fonction de la forme souhaite).
ADOBE FIREWORKS CS3 196 Guide de l'utilisateur
Affichage des dcoupes et des repres de dcoupe
Vous pouvez contrler la visibilit des dcoupes et autres objets Web de votre document l'aide des panneaux Calques et Outils. Lorsque vous masquez des dcoupes dans l'ensemble du document, vous masquez du mme coup les repres de dcoupe. A l'aide de l'Inspecteur des proprits, vous pouvez organiser les dcoupes en affectant une couleur unique chaque objet dcoupe. Vous pouvez galement changer la couleur des repres de dcoupe l'aide du menu Affichage.
Affichage de dcoupes dans le panneau Calques
Le calque Web affiche tous les objets Web du document, de faon ce que vous puissiez slectionner et afficher chacun d'eux.
Pour afficher et slectionner une dcoupe dans le panneau Calques :
1 Cliquez sur Fentre > Calques pour ouvrir le panneau Calques. 2 Dveloppez le calque Web en cliquant sur le bouton Plus (+) (Windows) ou sur le triangle (Macintosh). Le calque Web rpertorie tous les objets Web actuellement utiliss dans votre document. 3 Cliquez sur le nom d'une dcoupe pour la slectionner. La dcoupe est alors slectionne dans le calque Web et dans le document.
Affichage et masquage des dcoupes
Une dcoupe masque est invisible dans le fichier PNG Fireworks. Vous pouvez dsactiver tout ou partie des objets Web. Les dcoupes tant des objets Web, elles apparaissent sous le calque Web du panneau Calques ; vous pouvez choisir d'afficher ou de masquer la dcoupe slectionne. Vous pouvez galement utiliser le panneau Outils pour contrler la visibilit des dcoupes. Le masquage d'un objet dcoupe n'empche pas l'exportation de la dcoupe dans le texte HTML.
Pour masquer et afficher des dcoupes et rfrences spcifiques :
Cliquez sur licne reprsentant un il ct de lobjet Web dans le panneau Calques.
2 Cliquez dans la colonne il pour rendre l'objet nouveau visible. Licne reprsentant un il rapparat lorsque les objets Web sont nouveau visibles.
Pour afficher ou masquer l'ensemble des rfrences, dcoupes et repres, excutez l'une des actions suivantes :
Cliquez sur le bouton Masquer/Afficher les dcoupes appropri dans la section Outils Web du panneau Outils.
Cliquez sur l'icne reprsentant un il ct du calque Web dans le panneau Calques.
Pour afficher ou masquer les repres de dcoupe dans tous les modes daffichage du document : Cliquez sur Affichage > Repres de dcoupe. Modification de la couleur des dcoupes et des repres de dcoupe
Si les couleurs utilises dans le document sont identiques celles de la dcoupe, vous pouvez prouver des difficults distinguer les dcoupes des objets du document. Pour faciliter leur consultation, affectez une nouvelle couleur aux dcoupes slectionnes. Vous pouvez galement organiser les dcoupes en affectant une couleur spcifique chacune d'elles. Vous pouvez galement modifier la couleur des repres de dcoupe. Remarque : Lorsque vous prvisualisez le document, les dcoupes dslectionnes s'affichent comme du papier calque blanc.
Pour changer la couleur de lobjet dcoupe slectionn : Dans l'Inspecteur des proprits, slectionnez une nouvelle couleur dans le slecteur de couleurs.
ADOBE FIREWORKS CS3 197 Guide de l'utilisateur
Pour changer la couleur des repres de dcoupe :
1 Cliquez sur Affichage > Repres > Modifier les repres. 2 Slectionnez une nouvelle couleur dans la section Couleur de la dcoupe de la bote de dialogue Repres, puis cliquez sur OK.
Modification d'une dcoupe
Sous Fireworks, vous pouvez travailler sur la disposition d'une dcoupe comme s'il s'agissait d'un tableau dans un programme de traitement de texte. Lorsque vous faites glisser un repre de dcoupe pour redimensionner la dcoupe, toutes les dcoupes rectangulaires adjacentes sont automatiquement redimensionnes. En outre, vous pouvez utiliser l'Inspecteur des proprits pour redimensionner et transformer des dcoupes, comme s'il s'agissait d'objets vectoriels ou bitmap.
Dplacement des repres d'une dcoupe pour modifier la dcoupe
Les repres de dcoupe dterminent le primtre et la position de la dcoupe. Les repres qui s'tendent au-del des objets dcoupes dterminent la manire dont le reste du document sera dcoup lors de l'exportation. Vous pouvez modifier la forme d'un objet dcoupe rectangulaire en faisant glisser les repres de dcoupe qui entourent l'objet. Il n'est pas possible de redimensionner des objets dcoupes non rectangulaires en dplaant les repres de dcoupe.
Redimensionnement d'un objet dcoupe par glissement de ses repres de dcoupe
Remarque : Lorsque vous faites glisser des repres de dcoupe entourant un bouton Fireworks dans la fentre Document, vous redimensionnez du mme coup la dcoupe dfinissant la zone active de ce bouton. Cependant, vous ne pouvez pas supprimer la zone active d'un bouton Fireworks en faisant glisser les repres de dcoupe qui l'entourent. Si plusieurs objets dcoupes sont aligns sur un mme repre de dcoupe, faites glisser ce repre pour redimensionner simultanment tous les objets dcoupes.
Redimensionnement de plusieurs objets dcoupes par glissement d'un seul repre
De plus, lorsque vous faites glisser un repre le long d'une coordonne, tous les autres repres figurant sur cette coordonne se dplacent en mme temps.
Pour redimensionner une ou plusieurs dcoupes :
1 Placez l'outil Pointeur ou Sous-slection sur un repre de dcoupe. Le pointeur se transforme en pointeur de dplacement de repre. 2 Faites glisser le repre de dcoupe vers l'emplacement souhait. Les dcoupes sont alors redimensionnes et toutes les dcoupes adjacentes sont galement redimensionnes automatiquement.
ADOBE FIREWORKS CS3 198 Guide de l'utilisateur
Pour repositionner un repre de dcoupe au bord du document : A l'aide de l'outil Pointeur ou Sous-slection, faites glisser le repre de dcoupe au-del des limites du document. Pour dplacer des repres de dcoupe adjacents :
1 Maintenez la touche Maj enfonce et faites glisser un repre de dcoupe sur les repres de dcoupe adjacents. 2 Dposez le repre de dcoupe l'emplacement souhait. Tous les repres de dcoupe que vous faites glisser ainsi seront dplacs vers cet emplacement. Vous pouvez annuler cette opration en relchant la touche Maj avant de relcher le bouton de la souris. Tous les repres de dcoupe slectionns et dplacs reviennent leur position d'origine.
Utilisation des outils pour modifier des objets dcoupes
Vous pouvez utiliser les outils Pointeur, Sous-slection et Transformation pour modifier la forme ou redimensionner une dcoupe. Vous pouvez incliner ou appliquer une distorsion sur les dcoupes polygonales uniquement. Remarque : En redimensionnant ou en modifiant la forme des dcoupes l'aide de ces outils, vous pouvez crer des dcoupes se chevauchant car la taille des objets dcoupes adjacents n'est pas adapte automatiquement. Lorsque des dcoupes se chevauchent et que des effets interactifs leur sont affects, la dcoupe situe au sommet de la pile est prioritaire. Pour viter le chevauchement des dcoupes, utilisez les repres de dcoupe pour modifier les dcoupes. Pour plus d'informations, voir Dplacement des repres d'une dcoupe pour modifier la dcoupe , page 197.
Pour modifier la forme d'une dcoupe slectionne, excutez l'une des actions suivantes :
Slectionnez l'outil Pointeur ou Sous-slection et faites glisser les points d'angle de la dcoupe pour modifier sa forme. Effectuez la transformation souhaite l'aide d'un outil de transformation.
Pour plus d'informations sur l'utilisation des outils de transformation, voir Transformation et distorsion d'objets slectionns et de slections , page 53. Remarque : La transformation d'une dcoupe rectangulaire peut changer sa forme, sa position ou ses dimensions, mais la dcoupe elle-mme reste rectangulaire.
Utilisation de l'Inspecteur des proprits ou du panneau Info pour la modification des objets dcoupes
Vous pouvez galement modifier numriquement la position et les dimensions d'un objet dcoupe dans l'Inspecteur des proprits. Pour plus d'informations sur la modification numrique des dimensions d'un objet, voir Transformation numrique d'objets , page 56. Pour plus d'informations sur la modification numrique de la position d'un objet, voir Edition d'objets slectionns , page 52.
Affectation de comportements interactifs aux dcoupes
Les objets dcoupes sont les lments de base de l'interactivit dans Fireworks. Fireworks offre deux possibilits pour rendre des dcoupes interactives :
Pour rendre une dcoupe interactive, la mthode la plus simple consiste utiliser la technique de survol glisser-dposer.
En faisant glisser simplement la poigne de comportement d'une dcoupe et en la dposant sur une dcoupe cible, vous pouvez crer rapidement une interactivit simple.
Le panneau Comportements permet de crer des interactivits plus complexes. Il contient une varit de comportements
interactifs que vous pouvez affecter aux dcoupes. En affectant plusieurs comportements une seule dcoupe, vous pouvez crer des effets trs intressants. Vous pouvez galement slectionner diffrents vnements souris qui dclenchent des comportements interactifs. Les comportements de Fireworks sont compatibles avec ceux de Dreamweaver. Aprs avoir export un survol de Fireworks vers Dreamweaver, vous pouvez modifier les comportements Fireworks laide du panneau Comportements de Dreamweaver.
ADOBE FIREWORKS CS3 199 Guide de l'utilisateur
Ajout d'une interactivit simple aux dcoupes
La technique de survol glisser-dposer est la plus rapide et la plus efficace pour crer des effets de survol et de permutation d'images . Elle permet en particulier de dterminer le comportement d'une dcoupe lorsque le pointeur la survole. On utilise gnralement le terme d'image survole pour dsigner ce rsultat. Les images survoles sont des graphiques qui changent d'aspect dans un navigateur Web lorsqu'ils sont survols par le pointeur. Lorsqu'une dcoupe est slectionne, un petit cercle avec un croix intrieure s'affiche au centre de la dcoupe. Il s'agit d'une poigne de comportement.
A. Nom de la dcoupe B. Poigne de comportement C. Poigne de slection
En faisant glisser la poigne de comportement d'une dcoupe de dclenchement et en la dposant sur une dcoupe cible, vous pouvez aisment crer des effets de survol et de permutation d'images. La dcoupe de dclenchement et la dcoupe cible peuvent correspondre la mme dcoupe.
Les rfrences disposent galement de poignes de comportement pour l'intgration d'effets de survol. Pour plus d'informations, voir Cration de rfrences , page 209.
Survols
Les survols fonctionnent tous de la mme manire. Un graphique dclenche l'affichage d'un autre visuel lorsqu'il est survol par le pointeur. L'objet dclencheur est toujours un objet Web, tel qu'une dcoupe, une rfrence ou un bouton. La forme la plus simple dun survol consiste remplacer le graphique de limage 1 par celui qui se trouve directement aprs, dans limage 2. Vous pouvez galement laborer des survols plus compliqus. Les survols de permutation d'images permettent de permuter les graphiques de toute image tandis que les survols spars font permuter l'image d'une dcoupe autre que la dcoupe de dclenchement.
Lorsque vous slectionnez dans Fireworks un objet Web dclencheur cr l'aide d'une poigne de comportement ou du panneau Comportements, Fireworks affiche toutes ses relations de comportements. Par dfaut, une interaction de survol est reprsente par un trait de comportement bleu.
ADOBE FIREWORKS CS3 200 Guide de l'utilisateur
Cration d'un survol simple
Un survol simple permute l'image directement sous l'image du dessus et implique une seule dcoupe.
Pour affecter un survol simple une dcoupe :
1 Assurez-vous que l'objet de dclenchement ne se trouve pas sur un calque partag. Pour plus d'informations, voir Partage des calques , page 158. 2 Cliquez sur Edition > Insrer > Dcoupe pour crer une dcoupe par-dessus l'objet de dclenchement. 3 Cliquez sur le bouton Nouvelle image/Dupliquer dans le panneau Images pour crer une nouvelle image. 4 Crez, collez ou importez une image utiliser pour la permutation dans la nouvelle image. Placez l'image sous la dcoupe cre l'tape 2, et qui est encore visible, bien que vous vous trouviez dans l'image 2. Les dcoupes sont visibles dans toutes les images. 5 Slectionnez Image 1 dans le panneau Images pour revenir l'image associe l'image d'origine. 6 Slectionnez la dcoupe et placez le pointeur au-dessus de la poigne de comportement. Le pointeur prend la forme dune main.
Remarque : Vous pouvez slectionner la dcoupe dans n'importe quelle image. 7 Cliquez sur la poigne de comportement et sur Survol simple dans le menu. 8 Cliquez sur l'onglet Aperu pour tester le survol simple ou appuyez sur la touche F12 pour le prvisualiser dans un navigateur.
Cration d'un survol spar
Un survol spar permute une image sous un objet Web lorsque le pointeur survole un autre objet Web. En rponse un vnement souris (survol ou clic), une image s'affiche un autre endroit de la page Web. L'image survole est considre comme le dclencheur, alors que l'image qui change est considre comme la cible. A l'instar des survols simples qui utilisent une seule dcoupe, vous devez d'abord dfinir la dcoupe de dclenchement, la dcoupe cible et l'image dans laquelle se trouve la permutation d'images. Vous devez ensuite relier le dclencheur la dcoupe cible l'aide d'un trait de comportement. Remarque : Le dclencheur d'un survol spar n'est pas ncessairement une dcoupe. Les rfrences et les boutons disposent galement de poignes de comportement qui peuvent tre utilises pour crer des survols spars. Pour plus d'informations sur les rfrences, voir Cration de rfrences , page 209. Pour plus d'informations sur les boutons, voir Cration d'un symbole de bouton , page 213.
ADOBE FIREWORKS CS3 201 Guide de l'utilisateur
Pour affecter un survol spar une image slectionne :
1 Cliquez sur Edition > Insrer > Dcoupe ou Rfrence pour affecter une dcoupe ou une rfrence l'image de dclenchement. Remarque : Cette tape n'est pas indispensable si l'objet slectionn est un bouton ou si une dcoupe ou une rfrence recouvre dj l'image. 2 Cliquez sur le bouton Nouvelle image/Dupliquer dans le panneau Images pour crer une nouvelle image. 3 Placez une deuxime image qui servira de cible dans la nouvelle image l'emplacement souhait dans le document. Vous pouvez placer l'image un autre endroit que sous la dcoupe cre l'tape 1. 4 Slectionnez l'image, puis cliquez sur Edition > Insrer > Dcoupe pour associer une dcoupe cette image. 5 Slectionnez Image 1 dans le panneau Images pour revenir l'image associe l'image d'origine. 6 Slectionnez la dcoupe, la rfrence ou le bouton qui couvre la zone de dclenchement (l'image d'origine) et placez le pointeur sur la poigne de comportement. Le pointeur prend la forme dune main. 7 Faites glisser la poigne de comportement de la dcoupe de dclenchement ou de la rfrence vers la dcoupe cible cre l'tape 4. Le trait de comportement s'tend du centre du dclencheur jusqu'au coin suprieur gauche de la dcoupe cible, et la bote de dialogue Permuter les images s'affiche.
8 Dans le menu contextuel Permuter l'image partir de, slectionnez l'image cre l'tape 2, puis cliquez sur OK. 9 Cliquez sur le bouton Aperu et testez le survol spar.
Application de plusieurs survols une dcoupe
Vous pouvez faire glisser plusieurs poignes de comportement partir d'une seule dcoupe pour crer plusieurs comportements de permutation. Par exemple, vous pouvez dclencher un survol et un survol spar partir de la mme dcoupe.
Une dcoupe dclenchant des comportements de survol et de survol spar
Remarque : Vous pouvez galement ajouter plusieurs comportements l'aide du panneau Comportements. Pour plus d'informations, voir Utilisation du panneau Comportements pour l'ajout d'effets interactifs aux dcoupes , page 202.
Pour appliquer plusieurs survols une dcoupe slectionne :
1 Faites glisser une poigne de comportement de la dcoupe slectionne vers le bord de cette dcoupe ou d'une autre dcoupe. Faites glisser la poigne vers le bord suprieur gauche de cette mme dcoupe pour crer une permutation d'images ou faites-la glisser vers une autre dcoupe pour crer un survol spar.
ADOBE FIREWORKS CS3 202 Guide de l'utilisateur
2 Slectionnez l'image de la permutation d'images, puis cliquez sur OK. 3 Pour crer d'autres survols, rptez les tapes 1 et 2 autant de fois que vous le dsirez.
Suppression d'un survol glisser-dposer
Vous pouvez supprimer aisment le survol glisser-dposer d'une dcoupe, d'une rfrence ou d'un bouton.
Pour supprimer le survol glisser-dposer d'un objet Web ou d'un bouton slectionn :
1 Cliquez sur le trait bleu de comportement supprimer. 2 Cliquez sur OK pour supprimer le comportement de permutation d'images.
Utilisation du panneau Comportements pour l'ajout d'effets interactifs aux dcoupes
Outre les survols, vous pouvez affecter d'autres types d'interactivit aux dcoupes l'aide du panneau Comportements. Vous pouvez crer des interactions personnalises en modifiant des comportements existants. Remarque : Bien qu'il soit possible de crer des survols simples, spars et sophistiqus l'aide du panneau Comportements, la technique de survol glisser-dposer est recommande. Pour plus d'informations, voir Ajout d'une interactivit simple aux dcoupes , page 199. Les comportements suivants sont disponibles dans Fireworks :
Survol simple ajoute un comportement de survol la dcoupe slectionne en utilisant l'image 1 pour l'tat Relev et l'image 2 pour l'tat Au-dessus. Aprs avoir slectionn ce comportement, vous devez crer une image dans la deuxime image, sous la mme dcoupe, pour crer l'tat Au-dessus. L'option Survol simple est en fait un groupe de comportements contenant les comportements Permuter les images et Restaurer la permutation d'images. Permuter les images remplace l'image qui figure sous la dcoupe spcifie par le contenu dune autre image ou dun fichier
externe.
Restaurer la permutation d'images redonne son aspect d'origine l'objet cible de l'image 1. Dfinir image barre de navigation dfinit une dcoupe comme faisant partie dune barre de navigation Fireworks. Toutes
les dcoupes faisant partie de la barre de navigation doivent possder ce comportement. Loption Dfinir image barre de navigation est en fait un groupe de comportements contenant les comportements Barre de navigation - Au-dessus, Barre de navigation - Enfonce, et Restaurer la barre de navigation. Ce comportement est dfini automatiquement par dfaut lorsque vous crez, avec l'Editeur de boutons, un bouton qui inclut un tat Inclure l'tat au-dessus enfonc ou Afficher l'image enfonce lors du chargement. Lorsque vous crez un bouton deux tats, un comportement de survol simple est affect sa dcoupe. Lorsque vous crez un bouton trois ou quatre tats, un comportement Dfinir image barre de navigation est affect sa dcoupe. Pour plus d'informations sur les boutons, voir Cration d'un symbole de bouton , page 213.
Barre de navigation - Au-dessus indique l'tat Au-dessus de la dcoupe slectionne lorsqu'elle fait partie d'une barre de
navigation et permet ventuellement de spcifier les tats Prcharger les images et Inclure l'tat au-dessus enfonc.
Barre de navigation - Enfonce indique l'tat Enfonc de la dcoupe slectionne lorsqu'elle fait partie d'une barre de
navigation et permet ventuellement de spcifier l'tat Prcharger les images.
Restaurer la barre de navigation ramne toutes les autres dcoupes de la barre de navigation leur tat Relev. Dfinir le menu contextuel affecte un menu contextuel une dcoupe ou une rfrence. Vous pouvez appliquer un
comportement de menu contextuel l'aide de l'Editeur de menus contextuels. Pour plus d'informations, voir Cration de menus contextuels , page 221.
Dfinir le texte de la barre d'tat permet de dfinir le texte dun message afficher dans la barre d'tat, en bas de la plupart
des fentres de navigateur.
Affectation de comportements
Dans le panneau Comportements, vous pouvez affecter un comportement une dcoupe. Vous pouvez galement affecter plusieurs comportements.
ADOBE FIREWORKS CS3 203 Guide de l'utilisateur
Pour affecter un comportement une dcoupe slectionne laide du panneau Comportements :
1 Cliquez sur le bouton Ajouter un comportement (le bouton Plus) dans le panneau Comportements.
A. Bouton Ajouter un comportement B. Bouton Supprimer le comportement
2 Slectionnez un comportement dans le menu Ajouter un comportement. Pour une explication de chaque comportement, voir Utilisation du panneau Comportements pour l'ajout d'effets interactifs aux dcoupes , page 202.
Modification des comportements
Le panneau Comportements vous permet galement de modifier des comportements existants. Vous pouvez spcifier le type d'vnement souris (onClick, par exemple) qui dclenche le comportement. Remarque : Vous ne pouvez pas changer l'vnement associ aux comportements Survol simple et Dfinir image barre de navigation.
Pour changer lvnement souris activant le comportement :
1 Slectionnez la dcoupe ou rfrence de dclenchement qui contient le comportement modifier. Tous les comportements associs cette dcoupe ou rfrence s'affichent dans le panneau Comportements. 2 Slectionnez le comportement modifier. 3 Cliquez sur la flche situe ct de l'vnement, puis slectionnez un nouvel vnement dans le menu contextuel :
onMouseOver dclenche le comportement lorsque le pointeur survole la zone de dclenchement. onMouseOut dclenche le comportement lorsque le pointeur quitte la zone de dclenchement. onClick dclenche le comportement lorsque vous cliquez sur l'objet de dclenchement. onLoad dclenche le comportement lorsque la page Web est charge.
Utilisation de fichiers d'image externes pour la permutation d'images
Vous pouvez utiliser une image externe au document Fireworks actif comme source pour une permutation d'images. Les images source peuvent tre au format GIF, GIF anim, JPEG ou PNG. Si vous slectionnez un fichier externe comme source d'images, Fireworks permute ce fichier avec la dcoupe cible lorsque la permutation d'images est dclenche dans un navigateur Web. Ce fichier doit avoir les mmes dimensions que la dcoupe laquelle il doit se substituer. Si tel nest pas le cas, le navigateur redimensionne le fichier pour ladapter aux dimensions de lobjet dcoupe. Le redimensionnement dun fichier peut en dgrader la qualit, en particulier dans le cas dune image GIF anime.
Pour slectionner un fichier d'image externe comme source pour une permutation d'images :
1 Dans la bote de dialogue Permuter les images, Barre de navigation - Au-dessus ou Barre de navigation - Enfonce, slectionnez Fichier d'image, puis cliquez sur l'icne de dossier. Remarque : Si cette option ne figure pas dans la bote de dialogue Permuter les images, slectionnez Options supplmentaires, puis excutez l'tape 1. 2 Recherchez le fichier utiliser, puis cliquez sur Ouvrir. 3 Si ncessaire, dslectionnez Prcharger les images (si le fichier externe est de type GIF anim).
ADOBE FIREWORKS CS3 204 Guide de l'utilisateur
Notez que la mise en mmoire cache peut interrompre l'affichage des images GIF animes utilises comme tats du survol. Pour viter ce problme, dslectionnez Prcharger les images lorsque vous dfinissez le survol. Remarque : Si vous comptez exporter votre document pour l'utiliser sur le Web, assurez-vous que le fichier d'image externe est accessible partir du code HTML Fireworks export. Fireworks cre des trajets de document vers les fichiers d'image. Il est conseill de placer les fichiers externes dans votre site local avant de les utiliser comme images de permutation dans Fireworks. Ensuite, lorsque vous chargez vos fichiers sur le Web, assurez-vous que le fichier d'image externe est galement charg. Pour plus d'informations sur le code HTML Fireworks, voir Exportation du fichier HTML , page 273.
Prparation des dcoupes pour l'exportation
A l'aide de l'Inspecteur des proprits, vous pouvez rendre des dcoupes interactives en leur affectant des liens et des cibles. Vous pouvez galement spcifier le texte secondaire afficher dans un navigateur pendant le chargement d'une image. Par ailleurs, vous pouvez slectionner un format de fichier d'exportation pour optimiser la dcoupe slectionne. Si la fentre de l'Inspecteur des proprits est rduite, cliquez sur la flche d'extension situe dans le coin infrieur droit pour afficher toutes les proprits de dcoupe.
Proprits de dcoupe dans l'Inspecteur des proprits
Dans l'Inspecteur des proprits ou le panneau Calques, vous pouvez affecter des noms uniques aux dcoupes. Fireworks utilise le nom que vous spcifiez pour nommer les fichiers gnrs par le dcoupage lors de l'exportation. Si aucun nom de dcoupe n'est spcifi dans l'Inspecteur des proprits ou dans le panneau Calques, Fireworks affecte automatiquement un nom aux dcoupes lors de l'exportation. Dans la bote de dialogue Configuration HTML, vous pouvez modifier la convention d'affectation automatique de nom que Fireworks utilise. Fireworks exporte un document Fireworks dcoup sous la forme d'un fichier HTML accompagn de fichiers graphiques. Dans la bote de dialogue Configuration HTML, vous pouvez dfinir les proprits d'un fichier HTML export.
Affectation des URL
Une adresse URL (Uniform Resource Locator) est l'adresse d'une page ou d'un fichier spcifique sur Internet. Lorsque vous affectez une URL une dcoupe, l'utilisateur peut accder cette adresse en cliquant sur la zone dfinie par la dcoupe dans son navigateur Web. Si votre fichier contient un certain nombre de pages que vous avez l'intention d'exporter, ouvrez le menu contextuel Lien et slectionnez l'une des pages pour l'URL. Une fois les pages exportes, ce lien renvoie automatiquement l'utilisateur vers la page spcifie.
Pour affecter une URL une dcoupe slectionne : Indiquez une URL dans la zone de texte Lien de l'Inspecteur des proprits.
Si vous devez rutiliser une URL, vous pouvez crer une bibliothque d'URL dans le panneau URL, puis enregistrer les URL dans cette bibliothque. Pour plus d'informations, voir Utilisation des URL , page 189.
Saisie du texte de description
Le texte secondaire (ou sec.) est affich dans le cadre de l'image pendant le tlchargement de cette dernire partir du Web ou la place d'un graphique ne pouvant pas tre charg. Dans les versions rcentes des navigateurs, ce texte s'affiche ct du pointeur, dans une info-bulle.
ADOBE FIREWORKS CS3 205 Guide de l'utilisateur
La saisie de texte secondaire bref et explicite devient de plus en plus importante dans la conception Web. En effet, un nombre croissant de malvoyants utilisent des applications de lecture l'cran qui convertissent le texte secondaire en signal verbal produit par l'ordinateur lorsque le pointeur survole des graphiques sur une page Web.
Pour spcifier le texte secondaire d'une dcoupe ou d'une rfrence slectionne : Dans l'Inspecteur des proprits, entrez le texte dans le champ Texte sec.
Affectation d'une cible
La cible est l'un des cadres de la page Web, ou la fentre du navigateur Web, o s'ouvre le document li. Vous pouvez spcifier, dans l'Inspecteur des proprits, la cible de la dcoupe slectionne. Si la fentre de l'Inspecteur des proprits est rduite, cliquez sur la flche d'extension pour afficher toutes les proprits.
Pour spcifier, dans l'Inspecteur des proprits, la cible de la dcoupe ou de la rfrence slectionne : Dans la zone de texte Cible, entrez le nom du cadre HTML ou slectionnez une cible rserve dans le menu contextuel
Cible :
_blank charge les documents lis dans une nouvelle fentre, sans nom, du navigateur. _parent charge les documents lis dans le jeu de cadres parent, ou dans la fentre du cadre contenant le lien. Si le cadre
contenant le lien n'est pas imbriqu, le document li sera charg dans la fentre de base du navigateur.
_self charge le document li dans le mme cadre ou la mme fentre que le lien. Cette cible est implicite et ne ncessite
normalement pas d'tre spcifie.
_top charge les documents lis dans la fentre de base du navigateur, remplaant ainsi tous les cadres.
Paramtres d'exportation
Vous pouvez optimiser une dcoupe en slectionnant une option dans le menu contextuel Paramtres d'exportation dans l'Inspecteur des proprits ou le panneau Optimiser. Vous pouvez slectionner des paramtres dexportation courants afin de dfinir rapidement un format de fichier et dappliquer des paramtres spcifiques un format prcis. Pour plus d'informations sur l'utilisation et la personnalisation de ces paramtres, voir Utilisation des paramtres d'optimisation , page 255.
Affectation de nom aux dcoupes
Un dcoupage permet de dcouper une image en plusieurs parties. Chacune de ces parties est exporte sous forme dun fichier distinct ; ces fichiers doivent donc avoir un nom. Fireworks donne automatiquement un nom chaque fichier de dcoupe lors de lexportation. Vous pouvez accepter la convention de nom par dfaut, modifier ou indiquer des noms personnaliss pour chaque dcoupe.
Noms de fichiers de dcoupe personnaliss
Vous pouvez affecter des noms aux dcoupes afin d'identifier aisment les fichiers de dcoupe dans la structure de fichiers de votre site Web. Par exemple, si vous avez dans une barre de navigation un bouton qui renvoie la page daccueil, vous pouvez baptiser cette dcoupe Accueil.
Pour indiquer un nom de dcoupe personnalis, excutez l'une des actions suivantes :
Slectionnez la dcoupe dans le document, entrez un nom dans la zone Nom de l'objet de l'Inspecteur des proprits,
puis appuyez sur Entre.
Dans le calque Web, double-cliquez sur le nom de la dcoupe, entrez un nouveau nom et appuyez sur Entre.
Najoutez pas dextension au nom de fichier. Fireworks ajoute automatiquement les extensions aux noms des fichiers de dcoupe lors de lexportation.
ADOBE FIREWORKS CS3 206 Guide de l'utilisateur
Affectation automatique d'un nom aux fichiers de dcoupe
Si vous n'indiquez aucun nom de dcoupe dans l'Inspecteur des proprits ou dans le panneau Calques, Fireworks en cre un automatiquement. L'affectation automatique de nom affecte systmatiquement un nom chaque fichier de dcoupe selon les conventions de nom par dfaut.
Pour nommer automatiquement un fichier de dcoupe : Lorsque vous exportez votre image dcoupe, entrez un nom dans la zone de texte Fichier (Windows) ou Nom
(Macintosh) de la bote de dialogue Exporter. Najoutez pas dextension de fichier. Fireworks ajoute automatiquement les extensions aux noms des fichiers de dcoupe lors de lexportation.
Modification de la convention de nom par dfaut
Vous pouvez modifier la convention de nom des dcoupes sous l'onglet Propre au document de la bote de dialogue Configuration HTML. Fireworks vous permet de crer votre propre convention de nom laide de nombreuses options. Vous pouvez crer une convention de nom comprenant jusqu huit lments. Un lment peut comprendre lune des options de nom automatique suivantes :
Option Aucun doc.nom dcoupe Dcoupe # (1,2,3...) Dcoupe # (01,02,03...) Dcoupe # (A,B,C...) Dcoupe # (a,b,c...) ligne/colonne (l3_c2, l4_c7...) Ligne (l##) et Colonne (c##) dsignent les lignes et colonnes du tableau que les navigateurs Web utilisent pour reconstruire une image dcoupe. Vous pouvez utiliser ces informations dans la convention de nom. Llment utilise lun de ces caractres, en gnral comme sparateur entre dautres lments. Description Aucun nom nest appliqu llment. Llment prend le nom du document. Vous pouvez insrer le mot dcoupe dans la convention de nom. Llment est tiquet de faon numrique ou alphabtique, selon le style slectionn.
Soulign Point Espace Tiret
Par exemple, si le nom du document est mondoc, avec la convention nom.doc + dcoupe + N de dcoupe (A,B,C...), la dcoupe sera appele mondocdcoupeA. Vous n'aurez pratiquement jamais utiliser une convention de nom utilisant les huit lments. Si une dcoupe s'tend sur plusieurs images, Fireworks ajoute par dfaut un numro au nom de fichier de chaque image. Par exemple, si vous entrez le nom de fichier de dcoupe personnalis accueil pour un bouton trois tats, Fireworks nomme le graphique de ltat Relev accueil.gif, celui de ltat Au-dessus accueil_f2.gif et celui de ltat Enfonc accueil_f3.gif. Vous pouvez crer votre propre convention de nom pour les dcoupes en plusieurs images, dans la bote de dialogue Configuration HTML.
Pour changer la convention de nom par dfaut :
1 Cliquez sur Fichier > Configuration HTML pour ouvrir la bote de dialogue Configuration HTML. 2 Cliquez sur l'onglet Propre au document.
ADOBE FIREWORKS CS3 207 Guide de l'utilisateur
3 Dans la section Noms de fichier, crez votre propre convention de nom en effectuant des slections dans les listes.
4 (Facultatif) Pour dfinir ces donnes comme paramtres par dfaut pour tous les nouveaux documents Fireworks, cliquez sur Paramtres par dfaut. Remarque : Soyez prudent lorsque vous slectionnez Aucun comme option pour la convention de nom des dcoupes. Si vous slectionnez cette option pour l'un des trois premiers menus, Fireworks exporte des fichiers de dcoupe qui s'craseront successivement. Vous n'obtiendrez en dfinitive qu'un seul graphique export et un tableau affichant ce graphique dans chaque cellule.
Dfinition du mode d'exportation des tables HTML
Le dcoupage dfinit la prsentation de la structure de la table HTML lorsqu'un document Fireworks est export pour tre utilis sur le Web. Lorsque vous exportez au format HTML un document Fireworks dcoup, le document est assembl l'aide d'une table HTML. Chaque lment dcoup du document Fireworks occupe une cellule de la table. Une fois exporte, une dcoupe Fireworks correspond une cellule de la table dans le code HTML. Vous pouvez prciser la manire dont la table Fireworks doit tre reconstruite dans un navigateur. Entre autres options, vous pouvez, lorsque vous exportez un document au fichier HTML, choisir d'utiliser des sparateurs ou des tables imbriques :
Les sparateurs sont des images permettant d'aligner correctement les cellules d'un tableau lorsqu'elles sont affiches
dans un navigateur.
Une table imbrique est littralement une table figurant dans une autre table. Les tables imbriques ne comportent pas
de sparateurs. Elles peuvent mettre plus de temps tre charges dans les navigateurs mais, dans la mesure o elles ne comportent pas de sparateurs, il est plus simple de modifier leur code HTML. Pour plus d'informations sur le code HTML, voir Exportation du fichier HTML , page 273.
Pour spcifier le mode d'exportation des tables HTML partir de Fireworks :
1 Cliquez sur Fichier > Configuration HTML ou cliquez sur le bouton Options de la bote de dialogue Exporter. 2 Cliquez sur l'onglet Table. 3 Dans le menu contextuel Espace avec, slectionnez une option d'espacement :
Tables imbriques, pas de sparateurs cre une table imbrique sans sparateur. Table unique, pas de sparateurs cre une table unique sans sparateur. Cette option risque d'entraner un affichage
incorrect dans certains cas.
Espace transparent de 1 pixel utilise une image GIF transparente de 1 pixel carr comme sparateur. Ce sparateur peut
ensuite tre redimensionn en fonction des besoins dans le code HTML. Cela gnre une ligne de 1 pixel de hauteur dans la partie suprieure de la table et une colonne de 1 pixel de largeur dans la partie droite de la table.
ADOBE FIREWORKS CS3 208 Guide de l'utilisateur
4 Slectionnez une couleur de cellule pour les dcoupes HTML :
Pour affecter aux cellules la mme couleur d'arrire-plan que celle du document, slectionnez Utiliser la couleur du fond. Dslectionnez Utiliser la couleur du fond pour choisir une autre couleur dans la fentre contextuelle des couleurs.
Remarque : Si vous slectionnez une couleur dans la fentre contextuelle des couleurs, elle est applique aux dcoupes HTML uniquement. Les dcoupes d'image conservent la couleur du fond. 5 Dans le menu contextuel Contenu, slectionnez ce qui doit tre plac dans les cellules vides :
Aucun laisse les cellules vides. Image du sparateur place une petite image transparente appele spacer.gif dans les cellules vides. Espace inscable place une balise d'espacement HTML dans les cellules vides. Cette cellule est d'aspect creux.
Remarque : Des cellules vides ne sont ajoutes que si vous avez dslectionn Inclure les zones sans dcoupe dans la bote de dialogue Exporter durant l'exportation. 6 Cliquez sur OK. Pour plus d'informations sur la dfinition des options d'exportation HTML, voir Dfinition des options d'exportation du code HTML , page 279. Remarque : Vous pouvez spcifier des paramtres d'exportation de table propres aux objets dcoupes des documents. Si ncessaire, utilisez le bouton Paramtres par dfaut dans l'onglet Propre au document de la bote de dialogue Configuration HTML pour appliquer ces valeurs par dfaut l'ensemble des nouveaux documents.
Utilisation de rfrences et d'images interactives
Les concepteurs Web peuvent utiliser des rfrences pour crer des petites parties interactives dans un graphique plus grand en liant des zones de ce graphique Web une URL. Dans Fireworks, vous pouvez crer une image interactive en exportant le code HTML d'un document contenant des rfrences.
Image interactive avec rfrences
Les rfrences et les images interactives utilisent souvent moins de ressources que les graphiques dcoups. Le dcoupage peut exiger plus de ressources au navigateur Web, en raison du code HTML supplmentaire qu'il doit tlcharger et de la puissance de traitement requise pour rassembler les graphiques dcoups. Remarque : Il est possible de crer une image interactive dcoupe. L'exportation d'une image interactive dcoupe gnre en gnral de nombreux fichiers graphiques. Pour plus d'informations sur le dcoupage, voir Cration d'objets dcoupes , page 194.
ADOBE FIREWORKS CS3 209 Guide de l'utilisateur
Les rfrences sont une solution idale lorsque vous liez des zones d'une image des pages Web et que vous ne souhaitez pas que ces zones soient slectionnes ou produisent des effets de survol en rponse un vnement souris (dplacement ou clic). Les rfrences et les images interactives sont galement trs intressantes si le graphique sur lequel vous avez plac les rfrences tait mieux export sous forme d'un seul fichier graphique. En d'autres termes, l'ensemble du graphique est mieux export en utilisant les mmes format de fichier et paramtres d'optimisation.
Cration de rfrences
Aprs avoir identifi les zones du graphique source reprsentant de bons repres de navigation, crez les rfrences, puis affectez-leur des liens URL, des menus contextuels, des messages de barre d'tat et du texte de description. Il existe deux mthodes pour crer des rfrences :
Vous pouvez tracer la rfrence autour de la zone cible du graphique, l'aide des outils Zone ractive rectangulaire, circulaire ou polygonale (forme irrgulire).
Vous pouvez slectionner un objet et insrer la rfrence sur cet objet.
Une rfrence ne doit pas ncessairement tre un rectangle ou un cercle. Vous pouvez galement crer des rfrences polygonales composes de nombreux points. Cette approche est particulirement intressante avec les images complexes.
Pour crer une rfrence rectangulaire ou circulaire :
1 Dans la section Web du panneau Outils, slectionnez l'outil Rfrence rectangulaire ou Rfrence circulaire.
2 Faites glisser l'outil Rfrence pour dessiner une rfrence sur l'une des zones du graphique. Maintenez la touche Alt (Windows) ou Option (Macintosh) enfonce pour dessiner partir du point central. Remarque : Vous pouvez ajuster la position d'une rfrence mesure que vous la dessinez. Maintenez le bouton de la souris et la barre d'espace enfoncs et faites glisser la rfrence vers un autre emplacement du document. Relchez la barre d'espace pour continuer dessiner la rfrence.
Pour crer une rfrence de forme irrgulire :
Slectionnez l'outil Rfrence polygonale.
2 Cliquez pour placer des points vectoriels, un peu de la mme faon que pour dessiner des segments de droite avec l'outil Plume. La trame dfinit la zone ractive, que le trajet soit ouvert ou ferm.
Pour crer une rfrence en traant un ou plusieurs objets slectionns :
1 Cliquez sur Edition > Insrer > Zone ractive. Si vous avez slectionn plusieurs objets, un message vous demande si vous souhaitez crer une rfrence rectangulaire unique couvrant tous les objets ou plusieurs rfrences, une pour chaque objet. 2 Cliquez sur Simple ou Multiple. Le calque Web affiche la ou les nouvelles rfrences.
Modification d'une rfrence
Les rfrences sont des objets Web et, l'instar de nombreux objets, elles peuvent tre modifies l'aide des outils Pointeur, Sous-slection et Transformation. Pour plus d'informations sur l'utilisation de ces outils pour modifier un objet Web, voir Utilisation des outils pour modifier des objets dcoupes , page 198.
ADOBE FIREWORKS CS3 210 Guide de l'utilisateur
Vous pouvez changer numriquement la position et les dimensions d'une rfrence dans l'Inspecteur des proprits ou le panneau Info. Pour plus d'informations sur la modification numrique des dimensions d'un objet, voir Transformation numrique d'objets , page 56. Pour plus d'informations sur la modification numrique de la position d'un objet, voir Edition d'objets slectionns , page 52. Vous pouvez galement modifier la forme d'une rfrence dans l'Inspecteur des proprits.
Pour convertir une rfrence slectionne en rectangle, cercle ou polygone : Dans l'Inspecteur des proprits, slectionnez Rectangle, Cercle ou Polygone dans le menu contextuel Forme de la rfrence.
Prparation des dcoupes pour l'exportation
Vous pouvez utiliser l'Inspecteur des proprits pour affecter aux rfrences des URL, du texte de description, des cibles et des noms personnaliss. Si vous avez rduit la fentre de l'Inspecteur des proprits, cliquez sur la flche d'extension dans le coin infrieur droit pour afficher toutes les proprits.
Vous affectez des proprits des rfrences de la mme faon que pour des dcoupes. Pour plus d'informations sur l'utilisation de l'Inspecteur des proprits pour affecter des URL, du texte de description, des images cibles et des noms personnaliss, voir Prparation des dcoupes pour l'exportation , page 204.
Cration d'une image interactive
Aprs avoir insr plusieurs rfrences au-dessus d'un graphique, vous devez exporter ce dernier sous forme d'image interactive pour qu'il puisse fonctionner dans un navigateur Web. L'exportation d'une image interactive gnre le fichier graphique et le fichier HTML qui contient les informations de la carte relatives aux rfrences et aux liens URL correspondants. Remarque : Les exportations de Fireworks ne peuvent produire que des images interactives ct client. Comme autre solution d'exportation, copiez une image interactive dans le Presse-papiers et collez-la dans Dreamweaver ou dans un autre diteur HTML.
Pour exporter une image interactive ou pour la copier dans le Presse-papiers :
1 Optimisez le graphique avant son exportation. Pour plus d'informations, voir Optimisation , page 250. 2 Cliquez sur Fichier > Exporter. 3 Si vous choisissez d'exporter l'image (plutt que de la copier dans le Presse-papiers), accdez au dossier o vous souhaitez placer le fichier HTML et nommez ce dernier. Si vous avez dj cr la structure de fichiers locale de votre site Web, enregistrez le graphique dans le dossier appropri de ce site. 4 Dans le menu contextuel Type, slectionnez HTML et images. 5 Dans le menu contextuel HTML, slectionnez une option :
Exporter le fichier HTML cre le fichier HTML appropri et les fichiers graphiques correspondants, que vous pouvez
importer ensuite dans Dreamweaver ou dans un autre diteur HTML.
Copier dans le Presse-papiers copie tout le code HTML appropri, y compris une table si le document est dcoup, dans le
Presse-papiers pour que vous puissiez ensuite le coller dans Dreamweaver ou dans un autre diteur HTML.
ADOBE FIREWORKS CS3 211 Guide de l'utilisateur
6 Pour les dcoupes, slectionnez Aucune si le document ne contient pas de dcoupes. 7 Si ncessaire, slectionnez Placer les images dans des sous-dossiers, puis ouvrez le dossier appropri. Remarque : Si vous cliquez sur Copier dans le Presse-papiers, cette option est dsactive car inutile. 8 Cliquez sur Enregistrer pour fermer la bote de dialogue Exporter. Lorsque vous exportez des fichiers, Fireworks permet d'utiliser les commentaires en HTML pour identifier clairement le dbut et la fin du code des images interactives et autres lments Web crs dans Fireworks. Par dfaut, aucun commentaire n'est ajout dans le code HTML. Pour en ajouter, sous l'onglet Gnral de la bote de dialogue Configuration HTML, cliquez sur Inclure les commentaires HTML. Pour plus d'informations sur le placement de contenu Fireworks export dans Dreamweaver, voir Utilisation de Dreamweaver , page 284.
Cration de survols avec rfrences
Avec la technique de survol glisser-dposer, utilise pour la cration d'effets interactifs, vous pouvez aisment affecter un survol spar une rfrence, si la zone cible est dfinie par une dcoupe. Les effets de survol sont appliqus aux rfrences de la mme manire que pour les dcoupes. Pour plus d'informations, voir Ajout d'une interactivit simple aux dcoupes , page 199. Remarque : Une rfrence ne peut dclencher qu'un survol spar. Elle ne peut pas tre la cible d'un survol provenant d'une autre rfrence ou d'une dcoupe.
Une fois que vous avez affect un survol spar une rfrence, la ligne bleue de connexion n'est visible que lorsque la rfrence est slectionne.
Utilisation de rfrences par-dessus des dcoupes
Vous pouvez placer une rfrence par-dessus une dcoupe pour dclencher une action ou un comportement. Choisissez cette mthode si vous avez un graphique de taille importante et n'utilisez qu'une petite section du graphique comme dclencheur d'action. Par exemple, appliquez cette mthode si ce grand graphique comporte du texte et que vous voulez que le texte uniquement dclenche une action ou un comportement tel qu'un effet de survol. Vous pouvez placer une dcoupe par-dessus le graphique et une rfrence par-dessus le texte. Le survol du texte par le pointeur dclenche alors l'effet de survol, mais l'ensemble du graphique plac sous la dcoupe permute lorsque l'effet de survol se produit. Ne crez pas de rfrences qui chevauchent plusieurs dcoupes car leur comportement peut tre imprvisible.
ADOBE FIREWORKS CS3 212 Guide de l'utilisateur
Pour crer le dclencheur d'un effet de survol l'aide d'une rfrence place par-dessus une dcoupe :
1 Insrez une dcoupe par-dessus limage originale de la permutation. 2 Dans le panneau Images, crez une nouvelle image et insrez l'image qui sera utilise comme image permute. Veillez placer cette image sous la dcoupe insre l'tape 1. 3 Faites glisser un trait de comportement de la rfrence vers la dcoupe contenant l'image permuter. La bote de dialogue Permuter les images s'affiche. 4 Dans la liste Permuter l'image partir de, slectionnez l'image qui contient l'image survole, puis cliquez sur OK.
213
Chapitre 12 : Cration de boutons et de menus contextuels
Avec Fireworks, vous pouvez crer un ensemble de boutons et de menus contextuels CSS ou JavaScript, mme si vous ne connaissez pas le code JavaScript et CSS. LEditeur de boutons de Fireworks vous guide tout au long du processus de cration de boutons et permet d'automatiser de nombreuses tches. Vous obtenez ainsi un symbole de bouton trs utile. Une fois que ce symbole de bouton est cr, vous pouvez facilement produire des occurrences du symbole pour crer une barre de navigation. Fireworks dispose galement d'un Editeur de menus contextuels qui permet de crer rapidement et aisment des menus contextuels verticaux ou horizontaux. Dans l'Editeur de menus contextuels, l'onglet Avanc vous permet de dfinir l'espacement des cellules et leur marge intrieure, le retrait du texte, les bordures des cellules et bien d'autres proprits. Lors de l'exportation d'un bouton ou d'un menu contextuel, Fireworks gnre automatiquement le code CSS ou JavaScript ncessaire pour lafficher dans un navigateur Web. Adobe Dreamweaver permet d'insrer aisment le code CSS, HTML et JavaScript de Fireworks dans vos pages Web ou de couper et coller le code dans un fichier HTML ou CSS. Ce chapitre couvre les rubriques suivantes :
Cration d'un symbole de bouton , page 213 Cration d'une barre de navigation , page 221 Cration de menus contextuels , page 221
Cration d'un symbole de bouton
Les boutons sont des lments de navigation dans une page Web. Les boutons crs dans l'Editeur de boutons prsentent les caractristiques suivantes :
Vous pouvez insrer n'importe quel objet graphique ou texte dans un bouton. Vous pouvez crer entirement un nouveau bouton, convertir un objet existant en bouton ou importer des boutons dj
crs.
Un bouton est un type particulier de symbole. Vous pouvez faire glisser ses occurrences de la bibliothque de symboles
vers votre document. Cette opration permet de changer l'aspect graphique d'un bouton et de mettre automatiquement jour l'aspect de toutes les occurrences de ce bouton dans la barre de navigation. Pour plus d'informations sur les symboles, voir Utilisation de symboles , page 180.
Vous pouvez modifier le texte, l'URL et la cible d'une occurrence de bouton sans affecter ses autres occurrences, ni
rompre le lien entre cette occurrence et son symbole.
Une occurrence de bouton est un objet encapsul. Lorsque vous faites glisser une occurrence de bouton dans le
document, Fireworks dplace galement tous les composants et les tats associs. Il n'est plus ncessaire de modifier plusieurs images.
Un bouton est facile modifier. Double-cliquez sur l'occurrence sur le document, et apportez les modifications dans
l'Editeur de boutons ou dans l'Inspecteur des proprits.
Comme les autres symboles, les boutons ont un point dalignement. Le point dalignement est un point de centrage qui
vous aide aligner le texte et les diffrents tats du bouton lorsque vous utilisez l'Editeur de boutons.
ADOBE FIREWORKS CS3 214 Guide de l'utilisateur
Etats de bouton
Vous pouvez affecter quatre tats diffrents un bouton. Chaque tat correspond laspect que doit prendre le bouton en rponse un vnement souris :
Ltat Relev (tat par dfaut) reprsente laspect normal du bouton. L'tat Au-dessus conditionne l'aspect du bouton lorsque le pointeur le survole. Cet tat signale l'utilisateur que le fait de cliquer produira une action. L'tat Enfonc reprsente le bouton une fois que vous avez cliqu dessus. Une image concave du bouton est souvent utilise pour indiquer que l'utilisateur a appuy dessus. Cet tat de bouton reprsente gnralement la page Web active d'une barre de navigation comportant plusieurs boutons. L'tat Au-dessus Enfonc est l'aspect du bouton lorsque l'utilisateur dplace le pointeur sur le bouton en tat Enfonc. Cet tat de bouton indique gnralement que le pointeur se trouve au-dessus du bouton de la page Web active d'une barre de navigation comportant plusieurs boutons.
L'Editeur de boutons permet de crer ces diffrents tats, ainsi que la zone qui dclenche les actions du bouton.
Utilisation de l'Editeur de boutons
Dans Fireworks, l'Editeur de boutons est le programme dans lequel vous crez et modifiez un symbole de boutons JavaScript. Les onglets figurant au-dessus de l'Editeur de boutons reprsentent les quatre tats de bouton et la zone active. Les conseils affichs dans les diffrentes options de l'Editeur de boutons facilitent les dcisions de conception des quatre tats.
Cration d'un bouton simple deux tats
L'Editeur de boutons permet de crer des boutons personnaliss en dessinant des formes, en important des images ou en faisant glisser des objets depuis la fentre Document. Diffrentes tapes vous sont alors proposes pour dfinir le comportement du bouton.
Pour crer un tat Relev :
1 Cliquez sur Edition > Insrer > Nouveau bouton pour ouvrir lEditeur de boutons. L'Editeur de boutons affiche l'onglet de ltat Relev. 2 Importer ou crer le graphique de l'tat Relev :
Utilisez la mthode glisser-dposer ou importez le graphique qui reprsentera l'tat Relev du bouton dans la zone de
travail de l'Editeur de boutons.
A l'aide des outils de dessin, crez un graphique ou utilisez l'outil Texte pour crer un bouton partir d'un texte. Dfinissez les repres de mise lchelle 9 dcoupes de manire ce que le bouton ne soit pas dform lors du redimensionnement. Pour plus d'informations, voir Utilisation de la mise lchelle 9 dcoupes , page 182.
Cliquez sur Importer un bouton et slectionnez un bouton modifiable dans la bibliothque d'importation de boutons. Si
vous slectionnez cette option, vous n'aurez pas vous soucier de la cration des autres tats du bouton. Tous les autres tats du bouton seront crs automatiquement avec les graphiques et texte correspondants. 3 Si ncessaire, slectionnez l'outil Texte, puis crez le texte associ au bouton.
Pour crer un tat Au-dessus :
1 Ouvrez l'Editeur de boutons, puis cliquez sur l'onglet Au-dessus. 2 Pour crer l'tat Au-dessus du bouton, excutez l'une des actions suivantes :
Cliquez sur Copier le graphisme Relev pour coller une copie du bouton l'tat Relev dans la fentre Au-dessus, puis
modifiez l'aspect ou le texte de cette copie.
Glissez et dposez, importez ou dessinez le graphique.
ADOBE FIREWORKS CS3 215 Guide de l'utilisateur
Cration d'un bouton trois ou quatre tats
Lorsque vous crez un bouton, vous pouvez ajouter des tats Enfonc et Au-dessus Enfonc aux tats Relev et Au-dessus. Les utilisateurs des pages Web disposent alors d'indications visuelles supplmentaires. Vous pouvez crer une barre de navigation comportant des boutons deux ou trois tats, mais dans Fireworks, seuls les boutons quatre tats sont considrs comme de vritables boutons de barre de navigation. Dans Fireworks, plusieurs comportements de barre de navigation peuvent tre appliqus pour faire fonctionner les boutons comme s'ils taient interdpendants. Par exemple, vous pouvez crer des boutons de barre de navigation dont le comportement est identique celui des boutons d'un vieil auto-radio : lorsque vous appuyez sur un bouton, il reste enfonc jusqu' ce que vous appuyiez sur un autre bouton. Les boutons quatre tats ne sont pas indispensables pour la cration d'une barre de navigation. Toutefois, leur utilisation permet de tirer parti des comportements de barre de navigation intgrs dans Fireworks. Pour plus de dtails sur la cration des tats de bouton Relev et Au-dessus, voir Cration d'un bouton simple deux tats , page 214.
Pour crer un tat Enfonc :
1 Dans l'Editeur de boutons, ouvrez un bouton deux tats, puis cliquez sur l'onglet Enfonc. 2 Pour crer l'tat Enfonc du bouton, excutez l'une des actions suivantes :
Cliquez sur Copier le graphisme Au-dessus pour coller une copie du bouton l'tat Au-dessus dans la fentre Au-dessus,
puis modifiez cette copie pour changer son aspect.
Glissez et dposez, importez ou dessinez le graphique.
Remarque : Lorsque vous insrez ou crez le graphique associ l'tat Enfonc, l'option Inclure l'tat Enfonc de la barre de navigation est automatiquement slectionne. Cet tat de bouton est associ aux boutons faisant partie de la barre de navigation.
Pour crer un tat Au-dessus Enfonc :
1 Dans l'Editeur de boutons, ouvrez un bouton trois tats, puis cliquez sur l'onglet Au-dessus Enfonc. 2 Pour crer l'tat Au-dessus Enfonc du bouton, excutez l'une des actions suivantes :
Cliquez sur Copier le graphisme Enfonc pour coller une copie du graphique l'tat Enfonc dans la fentre Au-dessus
Enfonc, puis modifiez cette copie pour changer son aspect.
Glissez et dposez, importez ou dessinez le graphique.
Remarque : Lorsque vous insrez ou crez le graphique associ l'tat Au-dessus Enfonc, l'option Inclure l'tat Au-dessus Enfonc de la barre de navigation est automatiquement slectionne. Cet tat de bouton est associ aux boutons faisant partie de la barre de navigation.
Utilisation de filtres biseau pour tracer les tats de bouton
Pendant la cration des graphiques associs chaque tat de bouton, vous pouvez appliquer des filtres en direct prdfinis pour affecter des aspects communs chaque tat. Par exemple, si vous crez un bouton quatre tats, vous pouvez appliquer le filtre En relief au graphique l'tat Relev, le filtre En surbrillance au graphique l'tat Enfonc, etc.
Pour appliquer un symbole de bouton des filtres en direct prdfinis :
1 Dans l'Editeur de boutons, ouvrez le symbole de bouton souhait, slectionnez le graphique dans lequel vous voulez ajouter un filtre en direct. 2 Dans l'Inspecteur des proprits, cliquez sur le bouton Ajouter des filtres. 3 Dans le menu contextuel qui s'affiche, excutez l'une des actions suivantes :
Slectionnez Biseau et estampe > Biseau intrieur. Slectionnez Biseau et estampe > Biseau extrieur.
ADOBE FIREWORKS CS3 216 Guide de l'utilisateur
4 Dans la fentre contextuelle qui s'affiche, slectionnez un filtre prdfini de bouton. Ces derniers sont dcrits ci-aprs.
Filtre prdfini de bouton En relief Description Le biseau semble en relief au-dessus des objets sous-jacents.
En surbrillance
Les couleurs du bouton silluminent.
Cartouche
Le biseau semble enfonc au-dessous des objets sous-jacents.
Invers
Le biseau semble enfonc au-dessous des objets sous-jacents et les couleurs silluminent.
5 Rptez les tapes 1 4 pour les autres tats de bouton en affectant chaque tat un filtre prdfini de bouton diffrent.
Conversion des survols de Fireworks en boutons
Vous pouvez crer des boutons partir des survols crs dans les prcdentes versions de Fireworks. Les composants sont convertis en bouton et le nouveau bouton est plac dans la bibliothque. Pour plus d'informations sur les survols, voir Affectation de comportements interactifs aux dcoupes , page 198.
Pour convertir un survol Fireworks en bouton :
1 Supprimez la dcoupe ou la rfrence recouvrant les images survoles. 2 Dans le menu contextuel Squence de calques du panneau Images, cliquez sur Afficher toutes les images. 3 Slectionnez tous les objets inclure dans le bouton. A l'aide de l'outil Slectionner derrire, slectionnez les objets masqus par d'autres objets. Pour plus d'informations, voir Utilisation de loutil Slectionner derrire , page 42. 4 Cliquez sur Modification > Symbole > Convertir en symbole. La bote de dialogue Proprits du symbole s'affiche. 5 Dans la zone de texte Nom, entrez le nom du symbole. 6 Slectionnez le type de symbole Bouton. 7 Cliquez sur OK. Le nouveau bouton est ajout la bibliothque. Vous pouvez galement convertir en bouton des animations quatre images. Slectionnez tous les quatre objets, et chacun d'eux est plac dans son tat respectif.
Insertion de boutons dans un document
Vous pouvez insrer des occurrences de symboles de bouton dans un document partir du panneau Bibliothque.
Pour placer des occurrences de symboles de bouton dans un document :
1 Ouvrez le panneau Bibliothque. 2 Faites glisser le symbole de bouton vers le document.
ADOBE FIREWORKS CS3 217 Guide de l'utilisateur
Pour placer des occurrences supplmentaires d'un symbole de bouton dans un document, excutez l'une des actions suivantes :
Slectionnez une occurrence, puis cliquez sur Edition > Cloner pour placer une autre occurrence directement devant
l'occurrence slectionne. La nouvelle occurrence devient l'objet slectionn. Le clonage des occurrences de bouton est pratique lorsque vous crez une barre de navigation aligne car il permet de dplacer les clones dans un sens l'aide des touches flches, tout en conservant l'alignement avec l'autre coordonne.
Faites glisser une autre occurrence de bouton depuis le panneau Bibliothque vers le document. Maintenez la touche Alt (Windows) ou Option (Macintosh) enfonce et faites glisser une occurrence sur le document
pour crer une autre occurrence de bouton.
Copiez l'occurrence, puis collez des occurrences supplmentaires.
Importation des symboles de bouton
Les symboles de bouton figurant dans le panneau Bibliothque sont spcifiques chaque document. Si vous ouvrez un document dont les symboles figurent dans le panneau Bibliothque, puis crez un nouveau document, le panneau Bibliothque de ce dernier sera vide. Il existe cependant plusieurs mthodes pour importer des symboles de bouton dans le panneau Bibliothque d'un document, que ce soit partir d'une bibliothque ou d'un autre document Fireworks.
Pour importer des symboles de bouton dans le panneau Bibliothque d'un document, excutez l'une des actions suivantes :
Glissez et dposez une occurrence de bouton d'un autre document Fireworks dans le document actif. Coupez une occurrence de bouton depuis un autre document Fireworks et collez-la dans le document actif. Importez les symboles de bouton partir d'un fichier PNG Fireworks. Exportez les symboles de bouton depuis un autre document Fireworks vers un fichier bibliothque PNG, puis importez
les symboles de bouton du fichier bibliothque PNG dans le document.
Cliquez sur Edition > Bibliothques, puis, dans le sous-menu, slectionnez Boutons et importez les symboles de bouton
dans le panneau Bibliothque du document. Cette bibliothque contient une grande varit de symboles de bouton prdfinis crs par Adobe. L'importation et l'exportation de symboles de bouton se droulent de la mme faon que celles des symboles graphiques et d'animation. Pour plus d'informations, voir Importation de symboles , page 187 et Exportation de symboles , page 188.
Modification des symboles de bouton
Les symboles de bouton Fireworks sont des symboles spciaux. Ils disposent de deux types de proprits : certaines changent dans toutes les occurrences lorsque vous modifiez une occurrence du symbole tandis que d'autres n'affectent que l'occurrence active. Dans Fireworks, les symboles de bouton permettent d'utiliser des symboles tout en autorisant la modification de certaines proprits d'une occurrence de bouton telles que du texte, sans affecter les autres occurrences.
Modification des proprits d'un symbole
Utilisez l'Editeur de boutons pour modifier les symboles de bouton. Les proprits d'occurrence que vous pouvez modifier sont celles qui sont gnralement cohrentes d'un bouton l'autre dans une barre de navigation :
La modification d'attributs graphiques tels que la couleur et le type de trait et de trame, la forme du trajet et les images Les filtres en direct ou l'opacit appliqus chaque objet du symbole de bouton Les dimensions et la position de la zone active Le comportement du bouton principal Les paramtres d'optimisation et d'exportation Le lien URL (utilis galement comme proprit d'une occurrence) Le cadre cible (utilise galement comme proprit d'une occurrence)
ADOBE FIREWORKS CS3 218 Guide de l'utilisateur
Pour modifier les proprits d'un bouton au niveau de son symbole :
1 Pour ouvrir le bouton dans l'Editeur de boutons, excutez l'une des actions suivantes :
Double-cliquez sur une occurrence de bouton dans l'espace de travail. Dans le panneau Bibliothque, double-cliquez sur l'aperu du bouton ou sur l'icne du symbole, ct du symbole
de bouton. 2 Modifiez les attributs graphiques du bouton et cliquez sur Termin. Les modifications sont appliques toutes les occurrences du symbole du bouton.
Modification des proprits des occurrences
Dans l'Inspecteur des proprits, les proprits des occurrences sont modifies lorsque vous slectionnez une seule occurrence. Vous modifiez ces proprits pour une seule occurrence, sans affecter le symbole associ ou toute autre occurrence de ce symbole. Ces proprits sont gnralement diffrentes d'un bouton l'autre dans une srie de boutons :
Le nom d'objet d'une occurrence apparaissant dans le panneau Calques et utilis lors de l'exportation pour nommer les
dcoupes exportes de l'occurrence du bouton
Les filtres en direct ou l'opacit appliqus toute l'occurrence Les caractres et la mise en page du texte, notamment la police, la taille des caractres, l'orientation et la couleur du texte Le lien URL (crase toute URL existante au niveau du symbole) La description de l'image Le cadre cible (crase tout cadre cible existant au niveau du symbole) Les comportements supplmentaires affects une occurrence partir du panneau Comportements L'option Afficher l'tat Enfonc lors du chargement dans l'Inspecteur des proprits, au sein d'une barre de navigation
Remarque : Vous n'tes pas tenu de slectionner l'option Afficher l'tat Enfonc lors du chargement pour chaque occurrence de bouton dans une barre de navigation. La section Propre au document de la bote de dialogue Configuration HTML contient une option appele Exportation de plusieurs fichiers. Lorsque vous slectionnez cette option, puis exportez une barre de navigation, Fireworks CS3 exporte chaque page HTML avec l'tat Enfonc du bouton correspondant. Pour plus d'informations, voir Dfinition des options d'exportation du code HTML , page 279.
Pour modifier les proprits niveau occurrence d'une seule occurrence de symbole de bouton :
1 Slectionnez l'occurrence de bouton dans la zone de travail. 2 Dfinissez les proprits dans l'Inspecteur des proprits.
Dfinition des proprits d'un bouton interactif
Dans Fireworks, vous pouvez contrler les lments interactifs d'un bouton, notamment la zone active, l'URL, la cible et la description de l'image.
Modification de la zone active d'un symbole de bouton
La zone active du symbole de bouton dclenche les effets interactifs lorsque le pointeur survole le bouton ou que vous cliquez sur ce dernier dans un navigateur Web. La zone active d'un bouton est une proprit de symbole et est exclusive pour chaque symbole de bouton.
ADOBE FIREWORKS CS3 219 Guide de l'utilisateur
Lorsque vous crez un symbole de bouton, Fireworks cre automatiquement une dcoupe spciale, suffisamment grande pour englober tous les tats d'un bouton. La dcoupe d'un bouton ne peut tre modifie que sous l'onglet Zone active de l'Editeur de boutons. Chaque bouton ne peut avoir qu'une seule dcoupe. Si vous dessinez une dcoupe dans la zone active l'aide d'un outil de dcoupe, la dcoupe prcdente est remplace par la nouvelle dcoupe dessine. Vous pouvez dessiner des objets rfrences sous l'onglet Zone active, mais ces rfrences ne sont modifiables que dans l'Editeur de boutons. Remarque : Les objets Web dfinissant la zone active d'un symbole de bouton s'affichent dans le document lorsque les dcoupes et rfrences sont masques, mais les objets Web d'un bouton ne s'affichent pas dans le panneau Calques et ne peuvent pas tre modifis dans la zone de travail.
Pour modifier une dcoupe ou une rfrence dans la zone active d'un symbole de bouton :
1 Pour ouvrir le symbole de bouton dans l'Editeur de boutons, excutez l'une des actions suivantes :
Double-cliquez sur une occurrence de bouton dans l'espace de travail. Dans le panneau Bibliothque, double-cliquez sur l'aperu du bouton ou sur l'icne du symbole, ct du symbole
de bouton. 2 Cliquez sur l'onglet Zone active. 3 Excutez l'une des actions suivantes :
Utilisez l'outil Pointeur pour dplacer ou reformer la dcoupe ou dplacer un repre de dcoupe. Utilisez un outil de dcoupe ou de rfrence quelconque pour dessiner une nouvelle zone active.
Dfinition de l'URL d'un symbole ou d'une occurrence de bouton
Une adresse URL, ou Uniform Resource Locator, est un lien vers une autre page Web, un site Web ou un point d'ancrage sur une mme page Web. L'URL peut correspondre la proprit du symbole ou de l'occurrence de bouton. Dans l'Inspecteur des proprits ou le panneau URL, vous pouvez lier une URL une occurrence de bouton slectionne. Vous pouvez lier une URL un symbole pour que cette URL s'affiche dans la zone de texte Lien de l'Inspecteur des proprits pour chaque occurrence. Cela est utile lorsque vous entrez des adresses URL absolues dans un site ; dans l'Inspecteur des proprits, il suffit d'indiquer la dernire partie de l'URL dans la zone de texte Lien de chaque occurrence pour lier les occurrences de bouton. Remarque : Pour plus d'informations sur les adresses URL absolues et relatives, voir URL absolues et relatives , page 189.
Pour dfinir l'adresse URL d'un symbole de bouton dans l'Editeur de boutons :
1 Pour ouvrir le bouton dans l'Editeur de boutons, excutez l'une des actions suivantes :
Double-cliquez sur une occurrence de bouton dans l'espace de travail. Dans le panneau Bibliothque, double-cliquez sur l'aperu du bouton ou sur l'icne du symbole, ct du symbole
de bouton. 2 Cliquez sur l'onglet Zone active de l'Editeur de boutons. 3 Slectionnez la dcoupe ou la rfrence de la zone active. 4 Excutez l'une des actions suivantes :
Entrez l'URL dans la zone de texte Lien de l'Inspecteur des proprits ou slectionnez une page dans le menu contextuel.
Cette liste contient toutes les pages du document actif.
Dans le panneau URL, slectionnez une URL.
Remarque : La modification de l'URL d'un symbole de bouton ne modifie pas l'URL des autres occurrences de bouton de ce symbole qui possdent dj des URL uniques. Ce principe s'applique galement aux modifications apportes la cible et au texte secondaire d'un symbole de bouton.
ADOBE FIREWORKS CS3 220 Guide de l'utilisateur
Pour dfinir l'URL d'une occurrence de bouton slectionne dans l'espace de travail, excutez l'une des actions suivantes :
Entrez l'URL dans la zone de texte Lien de l'Inspecteur des proprits ou slectionnez une page dans la liste droulante.
Cette liste contient toutes les pages du document actif.
Dans le panneau URL, slectionnez une URL.
Dfinition de la cible d'un bouton
La cible est la fentre ou le cadre dans lequel la page Web de destination s'affiche lorsque l'utilisateur clique sur une occurrence de bouton. Si aucune cible n'est spcifie dans l'Inspecteur des proprits, la page Web s'affiche dans le mme cadre ou la mme fentre que le lien ayant servi l'appeler. La cible peut correspondre la proprit du symbole ou de l'occurrence d'un bouton. Vous pouvez dfinir la cible d'un symbole de manire ce que toutes les occurrences du symbole aient la mme cible.
Pour dfinir la cible d'un symbole de bouton dans l'Editeur de boutons :
1 Pour ouvrir le bouton dans l'Editeur de boutons, excutez l'une des actions suivantes :
Double-cliquez sur une occurrence de bouton dans l'espace de travail. Dans le panneau Bibliothque, double-cliquez sur l'aperu du bouton ou sur l'icne du symbole, ct du symbole
de bouton. 2 Dans l'Inspecteur des proprits, excutez l'une des actions suivantes :
Dans le menu contextuel Cible, slectionnez une cible prdfinie :
Aucune ou _self charge la page Web dans le mme cadre ou la mme fentre que le lien. _blank charge la page Web dans une nouvelle fentre, sans nom, du navigateur. _parent charge la page Web dans le jeu de cadres parent ou dans la fentre du cadre contenant le lien. _top charge la page Web dans la fentre principale du navigateur et supprime tous les cadres.
Entrez le nom d'une cible dans la zone de texte Cible.
Remarque : La modification de la cible d'un symbole de bouton ne modifie pas la cible des autres occurrences de bouton de ce symbole qui possdent dj des cibles uniques. Ce principe s'applique galement aux modifications de l'URL et du texte secondaire d'un symbole de bouton.
Pour dfinir la cible d'une occurrence de bouton dans l'espace de travail :
1 Slectionnez l'occurrence de bouton dans l'espace de travail. 2 Dans l'Inspecteur des proprits, excutez l'une des actions suivantes :
Dans le menu contextuel Cible, slectionnez une cible prdfinie :
Aucune ou _self charge la page Web dans le mme cadre ou la mme fentre que le lien. _blank charge la page Web dans une nouvelle fentre, sans nom, du navigateur. _parent charge la page Web dans le jeu de cadres parent ou dans la fentre du cadre contenant le lien. _top charge la page Web dans la fentre principale du navigateur et supprime tous les cadres.
Entrez le nom d'une cible dans la zone de texte Cible.
Dfinition du texte secondaire d'un symbole ou d'une occurrence de bouton
Le texte secondaire s'affiche dans le cadre d'une image pendant le tlchargement de cette dernire partir du Web ou la place d'une image ne pouvant pas tre charge. Il remplace galement le graphique lorsque l'utilisateur interdit l'affichage d'images dans le navigateur. Le texte secondaire peut correspondre la proprit du symbole ou de l'occurrence de bouton. Vous pouvez dfinir le texte secondaire du symbole ou de l'occurrence de bouton dans l'Inspecteur des proprits. Des applications d'aide aux malvoyants lisent le texte secondaire des graphiques des pages Web dans un navigateur. Lorsque vous rdigez du texte de description, soyez concis et explicite dans la description des lments graphiques.
ADOBE FIREWORKS CS3 221 Guide de l'utilisateur
Pour dfinir le texte secondaire d'un symbole de bouton dans l'Editeur de boutons :
1 Pour ouvrir le bouton dans l'Editeur de boutons, excutez l'une des actions suivantes :
Double-cliquez sur une occurrence de bouton dans l'espace de travail. Dans le panneau Bibliothque, double-cliquez sur l'aperu du bouton ou sur l'icne du symbole, ct du symbole
de bouton. 2 Dans l'Inspecteur des proprits, entrez le texte devant apparatre comme texte secondaire dans un navigateur. Remarque : La modification du texte secondaire d'un symbole de bouton ne modifie pas le texte secondaire des autres occurrences de bouton qui possdent dj un texte secondaire unique. Ce principe s'applique galement aux modifications de la cible et de l'URL d'un symbole de bouton.
Pour dfinir le texte secondaire d'une occurrence de bouton dans l'espace de travail :
1 Slectionnez l'occurrence de bouton dans l'espace de travail. 2 Entrez le texte secondaire dans le champ Texte sec. de l'Inspecteur des proprits.
Cration d'une barre de navigation
Une barre de navigation est un groupe de boutons qui fournissent des liens vers les diffrentes zones d'un site Web. En gnral, elle reste la mme dans l'ensemble du site Web, assurant ainsi une mthode de navigation constante quel que soit l'endroit o l'utilisateur se trouve dans le site. La barre de navigation est donc identique d'une page Web l'autre mais, dans certains cas, les liens sont spcifiques chaque page. Pour crer une barre de navigation dans Fireworks, crez un symbole de bouton dans l'Editeur de boutons, puis placez les occurrences de ce symbole dans l'espace de travail.
Pour crer une barre de navigation de base :
1 Crez un symbole de bouton. Pour plus d'informations, voir Cration d'un symbole de bouton , page 213. 2 Faites glisser une occurrence (copie) du symbole depuis le panneau Bibliothque dans la zone de travail. 3 Pour crer une copie de l'occurrence du bouton, excutez l'une des actions suivantes :
Slectionnez l'occurrence de bouton, puis cliquez sur Edition > Cloner. Maintenez la touche Alt (Windows) ou Option (Macintosh) enfonce et faites glisser l'occurrence de bouton.
4 Maintenez la touche Maj enfonce et faites glisser un bouton pour l'aligner horizontalement ou verticalement. Utilisez les touches flches pour un dplacement plus prcis de l'occurrence. 5 Pour crer d'autres occurrences de bouton, rptez les tapes 3 et 4. 6 Slectionnez chaque occurrence et affectez-lui un texte unique, une URL et d'autres proprits l'aide de l'Inspecteur des proprits.
Cration de menus contextuels
Les menus contextuels s'affichent dans un navigateur en rponse un vnement souris (survol ou clic) sur un objet Web de dclenchement tel qu'une dcoupe ou une rfrence. Vous pouvez affecter des liens URL des lments d'un menu contextuel pour la navigation. Par exemple, vous pouvez utiliser des menus contextuels pour organiser plusieurs options de navigation relies un bouton d'une barre de navigation. Vous pouvez crer autant de niveaux de sous-menu que vous le souhaitez dans un-menu contextuel. Chaque lment d'un menu contextuel s'affiche sous la forme d'un code HTML ou d'une cellule d'image ayant un tat Relev, Au-dessus et un texte dans les deux tats. Pour prvisualiser un menu contextuel, appuyez sur la touche F12 pour l'afficher dans un navigateur. Il n'est pas possible de prvisualiser des menus contextuels dans l'espace de travail de Fireworks.
ADOBE FIREWORKS CS3 222 Guide de l'utilisateur
Editeur de menus contextuels
L'Editeur de menus contextuels est une bote de dialogue dote d'onglets qui vous guide tout au long du processus de cration d'un menu contextuel. Ses nombreuses options de contrle des caractristiques de menu contextuel sont rparties sur quatre onglets :
L'onglet Contenu contient les options permettant de dfinir la structure du menu de base, ainsi que le texte, le lien URL et
la cible de chaque lment du menu.
L'onglet Aspect contient les options permettant de dfinir l'aspect des tats Relev et Au-dessus de chaque cellule du menu, ainsi que l'orientation verticale ou horizontale du menu. L'onglet Avanc contient les options permettant de dfinir les dimensions, la marge intrieure et l'espacement des cellules,
la largeur et la couleur de bordure des cellules, l'intervalle des menus et le retrait du texte.
L'onglet Position contient les options permettant de dfinir la position des menus et sous-menus :
L'option Menu place le menu contextuel par rapport la dcoupe. Avec les positions prdfinies, vous pouvez placer le
menu contextuel en bas, dans la partie infrieure droite, en haut et dans la partie suprieure droite d'une dcoupe.
L'option Sous-menu permet de placer le sous-menu contextuel droite ou dans la partie infrieure droite du menu
parent ou en dessous de ce dernier.
En fonction de la conception du menu contextuel, vous n'aurez peut-tre pas besoin d'utiliser tous les onglets ou options de l'Editeur de menus contextuels. Vous pouvez tout moment modifier des options d'un onglet, mais vous devez ajouter au moins un lment de menu dans l'onglet Contenu pour crer un menu que vous prvisualiserez dans un navigateur.
Cration dun menu contextuel de base
Dans l'onglet Contenu de l'Editeur de menus contextuels, vous pouvez dfinir la structure de base et le contenu du menu contextuel. Les options actuelles ou par dfaut des autres onglets de l'Editeur de menus contextuels sont appliques lors de la cration du menu.
ADOBE FIREWORKS CS3 223 Guide de l'utilisateur
Pour crer un menu contextuel simple :
1 Slectionnez la rfrence ou la dcoupe qui servira de zone de dclenchement au menu contextuel. 2 Pour ouvrir l'Editeur de menus contextuels, excutez l'une des actions suivantes :
Cliquez sur Modification > Menu contextuel > Ajouter menu contextuel. Cliquez sur la poigne de comportement au milieu de la dcoupe, puis slectionnez Ajouter menu contextuel.
3 Cliquez sur l'onglet Contenu s'il n'apparat pas l'cran. 4 Cliquez sur le bouton Ajouter un menu pour ajouter un lment de menu vide.
Vous pouvez tout moment ajouter, supprimer et modifier des cellules. 5 Double-cliquez sur chaque cellule, puis entrez ou slectionnez l'information approprie :
Texte indique le texte de l'lment de menu. Lien dfinit l'URL de l'lment de menu. Vous pouvez entrer un lien personnalis ou en slectionner un dans le menu
contextuel Lien, s'il en existe de disponible. Si vous avez entr des URL pour les autres objets Web du document, elles s'affichent dans le menu contextuel Lien.
Cible dsigne la cible de l'URL. Vous pouvez entrer une cible personnalise ou en slectionner une prdfinie dans le menu
contextuel Cible. La saisie du contenu sur la dernire ligne de la fentre insre une ligne vide en dessous de la dernire ligne. Pour passer d'une cellule active une autre cellule et continuer la saisie des informations, appuyez sur la touche de tabulation. Utilisez les touches flches Haut et Bas pour faire dfiler la liste verticalement. 6 Rptez les tapes 4 et 5 jusqu' ce que tous les lments de menu soient dfinis. 7 Vous pouvez galement supprimer un lment de menu. Pour ce faire, slectionnez l'lment concern, puis cliquez sur le bouton Menu Supprimer. 8 Excutez l'une des actions suivantes :
Cliquez sur Suivant pour accder l'onglet Aspect ou slectionnez un autre onglet pour continuer la cration du
menu-contextuel.
Crez les entres de sous-menu du menu contextuel. Pour plus d'informations, voir Cration de sous-menus dans un
menu contextuel , page 223.
Cliquez sur Termin pour achever la cration du menu contextuel et fermer l'Editeur de menus contextuels.
Dans l'espace de travail, la rfrence ou la dcoupe sur laquelle vous avez cr le menu contextuel affiche un trait de comportement de couleur bleue reli un contour du niveau suprieur du menu contextuel. Remarque : Pour afficher un menu contextuel, appuyez sur la touche F12 pour avoir un aperu dans un navigateur. Il n'est pas possible de prvisualiser des menus contextuels dans l'espace de travail de Fireworks.
Cration de sous-menus dans un menu contextuel
A l'aide des boutons Menu Renfoncement et Menu Renfoncement ngatif de l'onglet Contenu dans l'Editeur de menus contextuels, vous pouvez crer des sous-menus. Ces menus contextuels apparaissent lorsque le pointeur survole un autre lment de menu contextuel ou que vous cliquez sur cet lment. Vous pouvez crer autant de niveaux de sous-menus que vous le voulez.
Pour crer un sous-menu contextuel :
1 Ouvrez l'onglet Contenu de l'Editeur de menus contextuels et crez des lments de menu. Crez les lments de menu que vous comptez galement utiliser pour le sous-menu et placez-les directement sous l'lment de menu pour lequel ils reprsenteront un sous-menu. Pour plus d'informations, voir Cration dun menu contextuel de base , page 222. 2 Cliquez et slectionnez un lment de menu contextuel qui sera un lment de sous-menu. 3 Cliquez sur le bouton Menu Renfoncement pour faire de cet lment un lment de sous-menu apparaissant sous l'lment plac directement au-dessus de lui dans la liste.
ADOBE FIREWORKS CS3 224 Guide de l'utilisateur
4 Pour ajouter l'lment suivant au sous-menu, slectionnez cet lment et cliquez sur le bouton Menu renfoncement. Tous les lments adjacents et mis en retrait au mme niveau reprsentent un seul sous-menu contextuel. 5 Pour insrer un nouvel lment juste en dessous de l'lment slectionn, vous pouvez galement slectionner un lment de menu ou de sous-menu et cliquez sur Ajouter un menu. 6 Excutez l'une des actions suivantes :
Cliquez sur Suivant pour accder l'onglet suivant ou slectionnez un autre onglet pour continuer la cration du
menu contextuel.
Cliquez sur Termin pour fermer l'Editeur de menus contextuels.
Pour crer un sous-menu contextuel au sein d'un sous-menu contextuel :
1 Slectionnez un lment de sous-menu contextuel dans l'onglet Contenu de l'Editeur de menus contextuels. Pour plus d'informations, voir la procdure prcdente. 2 Cliquez sur le bouton Menu Renfoncement pour remettre en retrait le sous-menu, afin qu'il soit positionn en retrait par rapport l'lment de sous-menu situ directement au-dessus. Continuez la mise en retrait pour crer autant de niveaux de sous-menus imbriqus que vous le souhaitez.
Pour placer un lment de menu dans un sous-menu de niveau suprieur ou dans le menu contextuel principal :
1 Slectionnez l'lment de menu dans l'onglet Contenu de l'Editeur de menus contextuels. 2 Cliquez sur le bouton Menu Renfoncement ngatif.
Pour plus d'informations sur le positionnement des sous-menus, voir Positionnement des menus et des sous-menus contextuels , page 228. 3 Pour achever la cration des menus contextuels ou pour continuer en crer d'autres, excutez l'une des actions suivantes :
Cliquez sur Suivant pour accder l'onglet Aspect ou slectionnez un autre onglet pour continuer la cration du
menu-contextuel.
Cliquez sur Termin pour fermer l'Editeur de menus contextuels.
Dans l'espace de travail, la rfrence ou la dcoupe sur laquelle vous avez cr le menu contextuel affiche un trait de comportement de couleur bleue reli un contour du niveau suprieur du menu contextuel. Remarque : Pour prvisualiser un menu contextuel, appuyez sur la touche F12 pour l'afficher dans un navigateur. Il n'est pas possible de prvisualiser des menus contextuels dans l'espace de travail de Fireworks.
Pour dplacer une entre dans le menu contextuel :
1 Dans l'Editeur de menus contextuels, ouvrez le menu contextuel souhait et cliquez sur l'onglet Contenu. 2 Faites glisser llment de menu vers un nouvel emplacement dans la liste. 3 Cliquez sur Termin.
ADOBE FIREWORKS CS3 225 Guide de l'utilisateur
Dfinition de laspect dun menu contextuel
Aprs avoir cr un menu de base et des sous-menus optionnels, vous pouvez mettre en forme le texte, appliquer des styles graphiques aux tats Au-dessus et Relev et slectionner l'orientation verticale ou horizontale sous l'onglet Aspect de l'Editeur de menus contextuels.
Pour dfinir l'orientation d'un menu contextuel :
1 Dans l'Editeur de menus contextuels, ouvrez le menu contextuel souhait et cliquez sur l'onglet Aspect. Pour plus d'informations sur l'ouverture d'un menu contextuel existant dans l'Editeur de menus contextuels, voir Modification d'un menu contextuel , page 229. 2 Dans le menu contextuel Orientation, slectionnez Verticale ou Horizontale.
Pour indiquer si un menu contextuel est un menu base de code HTML ou de graphiques :
1 Dans l'Editeur de menus contextuels, ouvrez le menu contextuel souhait et cliquez sur l'onglet Aspect. Pour plus d'informations sur l'ouverture d'un menu contextuel existant dans l'Editeur de menus contextuels, voir Modification d'un menu contextuel , page 229. 2 Slectionnez une option Cellules :
HTML dfinit l'aspect du menu en utilisant uniquement du code HTML. Cette option cre des pages correspondant des fichiers de petite taille. Image propose une slection de styles de graphique pour l'arrire-plan des cellules. Cette option cre des pages corres-
pondant des fichiers de taille importante. Remarque : Vous pouvez enrichir cette slection de styles en crant des styles de menu contextuel personnaliss. Pour plus d'informations, voir Ajout des styles de menu contextuel , page 226.
Pour mettre en forme le texte dans le menu contextuel actif :
1 Dans l'Editeur de menus contextuels, ouvrez le menu contextuel souhait et cliquez sur l'onglet Aspect. Pour plus d'informations sur l'ouverture d'un menu contextuel existant dans l'Editeur de menus contextuels, voir Modification d'un menu contextuel , page 229. 2 Dans le menu contextuel Taille, slectionnez une taille prdfinie ou entrez une valeur dans la zone de texte Taille.
ADOBE FIREWORKS CS3 226 Guide de l'utilisateur
Remarque : Lorsque la largeur et la hauteur des cellules sont dfinies sur Automatique, dans l'onglet Avanc de l'Editeur de menus contextuels, la taille du texte dtermine celle des graphiques associs l'lment de menu. 3 Dans le menu contextuel Police, slectionnez un groupe de polices systme ou entrez le nom d'une police personnalise. Remarque : Soyez prudent lorsque vous slectionnez une police. Si les utilisateurs qui affichent votre page Web n'ont pas install sur leur systme la police que vous avez slectionne, une police de substitution est utilise dans leur navigateur Web. 4 Pour appliquer le style gras ou italique, vous pouvez galement cliquer sur un bouton de style de texte. 5 Cliquez sur un bouton de justification pour aligner le texte gauche ou droite ou pour le centrer. 6 Dans la zone Couleur du texte, slectionnez une couleur de texte.
Pour dfinir l'aspect des cellules de menu :
1 Dans l'Editeur de menus contextuels, ouvrez le menu contextuel souhait et cliquez sur l'onglet Aspect. Pour plus d'informations sur l'ouverture d'un menu contextuel existant dans l'Editeur de menus contextuels, voir Modification d'un menu contextuel , page 229. 2 Slectionnez les couleurs du texte et des cellules pour chaque tat. 3 Si vous avez choisi Image comme type de cellule, slectionnez un style graphique pour chaque tat. 4 Excutez l'une des actions suivantes :
Cliquez sur Suivant pour accder l'onglet Aspect ou slectionnez un autre onglet pour continuer la cration du menu
contextuel.
Cliquez sur Termin pour fermer l'Editeur de menus contextuels.
Dans l'espace de travail, la rfrence ou la dcoupe sur laquelle vous avez cr le menu contextuel affiche un trait de comportement de couleur bleue reli un contour du niveau suprieur du menu contextuel. Remarque : Pour prvisualiser un menu contextuel, appuyez sur la touche F12 pour l'afficher dans un navigateur. Il n'est pas possible de prvisualiser des menus contextuels dans l'espace de travail de Fireworks.
Ajout des styles de menu contextuel
Vous pouvez ajouter des styles de cellule personnaliss dans l'Editeur de menus contextuels. Des styles de cellule personnaliss et prdfinis sont proposs dans l'onglet Aspect lorsque vous slectionnez l'option Image comme type de cellule pour utiliser un arrire-plan graphique dans les cellules des menus contextuels.
Pour ajouter un style de cellule personnalis l'Editeur de menus contextuels :
1 Appliquez une combinaison de trait, trame, texture et filtres en direct un objet, et enregistrez cette combinaison sous forme de style dans le panneau Styles. Pour plus d'informations, voir Cration et suppression de styles , page 178. 2 Dans le panneau Styles, slectionnez le nouveau style, puis slectionnez Exporter des styles dans le menu Options du panneau Styles. 3 Localisez le dossier Nav Menu sur votre disque dur, renommez le fichier de styles si vous le souhaitez, puis cliquez sur Enregistrer. Remarque : L'emplacement exact du dossier Nav Menu varie en fonction du systme d'exploitation. Pour plus d'informations, voir Utilisation des fichiers de configuration , page 340. Lorsque vous revenez l'onglet Aspect de l'Editeur de menus contextuels et slectionnez l'option Image d'arrire-plan des cellules, le nouveau style s'affiche avec les styles prdfinis associs aux tats Relev et Au-dessus des cellules du menu contextuel.
ADOBE FIREWORKS CS3 227 Guide de l'utilisateur
Dfinition des proprits avances de menu contextuel
Dans l'Editeur de menus contextuels, l'onglet Avanc propose des paramtres supplmentaires permettant de dfinir la taille, la marge intrieure et l'espacement des cellules, le retrait du texte, le dlai de disparition du menu, ainsi que la largeur, la couleur, l'ombre et la surbrillance des bordures.
Pour dfinir des proprits de cellule avances pour le menu contextuel actif :
1 Dans l'Editeur de menus contextuels, ouvrez le menu contextuel souhait et cliquez sur l'onglet Avanc. Pour plus d'informations sur l'ouverture d'un menu contextuel existant dans l'Editeur de menus contextuels, voir Modification d'un menu contextuel , page 229. 2 Dans le menu contextuel Automatique/Pixels, slectionnez une largeur ou une hauteur maximale :
Automatique rgle la hauteur de cellule sur la taille du texte dfinie dans l'onglet Aspect de l'Editeur de menus-contextuels
et la largeur de cellule sur celle de l'lment de menu contenant le texte le plus long.
Pixels permet d'entrer des mesures spcifiques, en pixels, dans les zones de texte Largeur de cellule et Hauteur de cellule.
3 Entrez une valeur dans la zone de texte Marge intrieure des cellules pour dfinir la distance entre le texte du menu contextuel et la bordure de la cellule. 4 Entrez une valeur dans la zone de texte Espacement des cellules pour dfinir l'espacement entre les cellules du menu. 5 Entrez une valeur dans la zone de texte Retrait du texte pour dfinir la valeur du retrait du texte du menu contextuel. 6 Entrez une valeur dans la zone de texte Menu Intervalle pour dfinir, en millisecondes, la dure pendant laquelle le menu reste affich aprs son survol par le pointeur. 7 Dfinition de proprits de bordures de menu contextuel :
Afficher les bordures permet d'afficher ou de masquer les bordures du menu contextuel. Si cette option n'est pas slec-
tionne, les options suivantes sont dsactives.
Largeur de la bordure dfinit la largeur de la bordure du menu contextuel. Couleur de bordure, Ombre et Surbrillance permettent de modifier la couleur des bordures du menu contextuel.
Remarque : Plusieurs de ces options sont dsactives lorsque l'option Image est le type de cellule slectionne dans l'onglet Aspect.
ADOBE FIREWORKS CS3 228 Guide de l'utilisateur
8 Pour achever la cration des menus contextuels ou pour continuer en crer d'autres, excutez l'une des actions suivantes :
Cliquez sur Suivant pour accder l'onglet Position ou slectionnez un autre onglet pour continuer la cration du
menu contextuel.
Cliquez sur Termin pour fermer l'Editeur de menus contextuels. Dans l'espace de travail, la rfrence ou la dcoupe sur
laquelle vous avez cr le menu contextuel affiche un trait de comportement de couleur bleue reli un contour du niveau suprieur du menu contextuel. Remarque : Pour prvisualiser un menu contextuel, appuyez sur la touche F12 pour l'afficher dans un navigateur. Il n'est pas possible de prvisualiser des menus contextuels dans l'espace de travail de Fireworks.
Positionnement des menus et des sous-menus contextuels
L'onglet Position de l'Editeur de menus contextuels permet de dfinir la position d'un menu contextuel. Vous pouvez galement positionner un menu contextuel de niveau suprieur en faisant glisser son contour dans l'espace de travail lorsque le calque Web est visible.
Pour dfinir la position d'un menu contextuel dans l'Editeur de menus contextuels :
1 Dans l'Editeur de menus contextuels, ouvrez le menu contextuel souhait et cliquez sur l'onglet Position. Pour plus d'informations sur l'ouverture d'un menu contextuel existant dans l'Editeur de menus contextuels, voir Modification d'un menu contextuel , page 229. 2 Pour dfinir la position du menu, excutez l'une des actions suivantes :
Cliquez sur le bouton Position pour positionner le menu contextuel par rapport sa dcoupe de dclenchement. Entrez les coordonnes X et Y. Les coordonnes 0,0 alignent le coin suprieur gauche du menu contextuel sur le coin
suprieur gauche de la dcoupe ou de la rfrence qui le dclenche. 3 Excutez l'une des actions suivantes :
Si vous avez des sous-menus, positionnez-les comme indiqu dans la procdure suivante. Cliquez sur En arrire pour modifier les proprits dans les autres onglets. Cliquez sur Termin pour fermer l'Editeur de menus contextuels.
ADOBE FIREWORKS CS3 229 Guide de l'utilisateur
Pour dfinir la position d'un sous-menu contextuel dans l'Editeur de menus contextuel :
1 Dans l'Editeur de menus contextuels, ouvrez le menu contextuel souhait et cliquez sur l'onglet Position. Pour plus d'informations sur l'ouverture d'un menu contextuel existant dans l'Editeur de menus contextuels, voir Modification d'un menu contextuel , page 229. 2 Pour dfinir la position du sous-menu, excutez l'une des actions suivantes :
Cliquez sur le bouton Position du sous-menu pour positionner le sous-menu par rapport son lment dclencheur du
menu contextuel.
Entrez les coordonnes X et Y. Les coordonnes 0,0 alignent le coin suprieur gauche du sous-menu contextuel sur le
coin suprieur droit du menu ou de l'lment de menu dclencheur. 3 Excutez l'une des actions suivantes :
Pour dfinir la position de chaque sous-menu par rapport l'lment de menu parent qui le dclenche, dslectionnez
l'option Placer la mme position.
Pour dfinir la position de chaque sous-menu par rapport au menu contextuel parent, slectionnez l'option Placer la
mme position. 4 Cliquez sur Termin pour fermer l'Editeur de menus contextuel ou sur En arrire pour modifier les proprits des autres onglets.
Pour dfinir la position d'un menu contextuel en le faisant glisser :
1 Pour afficher le calque Web, excutez l'une des actions suivantes :
Dans le panneau Outils, cliquez sur le bouton Afficher les dcoupes et les rfrences. Cliquez sur la colonne Oeil dans le panneau Calques.
2 Slectionnez l'objet Web de dclenchement du menu contextuel. 3 Dans l'espace de travail, faites glisser le contour du menu contextuel vers un autre emplacement.
Modification d'un menu contextuel
L'Editeur de menus contextuels permet de modifier ou de mettre jour le contenu d'un menu contextuel, de rorganiser les lments de menu ou de modifier des proprits dans n'importe lequel des quatre onglets.
Pour modifier un menu contextuel dans l'Editeur de menus contextuels :
1 Pour afficher le calque Web, excutez l'une des actions suivantes :
Dans le panneau Outils, cliquez sur le bouton Afficher les dcoupes et les rfrences. Cliquez sur la colonne Oeil dans le panneau Calques.
2 Slectionnez la dcoupe laquelle le menu contextuel est affect. 3 Double-cliquez sur le contour bleu du menu contextuel, dans l'espace de travail. L'Editeur de menus contextuel s'ouvre, affichant les entres du menu contextuel. 4 Apportez les modifications souhaites dans n'importe lequel des quatre onglets et cliquez sur Termin.
Pour modifier une entre de menu contextuel :
1 Dans l'Editeur de menus contextuels, ouvrez le menu contextuel souhait et cliquez sur l'onglet Contenu. 2 Double-cliquez dans la zone de texte Texte, Lien ou Cible pour modifier le texte du menu. 3 Cliquez hors de la liste des entres pour appliquer les modifications. 4 Cliquez sur Termin.
ADOBE FIREWORKS CS3 230 Guide de l'utilisateur
Pour dplacer une entre dans le menu contextuel :
1 Dans l'Editeur de menus contextuels, ouvrez le menu contextuel souhait et cliquez sur l'onglet Contenu. 2 Faites glisser llment de menu vers un nouvel emplacement dans la liste. 3 Cliquez sur Termin.
Exportation des menus contextuels
Fireworks gnre tout le code CSS ou JavaScript (selon l'option slectionne) ncessaire l'affichage des menus contextuels dans les navigateurs Web. Si vous choisissez d'utiliser le code CSS pour vos menus contextuels, un document Fireworks contenant des menus contextuels est export au format HTML contenant du code CSS. Vous pouvez choisir d'avoir le code CSS crit dans un fichier .css externe et d'exporter ce fichier avec un fichier mm_css_menu.js dans le mme emplacement que le fichier HTML. Si vous ne choisissez pas d'utiliser le code CSS pour vos menus contextuels, JavaScript sera utilis. Lorsqu'un document Fireworks contenant des menus contextuels est export en fichier HTML, un fichier JavaScript appel mm_menu.js est export vers le mme emplacement que le fichier HTML. Lorsque vous chargez vos fichiers, ce fichier mm_css_menu.js (ou mm_menu.js pour JavaScript) doit tre transfr dans le mme dossier que la page Web qui contient le menu contextuel. Si vous dsirez stocker ce fichier dans un autre emplacement, tous les liens hypertextes faisant rfrence mm_css_menu.js et au fichier .css (ou mm_menu.js) dans le code HTML de Fireworks doivent tre mis jour pour reflter ce nouvel emplacement. Pour chaque document contenant des menus contextuels CSS que vous exportez comme HTML et images partir de Fireworks, un seul fichier .css est export. Par exemple, supposons que les images fred.png et frida.png contiennent toutes deux des menus contextuels et que vous les ayez exportes dans le mme dossier l'aide d'un code CSS pour les menus contextuels. Le rsultat serait un fichier mm_css_menu.js unique et deux fichiers .css : l'un nomm fred.css et l'autre nomm frida.css. Lorsque vous incluez des sous-menus, Fireworks gnre un fichier d'image intitul arrow.gif. Cette image est la minuscule flche qui est affiche ct d'une entre de menu qui signale aux utilisateurs l'existence d'un sous-menu. Quel que soit le nombre de sous-menus que contient votre document, Fireworks utilise toujours le mme fichier arrow.gif. Pour plus d'informations sur l'exportation HTML, voir Exportation du fichier HTML , page 273.
231
Chapitre 13 : Cration d'animations
L'animation de graphiques ajoute une dimension attrayante et sophistique aux sites Web. Fireworks permet de crer des graphiques anims pour vos bannires publicitaires, logos, bandes dessines, etc. Par exemple, la mascotte de votre socit peut danser sur une page pendant que le logo apparat et disparat. Dans Fireworks, les animations sont ralises en crant des symboles et en modifiant leurs proprits sur une chelle temporelle afin de produire l'illusion du mouvement. Vous pouvez considrer les symboles comme des acteurs dont vous mettez les mouvements en scne. L'action de chaque symbole est enregistre dans une image. Lorsque toutes ces images sont reproduites dans une squence, vous obtenez l'illusion du mouvement. Vous pouvez appliquer divers paramtres au symbole afin de modifier peu peu le contenu des images successives. Un symbole peut s'afficher et se dplacer dans le document, apparatre ou disparatre, grossir ou rtrcir, ou encore pivoter. Comme un mme fichier contient plusieurs symboles, vous pouvez crer une animation complexe dans laquelle diffrents types d'actions se produisent simultanment. Le panneau Optimiser permet de dfinir les paramtres d'optimisation et d'exportation lors de la cration du fichier. Fireworks peut exporter des animations dans les formats GIF anim ou Flash SWF. Vous pouvez galement importer des animations Fireworks directement dans Flash pour les amliorer. Ce chapitre couvre les rubriques suivantes :
Cration d'une animation , page 231 Utilisation des symboles d'animation , page 232 Utilisation d'images , page 235 Interpolation , page 239 Aperu d'une animation , page 239 Exportation d'une animation , page 240 Utilisation d'animations existantes , page 241 Utilisation de fichiers multiples pour une animation , page 242
Cration d'une animation
Dans Fireworks, vous pouvez crer une animation en affectant des proprits aux objets appels symboles d'animation. L'animation d'un symbole est fractionne en deux images, qui contiennent les images et objets constituant chaque phase de l'animation. Une animation peut comporter plusieurs symboles et chacun d'eux peut avoir une action diffrente. Les divers symboles peuvent contenir un nombre d'images diffrent. L'animation se termine lorsque toutes les actions de tous les symboles sont termines.
Pour crer une animation partir des symboles d'animation de Fireworks :
1 Crez un symbole d'animation, soit en crant un nouveau symbole, soit en convertissant un objet existant en symbole. Pour plus d'informations, voir Cration de symboles d'animation , page 232. 2 Dans l'Inspecteur des proprits ou dans la bote de dialogue Animer, indiquez les paramtres pour le symbole d'animation. Vous pouvez dfinir l'angle et la direction du mouvement, l'chelle, l'opacit (pour les apparitions et disparitions progressives), ainsi que l'angle et la direction de la rotation. Pour plus d'informations, voir Modification d'un symbole d'animation , page 233. Remarque : L'angle et la direction du mouvement sont dfinis uniquement dans la bote de dialogue Animer. 3 Les contrles Cadence des images du panneau Images permettent de dfinir la vitesse du mouvement anim. Pour plus d'informations, voir Rglage de la cadence des images , page 235.
ADOBE FIREWORKS CS3 232 Guide de l'utilisateur
4 Optimisez le document au format GIF anim. Pour plus d'informations, voir Optimisation d'une animation , page 241. 5 Exportez le document sous forme de fichier GIF anim ou SWF, ou enregistrez-le sous forme de fichier PNG Fireworks et importez-le dans Flash pour l'amliorer. Pour plus d'informations, voir Formats d'exportation des animations , page 241.
Utilisation des symboles d'animation
Les symboles d'animation excutent des actions dans votre fichier Fireworks, comme des acteurs dans un film. Par exemple, dans une animation reprsentant trois oies sauvages traversant le ciel, chaque oie est un acteur. Un symbole d'animation peut tre tout objet que vous crez ou importez, et il peut y avoir un grand nombre de symboles dans un mme fichier. Chaque symbole possde ses propres proprits et est anim indpendamment. Vous pouvez donc crer des symboles qui traversent l'cran, pendant que d'autres apparaissent progressivement ou changent de taille. Il n'est pas ncessaire d'utiliser des symboles pour chaque aspect de votre animation. Cependant, outre les avantages prsents dans ce chapitre, l'utilisation des symboles et occurrences des graphiques qui s'affichent dans plusieurs images permet de rduire la taille de vos fichiers d'animation. Vous pouvez modifier les proprits des symboles d'animation tout moment, l'aide de la bote de dialogue Animer ou de l'Inspecteur des proprits. Vous pouvez aussi modifier les graphiques que contiennent les symboles dans l'Editeur de symboles. Il permet de modifier un symbole sans affecter le reste du document. Vous pouvez aussi changer le mouvement du symbole en dplaant son trajet de mouvement. Comme les symboles d'animation sont automatiquement placs dans la bibliothque, vous pouvez les rutiliser pour crer de nouvelles animations.
Cration de symboles d'animation
Aprs avoir cr un symbole d'animation, vous pouvez dfinir les proprits qui dterminent le nombre d'images de l'animation et le type d'action (changement d'chelle ou rotation, par exemple). Par dfaut, un nouveau symbole d'animation comporte cinq images, dont chacune s'affiche pendant 0,07 seconde.
Pour crer un symbole d'animation :
1 Cliquez sur Edition > Insertion > Nouveau symbole. 2 Dans la bote de dialogue Proprits du symbole, entrez le nom du nouveau symbole. 3 Slectionnez Animation, puis cliquez sur OK. 4 Dans l'Editeur de symboles, crez un nouvel objet l'aide des outils dessin ou texte. Vous pouvez tracer des objets vectoriels ou bitmap. 5 Fermez la fentre de l'Editeur de symboles. Fireworks classe le symbole dans la bibliothque, et en place une copie au centre du document. Vous pouvez ajouter de nouvelles images au symbole l'aide du curseur Images de l'Inspecteur des proprits. Cliquez sur Fentre > Proprits pour ouvrir l'Inspecteur des proprits, s'il n'est pas ouvert.
Pour convertir un objet en symbole d'animation :
1 Slectionnez l'objet. 2 Cliquez sur Modification > Animation > Animer la slection. 3 Entrez les paramtres souhaits dans la bote de dialogue. Pour plus d'informations sur les paramtres, voir Modification d'un symbole d'animation , page 233. Les contrles d'animation apparaissent sur le cadre de dlimitation de l'objet, et une copie de ce dernier est ajoute la bibliothque.
ADOBE FIREWORKS CS3 233 Guide de l'utilisateur
Modification d'un symbole d'animation
Vous pouvez manipuler les proprits des symboles d'animation pour rendre votre site Web attractif. Vous pouvez modifier un grand nombre de proprits d'un symbole, de la vitesse d'animation l'opacit en passant par la rotation. En manipulant ces caractristiques, un symbole peut tourner sur lui-mme, acclrer, apparatre et disparatre progressivement, et ces effets peuvent tre combins. La principale proprit pour tout symbole d'animation est le nombre d'images. Cette proprit dtermine le nombre d'tapes ncessaires au symbole pour effectuer son animation. Lorsque vous dfinissez le nombre d'images d'un symbole, Fireworks ajoute automatiquement au document le nombre d'images ncessaires pour accomplir cette action. Si le symbole ncessite plus d'images qu'il n'en existe dans l'animation, Fireworks vous demande si vous souhaitez ajouter des images.
Modifications des proprits de l'animation
Vous pouvez modifier les proprits de l'animation, l'aide de la bote de dialogue Animer ou de l'Inspecteur des proprits.
Proprits des symboles d'animation dans l'Inspecteur des proprits
Vous pouvez modifier les proprits suivantes d'un symbole d'animation :
Images est le nombre d'images inclure dans l'animation. Bien que le curseur n'autorise qu'un maximum de 250 images, vous pouvez entrer n'importe quelle valeur dans la zone de texte Images. La valeur par dfaut est 5. Dplacer est la distance, en pixels, que doit parcourir chaque objet. Cette option est accessible uniquement dans la bote de
dialogue Animer. Bien que la valeur par dfaut soit 72, vous pouvez entrer n'importe quelle valeur dans la zone de texte Dplacer. Les mouvements sont linaires, et il n'existe pas d'images principales (ce qui n'est pas le cas dans Flash et Adobe Director).
Direction est la direction, en degrs, de dplacement de l'objet. Les valeurs vont de 0 360. Cette option est accessible uniquement dans la bote de dialogue Animer.
Vous pouvez galement modifier les valeurs de Mouvement et Direction en faisant glisser les poignes d'animation de l'objet. (Voir Modification des trajets de dplacement des symboles , page 234).
Echelle est le changement de taille, en pourcentage, entre le dbut et la fin de l'animation. Bien que la valeur par dfaut soit 100 %, vous pouvez entrer n'importe quelle valeur dans la zone de texte Echelle. Pour mettre l'chelle un objet de 0 100 %, l'objet d'origine doit tre trs petit ; des objets vectoriels sont recommands. Opacit est le degr de fondu (apparition ou disparition) entre le dbut et la fin de l'animation. La plage de valeurs va de 0
100, 100 % tant la valeur par dfaut. La cration d'effets d'ouverture en fondu et de fondu au noir ncessite deux occurrences du mme symbole : un pour la lecture de l'ouverture en fondu et l'autre pour la lecture du fondu au noir.
Rotation est la valeur de rotation, en degrs, du symbole entre le dbut et la fin. Les valeurs vont de 0 360. Vous pouvez
entrer des valeurs suprieures pour obtenir plusieurs rotations. La valeur par dfaut est 0.
Vers la droite et Vers la gauche indiquent la direction de rotation de l'objet. Vers la droite signifie une rotation dans le sens des aiguilles d'une montre, et Vers la gauche dans le sens inverse.
Pour modifier les proprits d'un symbole d'animation :
1 Slectionnez un symbole d'animation. 2 Cliquez sur Modification > Animation > Paramtres pour afficher la bote de dialogue Animer, ou sur Fentre > Proprits pour afficher l'Inspecteur des proprits, s'il n'est pas encore ouvert. 3 Modifiez les proprits souhaites. 4 Si vous utilisez la bote de dialogue Animer, cliquez sur OK pour accepter les proprits modifies.
ADOBE FIREWORKS CS3 234 Guide de l'utilisateur
Suppression des animations
Pour supprimer des animations, supprimez le symbole d'animation de la bibliothque ou supprimez l'animation du symbole.
Pour supprimer un symbole de la bibliothque :
1 Dans le panneau Bibliothque, slectionnez le symbole d'animation supprimer. 2 Faites glisser le symbole vers l'icne de la poubelle, dans le coin infrieur droit.
Pour supprimer l'animation du symbole d'animation slectionn : Cliquez sur Modification > Animation > Supprimer l'animation.
Le symbole devient un symbole graphique et n'est plus anim. Si, par la suite, vous convertissez nouveau le symbole en symbole d'animation, les paramtres d'animation prcdents seront rtablis.
Modification des graphiques des symboles
Vous pouvez changer le graphique de votre symbole et ses proprits. Pour modifier le graphique de votre symbole, utilisez l'Editeur de symboles. Il vous permet de modifier vos graphiques l'aide des outils texte, de dessin et de couleur. Lorsque vous travaillez dans l'Editeur de symboles, seul le symbole slectionn est affect. Le symbole est un lment de la bibliothque. Par consquent, si vous modifiez l'aspect de l'une de ses occurrences, vous modifiez toutes les autres.
Pour changer les attributs du graphique du symbole slectionn :
1 Pour ouvrir l'Editeur de symboles, excutez l'une des actions suivantes :
Double-cliquez sur l'objet symbole. Cliquez sur Modification > Symbole > Modifier le symbole. Cliquez sur le bouton Modification dans la bote de dialogue Animer.
2 Modifiez le symbole d'animation et changez le texte, les traits, les trames ou les effets selon vos besoins. 3 Fermez l'Editeur de symboles.
Modification des trajets de dplacement des symboles
Lorsque vous slectionnez un symbole d'animation, il est entour d'un cadre de dlimitation spcifique et accompagn d'une trajectoire de dplacement qui indique la direction de son mouvement. Sur cette trajectoire, le point vert est le point de dpart et le point rouge indique le point d'arrive. Les points bleus intermdiaires reprsentent les images. Par exemple, la trajectoire d'un symbole qui s'tend sur cinq images comporte un point vert, trois points bleus et un point rouge. La position de l'objet sur la trajectoire indique l'image actuelle. Ainsi, si l'objet apparat sur le troisime point, l'image 3 est l'image en cours. Vous pouvez modifier la direction du dplacement en changeant l'angle de la trajectoire.
Pour changer le mouvement ou la direction : Faites glisser l'une des poignes de dbut ou de fin d'animation du symbole vers un nouvel emplacement. Le point vert
indique le point de dpart, le point rouge indique le point d'arrive. Pour contraindre la direction du dplacement par incrments de 45, maintenez la touche Maj enfonce et faites glisser le symbole.
ADOBE FIREWORKS CS3 235 Guide de l'utilisateur
Utilisation d'images
Pour crer une animation, il faut disposer d'un certain nombre d'images. Le contenu de chaque image s'affiche dans le panneau Images. C'est dans le panneau Images que vous crez et organisez les images. Vous pouvez nommer les images, les rorganiser, dfinir manuellement la cadence de l'animation et dplacer des objets d'une image dans une autre.
Un certain nombre de proprits sont galement associes chaque image. En dfinissant la cadence des images ou en masquant une image, vous pouvez obtenir l'animation souhaite durant la cration et la modification.
Rglage de la cadence des images
La cadence des images dtermine la dure d'affichage de chaque image. Elle est indique en centimes de seconde. Par exemple, la valeur 50 affiche l'image pendant une demi-seconde, et la valeur 300 affiche l'image pendant 3 secondes.
Pour dfinir la cadence des images :
1 Slectionnez une ou plusieurs images :
Pour slectionner une plage d'images contigus, maintenez la touche Maj enfonce et cliquez sur les noms de la premire
et de la dernire image.
Pour slectionner une plage d'images non contigus, maintenez la touche Ctrl (Windows) ou Commande (Macintosh)
enfonce et cliquez sur le nom de chaque image. 2 Excutez l'une des actions suivantes :
Dans le menu Options du panneau Images, cliquez sur Proprits. Double-cliquez sur la colonne Cadence des images.
La fentre contextuelle Proprits de l'image s'affiche. 3 Entrez une valeur de cadence des images. 4 Appuyez sur Entre ou cliquez hors du panneau pour fermer la fentre contextuelle.
Affichage et masquage d'images pour la lecture
Vous pouvez afficher ou masquer certaines images pour la lecture. Si une image est masque, elle ne sera pas affiche pendant la lecture et ne sera pas exporte.
Pour afficher ou masquer une image :
1 Excutez l'une des actions suivantes :
Dans le menu Options du panneau Images, cliquez sur Proprits. Double-cliquez sur la colonne Cadence des images.
La fentre contextuelle Proprits de l'image s'affiche. 2 Dslectionnez Inclure lors de l'exportation. Une croix (X) rouge s'affiche la place de la dure de cadence des images. 3 Appuyez sur Entre ou cliquez hors de la fentre Proprits de l'image pour la fermer.
ADOBE FIREWORKS CS3 236 Guide de l'utilisateur
Noms des images d'une animation
Lorsque vous prparez une animation, Fireworks cre le nombre d'images ncessaire et les affiche dans le panneau Images. Par dfaut, ces images sont nommes Image 1, Image 2, etc. Lorsque vous dplacez une image dans le panneau, Fireworks renomme les images concernes en fonction du nouvel ordre d'apparition. Il peut tre utile de nommer vos images pour les reconnatre aisment. De la sorte, vous saurez toujours quelle image contient une partie prcise de l'animation. Le dplacement d'une image renomme n'a aucune influence sur le nom : ce dernier reste identique.
Pour renommer une image :
1 Dans le panneau Images, double-cliquez sur le nom de l'image. 2 Dans la zone de texte contextuelle, entrez un nouveau nom et appuyez sur Entre.
Ajout, dplacement, copie et suppression d'images
Le panneau Images permet d'ajouter, copier et supprimer des images, ainsi que d'en changer l'ordre.
Pour ajouter une nouvelle image :
Cliquez sur le bouton Nouvelle image/Dupliquer dans la partie infrieure du panneau Images.
Pour ajouter des images un emplacement spcifique de la squence :
1 Dans le menu Options du panneau Images, cliquez sur Ajouter des images. 2 Indiquez le nombre d'images ajouter. 3 Slectionnez leur point d'insertion : avant l'image en cours, aprs cette image, au dbut ou la fin de la squence. Cliquez ensuite sur OK.
Pour raliser une copie d'une image : Faites glisser une image existante sur le bouton Nouvelle image/Dupliquer dans la partie infrieure du panneau Images. Pour copier l'image slectionne et la placer dans une squence :
1 Dans le menu Options du panneau Images, cliquez sur Dupliquer l'image. 2 Entrez le nombre de copies crer partir de l'image slectionne, slectionnez leur point d'insertion, puis cliquez sur OK. Il est utile de dupliquer une image si vous dsirez que des objets rapparaissent dans une autre partie de l'animation.
Pour rorganiser les images : Faites glisser les images une par une vers un nouvel emplacement dans la liste. Pour supprimer l'image slectionne, excutez l'une des actions suivantes :
Cliquez sur le bouton Supprimer l'image dans le panneau Images.
Faites glisser l'image vers le bouton Supprimer l'image. Dans le menu Options du panneau Images, cliquez sur Supprimer l'image.
ADOBE FIREWORKS CS3 237 Guide de l'utilisateur
Dplacement des objets slectionns dans le panneau Images
Vous pouvez utiliser le panneau Images pour dplacer des objets dans une autre image. Les objets qui n'apparaissent que dans une seule image semblent disparatre en cours d'animation. Vous pouvez dplacer des objets pour les faire apparatre ou disparatre en diffrents points de l'animation.
Pour dplacer un objet slectionn dans une autre image : Dans le panneau Images, faites glisser l'indicateur de slection (petit carr bleu droite de la dure de cadence des
images) vers la nouvelle image.
Partage de calques entre plusieurs images
Les calques divisent un document Fireworks en plusieurs plans distincts, comme des couches superposes de papier calque. Dans le cadre d'une animation, vous pouvez utiliser les calques pour organiser les objets selon qu'ils font partie de l'action principale ou de l'arrire-plan de l'animation. Vous pouvez alors intervenir aisment sur des objets d'un calque sans qu'ils n'interfrent avec le reste de l'animation. Pour plus d'informations, voir Utilisation des calques , page 154. Si vous dsirez que des objets apparaissent tout au long de l'animation, vous pouvez les placer sur un calque, puis partager celui-ci entre diffrentes images l'aide du panneau Calques. Lorsqu'un calque est partag entre plusieurs images, tous les objets du calque sont visibles dans chaque image. Vous pouvez modifier les objets des calques partags dans n'importe quelle image ; ces modifications se refltent dans toutes les autres images.
Dans cet exemple, le calque carr rouge est partag entre plusieurs images.
Pour partager un calque entre plusieurs images :
1 Cliquez sur un calque pour le slectionner. 2 Slectionnez Utiliser pour toutes les images. Remarque : Tout le contenu d'un calque partag s'affiche sur chaque image.
Pour dsactiver le partage d'un calque entre plusieurs images :
1 Cliquez sur un calque partag pour le slectionner. 2 Dslectionnez Utiliser pour toutes les images. 3 Pour copier des objets dans les images, slectionnez l'une des options suivantes :
Conservez le contenu du calque partag uniquement dans l'image courante. Copiez le contenu du calque partag dans toutes les images.
ADOBE FIREWORKS CS3 238 Guide de l'utilisateur
Affichage des objets dans une image spcifique
Vous pouvez aisment afficher des objets dans une image spcifique l'aide du menu contextuel Image du panneau Calques.
Pour afficher des objets dans une image spcifique : Slectionnez une image dans le menu contextuel Images, dans la partie infrieure du panneau Calques.
Tous les objets prsents dans cette image sont rpertoris dans le panneau Calques et sont affichs dans le document.
Utilisation de la squence de calques
La squence de calques permet de voir le contenu des images qui prcdent et suivent l'image actuellement slectionne. Cela vous permet d'affiner la transition entre les objets sans devoir passer incessamment d'un objet un autre. Le terme anglais quivalent, onion skinning (pelure d'oignon), vient d'une technique d'animation traditionnelle qui consiste utiliser des couches de papier calque fin pour afficher les squences animes. Lorsque la squence de calques est active, le niveau lumineux des objets situs dans les images qui prcdent et suivent l'image actuellement slectionne est attnu, ce qui vous permet de les distinguer des objets de l'image courante. Par dfaut, Modification de plusieurs images est active, ce qui implique que vous pouvez slectionner et modifier des objets estomps dans d'autres images sans quitter l'image active. Utilisez l'outil Slectionner derrire pour slectionner de manire squentielle des objets dans des images.
Pour ajuster le nombre d'images visibles avant et aprs l'image courante :
1 Dans le panneau Images, cliquez sur le bouton Squence de calques. 2 Slectionnez une option d'affichage :
Pas de squence de calques dsactive l'affichage de la squence de calques et n'affiche que le contenu de l'image courante. Afficher image suivante affiche le contenu de l'image courante et celui de l'image suivante. Avant et aprs affiche le contenu de l'image courante et celui des images adjacentes. Afficher toutes les images affiche le contenu de toutes les images. Personnalis permet de dfinir un nombre personnalis d'images et de contrler l'opacit de la squence de calques. Modification de plusieurs images vous permet de slectionner et modifier tous les objets visibles. La dsactivation de cette
option vous permet de slectionner et de modifier uniquement les objets de l'image courante.
ADOBE FIREWORKS CS3 239 Guide de l'utilisateur
Interpolation
L'interpolation est un terme employ en technique d'animation traditionnelle pour dcrire le processus selon lequel un animateur principal dessine uniquement les images-cls (images contenant d'importantes modifications) pendant que des assistants dessinent les images intermdiaires. Dans Fireworks, l'interpolation permet de mlanger deux occurrences ou plus du mme symbole pour gnrer les occurrences intermdiaires avec des attributs interpols. L'interpolation est une technique manuelle pratique applicable au mouvement d'un objet dans le document et aux objets dont les filtres en direct changent dans chaque image de l'animation. Par exemple, vous pouvez interpoler un objet pour qu'il donne l'impression de se dplacer sur un trajet linaire.
Pour interpoler des occurrences :
1 Slectionnez plusieurs occurrences du mme symbole graphique dans le document. Ne slectionnez pas des occurrences de symboles diffrents. 2 Cliquez sur Modification > Symbole > Occurrences interpoles. 3 Dans la bote de dialogue Occurrences interpoles, entrez le nombre d'tapes interpoles insrer entre les deux occurrences d'origine. 4 Pour rpartir les objets interpols dans des images distinctes, slectionnez Rpartir dans les images, puis cliquez sur OK. Si vous choisissez de ne pas rpartir les objets dans des images distinctes, vous pouvez le faire plus tard en slectionnant toutes les occurrences et en cliquant sur le bouton Rpartir dans les images dans le panneau Images. Remarque : Dans la plupart des cas, l'utilisation de symboles d'animation est prfrable l'interpolation. Pour plus d'informations, voir Utilisation des symboles d'animation , page 232.
Aperu d'une animation
Vous pouvez prvisualiser une animation en cours de travail pour en vrifier l'avancement. Vous pouvez galement prvisualiser une animation aprs optimisation, pour vrifier l'aspect qu'elle aura dans un navigateur Web.
Pour prvisualiser une animation dans l'espace de travail : Utilisez les contrles d'image qui apparaissent au bas de la fentre Document.
Contrles d'image
Lorsque vous prvisualisez des animations, prenez en compte les points suivants :
Pour dfinir la dure d'apparition d'une image dans la fentre Document, entrez la valeur de cadence des images
souhaite dans le panneau Images.
Les images qui n'ont pas t exportes n'apparaissent pas dans l'aperu. L'aperu de l'animation dans la fentre Original affiche les graphiques sources leur rsolution normale, et non l'aperu
optimis utilis pour le fichier export.
Pour prvisualiser une animation dans la fentre Aperu :
1 Cliquez sur le bouton Aperu dans le coin suprieur gauche de la fentre Document. 2 Utilisez les contrles d'image. Remarque : Il n'est pas recommand de prvisualiser l'animation dans la fentre 2 en 1 ou 4 en 1.
ADOBE FIREWORKS CS3 240 Guide de l'utilisateur
Pour prvisualiser une animation dans un navigateur Web : Cliquez sur Fichier > Aperu dans le navigateur, puis slectionnez un navigateur dans le sous-menu.
Remarque : Vous devez slectionner le format de fichier GIF anim comme format de fichier d'exportation dans le panneau Optimiser, sinon vous ne percevrez aucun mouvement lorsque vous prvisualiserez le document dans le navigateur. Cela est obligatoire, mme si vous comptez importer votre animation dans Flash sous forme de fichier SWF ou de fichier PNG Fireworks.
Exportation d'une animation
Aprs avoir configur les symboles et les images qui composent votre animation, vous tes prt exporter les fichiers dans un fichier d'animation. Avant d'exporter les fichiers, vous devez dfinir quelques paramtres qui permettront votre animation d'tre charge plus rapidement et de s'excuter de faon plus fluide. Vous pouvez dfinir les paramtres de lecture (boucle et transparence), et utiliser l'optimisation pour que le fichier export soit plus compact et plus rapide charger. Remarque : Si vous comptez importer votre animation dans Flash pour l'amliorer, il n'est pas ncessaire de l'exporter. Flash permet d'importer directement les fichiers sources PNG Fireworks. Pour plus d'informations, voir Utilisation de Flash , page 296.
Rglage du nombre de rptitions de l'animation
Le paramtre Boucle du panneau Images dtermine le nombre de rptitions de l'animation. Comme le dfilement d'images se rpte autant de fois que vous l'avez indiqu, vous pouvez rduire le nombre d'images ncessaires pour crer l'animation.
Pour dfinir l'animation slectionne rpter :
1 Cliquez sur Fentre > Images pour ouvrir le panneau Images. 2 Cliquez sur le bouton Lecture en boucle de l'animation GIF, au bas du panneau.
3 Slectionnez le nombre de rptitions aprs la lecture initiale de l'animation. Par exemple, si vous slectionnez 4, l'animation sera lue cinq fois en tout. Avec En continu, l'animation se rpte indfiniment.
Paramtrage de la transparence
Au cours du processus d'optimisation, vous pouvez dfinir une ou plusieurs couleurs d'un GIF anim qui seront transparentes dans un navigateur Web. Cette possibilit est particulirement utile pour que la couleur ou l'image d'arrire-plan d'une page Web apparaisse travers l'animation.
Pour qu'une couleur s'affiche comme transparente dans un navigateur Web :
1 Si le panneau Optimiser n'est pas visible, cliquez sur Fentre > Optimiser. 2 Dans le menu contextuel Transparence du panneau Optimiser, slectionnez Transparence d'index ou Transparence Alpha. Pour une description de ces options, voir Cration de zones transparentes , page 263. 3 Utilisez l'outil Transparence du panneau Optimiser pour slectionner les couleurs utilises pour la transparence.
ADOBE FIREWORKS CS3 241 Guide de l'utilisateur
Optimisation d'une animation
L'optimisation consiste compresser votre fichier dans la mesure du possible pour en acclrer le chargement et l'exportation, ce qui le fait apparatre beaucoup plus rapidement sur la page Web.
Pour optimiser une animation :
1 Si vous comptez exporter votre animation au format GIF anim, slectionnez GIF anim, dans le panneau Optimiser, comme format de fichier d'exportation. Si le panneau n'est pas visible, cliquez sur Fentre > Optimiser. 2 Paramtrez les options Palette, Tramer et Transparence. Pour plus d'informations sur les options d'optimisation, voir Optimisation des fichiers GIF, PNG, TIFF, BMP et PICT , page 258. 3 Dans le panneau Images, dfinissez la cadence des images. Pour plus d'informations, voir Rglage de la cadence des images , page 235.
Formats d'exportation des animations
Lorsque vous avez cr et optimis une animation, elle est prte tre exporte. Le format GIF anim est celui qui donne les meilleurs rsultats pour les graphiques de type aplats et dessins anims. Pour plus d'informations sur l'exportation de GIF anims, voir Exportation d'une animation , page 271. Vous pouvez exporter l'animation sous forme de fichier Flash SWF et l'importer ensuite dans Flash. Ou, vous pouvez ignorer l'tape d'exportation et importer votre fichier source PNG Fireworks directement dans Flash. Cette option permet de mieux contrler l'importation de votre animation. Vous pouvez importer tous les calques et images de votre animation pour l'amliorer dans Flash. Pour plus d'informations, voir Utilisation de Flash , page 296. Vous pouvez galement exporter des images ou calques de vos animations dans des fichiers distincts. Cela peut tre utile si de nombreux symboles figurent dans diffrents calques du mme objet. Par exemple, vous pouvez exporter une bannire publicitaire sous forme de fichiers multiples si chaque lettre du nom d'une socit est anime dans un graphique. Chaque lettre est spare des autres. Pour plus d'informations sur l'exportation de calques ou d'images dans des fichiers distincts, voir Exportation des images ou calques , page 272.
Utilisation d'animations existantes
Vous pouvez utiliser un fichier GIF anim existant dans le cadre d'une animation Fireworks. Il existe deux faons d'utiliser le fichier : vous pouvez importer le GIF dans un fichier Fireworks existant ou l'ouvrir dans un nouveau fichier. Lorsque vous importez un GIF anim, Fireworks le convertit en symbole d'animation et le place dans l'image active. Si l'animation importe compte plus d'images que l'animation en cours, vous pouvez choisir d'ajouter automatiquement le nombre d'images ncessaires. Les GIF imports perdent leurs paramtres de cadence des images d'origine, au profit de ceux du document courant. Comme le fichier import est un symbole d'animation, vous pouvez lui appliquer des mouvements supplmentaires. Par exemple, vous pouvez importer l'animation d'un homme marchant sur place et lui appliquer des proprits de direction et de mouvement qui lui feront traverser l'cran. Lorsque vous ouvrez un GIF anim dans Fireworks, un nouveau fichier est cr, et chaque image du fichier GIF est place dans une image distincte. Bien que le GIF ne soit pas un symbole d'animation, il conserve ses paramtres de cadence des images d'origine. Une fois le fichier import, vous devez dfinir son format de fichier comme GIF anim pour exporter le mouvement depuis Fireworks.
ADOBE FIREWORKS CS3 242 Guide de l'utilisateur
Pour importer un GIF anim :
1 Cliquez sur Fichier > Importer. 2 Naviguez jusquau fichier et cliquez sur Ouvrir. 3 Cliquez sur Oui pour ajouter des images supplmentaires votre animation. Si vous cliquez sur Annuler, seule la premire image du fichier GIF anim sera affiche. Bien que tout le document d'origine soit import, vous devez ajouter des images pour voir le reste du fichier.
Pour ouvrir un GIF anim : Cliquez sur Fichier > Ouvrir, puis localisez le fichier GIF.
Utilisation de fichiers multiples pour une animation
Fireworks peut crer une animation partir d'un groupe de fichiers d'image. Par exemple, vous pouvez crer une bannire publicitaire sur la base de plusieurs graphiques existants, en ouvrant chaque graphique et en le plaant dans une image distincte d'un mme document.
Pour ouvrir plusieurs fichiers comme une animation :
1 Cliquez sur Fichier > Ouvrir. 2 Maintenez la touche Maj enfonce et cliquez sur diffrents fichiers pour les slectionner. 3 Cliquez sur Ouvrir comme animation, puis sur OK. Fireworks ouvre les fichiers dans un nouveau document unique, en plaant chaque fichier dans une image distincte, dans l'ordre dans lequel vous avez slectionn les fichiers.
243
Chapitre 14 : Cration de diaporamas
La commande Crer un diaporama intgre Flash permet de gnrer des diaporamas de type Flash ou HTML/SPRY en slectionnant tout simplement un dossier contenant des images et en ajoutant des options de diaporama. Ce chapitre couvre les rubriques suivantes :
Commande Crer un diaporama , page 243 Cration ou modification d'un diaporama , page 243 Proprits du diaporama , page 245 Cration d'un lecteur Fireworks personnalis , page 247
Commande Crer un diaporama
Utilisez la commande Crer un diaporama pour :
exporter des images en taille relle et en vignettes simultanment ; gnrer automatiquement un fichier XML avec plusieurs albums ou exporter un fichier XML sans diaporama en spcifiant un rpertoire d'image ;
exporter simultanment des images en taille relle et les vignettes correspondantes sans crer de diaporama ; modifier les proprits d'un diaporama existant et ajouter plusieurs albums un diaporama ; ajouter des images supplmentaires un album existant ; afficher et faire pivoter des images dans la fentre d'aperu Crer un diaporama ; trier les images dans un album ; supprimer des images et/ou albums inutiles ; appliquer des intervalles d'image (dure d'affichage des images sur l'cran), en secondes, un ou plusieurs albums ; appliquer des transitions de diapo aux images de l'album ; exporter le diaporama vers un dossier spcifique ; utiliser un lecteur Fireworks par dfaut pour un diaporama ou trouver d'autres lecteurs sur le site Web de Adobe
Fireworks Exchange. La sortie produite par la commande Crer un diaporama est conue de telle sorte que n'importe quel concepteur ou dvelopper puisse crer dans Flash un lecteur Fireworks utilisant la sortie XML gnre.
Cration ou modification d'un diaporama
La commande Crer un diaporama permet de crer un diaporama de type Flash (ou non Flash) en slectionnant un dossier contenant des images, en ajoutant des options de diaporama, puis en gnrant un diaporama afin de l'utiliser sur le Web. Vous pouvez modifier des diaporamas existants en ajoutant ou supprimant des images, ou en ajoutant plusieurs albums dans un album unique.
ADOBE FIREWORKS CS3 244 Guide de l'utilisateur
Si vous tes un concepteur ou dveloppeur Flash, vous pouvez galement crer un lecteur personnalis dans Flash pour afficher la sortie XML du crateur dalbum Fireworks. Pour plus d'informations, voir Cration d'un lecteur Fireworks personnalis , page 247.
Pour crer un diaporama :
1 Cliquez sur Commandes > Crer un diaporama. 2 Cliquez sur le bouton Ajouter un album (le signe +) situ ct de Albums. 3 Choisissez les fichiers d'image inclure dans le diaporama. Cliquez ensuite sur OK. 4 Renseignez le champ Proprits de l'album du diaporama. Pour plus d'informations sur ces proprits, voir Panneau Proprits de lalbum , page 245. 5 Slectionnez les panneaux de droite pour configurer les proprits du diaporama. Pour plus d'informations sur les proprits de diaporama disponibles, voir Proprits du diaporama , page 245. 6 Spcifiez l'emplacement du diaporama termin dans le panneau Exporter des options. 7 Aprs avoir configur tous les paramtres du diaporama, cliquez sur Crer. 8 Une fois le traitement du diaporama termin, cochez la case Lancer le diaporama dans le navigateur et cliquez sur Fermer pour afficher le diaporama dans votre navigateur par dfaut.
Pour ouvrir un diaporama existant :
1 Cliquez sur Commandes > Crer un diaporama. 2 Dans la fentre Crer un diaporama, slectionnez Albums > Ouvrir un album existant. 3 Naviguez jusquau dossier qui contient le fichier XML du diaporama existant et cliquez sur Ouvrir. Remarque : Vous pouvez galement ouvrir un diaporama existant en cliquant sur le bouton Parcourir (...) situ ct de Albums.
Pour supprimer un album :
1 Cliquez sur Commandes > Crer un diaporama. 2 Dans la fentre Crer un diaporama, cliquez sur Albums > Ouvrir un album existant. 3 Accdez au dossier contenant le fichier XML de diaporama existant et cliquez sur Ouvrir. 4 Dans la liste d'albums, slectionnez l'album supprimer, puis cliquez sur le bouton Supprimer un album (le signe moins).
ADOBE FIREWORKS CS3 245 Guide de l'utilisateur
Pour ajouter des images supplmentaires un album :
1 Cliquez sur Commandes > Crer un diaporama. 2 Dans la fentre Crer un diaporama, crez un album ou slectionnez Albums > Ouvrir un album existant. 3 Si vous ouvrez un album existant, naviguez jusquau dossier qui contient le fichier XML du diaporama existant et cliquez sur Ouvrir. 4 Cliquez sur l'album, dans la liste des albums, afin de le slectionner. 5 Cliquez sur le bouton Ajouter image(s) (le signe plus) situ ct de Images. 6 Cliquez sur le bouton Parcourir () et slectionnez une ou plusieurs images ajouter l'album, puis cliquez sur Termin. Les nouvelles images sont ajoutes la fin de la liste d'images de l'album.
Pour changer l'ordre des images dans un album :
1 Cliquez sur Commandes > Crer un diaporama. 2 Dans la fentre Crer un diaporama, crez un nouvel album ou cliquez sur Albums > Ouvrir un album existant pour ouvrir un album existant. 3 Si vous ouvrez un album existant, accdez au dossier contenant le fichier XML de diaporama existant et cliquez sur Ouvrir. 4 Dans la liste Albums, cliquez sur l'album pour le slectionner. 5 Slectionnez des images individuelles et cliquez sur les touches flches Haut et Bas en haut de la liste des images pour dplacer les images vers le haut ou vers le bas de la liste.
Proprits du diaporama
Vous pouvez personnaliser vos diaporamas l'aide des proprits suivantes. Cliquez sur chaque proprit sur le ct droit de la fentre Crer un diaporama pour ouvrir le panneau et modifier les proprits.
Panneau Proprits de lalbum
Les proprits de l'album s'appliquent un livre, qui peut contenir plusieurs albums.
Titre : titre de l'album. Description : description de l'album. Lecteur : type de lecteur de diaporama (par dfaut, les options possibles sont Player_Black, Player_White, DW PhotoAlbum, Simple, Sliver Silver ou Flex Blue). Icne Info ( ct de Lecteur) : lorsque cette icne est active, vous pouvez cliquer dessus pour afficher des informations
supplmentaires sur le lecteur, notamment les proprits de l'album et du livre prises en charge par le type de lecteur slectionn.
Dmarrer automatiquement le diaporama : permet de lancer le diaporama automatiquement l'ouverture du lecteur. Autoriser lactivation des images : permet l'utilisateur de cliquer sur l'image et de l'ouvrir dans une nouvelle fentre de navigateur. Cette option permet l'utilisateur d'enregistrer des images, de les afficher dans un nouvel onglet ou d'afficher la version en taille relle de l'image. Premier album : Slectionnez l'album du livre charger au dmarrage du lecteur.
Panneau Proprits de l'album
Les proprits suivantes s'appliquent uniquement l'album slectionn.
Titre : titre de l'album dans le diaporama (ce titre peut contenir des espaces, par exemple "Mon voyage"). Nom de dossier : nom du dossier gnr pour l'album actuel. Si vous prvoyez de tlcharger le diaporama vers un serveur
Web, il est recommand de : 1) ne pas inclure de caractres spciaux dans le nom, et 2) ne pas employer de majuscules.
ADOBE FIREWORKS CS3 246 Guide de l'utilisateur
Description : description de l'album actuel. Vignette : permet de slectionner la vignette d'aperu associer l'album actuel. Lorsque vous slectionnez cette option, un menu contextuel vous permet de choisir l'image de vignette utiliser pour l'aperu du diaporama. Arrire-plan : permet de slectionner l'image d'arrire-plan associer l'album actuel. Slectionnez cette option pour associer une image d'arrire-plan au diaporama. Les menus contextuels permettent de slectionner l'image utiliser ainsi que la mise l'chelle leur appliquer.
Panneau Lgendes
Les options de ce panneau vous permettent de personnaliser les lgendes de vos diaporamas.
Appliquer tous les albums : permet d'appliquer les options de lgende slectionnes tous les albums du livre. Cette
option est slectionne par dfaut.
Aucun changement : Aucun changement nest apport aux lgendes. Effacer toutes les lgendes : permet deffacer les lgendes de toutes les images dans lalbum actuel lors de la gnration du
diaporama.
Utiliser les noms de fichiers : permet dutiliser le nom rel du fichier pour chaque image prsente dans lalbum actuel, avec
ou sans extension.
Insrer un texte : permet dutiliser le texte spcifi pour chaque image de lalbum actuel. Bouton Appliquer : permet dappliquer les proprits de lgende spcifies. Aucune modification ne sera apporte tant que vous n'aurez pas cliqu sur ce bouton.
Panneau Filtres
Les options de ce panneau permettent d'appliquer l'un des filtres inclus un diaporama afin de modifier les images qu'il contient. L'application de filtres n'est possible que pour les nouveaux albums.
Appliquer tous les albums : permet dappliquer le(s) filtre(s) spcifis(s) tous les albums du livre ou uniquement
l'album actuellement slectionn.
Choisir le filtre : permet de slectionner le filtre appliquer. Les filtres suivants sont inclus : Niveau automatique, Flou, Convertir en tons spia, Invertir et Accentuer. Bouton Supprimer : permet de supprimer le filtre slectionn. Bouton Dplacer le filtre vers le haut : permet de dplacer le filtre slectionn vers le haut de la liste. Bouton Dplacer le filtre vers le bas : permet de dplacer le filtre slectionn vers le bas de la liste.
Panneau Proprits du diaporama
Les options de ce panneau vous permettent de personnaliser le diaporama actuellement slectionn.
Appliquer tous les albums : permet dappliquer les options spcifies tous les albums du livre ou uniquement l'album
actuellement slectionn.
Intervalle : nombre de secondes entre les images. Utiliser la transition : permet dutiliser leffet de transition spcifi lors de laffichage des images du diaporama. Premire image : permet de slectionner la premire image afficher par le lecteur dans le diaporama. Afficher la squence : permet de dterminer sil convient dafficher les images dans l'ordre ou de manire alatoire.
Panneau Options dexportation
Les options de ce panneau permettent de paramtrer l'exportation des images.
Exporter des images : slectionnez cette option pour exporter les images en taille relle et les vignettes avec les paramtres
spcifis. Dslectionnez-la pour exporter uniquement le fichier XML.
ADOBE FIREWORKS CS3 247 Guide de l'utilisateur
Gnrer un fichier XML : slectionnez cette option pour gnrer le fichier slideshow.xml associ aux images et aux rpertoires slectionns pour le diaporama. Dslectionnez-la pour exporter uniquement les images. Chemin dexportation : emplacement o le diaporama et les fichiers associs seront exports/crs. Largeur et hauteur : largeur et hauteur des images en taille relle exportes. Les images seront mises lchelle afin de sadapter aux limites spcifies, tout en conservant leurs proportions dorigine. Exporter des vignettes : slectionnez cette option pour exporter les vignettes en mme temps que les images en taille relle. Largeur et hauteur : largeur et hauteur des vignettes exportes. Qualit dimage : largeur et hauteur des images en taille relle exportes. La valeur 100 correspond la meilleure qualit
possible.
Agrandir les images pour ajuster : si limage dorigine est plus petite que la largeur et la hauteur spcifies, agrandissez-la
pour quelle corresponde la taille dexportation.
Cration d'un lecteur Fireworks personnalis
Vous pouvez, si vous le souhaitez, crer un lecteur personnalis utiliser avec la commande Crer un diaporama. Les fichiers source des lecteurs de diaporama par dfaut sont galement inclus dans le logiciel pour vous permettre de modifier ou d'habiller les lecteurs. Suivez la procdure ci-aprs pour ajouter un lecteur personnalis Fireworks ou pour partager votre lecteur avec d'autres utilisateurs. Lors de la publication et de la consolidation d'un lecteur Fireworks, suivez les recommandations suivantes :
Publiez le fichier SWF et le fichier HTML (avec l'extension .htm ou .html). Le fichier HTML est facultatif. Remplacez l'extension du fichier SWF par une extension autre que .swf.
Remarque : Sur Macintosh, l'opration qui consiste simplement renommer le fichier SWF dans le Finder peut ne pas fonctionner (sauf si vous avez dfini l'option Afficher les extensions de fichier ). Vous devrez peut-tre le renommer via la bote de dialogue des proprits du fichier, sous Nom et extension.
Crez, dans le mme dossier que le fichier SWF, un fichier XML ayant le format suivant :
<?xml version=1.0 encoding=utf-8?> <FWACPlayer> <Player name=Player - Black (Flash) preview=player_black.jpg launch=index.html> <File src=player_black.fap dst=player_black.swf /> <File src=player_black.html dst=index.html /> <Info src=player_black.info/> </Player> <Player name=Player - White (Flash) preview=player_white.jpg launch=index.html> <File src=player_white.fap dst=player_white.swf /> <File src=player_white.html dst=index.html /> <Info src=player_white.info/> </Player> </FWACPlayer>
Si vous possdez plusieurs versions du mme lecteur de base, vous pouvez les rpertorier dans le fichier XML (comme
indiqu ci-dessus).
Pour chaque nud de lecteur (Player), indiquez le nom du fichier source et du fichier cible dans le nud de fichier (File). Si vous dcidez de fournir des informations supplmentaires sur le lecteur, ajoutez le nud Info, en indiquant le nom du
fichier dans l'attribut src. Le fichier d'informations doit galement contenir du texte HTML. Si le fichier contient du texte simple non HTML, les sauts de page, retours chariot et tabulations seront supprims avant affichage du texte.
Crez/modifiez le fichier MXI de telle sorte que le fichier SWL et HTML renomms soient placs dans le dossier Configurations/Commands/Create Slideshow/players.
ADOBE FIREWORKS CS3 248 Guide de l'utilisateur
Remarque : Veillez ce que les fichiers SWF et HTML portent le mme nom ; sinon, l'option Lancer dans le navigateur sera inoprante la fin du processus. La structure du fichier XML gnr est la suivante : <AlbumBook... (Livre) > <Album ... > <Slide ... (Diapositive) /> <Slide ... /> <Slide ... /> </Album> <Album ... > <Slide ... /> <Slide ... /> <Slide ... /> </Album> </AlbumBook>
Dfinition des nuds
Nud AlbumBook
ver : version de la commande Crer un diaporama qui a gnr le fichier XML title : titre principal du diaporama description : description du diaporama firstAlbum : index base zro du premier album afficher width : largeur du diaporama height : hauteur du diaporama showThumbnails : indique si les vignettes doivent tre affiches ou pas, ou si elles ont t exportes ou pas thumbWidth : largeur de la vignette thumbHeight : hauteur de la vignette autoStart : dmarre le diaporama automatiquement allowClick : indique si les utilisateurs sont autoriss ou pas cliquer sur les images clickAction : indique l'action excuter lorsqu'un utilisateur clique sur une image (ouvrir celle-ci dans un nouvelle fentre, un nouvel onglet ou laisser le lecteur dcider)
Nud Album
title : titre de l'album description : description de l'album path : nom du dossier contenant les images associes cet album ; les vignettes sont exportes dans le dossier "thumbs" du chemin hasThumb : indique que l'album possde une vignette thumbSrc : image source utilise pour la vignette de l'album hasBg : l'album possde une image d'arrire-plan bgSrc : image source utilise pour l'image d'arrire-plan de l'album bgScale : mthode de mise l'chelle pour l'arrire-plan de l'album interval : intervalle entre les images du diaporama, en secondes useTransition : indique qu'un effet de transition doit tre utilis lors du passage d'une image une autre transType : type de transition utiliser pour cet album transTime : dure de la transition firstImage : index base zro de la premire image afficher dispSequence : ordre daffichage des images (dans l'ordre ou de manire alatoire)
ADOBE FIREWORKS CS3 249 Guide de l'utilisateur
Nud Slide
src : nom du fichier d'image de cette diapositive caption : lgende associe cette diapositive width : largeur de la diapositive height : hauteur de la diapositive thumbWidth : largeur de la vignette de la diapositive thumbHeight : hauteur de la vignette de la diapositive
250
Chapitre 15 : Optimisation et exportation
L'objectif de la conception de graphiques Web est de crer des images sophistiques pouvant tre charges le plus vite possible. Pour ce faire, vous devez slectionner un format de fichier offrant le taux de compression le mieux adapt votre image, tout en conservant le plus possible la qualit. Cette recherche du meilleur compromis est appele optimisation ; elle consiste trouver les valeurs les mieux adaptes pour le nombre de couleurs, le niveau de compression et la qualit. L'exportation de graphiques depuis Fireworks s'effectue en deux tapes :
Vous prparez d'abord un document ou des graphiques dcoups individuels pour l'exportation en slectionnant des
paramtres d'optimisation et en comparant les aperus pour dterminer le juste quilibre entre la qualit et la taille des fichiers.
Vous exportez (ou dans certains cas, enregistrez) ensuite le document ou les graphiques dcoups individuels l'aide des
paramtres d'exportation adapts leur destination sur le Web ou ailleurs. Si vous ne matrisez pas les procdures d'optimisation et d'exportation des graphiques Web, utilisez l'Assistant Exportation. Vous pourrez ainsi aborder le processus d'exportation tape par tape et bnficier de suggestions. L'Assistant affiche galement la fentre Aperu de l'image, dans laquelle vous pouvez optimiser un document dans le cadre du processus d'exportation. Si vous matrisez les procdures d'optimisation et d'exportation de graphiques, utilisez les autres outils d'optimisation et d'exportation disponibles dans Fireworks. Pour l'optimisation, utilisez le panneau Optimiser et les boutons d'aperu figurant dans la fentre Document. Ils vous permettent de mieux contrler le processus d'optimisation. Pour l'exportation, utilisez la bote de dialogue Exporter ou le bouton Exportation rapide. Dans certains cas, vous pouvez simplement enregistrer le graphique sans l'exporter. Pour plus d'informations, voir Enregistrement de documents dans d'autres formats , page 23. Le bouton Exportation rapide rend plus aise l'exportation des graphiques vers d'autres applications, en ce sens qu'il dfinit automatiquement les options appropries dans la bote de dialogue Exporter. Si vous utilisez Fireworks avec d'autres applications, ce bouton peut simplifier le processus de conception. Ce chapitre couvre les rubriques suivantes :
Optimisation , page 250 Utilisation de l'Assistant Exportation , page 251 Optimisation dans lespace de travail , page 254 Exportation depuis Fireworks , page 269 Envoi d'un document Fireworks comme pice jointe d'un courriel , page 282 Utilisation du bouton Gestion de fichiers , page 282
Optimisation
Dans Fireworks, l'optimisation des graphiques implique les actions suivantes :
Slection du meilleur format de fichier. Chaque format de fichier a sa propre technique de compression des informations
colorimtriques. La slection du format le plus appropri certains types de graphiques permet de rduire de manire considrable la taille du fichier.
Slection des options spcifiques au format. Chaque format de fichier graphique possde un jeu doptions particulier.
Vous pouvez utiliser des options, telles que la profondeur de couleur, pour rduire la taille du fichier. Certains formats graphiques, tels que les formats GIF et JPEG, possdent galement des options permettant de contrler la compression des images.
ADOBE FIREWORKS CS3 251 Guide de l'utilisateur
Rglage des couleurs dans le graphique (pour format de fichier 8 bits uniquement). Vous pouvez limiter le nombre de
couleurs en confinant l'image un jeu de couleurs spcifique, appele palette de couleurs. Supprimez ensuite les couleurs inutilises de la palette de couleurs. La rduction du nombre de couleurs de la palette diminue le nombre de couleurs utilises dans limage, ce qui permet dobtenir des fichiers de plus petite taille pour les types de fichier d'image couleur. Vous devez essayer tous les contrles d'optimisation pour trouver le meilleur quilibre entre la qualit et la taille de fichier.
Utilisation de l'Assistant Exportation
Si vous ne matrisez pas les procdures d'optimisation et d'exportation des graphiques Web, utilisez l'Assistant Exportation. L'Assistant Exportation vous permet d'exporter aisment des graphiques sans connatre les dtails des procdures d'optimisation et d'exportation. L'Assistant Exportation vous guide, tape par tape, tout au long des processus d'optimisation et d'exportation. Aprs avoir rpondu aux questions sur la destination et lusage prvu du fichier, choisissez parmi les types de fichier et les paramtres doptimisation suggrs. Si vous prfrez optimiser le fichier en fonction de la taille voulue du fichier cible, l'Assistant Exportation permet d'optimiser le fichier export en fonction de la taille spcifie. Une fois que vous matrisez les procdures d'optimisation et d'exportation, utilisez le panneau Optimiser et les boutons d'aperu de la fentre Document pour optimiser les graphiques. Ils sont plus pratiques utiliser que l'Assistant Exportation et offrent un meilleur contrle aux utilisateurs qui matrisent le processus d'optimisation. Aprs avoir optimis les graphiques de cette manire, vous devez excuter une tape supplmentaire pour exporter (ou dans certains cas, enregistrer) les graphiques. Pour plus d'informations sur l'exportation, voir Optimisation dans lespace de travail , page 254 ou Exportation depuis Fireworks , page 269. Pour plus d'informations sur l'enregistrement, voir Enregistrement de documents dans d'autres formats , page 23.
Pour exporter un document l'aide de l'Assistant Exportation :
1 Cliquez sur Fichier > Assistant Exportation. 2 Rpondez toutes les questions qui s'affichent et cliquez sur Continuer dans chaque panneau. Fireworks fournit quelques recommandations sur les formats de fichier. Cliquez sur Taille du fichier d'exportation cible dans le premier panneau pour optimiser selon une taille de fichier maximum. 3 Cliquez sur Quitter dans la fentre Rsultats de l'analyse de l'Assistant. La fentre Aperu de l'image prsente des options d'exportation recommandes. Pour plus d'informations, voir Utilisation de la fentre Aperu de l'image , page 251.
Utilisation de la fentre Aperu de l'image
Lorsque vous ouvrez la fentre Aperu de l'image depuis l'Assistant Exportation, les options d'optimisation et d'exportation recommandes pour le document actif s'affichent. Si vous ouvrez directement la fentre Aperu de l'image depuis le menu Fichier, les paramtres d'exportation du document actif s'affichent tels qu'ils sont dfinis dans le panneau Optimiser. Le document ou le graphique s'affiche dans la zone d'aperu de la fentre Aperu de l'image tel qu'il sera export. Cette zone fournit galement une estimation de la taille du fichier et du temps de tlchargement selon les paramtres d'exportation choisis.
ADOBE FIREWORKS CS3 252 Guide de l'utilisateur
A. Jeu d'options enregistr pour l'exportation slectionne B. Estimation du temps de tlchargement et de la taille du fichier C. Aperu avec les paramtres d'exportation slectionns D. Enregistrement des paramtres d'exportation dans la vue active
Vous pouvez utiliser des vues fractionnes pour comparer des paramtres diffrents, de faon obtenir le meilleur compromis possible entre une petite taille de fichier et un niveau de qualit acceptable. Vous pouvez galement limiter la taille du fichier l'aide de l'Assistant Optimiser la taille. Dans le cas de l'exportation de GIF anims ou de survols JavaScript, l'estimation de la taille du fichier correspond la somme des tailles de toutes les images. Remarque : Pour acclrer le rafrachissement de lAperu de l'image, dsactivez Aperu. Pour interrompre le rafrachissement de la zone daperu lorsque vous modifiez les paramtres, appuyez sur la touche Echap.
Pour exporter un graphique l'aide de l'Aperu de l'image :
1 Cliquez sur Fichier > Aperu de l'image pour ouvrir l'Aperu de l'image.
Pour modifier les paramtres d'optimisation, cliquez sur l'onglet Options. Pour plus d'informations sur les options de cet
onglet, voir les procdures suivantes.
Pour modifier la taille et la zone de l'image exporte, cliquez sur l'onglet Fichier et changez les paramtres appropris.
Pour plus d'informations sur les options de cet onglet, voir les procdures suivantes.
Pour modifier les paramtres d'animation de l'image, cliquez sur l'onglet Animation et changez les paramtres appropris. Pour plus d'informations sur les options de cet onglet, voir les procdures suivantes. 2 Cliquez sur le bouton Zoom en bas de la bote de dialogue pour effectuer un zoom avant ou arrire dans l'aperu. Cliquez sur ce bouton pour activer l'outil Zoom, puis cliquez dans l'aperu pour l'agrandir. Maintenez la touche Alt (Windows) ou Option (Macintosh) enfonce et cliquez sur le bouton dans l'aperu pour effectuer un zoom arrire. 3 Pour appliquer un panoramique sur la zone d'aperu, excutez l'une des actions suivantes :
Cliquez sur le bouton Pointeur en bas de la bote de dialogue et faites glisser l'aperu.
Lorsque le pointeur Zoom est actif, maintenez la barre d'espace enfonce et faites glisser le pointeur dans l'aperu.
4 Cliquez sur un bouton de fractionnement pour diviser la zone d'aperu en deux ou quatre aperus pour comparer les paramtres.
Chaque fentre d'aperu permet d'afficher un aperu du graphique avec des paramtres d'exportation diffrents. Remarque : Si vous appliquez un zoom ou un panoramique lorsque plusieurs fentres sont ouvertes, toutes les fentres sont agrandies et mises en panoramique simultanment. 5 Cliquez sur Exporter aprs avoir modifi les paramtres.
ADOBE FIREWORKS CS3 253 Guide de l'utilisateur
6 Dans la bote de dialogue Exporter, entrez un nom de fichier, slectionnez une destination, dfinissez d'autres options si vous le dsirez, puis cliquez sur Enregistrer. Pour plus d'informations sur les options de la bote de dialogue Exporter, voir Exportation depuis Fireworks , page 269.
Pour dfinir les paramtres d'optimisation l'aide de la fentre Aperu de l'image :
1 Cliquez sur l'onglet Options. La plupart des options de cet onglet sont identiques celles du panneau Optimiser. Pour plus d'informations sur ces options, voir Utilisation des paramtres d'optimisation , page 255. 2 Pour optimiser un graphique en fonction de la taille du fichier cible, cliquez sur le bouton de l'Assistant Optimiser la taille. Entrez la taille du fichier en Ko, puis cliquez sur OK. LAssistant Optimiser la taille tente d'obtenir la taille de fichier requise par les mthodes suivantes :
En ajustant la qualit JPEG En modifiant le lissage JPEG En modifiant le nombre de couleurs dans les images 8 bits En changeant les paramtres de tramage dans les images 8 bits En activant ou dsactivant les paramtres d'optimisation
Pour dfinir les dimensions de l'image exporte l'aide de la fentre Aperu de l'image :
1 Cliquez sur l'onglet Fichier. 2 Spcifiez le pourcentage de mise l'chelle ou entrez la largeur et la hauteur souhaites en pixels. Slectionnez Contraindre une mise l'chelle proportionnelle de la largeur et de la hauteur.
Pour exporter seulement une partie d'une image l'aide de la fentre Aperu de l'image :
1 Cliquez sur l'onglet Fichier. 2 Slectionnez l'option Exporter zone et excutez l'une des actions suivantes pour dfinir la zone exporter :
Faites glisser le rectangle pointill qui apparat autour de l'aperu pour dlimiter la zone d'exportation souhaite. (Faites
glisser le rectangle l'intrieur de l'aperu pour voir les zones non affiches).
Entrez les coordonnes en pixels des limites de la zone exporter.
ADOBE FIREWORKS CS3 254 Guide de l'utilisateur
Pour dfinir les paramtres d'animation l'aide de la fentre Aperu de l'image :
1 Cliquez sur l'onglet Animation. 2 Utilisez l'une des techniques suivantes pour prvisualiser les images animes :
Pour afficher une seule image, slectionnez l'image souhaite dans la liste gauche de la bote de dialogue ou utilisez les
contrles d'image dans le coin infrieur droit de la bote de dialogue.
Pour voir l'animation, cliquez sur le contrle Lire/Arrter dans la partie infrieure droite de la bote de dialogue.
3 Modifiez l'animation :
Pour choisir la mthode d'limination d'une image, slectionnez l'image souhaite dans la liste, puis slectionnez une
option du menu contextuel (indiqu par l'icne de poubelle).
Pour dfinir la cadence des images, slectionnez l'image souhaite dans la liste et entrez la cadence en centimes de
seconde dans le champ Cadence des images.
Pour que l'animation se rpte en continu, cliquez sur le bouton Boucle, puis slectionnez le nombre de rptitions
souhait dans le menu contextuel.
Slectionnez l'option Recadrage automatique pour recadrer chaque image comme zone rectangulaire, afin que seule la
zone qui diffre entre les images soit exporte. La slection de cette option rduit la taille du fichier.
Slectionnez l'option Diffrence automatique pour que seuls les pixels qui changent entre les images soient exports. La
slection de cette option rduit la taille du fichier.
Optimisation dans lespace de travail
L'exportation de graphiques sur le Web s'effectue en deux tapes : l'optimisation puis l'exportation (ou le simple enregistrement dans certains cas). L'optimisation des graphiques permet de s'assurer qu'ils possdent le nombre de couleurs, le niveau de compression et la qualit appropris. Aprs avoir dfini les paramtres d'optimisation d'un graphique, ce dernier est prt tre export. Vous pouvez vous passer de l'Assistant Exportation et de la fentre Aperu de l'image si vous matrisez les processus d'optimisation et d'exportation de graphiques. L'espace de travail de Fireworks possde des fonctions d'optimisation et d'exportation qui vous permettent de mieux contrler la manire dont les fichiers sont exports :
Le panneau Optimiser contient les principaux contrles doptimisation. Pour les formats de fichier en 8 bits, il contient
galement une table de couleurs qui affiche les couleurs utilises dans la palette de couleurs exportes. Remarque : Lorsqu'une dcoupe est slectionne, le panneau Optimiser affiche les paramtres d'optimisation pour cette dcoupe. De la mme manire, lorsque tout le document est slectionn, le panneau Optimiser affiche les paramtres d'optimisation de tout le document. En d'autres termes, les donnes affiches dans le panneau Optimiser dpendent de l'lment slectionn.
Lorsqu'une dcoupe est slectionne, vous pouvez choisir des paramtres d'optimisation prdfinis ou enregistrs dans
le menu contextuel Paramtres d'exportation de la dcoupe dans l'Inspecteur des proprits.
Les boutons d'aperu de la fentre Document permettent d'afficher le graphique export tel qu'il apparatrait avec les
paramtres d'optimisation actifs.
ADOBE FIREWORKS CS3 255 Guide de l'utilisateur
Vous pouvez ainsi optimiser l'ensemble du document ou slectionner des dcoupes individuelles ou des zones slectionnes d'un graphique JPEG et affecter chacune d'elles diffrents paramtres d'optimisation.
Utilisation des paramtres d'optimisation
Dans l'Inspecteur des proprits ou dans le panneau Optimiser, vous pouvez slectionner des paramtres doptimisation courants afin de dfinir rapidement un format de fichier et dappliquer des paramtres spcifiques un format prcis. Lorsque vous slectionnez une option du menu contextuel Options d'exportation par dfaut dans l'Inspecteur des proprits, les autres options du panneau Optimiser sont automatiquement dfinies. Si vous le dsirez, vous pouvez amliorer chaque option individuellement. Pour obtenir un contrle de loptimisation plus personnalis que celui des options prdfinies, vous pouvez crer vos propres paramtres doptimisation dans le panneau Optimiser. Vous pouvez galement modifier la palette de couleurs d'un graphique l'aide de la table de couleurs du panneau Optimiser.
Pour slectionner une optimisation prdfinie : Slectionnez un paramtre prdfini dans le menu contextuel Paramtres de l'Inspecteur des proprits ou dans le
panneau Optimiser :
GIF Web 216 force toutes les couleurs devenir des couleurs Websafe. Cette palette contient jusqu' 216 couleurs (voir
Optimisation des fichiers GIF, PNG, TIFF, BMP et PICT , page 258).
GIF WebSnap 256 convertit les couleurs non Websafe dans la couleur Websafe la plus proche. Cette palette contient jusqu
256 couleurs au maximum.
GIF WebSnap 128 convertit les couleurs non Websafe dans la couleur Websafe la plus proche. Cette palette contient jusqu
128 couleurs.
GIF Adaptatif 256 est une palette qui ne contient que les couleurs exactes utilises dans le graphique. Cette palette contient
jusqu 256 couleurs au maximum.
JPEG - Qualit suprieure dfinit le taux de qualit sur 80 et le lissage sur 0, ce qui produit des graphiques de haute-qualit
mais des fichiers plus gros.
JPEG - Fichier rduit dfinit le taux de qualit sur 60 et le lissage sur 2, ce qui produit des graphiques dont la taille de fichier est rduite de plus de la moiti par rapport au type JPEG - Qualit suprieure, mais au prix dune rduction de la qualit dimage. GIF anim WebSnap 128 slectionne le format de fichier GIF anim et convertit les couleurs non Websafe dans la couleur Websafe la plus proche. Cette palette contient jusqu 128 couleurs.
Pour plus d'informations sur les types de fichiers, voir Slection d'un type de fichier , page 258.
ADOBE FIREWORKS CS3 256 Guide de l'utilisateur
Pour spcifier des paramtres doptimisation personnaliss :
1 Dans le panneau Optimiser, slectionnez une option dans le menu contextuel Exporter un format de fichier. 2 Dfinissez les options spcifiques ce format (profondeur de la couleur, tramage et qualit). 3 Si ncessaire, slectionnez d'autres paramtres doptimisation dans le menu Options du panneau Optimiser. Pour plus d'informations sur les commandes d'optimisation spcifiques, voir les sections correspondantes dans Optimisation dans lespace de travail , page 254. 4 Vous pouvez nommer et sauvegarder vos paramtres d'optimisation personnaliss. Lorsque vous slectionnez des dcoupes, des boutons ou le document, les noms des paramtres enregistrs s'affichent dans les paramtres d'optimisation prdfinis dans le menu contextuel Paramtres du panneau Optimiser et de l'Inspecteur des proprits. Pour plus d'informations, voir Enregistrement et rutilisation des paramtres doptimisation , page 268.
Pour modifier la palette de couleurs : Si le panneau Optimiser est ferm, cliquez sur Fentre > Optimiser pour afficher et modifier la palette de couleurs d'un
document. Pour plus d'informations, voir Optimisation des fichiers GIF, PNG, TIFF, BMP et PICT , page 258.
Pour optimiser des dcoupes individuelles :
1 Cliquez sur une dcoupe pour la slectionner. Pour slectionner plusieurs dcoupes la fois, maintenez la touche Maj enfonce et cliquez sur chacune d'elles. 2 Dans le panneau Optimiser, optimisez les dcoupes slectionnes.
Aperu et comparaison des paramtres d'optimisation
Les boutons d'aperu de document affichent le graphique tel qu'il apparatrait dans un navigateur Web selon les paramtres d'optimisation. Vous pouvez prvisualiser les survols et les comportements de navigation, ainsi que les animations.
Bouton Original et boutons d'aperu du document
Les boutons d'aperu du document affichent la taille totale du document, une estimation du temps de tlchargement et le format du fichier. L'estimation reprsente la moyenne du temps ncessaire au tlchargement de l'ensemble des dcoupes et images du document en supposant qu'un modem de 56 K est utilis. Les fentres 2 en 1 et 4 en 1 affichent des informations supplmentaires qui varient en fonction du type de fichier slectionn. Vous pouvez utiliser le panneau Optimiser pour optimiser un document dans une fentre d'aperu comme si vous vous trouviez dans la fentre Original. Optimisez l'ensemble du document ou uniquement les dcoupes slectionnes. La couche de dcoupe permet de diffrencier les dcoupes en cours doptimisation du reste du document. La couche de dcoupe affiche, avec une teinte laiteuse transparente, les zones qui ne sont pas en cours doptimisation. Vous pouvez activer ou dsactiver la couche de dcoupe.
ADOBE FIREWORKS CS3 257 Guide de l'utilisateur
Lorsque vous optimisez une dcoupe slectionne, les dcoupes qui ne sont pas en cours doptimisation sont estompes.
Pour prvisualiser un graphique avec les paramtres d'optimisation actifs : Cliquez sur le bouton Aperu dans le coin suprieur gauche de la fentre Document.
Remarque : Dans le panneau Outils, cliquez sur Masquer les dcoupes pour masquer les dcoupes et les repres de dcoupe pendant l'aperu.
Pour comparer des aperus ayant des paramtres d'optimisation diffrents :
1 Cliquez sur le bouton 2 en 1 ou 4 en 1 dans le coin suprieur gauche de la fentre Document. 2 Cliquez sur l'un des aperus fractionns pour le slectionner. 3 Entrez les paramtres dans le panneau Optimiser. 4 Slectionnez les autres aperus et spcifiez d'autres paramtres d'optimisation pour chaque aperu afin de les comparer. Lorsque vous slectionnez un aperu 2 en 1 ou 4 en 1, la premire fentre affiche le document PNG d'origine de Fireworks, ce qui vous permet de le comparer avec les versions optimises. Vous pouvez afficher la version optimise de votre choix.
Pour basculer d'une vue optimise la vue du document original dans un aperu 2 en 1 ou 4 en 1 :
1 Slectionnez une vue optimise. 2 Dans le menu contextuel Aperu en bas de la fentre d'aperu, cliquez sur Original (pas d'aperu).
Pour basculer de la vue du document original vers une vue optimise dans un aperu 2 en 1 ou 4 en 1 :
1 Slectionnez la vue de limage originale. 2 Dans le menu contextuel Aperu, slectionnez Aperu de l'image.
Pour afficher ou masquer la couche de dcoupe : Cliquez sur Affichage > Couche de dcoupe.
Remarque : Cette commande est utile lorsque vous tes dans la fentre Aperu, ainsi que dans les fentres d'aperu 2 en 1 et 4 en 1.
ADOBE FIREWORKS CS3 258 Guide de l'utilisateur
Slection d'un type de fichier
La slection du format de fichier doit dpendre du type de graphique et de son utilisation. L'aspect d'un graphique peut varier d'un format un autre, surtout si vous utilisez diffrentes mthodes de compression. En outre, seuls certains types de fichiers graphiques sont accepts par la plupart des navigateurs Web. Cependant, d'autres types de fichiers sont parfaits pour l'dition et l'utilisation dans des applications multimdia. Voici les types de fichier disponibles :
GIF, ou Graphics Interchange Format, est l'un des formats graphiques Web les plus utiliss. Il contient un maximum de 256
couleurs. Par ailleurs, les fichiers GIF peuvent contenir une zone transparente et tre composs de plusieurs images, pour les effets danimation. Les images dans lesquelles se trouvent des zones de couleur unie sont parfaites pour la compression lorsqu'elles sont exportes en format GIF. Ce format est gnralement idal pour les graphiques de type dessin anim, les logos, les images comportant des zones transparentes ou les animations.
JPEG, a t dvelopp par le Joint Photographic Experts Group pour les besoins spcifiques des images photographiques ou comportant un nombre trs lev de couleurs. Le format JPEG prend en charge des millions de couleurs (24 bits). Le format JPEG est idal pour des photographies numrises, des images comportant des textures ou des dgrads, ou toute autre image ncessitant plus de 256 couleurs. PNG, ou Portable Network Graphic, est un format graphique Web polyvalent. Cependant, tous les navigateurs Web ne
peuvent pas afficher des graphiques PNG. Le format PNG prend en charge les couleurs sur un maximum de 32 bits, peut inclure une transparence ou une couche alpha, et permet laffichage progressif des images. PNG est le format de fichier natif de Fireworks. Cependant, les fichiers PNG de Fireworks comportent d'autres informations spcifiques l'application qui ne sont pas enregistres dans un fichier PNG export ou dans les fichiers crs dans d'autres applications.
WBMP, ou Wireless Bitmap, est un format graphique utilis pour les priphriques de l'informatique mobile (tlphones portables et assistants numriques personnels). Il a t conu spcifiquement pour les pages WAP (Wireless Application Protocol). Dans la mesure o il s'agit d'un format 1 bit, seules deux couleurs sont visibles : noir et blanc. TIFF, ou Tagged Image File Format, est un format graphique utilis pour le stockage des images bitmap. Il s'agit du format
le plus utilis dans l'dition. De nombreuses applications multimdia prennent galement en charge les graphiques imports au format TIFF.
BMP, format de fichier graphique de Microsoft Windows, est un format de fichier couramment utilis pour l'affichage
d'images bitmap. Les fichiers BMP sont essentiellement utiliss sur des ordinateurs fonctionnant sous le systme d'exploitation de Windows. De nombreuses applications peuvent importer des images BMP.
PICT, mis au point par Apple Computer, est un format de fichier graphique couramment utilis sur les ordinateurs
fonctionnant avec les systmes d'exploitation Macintosh. La plupart des applications Mac peuvent importer des images PICT.
Optimisation des fichiers GIF, PNG, TIFF, BMP et PICT
Dans Fireworks, chaque format de fichier graphique possde un jeu d'options d'optimisation. Dans la plupart des cas, seuls les fichiers sur 8 bits de type GIF, PNG 8, TIFF 8, BMP 8 et PICT 8 offrent des contrles d'optimisation intressants. Remarque : Les fichiers JPEG constituent l'exception. Pour plus d'informations sur les commandes d'optimisation JPEG, voir Optimisation des fichiers JPEG , page 265. Les paramtres d'optimisation de Fireworks s'appliquent de faon identique tous les formats de fichiers sur 8 bits. Pour les fichiers Web tels que les fichiers GIF et PNG, il est possible d'indiquer le niveau de compression appliquer aux graphiques. Vous pouvez optimiser des fichiers sur 8 bits en modifiant leur palette de couleurs. La rduction du nombre de couleurs de la palette diminue le nombre de couleurs utilises dans limage, ce qui permet dobtenir des fichiers de plus petite taille. Mais la rduction du nombre de couleurs peut galement diminuer la qualit de limage. Comme vous l'avez expriment avec des paramtres d'optimisation diffrents, utilisez les boutons 2 en 1 et 4 en 1 pour tester et comparer l'aspect du graphique et la taille estime du fichier qui en rsulte. Pour plus d'informations sur l'utilisation des boutons d'aperu de documents, voir Aperu et comparaison des paramtres d'optimisation , page 256.
ADOBE FIREWORKS CS3 259 Guide de l'utilisateur
Remarque : Tous les types mentionns ci-avant ( l'exception de PICT, qui n'est pris en charge que sur la version Macintosh de Fireworks) peuvent tre enregistrs sous leur format d'origine dans Fireworks CS3 depuis la bote de dialogue Enregistrer sous. Ce comportement diffre par rapport celui des versions prcdentes de Fireworks. Pour plus d'informations, voir Enregistrement de documents dans d'autres formats , page 23.
Slection d'une palette de couleurs
Les GIF et autres formats d'image sur 8 bits incluent une palette de couleurs. Une palette de couleurs est une liste pouvant comporter jusqu' 256 couleurs utilisables dans un fichier. Seules les couleurs dfinies dans la palette de couleurs apparaissent dans un graphique. Cependant, certaines palettes de couleurs contiennent des couleurs qui ne sont pas utilises par le graphique. Voici les palettes de couleurs disponibles dans Fireworks :
Adaptative est une palette personnalise tablie partir des couleurs utilises dans le document. Les palettes adaptatives offrent en gnral la meilleure qualit dimage. Adaptive pour le Web est une palette adaptative qui convertit les couleurs proches du format Websafe dans la couleur Websafe la plus proche. Les couleurs Websafe proviennent de la palette Web 216. Web 216 est une palette des 216 couleurs qui sont communes aux ordinateurs Windows et Macintosh. Cette palette est
souvent dite Websafe ou compatible avec les navigateurs parce qu'elle donne des rsultats relativement rguliers en 8 bits, quels que soient la plate-forme et le navigateur utiliss.
Exacte contient exactement les couleurs utilises dans le graphique. La palette exacte n'est utilisable que pour les images contenant au maximum 256 couleurs. Au-del, la palette Adaptative est automatiquement active. Windows et Macintosh comportent respectivement les 256 couleurs dfinies par les normes des plates-formes Windows ou
Macintosh.
Niveaux de gris est une palette de 256 nuances de gris ou moins. Slectionnez cette palette pour convertir l'image exporte
en niveaux de gris.
Noir et blanc est une palette deux couleurs, ne comportant que du noir et du blanc. Uniforme est une palette mathmatique regroupant les valeurs en pixels des couleurs RVB. Personnalise est une palette qui a t modifie ou charge partir d'une palette externe (fichier ACT) ou d'un fichier GIF.
Le rglage de la palette de couleurs pendant l'optimisation affecte les couleurs de l'image. Optimisez et personnalisez les palettes de couleurs l'aide de la table de couleurs dans le panneau Optimiser.
Pour slectionner une palette de couleurs : Dans le menu contextuel Palette indexe du panneau Optimiser, slectionnez une option. Pour importer une palette personnalise :
1 Excutez l'une des actions suivantes :
Dans le menu contextuel Options du panneau Optimiser, slectionnez Charger la palette. Dans le menu contextuel Palette indexe du panneau Optimiser, cliquez sur Personnalise.
2 Recherchez un fichier de palette ACT ou GIF, puis cliquez sur Ouvrir. Les couleurs du fichier ACT ou GIF sont ajoutes dans la table de couleurs du panneau Optimiser. Remarque : Les utilisateurs Windows doivent slectionner les fichiers GIF dans le menu contextuel Fichiers de type pour pouvoir afficher tous les fichiers ayant l'extension .gif dans la bote de dialogue Ouvrir.
ADOBE FIREWORKS CS3 260 Guide de l'utilisateur
Dfinition de la profondeur de couleur
La profondeur de couleur dsigne le nombre de couleurs utilises dans le graphique. Vous pouvez crer des fichiers de plus petite taille en rduisant le nombre de couleurs. En rduisant la profondeur de couleur, certaines couleurs de l'image (en priorit les moins utilises) sont rejetes. Les pixels qui contiennent des couleurs rejetes sont convertis dans la couleur la plus proche prsente dans la palette. Cela peut affecter la qualit de l'image. Remarque : L'option de profondeur de couleur est disponible pour les GIF et les autres formats de fichier graphique 8 bits uniquement.
Pour slectionner une profondeur de couleur : Dans le menu contextuel Couleurs du panneau Optimiser, slectionnez une option ou entrez une valeur dans la zone de
texte. Vous pouvez slectionner une valeur comprise entre 2 et 256 couleurs. Remarque : Le nombre de couleurs utilises dans l'image peut tre infrieur au nombre maximal de couleurs que vous slectionnez. Le nombre situ dans la partie infrieure de la table de couleurs indique le nombre de couleurs visibles dans l'image. Si aucun nombre n'est indiqu, le bouton Reconstituer est affich, ce qui indique que vous devez reconstituer la palette de couleurs. Pour plus d'informations, voir Affichage des couleurs dune palette , page 261.
Pour slectionner une profondeur de couleur suprieure 256 couleurs : Dans le menu contextuel Exporter un format de fichier du panneau Optimiser, slectionnez un format de fichier 24 ou
32 bits. Remarque : L'augmentation de la profondeur de couleur s'accompagne de celle de la taille des fichiers, ce qui n'est pas recommand pour les graphiques Web. Il est donc prfrable d'utiliser des profondeurs de couleurs de 24 ou 32 bits uniquement lorsque vous exportez ou enregistrez des images photographiques variation continue ou comportant des fondus dgrads complexes. Pour les graphiques Web ayant une profondeur de couleur trs importante, utilisez des fichiers JPEG. Pour plus d'informations, voir Optimisation des fichiers JPEG , page 265.
Suppression de couleurs inutilises
Supprimez les couleurs inutilises d'une image avant son exportation ou son enregistrement pour diminuer la taille du fichier. Remarque : L'option est disponible pour les GIF et les autres formats de fichier graphique 8 bits uniquement.
Pour supprimer les couleurs inutilises : Dans le menu contextuel Options du panneau Optimiser, cliquez sur Supprimer les couleurs inutiliss. Pour conserver toutes les couleurs de la palette, y compris celles ne figurant pas dans l'image exporte ou enregistre : Dslectionnez Supprimer les couleurs inutilises. Utilisation du tramage pour simuler des couleurs perdues
Le tramage permet de crer une approximation des couleurs ne figurant pas dans la palette de couleurs active, en alternant des pixels de couleur proche. Vu de loin, le fondu des couleurs donne l'apparence de la couleur manquante. Le tramage est particulirement utile pour exporter des images avec des fondus complexes ou des dgrads, ou pour exporter des photographies un format de fichier graphique 8 bits, tel que GIF. Le tramage peut augmenter considrablement la taille du fichier. Remarque : L'option de tramage est disponible pour les GIF, les formats de fichier graphique 8 bits et WBMP uniquement.
Pour appliquer un tramage un graphique : Entrez une valeur de pourcentage dans la zone de texte Tramer du panneau Optimiser.
ADOBE FIREWORKS CS3 261 Guide de l'utilisateur
Affichage des couleurs dune palette
La table de couleurs du panneau Optimiser indique les couleurs utilises dans l'aperu actif de l'image lorsque vous travaillez en mode 8-bits ou moins, et permet de modifier la palette de l'image. La table de couleurs est automatiquement mise jour en mode Aperu. Elle s'affiche vide si vous optimisez plusieurs dcoupes la fois, ou si vous noptimisez pas dans un format sur 8 bits tel que GIF.
Divers petits symboles s'affichent sur certains nuanciers pour indiquer certaines caractristiques des couleurs individuelles, comme suit :
Symbole Signification La couleur a t modifie, ce qui na deffet que sur le document export. Cela ne modifie pas la couleur dans le document source. La couleur est verrouille. La couleur est transparente. La couleur est Websafe. La couleur possde plusieurs attributs. Dans le cas prsent, cette couleur est Websafe, verrouille et a t modifie.
Si vous modifiez le document, la table de couleurs risque de ne plus afficher l'ensemble des couleurs du document. Dans ce cas, vous devez reconstituer la table de couleurs. Le bouton Reconstituer s'affiche au bas du panneau Optimiser si vous devez reconstituer la table de couleurs.
Pour reconstituer la table de couleurs afin de reflter les modifications apportes au document : Cliquez sur le bouton Reconstituer, en bas du panneau Optimiser.
Une fois la table reconstruite, le bouton Reconstituer disparat et le nouveau nombre de couleurs utilises dans l'image s'affiche sa place.
Pour slectionner une couleur : Cliquez sur la couleur souhaite dans la table de couleurs du panneau Optimiser. Pour slectionner plusieurs couleurs : Maintenez la touche Ctrl (Windows) ou Commande (Macintosh) enfonce et cliquez sur les couleurs. Pour slectionner une plage de couleurs :
1 Cliquez sur une couleur. 2 Maintenez enfonce la touche Maj et cliquez sur la dernire couleur de la plage de couleurs slectionner.
ADOBE FIREWORKS CS3 262 Guide de l'utilisateur
Pour prvisualiser tous les pixels du document contenant une couleur spcifique :
1 Cliquez sur le bouton Aperu dans le coin suprieur gauche de la fentre Document. 2 Cliquez sur un nuancier dans la table de couleurs du panneau Optimiser et maintenez le bouton de la souris enfonc. Les pixels contenant le nuancier slectionn changent temporairement de couleur tant que le bouton de la souris reste enfonc. Remarque : Lorsque vous prvisualisez des pixels dans le document l'aide des fentres 2 en 1 ou 4 en 1, slectionnez une fentre plutt que l'original.
Verrouillage des couleurs dune palette
Vous pouvez verrouiller certaines couleurs de faon empcher leur suppression ou modification lors d'un changement de palette ou du retrait de couleurs de la palette. Lorsque vous changez de palette, les couleurs verrouilles sont ajoutes la nouvelle palette.
Pour verrouiller une couleur slectionne, excutez l'une des actions suivantes :
Cliquez sur le bouton Verrouiller en bas du panneau Optimiser. nuancier, puis slectionnez Verrouiller la couleur dans le menu contextuel.
Cliquez avec le bouton droit de la souris (Windows) ou maintenez la touche Ctrl enfonce et cliquez (Macintosh) sur le
Pour dverrouiller une couleur :
1 Slectionnez une couleur verrouille dans la table de couleurs du panneau Optimiser. 2 Cliquez sur le bouton Verrouiller dans le panneau Optimiser ou cliquez avec le bouton droit de la souris (Windows) ou maintenez la touche Ctrl enfonce et cliquez (Macintosh) sur le nuancier, puis slectionnez Verrouiller la couleur.
Pour dverrouiller toutes les couleurs : Dans le menu contextuel Options du panneau Optimiser, cliquez sur Dverrouiller toutes les couleurs. Modification des couleurs dune palette
Vous pouvez changer l'une des couleurs de la palette actuelle en la modifiant dans la table de couleurs du panneau Optimiser. Ce faisant, vous remplacez toutes les instances de cette couleur dans l'image exporter ou enregistrer comme bitmap. La couleur modifie n'est pas remplace dans l'image d'origine, sauf si vous travaillez dans un bitmap et que vous enregistrez l'image comme tel. Dans ce cas, il est recommand d'enregistrer galement l'image en tant que fichier PNG pour conserver une version modifiable de l'image d'origine.
Pour modifier une couleur :
1 Pour ouvrir les couleurs systme, excutez l'une des actions suivantes :
Slectionnez une couleur, puis cliquez sur le bouton Modifier une couleur au bas du panneau Optimiser.
Double-cliquez sur une couleur dans la table de couleurs.
2 Changez la couleur laide des couleurs systme. La nouvelle couleur remplace toutes les occurrences de la couleur remplace dans la zone d'aperu. Remarque : Cliquez avec le bouton droit de la souris (Windows) ou maintenez la touche Ctrl (Macintosh) enfonce et cliquez sur une couleur de la palette pour afficher un menu contextuel d'options de modification de la couleur slectionne.
Utilisation des couleurs Websafe
Les couleurs Websafe sont communes aux plates-formes Macintosh et Windows. Elles ne sont pas trames lorsquelles sont affiches dans un navigateur Web sur un cran dordinateur paramtr pour 256 couleurs. Fireworks dispose de plusieurs mthodes permettant d'appliquer et d'utiliser les couleurs Websafe.
ADOBE FIREWORKS CS3 263 Guide de l'utilisateur
Pour forcer l'utilisation de couleurs Websafe : Dans le menu contextuel Palette indexe du panneau Optimiser, slectionnez Web 216. Pour crer une palette adaptative favorisant les couleurs Websafe : Dans le menu contextuel Palette indexe du panneau Optimiser, slectionnez Adaptative pour le Web.
Les couleurs non Websafe qui sont proches de couleurs Websafe sont converties en ces couleurs.
Pour forcer l'application des couleurs Websafe quivalentes :
1 Slectionnez une couleur dans la table de couleurs du panneau Optimiser. 2 Cliquez sur le bouton Couleurs Web.
Si vous enregistrez un fichier au format PNG Fireworks, le changement des couleurs en couleurs Websafe dans le panneau Optimiser affecte la version exporte de l'image uniquement et non l'image elle-mme.
Enregistrement de palettes
Vous pouvez enregistrer des palettes personnalises en tant que fichiers de palette externes. Utilisez les palettes enregistres avec d'autres documents Fireworks ou dans des applications prenant en charge les fichiers de palettes externes, tels que Adobe Freehand, Adobe Flash et Adobe Photoshop. Les fichiers de palettes enregistrs ont l'extension .act.
Pour enregistrer une palette de couleurs personnalise :
1 Dans le menu Options du panneau Optimiser, cliquez sur Enregistrer la palette. 2 Entrez un nom pour la palette, puis slectionnez un dossier de destination. 3 Cliquez sur Enregistrer. Chargez le ficher de palette enregistr dans le panneau Nuancier ou Optimiser et utilisez-le pour exporter d'autres documents.
Rglage de la compression
Vous pouvez obtenir un taux de compression encore suprieur pour les fichiers GIF en modifiant la valeur de leur paramtre Perte. Plus cette valeur est leve, plus les fichiers sont de petite taille, mais plus la qualit de l'image est rduite. Une valeur de perte comprise entre 5 et 15 permet gnralement d'obtenir les meilleurs rsultats.
Fichier GIF d'origine ; perte de 30 ; perte de 100
Pour changer le taux de compression d'un fichier GIF : Entrez la valeur du paramtre Perte dans le panneau Optimiser. Cration de zones transparentes
Vous pouvez dfinir des zones de transparence pour les fichiers GIF et PNG 8 bits, de faon ce que l'arrire-plan de la page Web soit visible travers ces zones dans un navigateur Web. Dans Fireworks, un chiquier gris et blanc dans les aperus de documents indique les zones transparentes.
ADOBE FIREWORKS CS3 264 Guide de l'utilisateur
Aperu d'une image optimise dans Fireworks ; image exporte avec transparence et place sur une page Web ayant un fond color
Remarque : Des zones de transparence sont automatiquement dfinies dans les fichiers PNG 32 bits, mme si aucune option de transparence pour fichier PGN 32 bits n'est visible dans le panneau Optimiser. Utilisez l'option Transparence d'index lorsque vous exportez des images GIF contenant des zones de transparence. La transparence d'index vous permet de spcifier les couleurs qui seront transparentes lors de l'exportation des fichiers. Cette option active ou dsactive des pixels ayant des valeurs de couleur spcifiques. Etant donn que les images GIF prennent en charge la transparence d'index, elles reprsentent la forme de transparence la plus utilise sur le Web. Remarque : Par dfaut, les images GIF sont exportes sans transparence dans Fireworks. Bien que le document apparaissant derrire une image ou un objet soit transparent dans la fentre Original de Fireworks, cela n'implique pas que l'arrire-plan de l'image sera transparent lorsqu'elle sera exporte au format GIF pour tre utilise sur le Web. Vous devez slectionner l'option Transparence d'index avant d'exporter l'image. Vous pouvez galement slectionner Transparence Alpha, bien qu'elle ne soit pas souvent utilise pour les graphiques Web tant donn qu'elle n'est prise en charge que par les fichiers de format PNG et que la plupart des navigateurs Web n'utilisent pas ce format. Cette option est souvent utilise dans les graphiques exports qui contiennent une transparence dgrade et des pixels semi-opaques. Elle permet galement d'exporter des fichiers vers Flash ou Director parce que ces deux applications prennent en charge ce type de transparence. Remarque : L'application de la transparence des couleurs naffecte pas limage en tant que telle, mais seulement sa version exporte. Vous pouvez voir laspect quaura limage exporte dans un aperu. Pour plus d'informations sur les boutons d'aperu de documents, voir Aperu et comparaison des paramtres d'optimisation , page 256.
Pour slectionner une couleur de transparence :
1 Cliquez sur le bouton Aperu, 2 en 1 ou 4 en 1 dans le coin suprieur gauche de la fentre Document. En affichage 2 en 1 ou 4 -en 1, cliquez sur une vue autre que l'original. 2 Dans le panneau Optimiser, cliquez sur Transparence dindex dans le menu contextuel Transparence en bas du panneau. La couleur du fond apparat transparente dans laperu. 3 Pour slectionner une autre couleur, cliquez sur le bouton Slectionner la couleur de transparence.
Le pointeur prend laspect dune pipette. 4 Pour slectionner la couleur de la transparence, excutez l'une des actions suivantes :
Cliquez sur un nuancier dans la table de couleurs du panneau Optimiser. Cliquez sur une couleur dans le document.
Pour ajouter ou supprimer des couleurs transparentes :
1 Cliquez sur le bouton Aperu, 2 en 1 ou 4 en 1 dans le coin suprieur gauche de la fentre Document. En affichage 2 en 1 ou 4 en 1, cliquez sur une vue autre que l'original. Remarque : Vous pouvez ajouter ou supprimer des couleurs de la transparence dans la fentre Original, mais vous ne pourrez visualiser les rsultats que dans une fentre d'aperu.
ADOBE FIREWORKS CS3 265 Guide de l'utilisateur
2 Dans le panneau Optimiser, cliquez sur le bouton Ajoute la couleur la transparence ou Efface la couleur de la transparence.
3 Pour slectionner une couleur ajouter la transparence ou supprimer, excutez l'une des actions suivantes :
Cliquez sur un nuancier dans la table de couleurs du panneau Optimiser. Cliquez sur une couleur dans laperu.
Pour appliquer un effet de transparence l'arrire-plan d'une image :
1 Cliquez sur le bouton Aperu, 2 en 1 ou 4 en 1 dans le coin suprieur gauche de la fentre Document. En affichage 2 en 1 ou 4 -en 1, cliquez sur une vue autre que l'original. 2 Slectionnez le format de fichier GIF dans le panneau Optimiser, puis Transparence d'index dans le menu contextuel Transparence. La couleur de fond apparat transparente dans l'aperu et le graphique peut alors tre export.
Entrelacement : tlchargement graduel
Lorsqu'elles sont affiches dans un navigateur Web, les images entrelaces s'affichent progressivement au fur et mesure du tlchargement. Elles s'affichent une faible rsolution, puis atteignent leur rsolution finale la fin du tlchargement. Remarque : Cette option est disponible uniquement pour les formats de fichier GIF et PNG. Vous pouvez obtenir des rsultas identiques avec une image JPEG en rendant son tlchargement progressif. Pour plus d'informations, voir Optimisation des fichiers JPEG , page 265.
Pour entrelacer un fichier GIF ou PNG non Fireworks : Dans le menu contextuel Options du panneau Optimiser, cliquez sur Entrelace.
Optimisation des fichiers JPEG
A partir du panneau Optimiser, vous pouvez optimiser les fichiers JPEG en dfinissant des options de compression et de lissage. Les fichiers JPEG tant toujours enregistrs et exports en couleurs 24 bits, vous ne pouvez pas les optimiser en modifiant leur palette de couleurs. La table de couleurs est vide lorsque vous slectionnez une image JPEG. Comme vous l'avez expriment avec des paramtres d'optimisation diffrents, utilisez les boutons 2 en 1 et 4 en 1 pour tester et comparer l'aspect d'une image JPEG et la taille estime du fichier qui en rsulte. Pour plus d'informations sur l'utilisation des boutons d'aperu de documents, voir Aperu et comparaison des paramtres d'optimisation , page 256. Remarque : Dans Fireworks CS3, il est possible d'enregistrer les fichiers JPEG directement depuis la bote de dialogue Enregistrer sous. Ce comportement diffre par rapport celui des versions prcdentes de Fireworks. Pour plus d'informations, voir Enregistrement de documents dans d'autres formats , page 23.
Rglage de la qualit JPEG
Le format JPEG est un format avec perte , ce qui signifie qu'une partie des donnes de l'image est rejete lors de la compression, ce qui rduit la qualit du fichier final. Toutefois, parfois, certaines donnes de limage peuvent tre perdues sans quil soit possible de dceler lil nu une importante diffrence de qualit.
ADOBE FIREWORKS CS3 266 Guide de l'utilisateur
Image originale ; rglage de la qualit sur 50 ; rglage de la qualit sur 20
Pour dterminer l'importance de la perte de qualit lors de la compression d'un fichier JPEG : Rglez la qualit l'aide du curseur du menu contextuel Qualit du panneau Optimiser.
Utilisez un pourcentage lev pour conserver la qualit ; la compression sera alors moins importante et les fichiers rsultants plus volumineux. A l'inverse, un faible pourcentage permet d'obtenir un fichier de taille rduite mais d'une qualit graphique infrieure.
Compression slective de zones dans une image JPEG
La compression JPEG slective permet de compresser diffrentes zones d'une image JPEG diffrents niveaux. Les zones importantes dune image peuvent ainsi tre compresses en conservant un niveau de qualit lev. Les zones moins importantes, par exemple les arrire-plans, peuvent tre compresses un niveau de qualit moins lev, ce qui rduit la taille gnrale du fichier image tout en conservant la qualit des zones principales.
La zone slectionne dans cette image est compresse un niveau de qualit de 90, tandis que la zone non slectionne est compresse un niveau de qualit de 50.
Pour compresser des zones slectionnes dans un fichier JPEG :
1 Dans la fentre Original, slectionnez la zone compresser dans le graphique l'aide de l'outil Cadre de slection. 2 Cliquez sur Modification > JPEG slective > Enregistrer en tant que masque JPEG. 3 Si cela n'est pas dj fait, cliquez sur JPEG dans le menu contextuel Exporter un format de fichier. 4 Cliquez sur le bouton Modifier les options de qualit slective dans le panneau Optimiser. La bote de dialogue Paramtres JPEG slectifs s'affiche. 5 Slectionnez Activer la qualit slective, puis entrez une valeur dans la zone de texte. Plus la valeur entre est faible, plus la zone de qualit JPEG slective sera compresse un taux important par rapport au reste de limage. Plus la valeur entre est leve, moins la zone de qualit JPEG slective sera compresse un taux important par rapport au reste de limage. 6 Au besoin, changez la couleur de superposition de la zone de qualit JPEG slective. Cela n'affecte pas le rsultat. 7 Slectionnez Prserver la qualit du texte. Tous les lments texte seront automatiquement exports avec un niveau de qualit lev, quelle que soit la valeur de qualit slective. 8 Slectionnez Prserver la qualit du bouton. Tous les symboles de bouton sont automatiquement exports avec un niveau de qualit suprieur. 9 Cliquez sur OK.
ADOBE FIREWORKS CS3 267 Guide de l'utilisateur
Pour modifier la zone de compression JPEG slective :
1 Cliquez sur Modification > JPEG slective > Restaurer le masque JPEG en tant que slection. La slection apparat en surbrillance. 2 Pour modifier la taille de la zone de slection, utilisez loutil Cadre de slection ou tout autre outil de slection. 3 Cliquez sur Modification > JPEG slective > Enregistrer en tant que masque JPEG. 4 Au besoin, changez les paramtres de qualit slective dans le panneau Optimiser. Remarque : Pour annuler une slection, cliquez sur Modification > JPEG slective > Supprimer le masque JPEG.
Application d'un flou ou accentuation des dtails
Dans le panneau Optimiser, l'option Lissage permet de rduire la taille des fichiers JPEG. Le lissage consiste appliquer un flou aux bords nets, qui noffrent pas de bonnes possibilits de compression en JPEG. Les valeurs leves produisent un flou plus lev dans les fichiers JPEG exports ou enregistrs, ce qui cre en gnral des fichiers de plus petite taille. Une valeur de lissage de 3 environ suffit rduire la taille du fichier d'image, tout en conservant une qualit raisonnable.
Pour conserver la nettet des sparations entre deux couleurs : Dans le menu Options du panneau Optimiser, cliquez sur Bords des JPEG plus nets.
Utilisez cette option pour exporter ou enregistrer des fichiers JPEG qui contiennent du texte ou des dtails fins et conserver la nettet de ces zones. L'option Bords des JPEG plus nets a pour consquence d'augmenter la taille du fichier.
Utilisation d'images JPEG progressives
Comme les images GIF et PNG entrelaces, les images JPEG progressives s'affichent dans une faible rsolution et leur qualit s'amliore au fur et mesure du chargement.
Pour exporter ou enregistrer une image JPEG progressive : Dans le menu contextuel Options du panneau Optimiser, cliquez sur JPEG progressive.
Remarque : Certaines anciennes applications ddition dimages bitmap ne peuvent pas ouvrir les JPEG progressives.
Rglage de la couleur d'arrire-plan cible
L'anticrnelage permet de lisser un objet en mlangeant progressivement sa couleur avec celle de l'arrire-plan dans lequel il est plac. Par exemple, si lobjet est noir et que la plage sur laquelle il est plac est blanche, la fonction danticrnelage ajoute plusieurs niveaux de gris intermdiaires aux pixels qui forment le contour de lobjet pour adoucir la transition entre le noir et le blanc.
En slectionnant l'option Matage dans le panneau Optimiser, vous pouvez appliquer la couleur mate aux objets placs directement sur le fond. Cette option est utile lorsque vous exportez ou enregistrez des graphiques placer dans des pages Web ayant des arrire-plans de couleur.
Pour rgler une couleur d'arrire-plan cible : Dans le panneau Optimiser, slectionnez une couleur dans le menu contextuel Matage. Faites en sorte qu'elle soit le plus
proche possible de la couleur d'arrire-plan cible sur lequel le graphique sera plac. Remarque : L'anticrnelage s'applique uniquement aux objets contours adoucis placs directement sur le fond.
ADOBE FIREWORKS CS3 268 Guide de l'utilisateur
Suppression des halos
Lorsque vous rendez transparente la couleur de fond d'une image ayant t anticrnele, les pixels crs pour assurer l'anticrnelage restent en place. Lorsque vous exportez (ou enregistrez) le graphique et le placez sur une page Web ayant une couleur darrire-plan diffrente, les pixels qui sont la priphrie de lobjet sur lequel a t effectu lanticrnelage peuvent apparatre sur l'arrire-plan de la page Web. Ce sont ces pixels qui forment un halo, qui se remarque particulirement sur un arrire-plan sombre.
Vous pouvez viter l'apparition de halos dans les fichiers natifs PNG Fireworks et les fichiers Photoshop imports. Cependant, pour d'autres types de fichiers, comme les GIF, vous devez supprimer le halo manuellement.
Pour viter l'apparition de halos dans les fichiers natifs PNG Fireworks et les fichiers imports depuis Photoshop, excutez l'une des actions suivantes :
Slectionnez une couleur de fond dans l'Inspecteur des proprits ou une couleur de matage dans le panneau Optimiser
qui soit identique celle de l'arrire-plan de la page Web cible.
Aprs avoir slectionn l'objet exporter, cliquez sur Net dans le menu contextuel Bord de l'Inspecteur des proprits.
Pour supprimer manuellement un halo d'une image GIF ou d'un fichier graphique :
1 Le fichier ouvert dans Fireworks, cliquez sur le bouton Aperu, 2 en 1 ou 4 en 1 dans le coin suprieur gauche de la fentre Document. En affichage 2 en 1 ou 4 en 1, cliquez sur une autre fentre que celle de loriginal. 2 Dans le menu contextuel Transparence du panneau Optimiser, cliquez sur Transparence dindex. 3 Cliquez sur le bouton Ajoute la couleur la transparence, puis cliquez sur un pixel dans le halo.
Tous les pixels de couleur identique sont effacs dans l'aperu. 4 Si le halo subsiste, rptez l'tape 3 jusqu' ce qu'il disparaisse.
Enregistrement et rutilisation des paramtres doptimisation
Fireworks mmorise les derniers paramtres d'optimisation utiliss aprs l'une des actions suivantes :
Fichier > Enregistrer Fichier > Enregistrer sous Fichier > Enregistrer sous/Enregistrer une copie Fichier > Exporter
Fireworks applique ensuite ces paramtres aux nouveaux documents. Remarque : Comme dans les versions prcdentes de Fireworks, les nouvelles dcoupes tirent leurs paramtres d'optimisation par dfaut du document parent. Vous pouvez galement enregistrer des paramtres doptimisation personnaliss pour les rutiliser ultrieurement dans un processus doptimisation ou un traitement par lots. Les informations suivantes sont enregistres dans les optimisations prdfinies personnalises :
Paramtres et table de couleurs dfinis dans le panneau Optimiser Paramtres de cadence des images du panneau Images (pour les animations uniquement)
ADOBE FIREWORKS CS3 269 Guide de l'utilisateur
Pour enregistrer les paramtres doptimisation comme paramtres prdfinis :
1 Slectionnez Enregistrer les paramtres dans le menu Options du panneau Optimiser. 2 Entrez le nom de loptimisation prdfinie, puis cliquez sur OK. Les paramtres doptimisation enregistrs s'affichent dans la partie infrieure du menu contextuel Paramtres du panneau Optimiser et dans l'Inspecteur des proprits. Il sera disponible pour tous les documents ultrieurs. Le fichier prdfini est enregistr dans le dossier Paramtres d'exportation du dossier de configuration Fireworks propre chaque utilisateur. Pour plus d'informations sur l'emplacement de ce dossier, voir Fichiers de profil utilisateur , page 340.
Pour partager les paramtres d'optimisation enregistrs avec un autre utilisateur de Fireworks : Copiez le fichier doptimisation prdfini enregistr depuis le dossier Paramtres d'exportation dans le dossier quivalent
sur lautre ordinateur. Remarque : L'emplacement de ce dossier varie en fonction du systme d'exploitation. Pour plus d'informations, voir la procdure prcdente.
Pour supprimer une optimisation prdfinie personnalise :
1 Dans le menu contextuel Paramtres enregistrs du panneau Optimiser, slectionnez le paramtre doptimisation supprimer. 2 Slectionnez Supprimer les paramtres dans le menu Options du panneau Optimiser. Vous ne pouvez pas supprimer un paramtre d'optimisation prdfini de Fireworks.
Exportation depuis Fireworks
L'exportation depuis Fireworks s'effectue en deux tapes. Vous prparez d'abord un graphique ou un document pour l'exportation en l'optimisant. Lorsque votre graphique ou document est optimis, vous pouvez l'exporter (ou l'enregistrer, selon le type de fichier d'origine). Pour plus d'informations sur l'optimisation, voir Optimisation , page 250. Pour plus d'informations sur l'enregistrement, voir Enregistrement de documents dans d'autres formats , page 23. Sous Fireworks, vous pouvez exporter des graphiques de diffrentes manires. Vous pouvez exporter (ou enregistrer) un document comme une simple image au format GIF, JPEG ou autre. Vous pouvez galement exporter l'ensemble du document sous la forme d'un fichier HTML et de plusieurs fichiers d'image associs. Par ailleurs, vous pouvez choisir d'exporter uniquement les dcoupes slectionnes. Vous pouvez galement exporter uniquement une zone spcifique du document. En outre, vous pouvez exporter des images Fireworks et des calques dans des fichiers d'image distincts. L'emplacement par dfaut dans lequel Fireworks exporte des documents est dtermin par les lments suivants, selon cet ordre : 1 Destination d'exportation actuelle du document, dfinie si vous avez dj export le document puis enregistr le PNG. 2 Emplacement actuel d'exportation/d'enregistrement, dfini chaque fois que vous modifiez l'emplacement par dfaut dans la bote de dialogue Enregistrer, Enregistrer sous, Enregistrer une copie ou Exporter. 3 Emplacement actuel du fichier. 4 Emplacement d'enregistrement par dfaut des nouveaux documents ou des nouvelles images sur le systme d'exploitation. L'emplacement par dfaut d'enregistrement par Fireworks d'un document est quant lui dtermin par des critres trs diffrents. Pour plus d'informations, voir Enregistrement de fichiers Fireworks , page 22.
Exportation d'une seule image
Utilisez la commande Fichier > Exporter pour exporter un graphique aprs l'avoir optimis partir de l'espace de travail. Si vous travaillez sur une image existante ouverte dans Fireworks, vous pouvez l'enregistrer au lieu de l'exporter. Pour plus d'informations, voir Enregistrement de documents dans d'autres formats , page 23.
ADOBE FIREWORKS CS3 270 Guide de l'utilisateur
Remarque : Pour exporter uniquement certaines images d'un document, vous devez d'abord dcouper votre document, puis exporter uniquement les dcoupes souhaites. Pour plus d'informations, voir Exportation des dcoupes slectionnes , page 270.
Pour exporter un document Fireworks sous la forme d'une image unique :
1 Dans le panneau Optimiser, slectionnez le format de fichier utiliser pour l'exportation, puis dfinissez les options spcifiques au format. 2 Cliquez sur Fichier > Exporter. 3 Dfinissez l'emplacement vers lequel exporter le fichier d'image. Pour les graphiques Web, le meilleur emplacement est gnralement un dossier du site Web local. 4 Entrez un nom de fichier. Vous pouvez ne pas indiquer d'extension pour le nom de fichier ; Fireworks la fournit lors de l'exportation partir du type de fichier que vous avez spcifi dans les paramtres d'optimisation. Pour plus d'informations sur l'optimisation, voir Optimisation , page 250. 5 Dans le menu contextuel Exporter, cliquez sur Images uniquement. 6 Cliquez sur Exporter.
Exportation d'un document dcoup
Par dfaut, lorsque vous exportez un document Fireworks dcoup, il est export sous forme d'un fichier HTML et de plusieurs images associes. Le fichier HTML export peut tre affich dans un navigateur Web ou import dans d'autres applications pour tre remodifi. Remarque : Vous pouvez utiliser plusieurs mthodes pour exporter des fichiers Fireworks HTML dans d'autres applications. Pour plus d'informations sur le HTML et les autres faons d'exporter des fichiers Fireworks HTML, voir Exportation du fichier HTML , page 273. Avant d'exporter le fichier, assurez-vous que le style HTML appropri est slectionn dans la bote de dialogue Configuration HTML. Pour plus d'informations, voir Dfinition des options d'exportation du code HTML , page 279.
Pour exporter un document Fireworks dcoup :
1 Cliquez sur Fichier > Exporter. 2 Localisez le dossier souhait sur votre disque dur. 3 Dans le menu contextuel Exporter, cliquez sur Documents HTML et images. 4 Entrez un nom de fichier dans le champ Nom de fichier (Windows) ou Enregistrer sous (Macintosh). 5 Dans le menu contextuel HTML, cliquez sur Exporter le fichier HTML. 6 Dans le menu contextuel Dcoupes, cliquez sur Exporter les dcoupes. 7 (Facultatif) Slectionnez Placer les images (graphiques) dans des sous-dossiers. 8 Cliquez sur Exporter. Les fichiers Fireworks exports s'affichent sur votre disque dur. Des images et un fichier HTML sont gnrs l'emplacement spcifi dans la bote de dialogue Exporter. Pour plus d'informations sur les options disponibles dans la bote de dialogue Exporter, lorsque l'option Documents HTML et Images est slectionne comme type de fichier, voir Exportation de code HTML Fireworks , page 275.
Exportation des dcoupes slectionnes
Vous pouvez exporter des dcoupes slectionnes dans un document Fireworks. Maintenez la touche Maj enfonce et cliquez pour slectionner plusieurs dcoupes. Remarque : Pour plus d'informations sur le dcoupage, voir Cration et modification d'une dcoupe , page 193.
ADOBE FIREWORKS CS3 271 Guide de l'utilisateur
Pour exporter les dcoupes slectionnes :
1 Excutez l'une des actions suivantes :
Cliquez sur Fichier > Exporter. Pour exporter une dcoupe individuelle, cliquez avec le bouton droit (Windows) ou maintenez la touche Ctrl enfonce
et cliquez (Macintosh) sur la dcoupe, puis slectionnez Exporter la dcoupe slectionne. 2 Slectionnez un dossier de destination pour les fichiers exports. En gnral, il est prfrable de choisir un dossier figurant dans votre site Web local. 3 Entrez un nom de fichier. Vous pouvez ne pas indiquer d'extension pour le nom de fichier ; Fireworks la fournit automatiquement. Si vous exportez plusieurs dcoupes, Fireworks utilise le nom entr comme tant le nom racine de tous les graphiques exports, l'exception des graphiques auxquels vous avez affect des noms personnaliss dans le panneau Calques ou dans l'Inspecteur des proprits. 4 Dans le menu contextuel Dcoupes, cliquez sur Exporter les dcoupes. 5 Pour exporter uniquement les dcoupes slectionnes avant l'exportation, slectionnez Dcoupes slectionnes uniquement, puis assurez-vous que l'option Inclure les zones sans dcoupes n'est pas active. 6 Cliquez sur Exporter. Les dcoupes sont exportes en utilisant des paramtres d'optimisation qui leur sont propres et tels que dfinis dans le panneau Optimiser. Pour plus d'informations sur l'optimisation, voir Optimisation , page 250.
Mise jour d'une dcoupe
Si vous avez dj export un document dcoup et si vous avez modifi le document original dans Fireworks aprs l'avoir export, vous pouvez mettre jour l'image ou la dcoupe modifie uniquement, sans devoir exporter et charger l'ensemble de l'image dcoupe. Il est recommand dutiliser des noms de dcoupe personnaliss afin de pouvoir aisment localiser la dcoupe de remplacement. Pour plus d'informations, voir Affectation de nom aux dcoupes , page 205.
Pour mettre jour une seule dcoupe :
1 Masquez la dcoupe pour modifier la zone quelle recouvre. 2 Raffichez la dcoupe. 3 Cliquez avec le bouton droit de la souris (Windows) ou maintenez la touche Ctrl enfonce et cliquez (Macintosh) sur la dcoupe, puis slectionnez Exporter la dcoupe slectionne dans le menu contextuel. 4 Cliquez sur Exporter pour exporter la dcoupe dans le mme dossier que la dcoupe originale, en utilisant le mme nom de base. 5 Cliquez sur OK lorsque le programme vous demande si vous voulez remplacer le fichier existant. Si vous reprenez le nom de fichier original pour la dcoupe mise jour et tlchargez cette nouvelle dcoupe au mme emplacement de votre site Web que pour loriginal, la nouvelle dcoupe remplace lancienne dans le document HTML. Remarque : Dans Fireworks, vitez de redimensionner la dcoupe au-del de sa taille d'exportation d'origine car vous risquez d'obtenir des rsultats imprvisibles dans le document HTML aprs la mise jour de la dcoupe.
Exportation d'une animation
Lorsque vous avez cr et optimis une animation, elle est prte tre exporte. Vous pouvez exporter une animation dans les formats GIF anim ou Flash SWF ou sous forme de plusieurs fichiers distincts. Si votre document comporte plusieurs animations, vous pouvez insrer des dcoupes par-dessus chaque animation en utilisant diffrents paramtres d'animation tels que la lecture en boucle et la cadence des images. Pour plus d'informations sur l'exportation vers plusieurs fichiers, voir Exportation des images ou calques , page 272. Pour plus d'informations sur l'exportation d'animations sous forme de fichiers Flash SWF, voir Utilisation de Flash , page 296.
ADOBE FIREWORKS CS3 272 Guide de l'utilisateur
Pour exporter une animation en fichier GIF anim :
1 Cliquez sur Edition > Dslectionner pour dslectionner tous les objets et dcoupes, puis, dans le panneau Optimiser, slectionnez le format de fichier GIF anim. Pour plus d'informations sur l'optimisation, voir Optimisation des fichiers GIF, PNG, TIFF, BMP et PICT , page 258. 2 Cliquez sur Fichier > Exporter. 3 Dans la bote de dialogue Exporter, entrez un nom pour le fichier, puis slectionnez le dossier de destination. 4 Cliquez sur Exporter.
Pour exporter sous forme de fichiers GIF anim plusieurs animations ayant des paramtres d'animation distincts :
1 Maintenez la touche Maj enfonce et cliquez sur les animations pour toutes les slectionner. 2 Cliquez sur Edition > Insrer > Dcoupe. Un message vous demande si vous souhaitez insrer une ou plusieurs dcoupes. 3 Cliquez sur Multiple. 4 Slectionnez chaque dcoupe individuellement, puis dans le panneau Images, dfinissez les diffrents paramtres d'animation de chaque dcoupe. Pour plus d'informations sur les paramtres d'animation, voir Cration d'animations , page 231. 5 Slectionnez toutes les dcoupes animer, puis GIF anim comme format de fichier dans le panneau Optimiser. Pour plus d'informations sur l'optimisation, voir Optimisation des fichiers GIF, PNG, TIFF, BMP et PICT , page 258. 6 Cliquez avec le bouton droit (Windows) ou maintenez la touche Ctrl (Macintosh) enfonce et cliquez sur chaque dcoupe ; dans le menu contextuel, slectionnez Exporter la dcoupe slectionne pour exporter individuellement chaque dcoupe. Dans la bote de dialogue Exporter, entrez un nom pour chaque fichier, slectionnez une destination, puis cliquez sur Exporter.
Exportation des images ou calques
Fireworks permet d'exporter chaque calque ou image dans un document en tant que fichier d'image (graphique) distinct en tenant compte des paramtres d'optimisation spcifis dans le panneau Optimiser. Le nom du calque ou de l'image dtermine le nom du fichier export correspondant. Cette mthode d'exportation est souvent utilise pour exporter des animations.
Pour exporter les images ou les calques dans des fichiers distincts :
1 Cliquez sur Fichier > Exporter. 2 Entrez un nom de fichier, puis slectionnez un dossier de destination. 3 Dans le menu contextuel Exporter, slectionnez l'une des actions suivantes :
Images vers fichiers exporte les images dans des fichiers distincts. Calques vers fichiers exporte les calques dans des fichiers distincts.
Remarque : Cette dernire option exporte l'ensemble des calques de l'image active. 4 Slectionnez Rogner les images pour recadrer automatiquement les images exportes en fonction des objets qu'elles contiennent. Lorsque vous devez exporter des images ou des calques dont la taille est identique celle du document, dsactivez Rogner les images. 5 Cliquez sur Exporter.
ADOBE FIREWORKS CS3 273 Guide de l'utilisateur
Exportation dune zone
L'outil Exporter zone permet d'exporter une partie d'un document Fireworks.
Pour exporter une partie d'un document :
1 Dans le panneau Outils, slectionnez l'outil Exporter zone. 2 Faites glisser un cadre de slection autour de la partie du document exporter. Remarque : Vous pouvez ajuster la position d'un cadre de slection en la faisant glisser. Maintenez le bouton de la souris et la barre d'espace enfoncs et faites glisser le cadre de slection vers l'emplacement appropri sur le document. Relchez la barre d'espace pour continuer dessiner le cadre de slection. Lorsque vous relchez le bouton de la souris, la zone d'exportation reste slectionne. 3 Au besoin, redimensionnez la zone d'exportation :
Pour redimensionner le cadre de slection de la zone d'exportation tout en conservant les proportions, maintenez la
touche Maj enfonce et faites glisser la poigne de redimensionnement.
Pour redimensionner le cadre de slection partir du centre, maintenez la touche Alt (Windows) ou Options
(Macintosh) enfonce et faites glisser la poigne.
Maintenez les touches Alt+Maj (Windows) ou Option+Maj (Macintosh) enfonces et faites glisser une poigne pour
maintenir les proportions et redimensionner partir du centre. 4 Double-cliquez l'intrieur du cadre de slection de la zone d'exportation pour activer l'Aperu de l'image. 5 Dfinissez les paramtres dans l'Aperu de l'image, puis cliquez sur Exporter. 6 Dans la bote de dialogue Exporter, entrez un nom de fichier, puis slectionnez un dossier de destination. 7 Dans le menu contextuel Exporter, cliquez sur Images uniquement. 8 Cliquez sur Exporter. Remarque : Pour annuler l'exportation, double-cliquez l'extrieur du cadre de slection de la zone d'exportation, appuyez sur la touche Echap ou slectionnez un autre outil.
Exportation du fichier HTML
Sauf indication contraire, lorsque vous exportez un document Fireworks dcoup, il est export sous forme de fichier HTML accompagn de ses fichiers graphiques. Fireworks gnre un vritable fichier HTML qui peut tre lu dans la plupart des navigateurs Web et diteurs HTML. Il existe plusieurs faons d'exporter un fichier HTML Fireworks :
Exporter un fichier HTML que vous pouvez ouvrir plus tard pour le modifier dans un diteur HTML. Exporter chaque page d'un fichier Fireworks dans un fichier HTML distinct. Copier le code HTML dans le Presse-papiers de Fireworks, puis coller directement ce code dans un document HTML
existant.
Exporter un fichier HTML, l'ouvrir dans un diteur HTML, copier manuellement des sections de code depuis le fichier,
puis coller ce code dans un autre document HTML.
Utiliser la commande Mettre jour le code HTML pour modifier un fichier HTML cr prcdemment.
Remarque : Adobe Dreamweaver est troitement intgr Fireworks. Fireworks gre les exportations de code HTML vers Dreamweaver de manire diffrente par rapport celle adopte pour d'autres diteurs HTML. Si vous exportez du code HTML Fireworks vers Dreamweaver, voir Utilisation de Dreamweaver , page 284. Par dfaut, Fireworks spcifie un codage UTF-8 lorsque vous exportez vers le format HTML, ce qui assure l'affichage correct des caractres du fichier HTML pour toutes les langues. Vous pouvez aussi exporter des fichiers HTML sous forme de calques CSS (Cascading Style Sheet) et XHTML.
ADOBE FIREWORKS CS3 274 Guide de l'utilisateur
Utilisez la bote de dialogue Configuration HTML pour dfinir les paramtres d'exportation de code HTML Fireworks. Ces paramtres peuvent tre spcifiques au document ou servir de paramtres par dfaut pour toutes les exportations de code HTML Fireworks.
Code HTML
Fireworks gnre automatiquement le code HTML lorsque vous exportez, copiez ou mettez jour un fichier HTML. Vous navez pas besoin de le comprendre pour lutiliser. Une fois ce code gnr, il nest pas ncessaire de le modifier pour lutiliser, tant que vous ne renommez pas ou ne dplacez pas les fichiers. HTML, ou Hypertext Markup Language, reprsente actuellement le langage standard utilis pour l'affichage des pages Web sur Internet. Un fichier HTML est un fichier texte contenant les lments suivants :
le texte qui doit s'afficher sur la page Web ; les balises HTML qui dfinissent la mise en forme et la structure de ce texte et de la totalit du document, ainsi que les
liens vers des images et dautres documents HTML (pages Web). Les balises HTML sont entoures de chevrons ouvrants et fermants, ce qui leur donne laspect suivant :
<TAG> texte affect </TAG>
La balise douverture peut indiquer au navigateur que le texte doit tre mis en forme dune certaine manire, ou quun graphique doit tre insr. La balise de fermeture (</TAG>), lorsquelle existe, indique la fin de cette instruction.
Insertion de commentaires dans un code HTML
Le code HTML gnr par Fireworks est abondamment comment, et vous indique la fonction de chaque portion de code. Les commentaires du code HTML Fireworks sont entours des caractres suivants : <!-- et -->. Tout ce qui se trouve entre ces deux marqueurs n'est pas interprt comme code HTML ou JavaScript. Si vous dsirez insrer des commentaires dans votre code HTML, vous devez indiquer Fireworks d'activer cette option.
Pour inclure des commentaires dans un code HTML export : Avant l'exportation, ouvrez la bote de dialogue Configuration HTML, puis slectionnez loption Inclure les commen-
taires HTML sous l'onglet Gnral.
Rsultats de l'exportation
Lorsque vous exportez ou copiez un code HTML depuis Fireworks, le code suivant est gnr afin que votre image Fireworks puisse tre reconstitue sur une page Web :
Le code HTML ncessaire pour rassembler les images dcoupes et un code JavaScript, si le document contient des
lments interactifs. Le code HTML gnr par Fireworks contient des liens vers les images exportes et utilise la couleur du fond pour l'arrire-plan de la page Web.
Il gnre un ou plusieurs fichiers d'image, en fonction du nombre de dcoupes figurant dans votre document et du
nombre d'tats de boutons.
Si ncessaire, il gnre un fichier de sparateurs appel spacer.gif, qui est un fichier GIF transparent, d'1 pixel carr que
Fireworks utilise pour corriger les problmes d'espacement lorsque les images dcoupes sont assembles de nouveau dans un tableau HTML. La cration de ce fichier de sparateurs est facultative. Pour plus d'informations, voir Dfinition des options d'exportation du code HTML , page 279.
Si votre document Fireworks contient des menus contextuels et que vous exportez ces derniers, les fichiers suivants sont
exports : mm_css_menu.js et un fichier .css contenant le code de menus contextuels CSS. Si les menus contextuels contiennent des sous-menus, l'application exporte galement un fichier arrows.gif.
Lorsque vous exportez ou copiez du code HTML dans Dreamweaver, des fichiers de commentaires sont crs pour
faciliter l'intgration entre Fireworks et Dreamweaver. Ces fichiers portent l'extension .mno.
ADOBE FIREWORKS CS3 275 Guide de l'utilisateur
Exportation de code HTML Fireworks
Fireworks vous permet d'exporter du code HTML aux formats Gnrique, Dreamweaver, FrontPage et Adobe GoLive. Le format HTML Gnrique est compatible avec la plupart des diteurs HTML. L'exportation de code HTML gnr par Fireworks cre un fichier HTML et des fichiers d'image associs l'emplacement que vous avez spcifi. Remarque : Fireworks exporte galement du code HTML lorsque vous exportez vers des calques CSS et vers Director. Pour plus d'informations sur les calques CSS, voir Exportation de calques CSS , page 278. Pour plus d'informations sur Director, voir Utilisation de Director , page 307. La mthode d'exportation permettant de rcuprer dans d'autres applications un code HTML gnr par Fireworks est une mthode idale pour le travail en quipe. L'exportation d'un fichier HTML fractionne la charge de travail en segments, ce qui permet une personne d'excuter une tche donne dans une application, puis une autre de prendre la suite plus tard et de travailler dans une autre application. Vous pouvez dfinir des prfrences globales pour l'exportation de code HTML dans la bote de dialogue Configuration HTML. Pour plus d'informations, voir Dfinition des options d'exportation du code HTML , page 279. Remarque : Dreamweaver est troitement intgr Fireworks. Fireworks gre les exportations HTML Dreamweaver diffremment par rapport aux autres diteurs HTML. Si vous exportez du code HTML Fireworks vers Dreamweaver, suivez ces instructions, mais, pour des notes supplmentaires spcifiques l'application, voir aussi Utilisation de Dreamweaver , page 284.
Pour exporter du code HTML Fireworks :
1 Pour ouvrir la bote de dialogue Exporter, excutez l'une des actions suivantes :
Cliquez sur Fichier > Exporter. Cliquez sur le bouton Exportation rapide dans le coin suprieur droit de la fentre Document, puis slectionnez une
option d'exportation dans le menu contextuel de l'application de destination. Fireworks renseigne automatiquement les zones de texte de la bote de dialogue Exporter en y faisant figurer les paramtres appropris l'application slectionne. Remarque : Les applications autres que Adobe sont accessibles dans le sous-menu Exportation rapide > Autres. 2 Localisez le dossier de site souhait sur votre disque dur. 3 Dans le menu contextuel Exporter, cliquez sur Documents HTML et images. 4 Dans la bote de dialogue Configuration HTML, cliquez sur le bouton Options, puis, dans le menu contextuel Style HTML de l'onglet Gnral, slectionnez un diteur HTML . Si votre diteur HTML n'est pas rpertori, slectionnez Gnrique. Remarque : Il est important de slectionnez l'option Styles HTML comme diteur HTML car, si vous choisissez une autre option, les lments interactifs tels que les boutons et les survols ne fonctionneront pas correctement lorsque vous les importerez dans votre diteur HTML. 5 Cliquez sur OK pour revenir la bote de dialogue Exporter. 6 Dans le menu contextuel HTML, cliquez sur Exporter le fichier HTML. L'option Exporter HTML gnre un fichier HTML et les fichiers d'image associes dans l'emplacement que vous avez spcifi. 7 Si votre document contient des dcoupes, dans le menu contextuel Dcoupes, cliquez sur Exporter les dcoupes. 8 Si vous souhaitez stocker les images dans un dossier distinct, slectionnez Placer les images dans des sous-dossiers. Vous pouvez slectionner un dossier spcifique ou utiliser le dossier Images propos par dfaut par Fireworks. 9 Si vous exportez un document Fireworks de plusieurs pages, dcochez la case Page actuelle uniquement pour exporter toutes les pages dans des documents HTML distincts. 10 Cliquez sur Exporter. Une fois exports, les fichiers Fireworks exports s'affichent sur votre disque dur. Des images et un fichier HTML sont gnrs l'emplacement spcifi dans la bote de dialogue Exporter.
ADOBE FIREWORKS CS3 276 Guide de l'utilisateur
Copie de code HTML dans le Presse-papiers
Il est possible d'exporter rapidement un code HTML gnr par Fireworks en le copiant dans le Presse-papiers. Vous pouvez copier du code HTML dans Fireworks de deux manires. Vous pouvez utiliser la commande Copier le code HTML ou, dans la bote de dialogue Exporter, slectionner l'option Copier dans le Presse-papiers. Cette option copie le code HTML Fireworks dans le Presse-papiers et gnre des fichiers d'image associs l'emplacement que vous avez spcifi. Vous pouvez ensuite coller ce code HTML dans un document ouvert dans votre diteur HTML prfr. Bien que la copie dans le Presse-papiers soit la mthode la plus rapide pour copier un code HTML Fireworks dans une autre application, elle n'est pas idale dans toutes les situations. La copie de code HTML dans le Presse-papiers prsente les inconvnients suivants :
Vous ne pouvez pas enregistrer des images dans un sous-dossier. Elles doivent se trouver dans le mme dossier que le
fichier HTML dans lequel vous collez le code HTML copi, sauf si vous copiez le code HTML dans Dreamweaver.
Les liens ou trajets utiliss dans les menus contextuels Fireworks sont connects au disque dur, sauf si vous copiez le code
HTML dans Dreamweaver.
Si vous utilisez un diteur HTML autre que Dreamweaver ou Microsoft FrontPage, le code JavaScript associ aux
boutons, comportements et images survoles est copi, mais ne fonctionne pas correctement. Si vous rencontrez ce problme, slectionnez l'option Exporter HTML la place de l'option de copie du code HTML dans le Presse-papiers. Remarque : Avant de copier le code HTML, assurez-vous que vous avez slectionn le style HTML appropri et l'option Inclure les commentaires HTML dans l'onglet Gnral de la bote de dialogue Configuration HTML. Pour plus d'informations, voir Dfinition des options d'exportation du code HTML , page 279.
Pour copier un code HTML Fireworks partir de l'option Copier le code HTML :
1 Excutez l'une des actions suivantes :
Cliquez sur Edition > Copier le code HTML. Cliquez sur le bouton Exportation rapide, puis sur Copier le code HTML dans le menu contextuel.
2 Un Assistant vous guide dans le paramtrage de l'exportation du code HTML et des images. Lorsque vous y tes invit, indiquez un dossier de destination des images exportes. Ce dossier doit tre celui dans lequel se trouve votre fichier HTML. Remarque : Si vous comptez coller le code HTML dans Dreamweaver, peu importe le dossier dans lequel vous exportez les images, pourvu qu'elles se trouvent sur le mme site Dreamweaver que le fichier HTML dans lequel vous allez coller le code. L'Assistant exporte les images dans le dossier indiqu et copie le code HTML dans le Presse-papiers.
Pour copier le code HTML Fireworks partir de la bote de dialogue Exporter :
1 Cliquez sur Fichier > Exporter. Remarque : Si vous exportez le code dans Dreamweaver, vous pouvez galement cliquer sur le bouton Exportation rapide, puis, dans le sous-menu Dreamweaver, cliquez sur Copier le code HTML dans le Presse-papiers. 2 Dans la bote de dialogue Exporter, spcifiez un dossier de destination des images exportes. Ce dossier doit tre celui dans lequel se trouve votre fichier HTML. Remarque : Si vous comptez coller le code HTML dans Dreamweaver, peu importe le dossier dans lequel vous exportez les images, pourvu qu'elles se trouvent sur le mme site Dreamweaver que le fichier HTML dans lequel vous allez coller le code. 3 Dans le menu contextuel Exporter, cliquez sur Documents HTML et images. 4 Dans le menu contextuel HTML, cliquez sur Copier dans le Presse-papiers. 5 Si votre document contient des dcoupes, dans le menu contextuel Dcoupes, cliquez sur Exporter les dcoupes. 6 Cliquez sur le bouton Options, slectionnez votre diteur HTML dans la bote de dialogue Configuration HTML, puis cliquez sur OK. 7 Cliquez sur Exporter dans la bote de dialogue Exporter.
ADOBE FIREWORKS CS3 277 Guide de l'utilisateur
Pour coller dans un document HTML un code HTML copi depuis Fireworks :
1 Dans votre diteur HTML, ouvrez un document HTML existant ou crez-en un nouveau. Enregistrez le document dans le mme dossier que celui des images exportes. Remarque : Si vous utilisez Dreamweaver, vous n'tes pas tenu d'enregistrer le fichier HTML dans le mme dossier que celui des images exportes. Ds lors que vous exportez des images de Fireworks vers un site Dreamweaver et enregistrez le fichier HTML dans un dossier se trouvant sur ce site, Dreamweaver indique automatiquement les chemins vers les images associes. 2 Affichez le code HTML et placez le point d'insertion l'emplacement de votre choix entre les balises <BODY> . Remarque : Le code HTML copi partir de Fireworks ne contient pas les balises d'ouverture et de fermeture <HTML> et <BODY>. 3 Collez le code HTML. Pour obtenir des instructions de collage du contenu du Presse-papiers, voir le systme d'aide de votre diteur HTML. Lorsque vous collez un code dans un diteur HTML, il est important de conserver l'emplacement exact les fichiers d'image et les fichiers HTML pour ne pas rompre les liens. Si possible, lorsque vous effectuez une copie dans le Presse-papiers, assurez-vous que les images sont exportes leur emplacement final sur le site Web. Comme Fireworks utilise des adresses URL relatives aux documents, les liens URL seront rompus si les fichiers HTML ou des images sont dplacs.
Copie et collage d'un code HTML partir d'un fichier Fireworks export
Vous pouvez ouvrir dans un diteur HTML un code HTML Fireworks export et copier/coller des sections de code dans un autre fichier HTML.
Pour copier du code depuis un fichier Fireworks export et le coller dans un autre document HTML :
1 Dans l'diteur HTML, ouvrez le fichier HTML Fireworks que vous avez export. 2 Slectionnez le code souhait et copiez-le dans le Presse-papiers. 3 Ouvrez un document HTML existant ou crez-en un nouveau. 4 Collez le code contenu dans le Presse-papiers l'emplacement souhait dans le nouveau fichier HTML. Il nest pas ncessaire de copier les balises <HTML> et <BODY>, qui doivent normalement dj figurer dans le document HTML de destination. Si vous avez activ l'option Inclure les commentaires HTML dans la bote de dialogue Configuration HTML de Fireworks, suivez les instructions fournies dans les commentaires pour copier/coller le code l'emplacement appropri. 5 Si le document Fireworks contient des lments interactifs, vous devez galement copier le code JavaScript. Le code JavaScript est entour des balises <SCRIPT> et se trouve dans la section <HEAD> du document. Copiez et collez l'intgralit de la section <SCRIPT>, sauf si le document de destination contient dj une section <SCRIPT>. Dans ce cas, il vous suffit de copier uniquement le contenu de la section <SCRIPT> dans la section <SCRIPT> existante en veillant ne pas craser les donnes de cette dernire. Vrifiez galement qu'aucune fonction JavaScript n'est duplique dans la section <SCRIPT> lorsque vous avez copi le code.
Mise jour d'un code HTML export
La commande Mettre jour le code HTML permet de modifier un document HTML Fireworks dj export. Cette fonction est utile lorsque vous ne souhaitez mettre jour qu'une partie d'un document. Remarque : La mise jour du code HTML ne s'effectue pas de la mme manire dans les documents Dreamweaver et les autres documents HTML. Pour plus d'informations, voir Utilisation de Dreamweaver , page 284. Pour mettre jour un code HTML gnr par Fireworks, vous pouvez choisir de remplacer uniquement les images modifies ou l'intgralit du code et des images. Si vous choisissez de remplacer uniquement les images modifies, toutes les modifications apportes au fichier HTML en dehors de Fireworks seront conserves. Remarque : Si vous souhaitez apporter d'importantes modifications la prsentation du document, apportez les modifications dans Fireworks, puis rexportez le fichier HTML.
ADOBE FIREWORKS CS3 278 Guide de l'utilisateur
Pour mettre jour le code HTML partir de la commande Mettre jour le code HTML :
1 Excutez l'une des actions suivantes :
Cliquez sur Fichier > Mettre jour le code HTML. Cliquez sur le bouton Exportation rapide, puis sur Mettre jour le code HTML dans le menu contextuel.
2 Slectionnez le fichier mettre jour dans la bote de dialogue Rechercher fichier HTML. 3 Cliquez sur Ouvrir. 4 Si aucun code HTML gnr par Fireworks n'est trouv, cliquez sur OK pour insrer le nouveau code HTML la fin du document. 5 Par contre, si un code HTML gnr par Fireworks est trouv, slectionnez l'une des actions suivantes, puis cliquez sur OK :
Remplacer les images et leur code HTML. remplace le code HTML Fireworks prcdent. Mettre jour les images uniquement crase uniquement les images.
6 Lorsque la bote de dialogue Slectionnez le dossier Images s'affiche, slectionnez un dossier, puis cliquez sur Ouvrir.
Exportation de calques CSS
Les calques de type CSS (Cascading Style Sheets) permettent de mieux contrler l'affichage des pages Web. Vous pouvez ainsi crer des feuilles de style ou modles qui dfinissent la faon dont diffrents lments, tels que les en-ttes et les liens s'affichent. Avec les calques CSS, vous pouvez dfinir en une seule opration le style et la prsentation de plusieurs pages Web. Les calques CSS peuvent se chevaucher et tre empils les uns au-dessus des autres. Sous Fireworks, les sorties en code HTML normal ne se chevauchent pas.
Pour exporter un graphique dans des calques CSS :
1 Cliquez sur Fichier > Exporter. 2 Dans la bote de dialogue Exporter, entrez un nom de fichier, puis slectionnez un dossier de destination. 3 Dans le menu contextuel Exporter, slectionnez Calques CSS. 4 Dans le menu contextuel Source, slectionnez l'une des actions suivantes :
Calques Fireworks exporte tous les calques en tant que calques CSS. Images Fireworks exporte toutes les images en tant que calques CSS. Dcoupes Fireworks exporte les dcoupes du document en tant que calques CSS.
5 Slectionnez Rogner les images pour recadrer automatiquement les images exportes et les calques pour adapter les objets. 6 Slectionnez Placer les images dans des sous-dossiers pour choisir le dossier devant recevoir les images. 7 Cliquez sur Exporter.
Exportation d'un fichier XHTML
Dans un proche avenir, le langage XHTML est appel remplacer le langage HTML comme langage standard pour l'affichage de contenu Web. Non seulement le code XHTML garantit une compatibilit descendante, ce qui signifie qu'il peut tre affich dans la plupart des navigateurs Web actuels, mais il peut tre galement lu par tous les priphriques affichant un contenu XML, tels que les assistants numriques personnels, les tlphones mobiles et autres priphriques portables. Le langage XHTML est une combinaison du langage HTML, standard actuel pour la mise en forme et l'affichage de pages Web, et du langage XML (Extensible Markup Language). XHTML contient les lments du langage HTML tout en adoptant les rgles de syntaxe plus strictes du langage XML. Pour prendre en charge cette norme, Fireworks permet d'exporter des fichiers XHTML. Remarque : Fireworks peut galement importer des fichiers XHTML. Pour plus d'informations, voir Cration de fichiers PNG dans Fireworks partir de fichiers HTML , page 17.
ADOBE FIREWORKS CS3 279 Guide de l'utilisateur
Pour plus d'informations sur le langage XHTML, consultez les spcifications XHTML du W3C (Web World Wide Web Consortium) sur le site http://www.w3.org.
Pour exporter un fichier XHTML depuis Fireworks :
1 Cliquez sur Fichier > Configuration HTML, slectionnez un style XHTML dans le menu contextuel Styles HTML de l'onglet Gnral, puis cliquez sur OK. 2 Exportez le document en utilisant l'une des mthodes d'exportation ou de copie de document HTML disponibles. Pour plus d'informations sur les diffrentes manires d'exporter et de copier un document HTML depuis Fireworks, voir Exportation du fichier HTML , page 273. Remarque : Fireworks utilise le codage UTF-8 lorsque vous exportez un document XHTML. Pour plus d'informations sur le codage UTF-8, voir Exportation de fichiers avec et sans codage UTF-8 , page 279.
Exportation de fichiers avec et sans codage UTF-8
Auparavant, les navigateurs Web ne pouvaient pas afficher des jeux de caractres distincts dans un mme document HTML. Par exemple, il n'tait pas possible d'afficher sur une mme page Web des textes chinois et anglais car les navigateurs Web ne pouvaient pas afficher des jeux de caractres diffrents dans un mme document. La mthode de codage de texte UTF-8, acronyme de Universal Character Set Transformation Format-8, permet aux navigateurs Web d'afficher diffrents jeux de caractres nationaux sur une mme page HTML. Fireworks permet d'exporter un document HTML avec le codage UTF-8. Remarque : Fireworks peut galement importer des documents utilisant le codage UTF-8. Pour plus d'informations, voir Cration de fichiers PNG dans Fireworks partir de fichiers HTML , page 17. Dans Fireworks, le codage UTF-8 est activ par dfaut afin que tout document HTML que vous exportez puisse afficher les caractres provenant de plusieurs jeux de caractres. Vous pouvez dsactiver le codage UTF-8, si vous prfrez.
Pour exporter des documents n'utilisant pas le codage UTF-8 :
1 Cliquez sur Fichier > Configuration HTML. 2 Sous l'onglet Propre au document, dsactivez la case cocher Codage UTF-8, puis cliquez sur OK. Remarque : Pour plus d'informations sur les options de configuration HTML, voir Dfinition des options d'exportation du code HTML , page 279. 3 Exportez le document en utilisant l'une des mthodes d'exportation ou de copie de document HTML disponibles. Pour plus d'informations sur les diffrentes manires d'exporter et de copier un document HTML depuis Fireworks, voir Exportation du fichier HTML , page 273.
Dfinition des options d'exportation du code HTML
La bote de dialogue Configuration HTML permet de dfinir le mode d'exportation du code HTML partir de Fireworks. Ces paramtres peuvent tre spcifiques au document ou servir de paramtres par dfaut pour toutes les exportations de code HTML. Les modifications effectues sous l'onglet Propre au document affectent uniquement le document actif. Cependant, vous pouvez utiliser ces paramtres comme paramtres par dfaut pour tous les nouveaux documents, si vous cliquez sur le bouton Paramtres par dfaut avant de refermer la bote de dialogue Configuration HTML. Les paramtres Gnral et Table sont des prfrences globales et affectent tous les nouveaux documents.
Pour spcifier le mode d'exportation du code HTML partir de Fireworks :
1 Cliquez sur Fichier > Configuration HTML ou sur le bouton Options de la bote de dialogue Exporter. 2 Sous l'onglet Gnral, slectionnez l'une des options suivantes :
Slectionnez un Style HTML pour l'appliquer au code HTML export.
Le code HTML Gnrique est compatible avec tous les diteurs HTML. Cependant, si le document contient des comportements ou des contenus interactifs, slectionnez un diteur spcifique s'il est rpertori dans la liste. Fireworks exporte diffremment les lments interactifs en fonction du style HTML slectionn.
ADOBE FIREWORKS CS3 280 Guide de l'utilisateur
Pour exporter un document en appliquant le standard XHTML, slectionnez le style XHTML appropri dans le menu contextuel. Pour plus d'informations sur XHTML, voir Exportation d'un fichier XHTML , page 278.
Dans le menu contextuel Extension, slectionnez un nom d'extension de fichier ou entrez l'extension de votre choix. Cliquez sur Inclure les commentaires HTML pour inclure des commentaires sur les endroits o vous souhaitez couper et
coller dans le code HTML. Il est recommand d'utiliser cette option si le document contient des lments interactifs tels que des boutons, des comportements ou des images survoles. Les commentaires HTML permettent d'identifier les parties du code copier et coller.
Cliquez sur Nom de fichier en minuscules pour vous assurer que les noms du fichier HTML et des fichiers d'image
associs sont crits en minuscules lors de l'exportation. Remarque : Notez que l'extension du nom de fichier HTML ne s'affichera pas en minuscules si elle a t slectionne en majuscules dans le menu contextuel Extension.
Slectionnez Utiliser une feuille de style CSS pour les menus contextuels si vous voulez utiliser CSS la place de JavaScript pour votre code de menus contextuels. La comprhension et la maintenance du code sont ainsi amliores. De mme, vous pourrez indexer les menus et mettre jour les liens dans le code l'aide de Dreamweaver.
Slectionnez Ecrire les feuilles de style CSS dans un fichier externe si vous voulez que le code CSS soit crit dans un
fichier .css externe export dans le mme emplacement que le fichier HTML. Le nom du fichier .css correspond au nom du fichier HTML ( l'exception de l'extension du fichier). Activez cette option pour exporter galement un fichier nomm mm_css_menu.js dans le mme emplacement que le fichier HTML. Remarque : L'option Ecrire les feuilles de style CSS dans un fichier externe est uniquement disponible si vous avez activ l'option Utiliser une feuille de style CSS pour les menus contextuels.
Dans le menu contextuel Crateur de fichiers (Macintosh), slectionnez une application associe. Lorsque vous doublecliquez sur le fichier HTML export sur votre disque dur, il s'ouvre automatiquement dans l'application spcifie. 3 Sous l'onglet Table, slectionnez les paramtres requis pour vos tables HTML. Pour plus d'informations sur la dfinition des proprits des tables HTML Fireworks exportes, voir Dfinition du mode d'exportation des tables HTML , page 207. 4 Sous l'onglet Propre au document, slectionnez l'une des options suivantes :
Dans les menus contextuels correspondants, slectionnez une formule permettant de nommer automatiquement les
dcoupes. Vous pouvez utiliser les options par dfaut ou slectionner vos propres options. Remarque : Soyez prudent lorsque vous slectionnez Aucun comme option pour la convention de nom des dcoupes. Si vous slectionnez Aucun pour l'un des trois premiers menus, Fireworks exporte des fichiers de dcoupe qui s'craseront successivement. Vous n'obtiendrez en dfinitive qu'un seul graphique export et un tableau affichant ce graphique dans chaque cellule.
Entrez un texte dans la zone de texte Description de l'image. Ce texte secondaire s'affiche la place de toutes les images
pendant leur tlchargement partir du Web et la place de toute image ne pouvant pas tre tlcharge. Dans certains navigateurs, ce texte peut tre galement affich sous forme d'info-bulle lorsque le pointeur passe au-dessus de l'image. Cette fonction constitue galement une aide pour les utilisateurs du Web malvoyants.
Lorsque vous exportez une barre de navigation qui relie plusieurs pages, slectionnez Pages HTML avec barres de
navigation multiples. Lorsque vous slectionnez cette option, Fireworks exporte des pages supplmentaires pour chaque bouton de la barre de navigation.
L'option Codage UTF-8 est active par dfaut dans Fireworks, ce qui permet votre document export d'afficher les
caractres provenant de plusieurs jeux de caractres. Si vous voulez dsactiver cette option, dsactivez la case cocher Codage UTF-8. Pour plus d'informations sur le codage UTF-8, voir Exportation de fichiers avec et sans codage UTF8 , page 279. 5 Cliquez sur Paramtres par dfaut pour enregistrer ces paramtres en tant que paramtres par dfaut globaux. 6 Cliquez sur OK.
ADOBE FIREWORKS CS3 281 Guide de l'utilisateur
Utilisation du bouton Exportation rapide
Le bouton Exportation rapide, situ dans le coin suprieur droit de la fentre Document, permet d'accder aisment aux options les plus couramment utilises pour exporter des fichiers Fireworks vers d'autres applications. Ce bouton vous permet d'exporter les fichiers vers divers formats, y compris Dreamweaver et GoLive. Toutes les options d'exportation disponibles partir du bouton Exportation rapide sont galement accessibles dans Fireworks, notamment partir de la bote de dialogue Exporter et du menu Edition. Ce bouton offre un raccourci vers les options d'exportation les plus courantes. Pour plus d'informations sur l'exportation vers chaque format, voir Utilisation de Fireworks avec d'autres applications , page 283. Pour la plupart des formats, il existe plusieurs mthodes d'exportation. Vous pouvez exporter un fichier HTML Dreamweaver, par exemple, ou mettre jour un fichier HTML Dreamweaver existant. Vous pouvez galement copier le fichier HTML Dreamweaver dans le Presse-papiers. Vous pouvez exporter un fichier Flash SWF ou copier les objets slectionns sous forme de vecteurs. Vous pouvez mme utiliser le bouton Exportation rapide pour dmarrer d'autres applications ou prvisualiser un document Fireworks dans un navigateur spcifique. En simplifiant le processus d'exportation, le bouton Exportation rapide permet de gagner du temps et d'amliorer le processus de conception. Remarque : Le bouton Exportation rapide exporte les graphiques et les dcoupes selon les paramtres dfinis dans le panneau Optimiser. Veillez bien optimiser votre graphique avant de l'exporter l'aide du bouton Exportation rapide. Pour plus d'informations sur l'optimisation, voir Optimisation , page 250.
Pour exporter un document Fireworks ou un graphique slectionn l'aide du bouton Exportation rapide :
1 Cliquez sur le bouton Exportation rapide, puis slectionnez une option d'exportation dans le menu contextuel qui s'affiche. Les options appropries sont automatiquement dfinies dans la bote de dialogue Exporter. Au besoin, modifiez ces options. 2 Slectionnez un emplacement pour stocker les fichiers exports, entrez un nom de fichier, puis cliquez sur Exporter.
Pour dmarrer une autre application l'aide du bouton Exportation rapide : Cliquez sur le bouton Exportation rapide, puis slectionnez l'option Lancer dans le sous-menu de l'application. Personnalisation du menu contextuel Exportation rapide
Vous pouvez ajouter des options au menu contextuel Exportation rapide si vous matrisez le langage JavaScript et XML.
Pour ajouter des options au menu contextuel Exportation rapide :
1 Crez vos propres fichiers JSF et dposez-les dans le dossier Quick Export Menu sur votre disque dur. Remarque : L'emplacement exact de ce dossier varie en fonction du systme d'exploitation. Sur les systmes Windows, le dossier Quick Export Menu se trouve dans le sous-dossier English de l'application Fireworks. Sur les systmes Macintosh, ce dossier se trouve dans le dossier Contents/Resources/English.lproj de l'application Fireworks. Pour plus d'informations sur les applications, voir Affichage du contenu du module (Macintosh uniquement) , page 342. 2 Modifiez le fichier Quick Export Menu.xml en incluant des rfrences dans les nouveaux fichiers JSF. Au prochain dmarrage de Fireworks, les nouvelles options cres sont ajoutes au menu contextuel Exportation rapide. Pour plus d'informations, voir Extending Fireworks (Extension de Fireworks).
ADOBE FIREWORKS CS3 282 Guide de l'utilisateur
Envoi d'un document Fireworks comme pice jointe d'un courriel
Avec Fireworks, vous pouvez aisment envoyer des documents comme pices jointes d'un courriel. Vous pouvez envoyer un fichier au format PNG Fireworks, JPEG compress ou autre en utilisant les paramtres d'optimisation disponibles dans le panneau Optimiser.
Pour envoyer un document en pice jointe d'un courriel l'aide de votre adresse de messagerie par dfaut :
1 Cliquez sur Fichier > Envoyer vers le courriel. 2 Excutez l'une des actions suivantes :
PNG Fireworks joint le document PNG actif un nouveau courriel. JPG compress joint le document actif un nouveau courriel avec le paramtre d'optimisation JPEG - Qualit suprieure. Utiliser les paramtres d'exportation joint le document actif un courriel avec les paramtres dfinis dans le panneau
Optimiser. Remarque : Mozilla, Netscape 6 et Nisus Emailer ne sont pas pris en charge par Macintosh.
Utilisation du bouton Gestion de fichiers
Le bouton Gestion de fichiers, situ en regard du bouton Exportation rapide dans la partie suprieure de la fentre Document, permet d'accder facilement aux commandes de transport de fichier. Utilisez le bouton Gestion de fichiers si votre document rside dans un dossier de site Dreamweaver et si le site a accs un serveur distant. Fireworks reconnat votre dossier comme un site si vous avez dfini le dossier cible, ou un dossier le contenant, comme dossier racine local pour un site l'aide de la bote de dialogue Grer les sites dans Dreamweaver. Le bouton Gestion de fichiers affiche les commandes de menu suivantes :
Acqurir copie la version distante du fichier sur le site local en remplaant le fichier local par la copie distante. Extraire extrait le fichier en remplaant le fichier local par la copie distante. Cette option est active dans Fireworks
uniquement si l'option Activer l'archivage et l'extraction de fichier est active dans Dreamweaver pour le site dans lequel le document rside.
Placer copie la version locale du fichier dans le site distant en remplaant le fichier distant par la copie locale. Archiver archive le fichier local en remplaant le fichier distant par la copie locale. Cette option est active dans Fireworks uniquement si l'option Activer l'archivage et l'extraction de fichier est active dans Dreamweaver pour le site dans lequel le document rside. Annuler extraction annule l'extraction du fichier local et l'archive en remplaant le fichier local par la copie distante. Cette option est active dans Fireworks uniquement si l'option Activer l'archivage et l'extraction de fichier est active dans Dreamweaver pour le site dans lequel le document rside.
Remarque : Les commandes Gestion de fichiers sont actives dans Fireworks uniquement si votre document rside dans un dossier de site Dreamweaver pour lequel un serveur distant est dfini. Vous pouvez les utiliser uniquement pour des fichiers rsidant sur des sites qui utilisent les mthodes de transport Local/Rseau et FTP. Vous ne pouvez pas transfrer les fichiers des sites utilisant des mthodes de transport FTP ou tierces comme SourceSafe, WebDAV et RDS du site distant vers Fireworks et inversement. Pour plus d'informations sur le menu Gestion de fichiers, voir Utilisation de Dreamweaver , page 284.
283
Chapitre 16 : Utilisation de Fireworks avec d'autres applications
Qu'il s'agisse de crer un contenu Web ou multimdia, Fireworks est un lment essentiel de la bote outils du concepteur. Fireworks fonctionne parfaitement avec d'autres applications et offre une multitude de fonctions d'intgration qui rationalisent la procdure de conception. Vous pouvez exporter des graphiques Fireworks vers de nombreuses applications, notamment les autres produits Adobe. Utilis avec d'autres applications Adobe, Fireworks offre des fonctions d'intgration puissantes :
Vous pouvez lancer Fireworks pour modifier des graphiques slectionns dans de nombreuses applications Adobe, telles
que Adobe Dreamweaver, Adobe Flash, HomeSite, Adobe FreeHand et Adobe Director.
Les comportements de Fireworks sont conservs lorsqu'ils sont exports dans Dreamweaver et Director, vous permettant
ainsi d'exporter des lments interactifs tels que des boutons et des survols.
Dreamweaver et Fireworks partagent une intgration complte appele Roundtrip HTML, qui permet d'effectuer dans
une application des modifications qui apparaissent telles quelles dans une autre application.
Dreamweaver et Fireworks partagent la mme fonction de gestion des fichiers qui permet aux utilisateurs d'archiver ou
d'extraire des fichiers d'un site Web Dreamweaver.
Flash et Fireworks sont galement troitement intgrs. Vous pouvez importer des fichiers source PNG Fireworks directement dans Flash sans avoir exporter dans un autre format graphique. Flash offre diverses options permettant de contrler l'importation des objets et des calques Fireworks. Fireworks simplifie galement le travail avec des applications telles qu'Adobe Photoshop et Adobe GoLive. Par exemple, vous pouvez importer et exporter trs simplement des graphiques Photoshop en tant que fichiers modifiables ou crer et modifier du code HTML en utilisant Fireworks et GoLive. Ce chapitre couvre les rubriques suivantes :
Utilisation de Dreamweaver , page 284 Utilisation de Flash , page 296 Utilisation de FreeHand , page 303 Utilisation de Director , page 307 Utilisation de HomeSite , page 310 Utilisation de Photoshop , page 312 Travailler avec Illustrator , page 316 Travailler avec GoLive , page 317 Utilisation avec les diteurs HTML , page 317 Extension de Fireworks , page 317 Adobe XMP , page 318 Adobe Bridge , page 318 Intgration Flex pour les applications Internet riches (MXML export) , page 319
ADOBE FIREWORKS CS3 284 Guide de l'utilisateur
Utilisation de Dreamweaver
Des fonctions d'intgration exclusives permettent d'interchanger facilement les fichiers Dreamweaver et Fireworks. Dreamweaver et Fireworks reconnaissent et partagent un grand nombre de modifications possibles dans un mme fichier, y compris la modification des liens, les images interactives, les dcoupes de table, etc. Utilises conjointement, ces deux applications permettent de rationaliser le processus de modification, d'optimisation et d'insertion de fichiers graphiques Web dans des pages HTML. Pour modifier des images et des tableaux Fireworks places dans un document Dreamweaver, vous pouvez dmarrer Fireworks depuis l'Inspecteur des proprits dans Dreamweaver pour apporter les modifications, puis revenir au document mis jour dans Dreamweaver. Si vous voulez apporter rapidement des modifications d'optimisation des images et des animations, vous pouvez ouvrir la bote de dialogue Aperu avant exportation de Fireworks depuis l'Inspecteur des proprits dans Dreamweaver et modifier les paramtres mis jour. Dans les deux cas, les modifications sont effectues la fois sur les fichiers dans Dreamweaver et sur les fichiers source dans Fireworks, si ces derniers taient dj ouverts. Pour rationaliser davantage le processus de conception Web, vous pouvez crer des espaces rservs pour les images dans Dreamweaver pour y placer des images Fireworks. Vous pouvez ensuite slectionner ces espaces rservs et lancer Fireworks pour crer des graphiques correspondant aux dimensions dfinies par les images des espaces rservs Dreamweaver. Dans Fireworks, vous pouvez alors modifier les dimensions des images, si ncessaire.
Insertion d'images Fireworks dans des fichiers Dreamweaver
Il existe plusieurs mthodes pour placer un graphique Fireworks dans un document Dreamweaver. Vous pouvez insrer un graphique Fireworks termin l'aide du panneau Fichiers ou du menu Insertion de Dreamweaver, ou vous pouvez crer un document Fireworks partir d'un espace rserv pour l'image Dreamweaver. Vous pouvez insrer n'importe quel fichier de format graphique pris en charge par Fireworks et Dreamweaver directement dans un document Dreamweaver l'aide du panneau Fichiers ou du menu Insertion de Dreamweaver. Vous devez d'abord exporter les images depuis Fireworks. Pour plus d'informations sur l'exportation d'images, voir l'Aide de Fireworks.
Pour insrer une image Fireworks dans un document Dreamweaver l'aide du panneau Fichiers :
1 Exportez votre image depuis Fireworks vers le dossier du site local dfini dans Dreamweaver. 2 Ouvrez le document Dreamweaver et assurez-vous qu'il est en mode Cration. 3 Faites glisser l'image du panneau Fichiers vers le document Dreamweaver.
Pour insrer une image Fireworks dans un document Dreamweaver l'aide du menu Insertion :
1 Placez le point d'insertion l'endroit o vous voulez insrer l'image dans la fentre Document de Dreamweaver. 2 Excutez l'une des actions suivantes :
Cliquez sur Insertion > Image. Cliquez sur le bouton Images : Bouton Image dans la catgorie Commun de la barre d'insertion.
3 Accdez l'image exporte depuis Fireworks, puis cliquez sur Ouvrir. Si le fichier d'image ne se trouve pas dans le site Dreamweaver en cours, un message s'affiche pour vous demander si vous voulez copier le fichier vers le dossier du site.
Cration de fichiers Fireworks partir d'espaces rservs Dreamweaver
Les espaces rservs pour les images combinent la puissance de Fireworks et Dreamweaver en vous permettant de tester diverses prsentations de pages Web avant de crer votre page finale. Les espaces rservs pour les images permettent de dfinir la taille et la position des images Fireworks placer dans Dreamweaver. Lorsque vous crez une image Fireworks partir d'un espace rserv pour l'image Dreamweaver, un document Fireworks est cr avec un fond ayant les dimensions de l'espace rserv slectionn. Dans Fireworks, vous pouvez utiliser n'importe quels outils pour crer votre graphique. Vous pouvez mme dcouper votre document et ajouter des fonctions interactives telles que des boutons, des survols et d'autres comportements.
ADOBE FIREWORKS CS3 285 Guide de l'utilisateur
Remarque : Tous les comportements appliqus dans Fireworks sont conservs lors de l'exportation vers Dreamweaver. De mme, la plupart des comportements Dreamweaver appliqus aux espaces rservs pour les images sont galement conservs lorsque vous les lancez et les modifiez dans Fireworks. Il existe toutefois une exception : Les survols spars appliqus aux espaces rservs pour les images dans Dreamweaver ne sont pas conservs lorsque vous les ouvrez et les modifiez dans Fireworks. Lorsque vous fermez la session Fireworks et revenez dans Dreamweaver, le nouveau graphique Fireworks que vous avez cr remplace l'espace rserv pour l'image initialement slectionn.
Pour crer une image Fireworks partir d'un espace rserv pour l'image dans Dreamweaver :
1 Dans Dreamweaver, enregistrez le document HTML souhait dans un emplacement du dossier de site Dreamweaver. 2 Placez le point d'insertion l'emplacement de votre choix dans le document, puis excutez l'une des actions suivantes :
Cliquez sur Insertion > Objets image > Espace rserv pour l'image. Cliquez sur le menu contextuel Images : Image dans la catgorie Commun de la barre Insrer, puis slectionnez Espace
rserv pour l'image. La bote de dialogue Espace rserv pour l'image s'affiche.
3 Entrez le nom, les dimensions, la couleur et le texte secondaire de l'espace rserv pour l'image, puis cliquez sur OK. Un espace rserv pour l'image est insr dans le document Dreamweaver.
4 Excutez l'une des actions suivantes :
Slectionnez l'espace rserv pour l'image et cliquez sur Crer dans l'Inspecteur des proprits. Maintenez la touche Ctrl (Windows) ou Commande (Macintosh) enfonce et double-cliquez sur l'espace rserv pour
l'image.
Cliquez avec le bouton droit de la souris (Windows) ou maintenez la touche Ctrl enfonce et cliquez sur l'option de
cration d'image dans Fireworks. Fireworks s'ouvre avec un document vide exactement de la mme taille que l'espace rserv pour l'image. La fentre Document indique que vous modifiez une image transfre depuis Dreamweaver.
5 Crez une image dans Fireworks et cliquez sur Termin une fois que vous avez termin.
ADOBE FIREWORKS CS3 286 Guide de l'utilisateur
6 Entrez le nom et l'emplacement du fichier source PNG dans la bote de dialogue Enregistrer sous, puis cliquez sur Enregistrer. Remarque : Si vous avez entr un nom pour l'espace rserv pour l'image dans l'Inspecteur de proprits de Dreamweaver, ce nom est utilis comme nom de fichier par dfaut dans Fireworks. Pour plus d'informations sur l'enregistrement de fichiers PNG dans Fireworks, voir l'Aide de Fireworks. 7 Entrez le nom du ou des fichiers d'image exports dans la bote de dialogue Exporter. Il s'agit des fichiers d'image qui s'affichent dans Dreamweaver. 8 Spcifiez l'emplacement du ou des fichiers d'image exports. L'emplacement que vous choisissez doit se trouver dans le dossier de site Dreamweaver. Pour plus d'informations sur l'exportation, voir l'Aide de Fireworks. 9 Cliquez sur Enregistrer. Lorsque vous revenez dans Dreamweaver, l'espace rserv pour l'image que vous avez initialement slectionn est remplac par la nouvelle image ou le nouveau tableau Fireworks que vous avez cr.
Insertion de code HTML Fireworks dans Dreamweaver
Vous pouvez placer du code HTML Fireworks dans Dreamweaver de diffrentes manires. Vous pouvez exporter le code HTML Fireworks ou le copier dans le Presse-papiers. Vous pouvez galement ouvrir un fichier HTML Fireworks export dans Dreamweaver et copier et coller les sections de code slectionnes. Vous pouvez aisment mettre jour le code que vous avez export vers Dreamweaver en utilisant la commande Mettre jour le code HTML de Fireworks. Vous pouvez mme exporter du code HTML sous forme d'lment de bibliothque Dreamweaver. Pour plus d'informations sur l'exportation de HTML, voir l'Aide de Fireworks. Remarque : Avant d'exporter, de copier ou de mettre jour du code HTML Fireworks pour l'utiliser dans Dreamweaver, assurez-vous de slectionner le type de HTML Dreamweaver dans la bote de dialogue Configuration HTML. Pour plus d'informations, voir l'Aide de Fireworks.
Exportation de code HTML Fireworks vers Dreamweaver
L'exportation de fichiers Fireworks vers Dreamweaver s'effectue en deux tapes. Dans Fireworks, exportez directement des fichiers vers un dossier de site Dreamweaver. Cette opration gnre un fichier HTML et les fichiers d'image associs dans l'emplacement que vous dfinissez. Vous pouvez ensuite placer le code HTML dans Dreamweaver l'aide de la fonction Insrer du HTML Fireworks. Remarque : Avant d'exporter, assurez-vous de slectionner le type de HTML Dreamweaver dans la bote de dialogue Configuration HTML. Pour plus d'informations, voir l'Aide de Fireworks.
Pour exporter du code HTML Fireworks : Exportez votre document au format HTML. Pour plus d'informations, voir l'Aide de Fireworks.
ADOBE FIREWORKS CS3 287 Guide de l'utilisateur
Pour insrer du code HTML Fireworks dans un document Dreamweaver :
1 Dans Dreamweaver, enregistrez votre document dans un site dfini. 2 Placez le point d'insertion dans le document, l'endroit o vous voulez insrer le code HTML. 3 Excutez l'une des actions suivantes :
Cliquez sur Insertion > Objets image > HTML Fireworks. Cliquez sur le menu contextuel Images : Image dans la catgorie Commun de la barre Insrer, puis slectionnez HTML
Fireworks. 4 Dans la bote de dialogue qui s'affiche, cliquez sur Parcourir pour slectionner le fichier HTML Fireworks souhait. 5 Cliquez sur Supprimer fichier aprs insertion pour dplacer le fichier HTML vers la Corbeille (Windows) ou le supprimer de faon permanente (Macintosh) une fois l'opration termine. Utilisez cette option si vous n'avez plus besoin d'utiliser le fichier HTML de Fireworks aprs l'avoir insr. Cette option n'affecte pas le fichier source PNG associ au fichier HTML. Remarque : Si le fichier HTML se trouve sur un lecteur rseau, il ne sera pas envoy la Corbeille (Windows), mais dfinitivement supprim. 6 Cliquez sur OK pour insrer le code HTML, avec les images, les dcoupes et le JavaScript qui lui sont associs, dans le document Dreamweaver.
Copie de code HTML Fireworks dans le Presse-papiers pour une utilisation dans Dreamweaver
L'une des mthodes permettant de placer rapidement du code HTML Fireworks dans Dreamweaver consiste le copier dans le Presse-papiers depuis Fireworks, puis le coller directement dans un document Dreamweaver. L'ensemble du code HTML et JavaScript associ au document Fireworks est copi dans le document Dreamweaver, les images sont exportes vers un emplacement spcifi et Dreamweaver met jour le code HTML avec des liens relatifs au document vers ces images. Remarque : Avant de le copier dans le Presse-papiers, assurez-vous de slectionner le type de HTML Dreamweaver dans la bote de dialogue Configuration HTML. Pour plus d'informations, voir l'Aide de Fireworks.
Pour copier du code HTML Fireworks dans le Presse-papiers pour une utilisation dans Dreamweaver, excutez l'une des actions suivantes :
Copiez le code HTML dans le Presse-papiers depuis Fireworks, puis collez directement ce code dans un document
Dreamweaver.
Cliquez sur le bouton Exportation rapide, puis sur Copier le code HTML et collez directement ce code dans un document
Dreamweaver. Pour plus d'informations, voir l'Aide de Fireworks. Remarque : Cette mthode fonctionne uniquement avec Dreamweaver et non avec d'autres diteurs HTML. Seul Dreamweaver met jour les liens vers les images Fireworks comme tant relatifs au document lorsque vous collez le code HTML dans le document Dreamweaver.
Copie de code depuis un fichier Fireworks export et collage dans Dreamweaver
Vous pouvez ouvrir un fichier HTML Fireworks export dans Dreamweaver et copier et coller manuellement uniquement les sections appropries dans un autre document Dreamweaver. Remarque : Avant d'exporter depuis Fireworks, assurez-vous de slectionner le type de HTML Dreamweaver dans la bote de dialogue Configuration HTML. Pour plus d'informations, voir l'Aide de Fireworks.
ADOBE FIREWORKS CS3 288 Guide de l'utilisateur
Pour copier le code depuis un fichier Fireworks export et le coller dans Dreamweaver : Exportez un fichier HTML Fireworks, puis copiez et collez le code dans un document Dreamweaver existant. Pour plus
d'informations, voir l'Aide de Fireworks.
Mise jour du code HTML Fireworks export dans Dreamweaver
La commande Mettre jour le code HTML de Fireworks permet de modifier un document HTML dj export vers Dreamweaver. Remarque : Bien que la commande Mettre jour HTML soit utile pour mettre jour du code HTML que vous avez export vers Dreamweaver, Roundtrip HTML fournit des avantages supplmentaires. Pour plus d'informations, voir Modification de fichiers Fireworks dans Dreamweaver , page 289. La commande Mettre jour le code HTML permet de modifier une image source PNG dans Fireworks, puis de mettre jour automatiquement le code HTML export et les fichiers d'image placs dans un document Dreamweaver. Cette commande permet de mettre jour des fichiers Dreamweaver mme lorsque Dreamweaver n'est pas en cours d'excution. Remarque : Avant de mettre jour le code HTML, assurez-vous de slectionner le type de HTML Dreamweaver dans la bote de dialogue Configuration HTML. Pour plus d'informations, voir l'Aide de Fireworks.
Pour mettre jour du code HTML plac dans Dreamweaver :
1 Modifiez le document PNG appropri dans Fireworks. 2 Cliquez sur Fichier > Mettre jour le code HTML, ou sur le bouton Exportation rapide, puis, dans le menu contextuel Dreamweaver, cliquez sur Mettre jour le code HTML. 3 Recherchez le fichier Dreamweaver contenant le code HTML que vous dsirez mettre jour et cliquez sur Ouvrir. 4 Accdez au dossier de destination des fichiers d'image mis jour et cliquez sur Ouvrir. Fireworks met jour le code HTML et JavaScript dans le document Dreamweaver. Fireworks exporte galement les images mises jour associes au code HTML et les place dans le dossier de destination indiqu. Si Fireworks ne trouve pas de code HTML correspondant mettre jour, il vous propose d'insrer du nouveau code HTML dans le document Dreamweaver. La section JavaScript du nouveau code est place au dbut du document, et le tableau HTML ou le lien vers l'image est insr la fin.
Exportation de fichiers Fireworks vers des bibliothques Dreamweaver
Les lments de bibliothque Dreamweaver simplifient la modification et la mise jour des composants de site Web frquemment utiliss, tels que les logos commerciaux et d'autres graphiques qui s'affichent sur chaque page d'un site. Un lment de bibliothque est une portion de fichier HTML situe dans un dossier appel Bibliothque, dans le dossier racine de votre site. Les lments de bibliothque s'affichent sous forme de catgorie dans le panneau Actifs de Dreamweaver. Vous pouvez faire glisser un lment de bibliothque (fichier portant l'extension .lbi) du panneau Actifs vers une page de votre site Web pour insrer l'lment de bibliothque dans votre fichier Dreamweaver. Vous ne pouvez pas modifier un lment de bibliothque directement dans votre document Dreamweaver. Vous ne pouvez modifier que l'lment de bibliothque matre. Ensuite, vous pouvez utiliser Dreamweaver pour mettre jour toutes les copies de cet lment dans l'ensemble de votre site Web. Les lments de bibliothque Dreamweaver ressemblent des symboles Fireworks ; les modifications apportes au document de bibliothque matre (LBI) sont rpercutes dans toutes les instances de bibliothque de l'ensemble du site. Remarque : Les lments de bibliothque Dreamweaver ne prennent pas en charge les menus contextuels.
ADOBE FIREWORKS CS3 289 Guide de l'utilisateur
Pour exporter un document Fireworks sous la forme d'un lment de bibliothque Dreamweaver :
1 Cliquez sur Fichier > Exporter. 2 Dans le menu contextuel Type, slectionnez Bibliothque Dreamweaver.
Dans votre site Dreamweaver, slectionnez le dossier Library comme destination des fichiers. Si ce dossier n'existe pas, utilisez la bote de dialogue Slectionner dossier pour crer ou rechercher le dossier. Le dossier doit s'appeler Library et la casse est importante car Dreamweaver en tient compte. Remarque : Dreamweaver ne reconnat pas le fichier export comme lment de bibliothque s'il n'est pas enregistr dans le dossier Library. 3 Entrez un nom de fichier dans la bote de dialogue Exporter. 4 Lorsque votre image comporte des dcoupes, slectionnez les options correspondantes. Pour plus d'informations, voir l'Aide de Fireworks. 5 Slectionnez Placer les images dans des sous-dossiers pour choisir un dossier distinct pour recevoir les images enregistrer. 6 Cliquez sur Enregistrer.
Modification de fichiers Fireworks dans Dreamweaver
Roundtrip HTML est une fonction puissante qui s'intgre troitement Fireworks et Dreamweaver. Elle permet d'effectuer des modifications dans une application et de les conserver dans une autre. Avec Roundtrip HTML, l'intgration des fonctions de lancement et de modification permet de modifier des images et des tableaux gnrs par Fireworks et insrs dans un document Dreamweaver. Dreamweaver ouvre automatiquement le fichier source PNG Fireworks pour l'image ou le tableau, pour vous permettre de les modifier dans Fireworks. Les modifications apportes dans Fireworks sont automatiquement appliques l'image ou au tableau lorsque vous revenez dans Dreamweaver. Remarque : Avant d'utiliser Roundtrip HTML, vous devez au pralable effectuer quelques tches. Pour plus d'informations, voir Dfinition des options de lancement et de modification , page 293.
ADOBE FIREWORKS CS3 290 Guide de l'utilisateur
Roundtrip HTML
Fireworks reconnat et conserve la plupart des types de modifications apportes un document dans Dreamweaver (liens modifis, images interactives modifies, texte et code HTML modifis dans des dcoupes HTML et comportements partags entre Fireworks et Dreamweaver). L'Inspecteur des proprits de Dreamweaver permet d'identifier les images, dcoupes de table et tableaux provenant de-Fireworks. Bien que Fireworks accepte la plupart des modifications de Dreamweaver, d'importantes modifications effectues sur la structure d'une table dans Dreamweaver peuvent crer des diffrences irrconciliables entre les deux applications. Si vous modifiez radicalement la structure d'un tableau dans Dreamweaver puis tentez de lancer et de modifier le tableau dans Fireworks, un message s'affiche pour indiquer que les modifications apportes dans Fireworks remplaceront celles apportes prcdemment dans Dreamweaver. Si vous devez modifier radicalement la structure d'un tableau, utilisez la fonction de lancement et de modification de Dreamweaver pour modifier le tableau dans Fireworks.
Modification d'images Fireworks
Vous pouvez lancer Fireworks pour modifier les images individuelles places dans un document Dreamweaver. Remarque : Avant de modifier des graphiques Fireworks dans Dreamweaver, vous devez au pralable excuter quelques tches. Pour plus d'informations, voir Dfinition des options de lancement et de modification , page 293.
Pour ouvrir et modifier une image Fireworks place dans Dreamweaver :
1 Dans Dreamweaver, cliquez sur Fentre > Proprits pour ouvrir l'Inspecteur des proprits si ncessaire. 2 Excutez l'une des actions suivantes :
Slectionnez l'image souhaite. (L'Inspecteur des proprits identifie la slection comme tant une image Fireworks et
affiche le nom du fichier source PNG associ cette image.) Dans l'Inspecteur des proprits, cliquez ensuite sur Modifier.
Maintenez la touche Ctrl (Windows) ou Commande (Macintosh) enfonce et double-cliquez sur l'image que vous
voulez modifier.
Cliquez avec le bouton droit (Windows) ou maintenez la touche Ctrl (Macintosh) enfonce et cliquez sur l'image voulue,
puis, dans le menu contextuel, cliquez sur Modifier avec Fireworks. Dreamweaver lance Fireworks s'il n'est pas encore ouvert. 3 Lorsque le programme vous y invite, indiquez si vous dsirez que le fichier source Fireworks de l'image place soit ouvert. Pour plus d'informations sur les fichiers source PNG dans Fireworks, voir l'Aide de Fireworks. 4 Modifiez l'image dans Fireworks. La fentre Document indique que vous modifiez une image transfre depuis Dreamweaver. Dreamweaver reconnat et conserve toutes les modifications apportes l'image dans Fireworks. 5 Une fois les modifications apportes l'image, cliquez sur Termin dans la fentre Document. L'image est exporte avec les paramtres d'optimisation en cours, le fichier GIF ou JPEG utilis par Dreamweaver est mis jour et le fichier source PNG est enregistr si un fichier source a t slectionn. Remarque : Grce la technologie Fireworks, Dreamweaver dispose de fonctions de base de modification d'images qui vous permettent de modifier des images sans avoir utiliser une application externe. Vous pouvez notamment recadrer, redimensionner ou rchantillonner des images sans quitter Dreamweaver. Les fonctions de modification d'images de Dreamweaver s'appliquent uniquement aux formats de fichier JPEG et GIF. Cependant, vous ne pouvez pas modifier d'autres formats de fichier d'image bitmap. Pour plus d'informations sur la modification d'images dans Dreamweaver, voir l'Aide de Dreamweaver. Remarque : Lorsque vous ouvrez une image depuis le panneau Site de Dreamweaver, l'diteur par dfaut correspondant ce type d'image ouvre le fichier. Cet diteur est dfini dans les Prfrences de Dreamweaver. Lorsque les images sont ouvertes depuis cet emplacement, Fireworks n'ouvre pas le fichier PNG d'origine. Pour utiliser les fonctions d'intgration de Fireworks, ouvrez les images dans la fentre Document de Dreamweaver.
ADOBE FIREWORKS CS3 291 Guide de l'utilisateur
Modification de tableaux Fireworks
Lorsque vous ouvrez et modifiez une dcoupe d'image faisant partie d'un tableau Fireworks plac, Dreamweaver ouvre automatiquement le fichier source PNG du tableau entier. Avant de modifier des tableaux Fireworks dans Dreamweaver, vous devez au pralable excuter quelques tches. Pour plus d'informations, voir Dfinition des options de lancement et de modification , page 293. Remarque : Vous pouvez obtenir un message d'erreur de Dreamweaver si vous imbriquez un autre tableau dans la table originale gnre par Fireworks, puis essayez de la modifier l'aide de Roundtrip dans Dreamweaver. Pour plus d'informations, voir la note technique (TechNote) 19231 sur le site Web de Adobe.
Pour ouvrir et modifier un tableau Fireworks plac dans Dreamweaver :
1 Dans Dreamweaver, cliquez sur Fentre > Proprits pour ouvrir l'Inspecteur des proprits si ncessaire. 2 Excutez l'une des actions suivantes :
Cliquez dans le tableau, puis sur la balise TABLE dans la barre d'tat afin de slectionner l'ensemble du tableau.
(L'Inspecteur des proprits identifie la slection comme tant un tableau Fireworks et affiche le nom du fichier source PNG associ ce tableau.) Dans l'Inspecteur des proprits, cliquez ensuite sur Modifier.
Cliquez dans le coin suprieur gauche du tableau pour le slectionner, puis sur Modifier dans l'Inspecteur des proprits. Slectionnez une image dans le tableau, puis cliquez sur Modifier dans l'Inspecteur des proprits. Maintenez la touche Ctrl (Windows) ou Commande (Macintosh) enfonce et double-cliquez sur l'image que vous
voulez modifier.
Cliquez avec le bouton droit (Windows) ou maintenez la touche Ctrl (Macintosh) enfonce et cliquez sur l'image, puis,
dans le menu contextuel, cliquez sur Modifier avec Fireworks. Dreamweaver lance Fireworks s'il n'est pas encore ouvert. Le fichier source PNG du tableau entier s'affiche dans la fentre Document. Pour plus d'informations sur les fichiers source PNG dans Fireworks, voir l'Aide de Fireworks. 3 Apportez les modifications appropries dans Fireworks. Dreamweaver reconnat et conserve toutes les modifications apportes au tableau dans Fireworks. 4 Une fois les modifications apportes du tableau, cliquez sur Termin dans la fentre Document. Cette opration exporte les fichiers HTML et des dcoupes d'images du tableau en utilisant les paramtres d'optimisation en cours, met jour le tableau plac dans Dreamweaver, et enregistre le fichier source PNG.
A propos des comportements Dreamweaver
Si un seul graphique Fireworks non dcoup est insr dans un document Dreamweaver et qu'un comportement Dreamweaver est appliqu, une dcoupe se trouve sur le graphique lorsqu'il est ouvert et modifi dans Fireworks. La dcoupe n'est pas visible immdiatement car les dcoupes sont dsactives automatiquement lorsque vous ouvrez et modifiez un graphique unique non dcoup auquel vous appliquez des comportements Dreamweaver. Pour afficher la dcoupe, activez sa visibilit dans le calque Web du panneau Calques. Lorsque vous affichez dans Fireworks les proprits d'une dcoupe laquelle est joint un comportement Dreamweaver, la zone de texte Lien de l'Inspecteur des proprits peut afficher javascript:;. Vous pouvez supprimer ce texte sans risques. Vous pouvez l'craser pour entrer une URL si ncessaire et le comportement reste intact lorsque vous revenez dans Dreamweaver. Lorsque vous utilisez Roundtrip HTML depuis Dreamweaver, Fireworks prend en charge les formats de fichiers ct serveur, tels que CFM et PHP.
ADOBE FIREWORKS CS3 292 Guide de l'utilisateur
Dreamweaver prend en charge tous les comportements Fireworks, y compris ceux ncessaires aux survols et aux boutons. Fireworks prend en charge les comportements Dreamweaver suivants au cours d'une session de lancement et de modification :
Survol simple Permuter les images Restauration de permutation d'images Dfinir le texte de la barre d'tat Dfinir image barre de navigation Menu contextuel
Remarque : Fireworks ne prend pas en charge les comportements non natifs, y compris les comportements ct serveur. Remarque : Les lments de bibliothque Dreamweaver ne prennent pas en charge les menus contextuels.
Optimisation des images Fireworks et des animations places dans Dreamweaver
Vous pouvez dmarrer Fireworks partir de Dreamweaver pour apporter des modifications d'exportation rapides (rchantillonnage ou changement de type de fichier) dans les images et animations Fireworks places. Fireworks permet de modifier les paramtres d'optimisation et d'animation, ainsi que la taille et la zone de l'image exporte.
Pour modifier les paramtres d'optimisation d'une image Fireworks place dans Dreamweaver :
1 Dans Dreamweaver, slectionnez l'image souhaite et excutez l'une des actions suivantes :
Cliquez sur Commandes > Optimiser l'image dans Fireworks. Dans l'Inspecteur des proprits, cliquez sur le bouton Optimiser dans Fireworks. Cliquez avec le bouton droit de la souris (Windows) ou maintenez la touche Ctrl enfonce et cliquez (Macintosh), puis,
dans le menu contextuel, cliquez sur Optimiser dans Fireworks. 2 Si le programme vous y invite, indiquez si vous souhaitez ouvrir le fichier source Fireworks de l'image place. Une bote de dialogue s'affiche. Bien que la barre de titre ne contienne pas de nom, il s'agit de la bote de dialogue Aperu avant exportation Fireworks.
ADOBE FIREWORKS CS3 293 Guide de l'utilisateur
3 Apportez les modifications appropries dans la bote de dialogue Aperu avant exportation :
Pour modifier les paramtres d'optimisation, cliquez sur l'onglet Options. Pour modifier la taille et la zone de l'image exporte, cliquez sur l'onglet Fichier et changez les paramtres appropris. Si
vous changez les dimensions de l'image dans Fireworks, vous devez galement redfinir la taille de l'image dans l'Inspecteur des proprits lorsque vous retournez dans Dreamweaver.
Pour modifier les paramtres d'animation de l'image, cliquez sur l'onglet Animation et changez les paramtres appropris. Pour plus d'informations sur les options de ces onglets, voir l'Aide de Fireworks. 4 Lorsque vous avez fini de modifier l'image, cliquez sur Mettre jour. L'image est exporte en utilisant les nouveaux paramtres d'optimisation, le GIF ou JPEG plac dans Dreamweaver est mis jour et le fichier source PNG est enregistr si un fichier source a t slectionn. Si vous avez modifi le format de l'image, le vrificateur de liens de Dreamweaver vous invite mettre jour les rfrences cette image. Par exemple, si vous avez chang le format d'une image appele mon_image de GIF en JPEG, cliquez sur OK pour que toutes les rfrences mon_image.gif soient remplaces par des rfrences mon_image.jpg, sur tout votre site.
Modification des paramtres d'animation
Dans le cadre de l'ouverture et de l'optimisation d'un fichier GIF anim, vous pouvez modifier les paramtres de l'animation. Les options d'animation de la bote de dialogue Aperu avant exportation sont identiques celles du panneau Images de Fireworks. Remarque : Vous ne pouvez pas modifier individuellement les lments graphiques d'une animation Fireworks au cours d'une session d'optimisation ouverte depuis Dreamweaver. Pour modifier les lments graphiques dans une animation, vous devez ouvrir et modifier l'animation Fireworks. Pour plus d'informations, voir Modification de fichiers Fireworks dans Dreamweaver , page 289. Pour modifier les paramtres d'une animation place, voir Optimisation des images Fireworks et des animations places dans Dreamweaver , page 292 et Utilisation de la fentre Aperu avant exportation dans l'Aide de Fireworks.
Dfinition des options de lancement et de modification
Pour utiliser Roundtrip HTML de manire efficace, vous devez excuter pralablement quelques tches, telles que dfinir Fireworks comme diteur d'images principal dans Dreamweaver et spcifier les prfrences de lancement et de modification dans Fireworks. Remarque : Vous devez galement dfinir un site local dans Dreamweaver avant d'utiliser Roundtrip HTML. Pour plus d'informations, voir Utilisation de Dreamweaver.
Dsignation de Fireworks comme l'diteur d'images externe principal pour Dreamweaver
Dans les Prfrences de Dreamweaver, il est possible d'indiquer les applications spcifiques qui doivent tre automatiquement dmarres pour modifier des types de fichiers spcifiques. Pour utiliser les fonctions de lancement et de modification de Fireworks, vrifiez que Fireworks est bien dsign dans Dreamweaver comme diteur principal pour les fichiers GIF, JPEG et PNG. Bien qu'il soit possible d'utiliser des versions antrieures de Fireworks comme diteurs d'images externes, les possibilits de ces versions sont limites en matire de lancement et de modification. Lorsque vous travaillez avec Roundtrip HTML, Fireworks MX et Fireworks 4 ne prennent pas entirement en charge les modifications apportes aux proprits des cellules dans les tableaux Dreamweaver, pas plus qu'ils ne prennent en charge les comportements appliqus dans Dreamweaver. Fireworks 3 ne prend pas entirement en charge l'ouverture et la modification des tableaux placs et des dcoupes dans des tableaux et Fireworks 2 ne prend pas en charge l'ouverture et la modification des fichiers source PNG des images places. Remarque : Fireworks tant l'diteur d'images externe par dfaut de Dreamweaver, vous n'avez dfinir cette prfrence que si le lancement de Fireworks CS3 depuis Dreamweaver pose problme.
ADOBE FIREWORKS CS3 294 Guide de l'utilisateur
Pour dfinir Fireworks comme l'diteur d'images externe principal pour Dreamweaver :
1 Dans Dreamweaver, cliquez sur Edition > Prfrences, puis sur Types de fichiers/Editeurs. 2 Dans la liste Extensions, slectionnez une extension de fichier d'image Web (.gif, .jpg, ou .png). 3 Dans la liste Editeurs, slectionnez Fireworks s'il y figure. Si Fireworks ne se trouve pas dans la liste, cliquez sur le bouton Plus (+), recherchez l'application Fireworks sur votre disque dur, puis cliquez sur Ouvrir.
4 Cliquez sur Rendre Principal. 5 Rptez les tapes 2 4 pour dfinir Fireworks comme diteur principal pour les autres types de fichiers d'image Web.
Design Notes et fichiers source
Lorsque vous exportez vers un site Dreamweaver un fichier Fireworks partir d'un fichier source PNG enregistr, Fireworks cre une Design Note (note de conception) contenant des informations sur le fichier. Par exemple, lorsque vous exportez un tableau Fireworks, Fireworks crit une Design Note pour chaque image exporte. Ces Design Notes contiennent des rfrences au fichier source PNG qui contient l'ensemble des fichiers exports. Lorsque vous ouvrez et modifiez une image Fireworks depuis Dreamweaver, ce dernier utilise la Design Note correspondante pour localiser un fichier source PNG pour cette image. Pour obtenir de meilleurs rsultats, enregistrez toujours votre fichier source PNG Fireworks ainsi que les fichiers exports dans un site Dreamweaver. Tout autre dveloppeur du site est ainsi en mesure de trouver le fichier source PNG lorsqu'il dmarre Fireworks partir de Dreamweaver.
Dfinition des prfrences de lancement et de modification pour les fichiers source Fireworks
Les prfrences de lancement et de modification Fireworks permettent de dfinir la manire dont les fichiers source PNG sont traits lorsque vous ouvrez des fichiers Fireworks depuis une autre application. Dreamweaver ne reconnat ces prfrences de Fireworks que dans certains cas, lorsque vous lancez et optimisez une image Fireworks. Plus prcisment, vous devez ouvrir et optimiser une image qui ne fait pas partie d'un tableau Fireworks et qui ne contient pas un chemin de Design Note correct vers un fichier source PNG. Dans tous les autres cas, y compris dans les cas de lancement et de modification d'images Fireworks, Dreamweaver ouvre automatiquement le fichier source PNG et vous invite indiquer l'emplacement de ce fichier source s'il ne le trouve pas.
ADOBE FIREWORKS CS3 295 Guide de l'utilisateur
Pour dfinir les prfrences de lancement et de modification pour Fireworks :
1 Dans Fireworks, cliquez sur Edition > Prfrences. Remarque : Sur Mac OS X, cliquez sur Fireworks > Prfrences. 2 Cliquez sur l'onglet Lancer et modifier (Windows) ou cliquez sur Lancer et modifier dans le menu contextuel (Macintosh). 3 Indiquez les options utiliser pour modifier ou optimiser des images Fireworks places dans une application externe :
Toujours utiliser le format PNG source ouvre automatiquement le fichier PNG cr dans Fireworks dfini dans la Design Note comme source de l'image place. Des mises jour sont effectues dans le fichier source PNG ainsi que dans l'image place correspondante. Ne jamais utiliser le fichier PNG source ouvre automatiquement l'image Fireworks place, qu'il existe ou non un fichier
source PNG. Les mises jour n'affectent que l'image place.
Demander lors du lancement vous permet de spcifier chaque fois si le fichier source PNG doit tre ouvert. Lorsque vous modifiez ou optimisez une image place, Fireworks affiche un message vous invitant slectionner le type d'image lancer et modifier. Vous pouvez galement dfinir des prfrences de lancement et de modification globales depuis cette invite.
Bouton Gestion de fichiers
Le bouton Gestion de fichiers , situ en regard du bouton Exportation rapide dans la partie suprieure de la fentre Document, permet d'accder facilement aux commandes de transport de fichier. Utilisez le bouton Gestion de fichiers si votre document rside dans un dossier de site Dreamweaver et si le site a accs un serveur distant. Fireworks reconnat votre dossier comme un site si vous avez dfini le dossier cible, ou un dossier le contenant, comme dossier racine local pour un site l'aide de la bote de dialogue Grer les sites dans Dreamweaver. Le bouton Gestion de fichiers affiche les commandes de menu suivantes :
Acqurir copie la version distante du fichier sur le site local en remplaant le fichier local par la copie distante. Extraire extrait le fichier en remplaant le fichier local par la copie distante. L'option Extraire est active dans Fireworks
uniquement si l'option Activer l'archivage et l'extraction de fichier est active dans Dreamweaver pour le site dans lequel le document rside.
Placer copie la version locale du fichier dans le site distant en remplaant le fichier distant par la copie locale. Archiver archive le fichier local en remplaant le fichier distant par la copie locale. L'option Archiver est active dans Fireworks uniquement si l'option Activer l'archivage et l'extraction de fichier est active dans Dreamweaver pour le site dans lequel le document rside. Annuler extraction annule l'extraction du fichier local et l'archive en remplaant le fichier local par la copie distante. L'option Annuler extraction est active dans Fireworks uniquement si l'option Activer l'archivage et l'extraction de fichier est active dans Dreamweaver pour le site dans lequel le document rside.
Remarque : Les commandes Gestion de fichiers sont actives dans Fireworks uniquement si votre document rside dans un dossier de site Dreamweaver pour lequel un serveur distant est dfini. Vous pouvez les utiliser uniquement pour des fichiers rsidant sur des sites qui utilisent les mthodes de transport Local/Rseau et FTP. Vous ne pouvez pas transfrer les fichiers des sites utilisant des mthodes de transport SFTP ou tierces comme SourceSafe, WebDAV et RDS du site distant vers Fireworks et inversement.
ADOBE FIREWORKS CS3 296 Guide de l'utilisateur
Utilisation de Flash
Fireworks s'intgre parfaitement Flash. Vous pouvez facilement importer, copier et coller ou exporter des vecteurs, des bitmaps, des animations et des graphiques de boutons multi-tats Fireworks pour les utiliser dans Flash. La fonction de lancement et de modification permet galement de modifier aisment des graphiques Fireworks dans Flash. Remarque : Le style HTML Flash ne prend pas en charge le code de menus contextuels. Les comportements de boutons Fireworks et d'autres lments d'interactivit ne sont pas imports dans Flash.
Insertion de graphiques Fireworks dans Flash
Vous pouvez placer des graphiques Fireworks dans Flash de diffrentes manires. Les procdures d'importation ou de copier/coller de fichiers PNG Fireworks vous offrent le meilleur contrle sur l'importation des graphiques et des animations dans Flash. Bien que vous ayez un meilleur contrle des oprations de cette manire, vous pouvez galement importer des fichiers JPEG, GIF, PNG et SWF exports depuis Fireworks. Remarque : Lorsque vous copiez et collez ou importez des graphiques Fireworks dans Flash, certains attributs sont perdus, tels que les filtres en direct et les textures. Vous ne pouvez pas copier et coller ou importer un effet de dgrad de contour de Fireworks dans un document Flash. En outre, Flash prend en charge uniquement les trames unies, les remplissages de dgrad et les traits lmentaires.
Importation de fichiers PNG Fireworks dans Flash
Vous pouvez importer des fichiers source PNG Fireworks directement dans Flash sans avoir exporter dans un autre format graphique. Tous les vecteurs, bitmaps, animations et boutons multi-tats Fireworks peuvent tre imports dans Flash. Remarque : Les comportements de bouton Fireworks et autres types d'interactions ne sont pas imports dans Flash car les comportements Fireworks sont activs par du code JavaScript, externe au format de fichier. Flash utilise un code interne, ActionScript. Lorsque vous importez un fichier PNG Fireworks dans Flash, vous pouvez choisir diverses options d'importation. Si votre fichier PNG contient plusieurs pages, vous pouvez toutes les importer dans de nouvelles squences ou images Flash ou slectionner une page spcifique afin de l'importer dans l'image courante. Vous pouvez importer tout le contenu d'une page ( savoir tous les calques, objets et images) sous forme de clip Flash ou importer tout le contenu dans un nouveau calque. Avec les objets vectoriels et texte, vous pouvez conserver leur caractre modifiable, ou bien, vous pouvez annuler le caractre modifiable de ces objets et importer le fichier PNG Fireworks sous la forme d'une seule image bitmap fusionne.
Pour importer un fichier PNG Fireworks dans Flash :
1 Enregistrez le document souhait dans Fireworks. Pour plus d'informations sur l'enregistrement de fichiers, voir l'Aide de Fireworks. 2 Accdez un document ouvert dans Flash. 3 (Facultatif) Cliquez sur le cadre et le calque vers lequel vous voulez importer le contenu Fireworks. 4 Cliquez sur Fichier > Importer. 5 Accdez au fichier PNG souhait et slectionnez-le dans la bote de dialogue Importer, puis cliquez sur OK.
ADOBE FIREWORKS CS3 297 Guide de l'utilisateur
La bote de dialogue Importer un document Fireworks s'affiche.
Excutez l'une des actions suivantes : a Slectionnez l'option Importer sous la forme d'un bitmap fusionn pour importer le fichier sous la forme d'une image bitmap unique, en perdant toute possibilit de modification. Si le fichier PNG contient plusieurs pages, seule la premire est importe. Remarque : Si vous slectionnez cette option, aucune autre option de la bote de dialogue n'est disponible. b Slectionnez une option d'importation dans les deux menus contextuels :
Importer toutes les pages dans de nouvelles images sous forme de clips Importe toutes les pages du fichier PNG dans un
nouveau calque Flash qui prend le nom du fichier PNG. Une image-cl est cre dans le nouveau calque l'emplacement de l'image courante, la premire page du fichier PNG tant place dans cette image sous forme de clip et toutes les autres pages dans les images suivantes sous forme de clips. La hirarchie des calques et des images au sein du fichier PNG est prserve.
Importer la page 1 dans l'image courante sous forme de clip Le contenu de la page slectionne est import sous forme de
clip, celui-ci tant plac dans l'image et le calque actifs du fichier Flash. La hirarchie des calques et des images au sein du fichier PNG est prserve.
Importer toutes les pages dans de nouvelles squences sous forme de clips Importe toutes les pages du fichier PNG et
mappe chaque page dans une nouvelle squence sous forme de clip. Les calques et les images au sein des pages sont prserves. Si des scnes existent dj dans le fichier Flash, la procdure d'importation ajoute les nouvelles scnes la suite des scnes existantes.
Importer la page 1 dans un nouveau calque La page slectionne est importe sous forme de nouveau calque. Les images sont importes dans le scnario en tant qu'images spares.
6 Slectionnez la mthode d'importation des objets vectoriels :
Importer au format bitmap pour prserver l'apparence permet de conserver le caractre modifiable des objets vectoriels,
sauf s'ils contiennent des trames, des traits ou des effets spciaux que Flash ne prend pas en charge. Pour conserver l'aspect de tels objets, Flash les convertit en images bitmap non modifiables.
Importer sous forme de trajets modifiables permet de conserver le caractre modifiable de tous les objets vectoriels. Si les
objets contiennent des trames, traits et des effets que Flash ne prend pas en charge, les proprits sont perdues ou converties dans leurs quivalents Flash, qui peuvent se prsenter diffremment. 7 Slectionnez la mthode d'importation des textes :
Importer au format bitmap pour prserver l'apparence permet de conserver le caractre modifiable du texte, sauf s'il
contient des trames, des traits ou des effets spciaux que Flash ne prend pas en charge. Pour conserver l'aspect du texte, Flash les convertit en image bitmap non modifiable.
Rendre tout le texte modifiable permet de conserver le caractre modifiable de l'ensemble du texte. Si les objets texte
contiennent des trames, traits et des effets que Flash ne prend pas en charge, les proprits sont perdues ou converties dans leurs quivalents Flash, qui peuvent se prsenter diffremment. 8 Cliquez sur OK.
ADOBE FIREWORKS CS3 298 Guide de l'utilisateur
Le fichier PNG Fireworks est import dans Flash en utilisant les options d'importation que vous avez slectionnes. Remarque : Les slections effectues dans la bote de dialogue Importer un document Fireworks sont enregistres et seront utilises par dfaut lors de la prochaine importation d'un fichier PNG.
Copie et collage de graphiques Fireworks dans Flash
Vous pouvez placer rapidement des graphiques Fireworks dans Flash en les copiant et en les collant ou par glisser-dposer. Remarque : Pour copier des graphiques dans des versions de Flash antrieures Flash 8, vous devez cliquer sur Edition > Copier les contours du trajet. Remarque : Il peut tre ncessaire de cliquer sur Modification > Dissocier pour dissocier les objets afin de les modifier comme objets vectoriels individuels dans Flash.
Pour copier et coller ou faire glisser-dposer un graphique de Fireworks dans un document Flash :
1 Dans Fireworks, slectionnez les objets copier. 2 Cliquez sur Edition > Copier ou sur le bouton Exportation rapide, puis, dans le menu contextuel Flash, cliquez sur Copier. 3 Dans Flash, crez un document et cliquez sur Edition > Coller ou faites glisser le fichier directement de Fireworks Flash. La bote de dialogue Importer un document Fireworks s'affiche.
4 Dans le menu contextuel Cible, slectionnez une option :
Image actuelle sous forme de clip Le contenu coll est import sous forme de clip, celui-ci tant plac dans l'image et le
calques actifs du fichier Flash. La hirarchie des calques et des images au sein du fichier PNG est prserve.
Nouveau calque Le contenu coll est import sous forme de nouveau calque. Les images sont importes dans le scnario
en tant qu'images spares. 5 Slectionnez la mthode d'importation des objets vectoriels :
Importer au format bitmap pour prserver l'apparence permet de conserver le caractre modifiable des objets vectoriels,
sauf s'ils contiennent des trames, des traits ou des effets spciaux que Flash ne prend pas en charge. Pour conserver l'aspect de tels objets, Flash les convertit en images bitmap non modifiables.
Importer sous forme de trajets modifiables permet de conserver le caractre modifiable de tous les objets vectoriels. Si les
objets contiennent des trames, traits et des effets que Flash ne prend pas en charge, les proprits sont perdues ou converties dans leurs quivalents Flash, qui peuvent se prsenter diffremment. 6 Slectionnez la mthode d'importation des textes :
Importer au format bitmap pour prserver l'apparence permet de conserver le caractre modifiable du texte, sauf s'il
contient des trames, des traits ou des effets spciaux que Flash ne prend pas en charge. Pour conserver l'aspect du texte, Flash les convertit en image bitmap non modifiable.
ADOBE FIREWORKS CS3 299 Guide de l'utilisateur
Rendre tout le texte modifiable permet de conserver le caractre modifiable de l'ensemble du texte. Si les objets texte
contiennent des trames, traits et des effets que Flash ne prend pas en charge, les proprits sont perdues ou converties dans leurs quivalents Flash, qui peuvent se prsenter diffremment. 7 Cliquez sur OK. Le contenu coll est import dans Flash en utilisant les options d'importation que vous avez slectionnes. Remarque : Les slections effectues dans la bote de dialogue Importer un document Fireworks sont enregistres et seront utilises par dfaut la prochaine fois que vous importerez un fichier PNG dans Flash par copier-coller ou par glisser-dposer.
Structure de la bibliothque Flash
Les objets Fireworks sont imports dans un dossier d'objets Fireworks dans la bibliothque Flash. La structure de ce dossier est la suivante : Dossier du fichier 1 // Nomm en fonction du nom du fichier Fireworks
Dossier de la page 1 // Nomm en fonction du nom de la page (s'il y en a plusieurs)
Page 1 // Nomme en fonction du nom de la page Dossier de l'image 1 // Nomm en fonction du nom de l'image (s'il y en a plusieurs) Image 1 // Nomme en fonction du nom de l'image Symbole 1 de l'image 1 // Nomm en fonction du nom du symbole. Symbole 2 de l'image 1 ... Dossier des calques partags // Calques partags entre les images de la page 1 Dossier de calque partag // Nomm en fonction du calque partag Symbole du calque partag
Dossier de la page 2
Page 2 Symbole 1 de la page 2 (pour une page ne contenant aucune image) ...
Dossier de page matresse
Page matresse Symbole 1 de la page matresse ... Dossier des calques partags // Calques partags entre les pages Dossier de calque partag // Nomm en fonction du calque partag Symbole du calque partag
Importation de symboles utilisant une mise lchelle 9 dcoupes
Lors de l'importation d'un symbole Fireworks utilisant une mise lchelle 9 dcoupes, les quatre repres de dcoupe sont imports et prservs dans Flash. La mise l'chelle 9 dcoupes est prserve pour les symboles graphiques, les symboles graphiques enrichis et les symboles de boutons, mais pas pour les animations, celles-ci n'tant pas prises en charge dans Fireworks. Les symboles imports sont enregistrs en tant que symboles dans la bibliothque Flash.
Importation de symboles graphiques enrichis
L'importation de symboles graphiques enrichis dans Flash, tels que les composants Flex, est soumise aux restrictions suivantes :
les modifications logicielles appliques au symbole sont perdues ; la copie matresse du symbole est importe ; les symboles graphiques enrichis sont enregistrs sous la forme d'un fichier PNG et d'un fichier JSF. Seul le fichier PNG
est import. Si le symbole est compos de plusieurs trajets, ceux-ci sont combins en un seul symbole. Si vous devez disposer de la fonctionnalit complte du symbole dans Flash, vous devez le remplacer par la version Flash du symbole.
ADOBE FIREWORKS CS3 300 Guide de l'utilisateur
Prservation des effets de calque Photoshop
Fireworks prend en charge les effets de calque Photoshop rpertoris ci-aprs. La faon dont chaque effet est import est galement dcrite.
Effet en direct Photoshop - Ombre porte : L'effet est mapp comme suit :
taille est mapp sur flouX, flouY distance est mapp sur distance couleur est mapp sur couleur angle est mapp sur 180 - (angle d'effet Photoshop)
Effet en direct Photoshop - Ombre interne : L'effet est mapp comme suit :
taille est mapp sur flouX, flouY distance est mapp sur distance couleur est mapp sur couleur angle est mapp sur 180 - (angle d'effet Photoshop)
Effet en direct Photoshop - Lueur externe : L'effet est mapp comme suit :
opacit est mapp sur intensit couleur est mapp sur couleur taille est mapp sur flouX, flouY
Effet en direct Photoshop - Lueur interne : L'effet est mapp comme suit :
opacit est mapp sur intensit couleur est mapp sur couleur taille est mapp sur flouX, flouY Les objets comportant des effets de calque Photoshop autres que ceux indiqus ci-dessus sont rastriss.
Prservation de la visibilit et du verrouillage
Les objets et les calques masqus dans le fichier PNG sont imports et restent masqus dans Flash. Par contre, les parties non visibles d'un symbole graphique enrichi ne sont pas importes (tat Au-dessus ou Enfonc d'un bouton, par exemple). Si un calque est verrouill ou masqu, tous les objets et sous-calques que contient le calque hritent de ce paramtre et le conservent lors de leur importation dans Flash. Cependant, si vous importez une seule page dans un nouveau calque dans Flash, un calque est cr pour la page entire et tous les objets sont affichs ; dans ce cas, la visibilit et le verrouillage ne sont pas prservs.
Exportation de graphiques Fireworks dans d'autres formats et leur utilisation dans Flash
Vous pouvez exporter des graphiques Fireworks sous forme de fichiers JPEG, GIF, PNG et Adobe Illustrator 7 (AI), puis les importer dans Flash. Pour plus d'informations sur l'exportation de fichiers JPEG et GIF, voir l'Aide de Fireworks. Pour plus d'informations sur l'exportation au format PNG, voir Exportation de fichiers PNG avec transparence , page 302. Pour plus d'informations sur l'importation d'un de ces formats dans Flash, voir Importation dans Flash de graphiques et d'animations Fireworks exports , page 302. Remarque : Bien que PNG soit le format de fichier natif de Fireworks, les fichiers graphiques PNG exports depuis Fireworks sont diffrents des fichiers source PNG que vous enregistrez dans Fireworks. Les fichiers PNG exports ne sont pas diffrents des fichiers GIF ou JPEG. Ils contiennent uniquement des donnes d'images et ne contiennent pas d'autres informations, telles que des dcoupes, des calques, des lments d'interactivit, des filtres en direct ou autre contenu modifiable. Pour plus d'informations sur les fichiers source PNG, voir l'Aide de Fireworks.
ADOBE FIREWORKS CS3 301 Guide de l'utilisateur
Exportation de graphiques et d'animations Fireworks sous forme de fichiers SWF
Les graphiques et les animations Fireworks peuvent tre exports sous forme de fichiers SWF Flash. Vous pouvez dfinir diverses options d'exportation d'objets. Une partie de la mise en forme est perdue si vous ne slectionnez pas l'option Conserver l'apparence dans la bote de dialogue Options d'exportation Flash SWF. La couleur et la taille des traits sont conserves. Les lments de mise en forme suivants sont perdus lors de l'exportation au format SWF :
Mode de fondu Calques Masques (appliqus avant l'exportation) Objets dcoupes, images interactives et comportements Remplissages motifs Dgrads de contour
Pour exporter un graphique ou une animation Fireworks sous la forme d'un fichier SWF :
1 Cliquez sur Fichier > Exporter ou sur le bouton Exportation rapide, puis, dans le menu contextuel Flash, slectionnez Exporter un fichier SWF. 2 Dans la bote de dialogue Exporter, entrez un nom de fichier et slectionnez un dossier de destination. 3 Dans le menu contextuel Enregistrer sous, cliquez sur Flash SWF. 4 Cliquez sur le bouton Options. La bote de dialogue Options d'exportation Flash SWF s'affiche.
5 Dans la section Objets, excutez l'une des actions suivantes :
Conserver les trajets permet de conserver le caractre modifiable des trajets. Les effets et la mise en forme sont perdus. Conserver l'apparence permet de convertir les objets vectoriels en objets bitmap et de conserver l'aspect des traits et des
trames appliqus. Le caractre modifiable est perdu. 6 Dans la section Texte, excutez l'une des actions suivantes :
Prserver le caractre modifiable permet de modifier le texte. Les effets et la mise en forme sont perdus. Convertir en trajets permet de convertir les textes en trajets tout en conservant les paramtres de crnage ou d'espacement spcifis dans Fireworks. Le caractre modifiable du texte est perdu.
7 Dfinissez la qualit des images JPEG avec le curseur contextuel Qualit JPEG. 8 Slectionnez les images exporter et leur cadence en secondes.
ADOBE FIREWORKS CS3 302 Guide de l'utilisateur
9 Cliquez sur OK. 10 Dans la bote de dialogue Exporter, cliquez sur Enregistrer. Pour plus d'informations sur l'importation d'un fichier SWF export dans Flash, voir Importation dans Flash de graphiques et d'animations Fireworks exports , page 302.
Exportation de fichiers PNG avec transparence
Le format PNG prend en charge la transparence avec les images couleurs 32 bits. Vous pouvez importer des fichiers source PNG Fireworks directement dans Flash. Vous pouvez galement crer une transparence avec un fichier PNG 8 bits. Avec un fichier PNG 8 bits, vous obtenez une transparence excellente et une meilleure compression de fichier qu'avec le format GIF. Vous pouvez exporter des graphiques PNG Fireworks 8 bits avec transparence pour l'insertion dans Flash.
Pour exporter un fichier PNG 8 bits avec transparence :
1 Dans Fireworks, cliquez sur Fentre > Optimiser pour ouvrir le panneau Optimiser s'il n'est pas dj ouvert. 2 Slectionnez le format de fichier d'exportation PNG 8 et Transparence alpha dans le menu contextuel Transparence. 3 Cliquez sur Fichier > Exporter. 4 Slectionnez Images uniquement dans le menu contextuel Type. Nommez le fichier, puis cliquez sur Enregistrer. Pour plus d'informations sur l'importation de fichiers PNG exports dans Flash, voir Importation dans Flash de graphiques et d'animations Fireworks exports , page 302.
Importation dans Flash de graphiques et d'animations Fireworks exports
Utilisez la commande Importer de Flash pour importer des graphiques et des animations exports depuis Fireworks.
Pour importer des graphiques et des animations Fireworks dans Flash :
1 Crez un document dans Flash. Remarque : Si vous importez un graphique Fireworks dans un fichier Flash existant, crez un nouveau calque dans Flash. 2 Cliquez sur Fichier > Importer, puis recherchez le graphique ou l'animation. 3 Cliquez sur Ouvrir pour importer le fichier.
Utilisation de Fireworks pour modifier des graphiques imports dans Flash
Grce l'intgration de la fonction Lancer et modifier, vous pouvez utiliser Fireworks pour modifier un graphique que vous avez prcdemment import dans Flash. Vous pouvez modifier n'importe quel graphique de cette manire, mme si le graphique n'a pas t export depuis Fireworks. Remarque : Les fichiers PNG natifs Fireworks imports dans Flash constituent une exception, moins que vous les ayez imports sous forme d'une image bitmap fusionne. Si le graphique a t export depuis Fireworks et que vous avez enregistr le fichier PNG d'origine avec le fichier graphique export, vous pouvez ouvrir le fichier PNG d'origine dans Fireworks depuis Flash pour apporter les modifications. Lorsque vous revenez dans Flash, le fichier PNG et le graphique dans Flash sont mis jour. 1 Dans Flash, cliquez avec le bouton droit de la souris (Windows) ou maintenez la touche Ctrl enfonce et cliquez (Macintosh) sur le fichier graphique dans le panneau Bibliothque. 2 Dans le menu contextuel, cliquez sur Modifier avec Fireworks. Remarque : Si cette commande ne s'affiche pas dans le menu contextuel, slectionnez Modifier avec et recherchez l'application Fireworks. 3 Cliquez sur Oui dans la zone de recherche de la source pour rechercher le fichier PNG d'origine du graphique Fireworks, puis cliquez sur Ouvrir. Remarque : Si vous avez chang les prfrences de lancement et de modification Fireworks, cette bote de dialogue ne s'affiche pas.
ADOBE FIREWORKS CS3 303 Guide de l'utilisateur
Le fichier s'affiche dans Fireworks et la fentre Document indique que vous modifiez un fichier provenant de Flash. 4 Modifiez l'image et cliquez sur Termin. Fireworks exporte un nouveau fichier graphique vers Flash et si vous avez modifi le fichier PNG d'origine, ce fichier est galement enregistr.
Utilisation de FreeHand
Du fait que les deux applications prennent en charge les vecteurs, vous pouvez aisment partager des graphiques vectoriels entre Fireworks et FreeHand. L'aspect des objets peut tre diffrent d'une application l'autre par le fait que Fireworks et FreeHand ne partagent pas les mmes fonctions. Pour plus d'informations, voir Utilisation d'autres applications graphiques vectorielles , page 307. Les procdures de cette section s'appliquent uniquement l'utilisation de Fireworks avec FreeHand et l'utilisation de Fireworks avec d'autres applications graphiques vectorielles, telles que Adobe Illustrator et CorelDraw. Pour plus d'informations, voir Utilisation d'autres applications graphiques vectorielles , page 307.
Insertion de graphiques FreeHand dans Fireworks
Vous pouvez placer des graphiques FreeHand dans Fireworks de diffrentes manires. Vous pouvez les importer, les copier et les coller ou les faire glisser et les dposer. Fireworks CS3 prend en charge les graphiques FreeHand partir de la version 7.
Importation de graphiques FreeHand dans Fireworks
Fireworks peut importer des graphiques vectoriels crs dans FreeHand. Vous pouvez dfinir les options suivantes lors de l'importation d'un graphique FreeHand :
Mise l'chelle indique le pourcentage de mise l'chelle appliqu au fichier import. Largeur et hauteur dfinit la largeur et la hauteur du fichier import, exprimes en pixels, pouces ou centimtres. Rsolution indique la rsolution du fichier import. Anticrnelage lisse les objets imports pour viter l'affichage de bords dentels. Vous pouvez slectionner cette option
sparment pour les trajets ou le texte. Remarque : Utilisez l'Inspecteur des proprits pour appliquer aux objets slectionns les paramtres Anticrnel ou Trame bords nets.
Conversion de fichier permet de spcifier le mode de traitement des documents de plusieurs pages pendant l'importation :
L'option Ouvrir une page importe uniquement la page spcifie. L'option Ouvrir les pages en tant qu'images importe toutes les pages du document et les place dans des images diffrentes. L'option Ignorer les calques importe tous les objets d'un calque. L'option Mmoriser les calques permet de conserver la structure des calques du fichier import. L'option Convertir les calques en images place les calques du document import dans des images diffrentes.
Inclure les calques invisibles importe les objets figurant sur des calques masqus. Si vous ne slectionnez pas cette option,
les calques invisibles ne sont pas pris en compte.
Inclure les calques d'arrire-plan importe les objets en provenance du calque d'arrire-plan du document. Sinon, le calque d'arrire-plan ne sera pas pris en compte. Rendu sous forme d'image convertit en bitmap les groupes complexes, les fondus ou les trames en mosaque et les place
dans un objet bitmap distinct dans un document Fireworks. Entrez un nombre dans la zone de texte pour dterminer le nombre d'objets qu'un groupe, un fondu ou une trame en mosaque peut contenir avant d'tre converti en bitmap lors de l'importation.
ADOBE FIREWORKS CS3 304 Guide de l'utilisateur
Pour importer des graphiques vectoriels depuis un fichier FreeHand :
1 Dans Fireworks, cliquez sur Fichier > Importer pour accder au fichier FreeHand souhait, puis cliquez sur Ouvrir. La bote de dialogue Options de fichier vectoriel s'affiche.
2 Slectionnez les options souhaites. 3 Cliquez sur OK.
Copier/coller ou glisser/dposer des graphiques FreeHand dans Fireworks
Pour placer rapidement des graphiques FreeHand dans Fireworks, copiez-les et collez-les ou faites-les glisser et dposez-les dans votre document.
Pour copier et coller un graphique slectionn FreeHand dans Fireworks :
1 Dans FreeHand, cliquez sur Edition > Copier. 2 Crez un document dans Fireworks ou ouvrez un document existant. 3 Cliquez sur Edition > Coller.
Pour faire glisser un graphique FreeHand dans Fireworks : Faites glisser le graphique de FreeHand vers un document Fireworks ouvert.
Sous Windows, si les applications FreeHand et Fireworks sont agrandies leur taille maximale, faites glisser le graphique FreeHand vers le bouton Fireworks dans la Barre des tches. Maintenez le pointeur quelques secondes. La fentre Document de Fireworks s'affiche. Faites glisser le pointeur sur le document et relchez le bouton.
Insertion de graphiques Fireworks dans FreeHand
Vous pouvez placer des graphiques Fireworks dans FreeHand de diffrentes manires. Pour placer rapidement des graphiques Fireworks dans FreeHand, copiez-les et collez-les dans votre document ou importez-les. Vous pouvez galement exporter des graphiques Fireworks dans un format compatible avec FreeHand, puis les importer dans FreeHand.
Importation de graphiques Fireworks dans FreeHand
FreeHand peut importer des graphiques vectoriels crs dans Fireworks. En fonction des options slectionnes lors de l'importation ou de l'ouverture, FreeHand peut importer des calques, des images, des objets vectoriels, du texte, des bitmaps et certains effets Fireworks partags par les deux applications. Les calques Fireworks cachs sont ignors et ne sont pas imports. Que le contenu que vous importez ou ouvrez soit modifiable ou non dans FreeHand dpend des options d'importation slectionnes dans la bote de dialogue Paramtres d'importation de PNG Fireworks.
ADOBE FIREWORKS CS3 305 Guide de l'utilisateur
Pour importer un fichier PNG Fireworks dans FreeHand :
1 Enregistrez le document souhait dans Fireworks. Pour plus d'informations sur l'enregistrement de fichiers, voir l'Aide de Fireworks. 2 Accdez un document ouvert dans FreeHand. 3 Cliquez sur Fichier > Importer ou sur Fichier > Ouvrir. 4 Accdez au fichier PNG et slectionnez-le dans la bote de dialogue Importer, puis cliquez sur Ouvrir. La bote de dialogue Paramtres d'importation de PNG Fireworks s'affiche.
5 Slectionnez l'une des options de conversion de fichier :
Ouvrir les images en tant que pages importe les images Fireworks sur des pages FreeHand spares. Si vous le souhaitez,
slectionnez Mmoriser les calques pour convertir les calques Fireworks en calques FreeHand. Si vous ne slectionnez pas cette option, le contenu de tous les calques Fireworks sera combin en un seul calque.
Ouvrir les images en tant que calques importe les images Fireworks sous forme de calques spars.
6 Slectionnez une image importer dans le menu contextuel Image. Pour importer toutes les images, slectionnez Toutes. Remarque : L'option Toutes est disponible uniquement si vous ouvrez des images en tant que calques ou si vous ouvrez un fichier PNG (au lieu de l'importer).\ 7 Slectionnez la mthode d'importation des objets :
Convertir en bitmap, si ncessaire, afin de prserver l'apparence convertit certains objets vectoriels en images bitmap non
modifiables. Seuls les objets contenant des effets, des traits et des trames qui ne sont pas partags par FreeHand sont convertis.
Prserver tous les trajets modifiables vous permet de modifier tous les objets vectoriels imports. Certains objets peuvent
sembler lgrement diffrents dans FreeHand et Fireworks du fait des diffrences d'interprtation des informations par les deux applications. De plus, certains effets non partags par les deux applications risquent d'tre supprims. 8 Slectionnez la mthode d'importation du texte :
Convertir en bitmap, si ncessaire, afin de prserver l'apparence convertit certains objets texte en images bitmap non
modifiables. Seul le texte contenant des effets, des traits et des trames qui ne sont pas partags par FreeHand est converti en bitmap.
Prserver le texte modifiable vous permet de modifier tout le texte import. Certains objets texte peuvent sembler lgrement
diffrents dans FreeHand et Fireworks et certains effets non partags par les deux applications risquent d'tre supprims. 9 Slectionnez l'option Importer sous la forme d'un seul bitmap fusionn si vous souhaitez conserver l'aspect du document Fireworks. Lorsque cette option est slectionne, les autres options de la bote de dialogue Paramtres d'importation de PNG Fireworks sont dsactivs. Slectionnez cette option uniquement si la possibilit de modifier le document n'est pas un critre majeur. 10 Cliquez sur OK. 11 Cliquez dans la fentre Document de FreeHand l'emplacement o vous souhaitez voir s'afficher le fichier PNG Fireworks.
ADOBE FIREWORKS CS3 306 Guide de l'utilisateur
Copier/coller des graphiques Fireworks dans FreeHand
Pour placer rapidement des graphiques Fireworks dans FreeHand, copiez-les et collez-les dans votre document. Lorsque vous placez des graphiques Fireworks dans FreeHand, certains attributs sont perdus, tels que les filtres en direct et les textures. Pour plus d'informations, voir Fonctions non prises en charge , page 307. Remarque : La mthode d'insertion par copier/coller de graphiques Fireworks dans d'autres applications fonctionne aussi avec Illustrator, CorelDraw et Photoshop.
Pour copier et coller des graphiques dans FreeHand :
1 Slectionnez les objets copier dans Fireworks. 2 Cliquez sur Edition > Copier ou sur le bouton Exportation rapide, puis, dans le menu contextuel FreeHand, cliquez sur Copier. 3 Accdez un document ouvert dans FreeHand. 4 Cliquez sur Edition > Coller. La bote de dialogue Paramtres d'importation de PNG Fireworks s'affiche. Pour une description dtaille de ces options, voir Importation de graphiques Fireworks dans FreeHand , page 304. 5 Slectionnez les options souhaites, puis cliquez sur OK.
Copier/coller des trajets Fireworks dans FreeHand
Vous pouvez utiliser la commande Copier les contours du trajet pour copier des trajets Fireworks slectionns et les coller dans FreeHand. La commande Copier les contours du trajet est utile si vous souhaitez copier les trajets mais pas leur contenu. Remarque : Utilisez la commande Copier les contours du trajet avec FreeHand 10 ou les versions antrieures. Avec FreeHand MX, utilisez Edition > Copier pour rcuprer l'aspect complet de l'objet et faire en sorte qu'il soit entirement modifiable. Pour plus d'informations, voir Copier/coller des graphiques Fireworks dans FreeHand , page 306.
Pour copier les trajets Fireworks slectionns :
1 Cliquez sur Edition > Copier les contours du trajet ou sur le bouton Exportation rapide, puis, dans le menu contextuel FreeHand, cliquez sur Copier les contours du trajet. 2 Accdez un document ouvert dans FreeHand. 3 Cliquez sur Edition > Coller pour coller les trajets.
Exportation de graphiques Fireworks vers FreeHand
Vous pouvez exporter des graphiques Fireworks dans un format compatible avec FreeHand, puis les importer dans FreeHand.
Pour exporter un graphique vectoriel vers FreeHand :
1 Dans Fireworks, cliquez sur Fichier > Exporter ou sur le bouton Exportation rapide et, dans le menu contextuel FreeHand, cliquez sur Exporter vers FreeHand. 2 Dans la bote de dialogue Exporter, entrez un nom de fichier et slectionnez un dossier de destination. 3 Dans le menu contextuel Enregistrer sous, cliquez sur Illustrator 7. Remarque : Illustrator 7 est un format de fichier graphique que vous utilisez lorsque vous exportez depuis Fireworks vers une autre application graphique vectorielle, notamment FreeHand. La plupart des applications vectorielles lisent les fichiers Illustrator 7. 4 Cliquez sur le bouton Options. 5 Dans la bote de dialogue Options d'exportation vers Illustrator, excutez l'une des actions suivantes :
Exporter l'image active uniquement conserve les noms des calques et exporte uniquement l'image en cours. Convertir les images en calques exporte les images Fireworks en tant que calques.
ADOBE FIREWORKS CS3 307 Guide de l'utilisateur
6 Slectionnez Compatible FreeHand pour exporter le fichier et l'utiliser dans FreeHand. Cette option ignore les bitmaps et convertit les trames de dgrad en trames unies. 7 Cliquez sur OK. 8 Dans la bote de dialogue Exporter, cliquez sur Enregistrer. Remarque : Lors de l'exportation, Fireworks dfinit des bords nets. 9 Accdez un document ouvert dans FreeHand. 10 Cliquez sur Fichier > Ouvrir ou sur Fichier > Importer pour accder au fichier que vous avez export depuis Fireworks, puis cliquez sur Ouvrir.
Utilisation d'autres applications graphiques vectorielles
Fireworks peut partager des graphiques vectoriels avec d'autres applications graphiques vectorielles, dont Adobe Illustrator. Dans Fireworks, vous exportez et importez des graphiques vectoriels depuis ces applications comme vous le faites dans FreeHand. Pour plus d'informations, voir Utilisation de FreeHand , page 303.
Fonctions non prises en charge
Etant donn que Fireworks et d'autres diteurs graphiques vectoriels ne partagent pas toujours les mmes fonctions, l'aspect des objets peut varier d'une application l'autre. La plupart des diteurs graphiques vectoriels, dont FreeHand, ne prennent pas en charge les fonctions Fireworks suivantes :
Filtres en direct Modes de fondu Textures, remplissages motifs, remplissages de trames Web et trames de dgrad Objets dcoupes et images interactives Nombreuses options de mise en forme du texte Repres, grilles et couleur du fond Images bitmap Certains traits
Utilisation de Director
Vous pouvez combiner la puissance de Fireworks et de Director. Fireworks permet d'exporter des contenus graphiques et interactifs vers Director. Le processus d'exportation conserve les comportements et les dcoupes du graphique. Vous pouvez exporter en toute scurit les images dcoupes avec des survols, voire des images comportant des calques. Cela permet aux utilisateurs de Director de tirer parti des outils d'optimisation et de conception de graphiques de Fireworks sans compromettre la qualit. Remarque : Le style HTML Director ne prend pas en charge le code de menus contextuels.
Insertion de fichiers Fireworks dans Director
Director peut importer des images fusionnes depuis Fireworks, telles que des images JPEG et GIF. Il peut galement importer des images PNG 32 bits avec transparence. Pour les contenus dcoups, interactifs et anims, Director peut importer du code HTML Fireworks. Pour plus d'informations sur l'exportation d'images Fireworks fusionnes JPEG et GIF, voir l'Aide de Fireworks.
ADOBE FIREWORKS CS3 308 Guide de l'utilisateur
Exportation de graphiques avec transparence
Dans Director, la transparence peut tre ralise en important des images PNG 32 bits. Vous pouvez exporter des graphiques PNG 32 bits avec transparence depuis Fireworks.
Pour exporter une image PNG 32 bits avec transparence :
1 Dans Fireworks, cliquez sur Fentre > Optimiser, remplacez le format de fichier d'exportation par PNG 32 et dfinissez Matage sur transparent. 2 Cliquez sur Fichier > Exporter. 3 Slectionnez Images uniquement dans le menu contextuel Type. Nommez le fichier, puis cliquez sur Enregistrer.
Exportation de calques et de dcoupes vers Director
En exportant des dcoupes Fireworks vers Director, vous pouvez exporter des contenus dcoups et interactifs, tels que des boutons et des images de survol. En exportant des calques vers Director, vous pouvez exporter des contenus Fireworks contenant des calques tels que des animations.
Pour exporter des fichiers Fireworks vers Director :
1 Dans Fireworks, cliquez sur Fichier > Exporter. Remarque : Vous pouvez galement cliquer sur le bouton Exportation rapide et slectionner l'option de source comme calques ou de source comme dcoupes dans le menu contextuel Director. Slectionnez Source comme calques si vous exportez une animation et Source comme dcoupes si vous exportez un contenu interactif, tel que des boutons. 2 Dans la bote de dialogue Exporter, entrez un nom de fichier et slectionnez un dossier de destination. 3 Dans le menu contextuel Enregistrer sous, cliquez sur Director. 4 Dans le menu contextuel Source, slectionnez une option :
Calques Fireworks exporte les calques du document. Slectionnez cette option si vous exportez un contenu avec des calques
ou une animation.
Dcoupes Fireworks exporte les dcoupes du document. Slectionnez cette option si vous exportez un contenu dcoup ou interactif, tel que des images de survol et des boutons.
5 Slectionnez Rogner les images pour recadrer automatiquement les images exportes en fonction des objets qu'elles contiennent. 6 Slectionnez Placer les images dans des sous-dossiers pour choisir le dossier devant recevoir les images. 7 Cliquez sur Enregistrer.
Importation de fichiers Fireworks vers Director
Dans Director, vous pouvez importer des images fusionnes que vous avez exportes depuis Fireworks, telles que JPEG, GIF et PNG 32 bits. Ou, vous pouvez importer des calques, des dcoupes et des lments interactifs Fireworks en insrant du code HTML Fireworks.
Pour importer une image Fireworks fusionne :
1 Dans Director, cliquez sur Fichier > Importer. 2 Accdez au fichier appropri et cliquez sur Importer. 3 Si ncessaire, changez les options de la bote de dialogue Options d'image. Pour plus d'informations sur chaque option, voir Utilisation de Director. 4 Cliquez sur OK. Le graphique import s'affiche sous la forme d'un fichier bitmap.
ADOBE FIREWORKS CS3 309 Guide de l'utilisateur
Pour importer des calques, des dcoupes et des lments interactifs Fireworks :
1 Dans Director, cliquez sur Insertion > Fireworks > Images depuis HTML Fireworks. Remarque : L'emplacement et le nom de cette commande de menu peuvent tre diffrents selon votre version de Director. 2 Recherchez le fichier HTML Fireworks que vous avez export pour Director. La bote de dialogue Ouvrir le code HTML Fireworks s'affiche.
3 Changez les options appropries :
Couleur permet de dfinir la profondeur de couleur des graphiques imports. S'ils contiennent une transparence, slectionnez Couleur 32 bits. Enregistrement permet de dfinir le point d'alignement des graphiques imports. Importation de comportements de survol en code Lingo convertit les comportements Fireworks en code Lingo. Importation selon scnario place les acteurs dans le scnario aprs l'importation.
4 Cliquez sur Ouvrir. Le graphique et le code du fichier HTML Fireworks sont imports. Remarque : Si vous importez une animation Fireworks, faites glisser les images-cls dans Director pour dcaler le dlai de chaque calque import, si ncessaire.
Modification des acteurs Director dans Fireworks
L'intgration de lancement et de modification permet de modifier les acteurs Director en dmarrant Fireworks pour les modifier depuis Director. Vous pouvez galement dmarrer Fireworks depuis Director pour optimiser les acteurs.
Pour dmarrer Fireworks pour modifier un acteur de Director :
1 Dans Director, cliquez avec le bouton droit de la souris (Windows) ou maintenez la touche Ctrl enfonce et cliquez (Macintosh) sur le graphique dans la fentre Distribution. 2 Dans le menu contextuel, cliquez sur Modifier avec diteur externe. Remarque : Si Fireworks ne dmarre pas comme diteur d'images externe, dans Director, cliquez sur Fichier > Prfrences > Editeurs et dfinissez Fireworks comme diteur externe de fichiers graphiques bitmap.
ADOBE FIREWORKS CS3 310 Guide de l'utilisateur
Le fichier s'ouvre dans Fireworks et la fentre Document indique que vous modifiez un fichier provenant de Director.
3 Modifiez l'image et cliquez sur Termin. Fireworks exporte le nouveau graphique vers Director.
Optimisation des acteurs dans Director
Vous pouvez dmarrer Fireworks depuis Director pour prvisualiser les modifications d'optimisation apportes aux acteurs.
Pour dmarrer Fireworks pour prvisualiser les paramtres d'optimisation d'un acteur Director :
1 Dans Director, slectionnez l'acteur dans la fentre Distribution et cliquez sur Optimiser dans Fireworks sous l'onglet Bitmap de l'Inspecteur des proprits. 2 Dans Fireworks, modifiez les paramtres d'optimisation de manire approprie. 3 Cliquez sur Mettre jour une fois que vous avez termin. Cliquez sur Termin si la bote de dialogue Edition MIX s'affiche. L'image est mise jour dans Director avec les nouveaux paramtres.
Utilisation de HomeSite
Vous pouvez utiliser Fireworks et HomeSite conjointement pour crer et modifier des pages Web. L'exportation et l'ouverture de code Fireworks HTML dans HomeSite est aussi simple que l'insertion de graphiques Fireworks dans des documents HomeSite. Mais plus important encore, Fireworks et HomeSite partagent une intgration puissante qui vous permet de dmarrer Fireworks depuis HomeSite pour modifier des graphiques Web.
Insertion d'images Fireworks dans HomeSite
Vous pouvez insrer des images GIF ou JPEG Fireworks dans un document HomeSite. Vous devez d'abord exporter les images depuis Fireworks. Pour plus d'informations sur l'exportation d'images GIF et JPEG, voir l'Aide de Fireworks.
Pour insrer une image Fireworks dans un document HomeSite :
1 Enregistrez votre document dans HomeSite. Remarque : HomeSite cre des chemins relatifs vers les images, mais il ne peut le faire que si vous avez enregistr le document. 2 Dans la fentre Ressources, slectionnez l'image Fireworks que vous avez exporte. 3 Pour insrer l'image Fireworks dans votre document HomeSite, excutez l'une des actions suivantes :
Faites glisser le fichier de la fentre Ressources vers l'emplacement slectionn dans le code HTML sous l'onglet Modifier
de la fentre Document.
ADOBE FIREWORKS CS3 311 Guide de l'utilisateur
Dans l'onglet Modifier de la fentre Document, placez le point d'insertion l'endroit o vous dsirez insrer l'image
Fireworks, puis cliquez avec le bouton droit de la souris dans la fentre Ressources et slectionnez l'option d'insertion sous la forme d'un lien. Un lien vers l'image Fireworks est cr dans le code HTML. Cliquez sur l'onglet Parcourir pour afficher l'aperu de l'image dans le document HomeSite.
Insertion du code HTML Fireworks dans HomeSite
Vous pouvez placer du code HTML de diffrentes manires dans HomeSite. Vous pouvez exporter le code HTML Fireworks ou le copier dans le Presse-papiers. Vous pouvez galement ouvrir un fichier HTML Fireworks export dans HomeSite et copier et coller des sections de code slectionnes. En outre, vous pouvez aisment mettre jour le code que vous avez export vers HomeSite en utilisant la commande Mettre jour le code HTML de Fireworks. Remarque : Avant d'exporter, de copier ou de mettre jour le code HTML Fireworks dans HomeSite, assurez-vous de slectionner le type de HTML Gnrique dans la bote de dialogue Configuration HTML. Pour plus d'informations, voir l'Aide de Fireworks.
Exportation du code HTML Fireworks vers HomeSite
L'exportation du code HTML Fireworks gnre un fichier HTML et les fichiers d'image associs dans l'emplacement que vous dfinissez. Vous pouvez ensuite ouvrir le fichier HTML dans HomeSite pour le modifier. Remarque : Avant d'exporter, assurez-vous de slectionner le type de HTML Gnrique dans la bote de dialogue Configuration HTML. Pour plus d'informations, voir l'Aide de Fireworks.
Pour exporter du code HTML Fireworks vers HomeSite : Exportez votre document au format HTML depuis Fireworks, puis ouvrez le fichier export dans HomeSite en slec-
tionnant Fichier > Ouvrir. Pour plus d'informations, voir l'Aide de Fireworks.
Copie de code HTML Fireworks dans le Presse-papiers pour l'utiliser dans HomeSite
Une mthode rapide d'insertion du code HTML Fireworks dans HomeSite consiste copier le code dans le Presse-papiers de Fireworks et le coller directement dans un document HomeSite. Lorsque vous copiez du code HTML Fireworks dans le Presse-papiers, les images ncessaires sont exportes vers l'emplacement que vous dfinissez. Remarque : Avant de le copier dans le Presse-papiers, assurez-vous de slectionner le type de HTML Gnrique dans la bote de dialogue Configuration HTML. Pour plus d'informations, voir l'Aide de Fireworks.
Pour copier du code HTML Fireworks pour l'utiliser dans HomeSite : Copiez le code HTML dans le Presse-papiers depuis Fireworks, puis collez directement ce code dans un nouveau
document HomeSite. Pour plus d'informations, voir l'Aide de Fireworks.
Copie du code d'un fichier export Fireworks et collage du code dans HomeSite
Vous pouvez ouvrir un fichier HTML Fireworks export dans HomeSite et copier et coller manuellement uniquement les sections appropries dans un autre document HomeSite. Remarque : Avant d'exporter, assurez-vous de slectionner le type de HTML Gnrique dans la bote de dialogue Configuration HTML. Pour plus d'informations, voir l'Aide de Fireworks.
Pour copier du code d'un fichier Fireworks export et le coller dans HomeSite : Exportez un fichier HTML Fireworks, puis copiez et collez le code souhait dans un document HomeSite existant. Pour
plus d'informations, voir l'Aide de Fireworks.
Mise jour du code HTML Fireworks export dans HomeSite
La commande Mettre jour le code HTML permet de modifier un document HTML Fireworks que vous avez export vers HomeSite. Remarque : Avant de mettre jour le code HTML, assurez-vous de slectionner le type de HTML Gnrique dans la bote de dialogue Configuration HTML. Pour plus d'informations, voir l'Aide de Fireworks.
ADOBE FIREWORKS CS3 312 Guide de l'utilisateur
Pour mettre jour du code HTML Fireworks export dans HomeSite : Utilisez la commande Mettre jour le code HTML dans Fireworks. Pour plus d'informations, voir l'Aide de Fireworks.
Modification d'images Fireworks dans HomeSite
Vous pouvez utiliser l'intgration des fonctions de lancement et de modification pour modifier des images dans un document HomeSite. HomeSite dmarre automatiquement Fireworks pour vous permettre de modifier l'image. Lorsque vous quittez Fireworks, les mises jour que vous avez apportes sont automatiquement appliques l'image place dans HomeSite. Ensemble, les deux applications fournissent un processus rationnel de modification de graphiques Web dans les pages HTML.
Pour ouvrir et modifier des images Fireworks places dans HomeSite :
1 Enregistrez votre document dans HomeSite. 2 Excutez l'une des actions suivantes :
Cliquez avec le bouton droit sur le fichier d'image dans l'un des onglets Fichiers de la fentre Ressources. Cliquez avec le bouton droit sur l'onglet Vignettes de la fentre Rsultat. Cliquez avec le bouton droit de la souris sur la balise img associe dans le code HTML affich dans l'onglet Modifier de
la fentre Document. 3 Dans le menu contextuel, cliquez sur Modifier dans Fireworks. HomeSite dmarre Fireworks, s'il n'est pas dj ouvert. 4 Si un message vous y invite, indiquez si vous dsirez rechercher le fichier source Fireworks de l'image place. Pour plus d'informations sur les fichiers source PNG dans Fireworks, voir l'Aide de Fireworks. 5 Modifiez l'image dans Fireworks. La fentre Document indique que vous modifiez une image Fireworks transfre depuis une autre application. 6 Une fois les modifications termines, cliquez sur Termin dans la fentre Document. L'image mise jour est rexporte vers HomeSite et le fichier source PNG est enregistr si un fichier source a t slectionn.
Utilisation de Photoshop
Fireworks assure une excellente prise en charge de limportation de fichiers natifs Photoshop (.PSD), avec des options qui permettent de conserver de nombreux aspects des fichiers imports (calques, masques et texte modifiable). Vous pouvez donc importer des images Photoshop dans Fireworks afin de les modifier et de les optimiser pour le Web, sans perdre la possibilit de rexporter ces images vers Photoshop.
Insertion de graphiques Photoshop dans Fireworks
Vous pouvez faire glisser des graphiques Photoshop dans Fireworks ou importer la totalit d'un fichier Photoshop.
Glisser-dposer de graphiques Photoshop dans Fireworks
Vous pouvez placer des graphiques Photoshop dans Fireworks en les faisant glisser dans votre document.
Pour faire glisser un graphique Photoshop dans Fireworks : Faites glisser le graphique de Photoshop vers un document ouvert dans Fireworks.
Chaque graphique que vous faites glisser devient un nouvel objet bitmap. Le texte est galement import sous forme d'objet bitmap et devient un texte non modifiable. Pour plus d'informations, voir Importation de texte depuis Photoshop , page 313.
ADOBE FIREWORKS CS3 313 Guide de l'utilisateur
Importation de fichiers Photoshop dans Fireworks
Lorsque vous importez ou ouvrez un fichier Photoshop dans Fireworks, le fichier Photoshop est converti en fichier PNG selon les prfrences dimportation que vous avez indiques. Outre la conservation des calques et du texte selon les options dimportation que vous avez dfinies, Fireworks conserve et convertit les lments de Photoshop suivants :
Les masques de calques sont convertis en masques dobjets dans Fireworks. Les effets de calques sont convertis en filtres en direct Fireworks si un filtre en direct correspondant existe. Par exemple,
leffet de calque Ombre porte est converti dans Fireworks en filtre en direct Ombre porte. Remarque : L'aspect des effets de calques et des filtres en direct peut varier lgrement.
Les modes de fondu des calques sont convertis en modes de fondu Fireworks pour les objets correspondants, si ces modes
sont pris en charge par Fireworks.
La premire couche alpha de la palette Couches est convertie en zones transparentes dans limage Fireworks. Fireworks
ne prend pas en charge les autres couches alpha de Photoshop. Les calques de rglage, les groupes de dtourage et les trajets de Photoshop ne sont pas pris en charge par Fireworks. Fireworks ignore donc ces fonctions lors de limportation de fichiers Photoshop. Cependant, vous pouvez exporter des trajets d'Illustrator vers Photoshop, puis importer le fichier AI dans Fireworks. Remarque : Sous Windows, les noms des fichiers Photoshop doivent inclure une extension .PSD de faon tre identifis correctement par Fireworks.
Pour importer un fichier Photoshop dans Fireworks :
1 Cliquez sur Fichier > Importer ou sur Fichier > Ouvrir, puis slectionnez un fichier Photoshop (.PSD). 2 Cliquez sur Ouvrir. Le fichier Photoshop est import comme fichier PNG. Si vous apportez des modifications et voulez enregistrer le fichier dans le format PSD, vous devez l'exporter dans ce format. Pour plus d'informations, voir Insertion de graphiques Fireworks dans Photoshop , page 315.
Importation de texte depuis Photoshop
Vous pouvez ouvrir ou importer un fichier Photoshop contenant du texte. Lors de l'ouverture de fichiers Photoshop contenant du texte, Fireworks contrle si vous disposez des polices ncessaires sur votre systme. Si tel n'est pas le cas, Fireworks demande si vous souhaitez remplacer les polices ou conserver leur aspect. Pour plus d'informations, voir l'Aide de Fireworks. Si le texte du fichier Photoshop contient des effets pris en charge par Fireworks, ces effets sont conservs dans Fireworks. Toutefois, tant donn que Fireworks et Photoshop n'appliquent pas les effets de la mme manire, ces effets peuvent tre diffrents dans chaque application. Lorsque vous ouvrez ou importez dans Fireworks des fichiers Photoshop 6 ou 7 contenant du texte, si l'option Conserver l'apparence est active, une image cache du texte s'affiche pour conserver l'aspect Photoshop. Une fois le texte modifi, l'image cache est remplace par le texte rel, dont l'aspect peut tre diffrent de celui de l'original. Les donnes relatives la police d'origine sont enregistres dans le fichier PNG de manire ce que si le fichier se trouve sur un systme disposant des polices adquates, vous puissiez choisir d'utiliser ou non ces polices. Remarque : Fireworks ne permet pas d'exporter du texte dans le format Photoshop 6 ou 7. Si vous modifiez un document Photoshop 6 ou 7 contenant du texte et que vous rexportez le document dans Photoshop, le fichier est export au format Photoshop 5.5. Si vous ne modifiez pas le texte, le fichier est export au format Photoshop 6. Pour plus d'informations sur l'exportation de fichiers Photoshop, voir Insertion de graphiques Fireworks dans Photoshop , page 315.
Options dimportation de fichiers Photoshop
Les options dimportation de Fireworks permettent de dfinir la manire dont les calques et le texte seront traits dans les fichiers Photoshop imports. Selon les options que vous slectionnez, vous pouvez contrler le degr daspect et de possibilit de modification des fichiers imports.
ADOBE FIREWORKS CS3 314 Guide de l'utilisateur
Pour spcifier des options dimportation de fichiers Photoshop :
1 Cliquez sur Edition > Prfrences. Remarque : Sur Mac OS X, cliquez sur Fireworks > Prfrences. 2 Cliquez sur l'onglet Importer (Windows) ou sur Importer dans le menu contextuel (Macintosh). 3 Slectionnez les options dimportation :
Calques : Convertir en objets Fireworks importe chaque calque d'un fichier Photoshop comme objet spar sur un seul
calque dans Fireworks.
Calques : Utiliser le calque pour toutes les images rend les calques imports visibles dans toutes les images du fichier
Fireworks.
Calques : Convertir en images importe chaque calque d'un fichier Photoshop comme objet dans une image distincte de Fireworks. Cette option est utile pour importer des fichiers destins une animation. Texte : Modifiable convertit le texte d'un fichier Photoshop en texte modifiable dans Fireworks. Cette option permet de
modifier le texte import laide de l'Inspecteur des proprits et de l'outil Texte Fireworks. Le texte converti peut lgrement changer daspect par rapport loriginal.
Texte : Conserver l'apparence convertit le texte d'un fichier Photoshop en objet bitmap dans Fireworks. Cette option
conserve laspect original du texte, mais ne vous permet pas de modifier celui-ci laide de l'outil Texte de Fireworks. Les donnes relatives la police d'origine sont enregistres dans le fichier PNG de manire ce que si le fichier se trouve sur un systme disposant des polices adquates, vous puissiez choisir d'utiliser ou non ces polices.
Utiliser image composite fusionne importe le fichier Photoshop comme image fusionne sans calques.
4 Cliquez sur OK.
Utilisation de filtres et de plug-ins Photoshop
Fireworks vous permet d'utiliser de nombreux filtres et plug-ins Photoshop, ainsi que des filtres et plug-ins de fabricants tiers. Vous pouvez utiliser des plug-ins dans la fentre Filtres en direct ou le menu Filtres. Remarque : Les plug-ins et les filtres de Photoshop 5.5 (et versions antrieures) sont pris en charge. Les plug-ins et les filtres Photoshop partir de la version 6 ne sont pas compatibles avec Fireworks CS3. Pour plus d'informations sur la fentre Filtres en direct et le menu Filtres, voir l'Aide de Fireworks.
Pour utiliser des filtres et des plug-ins Photoshop ou de fabricants tiers l'aide de la bote de dialogue Prfrences :
1 Cliquez sur Edition > Prfrences. Remarque : Sur Mac OS X, cliquez sur Fireworks > Prfrences. 2 Cliquez sur l'onglet Dossiers (Windows) ou sur Dossiers dans le menu contextuel (Macintosh). 3 Slectionnez l'option Plug-ins Photoshop. La bote de dialogue de slection de dossier Windows ou Macintosh s'affiche. Remarque : Si la bote de dialogue ne s'affiche pas automatiquement, cliquez sur Parcourir. 4 Accdez au dossier d'installation des filtres et des plug-ins Photoshop ou tiers et cliquez sur Slectionner (Windows) ou Choisir (Macintosh). 5 Cliquez sur OK pour fermer la bote de dialogue Prfrences. 6 Redmarrez Fireworks pour charger les filtres et les plug-ins.
Pour utiliser des filtres et des plug-ins Photoshop ou de fabricants tiers l'aide de la fentre Filtres en direct :
1 Slectionnez n'importe quel objet vectoriel, objet bitmap ou bloc de texte sur le document et cliquez sur le bouton Ajouter des effets dans l'Inspecteur des proprits. Remarque : Ce bouton est disponible uniquement lorsqu'un objet est slectionn dans le document. 2 Dans le menu contextuel qui s'affiche, cliquez sur Options > Rechercher les plug-ins.
ADOBE FIREWORKS CS3 315 Guide de l'utilisateur
3 Accdez au dossier d'installation des filtres et des plug-ins Photoshop ou tiers et cliquez sur Slectionner (Windows) ou Choisir (Macintosh). Cliquez sur OK, si le message qui s'affiche vous demande si vous voulez redmarrer Fireworks. 4 Redmarrez Fireworks pour charger les filtres et les plug-ins. Remarque : Vous pouvez galement installer des plug-ins directement dans le dossier Plug-ins de Fireworks.
Insertion de graphiques Fireworks dans Photoshop
Fireworks offre une prise en charge complte pour l'exportation de fichiers au format Photoshop (PSD). Les paramtres dexportation permettent de contrler les lments du fichier qui resteront modifiables lorsque vous rouvrirez le fichier dans Photoshop. Une image Fireworks exporte dans Photoshop reste modifiable lorsque vous la rouvrez dans Fireworks en tant que graphique Photoshop. Les options d'exportation pour la modification, l'aspect et la taille de fichier permettent de dterminer la meilleure procdure d'exportation d'un graphique. Les utilisateurs de Photoshop peuvent travailler sur leurs graphiques dans Fireworks, puis poursuivre leur modification dans Photoshop.
Pour exporter un fichier au format Photoshop :
1 Cliquez sur Fichier > Exporter ou sur le bouton Exportation rapide, puis cliquez sur Autre > Exporter vers Photoshop. 2 Dans la bote de dialogue Exporter, nommez votre fichier et, dans le menu Type, cliquez sur Photoshop PSD. 3 Pour spcifier les paramtres dexportation groups, slectionnez une option dans le menu Paramtres. Ces paramtres reprsentent des combinaisons prdfinies doptions dexportation individuelles pour les objets, les effets et le texte du fichier Fireworks. Ces options dexportation individuelles sont dcrites en dtail dans Personnalisation de fichiers exporter vers Photoshop , page 315.
Privilgier le caractre modifiable convertit les objets en calques, conserve le caractre modifiable des effets et convertit le
texte en calques de texte Photoshop modifiables. Slectionnez cette option si vous dsirez modifier limage dans Photoshop et navez pas besoin de conserver laspect exact de limage Fireworks.
Prserver laspect de Fireworks convertit chaque objet en calque Photoshop individuel, mais les effets et le texte ne peuvent
plus tre modifis. Slectionnez cette option si vous dsirez garder le contrle des objets Fireworks dans Photoshop tout en conservant laspect original de limage Fireworks.
Fichier Photoshop plus petit fusionne les calques pour crer une seule image de rendu. Slectionnez cette option si vous
exportez un fichier contenant un grand nombre dobjets Fireworks.
Personnalise permet de slectionner des paramtres spcifiques pour les objets, les effets et le texte.
4 Cliquez sur Enregistrer pour exporter le fichier Photoshop. Remarque : Photoshop 5.5 et les versions prcdentes ne permettent pas d'ouvrir les fichiers comportant plus de 100 calques. Vous devez supprimer ou fusionner les objets lorsque le document Fireworks exporter comporte plus de 100 objets.
Personnalisation de fichiers exporter vers Photoshop
Lorsque vous exportez un fichier vers Photoshop, vous pouvez slectionner des paramtres personnaliss pour l'exportation des objets, des effets et du texte.
Pour personnaliser les paramtres d'exportation vers Photoshop :
1 Dans la bote de dialogue Exporter, lorsque Photoshop PSD est slectionn comme type de fichier d'exportation, cliquez sur Personnalis dans le menu contextuel Paramtres. 2 Dans le menu contextuel Objets, excutez l'une des actions suivantes :
Convertir en calques Photoshop convertit chaque objet Fireworks en calque Photoshop et chaque masque Fireworks en
masque de calque Photoshop.
Fusionner tous les calques Fireworks fusionne l'ensemble des objets de chaque calque Fireworks, lesquels se transforment en calque Photoshop. Si vous slectionnez cette option, vous n'aurez plus la possibilit de modifier les objets de Fireworks dans Photoshop. Vous perdez galement dautres fonctions (modes de fusion) qui sont associes aux objets de Fireworks.
ADOBE FIREWORKS CS3 316 Guide de l'utilisateur
3 Dans le menu contextuel Effets, excutez l'une des actions suivantes :
Prserver le caractre modifiable convertit les filtres en direct de Fireworks en leur quivalent Photoshop. Les effets qui n'existent pas dans Photoshop sont ignors. Rendu des effets fusionne les effets avec les objets auxquels ils s'appliquent. Si vous slectionnez cette option, vous
conservez laspect des effets, mais n'avez plus la possibilit de les modifier dans Photoshop. 4 Dans le menu contextuel Texte, slectionnez l'une des actions suivantes :
Prserver le caractre modifiable convertit le texte en un calque Photoshop modifiable. La mise en forme de texte non prise en charge par Photoshop est alors perdue. Rendu du texte transforme le texte en un objet image. Si vous slectionnez cette option, vous conservez laspect du texte,
mais n'avez plus la possibilit de le modifier.
Travailler avec Illustrator
Fireworks assure une prise en charge de limportation de fichiers natifs Illustrator (AI) CS2 et CS3, avec des options qui permettent de conserver de nombreux aspects des fichiers imports (calques, motifs et images lies). Vous pouvez donc importer des images Illustrator dans Fireworks afin de les modifier et de les optimiser pour le Web. Vous pouvez galement exporter des fichiers Illustrator depuis Fireworks qui sont compatibles avec le logiciel Illustrator 8.0. Les fonctions suivantes sont prserves lors de l'importation de fichiers Illustrator :
Points de Bzier : Le nombre et la position des points de Bzier seront prservs. Couleurs : Les couleurs seront prserves autant que possible lors de l'importation de contenu AI dans Fireworks. Attributs de texte : Les attributs de police suivants seront prservs :
Police Taille Couleur Gras Italique Aligner (A gauche, A droite, Au centre, Justifier) Orientation (Horizontale, De gauche droite verticalement, De droite gauche verticalement) Espacement des lettres Position des caractres (Normal, Exposant, Indice) Crnage automatique Approche de paires
Trames de dgrad : Les dgrads seront imports sous forme de dgrads Fireworks natifs. Tous les points de la rampe du
dgrad seront prservs.
Images : Les fichiers AI Illustrator peuvent contenir des fichiers lis et placs de types : PDF, BMP, EPS, GIF, JPEG,
JPEG2000, PICT, PCX, PCD, PSD, PXR, PNG, TGA et TIFF. Les images incorpores sont importes dans Fireworks en tant qu'images rasterises. Les images lies sont prserves en tant que bitmaps lis dans Fireworks.
Masques d'crtage : Fireworks prend en charge l'importation de masques d'crtage avec les trajets et les trajets composs. Traits remplis : Les traits remplis sont imports en tant qu'objet de dessin unique. Trames unies : Les trajets remplis sont imports en tant qu'objet de dessin unique. Trajets composs : Les trajets composs sont imports en tant qu'objet de dessin unique. Groupes : Le groupe est prserv et les objets groups individuels s'affichent en tant qu'objets de dessin.
ADOBE FIREWORKS CS3 317 Guide de l'utilisateur
Graphiques : Les graphiques sont imports sous forme de groupes et perdent leur caractre modifiable. Primitives : Les primitives Illustrator sont en fait des trajets ; elles ne sont donc pas importes en tant que primitives
Fireworks.
Motifs : Les motifs sont imports en tant que mosaque individuelle. Cette mosaque est importe en tant que motif natif
dans Fireworks ; ce motif est ensuite affect l'objet de dessin.
Traits de pinceau : Les traits de pinceau sont imports sous forme de groupes multiples (un groupe par trajet ferm). Symboles : Les symboles sont imports sous forme d'objets de groupe normaux. Transparence : Fireworks importe l'opacit de l'objet correctement, prservant ainsi les paramtres de transparence de
l'objet selon les valeurs d'origine dfinies par Illustrator.
Sous-calques : Fireworks importe tous les sous-calques en tant que sous-calques Fireworks natifs.
Travailler avec GoLive
Vous pouvez utiliser Fireworks et GoLive conjointement pour crer et modifier des pages Web. Vous pouvez exporter et copier du code HTML Fireworks dans GoLive, comme vous le faites avec la plupart des diteurs HTML. La seule exception rside dans le fait que vous devez slectionner GoLive HTML comme style HTML avant d'exporter ou de copier le code HTML de Fireworks. Pour plus d'informations sur le choix d'un style HTML et l'exportation du code HTML Fireworks, voir l'Aide de Fireworks. Remarque : Le style HTML GoLive ne prend pas en charge le code de menus contextuels. Si votre document Fireworks contient des menus contextuels, vous devez slectionner le style HTML Gnrique avant l'exportation.
Utilisation avec les diteurs HTML
Fireworks gnre un vritable code HTML qui peut tre lu par tous les diteurs de code HTML. Pour plus d'informations sur l'insertion du code HTML Fireworks dans des diteurs de code HTML, voir l'Aide de Fireworks. Fireworks permet d'importer galement des contenus HTML. Il s'agit d'une fonction puissante qui permet d'ouvrir et de modifier la plupart des documents HTML dans Fireworks. Pour plus d'informations, voir l'Aide de Fireworks.
Extension de Fireworks
Si vous matrisez JavaScript et Fireworks, vous pouvez crire en JavaScript vos propres objets et commandes qui affectent les documents Fireworks et leurs lments. Vous pouvez galement utiliser l'architecture Fireworks Cross Product Communication pour permettre aux applications crites en ActionScript 2.0 et C++ de contrler Fireworks. Pour plus d'informations, voir l'Aide sur Extending Fireworks.
ADOBE FIREWORKS CS3 318 Guide de l'utilisateur
Adobe XMP
La technologie Adobe XMP (eXtensible Metadata Platform) aide l'utilisateur ajouter des informations de fichier aux fichiers enregistrs aux formats PNG, GIF, JPEG, Photoshop et TIFF. La technologie XMP facilite l'change de mtadonnes entre les applications Adobe. Par exemple, les utilisateurs peuvent enregistrer les mtadonnes d'un fichier comme modle, puis importer les mtadonnes dans d'autres fichiers. Excutez l'action suivante pour enregistrer des mtadonnes comme modle ou fichier XMP afin d'importer les mtadonnes dans d'autres fichiers. 1 Choisissez Fichier > Info sur le fichier 2 Excutez l'une des actions suivantes :
Pour enregistrer des mtadonnes comme modle, cliquez sur l'icne de triangle en haut de la bote de dialogue et
choisissez Enregistrer le modle de mtadonnes. Entrez un nom de modle, puis cliquez sur Enregistrer.
Pour enregistrer des mtadonnes dans un fichier XMP, cliquez sur Enregistrer dans le panneau Avanc de la bote de
dialogue. Entrez un nom de fichier, choisissez l'emplacement du fichier et cliquez sur Enregistrer.
Adobe Bridge
Adobe Bridge est une application multiplateforme fournie avec les trois composants d'Adobe Creative Suite et permettant de localiser, organiser et rechercher les actifs ncessaire pour crer des contenus vido, audio, web et destins l'impression. Vous pouvez lancer Bridge partir de tout composant de Creative Suite ( l'exception d'Acrobat 8) et l'utiliser pour accder des actifs Adobe et autres. A partir d'Adobe Bridge, vous pouvez effectuer les oprations suivantes :
Grer des fichiers d'image, de mtrage et audio. aperu, recherche, tri et traitement de fichiers dans Bridge sans avoir
ouvrir les applications individuelles. Vous pouvez galement modifier les mtadonnes des fichiers et utiliser Bridge pour placer ces derniers dans vos documents, projets ou compositions.
Grer vos photos. gnration d'une galerie Web partir d'un groupe d'images, importation et retouche de photos partir
de votre appareil photo, regroupement de photos apparentes, ouverture et importation de fichiers camera raw et modification de leurs paramtres sans avoir lancer Photoshop. Vous pouvez galement effectuer des recherches dans les principales bibliothques d'archives et tlcharger des photos libres de droits via Adobe Stock Photos.
Utiliser des actifs grs par Adobe Version Cue. Excuter des tches automatises, telles que des commandes par lots. Synchroniser les paramtres de couleur sur l'ensemble des composants Creative Suite avec gestion des couleurs. Lancer une confrence Web en temps-rel afin de partager vos documents de bureau et d'valuation.
ADOBE FIREWORKS CS3 319 Guide de l'utilisateur
Intgration Flex pour les applications Internet riches (MXML export)
A l'heure o que les crateurs poussent toujours plus loin les limites de la technologie, il est essentiel de disposer des outils les plus perfectionns et de la meilleure intgration possible. Fireworks facilite le dveloppement des applications Internet riches (RIA) de la prochaine gnration en permettant l'exportation d'actifs de bibliothques communs dans Adobe Flex Builder. Et ce qui rend cette perspective encore plus sduisante, c'est que vous n'avez rien faire, puisque Fireworks se charge d'exporter le code Flex ncessaire (MXML) en prservant les styles et le positionnement absolu. Vous pouvez dsormais crer un format d'application Flex dans Fireworks, exploiter les actifs de bibliothque Flex communs et les exporter au format MXML dans le but de les tlcharger dans Flex Builder.
Pour exporter des donnes MXML
1 Choisissez Fichier > Exporter. 2 Choisissez Documents MXML et images dans le menu contextuel Exporter. 3 Slectionnez l'option Placer les images dans des sous-dossiers si vous souhaitez enregistrer les images dans un dossier distinct de celui contenant le code MXML. 4 Slectionnez l'option Page actuelle uniquement pour exporter uniquement la page slectionne. 5 Cliquez sur Enregistrer pour achever l'exportation.
320
Chapitre 17 : Automatisation des tches rptitives
Les concepteurs Web consacrent souvent beaucoup de temps aux mmes tches rptitives telles que loptimisation ou la conversion dimages pour respecter certaines contraintes. Une partie de la puissance de Fireworks CS3 rside dans sa capacit automatiser et simplifier de nombreuses tches fastidieuses : dessin, modification ou conversion de fichiers. Pour acclrer le processus de modification, la fonction Rechercher et remplacer peut tre applique des lments dans un ou plusieurs fichiers. Vous pouvez rechercher et remplacer des lments (URL, polices, couleurs, texte et commandes) crs dans le panneau Historique. Vous pouvez utiliser la fonction Traitement par lots pour convertir des groupes entiers de fichiers d'image dans dautres formats, ou pour modifier leur palette de couleurs. Le traitement par lots permet dappliquer des paramtres doptimisation personnaliss des groupes de fichiers. Vous pouvez galement redfinir la taille d'un groupe de fichiers, Traitement par lots tant alors un outil idal pour la cration de vignettes. Le panneau Historique permet de crer des commandes reprsentant des raccourcis vers des fonctions couramment utilises, ou un script destin accomplir une srie d'actions complexes. Comme Fireworks reconnat et excute le code JavaScript, les utilisateurs chevronns peuvent automatiser des tches trs complexes en programmant des commandes JavaScript qui pourront ensuite tre excutes par Fireworks. Vous pouvez contrler pratiquement toutes les commandes et fonctions de Fireworks en JavaScript, laide de commandes JavaScript spciales que Fireworks peut interprter. Extension Manager permet d'importer, d'installer et de supprimer des extensions dans les applications Adobe pour tendre les capacits de Fireworks. Ce chapitre couvre les rubriques suivantes :
Recherche et remplacement , page 320 Traitement par lots , page 324 Extension de Fireworks , page 331 Animations Flash SWF utilises comme panneaux Fireworks , page 335
Recherche et remplacement
La fonction Rechercher et remplacer permet de rechercher et de remplacer des lments (texte, URL, police et couleurs). Cette fonction peut tre applique au document actif ou un groupe de fichiers. La commande Rechercher et remplacer ne fonctionne qu'avec des fichiers PNG Fireworks ou des fichiers contenant des objets vectoriels, tels que les fichiers FreeHand, CorelDRAW non compresss et Adobe Illustrator.
ADOBE FIREWORKS CS3 321 Guide de l'utilisateur
Panneau Rechercher A. Option de recherche B. Option de recherche
Pour slectionner la source de recherche :
1 Ouvrez le document. 2 Pour ouvrir le panneau Rechercher, excutez l'une des actions suivantes :
Cliquez sur Fentre > Rechercher. Cliquez sur Edition > Rechercher. Appuyez sur Ctrl+F (Windows) ou sur Commande+F (Macintosh).
Remarque : Si les fichiers que vous slectionnez sont verrouills ou archivs depuis un site Adobe Dreamweaver, vous tes invit les dverrouiller ou les extraire avant de continuer. 3 Dans le menu contextuel Rechercher, slectionnez la source dans laquelle la recherche doit seffectuer :
Rechercher dans la slection neffectue de recherche/remplacement des lments que parmi les objets et texte actuellement
slectionns.
Rechercher dans limage neffectue de recherche/remplacement des lments que dans limage active. Rechercher dans le document neffectue de recherche/remplacement des lments que dans le document actif. Rechercher dans les fichiers effectue une recherche et un remplacement des lments dans plusieurs fichiers. Si cette option
n'est pas dj slectionne dans le menu contextuel Rechercher, sa slection ouvre une bote de dialogue dans laquelle vous pouvez indiquer les fichiers rechercher. Si l'option Rechercher dans les fichiers est dj slectionne dans le menu contextuel Rechercher, indiquez les fichiers rechercher aprs avoir lanc la recherche en cliquant sur Rechercher, Remplacer ou Remplacer tout. 4 Dans le menu contextuel Rechercher, slectionnez lattribut rechercher. Les options du panneau changent en fonction de votre slection. 5 Dfinissez les options de l'attribut Recherche slectionn. 6 Slectionnez une opration de recherche et remplacement :
Rechercher dtecte la premire occurrence de llment. Les lments trouvs s'affichent comme slectionns dans le document. Remplacer remplace l'lment trouv par le contenu indiqu dans le champ Remplacer par. Remplacer tout recherche et remplace toutes les occurrences d'un lment trouv durant la recherche.
Remarque : Le remplacement des objets dans plusieurs fichiers enregistre automatiquement ces fichiers ; ce type de remplacement nest donc pas rversible laide de la commande Edition > Annuler. Pour plus d'informations, voir Recherche et remplacement durant un traitement par lots , page 328.
ADOBE FIREWORKS CS3 322 Guide de l'utilisateur
Dfinition des options de recherche/remplacement dans plusieurs fichiers
Lorsque vous effectuez une recherche et un remplacement dans plusieurs fichiers, vous pouvez indiquer la manire dont Fireworks traite les fichiers ouverts aprs la recherche.
Pour enregistrer, fermer et sauvegarder chaque fichier aprs la recherche :
1 Dans le menu Options du panneau Rechercher, cliquez sur Options de remplacement. 2 Cliquez sur Enregistrer et fermer les fichiers pour enregistrer et fermer les fichiers aprs la recherche et le remplacement. Seuls les documents dj actifs restent ouverts. Remarque : Si loption Enregistrer et fermer les fichiers est dsactive et que vous traitez par lots un grand nombre de fichiers, Fireworks peut se trouver court de mmoire et annuler le traitement par lots. 3 Dans le menu contextuel Sauvegarder les fichiers originaux, slectionnez lune des options suivantes :
Pas de copies effectue une recherche et un remplacement sans sauvegarder la version originale des fichiers. Le fichier modifi remplace alors le fichier original. Ecraser les copies existantes cre et ne conserve qu'une seule copie de sauvegarde de chaque fichier modifi par l'opration
Rechercher et remplacer. Si vous effectuez par la suite de nouvelles oprations Rechercher et remplacer, le fichier original prcdent remplace toujours la copie de sauvegarde de sa version antrieure. Les copies de sauvegarde sont conserves dans un sous-dossier appel Original Files.
Sauvegardes incrmentielles conserve toutes les copies de sauvegarde des fichiers modifis au cours doprations Rechercher et remplacer. Les fichiers originaux sont alors dplacs dans le sous-dossier Original Files au sein de leur dossier actuel, et un chiffre incrmentiel est ajout la suite de leur nom. Si vous effectuez de nouvelles oprations Rechercher et remplacer, le fichier original est copi dans le dossier Original Files, et le chiffre suprieur suivant est ajout son nom de fichier. Par exemple, la copie de sauvegarde dun fichier nomm Dessin.png est nomme Dessin-1.png lors de la premire opration Rechercher et remplacer. La seconde fois, le fichier de sauvegarde est renomm Dessin-2.png, etc.
4 Cliquez sur OK.
Recherche et remplacement de texte
Fireworks permet de rechercher et remplacer facilement des mots dans un document. Vous disposez de plusieurs options permettant d'affiner votre recherche en respectant la casse ou en faisant porter la recherche sur tout ou partie d'un mot.
Pour rechercher et remplacer des mots, des phrases ou toute autre chane de texte :
1 Dans le menu contextuel Rechercher du panneau Rechercher, cliquez sur Rechercher du texte. 2 Dans la zone de texte Rechercher, entrez le texte rechercher. 3 Entrez le texte de remplacement dans la zone de texte Remplacer par. 4 Vous pouvez slectionner des options permettant de dfinir la recherche :
Mot entier permet de rechercher le texte uniquement sous la forme du mot tel quil apparat dans l'option Recherche, et
non pas comme partie de mot.
Respecter la casse permet de faire la distinction entre les lettres en majuscules et en minuscules pendant la recherche. Expressions rgulires permet deffectuer une recherche conditionnelle sur une partie de mot ou de nombre.
ADOBE FIREWORKS CS3 323 Guide de l'utilisateur
Recherche et remplacement de polices
Vous pouvez galement chercher et remplacer rapidement des polices dans des documents Fireworks.
Pour rechercher et remplacer des polices dans un ou plusieurs documents Fireworks :
1 Dans le menu contextuel Rechercher du panneau Rechercher, cliquez sur Rechercher du texte. 2 Slectionnez la police et le style rechercher. Vous pouvez affiner la recherche en dfinissant des tailles de police minimum et maximum. 3 Indiquez la police, le style et la taille de remplacement dans Remplacer par.
Recherche et remplacement de couleurs
Vous pouvez rechercher toutes les occurrences d'une couleur particulire dans vos documents Fireworks et les remplacer par une autre couleur.
Pour rechercher et remplacer des couleurs dans des documents Fireworks :
1 Dans le menu contextuel Rechercher, cliquez sur Rechercher une couleur. 2 Dans le menu contextuel Appliquer , slectionnez un lment pour indiquer comment les couleurs trouves doivent tre appliques :
Remplissages et traits permet deffectuer une opration Rechercher et Remplacer la fois sur les couleurs de trame et de
trait.
Toutes les proprits permet deffectuer une opration Rechercher et Remplacer sur les couleurs de trame, de trait et d'effet. Remplissages permet deffectuer une opration Rechercher et Remplacer sur une couleur de trame, lexception des
remplissages motifs.
Traits permet deffectuer une opration Rechercher et Remplacer sur les couleurs de trait uniquement. Effets permet deffectuer une opration Rechercher et Remplacer sur les couleurs d'effet uniquement.
Recherche et remplacement dURL
Outre les mots, polices et couleurs, vous pouvez galement rechercher et remplacer des URL affectes des lments interactifs dans vos documents Fireworks.
Pour rechercher et remplacer des URL affectes des objets Web :
1 Dans le menu contextuel Rechercher du panneau Rechercher, cliquez sur Rechercher une URL. 2 Dans la zone de texte Rechercher, entrez l'URL rechercher. 3 Entrez l'URL de remplacement dans la zone de texte Remplacer par. 4 Vous pouvez slectionner des options permettant de dfinir la recherche :
Mot entier permet de rechercher le texte uniquement sous la forme du mot tel quil apparat dans l'option Recherche, et
non pas comme partie de mot.
Respecter la casse permet de faire la distinction entre les lettres en majuscules et en minuscules pendant la recherche. Expressions rgulires permet deffectuer une recherche conditionnelle sur une partie de mot ou de nombre.
ADOBE FIREWORKS CS3 324 Guide de l'utilisateur
Recherche et remplacement de couleurs non Websafe
Une couleur non Websafe ne figure pas dans la palette de couleurs Web216. Une couleur est Websafe si elle est commune aux plates-formes Macintosh et Windows. Pour plus d'informations sur les couleurs Websafe, voir Optimisation des fichiers GIF, PNG, TIFF, BMP et PICT , page 258.
Pour chercher toutes les couleurs non Websafe et les remplacer par des couleurs Websafe : Dans le menu contextuel Rechercher du panneau Rechercher, cliquez sur Rechercher non Web216.
Remarque : Loption Rechercher non Web216 ne permet pas deffectuer une opration Rechercher et Remplacer sur les pixels des objets image.
Traitement par lots
Le traitement par lots est trs utile pour convertir automatiquement un groupe de fichiers graphiques. Les options de traitement par lots proposes sont les suivantes :
Conversion dune slection de fichiers dans un autre format. Conversion dune slection de fichiers dans le mme format avec dautres paramtres doptimisation. Mise lchelle des fichiers exports. Recherche et remplacement de texte, de couleurs, dURL, de polices et de couleurs non Web216. Renommez des groupes de fichiers par une combinaison quelconque d'ajout de prfixe, d'ajout de suffixe, de remplacement de sous-chane et de remplacement de blancs.
Excution de commandes sur une slection de fichiers.
Pour effectuer un traitement par lots sur des fichiers :
1 Cliquez sur Fichier > Traitement par lots, puis slectionnez les fichiers traiter. Vous pouvez slectionner des fichiers dans diffrents dossiers et vous pouvez inclure tous les documents ouverts dans le lot. Lorsque vous travaillez avec l'Assistant, vous pouvez utiliser le bouton Retour si vous devez apporter des modifications votre slection de fichiers. Vous avez galement la possibilit de ne slectionner aucun fichier lorsque vous utilisez l'Assistant, si vous ne souhaitez pas enregistrer le script de traitement par lots en vue d'un usage ultrieur.
ADOBE FIREWORKS CS3 325 Guide de l'utilisateur
Remarque : Si les fichiers que vous slectionnez sont verrouills ou archivs depuis un site Dreamweaver, vous tes invit les dverrouiller ou les extraire avant de continuer. 2 Cliquez sur l'une des options suivantes dans la bote de dialogue Lot (Windows) ou Traitement par lots (Macintosh) :
Ajouter ajoute les fichiers et dossiers slectionns la liste de fichiers traiter dans le mme lot. Si vous slectionnez un dossier, tous les fichiers valides et lisibles de ce dossier sont ajouts au traitement par lots.
Remarque : Les fichiers valides sont les fichiers qui ont t crs, nomms et enregistrs. Si la dernire version dun fichier na pas t enregistre, il vous est demand de le faire pour permettre au traitement par lots de continuer. Si vous nenregistrez pas le fichier, le traitement par lots est interrompu.
Ajouter tout ajoute tous les fichiers valides du dossier slectionn la liste de fichiers traiter dans le mme lot. Supprimer supprime les fichiers slectionns de la liste de fichiers traiter dans le mme lot.
3 Slectionnez Inclure les fichiers courants pour ajouter tous les fichiers ouverts. Ces fichiers sont inclus dans le traitement, bien quils napparaissent pas dans la liste des fichiers traiter. 4 Cliquez sur Suivant, puis excutez l'une des deux actions suivantes :
Pour ajouter une tche au traitement par lots, slectionnez-la dans la liste Options de traitement par lots et cliquez sur
Ajouter. Chaque tche ne peut tre ajoute quune fois. Pour plus d'informations sur l'option Mise l'chelle, voir Mise lchelle de graphiques laide dun traitement par lots , page 328. Pour plus d'informations sur l'option Renommer,
ADOBE FIREWORKS CS3 326 Guide de l'utilisateur
voir Modification de noms de fichiers laide dun traitement par lots , page 329. Pour plus d'informations sur l'ajout de commandes, voir Excution de commandes laide dun traitement par lots , page 329.
Pour rorganiser la liste, slectionnez la tche dans la liste Inclure dans le lot, puis cliquez sur les boutons flchs Haut et
Bas.
Remarque : Lordre dans lequel les tches apparaissent dans la liste Inclure dans le lot est lordre dans lequel elles sont excutes durant le traitement par lots, l'exception de l'exportation et du changement de nom qui sont toujours effectues en dernier lieu. 5 Pour voir les options supplmentaires de cette tche, slectionnez une tche dans la liste Inclure dans le lot. 6 Slectionnez les paramtres adapts pour chaque option. Pour supprimer une tche du traitement par lots, slectionnez-la dans la liste Inclure dans le lot et cliquez sur Supprimer. 7 Cliquez sur Suivant. 8 Slectionnez les options relatives lenregistrement des fichiers traits :
Mme emplacement que le fichier d'origine enregistre chaque fichier dans le mme emplacement que son fichier source,
en crasant ce dernier si le nom et le format sont identiques.
Emplacement personnalis vous permet de slectionner un emplacement denregistrement des fichiers traits.
9 Slectionnez Sauvegardes pour choisir les options de sauvegarde des fichiers originaux. Il est toujours conseill deffectuer une copie de sauvegarde des fichiers. Pour plus d'informations, voir Dfinition de l'emplacement du dossier de sortie du traitement par lots , page 330. 10 Cliquez sur Enregistrer le script, si vous souhaitez enregistrer les paramtres du traitement par lots pour les rutiliser plus tard. Pour plus d'informations, voir Enregistrement des traitements par lots sous forme de scripts , page 330. 11 Cliquez sur Lot pour excuter le traitement par lots.
ADOBE FIREWORKS CS3 327 Guide de l'utilisateur
A la fin du traitement par lots, si l'un des fichiers ajouts au lot n'a pas pu tre trait, une notification s'affiche, vous informant du problme. En outre, un fichier journal nomm FireworksBatchLog.txt est cr durant le traitement par lots. Ce fichier rpertorie tous les fichiers traits, les fichiers ventuels qui n'ont pas pu tre ouverts, ainsi que d'autres informations. Ce fichier journal se trouve l'emplacement suivant :
\\Documents and Settings\username\Application Data\Adobe\Fireworks 9\FireworksBatchLog.txt (Windows) /Users/username/Library/Application Support/Adobe Fireworks 9/FireworksBatchLog.txt (Macintosh)
Modification des paramtres doptimisation laide dun traitement par lots
Dans la bote de dialogue Traitement par lots, slectionnez l'option Exporter pour modifier les paramtres doptimisation des fichiers.
Pour dfinir les paramtres dexportation appliquer un traitement par lots :
1 Dans la liste Options de traitement par lots, slectionnez Exporter, puis cliquez sur Ajouter. 2 Dans le menu contextuel Paramtres, slectionnez l'une des options suivantes, puis cliquez sur OK :
Slectionnez Utiliser les paramtres de tous les fichiers pour conserver les paramtres dexportation de chaque fichier
durant le traitement par lots. Par exemple, lors du traitement par lots dun dossier contenant des fichiers GIF et JPEG, les fichiers qui en rsultent seront toujours au format GIF ou JPEG et Fireworks utilise la palette et les paramtres de compression d'origine pour lexportation de chaque fichier.
Slectionnez Personnaliser ou cliquez sur Edition pour modifier les paramtres dans la bote de dialogue Aperu avant
exportation.
Slectionnez un paramtrage dexportation prdfini, par exemple GIF Web 216 ou JPEG - Qualit suprieure. Tous les
fichiers sont convertis avec ce paramtrage. 3 Cliquez sur Suivant pour continuer le traitement par lots. Pour plus d'informations sur l'excution du traitement par lots, voir Traitement par lots , page 324.
ADOBE FIREWORKS CS3 328 Guide de l'utilisateur
Mise lchelle de graphiques laide dun traitement par lots
Dans la bote de dialogue Traitement par lots, activez loption Mise lchelle pour modifier la hauteur et la largeur des images exporter.
Pour dfinir les options de mise lchelle lors dun traitement par lots :
1 Dans la liste Options de traitement par lots, slectionnez Mise l'chelle, puis cliquez sur Ajouter. 2 Dans le menu contextuel Mise lchelle, slectionnez une option :
Pas de mise lchelle exporte les fichiers sans modification. Mise l'chelle avec cette taille permet une mise l'chelle des images avec la largeur et la hauteur spcifies. Mise lchelle de la zone permet une mise l'chelle des images qui est proportionnelle la largeur et la hauteur
maximales spcifies. Slectionnez Mise l'chelle de la zone pour convertir un groupe d'images en vignettes de taille gale.
Mise lchelle avec ce pourcentage modifie la taille des images en fonction du pourcentage indiqu.
3 Si vous avez slectionn Mise l'chelle avec cette taille ou Mise l'chelle de la zone dans le menu contextuel Mise l'chelle, vous pouvez galement choisir de mettre uniquement l'chelle les documents dpassant actuellement la taille cible. Pour ce faire, slectionnez l'option Mettre uniquement l'chelle les documents dpassant actuellement la taille cible. 4 Cliquez sur Suivant pour continuer le traitement par lots. Pour plus d'informations sur l'excution du traitement par lots, voir Traitement par lots , page 324.
Recherche et remplacement durant un traitement par lots
Dans la bote de dialogue Traitement par lots, vous pouvez activer loption Rechercher et remplacer pour chercher et remplacer du texte, des polices, des couleurs ou des URL dans des boutons, des rfrences ou des dcoupes.
L'option Remplacement de lot affecte uniquement les formats de fichier suivants : Fireworks PNG, Illustrator, FreeHand et CorelDraw. Elle ne permet pas dintervenir sur les fichiers GIF et JPEG.
Pour slectionner les attributs rechercher/remplacer durant un traitement par lots :
1 Dans la liste Options de traitement par lots, slectionnez Rechercher et Remplacer, puis cliquez sur Ajouter. 2 Cliquez sur Edition. 3 Slectionnez le type dattribut rechercher et remplacer dans le menu contextuel Rechercher : texte, police, couleur, URL ou non Web216. 4 Dans la zone Rechercher, entrez ou slectionnez l'lment spcifique rechercher.
ADOBE FIREWORKS CS3 329 Guide de l'utilisateur
5 Dans la zone Remplacer par, entrez ou slectionnez llment spcifique de remplacement. 6 Cliquez sur OK pour enregistrer les paramtres Rechercher et Remplacer. 7 Cliquez sur Suivant pour continuer le traitement par lots. Pour plus d'informations sur l'excution du traitement par lots, voir Traitement par lots , page 324. Pour plus d'informations sur les options Rechercher et Remplacer, voir Recherche et remplacement , page 320.
Modification de noms de fichiers laide dun traitement par lots
Pour modifier les noms des fichiers traiter, slectionnez loption Renommer dans la bote de dialogue Traitement par lots.
Pour dfinir les options de dnomination pour les fichiers traits par lots :
1 Dans la liste Options de traitement par lots, slectionnez Renommer, puis cliquez sur Ajouter. 2 Slectionnez l'option Renommer au bas de la bote de dialogue Traitement par lots :
Remplacer par vous permet de remplacer des caractres dans chaque nom de fichier par d'autres caractres que vous spcifiez, ou de supprimer des caractres de chaque nom de fichier. Par exemple, si vous avez des fichiers nomms Temp_123.jpg, Temp_124.jpg et Temp_125.jpg, vous pouvez remplacer Temp_12 par Birthday , ce qui modifie les noms de fichier respectivement en Birthday3.jpg, Birthday4.jpg et Birthday5.jpg. Remplacer les blancs par vous permet de remplacer des blancs dans chaque nom de fichier par un ou plusieurs caractres
que vous spcifiez, ou de supprimer tous les blancs de chaque nom de fichier. Par exemple, vous pouvez modifier des fichiers nomms Pic nic.jpg et Slap stick.jpg en Picnic.jpg et Slapstick.jpg ou en Pic-nic.jpg et Slap-stick.jpg.
Ajouter un prfixe permet d'entrer un texte ajouter au dbut du nom de chaque fichier. Par exemple, si vous indiquez nuit_ , le fichier Soleil_levant.gif est renomm nuit_Soleil_levant.gif lors de son traitement par lots. Ajouter un suffixe permet d'entrer un texte ajouter la fin du nom de chaque fichier, avant son extension. Par exemple,
si vous indiquez _jour , le fichier Soleil_levant.gif est renomm Soleil_levant_jour.gif lors de son traitement par lots. Remarque : A chaque nom de fichier modifi, vous pouvez appliquer une combinaison des commandes Remplacer, Remplacer les blancs, Ajouter un prfixe et Ajouter un suffixe. Par exemple, vous pouvez remplacer Temp par Party , supprimer tous les blancs et ajouter un prfixe et un suffixe en une seule opration. 3 Cliquez sur Suivant pour continuer le traitement par lots. Pour plus d'informations sur l'excution du traitement par lots, voir Traitement par lots , page 324.
Excution de commandes laide dun traitement par lots
Pour excuter des commandes JavaScript sur des fichiers, slectionnez l'option Commandes dans la bote de dialogue Traitement par lots.
Pour dfinir les options de commandes pour des fichiers traits par lots :
1 Pour afficher les commandes disponibles, cliquez sur le bouton Plus (+) (Windows) ou sur le triangle (Macintosh) ct de loption Commandes dans la liste Options de traitement par lots. 2 Pour ajouter une commande la liste Inclure dans le lot, slectionnez une commande et cliquez sur Ajouter. Remarque : Ces commandes ne peuvent pas tre modifies. 3 Cliquez sur Suivant pour continuer le traitement par lots. Pour plus d'informations sur l'excution du traitement par lots, voir Traitement par lots , page 324. Pour plus d'informations sur la cration de commandes, voir Script avec le panneau Historique , page 332. Remarque : Par ailleurs, certaines commandes ne peuvent fonctionner durant un traitement par lots. Slectionnez des commandes pouvant tre excutes dans le document sans quil soit ncessaire quun objet ait t slectionn.
ADOBE FIREWORKS CS3 330 Guide de l'utilisateur
Dfinition de l'emplacement du dossier de sortie du traitement par lots
Aprs avoir dfini toutes les options de traitement par lots dans la bote de dialogue Traitement par lots, vous devez slectionner les options d'enregistrement de vos fichiers. Vous pouvez effectuer des copies de sauvegarde des fichiers originaux lors dun traitement par lots. Les copies de sauvegarde des fichiers sont places dans un sous-dossier appel Original Files du dossier de chaque fichier original.
Pour effectuer des copies de sauvegarde des fichiers lors dun traitement par lots :
1 Slectionnez l'emplacement du dossier de sortie du traitement par lots. 2 Slectionnez Sauvegardes pour dfinir vos options de sauvegarde. 3 Slectionnez le type de sauvegarde des fichiers :
Ecraser les copies existantes remplace les ventuels fichiers de sauvegarde prcdents. Sauvegardes incrmentielles conserve une copie de tous les fichiers de sauvegarde. Lors dun nouveau traitement par lots,
un chiffre incrmentiel est ajout la suite du nom de chaque nouvelle copie de sauvegarde. Remarque : Si l'option Sauvegardes nest pas active, le traitement par lots crase le fichier original si le fichier export porte le mme nom et est enregistr dans le mme format. Toutefois, si le traitement par lots comporte un changement de format de fichier, le fichier original ne sera ni dplac ni effac. 4 Cliquez sur Lot pour terminer le traitement par lots, ou sur En arrire pour revenir la bote de dialogue prcdente Traitement par lots.
Enregistrement des traitements par lots sous forme de scripts
Vous pouvez enregistrer les paramtres de traitement par lots sous la forme de script ou de commande pour recrer ensuite facilement le traitement par lots. Aprs avoir dfini toutes les options de traitement par lots dans la bote de dialogue Lots, vous devez slectionner les options d'enregistrement de vos fichiers.
Pour crer un script de traitement par lots :
1 Cliquez sur Enregistrer le script. 2 Entrez le nom et la destination du script. 3 Cliquez sur Enregistrer. Si vous enregistrez votre script dans le dossier Commands de votre disque dur, il sera ajout ensuite dans le menu Commandes de Fireworks. Remarque : L'emplacement exact de ce dossier varie d'un systme l'autre et selon que la commande est accessible votre profil utilisateur uniquement ou tous les utilisateurs. Les dossiers Commands sont situs dans le dossier Configuration du dossier de l'application Fireworks et galement dans votre dossier Fireworks de profil utilisateur spcifique. Pour plus d'informations, voir Utilisation des fichiers de configuration , page 340.
ADOBE FIREWORKS CS3 331 Guide de l'utilisateur
Pour excuter un script de traitement par lots :
1 Excutez l'une des actions suivantes :
Dans Fireworks, cliquez sur Commandes > Excuter un script. En dehors de Fireworks, double-cliquez sur le nom de fichier du script enregistr sur le disque dur.
2 Slectionnez un script, puis cliquez sur Ouvrir. 3 Slectionnez les fichiers traiter laide du script :
Fichiers actuellement ouverts traite tous les documents ouverts. Personnalise permet de slectionner les fichiers traiter.
Remarque : Cliquez sur le bouton reprsentant des points de suspension (...), ct du menu contextuel Fichiers traiter, puis slectionnez les fichiers traiter. 4 Cliquez sur OK. Pour plus d'informations sur la slection des fichiers, voir Traitement par lots , page 324.
Excution de scripts par glisser-dposer
Si vous tes amen rpter frquemment un traitement par lots, enregistrez-le sous forme de script, puis faites glisser ce script depuis votre disque dur vers licne de Fireworks sur votre bureau pour excuter le traitement par lots. L'application Fireworks dmarre et excute ce script.
Pour excuter un script par glisser-dposer :
1 Enregistrez un script. 2 Excutez l'une des actions suivantes :
Faites glisser l'icne du fichier de script vers l'icne de bureau Fireworks. Faites glisser l'icne du fichier de script dans un document Fireworks ouvert.
Remarque : Si vous faites glisser plusieurs fichiers de scripts et plusieurs fichiers graphiques sur licne de Fireworks, les fichiers graphiques seront traits plusieurs fois, une fois pour chaque script.
Extension de Fireworks
L'extension de Fireworks n'a jamais t aussi facile. Avec Fireworks, vous pouvez crer tout un ensemble de commandes personnalises pour accrotre les capacits de votre application. Extension Manager permet d'installer et de grer des extensions pour tendre les capacits de Fireworks. Vous pouvez galement crer un code JavaScript personnalis et l'utiliser en tant que commande personnalise dans Fireworks. Vous pouvez galement utiliser les animations Adobe Flash SWF dans Fireworks sous forme de commandes personnalises. Vous pouvez coller les valeurs de couleur directement depuis Flash Actionscript dans les slecteurs de couleurs Fireworks. Par ailleurs, le panneau Historique Fireworks offre une interface conviviale permettant de crer des commandes personnalises partir d'une srie de tches enregistres. Lorsque vous installez une extension ou crez une commande personnalise, Fireworks la place dans le menu Commandes. Remarque : Lorsqu'elles sont enregistres sous forme de fichier SWF dans le dossier Command Panels du disque dur, les commandes apparaissent sous forme de panneaux dans le menu Fentre. Pour plus d'informations, voir Cration de scripts l'aide de fichiers Flash SWF , page 333.
ADOBE FIREWORKS CS3 332 Guide de l'utilisateur
Utilisation d'Adobe Extension Manager
Une extension est un script de commande, un panneau de commandes, une bibliothque, un filtre, un motif, une texture ou une forme automatique pouvant tre ajout Fireworks pour accrotre ses capacits. Fireworks est livr avec Adobe Extension Manager, un programme qui permet d'installer, de grer et de supprimer aisment des extensions. Lors de l'installation, Fireworks ajoute un ensemble d'extensions par dfaut dans le menu Commandes. Vous pouvez galement utiliser Extension Manager pour crer vos propres extensions et envoyer ces dernires vers Adobe Exchange pour Fireworks. A travers Exchange, vous pouvez partager vos extensions avec d'autres utilisateurs Fireworks. Les extensions tierces se trouvent dans les sous-dossiers (selon le type d'extension) du dossier Configuration de l'application Fireworks, sur le disque dur. Les commandes que vous crez et enregistrez l'aide du panneau Historique sont stockes dans votre dossier utilisateur Commands. Pour plus d'informations sur l'emplacement de ce dossier, voir Fichiers de profil utilisateur , page 340.
Pour ouvrir Extension Manager partir de Fireworks, excutez l'une des actions suivantes :
Cliquez sur Commandes > Grer les extensions. Cliquez sur Aide > Grer les extensions.
Pour plus d'informations sur l'utilisation d'Extension Manager, voir l'aide d'Extension Manager.
Pour visiter le site Web de Adobe Fireworks Exchange, excutez l'une des actions suivantes :
Dans Fireworks, cliquez sur Aide > Fireworks Exchange. Dans un navigateur Web, visitez le site Fireworks Exchange l'adresse www.adobe.com/go/fireworks_exchange_fr.
Script avec le panneau Historique
Le panneau Historique enregistre la liste de toutes vos actions dans Fireworks. Chaque tape est enregistre sur une ligne distincte du panneau Historique dans lordre chronologique inverse (en commenant par la plus rcente). Par dfaut, le panneau conserve la trace des vingt dernires tapes. Vous pouvez cependant modifier cette valeur tout moment.
Cration de commandes
Vous pouvez enregistrer des groupes dtapes dans le panneau Historique sous forme de commandes rutilisables. Ces commandes peuvent tre excutes sur tout document Fireworks. Elles ne sont pas spcifiques un type de document. Les commandes mmorises sont enregistres dans des fichiers JSF dans le dossier Commands de votre dossier Fireworks de profil utilisateur spcifique. Pour plus d'informations sur l'emplacement de ce dossier, voir Fichiers de profil utilisateur , page 340.
Pour enregistrer des tapes sous forme de commandes :
1 Slectionnez les tapes enregistrer sous forme de commande :
Cliquez sur une tape, puis maintenez la touche Maj enfonce et cliquez sur une autre tape pour slectionner une srie
dtapes enregistrer comme commande.
Maintenez la touche Ctrl (Windows) ou Commande (Macintosh) enfonce et cliquez pour slectionner des tapes non
contigus. 2 Cliquez sur le bouton Enregistrer les tapes sous forme de commande, en bas du panneau Historique. 3 Entrez le nom de la commande et cliquez sur OK. La commande s'affiche dans le menu Commandes.
Pour annuler ou rpter des tapes laide du panneau Historique :
1 Faites glisser le curseur dannulation vers le haut du panneau jusqu la dernire tape annuler ou rpter. 2 Cliquez sur le trajet du curseur dans la partie gauche du panneau Historique. Remarque : Les tapes annules restent dans le panneau Historique, mais elles apparaissent grises.
ADOBE FIREWORKS CS3 333 Guide de l'utilisateur
Pour changer le nombre dtapes mmorises par le panneau Historique :
1 Cliquez sur Edition > Prfrences (Windows) ou sur Fireworks > Prfrences (Macintosh). 2 Indiquez le nombre dtapes que vous voulez que le panneau Historique mmorise. Remarque : Plus ce nombre dtapes est lev, plus la mmoire vive de lordinateur est sollicite.
Pour effacer toutes les tapes qui apparaissent dans le panneau Historique : Dans le menu Options du panneau Historique, cliquez sur Effacer l'historique.
Cette opration permet de librer de la mmoire et de l'espace disque. Remarque : Si vous effacez des tapes du panneau Historique, vous ne pourrez plus les annuler.
Excution des commandes
Vous pouvez tout moment excuter des commandes ou une slection dactions enregistres dans le panneau Historique.
Pour reproduire une commande enregistre :
1 Si ncessaire, slectionnez un ou plusieurs objets. 2 Dans le menu Commandes, slectionnez la commande.
Pour reproduire une slection dtapes :
1 Slectionnez un ou plusieurs objets. 2 Dans le panneau Historique, slectionnez les tapes. 3 Cliquez sur le bouton Rexcuter, en bas du panneau Historique. Les tapes marques dun X ne peuvent pas tre rptes ni reproduites. Des lignes de sparation indiquent quun objet diffrent a t slectionn. Les commandes cres partir dtapes qui traversent une ligne de sparation peuvent produire des rsultats imprvisibles.
Pour appliquer les tapes slectionnes des objets situs dans de nombreux documents :
1 Slectionnez une plage dtapes. 2 Cliquez sur le bouton Copier les tapes dans le Presse-papiers, en bas du panneau Historique. 3 Slectionnez un ou plusieurs objets dans un document Fireworks. 4 Cliquez sur Edition > Coller.
Pour rpter la dernire tape : Cliquez sur Edition > Rpter le script de commandes.
Cration de scripts l'aide de JavaScript
Vous pouvez rduire laspect fastidieux de certaines tches rptitives en crant dans un diteur de texte votre propre code JavaScript faire excuter dans Fireworks. Vous pouvez contrler pratiquement toutes les commandes et fonctions de Fireworks en JavaScript. Dreamweaver utilise galement le JavaScript. Dans Dreamweaver, vous pouvez donc crire des scripts permettant de contrler Fireworks. Pour consulter la documentation sur lAPI JavaScript, voir Extending Fireworks (Extension de Fireworks).
Cration de scripts l'aide de fichiers Flash SWF
A l'aide de Flash, vous pouvez crer des animations SWF contenant du code JavaScript. Ces animations peuvent tre utilises comme des commandes Fireworks accessibles partir du menu Commandes de Fireworks. Vous pouvez mme crer une animation SWF et l'utiliser en tant que panneau Fireworks, accessible partir du menu Fentre. Dans Fireworks, le panneau Aligner est un exemple d'animation Flash importe sous la forme de panneau.
ADOBE FIREWORKS CS3 334 Guide de l'utilisateur
Les animations SWF utilises comme commandes sont enregistres dans le dossier Commands de votre disque dur, alors que celles utilises comme panneaux sont enregistres dans le dossier Command Panels. Remarque : L'emplacement exact de ces dossiers varie d'un systme l'autre et selon que la commande ou le panneau est accessible votre profil utilisateur uniquement ou tous les utilisateurs. Les dossiers Commands et Command Panels sont situs dans le dossier Configuration de l'application Fireworks et galement dans votre dossier Fireworks de profil utilisateur spcifique. Pour plus d'informations, voir Utilisation des fichiers de configuration , page 340. Pour des instructions dtailles sur la cration de commandes ou de panneaux partir d'animations Flash SWF, voir Extending Fireworks (Extension de Fireworks).
Gestion des commandes
Vous pouvez renommer ou supprimer des commandes apparaissant dans le menu Commandes. Vous pouvez renommer ou supprimer des commandes que vous avez cres l'aide de l'option Grer les commandes enregistres de Fireworks. Utilisez Extension Manager pour grer les autres commandes et extensions installes l'aide de Fireworks ou celles que vous avez tlcharges, puis installes partir du site Web Adobe Exchange.
Pour renommer une commande personnalise :
1 Cliquez sur Commandes > Grer les commandes enregistres. 2 Slectionnez la commande. 3 Cliquez sur Renommer, entrez un nouveau nom, puis cliquez sur OK.
Pour supprimer une commande personnalise, excutez l'une des actions suivantes :
Dans Fireworks, cliquez sur Commandes > Grer les commandes enregistres. Slectionnez ensuite la commande, puis
cliquez sur Supprimer.
Sur votre disque dur, supprimez le fichier JSF associ la commande dans le dossier Commands de votre dossier
Fireworks de profil utilisateur spcifique. Pour plus d'informations sur l'emplacement de ce dossier, voir Fichiers de profil utilisateur , page 340.
Pour renommer ou supprimer une commande fournie avec Fireworks ou tlcharge partir de Adobe Exchange :
Cliquez sur Commandes > Grer les extensions. Cliquez sur Aide > Grer les extensions.
La fentre Extension Manager s'affiche. Pour plus d'informations sur la gestion des extensions, voir l'aide d'Extension Manager.
Modification ou personnalisation d'un script de commandes
Les scripts de commandes sont enregistrs en JavaScript. Si vous matrisez le langage JavaScript, vous pouvez ouvrir et modifier les commandes dans un diteur de texte tel que le Bloc-notes (Windows) ou TextEdit (Macintosh).
Pour modifier une commande l'aide de JavaScript :
1 A partir du bureau, localisez le dossier Commands ou Command Panels appropri sur le disque dur. Remarque : L'emplacement exact de ces dossiers varie d'un systme l'autre et selon que la commande ou le panneau est accessible votre profil utilisateur uniquement ou tous les utilisateurs. Les dossiers Commands et Command Panels sont situs dans le dossier Configuration de l'application Fireworks et galement dans votre dossier Fireworks de profil utilisateur spcifique. Pour plus d'informations, voir Utilisation des fichiers de configuration , page 340. 2 Ouvrez le fichier script dsir dans un diteur de texte et modifiez le code JavaScript. 3 Enregistrez et fermez le script.
ADOBE FIREWORKS CS3 335 Guide de l'utilisateur
Pour modifier les actions slectionnes dans le panneau Historique l'aide de JavaScript :
1 Dans Fireworks, slectionnez une plage d'tapes dans le panneau Historique. 2 Cliquez sur le bouton Copier les tapes dans le Presse-papiers, en bas du panneau Historique. 3 Crez un nouveau document dans l'diteur de texte. 4 Collez les tapes dans le nouveau document texte. 5 Modifiez les tapes souhaites. 6 Enregistrez et fermez le script. 7 Copiez le script dans le dossier Commands du disque dur. Remarque : L'emplacement exact de ce dossier varie d'un systme l'autre et selon que la commande est accessible votre profil utilisateur uniquement ou tous les utilisateurs. Les dossiers Commands sont situs dans le dossier Configuration du dossier de l'application Fireworks et galement dans votre dossier Fireworks de profil utilisateur spcifique. Pour plus d'informations, voir Utilisation des fichiers de configuration , page 340. Les commandes enregistres directement dans le dossier Commands et celles enregistres dans le panneau Historique apparaissent dans le menu Commandes ds leur enregistrement ; il n'est donc pas ncessaire de redmarrer Fireworks. Toutefois, les commandes enregistres dans le dossier Command Panels ne sont disponibles dans le menu Fentre qu'aprs le redmarrage de Fireworks.
Animations Flash SWF utilises comme panneaux Fireworks
Dans Fireworks, certains panneaux (comme le panneau Aligner) sont en fait des animations Flash SWF. Si vous matrisez JavaScript ou ActionScript, vous pouvez crer votre propre panneau Fireworks en le concevant et le codant dans Flash, puis en l'exportant sous la forme d'animation SWF. Lorsque vous dposez ensuite l'animation dans le dossier Command Panels du disque dur, elle s'affiche sous la forme d'un panneau dans le menu Fentre de Fireworks. Remarque : L'emplacement exact de ce dossier varie d'un systme l'autre et selon que le panneau est accessible votre profil utilisateur uniquement ou tous les utilisateurs. Les dossiers Command Panels sont situs dans le dossier Configuration du dossier de l'application Fireworks et galement dans votre dossier de profil utilisateur Fireworks. Pour plus d'informations, voir Utilisation des fichiers de configuration , page 340. Pour plus d'informations sur l'utilisation des animations Flash SWF sous forme de panneaux Fireworks, voir Extending Fireworks (Extension de Fireworks).
336
Chapitre 18 : Prfrences et raccourcis clavier
Les prfrences Fireworks CS3 permettent de contrler l'aspect gnral de l'interface utilisateur, ainsi que la modification et l'aspect des dossiers. En outre, Fireworks vous permet de personnaliser les raccourcis clavier. Cela signifie que vous pouvez personnaliser vos raccourcis clavier et les utiliser dans tous vos programmes favoris. Ce chapitre couvre les rubriques suivantes :
Dfinition des prfrences , page 336 Modification des jeux de raccourcis clavier , page 339 Utilisation des fichiers de configuration , page 340 Rinstallation de Fireworks , page 341 Affichage du contenu du module (Macintosh uniquement) , page 342
Dfinition des prfrences
Les prfrences de Fireworks permettent de contrler l'aspect gnral de l'interface utilisateur, ainsi que les options associes certaines fonctions spcifiques telles que les couleurs par dfaut, les options des outils, l'emplacement des dossiers et la conversion des fichiers.
Pour dfinir vos prfrences :
1 Cliquez sur Edition > Prfrences (Windows) ou sur Fireworks > Prfrences (Macintosh). 2 Slectionnez le groupe de prfrences que vous souhaitez modifier : Gnral, Edition, Lancer et Modifier, Dossiers ou Importer. 3 Apportez les modifications requises, puis cliquez sur OK.
Prfrences gnrales
Les options suivantes s'affichent dans l'onglet des prfrences Gnral :
Actions annules dfinit les tapes d'annulation/de rtablissement selon un nombre compris entre 0 et 1009. Ce paramtre
s'applique la fois la commande Edition > Annuler et au panneau Historique. Un nombre lev d'annulations peut augmenter la quantit de mmoire requise par Fireworks. Vous devez redmarrer Fireworks pour que la modification de ce paramtre prenne effet.
Couleurs par dfaut dfinit les couleurs par dfaut utilises pour les traits de pinceau, les trames et les trajets en
surbrillance. Les options Trait et trame ne modifient pas automatiquement les couleurs affiches dans les slecteurs de couleurs du panneau Outils. Elles permettent de modifier les couleurs par dfaut spcifies par le bouton Dfinit le trait par dfaut/Trame dans le panneau Outils.
Interpolation permet de choisir lune des quatre mthodes de mise lchelle pouvant tre utilises par Fireworks pour interpoler les pixels lors des mises lchelle dimages :
Linterpolation bicubique permet dobtenir les rsultats les plus nets et de la meilleure qualit dans la plupart des cas, et
est par consquent slectionne par dfaut.
L'interpolation bilinaire permet dobtenir des rsultats plus nets que l'interpolation adoucie, mais moins nets que l'interpolation bicubique.
Linterpolation adoucie, qui tait utilise par Fireworks 1, produit un lger flou et limine les dtails nets. Cette mthode
est utile lorsque les autres produisent des rsultats indsirables.
ADOBE FIREWORKS CS3 337 Guide de l'utilisateur
Linterpolation au plus proche produit des bords dentels avec des contrastes levs et pas de flou. Leffet obtenu ressemble
une image agrandie ou rduite avec loutil Zoom.
R-chantillonnage plus rapide mais moins prcis est dslectionne par dfaut. Elle vous permet de contrler la vitesse de
rchantillonnage dans Fireworks.
Options de lancement L'option Afficher la page de dmarrage permet de contrler si la page de dmarrage Fireworks s'affiche l'ouverture de l'application. Si cette option est dslectionne, l'application s'ouvre directement dans l'espace de travail. Enregistrement des fichiers : Ajouter des icnes d'aperu (Macintosh uniquement) permet d'afficher ou de masquer les vignettes des fichiers PNG Fireworks prsents sur le disque dur. Lorsque cette option est dslectionne, Fireworks affiche l'icne standard des fichiers PNG Fireworks. Cette option prend effet aprs l'enregistrement du fichier.
Prfrences de modification
Les prfrences de modification permettent de spcifier l'aspect du curseur et dafficher des indicateurs visuels pour des objets bitmap.
Supprimer les objets pendant le recadrage supprime de faon dfinitive les pixels ou les objets situs en dehors du cadre de dlimitation d'une slection lorsque vous cliquez sur Edition > Recadrer le document ou sur Modification > Document > Taille du document. Supprimer les trajets lors de la conversion en cadre de slection supprime de faon dfinitive le trajet lorsqu'il a t
converti en cadre de slection.
Curseurs de la taille du pinceau dfinit la taille et la forme des curseurs des outils Pinceau, Gomme, Flou, Accentuer,
Rvlateur, Brlure et Tache pour reflter prcisment ce que vous allez dessiner ou effacer. Pour certains pinceaux larges plusieurs pointes, le curseur prend par dfaut la forme dune croix. Lorsque cette option et la prfrence Curseurs prcis sont dsactives, le curseur affiche l'icne des diffrents outils.
Curseurs prcis permet de remplacer les curseurs des diffrents outils par un pointeur en croix. Dsactiver Masquer les bords dsactive automatiquement l'option Masquer les bords lorsque la slection change. Afficher l'aperu de la plume fournit un aperu du prochain segment de trajet qui sera cr lors du clic avec l'outil Plume. Afficher les points unis affiche les points slectionns en creux ; les points dslectionns sont unis. Surbrillance souris met en surbrillance ce que vous slectionneriez si vous cliquiez sur l'objet actuellement situ sous le
pointeur de la souris.
Prvisualiser le document affiche un aperu du nouvel emplacement de l'objet lorsque vous l'aurez fait glisser. Afficher les poignes de trame permet la modification des trames l'cran. Choisir la distance permet de spcifier la distance partir de laquelle un objet est slectionn par le pointeur. Cette distance doit tre comprise entre 1 et 10 pixels. Distance daccrochage permet de spcifier partir de quelle distance lobjet que vous approchez doit se magntiser la
grille ou au repre. Loption Distance daccrochage fonctionne lorsque loption Accrocher la grille ou Accrocher aux repres est active. Cette distance doit tre comprise entre 1 et 10 pixels.
Prfrences Lancer et Modifier
En dfinissant les prfrences Lancer et Modifier, vous pouvez contrler la manire dont des applications externes, telles que Adobe Flash et Adobe Director, lancent et modifient des graphiques dans Fireworks. Dans la plupart des cas, Fireworks tente de localiser le fichier source PNG associ au graphique. S'il ne parvient pas le localiser, Fireworks utilise les prfrences Lancer et Modifier que vous avez dfinies pour dterminer la manire dont il localisera le fichier source PNG. Remarque : L'application Flash constitue une exception. Lorsque vous lancez et modifiez des graphiques dans Flash, Fireworks utilise toujours les prfrences que vous avez dfinies dans la section Lancer et Modifier de la bote de dialogue Prfrences.
ADOBE FIREWORKS CS3 338 Guide de l'utilisateur
Lors de la modification d'un document depuis une application externe dtermine si le fichier PNG Fireworks dorigine s'affiche lorsque vous utilisez Fireworks pour modifier des images dans d'autres applications. Lors de loptimisation dun document depuis une application externe dtermine si le fichier PNG Fireworks dorigine
s'affiche lorsque vous optimisez un graphique. Remarque : Ce paramtre ne s'applique pas Director, qui affiche et optimise automatiquement un graphique sans demander de spcifier le fichier source PNG, mme si cette prfrence est dfinie diffremment dans Fireworks. Pour plus d'informations sur la manipulation de graphiques Fireworks dans Flash, voir Utilisation de Flash , page 296. Pour plus d'informations sur la manipulation de graphiques Fireworks dans Director, voir Utilisation de Director , page 307. Remarque : Adobe Dreamweaver gre diffremment les prfrences Lancer et Modifier. Dreamweaver ouvre toujours le fichier source PNG, mme si les prfrences Lancer et Modifier ont t dfinies diffremment dans Fireworks. Si aucune Design Note n'est prsente ou si le chemin d'accs au fichier source PNG est rompu, Dreamweaver vous invite toujours localiser le fichier source PNG. Pour plus d'informations sur la manipulation de graphiques et d'lments interactifs Fireworks dans Dreamweaver, voir Utilisation de Dreamweaver , page 284.
Prfrences de l'onglet Dossiers
Les prfrences de longlet Dossiers permettent daccder aux plug-ins Adobe Photoshop supplmentaires, aux fichiers de texture et aux fichiers de motifs en provenance de sources externes.
Autres (Plug-ins Photoshop, Textures et motifs). permet de spcifier les dossiers cibles contenant les plug-ins, les textures et
les motifs. Les dossiers peuvent se trouver dans un autre dossier de votre disque dur, sur un CD-ROM ou un lecteur externe ou encore sur un rseau. Les plug-ins Photoshop figurent dans le menu Filtres de Fireworks et dans le menu Ajouter des effets de l'Inspecteur des proprits. Les textures ou motifs enregistrs en tant que fichiers PNG, JPEG et GIF apparaissent en tant quoptions dans les menus contextuels Motif et Texture dans l'Inspecteur des proprits. Pour plus d'informations sur les textures et les motifs, voir Ajout dune texture un remplissage , page 141.
Prfrences d'importation de fichiers Photoshop
Les prfrences figurant dans l'onglet Importer permettent de dfinir des options de conversion des fichiers Photoshop :
Vous pouvez convertir des calques en objets ou en nouvelles images. Vous pouvez choisir de modifier le texte import ou de conserver son aspect. Vous pouvez importer un fichier Photoshop sous forme d'objet bitmap fusionn.
Pour plus d'informations sur les prfrences d'importation, voir Utilisation de Photoshop , page 312.
Restauration des prfrences
Vous pouvez restaurer les valeurs d'origine des prfrences en supprimant le fichier de prfrences. La premire fois que vous lancez Fireworks aprs la suppression du fichier de prfrences, un nouveau fichier de prfrences est cr, restaurant ainsi la configuration d'origine de Fireworks.
Pour restaurer les prfrences par dfaut :
1 Quittez Fireworks. 2 Localisez le fichier de prfrences de Fireworks CS3 sur le disque dur, puis supprimez-le. L'emplacement exact de ce dossier varie d'un systme un autre. Pour plus d'informations, voir Localisation du fichier de prfrences Fireworks , page 341. 3 Redmarrez Fireworks.
ADOBE FIREWORKS CS3 339 Guide de l'utilisateur
Modification des jeux de raccourcis clavier
Le programme Fireworks permet dutiliser des raccourcis clavier pour slectionner des commandes de menu, slectionner des outils dans le panneau Outils et acclrer diffrentes tches qui nexistent pas en tant que commandes de menu. Lutilisation des raccourcis accrot votre productivit en vous permettant deffectuer rapidement des actions simples. Si vous avez l'habitude d'utiliser les raccourcis clavier d'applications telles que Adobe FreeHand, Adobe Illustrator, Photoshop ou de produits utilisant une norme diffrente, vous pouvez choisir le jeu de raccourcis de votre choix.
Pour changer le jeu de raccourcis actif :
1 Cliquez sur Edition > Raccourcis clavier (Windows) ou sur Fireworks > Raccourcis clavier (Macintosh) pour ouvrir la bote de dialogue Raccourcis clavier. 2 Dans le menu contextuel Jeu actuel, slectionnez le jeu de raccourcis souhait, puis cliquez sur OK.
Cration de raccourcis personnaliss et secondaires
Vous pouvez crer vos raccourcis clavier personnaliss et des raccourcis secondaires si vous souhaitez excuter une action de diffrentes manires. Un jeu de raccourcis personnaliss est toujours bas sur un jeu prdfini. Remarque : Dans Fireworks, les raccourcis doutils ne doivent pas inclure de touches de modification : Ctrl, Maj, Alt (Windows) et Commande, Maj, Option et Ctrl (Macintosh). Les raccourcis doutils consistent en une lettre ou un chiffre unique.
Pour crer un raccourci personnalis ou secondaire pour une commande de menu, un outil ou une action quelconque :
1 Cliquez sur Edition > Raccourcis clavier pour ouvrir la bote de dialogue Raccourcis clavier. 2 Cliquez sur le bouton Dupliquer le jeu. 3 Entrez le nom du jeu personnalis dans la bote de dialogue Dupliquer le jeu, puis cliquez sur OK. Le nom du nouveau menu personnalis s'affiche dans la zone de texte Jeu actuel. 4 Dans la liste Commandes, slectionnez la catgorie de raccourci approprie :
Commandes de menu permet de crer un raccourci personnalis pour toute commande active par lintermdiaire de la
barre de menus.
Outils permet de crer un raccourci personnalis pour tout outil du panneau Outils. Divers permet de crer un raccourci personnalis pour une srie dactions prdfinies.
Une fois la catgorie slectionne, tous les raccourcis possibles pour cette dernire s'affichent dans la liste Commandes. 5 Dans la liste Commandes, slectionnez la commande dont vous souhaitez modifier le raccourci. Si le raccourci existe, il s'affiche dans la liste Raccourcis. 6 Cliquez dans la zone de texte Appuyer sur la touche et appuyez sur les touches souhaites pour dfinir le nouveau raccourci sur le clavier. Si la combinaison de touches slectionne est dj utilise par un autre raccourci, un message d'avertissement s'affiche sous la zone de texte Appuyer sur la touche. 7 Excutez l'une des actions suivantes :
Cliquez sur le bouton Ajouter un nouveau raccourci (+) pour ajouter un raccourci secondaire dans la liste des raccourcis. Cliquez sur Modifier pour remplacer le raccourci slectionn.
ADOBE FIREWORKS CS3 340 Guide de l'utilisateur
Suppression de raccourcis personnaliss et de jeux de raccourcis personnaliss
Vous pouvez supprimer tout raccourci ou jeu de raccourcis personnaliss.
Pour supprimer un jeu de raccourcis personnaliss :
1 Cliquez sur Edition > Raccourcis clavier pour ouvrir la bote de dialogue Raccourcis clavier. 2 Cliquez sur le bouton Supprimer un jeu (icne de la poubelle). 3 Dans la bote de dialogue Supprimer un jeu, slectionnez le jeu de raccourcis supprimer. 4 Cliquez sur le bouton Supprimer.
Pour supprimer un raccourci personnalis :
1 Dans la liste Commandes, slectionnez la commande. 2 Dans la liste Raccourcis, slectionnez le raccourci personnalis. 3 Cliquez sur le bouton Supprimer un raccourci slectionn (-).
Cration dune feuille de rfrence pour le jeu de raccourcis actuel
Une feuille de rfrence est un enregistrement du jeu de raccourcis actuel qui est enregistr sous forme de table HTML. Vous pouvez afficher cette feuille de rfrence avec un navigateur Web ou limprimer. Remarque : Les feuilles de rfrence exportes depuis Fireworks sont codes l'aide du codage UTF-8.
Pour crer une feuille de rfrence :
1 Cliquez sur Edition > Raccourcis clavier pour ouvrir la bote de dialogue Raccourcis clavier. 2 Cliquez sur le bouton Exporter le jeu au format HTML ct de la zone de texte Jeu actuel. La bote de dialogue Enregistrer sous (Windows) ou Enregistrer (Macintosh) s'affiche. 3 Entrez le nom de la feuille de rfrence, puis slectionnez un emplacement pour son fichier. 4 Cliquez sur Enregistrer.
Utilisation des fichiers de configuration
Pour grer des systmes multi-utilisateurs, Fireworks prend en charge des fichiers de configuration spcifiques l'utilisateur. Ainsi, vous pouvez personnaliser des fonctions de Fireworks telles que les styles, les raccourcis clavier, les commandes et bien d'autres encore, sans affecter la configuration Fireworks pour les autres utilisateurs. Pour chaque utilisateur, Fireworks cre un ensemble de fichiers de configuration distinct. Fireworks installe galement les fichiers de configuration matre dans le dossier de l'application Fireworks. Ces fichiers contiennent les paramtres de configuration par dfaut de Fireworks et s'appliquent tous les utilisateurs. Certains fichiers de configuration, tels que les plugins de Fireworks, se trouvent uniquement dans le dossier de l'application Fireworks. Sur certains systmes, seul l'administrateur systme peut accder aux fichiers de configuration matre dans le dossier de l'application Fireworks. Remarque : Par dfaut, les systmes Windows masquent souvent certains fichiers et dossiers. Vrifiez que les options d'affichage des dossiers sont dfinies de manire ce que tous les fichiers et dossiers soient visibles. Sur certains systmes, vous pouvez galement slectionner l'option d'affichage des fichiers lorsque vous accdez un dossier pour afficher son contenu. Pour plus d'informations sur l'affichage de tous les fichiers et dossiers, voir l'Aide de Windows.
Fichiers de profil utilisateur
Les fichiers des profils utilisateur Fireworks se trouvent dans le dossier Adobe/Fireworks 9 dans votre dossier d'utilisateur Application Data (Windows) ou Application Support (Macintosh). L'emplacement de ce dossier varie en fonction du systme d'exploitation et selon que vous utilisez un systme multi-utilisateur ou un systme autonome. Pour plus d'informations sur l'emplacement de ce dossier, voir la documentation de votre systme d'exploitation.
ADOBE FIREWORKS CS3 341 Guide de l'utilisateur
Remarque : Sur les systmes localiss et personnaliss, les noms de certains dossiers systme peuvent tre diffrents.
Fichiers de configuration matre appliqus tous les utilisateurs
Les fichiers de configuration matre appliqus tous les utilisateurs se trouvent dans le dossier de l'application Fireworks, c'est--dire le dossier du disque dur dans lequel vous avez install Fireworks. Remarque : D'autres fichiers de configuration sont enregistrs dans des sous-dossiers du dossier de l'application Fireworks. Leur emplacement varie en fonction du systme d'exploitation. Par ailleurs, les utilisateurs Macintosh doivent connatre le concept du nouveau logiciel d'Apple. Pour plus d'informations, voir Affichage du contenu du module (Macintosh uniquement) , page 342. Que vous travailliez sur un systme multi-utilisateur ou sur un systme autonome, Fireworks modifie les fichiers de profil utilisateur spcifique (mais pas les fichiers de configuration matre) dans le dossier de l'application Fireworks lorsque vous enregistrez des paramtres. Cela s'explique par le fait que, sur un systme multi-utilisateur, bon nombre d'utilisateurs n'ont pas accs tous les fichiers. Les utilisateurs ayant les autorisations d'accs de niveau administrateur peuvent personnaliser des fonctions pour tous les autres utilisateurs en modifiant les fichiers de configuration matre dans le dossier de l'application Fireworks.
Pour sauvegarder un fichier de configuration matre pour tous les utilisateurs : Enregistrez ou faites glisser une copie du fichier l'emplacement appropri dans le dossier de l'application Fireworks.
Localisation du fichier de prfrences Fireworks
Les prfrences Fireworks sont conserves dans un fichier appel Fireworks 9 Preferences.txt (Windows) ou Fireworks 9 Preferences (Macintosh). L'emplacement de ce fichier varie en fonction du systme d'exploitation.
Sous Windows, les prfrences sont enregistres dans votre dossier de configuration Fireworks spcifique l'utilisateur.
Pour plus d'informations sur l'emplacement de ce dossier, voir Fichiers de profil utilisateur , page 340.
Sur Macintosh, elles se trouvent dans le dossier Bibliothque/Prfrences de votre dossier utilisateur. Pour plus d'informations sur l'emplacement de votre dossier utilisateur sur Macintosh, voir l'Aide d'Apple. Remarque : Sur Macintosh, la plupart des fichiers de configuration Fireworks spcifique l'utilisateur sont conservs dans un autre dossier, le dossier spcifique l'utilisateur Application Support, l'exception du fichier de prfrences de Fireworks 9.
Rinstallation de Fireworks
Lorsque vous dsinstallez ou rinstallez Fireworks, vos fichiers de configuration spcifique l'utilisateur restent intacts sur la plupart des systmes. Si vous rinstallez Fireworks avec les paramtres par dfaut, supprimez manuellement vos fichiers de configuration spcifique l'utilisateur avant de rinstaller l'application. Remarque : Vos fichiers de configuration spcifique l'utilisateur se trouvent dans votre dossier spcifique l'utilisateur Application Data (Windows) ou Application Support (Macintosh). Pour plus d'informations sur l'emplacement de ce dossier, voir Fichiers de profil utilisateur , page 340. Pendant la procdure de dsinstallation, le programme vous demandera si vous souhaitez supprimer les fichiers de configuration spcifique l'utilisateur et de prfrences. Vous supprimez du mme coup ces fichiers pour tous les utilisateurs du systme.
ADOBE FIREWORKS CS3 342 Guide de l'utilisateur
Affichage du contenu du module (Macintosh uniquement)
Sur un ordinateur Macintosh, Fireworks est install sous la forme d'un module d'application. Cette fonction d'Apple permet d'installer des applications dans un module autonome. Le fichier de l'application Fireworks ainsi que ses fichiers de configuration par dfaut sont placs dans ce module d'application. Par dfaut, le contenu du module est masqu. Lorsque vous ouvrez le module, vous remarquez qu'il contient plusieurs fichiers et dossiers.
Pour afficher ou masquer le contenu du module d'application Fireworks :
1 Localisez le dossier d'installation de Fireworks sur le disque dur. 2 Maintenez la touche Ctrl enfonce et cliquez sur l'icne Fireworks CS3, puis cliquez sur Afficher le contenu du module dans le menu contextuel. La nouvelle fentre qui apparat affiche le contenu du module.
343
Index
A accentuation 79 images 66 zones de bitmap 65 Accentuation, outil 65 Accentuer davantage, filtre 79 Accentuer le flou, filtre 77 Accentuer, filtre 79 accessibilit de l'aide 3 ACT, nuanciers au format 125 activation du logiciel 1 Adobe Bridge 318 Adobe Bridge Home 6 Adobe Fireworks installation Adobe Flex Builder 319 Adobe GoLive 281 Adobe XMP 318 affectation automatique d'un nom aux dcoupes 205, 206 modification de la convention de nom par dfaut 206 affichage barres d'outils 31 bords 43 panneaux 29 rgles 38 affichage de symboles graphiques enrichis 183 Afficher l'aperu de la plume, prfrence 337 Afficher les poignes de trame, prfrence 337 Afficher les points unis, prfrence 337 Afficher/masquer les rfrences et les dcoupes 196 Aide 2 Aide Adobe 2 ajout images 236 pages 152 styles 178 Ajouter des filtres, menu contextuel 143 Ajouter des icnes d'aperu, prfrence 337 Ajouter du bruit, filtre 81 Ajuster le document 36 alignement des objets 58 Aligner, panneau 28 alpha, conversion d'images 79 ancrage de panneaux 28 dans un groupe de panneaux 29 animation 231 activation et dsactivation des images 235 affection de nom aux images 236 affichage de l'image suivante 238 affichage de plusieurs images 238 affichage de toutes les images 238 affichage des images courantes et adjacentes 238 affichage personnalis des images 238 ajout d'images 236 aperu 239 boucle 240 cration partir de fichiers multiples 242 dplacement 233 dplacement d'objets vers une autre image 237 dsactivation du partage de calques 237 exportation 241 gestion des images 235 images 233 insertion d'images 236 lecture 239 mise l'chelle 233 modification 293 modification de plusieurs images 238 opacit 233 optimisation 241 ouverture 241 partage de calques entre plusieurs images 237 proprits 232 rglage de la cadence des images 235 rorganisation des images 236 rotation 233 squence de calques 238 suppression 234 suppression d'images 236 transparence 240 animations Flash SWF 335 Anneau, outil 84 annulation 40 dfinition du nombre d'actions annules 336 utilisation du panneau Historique 332 annulation de l'ancrage d'un panneau dans un groupe de panneaux 28 anticrnelage bords 140 couleur d'arrire-plan cible 267 lissage du bord des caractres 115 suppression des halos 268 aperu avec Aperu avant exportation 251 documents dans un navigateur 281 paramtres d'optimisation 256, 257 pixels contenant une couleur spcifique 262 traits 134 Aperu avant exportation 251 aperu 251 aperu de l'optimisation 251 comparaison des paramtres d'optimisation 252 optimisation 251 zone panoramique 252 zoom 252 aperu de documents sur d'autres plates-formes 34 Aperu, bouton 256 Arrire-plan, commande 58 association d'objets 57 assombrissement images 67 zones de bitmap 65 Atelier vido 4 Atelier vido Adobe 4 Au-dessus Enfonc, tat de bouton 214 Au-dessus, tat de bouton 214 B barre de couleurs 124, 126 navigation dans les modles de couleurs 128 slection d'une couleur 127 barres d'outils affichage et masquage 31 ancrage 31 annulation de l'ancrage 31 dverrouillage 31
INDEX
344
barres de navigation Au-dessus, tat 202 cration 221 Enfonc, tat 202 Restaurer, comportement 202 bibliothque d'URL 189 ajout d'URL 191 ajout des URL utilises 191 cration 190 saisie d'URL absolues ou relatives 189 bibliothque de symboles 180 Bibliothque, panneau 180 insertion de symboles de bouton 216 bitmap, graphiques 14 bitmap, masques 160 cration 164 utilisation d'un objet existant 163, 164 bitmap, mode 12 application avec les outils 25 basculement vers 60 bitmaps application d'un flou et accentuation de la nettet 77 effacement 64 rglage de la couleur et du ton 70 rglage de la luminosit et du contraste 74 rglage de la teinte et de la saturation 75 retouche 65 blocs de texte affectation d'un nom 107 dplacement 108 largeur fixe 108 redimensionnement 108 redimensionnement automatique 108 BMP, enregistrement 23 BMP, format de fichier 258 bords affichage et masquage 43 biseauts 145 bords biseauts 145 Bordure, commande 49, 50 boutons barres de navigation 221 cration 213 dfinis 214 dfinition d'une cible 220 Editeur de boutons 213 Filtres en direct 215 vue d'ensemble 213 C
zone active 218 Bridge Home 6 Bridge, Adobe 318 Brlure, outil 65
clonage images 65 objets 53 zones de bitmap 65 CMJ, modle de couleurs 127 codage UTF-8 279, 340 collage de code HTML 277 Coller dedans, commande 163 coloriage d'images 75 commandes changement de nom de commandes personnalises 334 changement de nom ou suppression de commandes Adobe Fireworks 334 cration 332 enregistrement 40 modification 334 suppression de commandes personnalises 334 traitement par lots 329 Commandes, menu 333 gestion des commandes enregistres 334 comportements 203 Barre de navigation - Audessus 202 Barre de navigation - Enfonce 202 Comportements, panneau 202 Dfinir image barre de navigation 202 Dfinir le menu contextuel 202 Dfinir le texte de la barre d'tat 202 Dreamweaver 198 Permuter les images 202 Restaurer la barre de navigation 202 Survol simple 202 comportements glisser-dposer dfinition 199 suppression 201, 202 trait bleu 199 Comportements, panneau 28, 202 composites 173 compression application d'un flou aux bords 267 et optimisation 254 rglage 263 slection d'un type de fichier 258 slective 266 compression JPEG slective 266 Activer la qualit slective 266 couleur de superposition 266
cadence des images animations 235 cadence des images, rglage par dfaut 17 cadres de slection 44 dplacement 47 dslection 46 dveloppement 49 enregistrement et restauration 50, 51 lissage 49 rduction 49 rglage 47 slection d'une zone autour 49, 50 slection de pixels par intersection 47 suppression 46, 51 transfert vers un autre objet 50 calque Web 159 calques activation 155 affectation d'un nom 157 affichage 156 ajout et suppression 155 dplacement 157 dsactivation du partage entre plusieurs images 237 dveloppement ou rduction 156 duplication 156 exportation 272 organisation 156 partage 158 partage entre plusieurs images pour l'animation 237 suppression des pages matresses 153 verrouillage 157 calques CSS, exportation 278 Calques, panneau 27, 155 affectation de nom aux dcoupes 205 affichage des dcoupes 196 Caractres spciaux, panneau 28 caractres. Voir polices Centre de conception 6 changement de nom des symboles 182 Choisir la distance, prfrence 337
INDEX
345
prservation de la qualit du bouton 266 prservation de la qualit du texte 266 configuration de Adobe Fireworks 336 contenu du module, affichage 342 contours 133 Voir aussi traits Contraindre les proportions, option 17 contrainte de la rotation 55 contraste 74 conversion de trajets 101 Convertir en symbole, bote de dialogue 180 copie attributs d'objets 180 bitmaps 52 HTML 276 images 236 objets 52 pixels 44 tous les objets slectionns sur un calque 157 copie et collage code HTML Adobe Fireworks 276 occurrences de symboles 188 copie et collage d'objets d'autres applications 19 correction colorimtrique Courbes 72 luminosit et contraste 74 Niveaux 70 utilisation de la pipette 74 correction orthographique 121 couche alpha d'un objet, slection 48 couleur affichage des valeurs de couleur 128 application depuis le panneau Nuancier 124 changement de trait 133 cration avec la couleur systme 128 cration dans le Mlangeur 127 dfinition des prfrences 336 chantillonnage 63, 132 enregistrement des nuanciers personnaliss 126 fentre contextuelle 132 inversion des valeurs 76 modles de couleurs 127 modification 63 recherche et remplacement 323 D
recherche et remplacement de non Websafe 324 rglage 70 rinitialisation de la valeur par dfaut 124 remplacement d'un nuancier 126 slection d'un groupe de nuanciers 125 slection dans la barre de couleurs 127 slection de la profondeur de couleur 260 slection via l'outil Pipette 132 suppression depuis le panneau Nuancier 126 suppression des couleurs inutilises 260 tramage avec Websafe 129 trames 75 trames de dgrad 138 Couleur de remplissage, case 63 Couleur de remplissage, filtre en direct 176 couleur systme 128 couleurs 24 bits 260 couleurs 32 bits 260 couleurs systme Windows en tant que groupe de nuanciers 125 couleurs Web 130 couleurs Websafe 262 couleurs, mlange 131 coupure des trajets 100 courriel 282 Crayon, outil 62 cration diaporamas 243 pages matresses 153 symboles graphiques enrichis 184 Crer le script du symbole, panneau 28 crnage 111 Curseurs de la taille du pinceau, prfrence 337 Curseurs prcis, prfrence 337 Cutter, outil 100
changement de couleur 196 cration 194 exportation 270 mise jour 271 modification de dcoupes de table Adobe Fireworks dans Dreamweaver 291 polygone 195 redimensionnement 197 superposition 198 texte 194 utilisation de sparateurs 207 utilisation de tables imbriques 207 dcoupes superposes 198 dfilement du document 33 Voir aussi vue d'ensemble Dfinir image barre de navigation, comportement 202 Dfinir le menu contextuel, comportement 202 Dfinir le texte de la barre d'tat, comportement 202 demi-tons 71 droulement du travail dans Fireworks 12 Dsactiver Masquer les bords, prfrence 337 dslection de tous les objets 43 Dslectionner, commande 46 Design Notes pour l'intgration de Dreamweaver et Adobe Fireworks 294 dsinstallation de Adobe Fireworks 341 dessin 85 anneaux 84 changement de segments adjacents 96 conversion de trajets droits en courbes 94 courbe de segments adjacents 96 distorsion d'objets 56 division de trajets 101 ellipses 82 toiles 83 flches 84 formes en L 85 graphiques secteurs 85 lignes 82 lignes connecteurs 84 polygones 83, 85 rectangles 82 rectangles arrondis 83, 85 rectangles biseauts 84 rectangles chanfreins 84
dcalage de la ligne de base 116 dcoupage dfinition 193 pour l'interactivit 193 dcoupes 13 affectation automatique d'un nom 205, 206 affichage ou masquage de la couche de dcoupe 257
INDEX
346
slection d'un point 95 spirales 85 dveloppement calques 156 traits 103 Dvelopper, commande 49 diaporama, cration 243 diffusion 64 cration de bords diffus 140 slections de pixels 49 Diffusion, commande 64 Director acteurs 309 exportation 308 insertion de fichiers Adobe Fireworks 307 dissociation d'objets 57 Distance daccrochage, prfrence 337 distorsion d'objets 56 Distorsion, outil 56 Diviser, commande 101 document 34 modification de la rsolution 35 modification des caractristiques 34 rduction 36 rotation 36 Document, onglets 31 documents cration 15 enregistrement 22 mode par dfaut 82 ouverture 16 permutation 31 rcents 16 vues en mosaque 33 vues multiples 33 dossier utilisateur 340 Dreamweaver bibliothques 288 comportements 198, 291 dfinition de Fireworks comme diteur d'images par dfaut 293 espaces rservs pour les images 284 exportation 281, 288 fichiers 284 modification d'images Adobe Fireworks 289 duplication objets slectionns 53
E claircissement images 67 zones de bitmap 65 Editeur de boutons 214 cration de symboles 181 modification des symboles 186 effacement de bitmaps 64 effets dfinition des valeurs par dfaut 149 effet non 146 Filtres en direct 143 modification 148 plug-ins 147 recherche et remplacement 323 suppression 148 effets de calques Photoshop 147 ellipse 82 empilage des objets 58 Enfonc, tat de bouton 214 enregistrement 269 animations 271 images 269 enregistrement de documents 22, 23 enregistrement du logiciel 1 enrichi, symbole graphique 183 affichage 183 cration 184 entrelacement d'images 265 environnement de travail 24 envoi de documents comme pices jointes 282 espacement des caractres. Voir crnage espacement des lettres. Voir crnage espacement des lignes 112 Voir aussi interlignage espacement des paragraphes 114 essais 7 estampe 145 tats de bouton Au-dessus 214 Au-dessus Enfonc 214, 215 Enfonc 214, 215 Relev 214 Etendre le trait, commande 103 Etoile, outil 85 toiles 83, 85 vnements souris 203 exportation 269 animations 240, 271 calques CSS 278 F
calques dans des fichiers distincts 272 d'une zone 273 dcoupes 204, 270 emplacement par dfaut 269 fichiers Adobe Fireworks vers Dreamweaver 311 GIF anims 241 HTML 273 images 269 images dans des fichiers distincts 272 pages au format HTML 154 pages en tant que fichiers d'image 154 paramtres du traitement par lots 327 personnalisation de fichiers pour Photoshop 315 rfrences 210 rsultats 274 styles 179 symboles 188 UTF-8 279 vers Director 308 vers Dreamweaver 288 vers fichiers WBMP 258 vers Flash 296, 301 vers FreeHand 304 vers Illustrator 304 vers Photoshop 315 XHTML 278 exportation de graphiques 13 exportation MXML 319 Exportation rapide, bouton 30, 281 Exportation rapide, menu contextuel 281 Exporter zone, outil 273 Extension Manager 331
fichier ACT, exportation 130 fichier LisezMoi 2 fichiers de configuration 340 emplacement 340 matre 340, 341 personnalisation pour tous les utilisateurs 341 pour tous les utilisateurs 341 fichiers de profil utilisateur 340 fichiers EPS, ouverture dans Adobe Fireworks 17 fichiers externes, conversion pour la permutation d'images 203 fichiers PSD 17
INDEX
347
ouverture partir d'Adobe Fireworks 17 fichiers valides, dfinition 325 fichiers verrouills 282, 295 fichiers WBMP ouverture partir d'Adobe Fireworks 17 fichiers, dverrouillage 282, 295 filtres Accentuer 79 Accentuer davantage 79 Accentuer le flou 77 Ajouter du bruit 81 Flou 77 Flou de mouvement 77 Flou de zoom 78 Flou gaussien 77 Flou radial 78 Inverser 76 Luminosit/Contraste 74 Masque d'accentuation 80 plug-ins Photoshop 146 Rechercher les bords 78 Teinte/Saturation 75 Filtres en direct activation ou dsactivation 144 application 149 application aux objets 144 changement de nom 149 Couleur de remplissage 176 cration 148 dans les boutons 215 modification 148 plug-ins Photoshop 146 rorganisation 148 suppression 148 Fireworks 317 Fireworks. Voir Adobe Fireworks Flash exportation 296, 301 importation de fichiers PNG Adobe Fireworks 296 Flche, outil 84 flou 77 images 66 zones de bitmap 65 Flou de mouvement, filtre 77 Flou de zoom, filtre 78 Flou gaussien, filtre 77 Flou radial, filtre 78 Flou, filtre 77 Flou, outil 65 fonctions, nouvelles 8
fondu application 175 couleurs d'objets qui se chevauchent 173 dfinition du mode de fondu 176 objets 239 formats de fichiers BMP 258 GIF 258 JPEG 258 PNG 258 TIFF 258 Forme en L, outil 85 formes 14 Formes automatiques 84, 85, 89, 90 Formes, panneau 27 FreeHand exportation 304 insertion de graphiques Adobe Fireworks 303 fusion de trajets 96, 100 Fusionner la slection, commande 61 G Gestion de fichiers, bouton 282, 295 Gestion de fichiers, menu 282, 295 GIF, enregistrement 23 GIF, format de fichier nuanciers 125 slection 258 slection d'une palette de couleurs 259 glisser-dposer 18 GoLive 281, 317 Gomme, outil 64 graphique secteurs 85 Graphique secteurs, outil 85 graphiques, optimisation 13 grille affichage et masquage 39 ancrage d'objets 39 changement de la couleur par dfaut 39 modification de la taille des cellules 39 groupe de nuanciers, slection d'un groupe personnalis 125 H halos, suppression 268 Hexadcimal, modle de couleurs 127 Histogramme 71 Historique, panneau 27, 40 effacement de toutes les tapes 333 I
modification des actions 335 modification du nombre d'tapes 333 rexcution d'tapes 333 HomeSite insertion d'images Adobe Fireworks 310 insertion de code HTML Adobe Fireworks 311 HTML 274 actualisation de code HTML Adobe Fireworks import dans Dreamweaver 288 Configuration 279 copie et collage de Adobe Fireworks vers Dreamweaver 276 exportation 273, 275 insertion de Adobe Fireworks dans Dreamweaver 287 remplacement de l'ancienne version 277 Roundtrip 290 utilisation des diteurs 317 HTML, ouverture des tables 18
Illustrator ; exportation 304 importation de fichiers dans Adobe Fireworks 316 images activation et dsactivation 235 affichage de la suivante 238 affichage de toutes les images 238 affichage personnalis 238 ajout 236 courantes et adjacentes 238 dplacement d'objets vers une autre image 237 dsactivation de la squence de calques 238 dsactivation du partage de calques 237 dessin 62 enregistrement 269 exportation 269, 272 gestion 235 insertion 236 Modification d'image, panneau 62 modification de plusieurs images 238 noms dans l'animation 236 partage de calques pour l'animation 237 rglage de la cadence 235
INDEX
348
rorganisation 236 slection 44 slection des pixels 44 squence de calques 238 suppression 236 images colles 19 images comme trames. Voir Coller dedans, commande images d'icne. Voir vignettes images interactives 208 cration 208 exportation 210 images raster 60 Images, panneau 27, 235 importation depuis un appareil photo numrique 20 Photoshop, fichiers 313 PNG, fichiers 20 prfrences d'importation de fichiers Photoshop 338 styles 179 symboles 188 importation de texte 119 ASCII, texte 120 Photoshop, fichiers 119, 313 RTF, fichiers 120 inclinaison d'objets 55 Incliner, outil 55 Info, panneau 28 insertion code HTML Adobe Fireworks dans Dreamweaver 287 images Adobe Fireworks dans Dreamweaver 284 Inspecteur des proprits 26, 43 ancrage 26 annulation de l'ancrage 26 dveloppement 26 informations sur la slection 42 masquage 171 rduction 26 utilisation du texte 106 installation 1 installation des plug-ins Photoshop 147 installation des polices 2 intgration d'autres applications 283 intgration de Dreamweaver et Adobe Fireworks actualisation du code HTML Adobe Fireworks 288 Design Notes 294 L J
Lancer et Modifier, prfrences 295 modification des animations Adobe Fireworks 293 Optimiser l'image dans Adobe Fireworks, commande 292 ouverture et modification d'images Adobe Fireworks 290 ouverture et modification de tables Adobe Fireworks 291 ouverture et optimisation d'images Adobe Fireworks 292 prfrence d'diteur externe 294 intgration Flex 319 interactivit 13 interlignage 112 interpolation caractristiques 239 dfinie 239 objets 239 interpolation (mise l'chelle) 336 Intersection, commande 101 Inverser, filtre 76
logiciel activation 1 enregistrement 1 Lors de l'optimisation d'un document depuis une application externe, prfrence 338 Lors de la modification d'un document depuis une application externe, prfrence 338 luminosit 74 Luminosit/Contraste, filtre 74 M macros 333 maculage images 66 zones de bitmap 65 Maculage, outil 65 masquage barres d'outils 31 bords 43 calques 158 objets de calques 158 panneaux 29 Masque d'accentuation, filtre 80 Masquer la slection, commande 165 Masquer les panneaux, commande 29 Masquer tout, commande 165 masques 159 activation 173 ajout d'objets une slection masque 172 association dobjets pour former un masque 167 bitmap 160 cration de masques vides 165 dplacement avec les objets masqus 168 dsactivation 173 modification 170 remplacement 172 suppression 173 texte comme masque 164 utilisation d'un objet existant 163, 164 vecteur 160 mlange de couleurs 131 Mlangeur 27, 126, 127 affichage 127 cration de couleurs 127 mlange de couleurs 127 permutation des couleurs de trait et de remplissage 124
jeux de raccourcis 340 Voir aussi raccourcis clavier jeux de raccourcis personnaliss. Voir raccourcis clavier JPEG progressives 267 JPEG, enregistrement 23 JPEG, fichiers Bords des JPEG plus nets, commande 267 compression JPEG slective 266 modification des zones slectionnes 267 paramtres d'optimisation 265 progressive 267 slection du format JPEG 258
Lancer et Modifier, prfrences 295 lecture animations 239 commandes enregistres 333 macros 333 lien vers les pages matresses 153 Ligne connecteur, outil 84 lignes 82 Voir aussi traits limites 133 Lisser, commande 49 LiveDocs 2 localisation des objets colls 19
INDEX
349
rinitialisation des couleurs par dfaut 124 menus contextuels 37, 221 conception de l'aspect 225 description 222 exportation 230 modification 229 positionnement 228 proprits avances 227 saisie du texte de menu 223 mthode de mise l'chelle par interpolation adoucie 336 mthode de mise l'chelle par interpolation au plus proche 337 mthode de mise l'chelle par interpolation bicubique 336 mthode de mise l'chelle par interpolation bilinaire 336 Mettre jour le code HTML, commande 277, 288 miroir. Voir retournement dobjets mise jour des dcoupes 271 mise l'chelle graphiques 328 objets 54 options d'interpolation 336 Mise l'chelle, outil 54 mise l'oblique d'objets 55 mise en retrait d'un texte 114 mises jour 7 modles de couleurs CMJ 127 Hexadcimal 127 Niveaux de gris 127 RVB 127 TSL 127 modes accs au bitmap 12 accs au vectoriel 12 vecteur 82 modes d'affichage 33 modes d'affichage, permutation 34 modes de fondu 173 Brlure linaire 174 Couleur 174 Diffrence 174 Eclaircir 174 Ecran 173 Effacer 174 Foncer 174 Inverser 174 Lumire de broche 174 Lumire linaire 174 Lumire vive 174 N
Luminosit 174 Mlange net 174 Multiplicateur 173 Nuance 174 Rvlateur linaire 174 Saturation 174 Teinte 174 modification actions dans le panneau Historique 335 bitmap, objets 62 calque unique 158 comportements 203 Filtres en direct 148 images 62 menus contextuels 229 objets slectionns 52 pages 152 pixels 44 styles 179 symboles d'animation 233 trajets 97 trames de dgrad 138 trames unies 137 Modification d'image, panneau 28, 62 modification de trajets 104 Modifier le dgrad, bote de dialogue 139 Modifier le trait, bote de dialogue 134 module de l'application 342
O objets association 57 conversion en symbole d'animation 232 cration de bitmaps 61 dplacement d'objets slectionns 52 dissociation 57 distorsion 56 empilage 58 fusion 158 inclinaison 55 mise l'oblique 55 slection 41 slection d'une couche alpha 48 suppression d'un effet 148 objets vectoriels, remodelage 97 occurrences dfinies 180 interpolation 239 mise en place dans le document 181 modification 186 Occurrences interpoles, commande 239 ombres 71, 146 ombres portes 146 opacit, rglage 175, 263 Voir aussi transparence optimisation 251 animations 241 concepts de base 250 images Adobe Fireworks de Dreamweaver 292 utilisation de l'Assistant Exportation 251 Optimiser l'image dans Adobe Fireworks, commande 292 Optimiser la taille, assistant 253 Optimiser, panneau 27 Options de lancement 337 Options, menu dans les panneaux 30 organisation des images 236 orients objet, graphiques 14 outils Accentuer 65 Baguette magique 44 Brlure 65 changement de couleur de trait 133 Couleurs, section du panneau Outils 123 Crayon 62 Distorsion 56 Flou 65
navigation dans un document 31 navigation, raccourcis 3 non, effets 146 Niveaux de gris, modle de couleurs 127 noms de fichiers, modification dans un traitement par lot 329 Normal, mode 33 nouveau dessin des trajets 99 nouveau document, correspondant la taille du Presse-papiers 15 nouvelles fonctions 8 Nuancier, panneau 124 ajout de nuanciers 125 couleurs systme Windows 125 enregistrement, personnalis 126 remplacement d'une couleur 126 suppression d'une couleur 126 Nuanciers, panneau 27 nuanciers, slection de nuanciers personnaliss 125
INDEX
350
Gomme 64 Incliner 55 Lasso 44 Lasso polygonal 44 Maculage 65 menus contextuels du groupe d'outils 26 Mise l'chelle 54 modification des options 25 Pinceau 63 Pipette 63 Pointeur 41, 44 Remplacer la couleur 65, 68, 69 Rvlateur 65 Slection 44 Slection ovale 44 Sous-slection 97, 168 Suppression de l'il rouge 65, 68 Tampon encreur 65 Texte 106 Transformation 53 Zoom 32 outils de transformation Distorsion 56 Incliner 55 Mise l'chelle 54 ouverture documents 16 fichiers multiples comme animations 242 fichiers PSD 17 fichiers rcents 16 GIF anims 17, 241 graphiques crs dans d'autres applications 16 vues multiples d'un document 33 WBMP, fichiers 17 P page de dmarrage 24 pages ajout et suppression 152 cration de liens entre les pages 190 dplacement entre 152 duplication 152 exportation au format HTML 154 exportation en tant que fichiers d'image 154 matresse 153 modification 152 pages matresses cration 153 lien vers 153
suppression de calques 153 transformation en page normale 153 Pages, panneau 27 Palette de couleurs, panneau 130 palettes de couleurs Adaptative 259 affichage 261 ajout aux nuanciers actifs 125 dfinition du nombre maximum de couleurs 260 enregistrement 263 Exacte 259 importation 259 modification 262 Niveaux de gris 259 Noir et blanc 259 optimisation 262 Personnalise 259 Systme (Macintosh) 259 Systme (Windows) 259 Uniforme 259 verrouillage des couleurs 262 Web 216 259 WebSnap Adaptative 259 palettes de couleurs, permutation 130 panneau Outils 25 panneau Trajet 104 panneaux 27 Aligner 28 ancrage 28 ancrage dans un groupe de panneaux 29 annulation de l'ancrage 28 annulation de l'ancrage dans un groupe de panneaux 28 Bibliothque 180 Calque 155 Calques 27 Caractres spciaux 28 Comportements 28, 202 Crer le script du symbole 28 dplacement 28 enregistrement des dispositions personnalises 30 Formes 27 Historique 27, 40 Images 27, 235 Info 28 masquage 29 Modification d'image 28 Nuanciers 27, 124 Optimiser 27 Options, menu 30
organisation 28 Outils 25 ouverture de dispositions personnalises 30 pages 27 Proprits de forme automatique 28 proprits du symbole 28 Rechercher 28 Rechercher et remplacer 321, 322 restauration des positions par dfaut 29 Styles 27, 178 URL 27, 189 utilisation d'animations SWF 335 paramtres d'optimisation comparaison de deux ou quatre paramtres 257 enregistrement 256, 268 JPEG 265 modification dans un traitement par lot 327 partage avec un autre utilisateur 269 prdfinis 205, 255 rutilisation 256, 268 suppression des paramtres prdfinis 269 partage des calques 158 permutation d'images, images externes 203 permutation de palette de couleurs 130 Permuter les images, comportement 202 perspective, illusion 55 Photoshop application d'effets de calques 147 application de plug-ins 147 calques groups 159 exportation 315 importation de fichiers dans Adobe Fireworks 313 installation des plug-ins 147 masques de calque 166 motifs 338 personnalisation de fichiers pour lexportation 315 plug-ins 314, 338 prfrences d'importation 338 textures 338 Photoshop et Adobe Fireworks exportation de fichiers PSD depuis Adobe Fireworks 315 importation de fichiers PSD dans Adobe Fireworks 313
INDEX
351
PICT, format de fichier 258 Pinceau, outil 63, 90 pinceaux dfinition de la pointe 135 enregistrement des paramtres 136 options de trait 134 Pipette, outil 63, 125 pixels 14 clonage 65 copie 44 coupure 44 dplacement 44 dessin 62 dveloppement de la bordure de slection 49 diffusion 64 lissage de la bordure du cadre de slection 49 plage tonale 71 rduction de la bordure de slection 49 rglage de la plage tonale avec la pipette 74 slection 44 slection d'une zone en forme libre 45 slection d'une zone polygonale 45 slection de couleurs similaires 45 slection de zone autour d'un cadre de slection 49, 50 plage tonale 70 rglage avec la fonction Courbes 72 rglage avec Niveaux 70 Plein cran avec affichage des menus, mode 33 plug-ins 5, 314 dans la boutique Adobe 7 plug-ins d'installation Photoshop Acquire 20 Plume, outil 91 ajout de points 96 reprise d'un trajet 96 segments de courbe 92 segments de droite 92 suppression de points 96 PNG, format de fichier slection 258 slection d'une palette de couleurs 259 transparence 302 poignes de transformation 53 Poinon, commande 102 point central et axe de rotation 55 pointeur de pipette 127, 132, 136
Pointeur, outil 41, 44 points ajout 96 changement de segments adjacents 96 conversion 94 conversion de droite en courbe 94 courbe de segments adjacents 96 dplacement 95 slection 95 suppression 96 points d'angle 92 points de courbe 92 Ple de cration Adobe 6 polices recherche et remplacement 323 styles 110 tailles 110 traitement des polices manquantes 120 Polygone intelligent, outil 85 polygones 83, 85 prfrence d'diteur externe 294 prfrences 336 Actions annules 336 couleurs par dfaut 336 dfinition 336 emplacement du fichier 341 Importer 314 Lancer et Modifier 295 options d'importation 338 options d'interpolation 336 Options de lancement 337 options de lancement et de modification 337 options de modification 337 options des dossiers 338 par dfaut 338 R-chantillonnage plus rapide mais moins prcis 337 restauration de valeurs par dfaut 338 prfrences par dfaut 338 Premier plan, commande 58 Prvisualiser le document, prfrence 337 proprits d'un diaporama 245 Proprits de forme automatique, panneau 28 proprits des bordures de cellules 227 proprits des boutons interactifs 218 proprits des occurrences 218 Proprits du symbole, panneau 28
proprits, affichage dans l'Inspecteur des proprits 26 Q Qualit slective, bouton 266 R raccourcis clavier 339 changement du jeu actuel 339 feuille de rfrence pour le jeu de raccourcis actuel 340 feuilles de rfrences codes l'aide du codage UTF-8 340 jeux de raccourcis personnaliss 339 raccourcis secondaires 339 suppression des jeux de raccourcis personnaliss 340 raccourcis clavier dans l'aide 3 Rapporter le trajet, commande 103 recadrage document 37 documents 37 Recadrer, commande 102 recherche 320 Voir aussi recherche et remplacement recherche et remplacement 321 couleurs 323 couleurs non Websafe 324 fichiers multiples 322 fichiers traits par lots 328 polices 323 slection de la source de recherche 321 texte 322 URL 323 usages 320 Rechercher et remplacer, panneau 321, 322 Rechercher les bords, filtre 78 Rechercher, panneau 28 Rectangle arrondi, outil 85, 87 Rectangle biseaut, outil 84 Rectangle chanfrein, outil 84 rectangles 82 angles arrondis 87 rectangles arrondis 83 Redessiner le trajet, outil 99 rduction de l'affichage des calques 156 rduction des points 102 rduction des trajets 103 rduction du document 36 Rduire, commande 49
INDEX
352
rchantillonnage 19 bitmap, objets 36 dcrit 36 objets vectoriels 36 rchantillonnage ngatif 36 rchantillonnage positif 36 vitesse 337 rchantillonnage ngatif 36 rfrences 13 affectation des URL 204 application de survols glisserdposer 211 cration 208, 209 irrgulires 209 modification de la forme 209 par-dessus des dcoupes 211 rglage plage tonale avec la pipette 74 teinte ou saturation 75 rglage de la plage tonale avec la fonction Niveaux 70 rglage de la plage tonale avec la fonction Niveaux automatiques 70 rgles 38 rinstallation de Adobe Fireworks 341 relecture des animations 239 Relev, tat de bouton 214 remodelage d'objets vectoriels 99 remplacement d'lments 320 Remplacer la couleur, outil 65, 68, 69 remplissages motifs application 137 dplacement 140 rglage 140 rotation 140 transformation 140 repres 38 ancrage d'objets 39 verrouillage 39 repres de dcoupe affichage 196 changement de couleur 196 suppression 198 rptition d'actions 40 rptition d'une tape l'aide du panneau Historique 332 retournement dobjets 55 Rvlateur, outil 65 Rvler la slection, commande 165 rotation contrainte 55 dplacement de l'axe de rotation 55 S
objets 54 RVB, modle de couleurs 127
dplacement 51 sparateurs 207 squence de calques affichage de l'image suivante 238 affichage de toutes les images 238 affichage des images courantes et adjacentes 238 affichage personnalis 238 dfinies 238 dsactivation 238 Editeur de boutons 213 modification de plusieurs images 238 simplification des trajets 102 Simplifier, commande 103 Sous-slection, outil liaison automatique des trajets 97 slection de masques 168 Spirale, outil 85 styles agrandissement des icnes d'aperu 180 ajout 178 application 178 bass sur des styles existants 179 dfinis 177 exportation 179 importation 179 modification 179 nouveau 178 rtablissement des valeurs par dfaut 180 suppression 179 styles de texte effets 116 gras 110 italique 110 soulign 110 traits 116 trames 116 Styles, panneau 27, 178 Supplments 5 suppression calques 156 calques de la page matresse 153 effets 148 Filtres en direct 148 images 236 masques 173 nuanciers 126 objets slectionns 53 pages 152 points 96 points sur les courbes 74
saturation, rglage 70 sauvegarde durant une opration Rechercher et remplacer 322 scripts 333 Flash SWF, fichiers 333 modification des scripts 334 scripts de commandes, modification 334 scripts de lots 330 excution 331 glisser-dposer 331 segments de courbe, modification 93 segments de droite, modification 93 segments, conversion 94 slecteur Couleur de trait 133 slection ajout une slection de pixels 47, 48 annulation d'une slection 53 couche alpha 48 couleurs similaires 45 dslection d'un objet 43 dslection dun cadre de slection 46 dveloppement de la bordure du cadre de slection 49 diffusion d'une slection de pixels 49 diffusion des bords 64 images 44 inversion d'une slection de pixels 48 lissage de la bordure du cadre de slection 49 objets associs 57 objets supplmentaires 43 pixels 44 points 95 rduction de la bordure du cadre de slection 49 slection de pixels flottante 51 soustraction dans une slection de pixels 47, 48 zone autour d'un cadre de slection 49, 50 zone en forme libre de pixels 45 zone polygonale de pixels 45 zones de pixels 45 zones superposes de bitmaps 48 slections de pixels flottantes cration 51
INDEX
353
portions d'un trajet 102 styles 179 Suppression de l'il rouge, outil 65, 68 Supprimer les objets pendant le recadrage, prfrence 337 Supprimer les trajets lors de la conversion en cadre de slection, prfrence 337 Surbrillance souris, prfrence 337 surbrillances 71 Survol simple, comportement 202 survols 13 barres de navigation 221 conversion en boutons 216 cration 213 de forme irrgulire 195 dfinis 199 permutation d'images 200 simples 202 Survol simple, comportement 202 zone active 218 survols de permutation d'images avec une seule dcoupe 200 cration de survols spars 200 survols spars 200 affectation des rfrences 211 affectation une dcoupe 201 cration 200 survols simples 200 cration 202 SWF, animations 335 symboles cration 180 dfinis 180 duplication 182 enregistrement en tant que symboles graphiques enrichis 185 exportation 188 graphiques enrichis 183 importation 188 interpolation 239 mise en place doccurrences 181 mise en place des occurrences dans le document 181 modification 181, 186 modification des graphiques 234 permutation 182 rupture d'un lien 187 suppression 182 utilisation de la mise lchelle 9 dcoupes 182 symboles de bouton insertion dans un document 216
modification 217 systme, slecteur de couleurs 128 T table de couleurs 261 mise jour 261 nuancier plusieurs attributs 261 nuancier modifi 261 nuancier transparent 261 nuancier verrouill 261 nuancier Websafe 261 slection des couleurs 261 tables imbriques 207 taille du fichier rduction de la qualit 265 spcification du niveau de perte acceptable pour rduire la taille 263 Tampon encreur, outil 65 tangentes 93 affichage 95 teinte, rglage 70, 75 Teinte/Saturation, filtre 75 tlchargements mises jours, plug-ins et essais 7 tlchargements de logiciels 7 tlphone cellulaire, graphiques. Voir WBMP, fichiers tlphone mobile, graphiques 17 tlphone mobile, graphiques. Voir WBMP, fichiers texte alignement 113 attributs, enregistrement 116 correction orthographique 121 couleur 110 dcoupes 194 direction 113 Editeur de texte 122 espacement des paragraphes 114 formatage 109 mise en retrait 114 orientation 113 recherche et remplacement 322 rglage de la largeur des caractres 115 saisie 106 vue d'ensemble 106 texte de description 204 affectation des boutons ou occurrences 220 texte en gras 110 texte en italique 110 texte soulign 110
Texte, outil 106 texture ajout aux traits 141 ajout aux trames 141 TIFF, enregistrement 23 TIFF, slection du format de fichier 258 ton, rglage 70 Tout rvler, commande 165 trac de points 91 traitement par lots 324 commandes 329 copie de sauvegarde des fichiers 330 enregistrement des fichiers 326 enregistrement en tant que scripts 330 mise l'chelle de graphiques 328 noms de fichiers 329 paramtres d'exportation 327 paramtres d'optimisation 327 Rechercher et remplacer 328 Traitement par lots, bote de dialogue 324 traits 133 ajout de texture 141 bords 133 changement de centrage 135 changement de la couleur des outils de dessin 133 cration personnalise 134 dfinition de la sensibilit 135 enregistrement des paramtres 136 modification 133 permutation des couleurs de trait et de remplissage 124 recherche et remplacement 323 rinitialisation de la couleur par dfaut 124 remplissage du dessin 135 rorientation 135 slection 133 textures 133 trajets 100 ajout de texture de trait 141 changement de forme 96 changement de segments adjacents 96 conversion de droite en courbe 94 copie et collage 306 courbe de segments adjacents 96 cration de traits personnaliss 134 division 101 modification des traits 133
INDEX
354
permutation des couleurs de trait et de remplissage 124 pousse 98 recadrage 102 rinitialisation des couleurs par dfaut 124 slection d'un point 95 traction 98 trajets composites 101 trajets de forme libre 90 trajets de texte attachement du texte au trajet 117 changement de forme du trajet 117 conversion de texte en trajet 119 dplacement du point de dpart d'un texte 118 dtachement du trajet 117 modification du texte attach un trajet 117 placement de texte sur un trajet 118 tramage 260 avec des couleurs Websafe 129 trames ajout de texture 141 application d'un dgrad 63, 138 application d'un motif 137 application d'une trame unie 137 application de trames de couleur 75 changement de couleur des outils de formes de base 136 dplacement 140 dessin sur les traits 135 diffusion ou anticrnelage 140 enregistrement d'un dgrad 141 enregistrement d'un dgrad personnalis 141 illusion de transparence 129 modification de la couleur unie 137 modification des bords 140 modification du dgrad 138 permutation des couleurs de trait et de remplissage 124 recherche et remplacement 323 rglage 140 rinitialisation de la couleur par dfaut 124 remplissage de trame Web 129 rotation 140 transformation de dgrad 140 transformation de motif 140
trames de dgrad 63 ajout d'une nouvelle couleur 139 application 138 changement de couleurs 139 conversion d'images en transparence 79 dplacement 140 enregistrement, personnalis 141 modification 138 Modifier le dgrad, bote de dialogue 139 rglage 140 rglage de la transition de couleur 139 rotation 140 suppression des couleurs 139 transformation 140 trames unies ajout de texture 141 application 137 transformation numriquement 56 objets 53 par glissement 53 remplissages motifs 140 texte 118 trames de dgrad 140 Transformation numrique, commande 56 transparence 175, 263 ajout ou suppression de couleurs 264 animation 240 conversion d'images en transparence dgrade 79 dans fichiers PNG 302 illusion 129 slection d'une couleur 264, 265 Voir aussi opacit TSL, modle de couleurs 127 U Union, commande 101 URL affectation des boutons ou occurrences 219 affectation un objet Web 191 recherche et remplacement 323 slection des options de cible 205 URL absolues, saisie 189 URL relatives, saisie 189 URL, panneau 27, 189
V vectoriel, mode 12 basculement vers 60 traage 82 vectoriels, graphiques 14 vectoriels, masques 160 conversion en masque bitmap 172 cration 161 utilisation d'un objet existant 163, 164 Vrifier l'orthographe, commande 121 verrouillage des calques 157 Vers l'arrire, commande 58 Vers lavant, commande 58 vignettes dans panneau Calques 155 slection de masques 168 vue d'ensemble 33 W WAP, graphiques 17 Voir aussi WBMP, fichiers WBMP, fichiers 17 enregistrement 23 exportation 258 X XHTML 278 Z zone de dessin. Voir document zones de transparence 263 zoom 31 dans une zone spcifique 32 utilisation d'incrments prdfinis 32 Zoom, outil 32
También podría gustarte
- Activité 1 Introduction Aux Technologies Du Serveur OracleDocumento9 páginasActivité 1 Introduction Aux Technologies Du Serveur OracleJean-Pierre KouameAún no hay calificaciones
- Installation OracleDocumento38 páginasInstallation OracleJean-Pierre KouameAún no hay calificaciones
- 03 - Cours NtfsDocumento6 páginas03 - Cours NtfsJean-Pierre KouameAún no hay calificaciones
- Exo Nspring Nhibernatepam-AspnetDocumento230 páginasExo Nspring Nhibernatepam-AspnetphgolardAún no hay calificaciones
- Guidezimbrav 1 02 100713102930 Phpapp02Documento91 páginasGuidezimbrav 1 02 100713102930 Phpapp02leangederAún no hay calificaciones
- VbnetDocumento289 páginasVbnetSafae AmineAún no hay calificaciones
- Fiche Data Protection ManagerDocumento2 páginasFiche Data Protection ManagerJean-Pierre KouameAún no hay calificaciones
- SQL Server Report BuilderDocumento17 páginasSQL Server Report BuilderJean-Pierre KouameAún no hay calificaciones
- VbnetDocumento289 páginasVbnetSafae AmineAún no hay calificaciones
- TP 2 ExcelDocumento5 páginasTP 2 ExcelAli KlayAún no hay calificaciones
- Introduction JavaDocumento46 páginasIntroduction JavaAbdel GansonreAún no hay calificaciones
- 4 ZigbeeDocumento29 páginas4 Zigbeenermine hadjmohamedAún no hay calificaciones
- Fiche Technique, Cours Et TP Typologies Réseau LAN, MAN Et WANDocumento3 páginasFiche Technique, Cours Et TP Typologies Réseau LAN, MAN Et WANYoussef NEJJARI80% (10)
- Memoire Final Rondo MadheDocumento52 páginasMemoire Final Rondo MadheDanielAún no hay calificaciones
- DevolutionDocumento5 páginasDevolutionmaryemAún no hay calificaciones
- QCM Généralités InformatiquesDocumento11 páginasQCM Généralités InformatiquesGhislaine REMONDO100% (1)
- Dossier Technique SYMTEL PDFDocumento19 páginasDossier Technique SYMTEL PDFTEHE AIMEE JOELLEAún no hay calificaciones
- Ict4d Os TD 1Documento2 páginasIct4d Os TD 1Leo TamenAún no hay calificaciones
- (Simplon - Co 2024 TAI) Parcours de FormationDocumento32 páginas(Simplon - Co 2024 TAI) Parcours de FormationRafaAún no hay calificaciones
- La Réalité Virtuelle Et Augmentée: E/O Rouicheq AbderrahimDocumento10 páginasLa Réalité Virtuelle Et Augmentée: E/O Rouicheq AbderrahimAbderrahim RouicheqAún no hay calificaciones
- Question QCM ReseauDocumento6 páginasQuestion QCM ReseauYahia NDLREAún no hay calificaciones
- Dokumen - Tips Modele de PV de Passation de ConsignesDocumento3 páginasDokumen - Tips Modele de PV de Passation de Consignesboualem djillaliAún no hay calificaciones
- f004 Solution BelletableDocumento4 páginasf004 Solution Belletableapi-343783607Aún no hay calificaciones
- PCD Seq 4Documento2 páginasPCD Seq 4Taokreo HouliAún no hay calificaciones
- IstioDocumento40 páginasIstioChaima BelhediAún no hay calificaciones
- Cours APIs ESA2Documento17 páginasCours APIs ESA2Nek Moussa100% (1)
- Python Cours CH1Documento27 páginasPython Cours CH1ca946827Aún no hay calificaciones
- Important PDFDocumento158 páginasImportant PDFOtia ObaAún no hay calificaciones
- Scdsci M 2008 Morel SimonDocumento82 páginasScdsci M 2008 Morel SimonAbdelilah CharboubAún no hay calificaciones
- Docker For TeenagersDocumento20 páginasDocker For TeenagersAntony Kervazo-CanutAún no hay calificaciones
- 0 Ia IntroductionDocumento25 páginas0 Ia IntroductionAZIAún no hay calificaciones
- Atelier1 Réseaux Locaux Et Internet - ESTGDocumento5 páginasAtelier1 Réseaux Locaux Et Internet - ESTGBŕãhìm OūbålåoutAún no hay calificaciones
- Gérez Votre Parc Informatique Avec GLPIDocumento89 páginasGérez Votre Parc Informatique Avec GLPIAdama CoulibalyAún no hay calificaciones
- Manuel Algo 4siDocumento248 páginasManuel Algo 4siA'ch Réf100% (1)
- Cours Base de Données II V 2020 - 2023-12-04 18-52-30Documento309 páginasCours Base de Données II V 2020 - 2023-12-04 18-52-30Mehdi BayiAún no hay calificaciones
- TP - N°2 HypermédiasDocumento6 páginasTP - N°2 Hypermédiastavogoj460Aún no hay calificaciones
- Thèse Semantic Contract and Knowledge ProcessDocumento184 páginasThèse Semantic Contract and Knowledge Processba ibrahimaAún no hay calificaciones
- Rational Unified Process (RUP)Documento13 páginasRational Unified Process (RUP)Maram JemaiAún no hay calificaciones
- Tdii2 PIC18F 2009Documento40 páginasTdii2 PIC18F 2009Ahmed MellouliAún no hay calificaciones