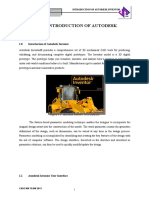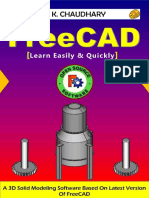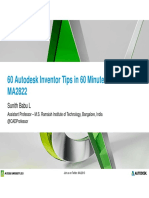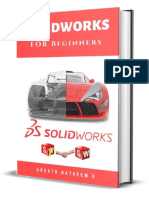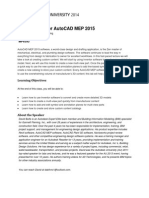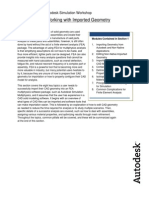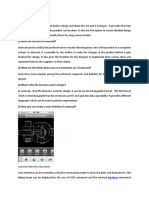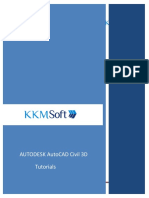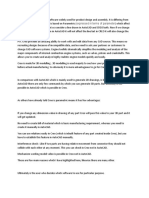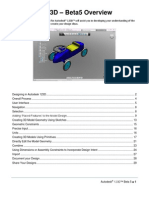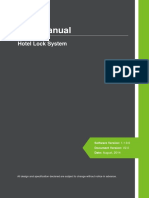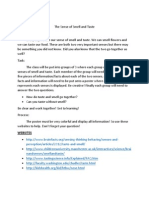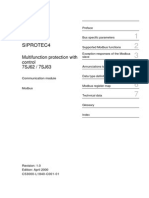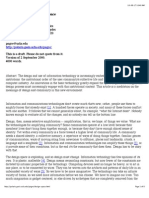Documentos de Académico
Documentos de Profesional
Documentos de Cultura
Introduction Inv5 Eval
Cargado por
Agus PrijantoDescripción original:
Derechos de autor
Formatos disponibles
Compartir este documento
Compartir o incrustar documentos
¿Le pareció útil este documento?
¿Este contenido es inapropiado?
Denunciar este documentoCopyright:
Formatos disponibles
Introduction Inv5 Eval
Cargado por
Agus PrijantoCopyright:
Formatos disponibles
Introduction
AUTODESK INVENTOR R5
Welcome to the world of Autodesk Inventor. If you are new to the world of 3D design then you have joined hands with thousands of people worldwide who are already into 3D designing. If you are already using some of the other solid modeling tools then you will find this solid modeling tool more adaptive to your use. You will find tremendous improvement in the duration of completing the design using this solid modeling tool. Autodesk Inventor is a parametric and feature-based solid modeling tool. It allows you to convert the basic 2D sketch into a solid model using a very simple but highly effective modeling commands. This solid modeling tool do not restricts its capabilities to the 3D solid output, but also extends them to the bidirectional associative drafting. This means that all you have to do is to create the solid model. The documentation of the solid model in the form of the drawing views is easily done by this software package itself. You just have to specify the type of view you require. This solid modeling tool can be specially used at the places where the concept of collaborative engineering is brought into use. Collaborative engineering is a concept that allows more than one user to work on the same design at the same time. This solid modeling tool allows more than one user to simultaneously work on the same design. As a product of Autodesk, this software package allows you to directly open the drawings of the other Autodesk softwares like AutoCAD, Mechanical Desktop, AutoCAD LT, and so on. This interface is not only restricted to the Autodesk softwares. You can very easily import and export the drawings from this software package to any other software package and vice versa. To reduce the complicacies of the design, this software package has provided you with different design environments. This helps you to capture the design intent easily by individually incorporating the intelligence of each of the design environment into the design. The different design environments that are available in this solid modeling tool are as follows:
Part Mode
This is a parametric and feature-based solid modeling environment. This environment allows you to create solid models. The sketches for the models can be drawn fairly easily. All the applicable constraints will be applied to the sketch automatically and will be displayed on the sketch. You do not have to invoke an extra command to apply the constraints. Once the basic sketches are drawn, you can convert them into solid models using simple but highly effective modeling commands. One of the major advantages of using Autodesk Inventor is the availability of the Design Doctor. The Design Doctor is used to calculate and describe the errors, if any, in
xvi
Autodesk Inventor for Designers (Faculty Evaluation copy F001/02)
the sketch. You will also be provided with the remedy for removing the errors from the sketch so that they can be converted into features. The complicated features can be captured in this mode and can be later used in other parts. This appreciably reduces the time taken to create the designer model. In the same mode you can also create the sheet metal components. These components can be created using the same principles as that of creating the solid models.
Assembly Mode
This mode helps you to create the assemblies by assembling the components of the assemblies. This mode supports both the Bottom-up approach as well as the Top-down approach of creating the assemblies. This means that you can either copy the external components into the assembly mode or create the components in the assembly mode itself. You are allowed to assemble the components using the smart assembly constraints. All the assembly constraints can be added using just a single dialog box. You can even preview the components before they are actually assembled. This solid modeling tool supports the concept of making a part or a feature in the part adaptive. An adaptive feature or a part is the one that can change its actual dimensions based upon the need of the environment.
Presentation Mode
One of the major limitations of most of the solid modeling tools is their limitation to display the working of an assembly. The most important question asked by the customers in todays world is how to show the working of any assembly. Most of the solid modeling tools do not have an answer to this question. The reason for this is that they do not have proper tools to display any assembly in motion. Therefore, in return, the designers cannot show the working of the assemblies to their clients. In cases where it is necessary to show the animation, they have to take the help of some other software packages like the 3D Studio MAX or 3D Studio VIZ. However, keeping this problem of the users in mind, this software package has provided you with a mode called the Presentation mode. In this mode you can animate the assemblies created in the Assembly mode and view their working. You can also view if there is any interference during the operation of the assembly. The assemblies can be animated using the unbelievably easy steps.
Drawing Mode
This mode is used for the documentation of the parts or the assemblies in the form of the drawing views. You can also create the drawing views of the presentation created in the Presentation mode. All the parametric dimensions added to the components in the Part mode during the creation of the parts can be displayed on their drawing views in this mode.
Sheet Metal Mode
This mode is used for the creating the sheet metal component. When you invoke a sheet metal file, the sketching environment is activated by default. You can draw the sketch of the base sheet in this mode and then proceed to the sheet metal mode to covert the sketch into the sheet metal component.
SYSTEM REQUIREMENTS
The system requirements to ensure smooth running of Autodesk Inventor on your system are:
Introduction Windows NT 4.0, Windows 98. Pentium 200MHz Processor, with 96MB RAM (Minimum). Pentium II, Pentium III 333MHz Processor, with 128MB RAM (Recommended). Pentium II, Pentium III 450MHz Processor, with 512MB RAM (Preferred).
xvii
GETTING STARTED WITH AUTODESK INVENTOR
Install Autodesk Inventor on your system and then start it by double-clicking on the Autodesk Inventor shortcut icon on the desktop of your computer. This icon will be automatically created when you install the software on to your system. You can also start Autodesk Inventor by using the taskbar shortcuts. Choose the Start button available on the lower left corner of the screen. Choose Programs to display the Program menu. In the Program menu, choose Inventor 5 to display the cascading menu. In this cascading menu, choose Autodesk Inventor 5 as shown in Figure I-1.
Figure I-1 Starting Autodesk Inventor using the taskbar shortcuts The system will now prepare to start Autodesk Inventor by loading all the required files. After the completion of the loading of the required files, the Open dialog box will be displayed. Choose New from the What To Do area to display the Default, English, and Metric tabs for selecting a new file. Choose the Metric tab and then double-click on the Standard (mm).ipt template to open a default metric template, see Figure I-2. A new part file with the default name of Part1.ipt will be opened and now you can start working in this file. The initial screen appearance of Autodesk Inventor is shown in Figure I-3. This figure also displays various components of this screen.
Faculty Evaluation copy. Do not reproduce. For information visit www.cadcim.com
xviii
Autodesk Inventor for Designers (Faculty Evaluation copy F001/02)
Figure I-2 Selecting Standard (mm).ipt template from Metric tab
Figure I-3 Initial screen appearance of Autodesk Inventor along with the components
Introduction
xix
TOOLBARS
You might have noticed that there is no command prompt in Autodesk Inventor. The complete designing process is carried out by invoking the commands from the toolbars. Therefore, Autodesk Inventor provides you with different types of toolbars while working with different design environments. This means that the toolbars that will be available while working with the Part, Assembly, Drawing, Sheet Metal, and Presentation mode will be different.
Part Mode Toolbars
There are a number of toolbars that can be invoked in the Part mode. The toolbars that will be extensively used during the designing process in this environment are described below:
Standard Toolbar
This toolbar is common in all the design environments of Autodesk Inventor. However, some of these options will not be available in all the environments. The Standard toolbar with the various buttons that are available in it is shown in Figure I-4.
Figure I-4 Standard toolbar
Sketch Toolbar
This is one of the most important toolbar in the Part mode. You will choose all commands for
Faculty Evaluation copy. Do not reproduce. For information visit www.cadcim.com
It is evident from Figure I-3 that the screen of Autodesk Inventor is quite user friendly. Apart from the components shown in Figure I-3, you are also provided with different shortcut menus. The shortcut menus are displayed upon right-clicking the mouse. The type of the shortcut menu and its options will depend upon where or when you are trying to access this menu. For example, when you are inside any command, the options displayed in the shortcut menu will be different from the options that will be displayed when you are not inside any command. These shortcut menus will be discussed when they are used in the book.
xx
Autodesk Inventor for Designers (Faculty Evaluation copy F001/02)
creating the sketches of the parts from this toolbar. The Sketch toolbar along with all the buttons that are available in it is shown in Figure I-5.
Figure I-5 Sketch toolbar
Features Toolbar
This is the second most important toolbar provided in the Part mode. Once the sketch is completed, you need to convert it into a feature using the modeling commands. This toolbar provides all the modeling commands that can be used to convert the sketch into a feature. The Feature toolbar along with all the buttons that are available in it is shown in Figure I-6.
Figure I-6 Features toolbar
Precise Input Toolbar
You are now aware of the fact that Autodesk Inventor does not provide you with any command prompt. Because of this you will be restricted from entering the precise values of the sketcher
Introduction
xxi
Figure I-7 Precise Input toolbar
Sheet Metal Toolbar
This toolbar provide the commands that are used in creating the sheet metal parts. This toolbar will be available only when you are in the sheet metal environment. You can proceed to the sheet metal environment by choosing Sheet Metal from the Application menu. The Sheet Metal toolbar is shown in Figure I-8.
Figure I-8 Sheet Metal toolbar
Assembly Mode Toolbars
All the above-mentioned toolbars are also available in this environment. In addition to these toolbars, this environment also provides the Assembly toolbar, see Figure I-9.
Drawing Mode Toolbars
The Standard, Sketch, and Precise Input toolbars are also available in this environment. In addition to these toolbars the Drawing Mode also provides you with the following two toolbars:
Faculty Evaluation copy. Do not reproduce. For information visit www.cadcim.com
entities. But this problem was foreseen and has been taken care of in Autodesk Inventor by providing you with a very important toolbar called the Precise Input toolbar. This toolbar is used to enter the precise values for the coordinates of the sketcher entities. This toolbar is also available in the Drawing and the Assembly mode for providing the precise values. The Precise Input toolbar is shown in Figure I-7.
xxii
Autodesk Inventor for Designers (Faculty Evaluation copy F001/02)
Figure I-9 Assembly toolbar
Drawing Management Toolbar
This toolbar is extensively used in the Drawing environment for generating the drawing views. All the tools required to generate the drawing views are available in this toolbar. The Drawing Management toolbar is shown in Figure I-10.
Figure I-10 Drawing Management toolbar
Drawing Annotation Toolbar
This is the second toolbar that is widely used in this environment. This tollbar provide you with the tools that are required to create different types of annotation in the drawing views. The Drawing Annotation toolbar is shown in Figure I-11.
Presentation Mode Toolbar
The Standard toolbar is also available in this environment. In addition to this toolbar, the Presentation mode also provides you with the Presentation View Management toolbar as shown in Figure I-12.
Command Bar
In addition to these toolbars, Autodesk Inventor also displays the Command Bar, see Figure I-13.
Introduction
xxiii
Figure I-11 Drawing Annotation toolbar
Figure I-12 Presentation View Management toolbar The Command Bar is also a toolbar and is referred to a lot during the designing process using Autodesk Inventor. The Command Bar is displayed in all the environments of Autodesk Inventor, with some modifications. The options in this toolbar are discussed next.
Figure I-13 Command Bar
Select
This tool is used to set the selection priority. When you choose the down arrow on the right of this button, three more buttons will be displayed. These buttons are Feature Priority, Face Priority, and Sketch Priority. The Feature Priority button is chosen to set the selection priority to features. If this button is chosen, you can select any feature in the model. The Face Priority button is chosen to set the priority to faces. If this button is chosen, you can select the faces of the features. The Sketch Priority button is chosen to set the priority to sketches. If this button is chosen, you can select the entities of the sketches in the sketcher environment.
Faculty Evaluation copy. Do not reproduce. For information visit www.cadcim.com
xxiv
Autodesk Inventor for Designers (Faculty Evaluation copy F001/02)
Return
This button is chosen to exit the sketching environment. Once you have finished the sketch, choose this button to proceed to the Part mode where you can convert the sketch into a feature using the required tools. When you choose this button, the Sketch panel bar is replaced by the Features panel bar.
Sketch
This button is chosen when you want to draw a sketch. This button is chosen by default when you start a new file in the Part mode. This enables you to draw the sketches as in most of the designs, the first feature is a sketched feature. Once you have completed a sketch, you can either choose the Return button or choose this button again to exit the sketching environment. Whenever you need to draw the sketch for another feature, choose this button. You will be prompted to select the plane for sketching the feature. Once you define the new sketching plane, the sketching environment will be activated.
Update
This button is chosen to update the design after editing.
Style
This drop-down list is used to select the style of the sketching entities. In the sketching environment you can select either the normal or the construction option from this drop-down list. In the Drawing mode, you can select the line or edge styles from this drop-down list. In the Part or the Assembly mode, this drop-down list is replaced by the Color drop-down list. You can select the color for the selected models using this drop-down list.
Message
The Message box is used to display the messages and prompts. If you move the cursor on any tool or button, this box displays the function of that tool. If you choose a tool or a button, all the prompt sequences related to it will be displayed in this box. For example, if you choose the Line tool in the sketching environment, all the prompts related to drawing the lines will be displayed in this box. Similarly, in the Part mode, all the prompts related to the creation of the selected feature will be displayed in this box. T ip. All the messages and prompts displayed in the Message box are also displayed on the lower left corner of the Autodesk Inventor window.
In almost all the toolbars you will notice that there are some buttons that have an arrow on the right. These arrows are called the down arrows. When you choose these arrows, some more related buttons will be displayed, see Figure I-14.
ADDITIONAL DESIGN TOOLS
Autodesk Inventor has gone a step ahead from the other solid modeling tools in making the design intent easier. This is done by introducing the Panel Bar and the Browser to invoke the commands or to perform an operation. Both of these additional tools make the design intent a lot more easier and also appreciably reduces the time consumed in completing the design.
Introduction
xxv
Figure I-14 More buttons displayed upon choosing the down arrow on the right of the Perpendicular button
Panel Bars
The panel bars are generally provided on the left of the drawing window. The panel bar provides only those tools that will be required to complete the design at that step. For example, when you are in the sketching mode, at that time only the tools that are required for sketching will be available in the panel bar. Similarly, when you want to convert the sketch into a feature, at that time only the solid modeling tools will be available. This implies that the tools available in the panel bar will be different for each of the designing environment of Autodesk Inventor. Figure I-15 to Figure I-20 shows the panel bars in the different designing environments.
Figure I-15 Sketch panel bar
Figure I-16 Features panel bar
Faculty Evaluation copy. Do not reproduce. For information visit www.cadcim.com
xxvi
Autodesk Inventor for Designers (Faculty Evaluation copy F001/02)
Figure I-17 Sheet Metal panel bar
Figure I-18 Assembly panel bar
Figure I-19 Drawing Management panel bar
Introduction
xxvii
Figure I-20 Presentation View Management panel bar
Browser
This is the second additional tool that is provided to make the designing process easier. The browser is also available on the left side of the drawing window and below the panel bar. It displays all the operations that were performed during the designing process in the order in which they were performed. All these operations are displayed in the form of a tree view. The contents of the browser are different for different environments of Autodesk Inventor. For example, in the Part mode, it displays various operations that were used in creating the part. Similarly, in the Assembly mode, it displays all the components along with the constraints that were applied on them in order to assemble them.
UNITS FOR DIMENSIONS
While installing Autodesk Inventor on your system, you can specify the units that will be used for dimensioning the models in inches or in millimeters. If you select inches as the units, the English standard will be followed in Autodesk Inventor and if you select millimeter as the units, Metric standard will be followed. This book follows the units in millimeter. Therefore, it is recommended that you install Autodesk Inventor for Metric standards by selecting the units in millimeter.
IMPORTANT TERMS AND THEIR DEFINITIONS
Before you proceed further in Autodesk Inventor, it is very important for you to understand the following terms. These terms will be widely used in this book.
Featured-based Modeling
Feature is defined as the smallest building block that can be modified individually. In Autodesk Inventor, the solid models will be created by integrating a number of these building blocks. Therefore, you can say that the model in Autodesk Inventor is a combination of a number of individual features. These features understand their fit and function properly, and therefore, can be modified any time during the designing process. Generally, these features automatically adjust their values if there is any change in their surrounding. This provides greater flexibility to the design. For example, a feature created by cutting right through the base feature will automatically adjust its depth if you increase the depth of the base feature.
Faculty Evaluation copy. Do not reproduce. For information visit www.cadcim.com
xxviii
Autodesk Inventor for Designers (Faculty Evaluation copy F001/02)
Parametric Modeling
The parametric nature of a software package is defined as its ability to use the standard properties or parameters in defining the shape and size of a geometry. The main function of this property is to derive the selected geometry to the new size or shape without considering its original size or shape. For example, you can derive a line of say 20 mm that was initially drawn at an angle of 45 to a line of 50 mm and change its orientation to 90. This property make the designing process very easy. This is because now you do not have to draw the sketch to the actual dimensions that are required. All you have to do is to draw the sketch to some relative dimensions and then this solid modeling tool will derive it to the actual values you require.
Bidirectional Associativity
As mentioned earlier, this solid modeling tool does not restrict its capabilities to the 3D solid output. It is also capable of highly effective assembly modeling, drafting, and presentations. There exists a bidirectional associativity between all these environments of Autodesk Inventor. This means that at every point of time there exists a link between all the environments of Autodesk Inventor. This link ensures that if any modification is made in the model in any one of the environment, it is automatically reflected in the other environments immediately.
Adaptive
This is a new but highly effective property that is included in the designing process of this solid modeling tool. You are aware of the fact that there are a number of components that can be used at various places in the design with a small change in their shape and size. This property makes the part or the feature adapt to its environment. This property also ensures that the adaptive part changes its shape and size as soon as it is constrained to other parts. This considerably reduces the time and effort required in creating similar parts in the design.
Design Doctor
The design doctor is one of the most important part of the designing process using this solid modeling tool. It is a highly effective tool provided to you to ensure that the entire design process is error free. The main purpose of the design doctor is to make you aware if there exists a problem in the design. The design doctor works in the following three steps:
Selecting the Model and Errors in the Model
In this step the design doctor selects the sketch, part, assembly, and so on and finds out all the errors in it.
Examining the Errors
In this step it examines all the errors in the selected design. Each of the error is individually examined so that it can come up with a solution for each of the error.
Providing the Solutions for the Errors
This is the last step of the working of the design doctor. Once it has individually examined each of the errors, it comes up with solutions for them. It provides you with a list of methods that can be utilized in order to remove the errors from the design.
Introduction
xxix
Constraints
Faculty Evaluation copy. Do not reproduce. For information visit www.cadcim.com
These are the logical operations that are performed on the selected design to make it more accurate or define its position with respect to the other design. There are two types of constraints that are available in Autodesk Inventor. Both of these types are explained below:
Geometry Constraints
These logical operations are performed on the basic sketching entities to relate them to the standard properties like collinearity, concentricity, perpendicularity, and so on. Autodesk Inventor automatically applies these geometric constraints to the sketcher entities at the time of their creation. You do not have to use an extra command to apply these constraints on to the sketcher entities. However, you can also manually apply these geometry constraints on to the sketcher entities. There are eleven types of the geometric constraints. They are Perpendicular This constraint is used to make the selected line segment perpendicular to another line segment. Parallel This constraint is used to make the selected line segments parallel. Tangent This constraint is used to make the selected line segment or curve tangent to another curve. Coincident This constraint is used to make two points or a point and a curve coincident. Concentric Applying this constraint forces two selected curves to share the same center point. The curves that can be made concentric are arcs, circles, or ellipses. Colinear Applying this constraint forces two selected line segments or ellipse axes to be placed in the same line. Horizontal This constraint forces the selected line segment to become a horizontal line. Vertical This constraint forces the selected line segment to become a vertical line. Equal This constraint forces the selected line segments to become of equal length. This constraint can also be used to force two curves to become of equal radius. Fix This constraint is used to fix the selected point or curve to a particular location with respect to the coordinate system of the current sketch.
xxx
Autodesk Inventor for Designers (Faculty Evaluation copy F001/02)
Symmetric This constraint is used to force the selected sketched entities to become symmetrical about a sketched line segment. The line segment may or may not be a center line.
Assembly Constraints
The assembly constraints are the logical operations performed on the components in order to bind them together to create an assembly. These constraints are applied to reduce the degrees of freedom of the components. There are four types of assembly constraints. They are Mate The Mate constraint is used to make the selected faces of different components coplanar. The model can be placed facing in same direction or facing in opposite direction. You can also specify some offset distance between the selected faces. Angle The Angle constraint is used to place the selected faces of different components at some angle with respect to each other. Tangent The Tangent constraint is used to make the selected face of a component tangent to the cylindrical, circular, or conical faces of the other component. Insert The Insert constraint is used to force two different circular components to share same orientation of the central axis. It also makes the selected faces of the circular components coplanar.
Motion Constraints
The motion constraints are the logical operations performed on the components that are assembled using the assembly constraints. There are two types of motion constraints. They are discussed next. Rotation The Rotation constraint is used to rotate one component of the assembly in relation with the other component. Both the components rotate about the specified central axis. Rotation-Translation Constraint The Rotation-Translation constraint is used to rotate the first component in relation with the translation of the second component.
Transitional Constraints
The transitional constraints are also applied on the assembled components and used to ensure that the selected face of the cylindrical component maintains the contact with the selected faces of the other component when you slide the cylindrical component.
Introduction
xxxi
Consumed Sketch
A consumed sketch is a sketch that has been converted into a feature using the tools like Extrude, Revolve, Sweep, Loft, and so on.
CYCLING THROUGH THE ENTITIES
While working with the complicated models, you have to sometimes select the entities that are not visible in the current view or are hidden behind other entities. To select these type of entities, Autodesk Inventor allows you to cycle through the entities using a cycling tool. This tool is displayed automatically when you hold the cursor at a point where more than one entity are available. You can also display the cycling tool by pressing the SPACEBAR on the keyboard. This cycling tool consists of two arrows at each end and a rectangle in between. The left arrow is used to cycle through the previous entities, the right arrow is used to cycle through the next entities, and the rectangle is used to select the highlighted entity. The current entity will be highlighted and displayed in red color. Once the entity that you want to select is highlighted, move the cursor over the rectangle in the cycling tool and select it using the left mouse button. The highlighted entity will be selected and will be displayed in blue color. Figure I-21 shows the cycling tool displayed in the sketching environment to cycle through the sketched Figure I-21 Cycling through the entities entities. You can use this tool in all the modes and environments of Autodesk Inventor.
HOT KEYS
As mentioned earlier, there is no command prompt in Autodesk Inventor. However, you can still use the keys on the keyboard to invoke some tools. The keys that can be used to invoke the tools are called the hot keys. Remember that the working of the hot keys will be different in the different environments. All the hot keys that can be used in different environments are discussed below:
Part Mode
The hot keys that can be used in the Part mode are
Faculty Evaluation copy. Do not reproduce. For information visit www.cadcim.com
Note The motion and the transitional constraints are applied on the components that are already assembled using the assembly constraints. Therefore, these constraints work along the degrees of freedom of the components that are not restricted.
xxxii D E H L R
Autodesk Inventor for Designers (Faculty Evaluation copy F001/02) Dimensioning The Sketched Entities Extruding The Sketch Placing The Hole Invoking The Line Command Revolving The Sketch
Assembly Mode
The hot keys that can be used in the Assembly mode are C P Placing The Constraints Placing The Components
Drawing Mode
The hot keys that can be used in the Drawing mode are B C D O F Adding The Balloons Placing Center Marks General Dimensions Ordinate Dimensions Feature Control Frame
Presentation Mode
The hot keys that can be used in the Presentation mode are T Tweaking The Component
In addition to these keys, you can also use some other keys for the ease of designing. Note that you will have to hold some of these keys down and use them in a combination of the pointing device in order to use them. These hot keys are
Introduction F1 F2 F3 F4 F5 SHIFT+F5 CTRL SHIFT ESC Help
xxxiii
Zoom Realtime Rotate Previous View Next View Command Modifier Command Modifiers Abort The Command
COLOR SCHEME
Autodesk Inventor allows you to use different color schemes as the background color of the screen and for displaying the entities on the screen. However, this book uses the Presentation color scheme and the Background Gradient check box is cleared. To change the color scheme, choose Tools > Application Options from the menu bar. The Options dialog box will be displayed. In this dialog box choose the Colors tab to display different predefined colors. Select the required color scheme from the Color Scheme list box.
Faculty Evaluation copy. Do not reproduce. For information visit www.cadcim.com
Pan Realtime
También podría gustarte
- CATIA V5-6R2015 Basics - Part I : Getting Started and Sketcher WorkbenchDe EverandCATIA V5-6R2015 Basics - Part I : Getting Started and Sketcher WorkbenchCalificación: 4 de 5 estrellas4/5 (10)
- c01 Inv 10 EvalDocumento42 páginasc01 Inv 10 Evalclarobhell100% (1)
- Introduction To Computer Aided DesignDocumento4 páginasIntroduction To Computer Aided DesignKranthi KkAún no hay calificaciones
- 12345Documento64 páginas12345deva79Aún no hay calificaciones
- CNC Cut Files With Autodesk Product Design Suites, Part 1Documento16 páginasCNC Cut Files With Autodesk Product Design Suites, Part 1vikhnuAún no hay calificaciones
- 1.0 Introduction of Autodesk InventorDocumento12 páginas1.0 Introduction of Autodesk InventorMr MickeyAún no hay calificaciones
- Lesson 1 - Autocad User Interface OcrDocumento10 páginasLesson 1 - Autocad User Interface Ocrapi-241156742Aún no hay calificaciones
- Introduction To Catia V5: Learning ObjectivesDocumento26 páginasIntroduction To Catia V5: Learning ObjectivesLiviu MihonAún no hay calificaciones
- c01 Catia v5r19Documento26 páginasc01 Catia v5r19Satyanshu Pratap SinghAún no hay calificaciones
- AMI 2012 Ribbon PDFDocumento41 páginasAMI 2012 Ribbon PDFBarik SidikAún no hay calificaciones
- Inventor 2015 Whats NewDocumento30 páginasInventor 2015 Whats NewAdãodaLuzAún no hay calificaciones
- c01 nx8.5 EvalDocumento20 páginasc01 nx8.5 EvalSeshi ReddyAún no hay calificaciones
- Starting CATIA Using The Start MenuDocumento9 páginasStarting CATIA Using The Start MenuUllas YuvaAún no hay calificaciones
- Auto CadDocumento30 páginasAuto CadJabez SajiAún no hay calificaciones
- Solid Works Lab ManualDocumento3 páginasSolid Works Lab ManualMahendranath RamakrishnanAún no hay calificaciones
- AutocaddDocumento30 páginasAutocaddJabez SajiAún no hay calificaciones
- Free CADDocumento196 páginasFree CADEduardo Farías Reyes100% (5)
- Presentation 2822 Presentation 1Documento75 páginasPresentation 2822 Presentation 1Dang Khoa NguyenAún no hay calificaciones
- SN Autocad 2013Documento3 páginasSN Autocad 2013trikarsaAún no hay calificaciones
- Autodesk Inventor 2011Documento47 páginasAutodesk Inventor 2011Marija SavicAún no hay calificaciones
- Solidworks For Beginners - Getti - Arsath NatheemDocumento51 páginasSolidworks For Beginners - Getti - Arsath NatheemJeff Manalo Saligumba100% (7)
- Autocad ArquiteturalDocumento46 páginasAutocad ArquiteturalAshlyHamiltonAún no hay calificaciones
- Engineering Graphics and CAD: Topics To Be Covered TodayDocumento8 páginasEngineering Graphics and CAD: Topics To Be Covered TodayRatala GepAún no hay calificaciones
- CAD NoteDocumento76 páginasCAD NoteTemesgen ErenaAún no hay calificaciones
- Catia Materiales CompuestosDocumento273 páginasCatia Materiales CompuestosMAXAún no hay calificaciones
- Lesson Autocad Working EnvironmentDocumento35 páginasLesson Autocad Working EnvironmentLerma RodilAún no hay calificaciones
- Freestyle Sketch Tracer: What'S New? Getting Started User TasksDocumento55 páginasFreestyle Sketch Tracer: What'S New? Getting Started User TasksNoval Avenged BlashyrkhAún no hay calificaciones
- Au-2014 - 6393 Fast AutoCAD Mep ContentDocumento30 páginasAu-2014 - 6393 Fast AutoCAD Mep ContentAutodesk UniversityAún no hay calificaciones
- Unigraphics Nx7 5 Mold Wizard PDFDocumento23 páginasUnigraphics Nx7 5 Mold Wizard PDFyuwrajc100% (1)
- Au GD21 2 PDFDocumento24 páginasAu GD21 2 PDFandresboy123Aún no hay calificaciones
- AutoCAD 2008 Preview GuideDocumento39 páginasAutoCAD 2008 Preview GuideVéghelyi ÁdámAún no hay calificaciones
- Definition of Autocad: Function and CharacteristicsDocumento7 páginasDefinition of Autocad: Function and CharacteristicsGenielle RegaladoAún no hay calificaciones
- A View From The Top Top-Down Design Methods in Autodesk® Inventor®Documento32 páginasA View From The Top Top-Down Design Methods in Autodesk® Inventor®Peter WestAún no hay calificaciones
- S6 AU Advanced Cad Lab EditedDocumento18 páginasS6 AU Advanced Cad Lab Editeddavoodu973Aún no hay calificaciones
- Solidworks 2014 Tutorial With Video Instruction: A Step-By-Step Project Based Approach Utilizing 3D Solid ModelingDocumento87 páginasSolidworks 2014 Tutorial With Video Instruction: A Step-By-Step Project Based Approach Utilizing 3D Solid ModelingAbraham LeyvaAún no hay calificaciones
- Section1 Module1 InstructorNotes r3Documento19 páginasSection1 Module1 InstructorNotes r3asdfgdsfAún no hay calificaciones
- 1) What Is Autocad?Documento7 páginas1) What Is Autocad?Prashanta Kumar NayakAún no hay calificaciones
- AutoCAD Civil 3D Tutorials CompleteDocumento726 páginasAutoCAD Civil 3D Tutorials CompleteBARANITHARAN ARUMUGAM100% (3)
- Visual Basic.Documento28 páginasVisual Basic.paroothiAún no hay calificaciones
- Cast and Forged Part OptimizerDocumento26 páginasCast and Forged Part Optimizerrakesh.parmarAún no hay calificaciones
- Chapter 1 Introduction To AutoCADDocumento34 páginasChapter 1 Introduction To AutoCADGroup 4 Soft SkillsAún no hay calificaciones
- EasyEDA Tutorial 20170920Documento164 páginasEasyEDA Tutorial 20170920gaddam sarathAún no hay calificaciones
- Introducing The Mechanical Desktop: in This ChapterDocumento24 páginasIntroducing The Mechanical Desktop: in This ChapterbhadesignAún no hay calificaciones
- Principles of Operation in AutocadDocumento11 páginasPrinciples of Operation in AutocadalexAún no hay calificaciones
- Expressed in Terms of ParameterDocumento4 páginasExpressed in Terms of ParameterRidaAún no hay calificaciones
- GSG ASD Reinforcement PDFDocumento41 páginasGSG ASD Reinforcement PDFGillberth Zerpa ChavezAún no hay calificaciones
- Al Falah University: Autocad FileDocumento10 páginasAl Falah University: Autocad FileMd Badre AlamAún no hay calificaciones
- FreeCAD PDFDocumento196 páginasFreeCAD PDFRraffrizal ChandsAún no hay calificaciones
- Designing With 123D Beta5Documento31 páginasDesigning With 123D Beta5venkiee100% (1)
- CATIA Lab ManualDocumento79 páginasCATIA Lab ManualPavaniAún no hay calificaciones
- Pro Builder DocumentationDocumento20 páginasPro Builder DocumentationJunk KnightAún no hay calificaciones
- SessionFiles/79261/Class Handout MSF122993 Advance Steel Tips Tricks and Workflows Youll Want To Try at The Office Philippe BonneauDocumento50 páginasSessionFiles/79261/Class Handout MSF122993 Advance Steel Tips Tricks and Workflows Youll Want To Try at The Office Philippe BonneauJason Ubaub CellonaAún no hay calificaciones
- MoldflowDocumento12 páginasMoldflowJanaka MangalaAún no hay calificaciones
- 01 Autodesk Inventor User InterfaceDocumento26 páginas01 Autodesk Inventor User Interfacegian_rosas0% (1)
- Autodesk Inventor 2019 For Beginners - Part 1 (Part Modeling)De EverandAutodesk Inventor 2019 For Beginners - Part 1 (Part Modeling)Aún no hay calificaciones
- Student Project Inv 2008Documento16 páginasStudent Project Inv 2008Agus PrijantoAún no hay calificaciones
- Stress Analysis Using Autodesk InventorDocumento9 páginasStress Analysis Using Autodesk InventorAgus PrijantoAún no hay calificaciones
- PART. #: M82650040A20000 M.933.A2 PART DESCR: M12-1.75x40, Hex Cap Screw, DIN 933 Fully Threaded, A2-70 Stainless SteelDocumento1 páginaPART. #: M82650040A20000 M.933.A2 PART DESCR: M12-1.75x40, Hex Cap Screw, DIN 933 Fully Threaded, A2-70 Stainless SteelAgus PrijantoAún no hay calificaciones
- Inventor Tutorial 1:: Casing Design (Press / Vacuum Forming)Documento7 páginasInventor Tutorial 1:: Casing Design (Press / Vacuum Forming)Agus PrijantoAún no hay calificaciones
- Drawing Sketches For Solid Models: Learning ObjectivesDocumento42 páginasDrawing Sketches For Solid Models: Learning ObjectivesAgus PrijantoAún no hay calificaciones
- Hotel Lock System User Manual V2.0 PDFDocumento79 páginasHotel Lock System User Manual V2.0 PDFmanuvemen03Aún no hay calificaciones
- Chapter 1 - Variables and Assignment StatementsDocumento7 páginasChapter 1 - Variables and Assignment StatementsJelyn CloresAún no hay calificaciones
- DSP Circular ConvolutionDocumento5 páginasDSP Circular ConvolutionAniket KumarAún no hay calificaciones
- Webquest Sense of Smell and TasteDocumento3 páginasWebquest Sense of Smell and Tastekhudson108Aún no hay calificaciones
- QUE$TOR HelpDocumento623 páginasQUE$TOR Helpsegunoyes100% (1)
- Software Version UpgradeDocumento22 páginasSoftware Version UpgradeDevendra LuckshmanAún no hay calificaciones
- Manual Siemens 7sj62Documento58 páginasManual Siemens 7sj62Erick Jao VergaraAún no hay calificaciones
- UVA - Morpho-Syntax TestDocumento2 páginasUVA - Morpho-Syntax TestCaio AntônioAún no hay calificaciones
- Phil Agre - Notes On The New Design SpaceDocumento8 páginasPhil Agre - Notes On The New Design SpacepdavilaAún no hay calificaciones
- Evolution of ComputersDocumento11 páginasEvolution of ComputersRajarshi Ghose DastidarAún no hay calificaciones
- PoKeys57CNC User ManualDocumento81 páginasPoKeys57CNC User ManualFahru ZainiAún no hay calificaciones
- l1 - Fem in Geotechnical EngineeringDocumento16 páginasl1 - Fem in Geotechnical EngineeringAnonymous 4x5xajAún no hay calificaciones
- Monitoring Loads Duration Flowcurve TutorialDocumento35 páginasMonitoring Loads Duration Flowcurve TutorialmimahmoudAún no hay calificaciones
- Examination Paper: May/June 201 9 COMP2211-WE01Documento6 páginasExamination Paper: May/June 201 9 COMP2211-WE01africa threeAún no hay calificaciones
- 1.2 HANA InstallationDocumento36 páginas1.2 HANA InstallationAnbu SaravananAún no hay calificaciones
- Tutorial 6Documento3 páginasTutorial 6Sharudin SariminAún no hay calificaciones
- RM Cli Eagle 50 EcomandDocumento40 páginasRM Cli Eagle 50 EcomandPeter CalcinaAún no hay calificaciones
- JSON in Android - Tutorial 1. Android and JSONDocumento5 páginasJSON in Android - Tutorial 1. Android and JSONFoly O SimhAún no hay calificaciones
- DECATHLONDocumento2 páginasDECATHLONApple DecanoAún no hay calificaciones
- Parallel and Distributed ComputingDocumento20 páginasParallel and Distributed ComputingMayur Chotaliya100% (1)
- Quality $26 HSE Management Review Example TemplateDocumento2 páginasQuality $26 HSE Management Review Example TemplateBoy BangusAún no hay calificaciones
- Adapting Next ExtentDocumento14 páginasAdapting Next ExtentSateesh Babu PinnojuAún no hay calificaciones
- 4 Linked ListDocumento13 páginas4 Linked ListAKASH PALAún no hay calificaciones
- Ficci KPMG Report 2016Documento305 páginasFicci KPMG Report 2016Abhishek Chatterjee100% (2)
- Simple RegressionDocumento35 páginasSimple RegressionHimanshu JainAún no hay calificaciones
- The Fibonacci Sequence ExplainedDocumento8 páginasThe Fibonacci Sequence Explained27189Aún no hay calificaciones
- SVA Encapsulation in UVM: Enabling Phase and Configuration Aware AssertionsDocumento8 páginasSVA Encapsulation in UVM: Enabling Phase and Configuration Aware Assertionsgideontargrave7Aún no hay calificaciones
- BSNL Phase-8Documento27 páginasBSNL Phase-8anil_dubey1234Aún no hay calificaciones
- Tunnel Guru VPN With MTN BISDocumento7 páginasTunnel Guru VPN With MTN BISNoble FederaAún no hay calificaciones
- G SpreadDocumento26 páginasG SpreadIma TorresAún no hay calificaciones