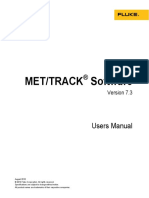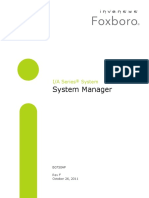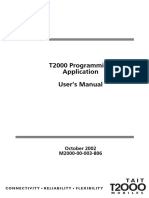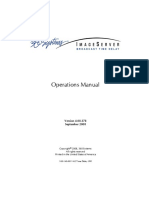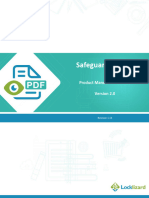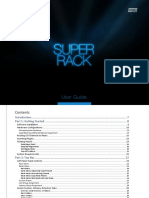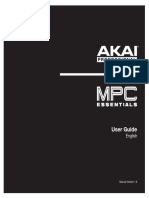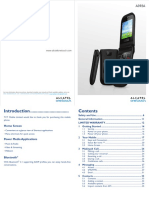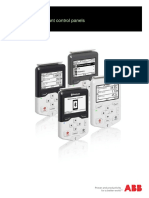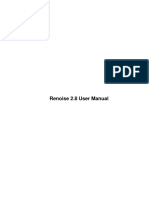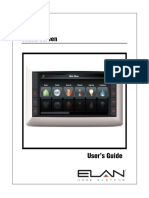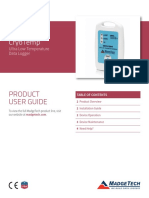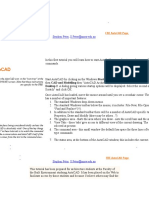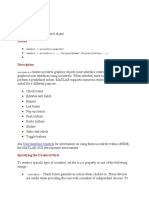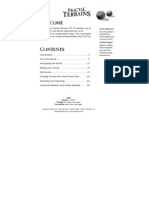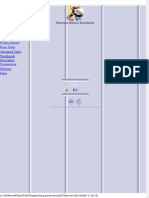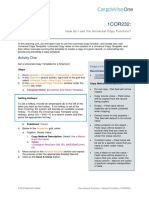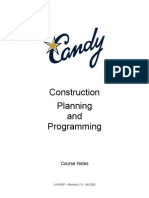Documentos de Académico
Documentos de Profesional
Documentos de Cultura
DSI Evolver Sound Editor Manual
Cargado por
stony74Descripción original:
Derechos de autor
Formatos disponibles
Compartir este documento
Compartir o incrustar documentos
¿Le pareció útil este documento?
¿Este contenido es inapropiado?
Denunciar este documentoCopyright:
Formatos disponibles
DSI Evolver Sound Editor Manual
Cargado por
stony74Copyright:
Formatos disponibles
Evolver/PolyEvolver
SoundEditor
User Guide
Macintosh Edition
Version 1.0
1590 Sylvaner Avenue
St. Helena, CA
94574
USA
This page intentionally left blank
Evolver/PolyEvolver SoundEditor User Guide Page 2
TABLE OF CONTENTS:
1 INTRODUCTION ................................................................................................................... 5
1. 1 Credits ....................................................................................................................... 5
1.2 Support....................................................................................................................... 5
2 INSTALLATION/REQUIREMENTS ....................................................................................... 6
2.1 Before You Begin ....................................................................................................... 6
3 OVERVIEW............................................................................................................................ 7
4 STARTING UP....................................................................................................................... 8
5 GETTING CONNECTED ..................................................................................................... 10
6 PROGRAM FLOW............................................................................................................... 12
7 SOUNDEDITOR .................................................................................................................. 13
7.1 Software Menus ....................................................................................................... 14
7.1.1 APPLICATION Menu: ..................................................................................... 14
7.1.2 FILE Menu: ..................................................................................................... 14
7.1.3 Edit Menu:....................................................................................................... 15
7.1.4 MIDI Menu: ..................................................................................................... 15
7.1.5 PROGRAM Menu:........................................................................................... 16
7.1.6 OPTIONS Menu: ............................................................................................. 16
7.1.7 SNAPSHOTS Menu: ....................................................................................... 17
7.1.8 HELP Menu:.................................................................................................... 17
7.2 Alternative Controls .................................................................................................. 18
7.3 Scrollable Lists ......................................................................................................... 18
7.4 Toolbar ..................................................................................................................... 19
7.5 Naming Programs..................................................................................................... 21
7.6 Data Transfer between SoundEditor and the Evolver............................................... 23
7.7 Receiving and Transmitting ...................................................................................... 24
7.8 Loading and Saving Files ......................................................................................... 25
8 GLOBAL SETTINGS ........................................................................................................... 26
9 EDITOR ............................................................................................................................... 27
9.1 Editor Controls.......................................................................................................... 28
9.2 Program Envelopes .................................................................................................. 31
9.3 Editor Menus ............................................................................................................ 33
9.3.1 FILE Menu: ..................................................................................................... 33
9.3.2 EDIT Menu:..................................................................................................... 33
9.3.3 PROGRAM Menu:........................................................................................... 34
9.3.4 OPTIONS Menu: ............................................................................................. 34
9.4 Saving Programs ...................................................................................................... 35
9.5 Exiting the Editor ...................................................................................................... 36
10 SEQUENCER WINDOW.................................................................................................... 37
10.1 Sequencer Buttons ................................................................................................. 38
10.2 Display Mode.......................................................................................................... 38
10.3 Sequence Destination ............................................................................................ 39
10.4 Reset Button........................................................................................................... 40
10.5 Function Button ...................................................................................................... 41
10.6 Tempo and Clock Divide ........................................................................................ 42
10.7 Sequence Templates.............................................................................................. 43
Evolver/PolyEvolver SoundEditor User Guide Page 3
11 WAVESHAPES WINDOW................................................................................................. 44
11.1 Button bar............................................................................................................... 45
11.2 Waveshape display ................................................................................................ 46
11.3 Drawing tools.......................................................................................................... 46
11.4 Waveshape Presets ............................................................................................... 47
11.5 Applying Wave Changes ........................................................................................ 47
11.6 Internal Waves and Wave Templates..................................................................... 48
12 EVOLVER BANK MANAGER ........................................................................................... 49
12.1 Buttons and Checkboxes......................................................................................... 50
12.2 User Program Bank ................................................................................................ 51
12.3 Librarian .................................................................................................................. 52
12.4 Organizing Presets .................................................................................................. 53
12.5 Evolver Bank Manager Menus ............................................................................... 56
12.5.1 Bank menu..................................................................................................... 56
12.5.2 Librarian Menu ............................................................................................................. 57
12.5.3 MIDI Menu .................................................................................................... 57
12.5.4 Options Menu............................................................................................................... 58
12.6 Exiting Evolver Bank Manager ............................................................................... 58
13.1 Loading Banks........................................................................................................ 61
13.2 Creating New Sounds............................................................................................. 62
13.2 Moving Programs ................................................................................................... 63
13.3 Program Genetics Menus....................................................................................... 64
13.3.1 File menu ....................................................................................................... 64
14 SNAPSHOTS..................................................................................................................... 65
15 PHANTOM PROGRAM BANKS ....................................................................................... 66
15.1 Phantom Program Banks Menus............................................................................ 70
15.1.1 FILE Menu: ................................................................................................... 70
15.1.2 EDIT Menu:................................................................................................... 71
15.1.3 MIDI Menu: ................................................................................................... 72
15.2 Exiting Phantom Program Banks............................................................................. 72
16 V-PIANO ............................................................................................................................ 73
16.1 Playing from the Computer Keyboard..................................................................... 73
17 OTHER PROGRAM FUNCTIONS ..................................................................................... 76
17.1 Updating the Firmware ........................................................................................... 76
18 POLYEVOLVER SOUNDEDITOR..................................................................................... 80
18.1 Combo Mode........................................................................................................... 81
18.2 Combo Mode Menus .............................................................................................. 82
18.2.1 Edit Menu:..................................................................................................... 82
18.2.2 Combo Menu: ............................................................................................... 82
18.2 Editing Combos ...................................................................................................... 83
18.3 Exiting Combi Edit .................................................................................................. 87
19 KEY COMMAND SHORTCUTS ........................................................................................ 88
APPENDIX A. FILE EXTENSIONS ........................................................................................ 92
APPENDIX B. SEQUENCER NOTE VALUES ....................................................................... 93
APPENDIX C. SEQUENCER CHORDS ................................................................................. 94
APPENDIX D. ERROR MESSAGE ........................................................................................ 95
Evolver/PolyEvolver SoundEditor User Guide Page 4
1 INTRODUCTION
Congratulations and thank you for downloading/purchasing SoundEditor for the Dave Smith
Instruments (DSI) Evolver, PolyEvolver Rack or Keyboard! SoundEditor is designed to be the
ultimate tool for organizing and creating presets for your Evolver series instrument. Through a
MIDI connection, this program can receive single presets or an entire bank of presets from the
hardware - as well as replace individual presets or an entire bank. Once the presets are
transmitted to the computer, all preset parameters can be displayed and edited in a graphical
user interface. The program can also be used to learn the inner details of the factory presets.
Patches can be added to the program library in user-named categories for creating custom
preset banks – a terrific feature for musicians looking to organize programs for easy retrieval
later! In addition, a genetics function is available to create new presets simply by morphing or
mutating two presets together into a whole new bank. User-defined waveshapes can also be
created, stored and downloaded to the hardware for the development of new sounds. Lastly, a
hardware OS update function is available to simplify updating the Evolver-series firmware.
This manual, both a user guide and handy reference, is designed to get you up and running
quickly.
We hope you enjoy using SoundEditor for your Evolver, PolyEvolver Rack or Keyboard!
- The Software Development Team
1. 1 Credits
Software Development: Soundtower Software, Windsor, Ontario, Canada.
User Guide Development: Greg Kist
1.2 Support
Support for this product is available at: www.soundtower.com/evolver.
Evolver/PolyEvolver SoundEditor User Guide Page 5
2 INSTALLATION/REQUIREMENTS
No special software installation is required. SoundEditor is a stand-alone program
designed to run on Macintosh computers under OSX only (an OS9 version is not
available).
The SoundEditor application requires:
• 5MB Hard Drive space
• 256 MB RAM (min.).
• 1024 x 768 minimum screen resolution.
• A MIDI interface
The Evolver firmware must be V2.0 or higher to work correctly with SoundEditor.
Updates are available at: www.davesmithinstruments.com. The PolyEvolver Rack
and PolyEvolver Keyboard already have the correct firmware.
A wheeled, two–button mouse is recommended for additional control of the program.
2.1 Before You Begin
To get the most out of the SoundEditor program you should first be familiar with the
operation of your Evolver-series instrument The Evolver-series instruments offer an
abundance of programmable features, and the accompanying Operation Manual is the
key resource for a complete explanation of the features and workings of the instrument.
Although this software program can be an invaluable resource to aid in understanding
your Evolver-series instrument, it is not a substitute for reading the Operation Manual.
Evolver/PolyEvolver SoundEditor User Guide Page 6
3 OVERVIEW
This User Guide will walk you through the steps to setup SoundEditor with your Evolver-series
instrument. The STARTING UP and GETTING CONNECTED sections should be followed first
to get the hardware properly connected and running with the SoundEditor software. From there
you can freely explore SoundEditor, edit and audition sounds, create new ones and have some
fun!
The Evolver-series is a deep and complex set of instruments with many programming options.
With this in mind, SoundEditor has been designed to be as simple and easy to use as possible
while retaining all of the functional control needed to adjust every single Evolver/PolyEvolver
parameter.
The figure below shows some of SoundEditor’s creation and modification tools:
Evolver/PolyEvolver SoundEditor User Guide Page 7
4 STARTING UP
Open the PolyEvolver folder and launch the application by double clicking on the program icon.
The first time the program is run, you will see the dialog window shown. Evolver users should
select Evolver model, and PolyEvolver users (rack or keyboard) should select Poly model.
After making a selection, the program will display the following message window:
Note: Registration is free for PolyEvolver owners. To request the registration code visit:
www.soundtower.com/codereqmac.php
Selecting RUN DEMO will put the program in demo mode, limiting file and sysex operations,
but still allowing you to check out the program. In demo mode the program will display the
following message screen:
Evolver/PolyEvolver SoundEditor User Guide Page 8
When you rerun the program, you’ll need to select demo mode again. This will continue until
the program has a valid registration. There is no limit to the number of times the program can
be run in demo mode however.
To register the software, select REGISTER. The program will launch your default web browser
and connect you to the DSI site, where you can purchase/register your copy of SoundEditor.
Note: You will need an active Internet connection in order to register the program.
If you have a valid registration, enter this information in the appropriate fields and select
ENTER CODE. Registered users will see their name displayed on the program splash screen.
The unregistered program lets you freely edit all of the Evolvers preset parameters and use
most of Editor's functions with the following limitations:
• Saving files (disabled)
• Loading files (disabled) with exception of SYSEX files in OS UPDATE utility.
• Writing presets to the Evolver (disabled)
• Transmitting the User Bank (disabled)
Evolver/PolyEvolver SoundEditor User Guide Page 9
5 GETTING CONNECTED
In order for the SoundEditor software to communicate with the Evolver or PolyEvolver
hardware, the hardware must be connected to both the MIDI In and MIDI Out connections of
your computer's MIDI interface. If these connections are not already in place, shut down the
computer (always a good idea before connecting/disconnecting anything!) and connect the
interface MIDI In and MIDI Out to the hardware.
With the proper connections between the Evolver/PolyEvolver and the MIDI interface in place,
reboot and launch the SoundEditor program. Click on the MIDI menu and select MIDI
Setup. You’ll see the following window (your window may show different port information):
You will need to select the MIDI I/O ports where your Evolver/PolyEvolver is connected. There
are also two MIDI System options available here: Bundle and CoreAudio. Choose Bundle if
you are running Mac OS 10.2.X or earlier. Choose CoreAudio if you are running Mac OS
10.3.X.
Evolver/PolyEvolver SoundEditor User Guide Page 10
Placing the cursor near the CoreAudio selection will produce a pop-up label like the one
shown, advising that some additional AudioMIDI configurations may be required:
After making your configuration selections, click the POLL EVOLVER button. If MIDI
communication is working correctly, the program will display the Evolver/PolyEvolver ROM
Software Version at the top of the window (Evolver version shown):
Click the OK button to store the settings and close the dialog box. You are now ready to
explore SoundEditor!
Evolver/PolyEvolver SoundEditor User Guide Page 11
6 PROGRAM FLOW
To help familiarize you with SoundEditor, take a look at the flow diagram below. The diagram
is a ‘roadmap’ of sorts for understanding how the program components interact.
At the top of the diagram is the Main window. The Main window is always displayed and
becomes the starting point for all program editing and bank operations.
Looking below the Main window, you can see how the program functions are organized. The
Global Settings and MIDI Setup functions (in blue) are only accessible from the Main window.
Editing functions, such as the Sequencer, Waveshapes and three Envelopes (in yellow), can
only be accessed from the Editor. Other program functions including Program Genetics,
Evolver Bank Manager, Phantom Program Banks, Snapshots and V-Piano (in green) can be
accessed and used from either the Main window or the Editor window.
The Poly mode includes all of the functions shown for the Evolver mode, and adds a Combi
Edit function (shown in red) for editing Combos.
Evolver/PolyEvolver SoundEditor User Guide Page 12
7 SOUNDEDITOR
When you launch SoundEditor in Evolver mode you will see the window below. We will be
referring to this as the Main window throughout this manual.
Note: If you selected PolyEvolver Mode, your startup window will look slightly different. See
PolyEvolver SoundEditor - Section 18
The Main window contains menus, a toolbar, and a Program Bank Drawer showing the
contents of the four Evolver program banks:
Note: The first time you launch SoundEditor, the four program banks are filled with the Evolver
factory sounds banks. (If you launched SoundEditor in Poly Mode, the four program banks are
filled with the PolyEvolver sounds banks.) The content of the program banks, including all edits
and changes, are stored when you quit SoundEditor. They will reappear when SoundEditor is
launched again.
Evolver/PolyEvolver SoundEditor User Guide Page 13
7.1 Software Menus
Here’s a quick tour of the menus in the Main window:
7.1.1 APPLICATION Menu:
The Application menu contains commands to display the ‘About’ box, update the Evolver
firmware, hide the SoundEditor program, and Quit.
! See “Updating Evolver Firmware”, Section 17
7.1.2 FILE Menu:
The File menu contains commands to load and save Evolver data, load Factory Presets and
access the Evolver Bank Manager and Phantom Program Banks windows.
! See Loading and Saving
Files, Section 7.8
! Loads the Evolver or
PolyEvolver factory programs.
! See Evolver Bank Mgr, Sec. 12
! See Phantom Program Banks,
Section 15
Evolver/PolyEvolver SoundEditor User Guide Page 14
7.1.3 Edit Menu:
The Edit menu contains commands for copying, pasting, renaming and initializing programs.
The commands work on the currently selected program.
7.1.4 MIDI Menu:
The MIDI menu provides access to the MIDI Setup and Global Settings windows, as well as
transfer commands of all Evolver data (transmit/receive).
} ! See Receiving and Transmitting,
Section 7.7
! See Global Settings, Section 8
! See Getting Connected, Section 5
Evolver/PolyEvolver SoundEditor User Guide Page 15
7.1.5 PROGRAM Menu:
The Program menu contains the commands for initializing, editing, loading and saving
individual programs and program banks. It also provides control for transmitting/receiving
banks to/from the Evolver.
! See Editor, Section 9
} ! See Receiving and Transmitting,
Section 7.7
} ! See Loading and Saving Files,
Section 7.8
7.1.6 OPTIONS Menu:
The Options menu contains the commands for switching between Evolver and Poly Models of
the software, as well as accessing the Program Genetics and V-Piano windows. This is also
where you would select off-line editing.
! Selects SoundEditor Evolver or Poly mode
! See Program Genetics, Section 13
! See V-Piano, Section 16
! See Data Transfer, Section 7.6
Evolver/PolyEvolver SoundEditor User Guide Page 16
7.1.7 SNAPSHOTS Menu:
The Snapshots menu contains just two commands for the Snapshots window, Add and View.
The purpose of Snapshots is to allow you to quickly capture “Snapshots” of edited programs,
giving you multiple points of ‘undo’ and allowing you to check your editing at various stages.
! See Snapshots, Section 14
7.1.8 HELP Menu:
The Help menu contains the EvolverMac Help command which automatically accesses the
SoundTower Evolver website when selected. An active Internet connection is required to
access EvolverMac Help.
Evolver/PolyEvolver SoundEditor User Guide Page 17
7.2 Alternative Controls
If you are using a two-button mouse, you’ll find that right-clicking a program selection from the
program bank list in the Main window brings up a contextual menu of useful functions:
! Right-clicking on program location
B001 - Five Prophets - results in the
contextual menu shown. This menu
allows you to easily Copy, Paste,
Rename, Save, Load, and Initialize
programs. These commands are
duplicated in the menus, but are
placed here for convenience.
Note: If you have a single button mouse, Mac OSX allows you display contextual menus by
holding down the CONTROL key and clicking.
7.3 Scrollable Lists
You’ve already seen the four program bank lists that the Main window. These lists, as well as
program lists in other SoundEditor windows, can be navigated using the list scroll bars, the
scrollable mouse wheel, or the Macintosh keyboard.
If using the Macintosh keyboard, the following keys can be used to navigate SoundEditor’s
scrollable lists:
• The PAGE UP or PAGE DOWN keys scrolls the list in ‘blocks’ of programs, usually
about 20 per PAGE UP/DOWN.
• The UP and DOWN cursor keys will scroll one preset at a time, up or down respectively.
• Pressing the END key moves to the end of the list, while the HOME key returns to the
beginning of the list.
Note: If more than one program list is present in a window (like the Main window), the list that
displays a selected (i.e. highlighted) program will be the one controlled by the Mac keyboard.
Evolver/PolyEvolver SoundEditor User Guide Page 18
7.4 Toolbar
The Toolbar contains buttons for frequently used functions. A description of each button
follows:
The Combo and Write C buttons are used in Poly mode to display program combinations and
to write program combinations to the PolyEvolver. These buttons are grayed out in Evolver
mode and cannot be used. For details on PolyEvolver mode, see Section 18.
The Program button is used to display the four program banks, labeled A, B, C, and D. The
Program button is mainly for use in Poly mode to switch between displaying program banks
and combos (in Evolver mode the program banks are always displayed).
The Open button brings up the load program bank window, allowing you to load a new
program bank. The Open button duplicates the action of selecting ‘Load All Evolver Data’ from
the File menu.
The Save button brings up the save program bank window, allowing you to save a new
program bank. The Save button duplicates the action of selecting ‘Save All Evolver Data’ from
the File menu.
The Receive button receives the current program from the Evolver, allowing you to refresh
after making changes. This button resynchronizes SoundEditor with the Evolver if you have
been editing a program offline using the Evolver controls.
The Send button sends the current edited SoundEditor program to the Evolver, allowing you to
refresh after making edits. This button resynchronizes the Evolver with SoundEditor if you
have been editing a program offline using SoundEditor.
The Write P button brings up the Write Program window, allowing you to write the current
program to the Evolver at the location you specify. The Write P button duplicates the action of
selecting ‘Write’ from the Editor’s Edit menu.
The Global button brings up the Global Settings window. The Global button duplicates the
action of selecting ‘Global Settings’ from the MIDI menu.
The MIDI button brings up the MIDI Setup window. The MIDI button duplicates the action of
selecting ‘MIDI Setup’ from the MIDI menu. When connected to the Evolver through a working
MIDI connection, a red status light appears inside the MIDI button.
The Piano button brings up the V-Piano (Virtual Piano) window. The Piano button duplicates
the action of selecting ‘V-Piano’ from the Options menu.
Evolver/PolyEvolver SoundEditor User Guide Page 19
To the right of the Piano button is a group of three smaller buttons and a MIDI status display.
The buttons control the Evolver Sequencer and Snapshots functions:
The Snap button copies the current
program to the Snapshots window. This
button duplicates the action of selecting
‘Add Snapshot’ from the Snapshots menu.
The Start/Stop Sequencer button is below the Snap button on the left. This button duplicates
the action of pressing the Evolver/PolyEvolver Sequence Start/Stop button.
The Sequencer Reset button is on the right. This button duplicates the action of pressing the
Reset button on the Evolver/PolyEvolver. It resets the sequence currently playing. It also acts
as an emergency MIDI ‘All Notes Off’ command.
Popup labels identifying the Start/Stop Sequencer and
Sequencer Reset buttons are displayed when the cursor
is placed on them.
To the right of the Snap button is a MIDI status display. It shows the current MIDI status, and
will display hexadecimal transmissions of MIDI data. With normal MIDI communication
between SoundEditor and an Evolver-series instrument, the MIDI status displays
‘ON-LINE EVOLVER’.
Evolver/PolyEvolver SoundEditor User Guide Page 20
7.5 Naming Programs
Although the Evolver cannot display program names on its limited three-character display, it
can store program names with the program data (the PolyEvolver rack and keyboard versions
have an LCD that can display program names). SoundEditor gives you the ability to name your
own programs or change existing program names that then be stored and recalled in the
Evolver/PolyEvolver. Here’s how:
In the Main window, select the program you wish to rename, right-click the mouse and select
Rename:
! Here we’ve right-clicked on
Program A001 – SequentialCircus -
producing this context-sensitive menu.
Scrolling down the menu, we’ve
selected the ‘Rename’ function. This
will bring up the rename window.
In the rename window, placing the
cursor in the text field changes the
cursor to an I-beam. Click in the text
field and make the desired name
changes. When done, click on the OK
button. The new name will be stored
automatically at location A001 and the
Evolver/PolyEvolver will be updated.
Note: There is a 16-character limit on program names. Names may include upper and lower
case characters as well as numbers and most punctuation marks.
Evolver/PolyEvolver SoundEditor User Guide Page 21
You can also change the program name using the Write P button in the toolbar.
Again in the Main menu, select the program you wish to change then click the Write P button
in the toolbar. This brings up the Write Program window:
Here you can change the name or enter a new name in the ‘New Name’ field. When done,
clicking the OK button will save the new name to the existing (default) location.
Write P also gives you the option of saving the program to another location if desired. Select
the new bank using the Destination bank pull-down menu (shown), and scroll to the desired
program location. Clicking OK will save the program to this new location.
Evolver/PolyEvolver SoundEditor User Guide Page 22
7.6 Data Transfer between SoundEditor and the Evolver
It’s important to understand how data is transferred between SoundEditor and the Evolver.
SoundEditor has two modes of MIDI operation: Online and Offline. The way data is exchanged
between SoundEditor and the Evolver depends on the MIDI mode. Here’s how it works:
Online (default):
When you select a program from the SoundEditor program bank (Program A001, for example),
the software sends a MIDI message to the Evolver to transfer the requested program (A001) to
the SoundEditor program bank at location A001:
SoundEditor’s bank location A001 now contains the new program, overwriting what was there
previously.
Note: If the Evolver is set to display the Program number, you will see the Evolver’s LED
display change when the MIDI program change command is sent.
Offline:
With “Offline Editing” selected, when you select a program in SoundEditor (again Program
A001, for this example), the software sends a MIDI message to the Evolver changing the
program to A001, but the Evolver does not send any data back:
Offline editing allows you select and edit any program in SoundEditor without the Evolver
overwriting it.
Evolver/PolyEvolver SoundEditor User Guide Page 23
7.7 Receiving and Transmitting
Receiving and transmitting functions are located in the Midi and Program menus. Here you can
receive or transmit all data at once, or limit the data to any selected Program Bank or Single
Program.
If your MIDI interface cannot keep up with the received or transmitted data you can adjust the
time interval between transfers from 0 to 1000 milliseconds using the slider control in the lower
left of either transfer window:
Note: When a single bank is transmitted, this bank replaces the corresponding bank in the
Evolver/PolyEvolver.
Evolver/PolyEvolver SoundEditor User Guide Page 24
7.8 Loading and Saving Files
Loading and saving functions are located in the File and Program menus in the Main window.
You can load or save all Evolver data at once, or limit the data to a selected Program Bank or
Single Program.
Note: SoundEditor also has features for loading/saving Sequences, Waveshapes, Phantom
(virtual) Program Banks and Library files, and PolyEvolver Combo Banks and Combi Singles.
Refer to those sections elsewhere in the User Guide for details.
Evolver/PolyEvolver SoundEditor User Guide Page 25
8 GLOBAL SETTINGS
SoundEditor’s Global Settings window is displayed by clicking the Global button in the toolbar
or by selecting “Global Settings” from the MIDI menu (shortcut: !"M). The Global Settings
window displays the Evolver/PolyEvolver global settings including volume, transposition,
tuning, clock, MIDI parameters and input gain. Whenever the Global Settings window is
opened the associated data is requested from the Evolver hardware and displayed:
The GET button (lower
left) can be used to
obtain the current Global
Settings, even if
Evolver’s MIDI Transmit
is set to OFF. The GET
button will not function if
Evolver’s MIDI Receive
is set to OFF or if
SoundEditor is set to
“OFF-LINE EDITING”.
Note: Some MIDI interfaces do not reset correctly after receiving MIDI Clock messages. If you
find that Sound Editor locks up under these conditions, change the “Midi Clock Select” setting
from “INTERNAL w/SEND” or “MIDI NOTES ADV SEQ” to any other setting while the program
is running. Also note that the adjustment of some settings in the Global Settings window can
stop MIDI communication between SoundEditor and the Evolver. For this reason, always use
caution when making changes here!
Evolver/PolyEvolver SoundEditor User Guide Page 26
9 EDITOR
The Editor window is displayed by clicking the Edit Program button in the Main window or by
selecting Edit Program from the Program menu (shortcut: "E). Here you have access to
every Evolver programming parameter, including sequences and custom waveshapes. The
Editor’s real-time controls allow you to tweak, test and audition the sound of your presets right
from your Mac. Edits are automatically sent (so long as SoundEditor’s MIDI mode is set to
‘OnLine’).
Slider controls are used in the Editor window to display the functional equivalent of the
Evolver/PolyEvolver knobs. Adjusting any on-screen control transmits that control change to
the Evolver or PolyEvolver, instantly updating the sound.
Evolver/PolyEvolver SoundEditor User Guide Page 27
Note: In addition to the on-screen controls updating the Evolver/PolyEvolver, adjusting the
Evolver/PolyEvolver controls will update the Editor display. This is because MIDI control
messages are transmitted bi-directionally, allowing you to use the Evolver/PolyEvolver controls
AND the Editor parameter controls simultaneously!
9.1 Editor Controls
The Editor window has several types of controls for program editing:
Buttons – Clicking on a button toggles it ON or OFF. When ON, the button has the
appearance of an LED that is lit. When OFF, the button appears dimmed. In this example, the
SYNC button is ON:
Sliders – Move a slider by clicking and dragging it in the desired direction. You can get finer
control by placing the mouse cursor in/near the slider channel and clicking. This will increase
or decrease the parameter value by 1 for each click. (You can also use the computer’s
up/down arrow keys to increment or decrement the values.)
Slider data values (shown to the left of the slider) can also be adjusted by clicking on the data
value and manually entering a new value or by selecting a value from the pulldown menu. To
complete a manual entry hit the ‘RETURN’ key to enter the value into the program:
Evolver/PolyEvolver SoundEditor User Guide Page 28
Parameter menus – Click to select a parameter menu. Clicking on the downward arrow
produces a drop-down menu that will display all possible options for the particular parameter.
Clicking on a selection in the drop-down will select that item and close the menu:
Source and Destination menus – Clicking in a Source or Destination field brings up a
movable menu of Source or Destination parameters:
In this example, clicking in the Editor’s
Modulation Source field brings up the
Source menu, listing all possible modulation
sources. Here we’re selecting ‘SEQ 1’ from
the available list. To select no source,
choose the dashed line at the top of the
Source menu.
The Source menu will remain open until you
close it, allowing you to easily specify other
source selections. To close the Source
menu, click on the close button (the small
circular button that appears in the left side
of the Source menu titlebar).
Evolver/PolyEvolver SoundEditor User Guide Page 29
Clicking in the Editor’s Modulation
Destination field brings up the
Destination menu, listing all of the
possible modulation destinations.
Because there are many
destination options, the menu
displays two columns of
information. The information
presented in the left column is the
main destination. Any selection in
this column that displays a right
arrow (like the example shown)
has additional destination
parameters that must be
selected. These additional
parameters appear in the right
column.
To select no destination, choose
the dashed line at the top of the
left column in the Destination
selection menu.
Making a new selection updates the source or destination display fields immediately, and the
chosen selection is transmitted to the Evolver/PolyEvolver.
Like the Source menu, the Destination menu will remain open until you close it, allowing you to
easily specify multiple destination selections. When finished, close the Destination menu by
clicking the close button in the menu titlebar.
Other Editor Windows - The Editor provides additional windows to control program
envelopes, waveforms and sequencing. Accessing and using these components are covered
in the following sections. The Sequencer and Waveshapes functions are sufficiently full-
featured as to deserve their own dedicated sections.
Note: For the Evolver/PolyEvolver to send parameter change messages, the “Midi Transmit”
parameter found in the SoundEditor Global Settings menu should be set to “PARAMETER…”
Evolver/PolyEvolver SoundEditor User Guide Page 30
9.2 Program Envelopes
In addition to using the slider controls in the Editor window, SoundEditor provides dedicated
windows to adjust program envelopes graphically using the mouse. To display an Envelope
Window, click on one of the three envelope pictures in the Editor window (Filter, VCA or
Envelope 3):
! Click anywhere here
to bring up an Envelope
window.
An Envelope Window like the one below will be displayed. In this example, the Filter Envelope
is shown:
In this window you can drag points on
the envelope to adjust the Attack,
Decay, Sustain and Release (ADSR)
parameters. The small circles that
appear on the envelope image define
the envelope adjustment points. Any
adjustments you make with the mouse
are reflected in the ADSR control
sliders below the envelope image. By
using the mouse and the slider
controls together, you can easily
create precise ADSR envelopes.
The Envelope Window also features a
Group Slider to adjust the overall
envelope. The Group Slider is located
just below the envelope image. Moving
the slider to the left compresses the
envelope, and moving to the right
expands it. Here we’ve used the
Group Slider to expand the envelope
in the figure shown above. Note that
the Group Slider only affects the
Attack and Release portions of the
envelope.
Evolver/PolyEvolver SoundEditor User Guide Page 31
In addition to the ADSR control sliders, the Filter Envelope Window contains slider controls to
adjust the Filter Frequency, Envelope Amount and Keyboard Amount.
Windows for the VCA Envelope and Envelope 3 function just like the Filter Envelope Window
as described above, but with a few different slider controls:
The VCA Envelope window contains
the familiar ADSR, Group Slider and
Amount controls, but substitutes
controls for Level and Velocity.
The Envelope 3 window also contains
the ADSR, Group Slider and Amount
controls, and a Velocity control like the
VCA envelope, but adds a
programmable destination field.
Clicking in this field brings up the
Destination Menu, where you can
select the destination of Envelope 3.
When you’re finished adjusting envelope parameters, click the OK button to return to the
Editor.
Note: When a program envelope window is displayed, access to other program functions is
temporarily suspended. The envelope window must be closed before the program will resume
editing operations.
Evolver/PolyEvolver SoundEditor User Guide Page 32
9.3 Editor Menus
Here’s a description of the menus in the Editor window:
9.3.1 FILE Menu:
The File menu contains commands to access the Evolver Bank Manager and Phantom
Program Banks functions, as well as the Close command.
9.3.2 EDIT Menu:
The Edit menu contains commands for copying, pasting, initializing and writing programs.
The Copy command copies all parameters of the current
patch, and the Paste command pastes the copied parameters
into the current patch.
Initialize resets all parameters to default values.
The Write command brings up the Write Program window,
allowing you to change the name and select the location where
the program will be saved (see section 9.4 – Saving Programs)
Evolver/PolyEvolver SoundEditor User Guide Page 33
9.3.3 PROGRAM Menu:
The Program menu contains commands to access the Snapshots, Sequencer and
Waveshapes functions.
! See Sequencer Window, Section 10
! See Waveshapes Window, Section 11
9.3.4 OPTIONS Menu:
The Options menu contains commands to access the Program Genetics and V-Piano
functions, and a command to change the Editor Background.
When Background is selected, a menu fly-out presents two options:
Evolver/PolyEvolver SoundEditor User Guide Page 34
The default option is Generic. Selecting the Metal options changes the Editor background to a
metal appearance:
9.4 Saving Programs
All program edits you make in the Editor are automatically applied to the edit buffer of the
Evolver/PolyEvolver, but they must be saved to make them permanent. To save an edited
program, use the Editor’s Write command located in the Edit menu (shortcut: "Y).
Selecting Write produces the Write Program dialog box:
Select a destination bank, location and click OK to store the program. You can also change the
program name here (limited to 16 characters). Click Cancel to cancel the operation.
Evolver/PolyEvolver SoundEditor User Guide Page 35
9.5 Exiting the Editor
To exit the Editor, click the Close button in the upper left corner of the Editor window (shown
below), or use the ‘Close’ command in the File menu. Upon exiting the Editor window, you will
return to the Main window.
Note: You must exit out of the Editor before you can quit SoundEditor.
Evolver/PolyEvolver SoundEditor User Guide Page 36
10 SEQUENCER WINDOW
The Sequencer Window is selected from the Editor’s Program menu (shortcut: "S), or by
double-clicking anywhere inside the sequence graphic area in the Editor. When the Sequencer
is selected, it replaces the Editor window.
! Clicking in the ‘bar-graph’
area of the sequencer brings
up the Sequencer window.
The Sequencer window contains parameters to program the four Evolver/PolyEvolver
sequences, controls to adjust the tempo and clock divide functions, and buttons to start/stop
and reset the sequencer. Additionally, a Sequence Templates function allows you to copy
sequences from other programs (or from files) and apply them to any one or all four
sequences:
Evolver/PolyEvolver SoundEditor User Guide Page 37
A closer look of the upper left corner of the Sequencer Window reveals the Close window
button, the buttons for Sequencer Start/Stop and Reset, horizontal slider controls to adjust the
Tempo and Clock Divider parameters, a Display Mode control, and the first of the four
sequence controls and parameter displays.
10.1 Sequencer Buttons
The sequencer buttons provide a convenient way to start/stop and reset the Evolver’s
sequencer remotely. Like the sequence buttons in the main window, placing the cursor on
either of the Sequencer buttons causes
a pop-up label to appear.
The Sequence Start/Stop button has a
‘lit’ appearance when ‘On’, and dimmed
when ‘Off’.
10.2 Display Mode
The Display Mode control affects the way the cursor works when adjusting each of the 16
sequence control bars. There are two modes, Sliders and Pen:
Sliders makes the sequencer control bars function as if they were
slider controls, where each bar is adjusted individually by clicking
and dragging on the red ‘fader’. Slider mode is the best choice for
sequences that will control oscillator pitch, or anytime precision
adjustment is required.
Pen makes the cursor function like a magnet. With the mouse
button held down, placing the cursor over a fader causes the fader
to follow the cursor position. Pen mode allows you to draw
envelope-like sequences by dragging the cursor across the control bars. Pen mode is not as
Evolver/PolyEvolver SoundEditor User Guide Page 38
precise as slider mode, but is a good choice for sequences that are programmed to provide
‘evolving’ changes over time.
Once set, the Display Mode control setting remains ‘as is’ until you change it again.
10.3 Sequence Destination
Just below the white Sequence 1 label is a display field that shows the sequence’s destination
(shown as OSC ALL in the figure below). You can change the destination by clicking in this
display field, which will bring up a destination menu as shown. In the example given here,
Sequence 1 is set to control the frequency of all four oscillators (OSC ALL) as a result of the
destination selection OSCILLATOR -> OSC ALL FREQUENCY.
Tip: You can keep the Destination menu open and select destinations for all four sequences in
turn. Simply click in the destination display field for any other sequence, and select the new
destination.
Evolver/PolyEvolver SoundEditor User Guide Page 39
10.4 Reset Button
The Reset button resets all 16 sequencer control bars to zero values. This is a quick way to
zero the parameters:
Evolver/PolyEvolver SoundEditor User Guide Page 40
10.5 Function Button
Just below the Reset button is the Function button. Selecting the Function button opens a
drawer that appears below the Sequencer window. This drawer gives you access to additional
sequencer functions, including adjusting the length of each sequence, options to create
pitched sequences from preloaded sequence data, and functions to alter the sequence data.
Take a look at the example below. Here we’ve modified Sequence 4 to start at step 5 and end
at step 16. Notice the RED numerical values that appear below the control bars in Sequence
4? This indicates that Sequence 4 is the sequence that is being edited.
Notice also that we’ve selected Major from the Chords column, creating a sequence of pitch
values based on a major chord. This sequence will be simultaneously applied to all four
Evolver oscillators because ‘OSC ALL’ is the selected destination:
Preloaded chord data is available for major and minor chords, and several major and minor
sevenths to get you started. Refer to Appendix B for a list of sequencer note values and
Appendix C for details on SoundEditor chord structures.
To the right of the Chords column is a Functions column containing commands to copy, paste
and modify the selected sequence. These functions include:
• Copy/Paste: Copies the selected sequence/pastes to any selected sequence.
• Reverse: Reverses the sequence order within the specified step range.
• Invert: Inverts all values within the specified step range. Zero values become Resets
and vice versa.
• Randomize: Randomizes all values within the specified step range. Repeated selecting
of the Randomize function creates a new series of random sequence values.
Evolver/PolyEvolver SoundEditor User Guide Page 41
• Randomize Q: Works like Randomize, but automatically adjusts step values up or down
to real note values.
• Step Up: Creates a sequence of incremental positive values based on the first value in
the range. For example, if the first step value is 0, Step Up will create a series of values
where the second step value will be 1, the third 2, etc. If the first step value is 45, then
the second will be 46, the third 47, etc.
• Step Q: Works like Step Up, but increases the step values by 2. If the first step value is
10, Step Q will create a series of values where the second step value will be 12, the
third 14, etc.
The Control Adjust button acts to raise or lower the selected sequence value by 1 for each
click of the control. Holding the control button instead of clicking provides for rapid adjustment
of the sequence values.
The Undo button offers multiple levels of undo. You can undo any chord or function selection
back to the point at which you started.
The Done button closes the Function drop-down window.
10.6 Tempo and Clock Divide
At the top center of the Sequencer Window are sliders to control the Evolver’s Tempo and
Clock Divide functions. To adjust, simply click and drag on either slider control.
Tempo is continually adjustable from 30 to 250 BPM.
Clock Divide is adjustable in increments from BPM/2 to BPM x 24.
Evolver/PolyEvolver SoundEditor User Guide Page 42
10.7 Sequence Templates
Sequence Templates are a way to copy and paste sequences from other programs into your
current sequence, as well as loading and saving sequences to your computer.
The Add button adds the current sequence to
the list.
The Load From… button produces a drop-
down menu that allows you to load sequences
from bank A, B, C, D, or from a File. There is
also a selection here to clear the list. Selecting
Load From… File brings up an Open File
window that allows you to navigate to where the
file is located. The window will display all the
files on your computer, but only those files
having an ‘.esq’ extension are valid template
files that can be loaded. All other file types will
be ignored.
The Save button allows you to save all sequences that appear in the list of programs. Clicking
the Save button brings up the Save Sequence Templates window:
Enter a name for the file and select a location. Click SAVE when done. Sequence templates
are saved with an ‘.esq’ extension.
Selecting a sequence template from the list and clicking on the Send arrow (") will send all
four of the selected program’s sequences to the Evolver/PolyEvolver, along with the Tempo,
Clock Divide, and destination information for all four sequences. This can be used
experimentally to create new sequenced programs by combining one programmed sound with
the sequence information from another program.
When you close the Sequencer window, the Editor window will reappear.
Evolver/PolyEvolver SoundEditor User Guide Page 43
11 WAVESHAPES WINDOW
The Waveshapes window is accessed from the Editor’s Program menu (shortcut: "J) or by
clicking on the Osc 3 or Osc 4 waveshape icons in the oscillator section of the Editor:
! Clicking on either the Osc 3 or Osc4
waveshape icon in the Editor will bring
up the Waveshapes window.
The Evolver/PolyEvolver has 128 waveshapes that can be assigned to either OSC 3 and 4.
The first 96 waveshapes are in ROM and cannot be changed. The remaining 32 waveshapes
are in RAM and are user editable. The Waveshapes window contains the tools that allow you
to copy, paste, modify and create new waveforms for the Evolver within the 32 available RAM
slots.
The Waveshape window (shown below) contains buttons for frequently used functions, a
waveform display, a scrollable list of the 128 waveshapes, a wave template tool, and
provisions for the storage and retrieval of individual waveshapes and waveshape banks. A
description of the window functions follows.
Evolver/PolyEvolver SoundEditor User Guide Page 44
11.1 Button bar
At the top of the Waveshapes window is a button bar for frequently used functions. Here’s
what they do:
The New button resets the waveform to 0. The effect is the same as selecting ‘Initial
Waveshape’ from the Edit menu (shortcut: "I).
The Open button brings up the load waveshape library window, allowing you to load a new
waveshape bank. The Open button duplicates the action of selecting ‘Load Waveshape Bank’
from the File menu (shortcut: "L).
The Save button brings up the save waveshape bank window, allowing you to save a new
waveshape bank. The Save button duplicates the action of selecting ‘Save Waveshape Bank’
from the File menu (shortcut: "S).
The Copy button copies the currently selected waveshape. The Copy button duplicates the
action of selecting ‘Copy Waveshape’ from the Edit menu (shortcut: "C).
The Paste button pastes the copied waveshape to the selected location. The Paste button
duplicates the action of selecting ‘Paste Waveshape’ from the Edit menu (shortcut: "P).
The Get button retrieves the waveform from the Evolver at the selected RAM location. The Get
button duplicates the action of selecting ‘Receive Current Waveshape’ from the MIDI menu
(shortcut: "R).
The Send button transmits the waveform to the Evolver at the selected RAM location. The
Save button duplicates the action of selecting ‘Transmit Current Waveshape’ from the MIDI
menu (shortcut: "Y).
To the right of the Send button is a button to toggle between OSC 3 and OSC 4. In the figure
above, OSC 4 is selected, indicting that all waveshape operations will apply to this oscillator.
Evolver/PolyEvolver SoundEditor User Guide Page 45
11.2 Waveshape display
The Waveshape display shows a single cycle (128 samples) of the selected waveform. The
centerline of the display is a visual reference that separates the waveform’s positive and
negative segments. The thin brown bar immediately beneath the display contains a scrollable
cursor. Clicking in this area produces a vertical reference line that allows you to precisely
select and display the value of each sample. The selected sample number and value appear
directly above the waveshape display. Here we have selected sample 113 of User Wave 008.
Sample 113 has a value of 25600:
! The vertical reference
line is displayed only as
long as the mouse button
is held down. Releasing
the mouse button
removes the vertical line.
11.3 Drawing tools
SoundEditor provides drawing tools to modify or create new waveshapes. There are two
drawing tools available: Pen and Line. You can select the desired tool under the MODE
pulldown menu:
Selecting Pen allows you to draw freehand. With the mouse button held
down, a new line will be drawn, overwriting the existing line.
Selecting Line allows you to draw in straight lines. With the mouse
button held down, a ‘rubber band’ line will extend from the starting point
to the point where you release the mouse button. Line mode is best for
creating or modifying waves having sharp angles.
Note: In LINE mode, the line must be drawn from left to right. You cannot start at a higher
sample value (right) and go backwards (left).
Evolver/PolyEvolver SoundEditor User Guide Page 46
Tip: You can use Apple’s ‘Mouse Keys’ feature to assist in drawing waveforms. MouseKeys is
part of Apple’s Universal Access software package found under System Preferences
(Apple/System Preferences/Universal Access/Mouse). Although a detailed explanation is
beyond the scope of this guide, simply put, MouseKeys allows you to use the numeric keypad
to move the cursor. Mouse Keys works in combination with the mouse, and is useful for
achieving precise cursor movement when drawing onscreen.
11.4 Waveshape Presets
There are several ‘templates’ available here to further modify the selected waveshape:
‘RESET’ simply initializes the wave, similar to clicking on the New button.
‘INVERT’ inverts the wave polarity.
“REVERSE’ reverses the wave front-to-back (sample 0 and 127 reverse,
sample 2 and 126 reverse, etc.)
11.5 Applying Wave Changes
Changes made to the waveshape are not applied until the Send To " button is clicked.
Waveshape changes can be automatically applied if the checkbox next to Send To " is
enabled as shown:
The label to the right of the Send To " button shows the currently selected RAM (user) wave
location. Changes are sent to this location.
Evolver/PolyEvolver SoundEditor User Guide Page 47
11.6 Internal Waves and Wave Templates
The Evolver’s 128 internal waves (96 ROM and 32 RAM) are displayed in the Internal waves
list. Any of the available waveforms can be copied and modified, but only within the 32
available RAM slots.
If you have a mouse with a scroll wheel, you can quickly scroll through the waves by placing
the mouse cursor anywhere on the list and using the wheel to scroll up and down. You can
easily toggle between ROM and RAM waves by clicking on the ‘Internal Waves’ header.
Wave Templates allows you to
create banks of user waveshapes
that can be stored and retrieved as
needed. To add a waveshape to the
list, click on the arrow next to the
‘Internal Waves’ header.
Tip: Clicking on the ‘Wave
Templates’ header toggles the
sorting order, which can be handy if
you have many waves in the list.
Wave templates can be saved by selecting Save Waveshape Template File from the
Template menu. Template files are loaded by selecting Load Waveshape Template File from
the Template menu. Finally, the Wave Templates list can be cleared by selecting Clear
Templates from the Templates menu as shown:
When you close the Waveshapes window, the Editor window will reappear.
Evolver/PolyEvolver SoundEditor User Guide Page 48
12 EVOLVER BANK MANAGER
The Evolver Bank Manager is accessed from either the Main window or from the Editor
(shortcut: "L). The Evolver Bank Manager’s Librarian lets you organize and store an unlimited
number of Evolver/PolyEvolver programs. You can also have as many Library files on your
computer as you wish. The Librarian provides 32 sound categories to organize your
Evolver/PolyEvolver sounds and have them available for immediate use. For convenience, 16
sound categories have already been defined, but all categories can easily be renamed
according to your needs.
A view of the Evolver Bank Manager window is shown below. The User Program Bank is
shown on the left (1), Librarian sound categories are displayed in the middle (2), and a list of
the programs contained in the current Librarian sound category is on the right (3). Buttons for
Bank Manager and Library functions are at the top.
Evolver/PolyEvolver SoundEditor User Guide Page 49
12.1 Buttons and Checkboxes
A detailed view of the buttons and checkboxes in the Evolver Bank Manager is shown below.
Here’s how the buttons and checkboxes function:
The Edit buttons opens the Editor window, where you can edit the currently selected preset.
The Edit button on the left is for the User Program Bank, and the Edit button on the right is for
the Librarian.
The Use loaded data checkbox is part of the User Program Bank functions. When Use
loaded data is unchecked (disabled), selecting a preset from the User Program Bank switches
the Evolver/PolyEvolver to the corresponding preset. This guaranties synchronization between
the hardware and SoundEditor. When Use loaded data is checked (enabled), the selected
preset data from the User Program Bank is sent to the Evolver/PolyEvolver edit buffer for
editing and audition. This feature helps to browse through presets in the User Program Bank
without the need for dumping the entire bank to the hardware.
Note: When Use loaded data is enabled, Tempo and Clock Divide data is not sent with the
program data. If a sequence is playing when you select a new program, you will hear the new
program’s sound, but it will be played at the tempo of the original program. This can be used to
quickly audition new sounds/sequences at pre-determined tempos.
Despite its location in the window, the Auto Dump checkbox is part of the Librarian. When the
Auto Dump checkbox is checked (enabled), a selected preset from the Librarian Program list
is automatically sent to the Evolver/PolyEvolver edit buffer for editing/audition. When Auto
Dump is unchecked (disabled), no data is sent.
The Add Current Program button copies the selected program in the User Program Bank to
the current Librarian category.
Evolver/PolyEvolver SoundEditor User Guide Page 50
12.2 User Program Bank
The User Program Bank contains a list of the programs that can be moved to the Librarian for
organization and storage. The bank displayed here will be the bank that contained the selected
program in the Main window when the Evolver Bank Manager was opened.
The User Program Bank has a pull-down menu to select any of the four banks:
By default, programs are listed in order from location 001 to 128. You can change the sort
order of the bank by clicking on the ‘No.’ column, or sort alphabetically by program name by
clicking on the ‘Program’ column:
A second click on either label reverses the sort order (1-128 " 128-1, or A-Z " Z-A).
Evolver/PolyEvolver SoundEditor User Guide Page 51
12.3 Librarian
The Librarian function contains 32 sound categories and a program list which display the
contents of each category:
The selected sound category is indicated by boldface type and a triangle to the left of the
name. As an example, in the above figure, Library (unassigned) is the current sound
category, and contains 5 programs. The programs contained in this category are displayed in
the listing on the right, beginning with Program 001 “Big Ana Orch”.
Note: When the number of presets exceeds what can be displayed in the list window, the
program will add a scroll bar to provide access to the complete list of presets.
You can change to a different category simply by clicking on the desired sound category name.
For example, in the figure below we selected the Lead category, which only contains one
preset:
Evolver/PolyEvolver SoundEditor User Guide Page 52
Navigating the Librarian’s program listing is exactly like navigating the User Program Bank
listing, using either the mouse or the keyboard. Options for changing the sort order of these
programs is done in the same way as described for the Users Program Bank list.
12.4 Organizing Presets
The Librarian’s Add Current Panel button adds the current preset from the User Program
Bank to the selected sound category. Note that new entries are always added to the end of the
list, so if you have a lot of presets in a particular category, you may have to scroll down to see
the new entry.
You can import all 128 programs from the User Program Bank into the Library using the Load
From User Bank Data command in the Librarian menu (shown below). You can also import
the sounds from the Program Genetics Top Offspring bank using the Add From Top
Offspring command.
It’s important to understand that when
using the Load From User Bank Data or
Add From Top Offspring commands,
programs will load into the currently
selected Librarian category. Should you
accidentally load a bank into the wrong
category, you can use the Librarian’s
Clear Category command to delete the
bank, but realize that doing so will clear
ALL presets in that category, including
any presets you intentionally placed
there.
You can use the Delete command to
selectively delete programs in categories,
one program at a time.
Evolver/PolyEvolver SoundEditor User Guide Page 53
Programs can be moved from one category to another by dragging them with the mouse. Here
we are dragging program 001 ‘Real Analog Sync’ into the Lead category:
And here is the result. Note that after the move the number of programs in the unassigned
Library category is now 127, and 1 program is now in the Lead category:
You can also drag programs from the User Bank to the Library and from the Library to the User
Bank. When dragging from the Library to the User Bank, the Library program will replace the
currently selected program in the User Bank, and be written to the Evolver/PolyEvolver at that
program location.
The New Library command allows you to create a new Library. After selecting New Library,
you’ll see a message dialog asking if you wish to save the existing library:
Clicking the OK button will present you with a ‘Save Program Library’ dialog box that will allow
you to name and save the current library to the location you specify. SoundEditor will
automatically append the ‘.els’ suffix to the saved file name. Clicking the NO button will clear
the existing library including all 32 categories, leaving an empty library. Clicking the Cancel
button will cancel the operation and return you back to the library unchanged.
Evolver/PolyEvolver SoundEditor User Guide Page 54
The Load command allows you to load a library file into the program. Library file names have
the extension ‘.els’. When loading a library file, all file types will be displayed, but only those
with an ‘.els’ extension will load. All other files will be ignored.
Tip: You can load a new library into an existing library to combine the presets of each.
The Save command allows you to save the library file, displaying a dialog box that will allow
you to name and save the current library to the location you specify.
Evolver/PolyEvolver SoundEditor User Guide Page 55
12.5 Evolver Bank Manager Menus
Here’s a description of the menus in the Evolver Bank Manager window:
12.5.1 Bank menu
The Bank menu contains the commands handle User Program Bank operations, including
Copy, Paste, Rename and Initialize Programs, create a New Bank, Load/Save program
banks, and the Close command.
When the New Bank command is selected, a dialog box appears asking if you wish to save
the current User Bank:
Clicking the OK button will present you with a ‘Save Program Bank’ dialog box that will allow
you to name and save the current bank to the location you specify. SoundEditor will
automatically append the ‘.ebp’ suffix to the saved file name. Clicking the NO button will clear
the existing bank and fill it with default programs. Clicking the Cancel button will cancel the
operation and return you back to the User Bank unchanged.
Evolver/PolyEvolver SoundEditor User Guide Page 56
12.5.2 Librarian Menu
The Librarian menu contains the commands handle Librarian operations, including Copy,
Paste, Cut, Delete and Rename programs, create a New Library, Rename and Clear sound
categories, Load/Save library files, and commands to load into a selected category (Load
From User Bank and Add From Top Offspring).
12.5.3 MIDI Menu
The MIDI menu contains commands to Receive and Transmit a Program Bank (A, B C or D).
The Program Bank displayed is the program bank selected in the User Program Bank.
Evolver/PolyEvolver SoundEditor User Guide Page 57
12.5.4 Options Menu
The Options menu contains commands to access the Program Genetics and V-Piano
functions.
12.6 Exiting Evolver Bank Manager
The Evolver Bank Manager window remains open until you close it, or until you quit
SoundEditor. The window can be relocated to any convenient place on the screen and remain
open while using SoundEditor.
Note: Because Evolver Bank Manager is a separate window within SoundEditor, it can be
moved, resized and collapsed like a window. It can also ‘fall behind’ the Main window,
specifically when the Editor is selected. This can also happen to Program Genetics, Snapshots
and Phantom Bank windows. To view any hidden window you can either relocate the Main
window, reselect the function from the Main menu, use the applicable shortcut command,
or hit the F9 key (OSX Panther), which will reveal all open windows in all programs.
To close the Evolver Bank Manager, use the Close command in the File menu, or simply click
on the red close button.
Evolver/PolyEvolver SoundEditor User Guide Page 58
13 PROGRAM GENETICS
The Program Genetics window is selected from the Options menu of the main page, or from
the Editor window under the Options menu (shortcut: "G). Genetics allows you to quickly build
new sounds from two existing ones in a similar fashion to breeding. Parameters of each of the
two sources (Parents) are combined using four different functions to generate a new bank of
presets (Kids).
A view of the Preset Genetics window is shown below. The two source banks (Parent banks
called Mommy and Daddy) are located in the upper left, along with buttons for the four different
genetics functions. The generated bank (Kids) and the Top Offspring bank are located in the
lower left. On the right are filters to exclude selected parameters from the genetics function,
and three buttons at the top for editing functions and resetting excluded parameters.
Any pair of programs can be used for the genetics functions (one program each from mother
and father). The result of applying the user-selected genetics functions creates a child bank of
128 new programs, and any ‘keepers’ auditioned from the child bank can then be moved into
the Top Offspring bank.
Evolver/PolyEvolver SoundEditor User Guide Page 59
The four Program Genetics functions are selected by using the buttons at the top of the
window. Here’s what the four functions do:
• Mix button: The parameters of each child program are randomly chosen using
parameters from either the mother or father source. For example, if the mother’s cutoff
frequency was 10 and the father’s was 88, the child’s value would either be 10 or 88.
• Morph button: The value of each parameter is linearly interpolated from one parent to
the other. The first child is identical to the mother; the last child is identical to the father.
All others are weighted towards each parent depending on their placement within the
list. The middle child program is exactly 1⁄2 of the mother and 1⁄2 of the father.
• Mutate button: The parameter values of each child preset are randomly chosen from
within the range between each parent’s parameter. For example, if the mother’s cutoff
frequency was 10 and the father’s was 88, the child values would be anywhere between
10 and 88.
• Random button: A random value from within the min/max parameter range produces
the value of each parameter for the child.
Notes: Experimentation by using vastly different parents and similar parents creates the most
interesting results. You can also ‘interbreed’ the child patches, too. In addition, you can set
filters to excluded parameters that will not take a part in the generation of new offspring.
Experiment and have fun!
The Auto Audition checkbox enables automatic transfer of the selected presets from the
mother, father, kids or top offspring banks to the Evolver's edit buffer. When the Auto Audition
checkbox is unchecked (disabled), no data is transmitted to the Evolver.
Other buttons at the top of the window include Edit, Write and Reset.
The Edit button brings up the Editor window, permitting on-screen editing of the selected
preset from the Parents, Kids or Top Offspring banks. Note: The Auto Audition button must
be checked for the Editor to correctly display the selected preset in the Genetics window.
The Write button brings up the Write Program dialog box. The Write function works on the
currently selected program, which can be from the Mommy or Daddy Bank, the Child Bank or
the Top Offspring Bank:
Evolver/PolyEvolver SoundEditor User Guide Page 60
The Reset button resets all selections made under the ‘Exclude Preset Parameters’ section.
When the Reset button is clicked, all checked parameter selections become unchecked.
13.1 Loading Banks
Both Parent banks use the programs from the ‘A’ bank by default, but any bank can be loaded
into either parent using the drop-down menu as shown:
Evolver/PolyEvolver SoundEditor User Guide Page 61
13.2 Creating New Sounds
To create a bank of sounds based on a Program Genetics function (Mix, Morph, Mutate, or
Random) you must select a pair of ‘seed’ programs, one each from the Mommy bank and
Daddy bank. Use the scroll bars to scroll through the Parent bank lists and select the desired
programs. If you have a mouse with a scroll wheel you can quickly scroll through either bank
list by placing the mouse cursor onto the list and scrolling up/down.
With a pair of programs chosen, selecting any one of the four Program Genetics functions will
create a bank of 128 programs in the Kids bank. Selecting the Program Genetics function a
second time will create a new bank of 128 programs, replacing the previously generated Kids
bank.
Notes: Program names in the ‘Kids’ bank become scrambled or rearranged when you use the
Genetics functions. This is normal.
Evolver/PolyEvolver SoundEditor User Guide Page 62
If Auto Audition is enabled, the newly generated programs can be auditioned by selecting a
program from the Kids bank. With Auto Audition enabled, the program data is automatically
sent to the Evolver/PolyEvolver edit buffer. Programs can be auditioned using SoundEditor’s
V-Piano function, or by using the computer keyboard (for more information, see Section 16 –
V-Piano).
Note: Be sure to turn down the volume before trying out “Kids” programs because the resulting
levels can be unpredictable!
13.2 Moving Programs
Programs created in the Program Genetics window can be moved in several ways:
! Selected programs in
the Kids bank are moved
into the Top Offspring
bank by clicking on the
thin copy bar that
separates the banks.
Selected programs can be dragged from either the Top Offspring or Kids bank directly into any
Librarian category in the Evolver Bank Manager. Programs can also be dragged from either
the Top Offspring or Kids bank directly into the User Program Bank in the Evolver Bank
Manager where they are automatically written to the Evolver/PolyEvolver at the currently
selected program location.
Evolver/PolyEvolver SoundEditor User Guide Page 63
13.3 Program Genetics Menus
Program Genetics has just one menu, shown below.
13.3.1 File menu
The File menu contains commands to access the Evolver Bank Manager and Phantom
Program Banks functions, and the Close command
The Close command will close the Preset Genetics window and return you to the main
window. Alternatively, you can also click the red Close button in the upper left corner.
Evolver/PolyEvolver SoundEditor User Guide Page 64
14 SNAPSHOTS
Snapshots allows you to quickly capture “Snapshots” of edited programs, giving you multiple
points of ‘undo’ and allowing you to check your editing at various stages. The Snapshots
Window is accessed from the Snapshots menu in the Main window (shortcut: !"A).
To add a program to Snapshots, click on the Snap button in the main window toolbar
(shortcut: "A).
You can edit any program in the Snapshots list
by selecting a program and clicking the Edit
button. This will bring up the Edit window.
Editing is interactive, and the Evolver responds
to any changes you make. You will need to
write the program to make your changes
permanent.
The Send button allows you to send a selected
program to the Evolver’s edit buffer.
Programs in the Snapshot list can be
renamed by double-clicking on the program
name. Use the RETURN key to enter the
name:
Tip: Placing the Snapshots window close to the edge of the screen will keep it out of the way
of the Main window and other windows. When you click on the EDIT button the Editor window
will appear and will automatically move the Snapshots window out from the side. When you
click on the Editor close box, the Editor will close and the Snapshots window will move back to
its original position.
Note: The Snapshot list is cleared when you quit SoundEditor.
Evolver/PolyEvolver SoundEditor User Guide Page 65
15 PHANTOM PROGRAM BANKS
The Phantom Program Banks function allows you to add virtual banks of programs (phantoms)
to your Evolver or PolyEvolver. Phantom Program Banks allows you to load up to 16 banks of
programs into SoundEditor, and have any program in any bank immediately available for
auditioning. This means you can have as many as 2048 programs (16 x 128) at your disposal
(2560 program when you include the four Evolver/PolyEvolver instrument banks!).
Banks of programs can be loaded from SoundEditor’s Program Banks (A, B, C, or D), or from
the Top Offspring list in the Program Genetics window, or from any saved bank files. Banks
can also be assembled by pasting or dragging single programs to this window.
The Phantom Program Banks window is selected from the File menu in either the Main window
or the Editor window (shortcut: !"L):
Note: You can expand the Phantom Program Bank window both horizontally and vertically to
accommodate long path names and long program lists.
Evolver/PolyEvolver SoundEditor User Guide Page 66
Taking a closer look at the Phantom Program Banks window, you see two buttons at the top
(Add Current Program and Edit), the Phantom Banks list (Banks 1 through 4 shown), and the
Program list that displays the programs in each phantom bank:
Beginning at the top:
The Add Current Program button adds the current program to the program list.
In the above example, clicking the Add Current Program button copied the current program
“Big Ana Orch” (seen in the Main window behind the Phantom Program Banks window) into
the Phantom Banks program list. The program is copied into the selected program list location
(in this case, location S002). Note that if the selected program location is not empty, the
program in this location will be overwritten when Add Current Program is selected.
Evolver/PolyEvolver SoundEditor User Guide Page 67
Clicking the EDIT button places the selected program into the Editor:
After completing your edits, clicking the Close button returns you into the Phantom Program
Banks window.
Note: If the Phantom Program Banks window is close to the edge of the screen when EDIT is
selected, the window will automatically relocate to accommodate the large Editor window. The
Phantom Program Banks window will return to its original position when the Editor window is
closed.
Evolver/PolyEvolver SoundEditor User Guide Page 68
Below the Add Current Program and Edit buttons is the list of Phantom Banks. There are 16
Phantom Banks total, but the list only displays four banks at a time. You can access all 16
banks using the scroll bar on the right.
Phantom Banks are initially empty. You create a new bank by selecting a bank and filling it
with programs. When your Phantom Bank is complete, you assign a name using the Save As
command. The new file name will then be displayed under the File column, and the location of
the newly saved file will appear under the Path column. In the example below, we’ve created a
new Phantom Bank and saved it as “My Patches”. The save operation automatically added the
‘.els’ suffix to the file name. You can see by the path shown that the file was saved to the
Macintosh desktop:
The programs in the ‘My Patches’ bank are displayed under the Program column in the lower
part of the window. Programs listed here can be sent to the Evolver/PolyEvolver for auditioning
by clicking on the right arrow (") under the Send column.
For example, if we click on the right arrow for
Program S021 – String Cheese – that
program will be sent to the Evolver
(PolyEvolver) edit buffer, where it can be
auditioned. In fact, any number of Phantom
Bank programs can be quickly auditioned
this way. Note, however, that these programs
are not automatically saved. They must be
written to a program location in the Evolver
(PolyEvolver) using the Write command
(found in the Main window, or the Editor).
Evolver/PolyEvolver SoundEditor User Guide Page 69
15.1 Phantom Program Banks Menus
Here’s a description of the menus in the Phantom Program Banks window:
15.1.1 FILE Menu:
The File menu contains commands to Load and Save phantom banks, and Close the window.
The Load Library Data command loads a saved
bank file into the selected phantom bank. Valid
Phantom Bank files contain the ‘.els’ suffix, and are
the only file type that will load here. All other data
files will be ignored.
The Save As command allows you to save the currently selected phantom bank. Selecting
Save As brings up a save window where the Phantom Bank file can be named and saved
to the location of your choice:
The Load From command has a fly-out menu of program banks to choose from:
Evolver/PolyEvolver SoundEditor User Guide Page 70
Selecting Program Bank (A, B, C or D) loads all 128 programs from the selected Program
Bank into the current phantom bank. Selecting Genetics Top Offspring loads all programs
from the Program Genetics Top Offspring function into the current phantom bank. Note that the
Top Offspring bank can have as few as 1 and as many as 128 programs. The quantity here will
determine how many programs will load into the current phantom bank.
Note: If the Top Offspring bank contains more than 128 programs, only the first 128 will be
loaded into a Phantom Bank.
15.1.2 EDIT Menu:
The Edit menu contains commands to Copy, Paste, and Rename, Initialize and Clear a
program bank.
The Copy and Paste commands operate on
the selected program, and can be used to
copy and paste programs between Phantom
Banks.
The Rename command brings up a rename
window where the selected program name
can be changed or replaced.
The Insert Initial Program command
initializes the selected program, returning all
parameters to their default values.
The Clear Bank command erases the
programs in the entire bank.
Evolver/PolyEvolver SoundEditor User Guide Page 71
15.1.3 MIDI Menu:
The MIDI menu contains commands to transmit the selected Phantom bank to the Evolver
(PolyEvolver) Bank A, B, C or D.
Selecting any of the MIDI Dump Banks commands
brings up the Transmit Program Banks window
(described in Section 7.7 – Receiving and
Transmitting). The contents of the selected Phantom
Program Bank will be transmitted to the chosen
Evolver/PolyEvolver Bank when you click on the
Transmit window Start button.
15.2 Exiting Phantom Program Banks
The Phantom Program Banks window remains open until you close it, or until you quit
SoundEditor. The window can be relocated to any convenient place on the screen and remain
open while using SoundEditor.
To close Phantom Program Banks, use the Close command in the File menu, or simply click
on the red close button.
Evolver/PolyEvolver SoundEditor User Guide Page 72
16 V-PIANO
The Virtual Piano (V-Piano) provides a way to ‘play’ the Evolver remotely using the mouse.
V-Piano is selected from the Options menu in either the Main window or the Editor window
(shortcut: "P), or by clicking on the Piano button in the Main window toolbar. To play, simply
use the mouse to press keys on the V-Piano. When a key is pressed with the mouse, the
corresponding note will be displayed in Red on the right side of the keyboard:
Sliders on the far right of the keyboard adjust the Midi Channel and the velocity of notes
played.
16.1 Playing from the Computer Keyboard
You can also play notes on the Evolver/PolyEvolver using your computer's keyboard. The
middle and bottom rows of computer keys act as a single octave of keys mapped like a piano
keyboard. You can use these keys to remotely play notes on the Evolver/PolyEvolver:
Notes: C# D# F# G# A#
C D E F G A B
Keyboard: | s d g h j |
| z | x | c | v | b | n | m |
----------------------------------------------------------------
Each key press generates a MIDI Note ON message corresponding to the note as specified.
When the key is released, a MIDI Note OFF message is sent. You will see the Voyager’s MIDI
LED blink as these commands are sent, and the Voyager will play the corresponding note.
Note: This feature works in all windows, allowing you to audition sounds at any time. Note that
the CAPS LOCK key must not be ON, as only lower case letters send MIDI note data. You can
use the CAPS LOCK key to temporarily turn off remote playing if desired.
Note: If you’re using a PolyEvolver, pressing multiple note keys on the keyboard will result in
multiple notes played. If an Evolver is connected, however, it will only play single notes.
Evolver/PolyEvolver SoundEditor User Guide Page 73
Two keys are programmed to adjust octaves (increment/decrement):
“o” – Octave down (-1)
“p” – Octave up (+1)
Octave switching ranges from –2 to +8 (ten octaves). When the octave switching keys are
pressed, a pop-up window briefly appears showing the change:
Tip: You can sustain a note by pressing down a “note” key and while it is depressed, press an
“octave” key. A MIDI Note ON command will be sent without a corresponding MIDI Note OFF,
causing a sustained, or ‘stuck’ note. To un-stick the note, press the Space Bar. The Space Bar
will send an ‘All Notes Off’ command that shuts off all MIDI notes.
Two keys are programmed to adjust note velocity (increment/decrement):
“u” – Note velocity decrease (-5)
“i” – Not velocity increases (+5)
Note velocities can be set from 0 to 125 in increments of 5. A note velocity of 0 is the
equivalent of no note played. When the velocity switching keys are pressed, a pop-up window
briefly appears showing the change:
Two keys are programmed to adjust the MIDI channel (increment/decrement):
“t” – MIDI channel down (-1)
“y” – MIDI channel up (+1)
Note: Some Evolver/PolyEvolver programs are not programmed to respond to Velocity. If you
select such a program, changing the velocity value here will have no effect.
Evolver/PolyEvolver SoundEditor User Guide Page 74
As notes are played on the computer keyboard, the MIDI status display in the Main window
shows the MIDI channel, note and velocity values being transmitted:
Evolver/PolyEvolver SoundEditor User Guide Page 75
17 OTHER PROGRAM FUNCTIONS
17.1 Updating the Firmware
Note: Refer to the documentation supplied with your OS update for full details on the update
procedure BEFORE updating the firmware with SoundEditor.
Begin by confirming that MIDI connections are established and the correct MIDI Out port is
selected (refer to Section 5 - ‘Getting Connected’ for more details). To update the
Evolver/PolyEvolver OS, use the OS Update function located under Evolver menu:
Selecting this command will initiate the update. The update is a two-step process, where two
individual files must be selected and uploaded to the Evolver/PolyEvolver. You will be
presented with a dialog box asking you to select the first update file:
Evolver/PolyEvolver SoundEditor User Guide Page 76
Clicking OK will present you with a load window. You must navigate to where the PIC Sysex
Update file is located and select the file:
Clicking the OPEN button will load the file into SoundEditor. You will be presented with a
dialog box like the one shown:
Clicking the START button will initiate the transfer of SysEx data to the Evolver/PolyEvolver.
Evolver/PolyEvolver SoundEditor User Guide Page 77
You will then be presented with a second dialog, similar to the one shown:
Clicking the OK button brings up another load window, where you will select the DSP SysEx
update file:
Evolver/PolyEvolver SoundEditor User Guide Page 78
Selecting the file and clicking OK will present another dialog box similar to this one:
Clicking START will initiate the transfer of the file to the Evolver/PolyEvolver. When the
transfer has finished, the Evolver/PolyEvolver update process is complete.
Evolver/PolyEvolver SoundEditor User Guide Page 79
18 POLYEVOLVER SOUNDEDITOR
When you enter SoundEditor’s Poly mode you’ll find the all of the editing and sound creation
tools contained in Evolver mode along with additional tools to edit and write PolyEvolver
program combinations (combos).
Taking a look at the Main window, you can see that Poly mode looks just like Evolver mode,
but with a few previously grayed-out buttons now active on the toolbar. The toolbar buttons
that were grayed out in Evolver mode (Combo and Write C) are now active and functional in
Poly mode. A short description of these buttons appears below. For complete descriptions of
all toolbar button functions, refer to Section 7.4 – Toolbar.
• The Combo button is used to display and edit PolyEvolver program combos. A detailed
description of the Combo function follows in Section 18.1.
• The Write C button brings up the Write Combo window, allowing you to write the current
program combo to the PolyEvolver at the location you specify. The Write C button
duplicates the action of selecting ‘Write Combo’ from the Combo menu.
Evolver/PolyEvolver SoundEditor User Guide Page 80
18.1 Combo Mode
Clicking the Combo button puts SoundEditor in Combo Mode. In Combo Mode the drawer in
the Main window changes to display Combo banks instead of Program banks. Switching to
Combo Mode also switches the Program menu in the Main window to a Combo menu
Note: In addition to the menu changes mentioned above, you may have noticed the absence of
the Snapshots menu. Since the Snapshots function only works with Programs, it goes away in
Combo Mode.
Note: To switch back to Program Mode, simply click the Program button in the toolbar. The
drawer in the Main window will switch back to displaying Program banks, and the Combo
menu will switch back to a Program menu.
Evolver/PolyEvolver SoundEditor User Guide Page 81
18.2 Combo Mode Menus
The menus in the Main window are essentially the same in Combo Mode as in Program Mode
with a few minor changes. The Edit menu adds commands to handle Combos, and a Combo
menu replaces the Program menu. Brief descriptions appear below.
18.2.1 Edit Menu:
The Edit menu adds new commands to Copy, Paste and Rename PolyEvolver Combos
! Copy, Paste and Rename commands for Combos
18.2.2 Combo Menu:
Here are three views of the Combo menu, showing the commands for Receive/Transmit,
Load/Save, and Initialize:
Evolver/PolyEvolver SoundEditor User Guide Page 82
18.2 Editing Combos
Selecting Edit Combo will display a Combi Edit window as shown below. Here you have
access to all Combi programming parameters. A Program Banks drawer appears below the
Combi Edit window, to allow you to easily select the programs that make up a Combo.
Slider controls are used in Combi Edit for adjustable parameters such as setting velocities, key
zones, tempo, etc. Adjusting an on-screen control transmits that control change to the
Evolver/PolyEvolver, instantly updating the sound.
Evolver/PolyEvolver SoundEditor User Guide Page 83
Combos are edited by selecting the desired parameter from the column of available
parameters in the Combi Edit window. Once a parameter is chosen, the four assignable sliders
at the bottom of the Combi Edit window are used to set the value. Here are some examples:
! Click in the Bank (Bn.) column.
! The assignable sliders are now set
to the select the four program banks.
! Now we click in the Volume (Vol)
column.
! The assignable sliders are now set
to adjust the four volume parameters.
Evolver/PolyEvolver SoundEditor User Guide Page 84
You can also assign values using by clicking on the data value and selecting a value from the
pulldown menu. To complete a manual entry, simply select the new value:
! Clicking on the data value.
! Clicking on the down arrow
produces a pulldown menu as shown.
Selecting a value enters the new value
into the data field and closes the
pulldown.
When the keyboard or velocity zone columns are selected, the zones can be set by using the
keyboard zone or velocity zone sliders respectively:
! Clicking in the
Keyboard Zones column
(Key-L or Key-H) allows
you to set zones using
the Keyboard Zone
sliders. The four
assignable sliders can
also be used to set the
zones.
Evolver/PolyEvolver SoundEditor User Guide Page 85
! Clicking in the Velocity Zones column
(Vel-L or Vel-H) allows you to set zones
using the Velocity Zones sliders. The four
assignable sliders can also be used to set
the zones.
As you set Combi parameters, a blue status display (located below the Combi Edit window
title) shows the currently selected parameter:
Evolver/PolyEvolver SoundEditor User Guide Page 86
When you are finished creating or adjusting a Combo, use the Write Combo command to
save it. Selecting Write Combo brings up the Write Combo dialog box, where you can rename
the Combo, and select the location where it will be stored:
18.3 Exiting Combi Edit
To exit the Editor, click the Close button in the upper left corner of the Combi Edit window, or
use the ‘Close’ command in the File menu. Upon exiting the Combi Edit window, you will return
to the Main window (in Combo Mode).
Evolver/PolyEvolver SoundEditor User Guide Page 87
19 KEY COMMAND SHORTCUTS
Most of the menus in the SoundEditor have key command shortcuts for frequently used items
on the menus. Many users find these key command shortcuts quicker and easier then using
the mouse for most operations.
A key command shortcut is a combination of one or more modifier keys and an alphanumeric
key. Modifier keys used in this program are the OPTION key (OPT) and COMMAND key
(CMD).
Note: The COMMAND key is also known as the Cloverleaf key, or Apple key.
Key command shortcuts are found in the program menus. To conserve space however,
symbols are used for modifier keys. Here are some examples:
! = CMD H
! = OPT-CMD H
Here is a list of the complete key command shortcuts for SoundEditor.
In Evolver Mode:
MAIN WINDOW
PolyEvolver menu (note: the PolyEvolver menu is found in all windows)
CMD H Hide Evolver/Poly
OPT-CMD H Hide Others
CMD Q Quit
File menu:
CMD O Load All Evolver Data
CMD S Save All Evolver Data
CMD L Evolver Bank Manager/Librarian
OPT-CMD L Phantom Program Banks
Edit menu:
CMD C Copy Program
CMD V Paste Program/Write
CMD N Rename Program
CMD I Initialize Program
MIDI menu:
CMD R Receive All Data
CMD T Transmit All Data
OPT-CMD M Global Settings
CMD M Midi Setup
Evolver/PolyEvolver SoundEditor User Guide Page 88
Program menu:
CMD E Edit Program
CMD W Write Program
Options menu:
CMD G Program Genetics
CMD P V-Piano
Snap Shots menu:
CMD A Add Snapshot
OPT-CMD A View Snapshots
EDITOR WINDOW
File menu:
CMD L Evolver Bank Manager/Librarian
OPT-CMD L Phantom Program Banks
CMD W Close
Edit menu:
CMD C Copy
CMD V Paste
CMD I Initialize
CMD Y Write
Program menu:
CMD A Add Snapshot
OPT-CMD A View Snapshots
CMD S Sequencer
CMD J Waveshapes
Options menu:
CMD G Program Genetics
CMD P V-Piano
SEQUENCER WINDOW
File menu:
CMD W Close
WAVESHAPES WINDOW
File menu:
CMD L Load Waveshape Bank
CMD S Save Waveshape Bank
OPT-CMD P Load Preset Waveshape Bank
CMD W Close
Edit menu:
CMD C Copy Waveshape
CMD P Paste Waveshape
CMD I Initialize Waveshape
Evolver/PolyEvolver SoundEditor User Guide Page 89
MIDI menu:
CMD R Receive User Waveshape Bank
CMD T Transmit User Waveshape Bank
CMD U Receive Current Waveshape
CMD Y Transmit Current Waveshape
Template menu:
OPT-CMD S Save Waveshape Template File
OPT-CMD L Load Waveshape Template File
OPT-CMD I Clear Templates
EVOLVER BANK MANAGER/LIBRARIAN WINDOW
Bank menu:
CMD C Copy
CMD V Paste
CMD N Rename
CMD I Initialize
CMD E Edit Program From Bank
CMD L Load to Program Bank (A, B, C, D)
CMD S Save Program Bank (A, B, C, D)
CMD W Close
Librarian menu:
OPT-CMD C Copy
OPT-CMD V Paste
OPT-CMD N Cut
OPT-CMD B Delete
OPT-CMD E Edit Program From Library
OPT-CMD N Rename Program
CMD W Write
OPT-CMD L Load Evolver File
OPT-CMD S Save Evolver File As
MIDI menu:
CMD R Receive Program Bank (A, B, C, D)
CMD T Transmit Program Bank (A, B, C, D)
Options menu:
CMD G Program Genetics
CMD P V-Piano
PROGRAM GENETICS WINDOW
File menu:
CMD L Evolver Bank Manager/Librarian
OPT-CMD L Phantom Program Banks
CMD W Close
Evolver/PolyEvolver SoundEditor User Guide Page 90
PHANTOM PROGRAM BANKS WINDOW
File menu:
CMD L Load Library Data
CMD S Save As
CMD G Load From Genetics Top Offspring
CMD W Close
Edit Menu:
CMD C Copy Program
CMD V Paste Program
CMD N Rename
CMD I Insert Initial Program
OPT-CMD I Clear Bank
In PolyEvolver Program Mode:
Same menus as the Main window in Evolver mode.
In PolyEvolver Combo Mode:
Same menus as the Main window in Evolver mode with the following additions:
Edit menu:
CMD C Copy Program
CMD V Paste Program/Write
CMD N Rename Program
CMD I Initialize Program
OPT-CMD C Copy Combo
OPT-CMD V Paste/Write Combo
OPT-CMD N Rename Combo
Combo menu:
OPT-CMD W Write Combo
OPT-CMD E Edit Combo
COMBI EDITOR WINDOW
File menu:
CMD W Close
Edit menu:
OPT-CMD C Copy Combo
OPT-CMD V Paste Combo
OPT-CMD I Initialize Combo
OPT-CMD W Write Combo
Evolver/PolyEvolver SoundEditor User Guide Page 91
APPENDIX A. FILE EXTENSIONS
Here is the complete list of file extensions used in SoundEditor:
Program Banks .epb
All Data .evl
Single Programs .evp
Librarian Banks .els
Waves .ewb
Wave Templates .ewt
Phantom Program Banks .els
Sequences Templates .esq
Combo Bank .ebp
Single Combo .evc
Evolver/PolyEvolver SoundEditor User Guide Page 92
APPENDIX B. SEQUENCER NOTE VALUES
The following chart of note values is provided to assist in adjusting sequence pitches in
SoundEditor. The step values shown produce musical half-steps and are based on an
oscillator pitch setting of C0 with no transposition:
Step Note Step Note Step Note
Value Value Value
0 C2 48 C4 96 C6
2 C#2 50 C#4 98 C#6
4 D2 52 D4 100 D6
6 D#2 54 D#4 RST Reset
8 E2 56 E4 OFF Skip
10 F2 58 F4
12 F#2 60 F#4
14 G2 62 G4
16 G#2 64 G#4
18 A2 66 A4
20 A#2 68 A#4
22 B2 70 B4
24 C3 72 C5
26 C#3 74 C#5
28 D3 76 D5
30 D#3 78 D#5
32 E3 80 E5
34 F3 82 F5
36 F#3 84 F#5
38 G3 86 G5
40 G#3 88 G#5
42 A3 90 A5
44 A#3 92 A#5
46 B3 94 B5
Tip: Print this page and keep it handy for working with sequences.
Evolver/PolyEvolver SoundEditor User Guide Page 93
APPENDIX C. SEQUENCER CHORDS
The Function Drawer in SoundEditor’s Sequencer window contains a number of preset
‘chords’ which are programmed as arpeggiated patterns of notes. These preset chord patterns
are shown here for your convenience. The patterns are based on a starting step value of 48
(C4, although the step value is completely programmable), and visually grouped to shown the
chord played. All 16 steps are shown:
Basic (alternating major third):
1 2 3 4 5 6 7 8 9 10 11 12 13 14 15 16
C4 E4 C4 E4 C4 E4 C4 E4 C4 E4 C4 E4 C4 E4 C4 E4
Major:
1 2 3 4 5 6 7 8 9 10 11 12 13 14 15 16
C4 E4 G4 C4 E4 G4 C4 E4 G4 C4 E4 G4 C4 E4 G4 C4
Minor:
1 2 3 4 5 6 7 8 9 10 11 12 13 14 15 16
C4 Eb4 G4 C4 Eb4 G4 C4 Eb4 G4 C4 Eb4 G4 C4 Eb4 G4 C4
Major (2):
1 2 3 4 5 6 7 8 9 10 11 12 13 14 15 16
C4 G4 C5 E5 G5 C4 G4 C5 E5 G5 C4 G4 C5 E5 G5 C4
Minor (2):
1 2 3 4 5 6 7 8 9 10 11 12 13 14 15 16
C4 G4 C5 Eb5 G5 C4 G4 C5 Eb5 G5 C4 G4 C5 Eb5 G5 C4
Major 7:
1 2 3 4 5 6 7 8 9 10 11 12 13 14 15 16
C4 E4 G4 Bb4 C4 E4 G4 Bb4 C4 E4 G4 Bb4 C4 E4 G4 Bb4
Minor 7:
1 2 3 4 5 6 7 8 9 10 11 12 13 14 15 16
C4 Eb4 G4 Bb4 C4 Eb4 G4 Bb4 C4 Eb4 G4 Bb4 C4 Eb4 G4 Bb4
Major 7 (2):
1 2 3 4 5 6 7 8 9 10 11 12 13 14 15 16
C4 G4 Bb4 C5 E5 G5 C4 G4 Bb4 C5 E5 G5 C4 G4 Bb4 C5
Minor 7 (2):
1 2 3 4 5 6 7 8 9 10 11 12 13 14 15 16
C4 G4 Bb4 C5 Eb5 G5 C4 G4 Bb4 C5 Eb5 G5 C4 G5 Bb4 C5
Evolver/PolyEvolver SoundEditor User Guide Page 94
APPENDIX D. ERROR MESSAGE
If you attempt to run the PolyEvolver version of SoundEditor while connected to an Evolver,
you will see the following message dialog displayed:
If this happens, switch the program back to Evolver mode using the Options menu:
Selecting Evolver from this menu will quit the program and allow you to restart in Evolver
mode.
Evolver/PolyEvolver SoundEditor User Guide Page 95
También podría gustarte
- Manual 757 VA Computrace Software EN PDFDocumento198 páginasManual 757 VA Computrace Software EN PDFSebastian CharchalacAún no hay calificaciones
- Pison VH10 User ManualDocumento166 páginasPison VH10 User Manualkamran AhmedAún no hay calificaciones
- MTP8550Ex Feature User Guide: Mobile Release 15.0Documento176 páginasMTP8550Ex Feature User Guide: Mobile Release 15.0AlbertusToniSetiyawanAún no hay calificaciones
- AD2 ManualDocumento45 páginasAD2 ManualshelleygrafxAún no hay calificaciones
- Kontakt 7 6 Manual enDocumento273 páginasKontakt 7 6 Manual enAlin Bâte ABAún no hay calificaciones
- Met/Track Software: Users ManualDocumento50 páginasMet/Track Software: Users ManualElaine PuiAún no hay calificaciones
- B0750ap F PDFDocumento328 páginasB0750ap F PDFAnonymous u0wETydFAún no hay calificaciones
- Controller Editor Manual EnglishDocumento89 páginasController Editor Manual EnglishPete ArnoldAún no hay calificaciones
- T2000 Programming Application User's ManualDocumento184 páginasT2000 Programming Application User's ManualthetsoepaingAún no hay calificaciones
- Acquire User ManualDocumento210 páginasAcquire User ManualParanthaman JayaramanAún no hay calificaciones
- PLAXIS2DCE V21.00 02 Reference 2DDocumento576 páginasPLAXIS2DCE V21.00 02 Reference 2DHasnat QureshiAún no hay calificaciones
- 2D 2 ReferenceDocumento576 páginas2D 2 Referencexyz GonAún no hay calificaciones
- 5200 5400 Operation Guide enDocumento68 páginas5200 5400 Operation Guide enYuniko Dwi AnggoroAún no hay calificaciones
- Operations Manual: September 2008Documento53 páginasOperations Manual: September 2008mohammedelrabeiAún no hay calificaciones
- Manual DELFTShipDocumento81 páginasManual DELFTShipNicolae ArhireAún no hay calificaciones
- Manual 12 mc0 PDFDocumento81 páginasManual 12 mc0 PDFNa'iim ZakriAún no hay calificaciones
- LockLizard PDF Android ViewerDocumento39 páginasLockLizard PDF Android ViewerLuis Miguel CastellanosAún no hay calificaciones
- TLMRecsPrem2 4 1 1UserGuideDocumento212 páginasTLMRecsPrem2 4 1 1UserGuideMauricio Yap100% (1)
- Arachne User Manual (EN)Documento244 páginasArachne User Manual (EN)primulAún no hay calificaciones
- Superrack v7 2Documento143 páginasSuperrack v7 2Hunter KillmanAún no hay calificaciones
- KLC Monopoly Om E1Documento57 páginasKLC Monopoly Om E1Nemanja DragicevicAún no hay calificaciones
- 8 / 16 Channel Switcher: Instruction ManualDocumento58 páginas8 / 16 Channel Switcher: Instruction ManualAlmasAún no hay calificaciones
- MPC Essentials ManualDocumento251 páginasMPC Essentials ManualHeaven2012Aún no hay calificaciones
- Centrafuse ManualDocumento68 páginasCentrafuse Manualrenso74Aún no hay calificaciones
- Audio DVD Avx Aacp ViosDocumento100 páginasAudio DVD Avx Aacp ViosKooganeswaran AarumugamAún no hay calificaciones
- Allplan 2017 Manual PDFDocumento298 páginasAllplan 2017 Manual PDFadc26Aún no hay calificaciones
- AlcatelA392AUserManualEng 259610709Documento38 páginasAlcatelA392AUserManualEng 259610709jean NoublieAún no hay calificaciones
- MPC X-MPCLive-MPCLiveII-MPCOne-MPCTouch-MPCStudio-UserGuide-v2.10.1Documento456 páginasMPC X-MPCLive-MPCLiveII-MPCOne-MPCTouch-MPCStudio-UserGuide-v2.10.1William WankerAún no hay calificaciones
- KW 33910511800Documento130 páginasKW 33910511800msz240Aún no hay calificaciones
- Comau c4g PDFDocumento610 páginasComau c4g PDFuriahp76100% (2)
- C4G Controller ManualDocumento610 páginasC4G Controller ManualMauro RussoAún no hay calificaciones
- Simuaid: Charles H. Roth, JRDocumento60 páginasSimuaid: Charles H. Roth, JRBRAHMA REDDY AAKUMAIIAAún no hay calificaciones
- Superrack v13Documento144 páginasSuperrack v13Fabiano CasagrandeAún no hay calificaciones
- User Manual: Integrated Marking ProgramDocumento85 páginasUser Manual: Integrated Marking ProgramAlin GhitoiuAún no hay calificaciones
- NAS UserguideDocumento44 páginasNAS UserguideCristinel EneAún no hay calificaciones
- TouchDraw For IpadDocumento363 páginasTouchDraw For IpadHugo Mauricio Sánchez CAún no hay calificaciones
- Op - Promet 1.00 - EngDocumento32 páginasOp - Promet 1.00 - EngJunior Ramirez ReyesAún no hay calificaciones
- Installation Manual: Digital Weight IndicatorDocumento43 páginasInstallation Manual: Digital Weight IndicatoralexAún no hay calificaciones
- Renoise User ManualDocumento244 páginasRenoise User ManualStephen DaviesAún no hay calificaciones
- Teardowns: Learn How Electronics Work by Taking Them ApartDe EverandTeardowns: Learn How Electronics Work by Taking Them ApartAún no hay calificaciones
- En AssistantPanel UM D A4Documento70 páginasEn AssistantPanel UM D A4modelador3dAún no hay calificaciones
- User's Guide: Agilent Technologies ESG Vector Signal GeneratorDocumento502 páginasUser's Guide: Agilent Technologies ESG Vector Signal Generatorg911335Aún no hay calificaciones
- 06 ACS-c Turnkey 4.3 Operators Instructions S 976.045-03.enDocumento96 páginas06 ACS-c Turnkey 4.3 Operators Instructions S 976.045-03.enL Antonio LópezAún no hay calificaciones
- Lvs - Help ManualDocumento52 páginasLvs - Help ManualStalin ChelladuraiAún no hay calificaciones
- CompTIA Linux+ Certification Study Guide (2009 Exam): Exam XK0-003De EverandCompTIA Linux+ Certification Study Guide (2009 Exam): Exam XK0-003Aún no hay calificaciones
- NOVA Owners Manual: For Operating System Version 4.1Documento148 páginasNOVA Owners Manual: For Operating System Version 4.1CristobalzqAún no hay calificaciones
- Renoise User Manual - 28Documento219 páginasRenoise User Manual - 28Matt SahAún no hay calificaciones
- MultiLab User GuideDocumento154 páginasMultiLab User GuideMae MisaAún no hay calificaciones
- Introduction To Computer and The InternetDocumento262 páginasIntroduction To Computer and The Internetbelacheweshetu222Aún no hay calificaciones
- TS7 Users Guide 9901075 RevADocumento77 páginasTS7 Users Guide 9901075 RevAerichconstantine7245Aún no hay calificaciones
- Manual Multimix16 USB 2.0 AlesisDocumento60 páginasManual Multimix16 USB 2.0 AlesisCarlos Robles AviñaAún no hay calificaciones
- Alesis QS6Documento105 páginasAlesis QS6edgarpbjrAún no hay calificaciones
- c4g - Control Unit UseDocumento610 páginasc4g - Control Unit Userodrigomachado507Aún no hay calificaciones
- FMB920 User Manual v0 30 PDFDocumento151 páginasFMB920 User Manual v0 30 PDFMiguel QuirogaAún no hay calificaciones
- Dreamstation Bipap S/T and Avaps Service and Techincal Reference ManualDocumento144 páginasDreamstation Bipap S/T and Avaps Service and Techincal Reference ManualNandhini SivakumarAún no hay calificaciones
- Click Effects CrossFire ManualDocumento162 páginasClick Effects CrossFire ManualBrendan ByrneAún no hay calificaciones
- Screenshot 2022-07-31 at 4.59.25 PMDocumento57 páginasScreenshot 2022-07-31 at 4.59.25 PMzaraki9Aún no hay calificaciones
- Addictive Drums ManualDocumento31 páginasAddictive Drums ManualLorjust BayneAún no hay calificaciones
- MANUALE - Bcf2000 Manual (Programmazione)Documento11 páginasMANUALE - Bcf2000 Manual (Programmazione)Mauro ZulianAún no hay calificaciones
- Sherman Filter Bank ManualDocumento56 páginasSherman Filter Bank Manualstony74Aún no hay calificaciones
- Korg EMX-1 ManualDocumento99 páginasKorg EMX-1 Manualstony74100% (1)
- DigiTech RP80 ManualDocumento32 páginasDigiTech RP80 Manualstony74100% (1)
- Wincc Tia Step7 v5 Proxy Doku v10 enDocumento37 páginasWincc Tia Step7 v5 Proxy Doku v10 enEng-Mohammed KayedAún no hay calificaciones
- Product Documentation SmartSignal SentinelDocumento81 páginasProduct Documentation SmartSignal SentinelSummiAún no hay calificaciones
- Cryotemp: Product User GuideDocumento4 páginasCryotemp: Product User GuideSlavaAún no hay calificaciones
- FBE AutoCAD Page2Documento32 páginasFBE AutoCAD Page2Sabina ShresthaAún no hay calificaciones
- Using Autodesk Navisworks Animator For Creating Vehicle MovementDocumento8 páginasUsing Autodesk Navisworks Animator For Creating Vehicle MovementAmit DasAún no hay calificaciones
- 9 UicontrolDocumento6 páginas9 UicontrolHimanshu SainiAún no hay calificaciones
- 3-TechSim5000 - General Trainee ManualDocumento15 páginas3-TechSim5000 - General Trainee Manualİsmail YazıcıAún no hay calificaciones
- PLAXIS Introductory 2014 - Tutorial Manual 11Documento104 páginasPLAXIS Introductory 2014 - Tutorial Manual 11المهندس أبو أسامةAún no hay calificaciones
- Wasteland 2 Director's Cut ManualDocumento78 páginasWasteland 2 Director's Cut ManualCreatePieAún no hay calificaciones
- Cubase Operation ManualDocumento265 páginasCubase Operation Manualn1ranAún no hay calificaciones
- Android UI: (MAD) GTU # 3161612Documento21 páginasAndroid UI: (MAD) GTU # 3161612Cool BoyAún no hay calificaciones
- Fractal Terrains - Instruction ManualDocumento28 páginasFractal Terrains - Instruction ManualAtla CorpAún no hay calificaciones
- Eeschema: Reference ManualDocumento126 páginasEeschema: Reference ManualDhanmeet KaurAún no hay calificaciones
- TM1 Rules GuideDocumento127 páginasTM1 Rules GuideMax ChenAún no hay calificaciones
- Gu0104 Shortcut KeysDocumento16 páginasGu0104 Shortcut Keysbetodias30Aún no hay calificaciones
- Module No 2: Office Application Unit No 2.1: Word Processing Element No 2.1.1: Creating DocumentsDocumento18 páginasModule No 2: Office Application Unit No 2.1: Word Processing Element No 2.1.1: Creating Documentshigombeye gwalemaAún no hay calificaciones
- Benchmarking Thingworx Kepware Server Project PerformanceDocumento6 páginasBenchmarking Thingworx Kepware Server Project PerformanceElbari OmarAún no hay calificaciones
- Tru View in T InstallDocumento37 páginasTru View in T Installfernandovaras2005Aún no hay calificaciones
- Manual HRSpace3 Eng (101-150) PDFDocumento50 páginasManual HRSpace3 Eng (101-150) PDFfatehAún no hay calificaciones
- EcdisDocumento52 páginasEcdisKartowel ChannelAún no hay calificaciones
- !!!catia V5R12 Mechanical Design Solutions 1Documento2065 páginas!!!catia V5R12 Mechanical Design Solutions 1api-26678597100% (2)
- Dokumen - Tips - Catia Tutorial Electrical Harness Installation PDFDocumento92 páginasDokumen - Tips - Catia Tutorial Electrical Harness Installation PDFRavindra GoliAún no hay calificaciones
- FEA of Composites - Classical Lamination Theory Example 1: Problem DescriptionDocumento39 páginasFEA of Composites - Classical Lamination Theory Example 1: Problem DescriptionsagarAún no hay calificaciones
- MBA:1 Semester It Skills Lab-1 Sushil Kumar Assistant ProfessorDocumento22 páginasMBA:1 Semester It Skills Lab-1 Sushil Kumar Assistant Professormba08061 DEEPAK TRIPATHI100% (1)
- Simatic PDM V6.0Documento16 páginasSimatic PDM V6.0Do Van LongAún no hay calificaciones
- Module 3 Uid 15CS832Documento77 páginasModule 3 Uid 15CS832M.A raja100% (1)
- Catia V5 Assembly DesignDocumento267 páginasCatia V5 Assembly DesignSimona SimoneAún no hay calificaciones
- 1COR232Documento5 páginas1COR232fin99Aún no hay calificaciones
- Planning - CCS Guide PDFDocumento133 páginasPlanning - CCS Guide PDFkarthikaswi100% (2)