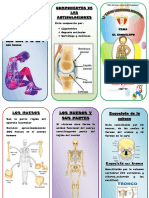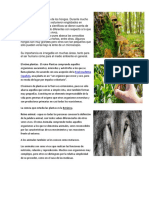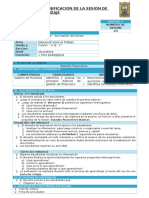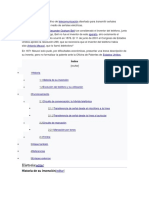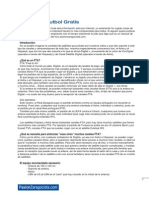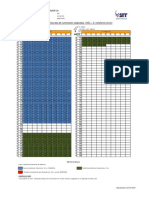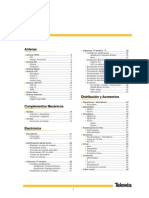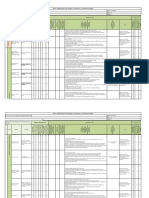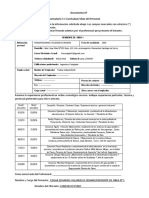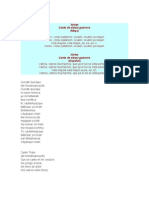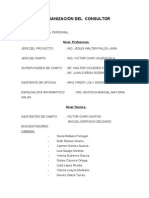Documentos de Académico
Documentos de Profesional
Documentos de Cultura
Autoinstructivo de Power Point
Cargado por
Evelyn Gianina Quijandria RamosDerechos de autor
Formatos disponibles
Compartir este documento
Compartir o incrustar documentos
¿Le pareció útil este documento?
¿Este contenido es inapropiado?
Denunciar este documentoCopyright:
Formatos disponibles
Autoinstructivo de Power Point
Cargado por
Evelyn Gianina Quijandria RamosCopyright:
Formatos disponibles
AUTOINSTRUCTIVO DE POWER POINT
Dibujar Formas PowerPoint nos permite crear nuestros propios dibujos, partiendo de lneas o trazos, de figuras bsicas o de formas predefinidas. A estas figuras, se les denomina Formas. Dibujar una forma Para dibujar una forma en nuestra presentacin, debemos elegir el tipo de forma, desplegando el botn Formas en la pestaa Insertar: La seccin Lneas, nos permite dibujar lneas rectas, curvas, flechas. Estas lneas tambin pueden ser conectores. Si acercamos un conector a otra forma, aparecen unos puntos rojos. Uniendo ah el conector, este permanece unido aunque desplacemos la forma. en la pestaa Inicio o
No todas las formas se comportan as. Algunas, como las lneas, pueden crear una curva a cada clic, o que cada clic cree un vrtice. Para finalizar el dibujo, habr que hacer doble clic. Modificar la forma Una forma es un objeto, as que para modificarlo nos sirve todo lo aprendido en la Unidad 8. Cuando una forma est seleccionada, aparece rodeada por una serie de puntos, que nos permitirn modificar su forma: Los crculos en las esquinas del marco, nos permiten estirar la forma desde la esquina, mientras que los cuadraditos en el centro del marco permiten alargar o ensanchar la figura. Pulsando el crculo verde, y arrastrando hacia un lado u otro, rotaremos la figura. Moviendo el rombo amarillo, modificamos la figura, pero de forma independiente para cada tipo de forma. Por ejemplo, se puede agudizar la punta en alguna flecha o modificar la curvatura de la boca si incluimos una forma de cara. Si la forma seleccionada est compuesta por varias formas, podemos modificarlas independientemente pulsando el icono Modificar puntos, en la pestaa Formato. Esta opcin no est disponible en formas que no sean libres (las que tienen el rombo amarillo), y para poder hacerlo, primero debemos pulsar en Convertir a forma libre. Al Modificar los puntos, cada figura que compone la forma principal se rodear de unos puntos negros que nos permitirn redimensionarla.
En Lneas tambin disponemos de las herramientas de dibujo forma libre y mano alzada. La ltima seccin corresponde a los Botones de accin. Al insertar una de estas formas, podremos elegir, por ejemplo, que al pulsar sobre el botn vaya a una determinada diapositiva, o ejecute un programa. El resto de formas son formas prediseadas, que aunque en un principio se insertan del mismo modo, al modificarlas veremos que algunas pueden tener propiedades diferentes. Una vez seleccionada una forma, hacemos clic sobre ella. Despus, hacemos clic sobre la parte del documento donde queremos que comience, y arrastramos sin soltar el botn hasta donde queremos que acabe.
FICHA PRCTICA Nombres y apellidos:..
FICHA PRCTICA Nombres y apellidos:..
Crea las siguientes diapositivas e inserta formas y utilizando tu creatividad inserta otras formas para adornar tu presentacin electrnica
Crea las siguientes diapositivas e inserta formas y utilizando tu creatividad inserta otras formas para adornar tu presentacin electrnica
Suerte
Suerte
APLICAR UN TEMA DIFERENTE A SU PRESENTACIN En la ficha Diseo, en el grupo Temas, haga clic en el tema de documento que desea aplicar. NOTAS
Para obtener una vista previa del aspecto de la diapositiva actual con un tema concreto aplicado, coloque el puntero sobre la miniatura de dicho tema.
Ficha practica
Para ver miniaturas de otros temas, haga clic en las flechas situadas junto a la fila de miniaturas.
A menos que se indique lo contrario, Office PowerPoint 2007 aplica temas a toda la presentacin. Para cambiar el aspecto de slo las diapositivas seleccionadas, en la ficha Diapositivas, mantenga presionada la tecla CTRL mientras hace clic en cada una de las diapositivas que desea cambiar. Una vez seleccionadas todas las diapositivas, haga clic con el botn secundario en el tema que desee aplicar y, a continuacin, haga clic en Aplicar a las diapositivas seleccionadas en el men contextual. Con lo ya conocido en el material autoinstructivo elabora las siguientes diapositivas y aplcale un tema Trabajar con grficos Los grficos se utilizan muy a menudo en las presentaciones por su facilidad de esquematizar gran cantidad de informacin.
Si decide ms adelante cambiar a un tema diferente, haga clic en el mismo para aplicarlo.
PowerPoint incluye muchos tipos de grficos que ms adelante podrs ver. Insertar un grfico Para insertar un grfico en una diapositiva nicamente tienes que pulsar en el botn Grfico de la pestaa Insertar. Se abrir un cuadro de dilogo para que escojas el tipo de grfico que quieres mostrar, selecciona uno y pulsa Aceptar.
PowerPoint insertar el grfico en la diapositiva y te mostrar la hoja de datos de ejemplo que contiene las cantidades que se representan en el grfico. Ten en cuenta que PowerPoint utiliza Excel para crear los grficos, por lo que puedes utilizar todas sus caractersticas para su creacin.
En la hoja de datos la primera columna que aparece es la que representa la leyenda, la primera fila (1er trim., 2do En la lista de la izquierda selecciona el tipo de grfico que te gusta, inmediatamente te aparecern unos subtipos de grficos en la zona de la derecha de la ventana que con el estn tipo trim....) representa el eje X (horizontal) y las cantidades sern representadas en el eje Y. Este dibujo es la representacin de la hoja de datos que te hemos mostrado anteriormente. Una vez insertado el grfico es muy fcil de modificar los datos de la hoja de datos, nicamente sitate sobre la celda que quieras modificar e inserta el nuevo valor que inmediatamente vers
relacionados
genrico que has elegido anteriormente. Selecciona el grfico que ms te guste, pero te
aconsejamos que si quieres que te sea de utilidad busca grficos que permitan representar y captar la informacin fcilmente.
representado en la grfica.
FICHA PRCTICA
1 Crea una presentacin en blanco y gurdala en la carpeta Ejercicios Powerpoint, con el
FICHA PRCTICA
1 Crea una presentacin en blanco y gurdala en la carpeta Ejercicios PowerPoint, con el
nombre Formacion_graficos. 2 Pulsa en el botn. Selecciona un grfico en el cuadro de dilogo y
nombre Formacion_graficos. 2 Pulsa en el botn. Selecciona un grfico en el cuadro de dilogo y
pulsa Aceptar. Aparecer un grfico con la hoja de datos abierta para que puedas cambiar los datos. 3 En la hoja de datos introduce los siguientes datos:
pulsa Aceptar. Aparecer un grfico con la hoja de datos abierta para que puedas cambiar los datos. 3 En la hoja de datos introduce los siguientes datos:
4 Cierra Excel para terminar. 5 Observa el grfico creado. 4 Cierra Excel para terminar. 5 Observa el grfico creado.
6 Guarda los cambios.
6 Guarda los cambios.
También podría gustarte
- Fechas Civicas MarzoDocumento4 páginasFechas Civicas MarzoEvelyn Gianina Quijandria Ramos100% (2)
- Platos Tipicos de IcaDocumento5 páginasPlatos Tipicos de IcaEvelyn Gianina Quijandria RamosAún no hay calificaciones
- TripticoDocumento2 páginasTripticoEvelyn Gianina Quijandria Ramos0% (1)
- Platos Tipicos de IcaDocumento5 páginasPlatos Tipicos de IcaEvelyn Gianina Quijandria RamosAún no hay calificaciones
- Programa Secundaria 17 AbrilDocumento14 páginasPrograma Secundaria 17 AbrilEvelyn Gianina Quijandria RamosAún no hay calificaciones
- Cuento InventadoDocumento1 páginaCuento InventadoEvelyn Gianina Quijandria RamosAún no hay calificaciones
- Triptico Culturas Pre Incas 1Documento3 páginasTriptico Culturas Pre Incas 1Evelyn Gianina Quijandria Ramos50% (2)
- Trip TicoDocumento2 páginasTrip TicoEvelyn Gianina Quijandria Ramos100% (2)
- Triptico EsqueletoDocumento3 páginasTriptico EsqueletoEvelyn Gianina Quijandria Ramos100% (2)
- Leyenda de Los Hermanos AyarDocumento4 páginasLeyenda de Los Hermanos AyarEvelyn Gianina Quijandria Ramos100% (1)
- Reino FungiDocumento3 páginasReino FungiEvelyn Gianina Quijandria RamosAún no hay calificaciones
- Sesion Estado FinancierosDocumento14 páginasSesion Estado FinancierosEvelyn Gianina Quijandria RamosAún no hay calificaciones
- Llamada MovistarDocumento25 páginasLlamada MovistarJavier CordovaAún no hay calificaciones
- Entre El Periodista Clásico y El Web Nativo Con David Hidalgo de Ojo Público #PerDebate16Documento2 páginasEntre El Periodista Clásico y El Web Nativo Con David Hidalgo de Ojo Público #PerDebate16Periodismo MultimediosAún no hay calificaciones
- Pasternac, Marcelo (2000) - 1236 Errores, Erratas, Omisiones y Discrepancias en Los Escritos de Lacan en Español. Ed. Epeele PDFDocumento423 páginasPasternac, Marcelo (2000) - 1236 Errores, Erratas, Omisiones y Discrepancias en Los Escritos de Lacan en Español. Ed. Epeele PDFluisagomezlAún no hay calificaciones
- Como Convertirse en Un Hombre Conquistador PDF GratisDocumento2 páginasComo Convertirse en Un Hombre Conquistador PDF GratisEeti67% (9)
- El Teléfono Es Un Dispositivo de Telecomunicación Diseñado para Transmitir Señales Acústicas A Distancia Por Medio de Señales EléctricasDocumento4 páginasEl Teléfono Es Un Dispositivo de Telecomunicación Diseñado para Transmitir Señales Acústicas A Distancia Por Medio de Señales EléctricasAnonymous ge3lqE8Aún no hay calificaciones
- Cronograma de LimpiezaDocumento7 páginasCronograma de LimpiezaAna BerrocalAún no hay calificaciones
- 09 - Guia de Tramites para R.N.P.ADocumento4 páginas09 - Guia de Tramites para R.N.P.AJung BrasilAún no hay calificaciones
- Satélites VenezolanosDocumento2 páginasSatélites VenezolanosLuis AvilésAún no hay calificaciones
- Cotización VezlaDocumento1 páginaCotización VezlaL Nelzon Siles CamachoAún no hay calificaciones
- Condiciones de Los Despachos Profesionales DomesticosDocumento3 páginasCondiciones de Los Despachos Profesionales DomesticoscibermantwoAún no hay calificaciones
- FutbolGratis PDFDocumento4 páginasFutbolGratis PDFIbonAún no hay calificaciones
- Indicativo 3Documento1 páginaIndicativo 3jaironoeAún no hay calificaciones
- Sistema Vsat y Sistemas LeoDocumento29 páginasSistema Vsat y Sistemas LeoBrigitte Paola Mamani ConchaAún no hay calificaciones
- Formato Acta Administrativa Muebles Obsoletos e Inservibles 2012Documento2 páginasFormato Acta Administrativa Muebles Obsoletos e Inservibles 2012Gloria P. Castro BktAún no hay calificaciones
- TAREA 4 Frecuencias de Los Canales de Televisión en MexicoDocumento9 páginasTAREA 4 Frecuencias de Los Canales de Televisión en Mexicokike159Aún no hay calificaciones
- Catalogo Ikusi 2014 EspDocumento52 páginasCatalogo Ikusi 2014 EspMarta OsorioAún no hay calificaciones
- Estado Del Arte de La Industria AeroespacialDocumento6 páginasEstado Del Arte de La Industria AeroespacialarturoAún no hay calificaciones
- Taller No 1 TV TDT Satelital e IP - 1Documento2 páginasTaller No 1 TV TDT Satelital e IP - 1Anonymous qQwJZiwHfJ0% (1)
- Reporte de VentasDocumento9 páginasReporte de Ventaskaren ♥Aún no hay calificaciones
- Sistema DBBSDocumento16 páginasSistema DBBSSebas ZuñigaAún no hay calificaciones
- Exito 5 Febrero.18 PDFDocumento1 páginaExito 5 Febrero.18 PDFAnonymous GaKH1GAún no hay calificaciones
- Catalogo TelevesDocumento112 páginasCatalogo TelevesCandido AramburuAún no hay calificaciones
- Antenna RX - SatelliteDocumento37 páginasAntenna RX - SatelliteKevin Kennedy Castillo AlvaradoAún no hay calificaciones
- Matriz IPERC - Obra Civil e InstalacionesDocumento3 páginasMatriz IPERC - Obra Civil e InstalacionesVictor Enrique Ascoy Natividad100% (7)
- Documento 07Documento2 páginasDocumento 07Cesar Augusto Sayritupac ChipanaAún no hay calificaciones
- Manabí Resumen Censo Población y Vivienda 2010Documento8 páginasManabí Resumen Censo Población y Vivienda 2010Johan Loor100% (1)
- Cancion MayaDocumento3 páginasCancion MayaRafa MisoAún no hay calificaciones
- Anexo 30 - Formato de Reposición de EquiposDocumento4 páginasAnexo 30 - Formato de Reposición de EquiposCarlos Martin Vasquez ParedesAún no hay calificaciones
- BN EC0911 TransmisoresDocumento15 páginasBN EC0911 TransmisoresDelfor HuarsayaAún no hay calificaciones
- Organización e Infraestructura Del Consultor NorteDocumento5 páginasOrganización e Infraestructura Del Consultor NorteDiego Rudy ArizapanaAún no hay calificaciones