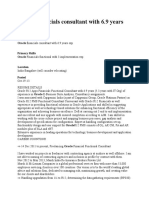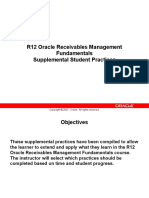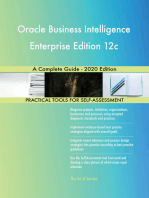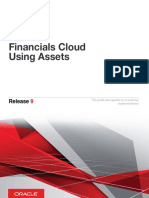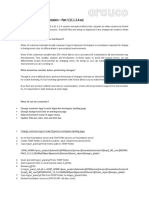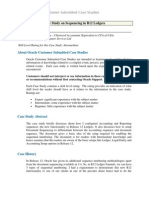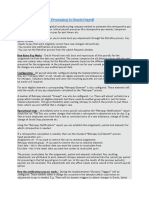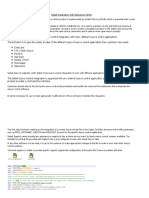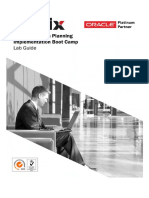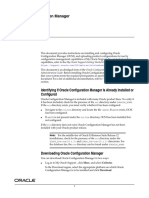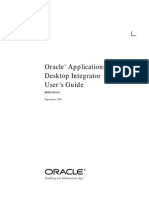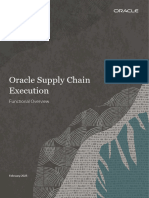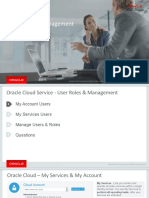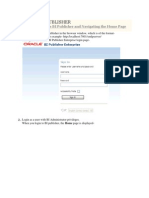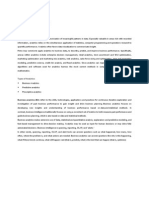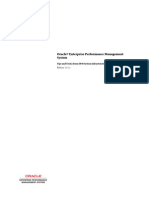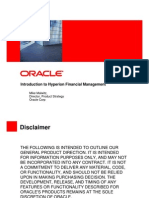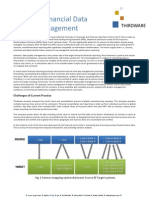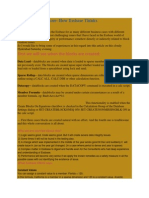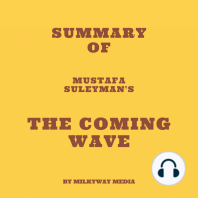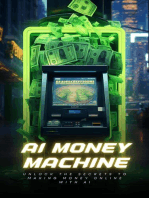Documentos de Académico
Documentos de Profesional
Documentos de Cultura
Creating Financial Management Dashboards in Oracle BI Enterprise Edition
Cargado por
Priyanka GargDerechos de autor
Formatos disponibles
Compartir este documento
Compartir o incrustar documentos
¿Le pareció útil este documento?
¿Este contenido es inapropiado?
Denunciar este documentoCopyright:
Formatos disponibles
Creating Financial Management Dashboards in Oracle BI Enterprise Edition
Cargado por
Priyanka GargCopyright:
Formatos disponibles
Creating Financial Management Dashboards in Oracle BI Enterprise Edition 11g
Purpose
This tutorial covers creating Financial Management dashboards in Oracle BI Enterprise Edition 11g (OBI EE).
Time to Complete
Approximately 2 hours.
Overview
Oracle Hyperion Financial Management, Fusion Edition is a comprehensive, Web-based application that delivers global collection, financial consolidation, reporting, and analysis in one highly scalable solution. OBI EE provides a full range of business intelligence capabilities that enable you to collect up-to-date data from your organization, present the data in easy-to-understand formats (such as tables and graphs), and deliver data in a timely fashion to the employees in your organization. In this tutorial, you create Financial Management dashboards in OBI EE.
Scenario
Your organization uses Financial Management to consolidate and report on financial data, and OBI EE to present organizational data to management. As an administrator, you are tasked with building dashboards for Financial Management in OBI EE so that your financial data can be viewed in easy-to-understand tables and graphs.
Software and Hardware Requirements
The following is a list of software requirements:
Financial Management 9.3.1, 11.1.1.x, or 11.1.2 must be installed and configured. Oracle BI Enterprise Edition 11g must be installed and configured.
Prerequisites
Before starting this tutorial, you should: 1. Have installed the Financial Management client and ADM driver on the server where OBI EE is installed. 2. Have configured the Financial Management cluster on the server where OBI EE is installed. 3 . Have enabled Distributed Component Object Model (DCOM) on the server where OBI EE is installed.
Connecting to Financial Management Data Sources in OBI EE
To connect to Financial Management data sources in OBI EE, you must edit the opmn.xml file on each computer running the OBI EE JavaHost process to include environment variables required by Financial Management. 1. Navigate to ORACLE_INSTANCE/config/OPMN/opmn and open the opmn.xml file in a text editor.
2. Locate the ias-component environment tag for the JavaHost process.
3. Within the environment tag, add the following new variables required for Financial Management. Update the actual values as appropriate for your installation.
HYPERION_HOME EPM_HOME ADM_HOME HFM_HOME ADM_ESS_NATIVE_HOME CSS_HOME
4. Update the PATH variable to include ADM_HOME/bin and the client and common subdirectories ofHYPERION_HOME.
5. Locate the data id="start-args" tag and update the classpath attribute to include the location of required JAR files.
6. Save and close the file.
7 . Go to the directory ORACLE_HOME/bifoundation/javahost/lib/obisintegration/adm and delete all JAR files except for admintegration.jar and admimport.jar.
8 . Open a Web browser and navigate to http://(servername):7001/em.
The Oracle Enterprise Manager login page is displayed.
9 . Enter your user name and password, and click Login.
10 . Navigate to your coreapplication instance.
11 . On the Overview tab, click Restart. Note: You can also restart by running the opmnctl.bat file located in C:\OBIEE\instances\instance1\bin.
12 . Verify that the instance restarted, and log off Enterprise Manager.
Creating a Financial Management Repository in OBI EE
In this topic you use the OBI EE Administration Tool to create a repository for Financial Management. You perform the following tasks to create the repository:
Build the physical layer of the repository Create the business model and mapping layer of the repository Create the presentation layer of the repository
Building the Physical Layer
1. Select Start > Programs > Oracle Business Intelligence > BI Administration to open the Oracle BI Administration Tool.
The Oracle BI Administration Tool is displayed.
2. Select File > New Repository.
The Create New Repository - Repository Information dialog box is displayed.
3. Enter a name for the repository. In this tutorial, the repository name is Comma.
4. Perform the following actions: a. b. c. d. e. Accept the default location. Verify that Import Metadata is set to Yes. Enter a repository password. Reenter the password. Click Next.
The Create New Repository - Select Data Source dialog box is displayed.
5 . Perform the following actions: a. b. For Connection Type, select Hyperion ADM. Edit the URL with the name of your server and Financial Management application. In this tutorial, you use the Comma application. Note: You must use the server name that you used to configure the Financial Management client. Enter a user name and password for your application. Click Next.
c. d.
The Create New Repository - Select Metadata Objects dialog box is displayed.
6 . Perform the following actions: a. b. c. Expand adm.native.HsvADMDriver:<server>:<application> until the name of your application is displayed. Select Comma, and click the > (Import Selected) button. Click Finish.
The metadata from your application is imported, and the Create New Repository dialog box closes.
7 . On the Physical tab, expand adm.native.HsvADMDriver:<server>:<application>, and then Comma.
The metadata from your application is displayed.
8 . Double-click Product.
9 . In the Default Member field, enter [None], and click OK. Note: When you build an analysis, if you do not specify a member for a dimension, the default member is used. In this tutorial, you set the default members for the four custom dimensions to [None].
10 . Double-click Customers.
11 . In the Default Member field, enter [None], and click OK.
12 . Double-click Channel.
13 . In the Default Member field, enter [None], and click OK.
14 . Double-click UnitsFlows.
15 . In the Default Member field, enter [None], and click OK.
Creating the Business Model and Mapping Layer
1. On the Physical Tab, click adm.native.HsvADMDriver:<server>:<application>.
2. Drag adm.native.HsvADMDriver:<server>:<application> to the Business Model and Mapping tab.
A grey cube and a red circle are displayed next to the name of the business model.
3 . Right-click adm.native.HsvADMDriver:<server>:<application>, and select Business Model Diagram > Whole Diagram.
4 . Verify that all dimensions from the Comma application are displayed.
Creating the Presentation Layer
1 . On the Business Model and Mapping Tab, click adm.native.HsvADMDriver:<server>:<application>.
2. Drag adm.native.HsvADMDriver:<server>:<application> to the Presentation tab.
A blue cube is displayed next to the name of the subject area.
. 3 . Click Save.
The repository is saved.
Validating the Repository
After building the initial business model, you must validate the repository before continuing. You do this by checking the repository for errors using the consistency check option. Note: When you run the global consistency check, you must mark the primary keys of the Physical Hierarchy objects as nullable in Consistency Check Manager. This is a known issue in the 11g release, and it will be fixed in a later release. 1. In the OBI EE Administration Tool, select File > Check Global Consistency.
A message indicates that the repository is consistent.
2. Click Yes to mark the repository available for queries.
Consistency Check Manager is displayed.
3 . Select the first error message, and click Go To.
The Physical Hierarchy dialog box is displayed.
4 . Click the Columns tab.
5 . Double-click Scenario Name.
6 . Clear the Nullable check box, and click OK.
7 . Click OK.
8 . Repeat steps 3 through 7 for the remaining dimensions, and then click Close to close Consistency Check Manager.
9 . Click Save.
The repository is saved, and you are prompted to check global consistency.
10 . Click Yes.
A message indicates that no errors or warnings were found.
11 . Click OK.
12 . Navigate to the Business Model and Mapping tab, and verify that the gray cube icon changed to green.
Deploying the Repository
In this topic, you deploy the repository in Oracle Enterprise Manager. 1 . Open a Web browser and navigate to http://(servername):7001/em.
The Oracle Enterprise Manager login page is displayed.
2 . Enter your user name and password, and click Login.
3 . Navigate to your coreapplication instance.
4. Click the Deployment tab, and then the Repository subtab.
5. Click Lock and Edit Configuration.
6 . At the confirmation message that the lock was completed, click Close.
7 . In the Upload BI Server Repository section, click Browse.
8 . Perform the following actions: a. b. c. Navigate to the directory where your repository is stored. Select your repository. Click Open.
9 . Enter the repository password, and then reenter the password to confirm it.
10 . In the Catalog Location text box, scroll to the end and replace the existing repository name with HFM.
11 . Click Apply.
12 . In the BI Server Repository section, confirm that the Default RPD is now HFM with an extension. In this example, the file name is HFM_BI00013.
13 . Click Activate Changes.
14 . At the confirmation message that the changes were activated successfully, click Close.
15 . Click Restart to apply recent changes to navigate to the Overview page (this may take a moment).
16 . On the Overview tab, click Restart.
17 . At the confirmation message to restart all BI components, click Yes.
18 . Allow the Restart All processing to complete. This may take a few moments.
19 . At the confirmation message that all BI components were restarted, click Close.
20 . Confirm that System Components are 100% and that five components are up.
Building a Financial Management Dashboard
After creating and deploying a Financial Management repository in OBI EE, you create a dashboard to display Financial Management data. You perform the following actions to display Financial Management data in an OBI EE dashboard:
Create an analysis Format the analysis as a graph Embed the analysis in a dashboard An analysis is a query against your organization's data that provides answers to business questions. A query contains the underlying SQL statements that are issued to the Oracle BI Server. Analyses enable you to explore and interact with information by visually presenting data in tables, graphs, pivot tables, and so on. You can save, organize, and share the results of analyses. You can save your analyses in the Oracle BI Presentation Catalog, integrate them into any OBI EE dashboard, and enhance them through features such as graphs, result layout, calculated items, and drilling. Embedding an analysis in a dashboard causes it to execute automatically and display the most current results when the dashboard is accessed.
Creating an Analysis
1. Log on to OBI EE by performing the following actions: a. b. c. In a browser window, enter http://localhost:9704/analytics. Enter your user ID and password. Click Sign in.
2. Select New > Analysis.
The Select Subject Area dialog box is displayed.
3 . Select the Comma subject area. Note: the displayed name comes from the Presentation Layer. You can rename the name in the BI Administration Tool.
Oracle BI Answers is displayed.
4 . In the Subject Areas pane, perform the following actions: a. b. Expand Entity. Double-click Entity Description.
c.
Double-click Entity Name.
Entity Name and Entity Description are added to the Selected Columns pane.
5 . Perform the following actions: a. b. c. Expand Account. Double-click Account Description. Double-click Account Name.
Account Name and Account Description are added to the Selected Columns pane.
6 . Expand Period, and double-click Period Name.
Period Name is added to the Selected Columns pane.
7 . Expand Comma, and double-click Value. Note: This field contains the data values for the dimensions in the analysis.
Value is added to the Selected Columns pane.
8 . Expand Year, and double-click Year Name.
Year Name is added to the Selected Columns pane.
9 . Expand View, and double-click View Name.
View Name is added to the Selected Columns pane.
10 . Expand Value, and double-click Value Name.
Value Name is added to the Selected Columns pane.
11 . Expand ICP, and double-click ICP Name.
ICP Name is added to the Selected Columns pane.
12 . In the Selected Columns pane, click the toolbar icon next to Entity Name, and then click Filter.
The New Filter dialog box is displayed.
13 . In the Value drop-down list, select the following members, and click OK:
EastRegion.EastAdmin EastRegion.EastProduction EastRegion.EastSales
14 . In the Selected Columns pane, click the toolbar icon next to Year Name, and then click Filter.
The New Filter dialog box is displayed.
15 . In the Value drop-down list, select 2005, and click OK: Note: The data file that is packaged with the Comma sample application has data in 2005. You can query against that data.
16 . Click the toolbar icon next to Account Name, and click Filter.
The New Filter dialog box is displayed.
17 . In the Value drop-down list, select the following members, and click OK:
Meals OfficeSupplies Software Telephone Travel Utilities
18 . Click the toolbar icon next to Period, and click Filter.
The New Filter dialog box is displayed.
19 . In the Value drop-down list, select all of the months, and click OK.
20 . Click the toolbar icon next to View, and click Filter.
The New Filter dialog box is displayed.
21 . In the Value drop-down list, select Periodic, and click OK.
22 . Click the toolbar icon next to Value, and click Filter.
The New Filter dialog box is displayed.
23 . In the Value drop-down list, select USD, and click OK.
24 . Click the toolbar icon next to ICP, and click Filter.
The New Filter dialog box is displayed.
25 . In the Value drop-down list, select [ICP None], and click OK.
26 . Click Save Analysis.
27 . In the Name text box, enter a name for your analysis, and click OK.
28 . Click the Results tab.
29 . Verify that the filter retrieves the data that you want to display.
Formatting an Analysis as a Graph
1 . Select New View > Graph > Bar > Horizontal to format your analysis as a horizontal bar graph.
The default Graph view appears below the Table view.
2 . On the Layout tab, drag Period Name to Graph Prompts.
3 . Drag Account Description to Vary Color By (Vertical Axis).
4 . Drag Entity Name to Excluded.
5 . Drag the following elements to Excluded:
Account Name Year Name View Name Value Name ICP Name
6 . Click Edit Graph Properties.
The Graph Properties dialog box is displayed.
7 . Click the Style tab, and in the Style drop-down list, select Gradient.
8 . Click the Scale tab, and perform the following actions: a. b. c. For Tick Type, click Specify. Click Show Major Ticks. Click Show Minor Ticks.
9 . Click the Titles and Labels tab, and perform the following actions: a. b. c. For Vertical Axis Title, clear Use column name as axis title. Iin the Vertical Axis Title text box, enter Region. Click OK.
10 . Click Done to return to Compound Layout.
11 . Click Save.
12 . In the Table area, click Remove View From Compound Layout.
13 . In the graph area, perform the following actions: 1. 2. 3. 4. Click the Period Name drop-down list. Select the January period. Verify that the graph is updated with new data. Click Save.
Embedding an Analysis in a Dashboard
1 . Select New > Dashboard to embed your analysis in a dashboard.
The New Dashboard dialog box is displayed.
2 . Perform the following actions: 1. 2. 3. 4. Enter a name and description for the dashboard. Click the Location drop-down list and select a location for the dashboard. Select Add content now. Click OK.
Note: If you save the dashboard in the Dashboards subfolder directly under the /Shared Folders/first levelsubfolder, the dashboard will be listed in the Dashboard menu on the global header. If you save it in a Dashboards subfolder at any other level (such as /Shared Folders/Sales/Eastern), it will not be listed. If you choose a folder in the Dashboards subfolder directly under the /Shared Folders/first level subfolder in which no dashboards have been saved, a Dashboards folder is automatically created for you.
3 . In the Catalog pane, select the analysis that you created and drag it to the Page Layout pane.
4 . Click Save.
5 . Click Run to view the dashboard.
6 . Verify that your embedded analysis is displayed in the dashboard.
7 . Place your cursor over a bar, and verify that details about that bar are displayed.
You have completed the tutorial.
Summary
In this tutorial, you learned how to:
Connect to a Financial Management data source in OBI EE. Create a Financial Management repository in OBI EE. Validate and deploy the repository Create an analysis Format an analysis as a graph Embed an analysis in a dashboard
También podría gustarte
- The Business Analyst's Guide to Oracle Hyperion Interactive Reporting 11De EverandThe Business Analyst's Guide to Oracle Hyperion Interactive Reporting 11Calificación: 5 de 5 estrellas5/5 (1)
- Quizlet FinalDocumento34 páginasQuizlet FinalAshive MohunAún no hay calificaciones
- Oracle Financials Expert 6.9 YearsDocumento9 páginasOracle Financials Expert 6.9 Yearskashinath09Aún no hay calificaciones
- Oracle E Business Suite A Complete Guide - 2020 EditionDe EverandOracle E Business Suite A Complete Guide - 2020 EditionAún no hay calificaciones
- R12 Oracle Receivables Management Fundamentals Supplemental Student PracticesDocumento10 páginasR12 Oracle Receivables Management Fundamentals Supplemental Student PracticesSohail AkhtarAún no hay calificaciones
- Oracle Business Intelligence Enterprise Edition 12c A Complete Guide - 2020 EditionDe EverandOracle Business Intelligence Enterprise Edition 12c A Complete Guide - 2020 EditionAún no hay calificaciones
- Account Structure and Financial Dimensions in AX 2012Documento26 páginasAccount Structure and Financial Dimensions in AX 2012Ma100% (1)
- Fa UserDocumento101 páginasFa UserSrinibas MohantyAún no hay calificaciones
- Managing Oracle WebCenter Enterprise Capture 11g Release 1 (11.1.1.9) - ODDCMDocumento202 páginasManaging Oracle WebCenter Enterprise Capture 11g Release 1 (11.1.1.9) - ODDCMtranhieu5959Aún no hay calificaciones
- Accounts Payable R11i Student GuideDocumento817 páginasAccounts Payable R11i Student GuideCarol Isaac MurphyAún no hay calificaciones
- Oracle ADF Enterprise Application Development – Made Simple : Second EditionDe EverandOracle ADF Enterprise Application Development – Made Simple : Second EditionAún no hay calificaciones
- Using Revenue ManagementDocumento148 páginasUsing Revenue Managementpammi veeranji ReddyAún no hay calificaciones
- Hyperion Planning Administration GuideDocumento438 páginasHyperion Planning Administration GuidemanoojvsAún no hay calificaciones
- Oracle Applications 11i - Financials OverviewDocumento351 páginasOracle Applications 11i - Financials Overviewvarachartered283100% (1)
- Oracle E-Business Suite Enterprise Asset Management TestDocumento736 páginasOracle E-Business Suite Enterprise Asset Management TestupenderAún no hay calificaciones
- Hyperion 11.1.2.4 UpgradingDocumento82 páginasHyperion 11.1.2.4 UpgradingCharlito Mikolli50% (4)
- Billing Offset ExampleDocumento7 páginasBilling Offset ExampleDhanesh DhamanaskarAún no hay calificaciones
- Oracle PPM Capital Projects Initiate to CloseDocumento241 páginasOracle PPM Capital Projects Initiate to CloseAnushree ChitranshuAún no hay calificaciones
- D53979GC20 AgDocumento386 páginasD53979GC20 AgWinMeo DíazAún no hay calificaciones
- Applications Cloud Using Common FeaturesDocumento86 páginasApplications Cloud Using Common FeaturesNguyen Van TraAún no hay calificaciones
- Creating Program Units by Using Procedure BuilderDocumento36 páginasCreating Program Units by Using Procedure Builderram5584Aún no hay calificaciones
- EPM Workspace Customization - Part I (11.1.2.4.Xx)Documento7 páginasEPM Workspace Customization - Part I (11.1.2.4.Xx)Gabriel GutierrezAún no hay calificaciones
- 2.5 Approvals and WorkflowDocumento21 páginas2.5 Approvals and WorkflowharikatejaAún no hay calificaciones
- Workflow Devlepors GuideDocumento622 páginasWorkflow Devlepors Guidemallikarjun100% (1)
- Use Only: Oracle Fusion Middleware 11g: Build Applications With ADF IDocumento6 páginasUse Only: Oracle Fusion Middleware 11g: Build Applications With ADF IAsim RehmanAún no hay calificaciones
- FA - Chapter No. 3Documento18 páginasFA - Chapter No. 3Masood MehmoodAún no hay calificaciones
- R12 Sequencing in LedgersDocumento9 páginasR12 Sequencing in LedgersaggersainAún no hay calificaciones
- Ebiz Answers Oracle R12 and Fusion One or Multiple Operating Units PDFDocumento7 páginasEbiz Answers Oracle R12 and Fusion One or Multiple Operating Units PDFtiwarihereAún no hay calificaciones
- Hyperion® Financial Management - System 9: Library of FunctionsDocumento34 páginasHyperion® Financial Management - System 9: Library of Functionsligiamolguin9426Aún no hay calificaciones
- Getting Started With Oracle Digital Assistant For Fusion ApplicationsDocumento40 páginasGetting Started With Oracle Digital Assistant For Fusion Applicationsvzu3nm7lorAún no hay calificaciones
- Configuring Oracle Financial AnalyticsDocumento15 páginasConfiguring Oracle Financial AnalyticsAbebeAún no hay calificaciones
- Oracle Payables: R12 New FeaturesDocumento50 páginasOracle Payables: R12 New FeaturesnaveenravellaAún no hay calificaciones
- Retrospective Payroll Processing in Oracle PayrollDocumento16 páginasRetrospective Payroll Processing in Oracle PayrollP RajendraAún no hay calificaciones
- Lesson 2 ActivitiesDocumento5 páginasLesson 2 Activitieskarthik rAún no hay calificaciones
- Quickbooks PresentationDocumento12 páginasQuickbooks PresentationDavid AyomidotunAún no hay calificaciones
- Getting Started With Smart ViewDocumento27 páginasGetting Started With Smart ViewMahesh PrasadAún no hay calificaciones
- Siebel Integration With SVNDocumento9 páginasSiebel Integration With SVNsrivasthavAún no hay calificaciones
- Oracle Warehouse Builder Installation and Administration GuideDocumento262 páginasOracle Warehouse Builder Installation and Administration GuideGabriela OliveraAún no hay calificaciones
- ESSBASE AND PLANNING BOOTCAMP GUIDEDocumento120 páginasESSBASE AND PLANNING BOOTCAMP GUIDERajaAún no hay calificaciones
- Ebs r12 Accelerators 069695Documento2 páginasEbs r12 Accelerators 069695Carlos Gutierrez CallejaAún no hay calificaciones
- Setup D58320GC10Documento13 páginasSetup D58320GC10Kandukuri Ravi KumarAún no hay calificaciones
- OBIP User Guide 11g 116Documento74 páginasOBIP User Guide 11g 116kamalksoftengAún no hay calificaciones
- Oracle Configure Price Quote Cloud EbookDocumento6 páginasOracle Configure Price Quote Cloud EbookNarendra ReddyAún no hay calificaciones
- APEX Forms Sergei MartensDocumento17 páginasAPEX Forms Sergei MartensIPlayingGames 301Aún no hay calificaciones
- Struts2.X SrinivasaReddy Version1.0Documento32 páginasStruts2.X SrinivasaReddy Version1.0Srinivasa Reddy Challa0% (1)
- CashManagement 1Documento268 páginasCashManagement 1tjsreenathAún no hay calificaciones
- Using Oracle SQL Developer Web PDFDocumento66 páginasUsing Oracle SQL Developer Web PDFGanesh KaralkarAún no hay calificaciones
- Learnings of An Subledger Accounting MethodDocumento18 páginasLearnings of An Subledger Accounting MethodchepathiAún no hay calificaciones
- Web Adi User GuideDocumento393 páginasWeb Adi User GuideManish SharmaAún no hay calificaciones
- Functional Overview - Oracle Fusion Supply Chain Execution CloudDocumento65 páginasFunctional Overview - Oracle Fusion Supply Chain Execution CloudSuraj KonnurAún no hay calificaciones
- User Roles & Management: Oracle Cloud ServiceDocumento39 páginasUser Roles & Management: Oracle Cloud ServiceLenny MwangiAún no hay calificaciones
- Chapter 1 ProgramingDocumento180 páginasChapter 1 ProgramingashuAún no hay calificaciones
- My.010 Interview Planning Checklist: Oracle E-Business Suite General Ledger Interview QuestionsDocumento10 páginasMy.010 Interview Planning Checklist: Oracle E-Business Suite General Ledger Interview QuestionsAliAún no hay calificaciones
- Getting Started With Your PPM ImplementationDocumento102 páginasGetting Started With Your PPM ImplementationSyed MustafaAún no hay calificaciones
- SLA - High LevelDocumento65 páginasSLA - High LevelShaik MehmoodAún no hay calificaciones
- Apex OIM IntegrationDocumento264 páginasApex OIM IntegrationAshok ThiyagarajanAún no hay calificaciones
- Performance Tuning HFM in The Field March 20102Documento34 páginasPerformance Tuning HFM in The Field March 20102Priyanka GargAún no hay calificaciones
- Essbase DesignDocumento1 páginaEssbase DesignPriyanka GargAún no hay calificaciones
- Obiee 11g Bi PublisherDocumento85 páginasObiee 11g Bi PublisherPriyanka GargAún no hay calificaciones
- Getting Started With Calc Manager For HFM Calc Manager For HFMDocumento48 páginasGetting Started With Calc Manager For HFM Calc Manager For HFMPriyanka GargAún no hay calificaciones
- Analytics - A Game ChangerDocumento5 páginasAnalytics - A Game ChangerPriyanka GargAún no hay calificaciones
- HFM Study Guide 326620Documento9 páginasHFM Study Guide 326620monte44Aún no hay calificaciones
- Epm Tips Issues 1 72 427329Documento438 páginasEpm Tips Issues 1 72 427329Sid MehtaAún no hay calificaciones
- TD HFM Ebook MikeArnoldyDocumento13 páginasTD HFM Ebook MikeArnoldyAbhishek AgrawalAún no hay calificaciones
- IBM Cognos TM1 Executive Viewer: Fast Self-Service Analytics Powerful Ad-Hoc AnalysisDocumento4 páginasIBM Cognos TM1 Executive Viewer: Fast Self-Service Analytics Powerful Ad-Hoc AnalysisPriyanka GargAún no hay calificaciones
- 18th AGM EricErikson HFM DetailDocumento28 páginas18th AGM EricErikson HFM DetailPriyanka GargAún no hay calificaciones
- Rules for Band Baja Bride ApplicantsDocumento4 páginasRules for Band Baja Bride ApplicantsPriyanka GargAún no hay calificaciones
- ORACLE EPM 11.1.2.2 - First Look: EPM 11.1.2.2 Deployment Topology ReportDocumento4 páginasORACLE EPM 11.1.2.2 - First Look: EPM 11.1.2.2 Deployment Topology ReportPriyanka GargAún no hay calificaciones
- HP Admin 11122Documento448 páginasHP Admin 11122Priyanka GargAún no hay calificaciones
- Epma 101 Creating An Epma Planning AppDocumento19 páginasEpma 101 Creating An Epma Planning Appزكي الدين الهلاليAún no hay calificaciones
- Introduction To Hyperion Financial ManagementDocumento26 páginasIntroduction To Hyperion Financial ManagementPriyanka GargAún no hay calificaciones
- Oracle® Hyperion Smart View For Office, Fusion Edition: User's Guide RELEASE 11.1.2.1Documento294 páginasOracle® Hyperion Smart View For Office, Fusion Edition: User's Guide RELEASE 11.1.2.1Priyanka GargAún no hay calificaciones
- CDC UP Quality Management Plan TemplateDocumento9 páginasCDC UP Quality Management Plan TemplatePriyanka GargAún no hay calificaciones
- Oracle® Hyperion Financial Reporting: Administrator's Guide Release 11.1.2.2.00Documento58 páginasOracle® Hyperion Financial Reporting: Administrator's Guide Release 11.1.2.2.00Priyanka GargAún no hay calificaciones
- FDM - Interface To Load Data Into EssbaseDocumento11 páginasFDM - Interface To Load Data Into EssbasePriyanka GargAún no hay calificaciones
- Multiplex & DemultiplexDocumento56 páginasMultiplex & DemultiplexSriNi VaSanAún no hay calificaciones
- Planning and EssbaseDocumento1 páginaPlanning and EssbasePriyanka GargAún no hay calificaciones
- Significant Benefits of PlanningDocumento1 páginaSignificant Benefits of PlanningPriyanka GargAún no hay calificaciones
- Impact of Financial Data Quality Management: ThirdwareDocumento2 páginasImpact of Financial Data Quality Management: ThirdwarePriyanka GargAún no hay calificaciones
- Global Education Services: Hyperion System 9 Master Data Management AdministrationDocumento5 páginasGlobal Education Services: Hyperion System 9 Master Data Management AdministrationPriyanka GargAún no hay calificaciones
- HFM IntroDocumento27 páginasHFM IntroAmit SharmaAún no hay calificaciones
- Hyperion Financial Management - Proof of ConceptDocumento17 páginasHyperion Financial Management - Proof of ConceptJB ManjunathAún no hay calificaciones
- Essbase Workshop - Backup and RestorDocumento5 páginasEssbase Workshop - Backup and RestorPriyanka GargAún no hay calificaciones
- Essbase - ASO Target of A Partition Part IIDocumento11 páginasEssbase - ASO Target of A Partition Part IIPriyanka GargAún no hay calificaciones
- Block Creation IssueDocumento10 páginasBlock Creation IssueRamu PentapatiAún no hay calificaciones
- EPM Deployment Topology ReportDocumento3 páginasEPM Deployment Topology ReportPriyanka GargAún no hay calificaciones
- Algorithms to Live By: The Computer Science of Human DecisionsDe EverandAlgorithms to Live By: The Computer Science of Human DecisionsCalificación: 4.5 de 5 estrellas4.5/5 (722)
- Fundamentals of Software Architecture: An Engineering ApproachDe EverandFundamentals of Software Architecture: An Engineering ApproachCalificación: 4.5 de 5 estrellas4.5/5 (7)
- Defensive Cyber Mastery: Expert Strategies for Unbeatable Personal and Business SecurityDe EverandDefensive Cyber Mastery: Expert Strategies for Unbeatable Personal and Business SecurityCalificación: 5 de 5 estrellas5/5 (1)
- ChatGPT Side Hustles 2024 - Unlock the Digital Goldmine and Get AI Working for You Fast with More Than 85 Side Hustle Ideas to Boost Passive Income, Create New Cash Flow, and Get Ahead of the CurveDe EverandChatGPT Side Hustles 2024 - Unlock the Digital Goldmine and Get AI Working for You Fast with More Than 85 Side Hustle Ideas to Boost Passive Income, Create New Cash Flow, and Get Ahead of the CurveAún no hay calificaciones
- The Master Algorithm: How the Quest for the Ultimate Learning Machine Will Remake Our WorldDe EverandThe Master Algorithm: How the Quest for the Ultimate Learning Machine Will Remake Our WorldCalificación: 4.5 de 5 estrellas4.5/5 (107)
- Chip War: The Quest to Dominate the World's Most Critical TechnologyDe EverandChip War: The Quest to Dominate the World's Most Critical TechnologyCalificación: 4.5 de 5 estrellas4.5/5 (227)
- Generative AI: The Insights You Need from Harvard Business ReviewDe EverandGenerative AI: The Insights You Need from Harvard Business ReviewCalificación: 4.5 de 5 estrellas4.5/5 (2)
- Scary Smart: The Future of Artificial Intelligence and How You Can Save Our WorldDe EverandScary Smart: The Future of Artificial Intelligence and How You Can Save Our WorldCalificación: 4.5 de 5 estrellas4.5/5 (54)
- 8-Bit Apocalypse: The Untold Story of Atari's Missile CommandDe Everand8-Bit Apocalypse: The Untold Story of Atari's Missile CommandCalificación: 3.5 de 5 estrellas3.5/5 (10)
- 97 Principles for Software Architects: Axioms for software architecture and development written by industry practitionersDe Everand97 Principles for Software Architects: Axioms for software architecture and development written by industry practitionersCalificación: 5 de 5 estrellas5/5 (21)
- CompTIA Security+ Get Certified Get Ahead: SY0-701 Study GuideDe EverandCompTIA Security+ Get Certified Get Ahead: SY0-701 Study GuideCalificación: 5 de 5 estrellas5/5 (2)
- ChatGPT Millionaire 2024 - Bot-Driven Side Hustles, Prompt Engineering Shortcut Secrets, and Automated Income Streams that Print Money While You Sleep. The Ultimate Beginner’s Guide for AI BusinessDe EverandChatGPT Millionaire 2024 - Bot-Driven Side Hustles, Prompt Engineering Shortcut Secrets, and Automated Income Streams that Print Money While You Sleep. The Ultimate Beginner’s Guide for AI BusinessAún no hay calificaciones
- How to Do Nothing: Resisting the Attention EconomyDe EverandHow to Do Nothing: Resisting the Attention EconomyCalificación: 4 de 5 estrellas4/5 (421)
- ChatGPT Money Machine 2024 - The Ultimate Chatbot Cheat Sheet to Go From Clueless Noob to Prompt Prodigy Fast! Complete AI Beginner’s Course to Catch the GPT Gold Rush Before It Leaves You BehindDe EverandChatGPT Money Machine 2024 - The Ultimate Chatbot Cheat Sheet to Go From Clueless Noob to Prompt Prodigy Fast! Complete AI Beginner’s Course to Catch the GPT Gold Rush Before It Leaves You BehindAún no hay calificaciones
- Software Engineering at Google: Lessons Learned from Programming Over TimeDe EverandSoftware Engineering at Google: Lessons Learned from Programming Over TimeCalificación: 4 de 5 estrellas4/5 (11)
- So You Want to Start a Podcast: Finding Your Voice, Telling Your Story, and Building a Community that Will ListenDe EverandSo You Want to Start a Podcast: Finding Your Voice, Telling Your Story, and Building a Community that Will ListenCalificación: 4.5 de 5 estrellas4.5/5 (35)
- Data-ism: The Revolution Transforming Decision Making, Consumer Behavior, and Almost Everything ElseDe EverandData-ism: The Revolution Transforming Decision Making, Consumer Behavior, and Almost Everything ElseCalificación: 3.5 de 5 estrellas3.5/5 (12)
- Artificial Intelligence: A Guide for Thinking HumansDe EverandArtificial Intelligence: A Guide for Thinking HumansCalificación: 4.5 de 5 estrellas4.5/5 (30)
- Artificial Intelligence: The Insights You Need from Harvard Business ReviewDe EverandArtificial Intelligence: The Insights You Need from Harvard Business ReviewCalificación: 4.5 de 5 estrellas4.5/5 (104)
- CCNA: 3 in 1- Beginner's Guide+ Tips on Taking the Exam+ Simple and Effective Strategies to Learn About CCNA (Cisco Certified Network Associate) Routing And Switching CertificationDe EverandCCNA: 3 in 1- Beginner's Guide+ Tips on Taking the Exam+ Simple and Effective Strategies to Learn About CCNA (Cisco Certified Network Associate) Routing And Switching CertificationAún no hay calificaciones
- AI Money Machine: Unlock the Secrets to Making Money Online with AIDe EverandAI Money Machine: Unlock the Secrets to Making Money Online with AIAún no hay calificaciones
- Who's Afraid of AI?: Fear and Promise in the Age of Thinking MachinesDe EverandWho's Afraid of AI?: Fear and Promise in the Age of Thinking MachinesCalificación: 4.5 de 5 estrellas4.5/5 (12)
- Mastering Large Language Models: Advanced techniques, applications, cutting-edge methods, and top LLMs (English Edition)De EverandMastering Large Language Models: Advanced techniques, applications, cutting-edge methods, and top LLMs (English Edition)Aún no hay calificaciones
- Power and Prediction: The Disruptive Economics of Artificial IntelligenceDe EverandPower and Prediction: The Disruptive Economics of Artificial IntelligenceCalificación: 4.5 de 5 estrellas4.5/5 (38)
- SEO: The Ultimate Guide to Optimize Your Website. Learn Effective Techniques to Reach the First Page and Finally Improve Your Organic Traffic.De EverandSEO: The Ultimate Guide to Optimize Your Website. Learn Effective Techniques to Reach the First Page and Finally Improve Your Organic Traffic.Calificación: 5 de 5 estrellas5/5 (5)