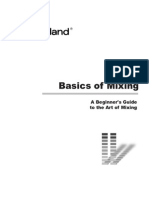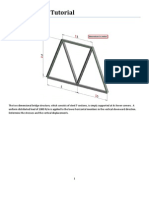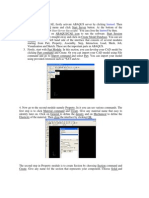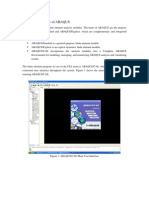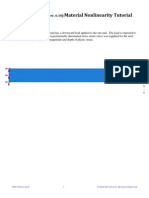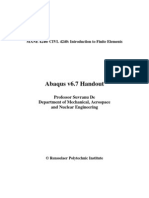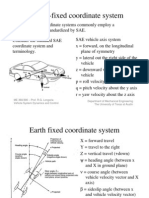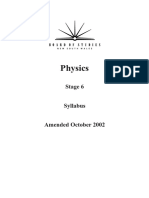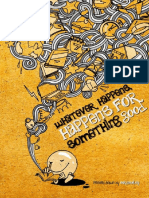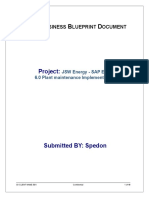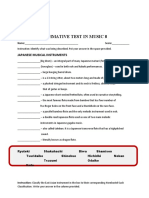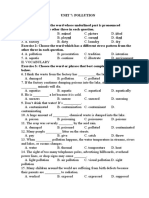Documentos de Académico
Documentos de Profesional
Documentos de Cultura
Plane Stress Tutorial
Cargado por
taniapalomaDescripción original:
Título original
Derechos de autor
Formatos disponibles
Compartir este documento
Compartir o incrustar documentos
¿Le pareció útil este documento?
¿Este contenido es inapropiado?
Denunciar este documentoCopyright:
Formatos disponibles
Plane Stress Tutorial
Cargado por
taniapalomaCopyright:
Formatos disponibles
ME 455/555 Intro to Finite Element Analysis
Winter 10
Abaqus/CAE Plane Stress tutorial
Abaqus Plane Stress Tutorial
Problem Description
The steel bracket is fixed to a wall along its left side. A tensile pressure force with a total magnitude of 5000 N is applied to the right side of the bracket. The bracket contains one line of symmetry, so only half of the geometry is to be modeled. Determine the stresses in the bracket.
2010 Hormoz Zareh & Jayson Martinez
Portland State University, Mechanical Engineering
ME 455/555 Intro to Finite Element Analysis
Winter 10
Abaqus/CAE Plane Stress tutorial
Analysis Steps
1. Start Abaqus and choose to create a new model database 2. In the model tree double click on the Parts node (or right click on parts and select Create)
3. In the Create Part dialog box (shown above) name the part and select a. 2D Planar b. Deformable c. Shell d. Approximate size = 2 4. Create the geometry shown below (not discussed here)
2010 Hormoz Zareh & Jayson Martinez
Portland State University, Mechanical Engineering
ME 455/555 Intro to Finite Element Analysis
Winter 10
Abaqus/CAE Plane Stress tutorial
5. Double click on the Materials node in the model tree
a. Name the new material and give it a description b. Click on the Mechanical tabElasticityElastic c. Define Youngs Modulus and the Poissons Ratio (use SI units) i. WARNING: There are no predefined system of units within Abaqus, so the user is responsible for ensuring that the correct values are specified
2010 Hormoz Zareh & Jayson Martinez
Portland State University, Mechanical Engineering
ME 455/555 Intro to Finite Element Analysis
Winter 10
Abaqus/CAE Plane Stress tutorial
6. Double click on the Sections node in the model tree a. Name the section PlaneStressProperties and select Solid for the category and Homogeneous for the type b. Select the material created above (Steel) and set the thickness to 0.01
7. Expand the Parts node in the model tree and double click on Section Assignments a. Select the surface geometry in the viewport b. Select the section created above (PlaneStressProperties)
8. Expand the Assembly node in the model tree and then double click on Instances a. Select Dependent for the instance type
9. In the model tree, under the expanded Assembly node, double click on Sets
2010 Hormoz Zareh & Jayson Martinez 4 Portland State University, Mechanical Engineering
ME 455/555 Intro to Finite Element Analysis
Winter 10
Abaqus/CAE Plane Stress tutorial
a. Name the set Fixed b. Select the left edge of the surface in the viewport
c. Create another set named Symmetry d. Select the two lower horizontal edges of the surface in the viewport 10. In the model tree, under the expanded Assembly node, double click on Surfaces a. Name the surface PressureLoad b. Select the right edge of the surface in the viewport
11. Double click on the Steps node in the model tree a. Name the step, set the procedure to General, and select Static, General b. Give the step a description
2010 Hormoz Zareh & Jayson Martinez
Portland State University, Mechanical Engineering
ME 455/555 Intro to Finite Element Analysis
Winter 10
Abaqus/CAE Plane Stress tutorial
12. Expand the Field Output Requests node in the model tree, and then double click on F-Output-1 (F-Output-1 was automatically generated when creating the step) a. Uncheck the variables Strains and Contact
13. Expand the History Output Requests node in the model tree, and then right click on H-Output-1 (H-Output-1 was automatically generated when creating the step) and select Delete
2010 Hormoz Zareh & Jayson Martinez
Portland State University, Mechanical Engineering
ME 455/555 Intro to Finite Element Analysis
Winter 10
Abaqus/CAE Plane Stress tutorial
14. Double click on the BCs node in the model tree a. Name the boundary conditioned Fixed and select Symmetry/Antisymmetry/Encastre for the type
b. In the prompt area click on the Sets button c. Select the set named Fixed
d. Select ENCASTRE for the boundary condition (means clamped BC).
2010 Hormoz Zareh & Jayson Martinez
Portland State University, Mechanical Engineering
ME 455/555 Intro to Finite Element Analysis
Winter 10
Abaqus/CAE Plane Stress tutorial
e. Repeat the procedure for the symmetry restraint using the set named Symmetry, select YSYMM for the boundary condition 15. Double click on the Loads node in the model tree a. Name the load Pressure and select Pressure as the type
b. Select surface named Pressure c. For the magnitude enter -5e6 i. Note that because we have been using standard SI units the load applied is -5x106 N/m2 which is a total of -2500 N distributed across the right edge of the surface (0.05 )(0.01 )
2500
2010 Hormoz Zareh & Jayson Martinez
Portland State University, Mechanical Engineering
ME 455/555 Intro to Finite Element Analysis
Winter 10
Abaqus/CAE Plane Stress tutorial
16. In the model tree double click on Mesh for the Bracket part, and in the toolbox area click on the Assign Element Type icon a. Select Standard for element type b. Select Linear for geometric order c. Select Plane Stress for family d. Note that the name of the element (CPS4R) and its description are given below the element controls
17. In the toolbox area click on the Assign Mesh Controls icon a. Change the element shape to Quad
2010 Hormoz Zareh & Jayson Martinez
Portland State University, Mechanical Engineering
ME 455/555 Intro to Finite Element Analysis
Winter 10
Abaqus/CAE Plane Stress tutorial
18. In the toolbox area click on the Seed Part icon a. Set the approximate global size to 0.01
19. In the toolbox area click on the Mesh Part icon
20. In the model tree double click on the Job node a. Name the job Bracket b. Give the job a description
2010 Hormoz Zareh & Jayson Martinez
10
Portland State University, Mechanical Engineering
ME 455/555 Intro to Finite Element Analysis
Winter 10
Abaqus/CAE Plane Stress tutorial
21. In the model tree right click on the job just created (Bracket) and select Submit a. While Abaqus is solving the problem right click on the job submitted (Bracket), and select Monitor
b. In the Monitor window check that there are no errors or warnings i. If there are errors, investigate the cause(s) before resolving ii. If there are warnings, determine if the warnings are relevant, some warnings can be safely ignored
2010 Hormoz Zareh & Jayson Martinez
11
Portland State University, Mechanical Engineering
ME 455/555 Intro to Finite Element Analysis
Winter 10
Abaqus/CAE Plane Stress tutorial
22. In the model tree right click on the submitted and successfully completed job (Bracket), and select Results
23. In the menu bar click on ViewportViewport Annotations Options a. Uncheck the Show compass option b. The locations of viewport items can be specified on the corresponding tab in the Viewport Annotations Options
2010 Hormoz Zareh & Jayson Martinez
12
Portland State University, Mechanical Engineering
ME 455/555 Intro to Finite Element Analysis
Winter 10
Abaqus/CAE Plane Stress tutorial
24. Display the deformed contour of the (Von) Mises stress a. In the toolbox area click on the Plot Contours on Deformed Shape icon
25. To determine the stress values, from the menu bar click ToolsQuery a. Check the boxes labeled Nodes and S, Mises b. In the viewport mouse over the element of interest c. Note that Abaqus reports stress values from the integration points, which may differ slightly from the values determined by projecting values from surrounding integration points to the nodes i. The minimum and maximum stress values contained in the legend are from the stresses projected to the nodes d. Click on an element to store it in the Selected Probe Values portion of the dialogue box
2010 Hormoz Zareh & Jayson Martinez
13
Portland State University, Mechanical Engineering
ME 455/555 Intro to Finite Element Analysis
Winter 10
Abaqus/CAE Plane Stress tutorial
26. To change the output being displayed, in the menu bar click on ResultsField Output a. Select Spatial displacement at nodes i. Invariant = Magnitude
27. To create a text file containing the stresses and reaction forces (including total), in the menu bar click on ReportField Output a. For the output variable select (Von) Mises b. On the Setup tab specify the name and the location for the text file
2010 Hormoz Zareh & Jayson Martinez 14 Portland State University, Mechanical Engineering
ME 455/555 Intro to Finite Element Analysis
Winter 10
Abaqus/CAE Plane Stress tutorial
c. Uncheck the Column totals option d. Click Apply
a. b. c. d.
Back on the Variable tab change the position to Unique Nodal Uncheck the stress variable, and select the RF1 reaction force On the Setup tab, check the Column totals option Click OK
2010 Hormoz Zareh & Jayson Martinez
15
Portland State University, Mechanical Engineering
ME 455/555 Intro to Finite Element Analysis
Winter 10
Abaqus/CAE Plane Stress tutorial
28. Open the .rpt file with any text editor a. One thing to check is that the total reaction force is equal to the applied load (-2,500 N)
2010 Hormoz Zareh & Jayson Martinez
16
Portland State University, Mechanical Engineering
También podría gustarte
- Shoe Dog: A Memoir by the Creator of NikeDe EverandShoe Dog: A Memoir by the Creator of NikeCalificación: 4.5 de 5 estrellas4.5/5 (537)
- How To Make Better Recordings Part 2Documento8 páginasHow To Make Better Recordings Part 2taniapalomaAún no hay calificaciones
- Grit: The Power of Passion and PerseveranceDe EverandGrit: The Power of Passion and PerseveranceCalificación: 4 de 5 estrellas4/5 (587)
- Abaqus Tutorial 01Documento18 páginasAbaqus Tutorial 01api-3869476100% (1)
- Hidden Figures: The American Dream and the Untold Story of the Black Women Mathematicians Who Helped Win the Space RaceDe EverandHidden Figures: The American Dream and the Untold Story of the Black Women Mathematicians Who Helped Win the Space RaceCalificación: 4 de 5 estrellas4/5 (890)
- Level Practices (Part 1)Documento7 páginasLevel Practices (Part 1)taniapalomaAún no hay calificaciones
- The Yellow House: A Memoir (2019 National Book Award Winner)De EverandThe Yellow House: A Memoir (2019 National Book Award Winner)Calificación: 4 de 5 estrellas4/5 (98)
- Basics of Mixing PDFDocumento72 páginasBasics of Mixing PDFDANAAún no hay calificaciones
- The Little Book of Hygge: Danish Secrets to Happy LivingDe EverandThe Little Book of Hygge: Danish Secrets to Happy LivingCalificación: 3.5 de 5 estrellas3.5/5 (399)
- Abaqus Beam TutorialDocumento17 páginasAbaqus Beam Tutorialhasib100% (1)
- On Fire: The (Burning) Case for a Green New DealDe EverandOn Fire: The (Burning) Case for a Green New DealCalificación: 4 de 5 estrellas4/5 (73)
- Workshop Tennis RacketDocumento26 páginasWorkshop Tennis RackettaniapalomaAún no hay calificaciones
- The Subtle Art of Not Giving a F*ck: A Counterintuitive Approach to Living a Good LifeDe EverandThe Subtle Art of Not Giving a F*ck: A Counterintuitive Approach to Living a Good LifeCalificación: 4 de 5 estrellas4/5 (5794)
- Abaqus Example Problems ManualDocumento1242 páginasAbaqus Example Problems Manualcesar_abdd84% (19)
- Never Split the Difference: Negotiating As If Your Life Depended On ItDe EverandNever Split the Difference: Negotiating As If Your Life Depended On ItCalificación: 4.5 de 5 estrellas4.5/5 (838)
- How To Make Better Recordings Part 2Documento8 páginasHow To Make Better Recordings Part 2taniapalomaAún no hay calificaciones
- Elon Musk: Tesla, SpaceX, and the Quest for a Fantastic FutureDe EverandElon Musk: Tesla, SpaceX, and the Quest for a Fantastic FutureCalificación: 4.5 de 5 estrellas4.5/5 (474)
- Level Practices (Part 1)Documento7 páginasLevel Practices (Part 1)taniapalomaAún no hay calificaciones
- Instruction SMV5213 FEDocumento6 páginasInstruction SMV5213 FEtaniapalomaAún no hay calificaciones
- A Heartbreaking Work Of Staggering Genius: A Memoir Based on a True StoryDe EverandA Heartbreaking Work Of Staggering Genius: A Memoir Based on a True StoryCalificación: 3.5 de 5 estrellas3.5/5 (231)
- Beginner Ansys TutorialDocumento114 páginasBeginner Ansys TutorialNGUYEN92% (12)
- Abaqus IntroductionDocumento20 páginasAbaqus IntroductionRavi KumarAún no hay calificaciones
- The Emperor of All Maladies: A Biography of CancerDe EverandThe Emperor of All Maladies: A Biography of CancerCalificación: 4.5 de 5 estrellas4.5/5 (271)
- Abaqus Plasticity TutorialDocumento16 páginasAbaqus Plasticity TutorialSanjay Sibal100% (2)
- The Gifts of Imperfection: Let Go of Who You Think You're Supposed to Be and Embrace Who You AreDe EverandThe Gifts of Imperfection: Let Go of Who You Think You're Supposed to Be and Embrace Who You AreCalificación: 4 de 5 estrellas4/5 (1090)
- Homework Set 10: Heat Transfer and Vibration HomeworkDocumento1 páginaHomework Set 10: Heat Transfer and Vibration HomeworktaniapalomaAún no hay calificaciones
- The World Is Flat 3.0: A Brief History of the Twenty-first CenturyDe EverandThe World Is Flat 3.0: A Brief History of the Twenty-first CenturyCalificación: 3.5 de 5 estrellas3.5/5 (2219)
- Abaqus Heat Transfer Tutorial PDFDocumento12 páginasAbaqus Heat Transfer Tutorial PDFChaitanya VundruAún no hay calificaciones
- Team of Rivals: The Political Genius of Abraham LincolnDe EverandTeam of Rivals: The Political Genius of Abraham LincolnCalificación: 4.5 de 5 estrellas4.5/5 (234)
- Axisymm TutorialDocumento15 páginasAxisymm TutorialRavi JainAún no hay calificaciones
- The Hard Thing About Hard Things: Building a Business When There Are No Easy AnswersDe EverandThe Hard Thing About Hard Things: Building a Business When There Are No Easy AnswersCalificación: 4.5 de 5 estrellas4.5/5 (344)
- ANSYS Solution To The Electronics IndustryDocumento41 páginasANSYS Solution To The Electronics IndustrytaniapalomaAún no hay calificaciones
- Devil in the Grove: Thurgood Marshall, the Groveland Boys, and the Dawn of a New AmericaDe EverandDevil in the Grove: Thurgood Marshall, the Groveland Boys, and the Dawn of a New AmericaCalificación: 4.5 de 5 estrellas4.5/5 (265)
- TEG TutorialDocumento11 páginasTEG TutorialtaniapalomaAún no hay calificaciones
- Maxwell and HFSS Coupling To ANSYS 12.0Documento36 páginasMaxwell and HFSS Coupling To ANSYS 12.0taniapalomaAún no hay calificaciones
- Lectures CompleteDocumento253 páginasLectures CompletetaniapalomaAún no hay calificaciones
- Rise of ISIS: A Threat We Can't IgnoreDe EverandRise of ISIS: A Threat We Can't IgnoreCalificación: 3.5 de 5 estrellas3.5/5 (137)
- ABAQUS V6.7 TutorialDocumento52 páginasABAQUS V6.7 TutorialcskotwalAún no hay calificaciones
- Abaqus Plasticity TutorialDocumento16 páginasAbaqus Plasticity TutorialSanjay Sibal100% (2)
- Tipping cyclist problem analyzedDocumento2 páginasTipping cyclist problem analyzedtaniapaloma100% (1)
- The Unwinding: An Inner History of the New AmericaDe EverandThe Unwinding: An Inner History of the New AmericaCalificación: 4 de 5 estrellas4/5 (45)
- 02 Coordinate SystemsDocumento2 páginas02 Coordinate Systemskhiladi2Aún no hay calificaciones
- Chapter 1Documento6 páginasChapter 1taniapalomaAún no hay calificaciones
- GE - Oil Sheen Detection, An Alternative To On-Line PPM AnalyzersDocumento2 páginasGE - Oil Sheen Detection, An Alternative To On-Line PPM AnalyzersjorgegppAún no hay calificaciones
- Physics SyllabusDocumento85 páginasPhysics Syllabusalex demskoyAún no hay calificaciones
- Tennis BiomechanicsDocumento14 páginasTennis BiomechanicsΒασίλης Παπατσάς100% (1)
- The Perks of Being a WallflowerDe EverandThe Perks of Being a WallflowerCalificación: 4.5 de 5 estrellas4.5/5 (2099)
- Nitocote WP DDocumento4 páginasNitocote WP DdaragAún no hay calificaciones
- 19 - Speed, Velocity and Acceleration (Answers)Documento4 páginas19 - Speed, Velocity and Acceleration (Answers)keyur.gala100% (1)
- Takara 2012Documento57 páginasTakara 2012Deepak Ranjan SahooAún no hay calificaciones
- The Sympathizer: A Novel (Pulitzer Prize for Fiction)De EverandThe Sympathizer: A Novel (Pulitzer Prize for Fiction)Calificación: 4.5 de 5 estrellas4.5/5 (119)
- 10risk Assessment and ComahDocumento25 páginas10risk Assessment and ComahHansraj RahulAún no hay calificaciones
- Whatever Happens, Happens For Something Good by MR SmileyDocumento133 páginasWhatever Happens, Happens For Something Good by MR SmileyPrateek100% (3)
- Com Statement (HT APFC22 - 02)Documento2 páginasCom Statement (HT APFC22 - 02)SOUMENAún no hay calificaciones
- P3 Past Papers Model AnswersDocumento211 páginasP3 Past Papers Model AnswersEyad UsamaAún no hay calificaciones
- Fatigue Life Prediction of A320-200 Aileron Lever Structure of A Transport AircraftDocumento4 páginasFatigue Life Prediction of A320-200 Aileron Lever Structure of A Transport AircraftMohamed IbrahimAún no hay calificaciones
- JSW Energy Plant Maintenance BBPDocumento46 páginasJSW Energy Plant Maintenance BBPSandeep Kumar PraharajAún no hay calificaciones
- Manual Del GVMapper v3 3 PDFDocumento102 páginasManual Del GVMapper v3 3 PDFguanatosAún no hay calificaciones
- Fendering For Tugs: Mike Harrison, Trelleborg Marine Systems, UKDocumento5 páginasFendering For Tugs: Mike Harrison, Trelleborg Marine Systems, UKRizal RachmanAún no hay calificaciones
- EVOLUTION Class Notes PPT-1-10Documento10 páginasEVOLUTION Class Notes PPT-1-10ballb1ritikasharmaAún no hay calificaciones
- Her Body and Other Parties: StoriesDe EverandHer Body and Other Parties: StoriesCalificación: 4 de 5 estrellas4/5 (821)
- 2nd Quarter Summative Test in MusicDocumento2 páginas2nd Quarter Summative Test in MusicIverAlambraAún no hay calificaciones
- Cricothyroidotomy and Needle CricothyrotomyDocumento10 páginasCricothyroidotomy and Needle CricothyrotomykityamuwesiAún no hay calificaciones
- Progressing Cavity Pump Overhaul GuideDocumento5 páginasProgressing Cavity Pump Overhaul Guidesdsds-54Aún no hay calificaciones
- UPSC IFS Botany Syllabus: Paper - IDocumento3 páginasUPSC IFS Botany Syllabus: Paper - IVikram Singh ChauhanAún no hay calificaciones
- Mitchella Partridge Berry Materia Medica HerbsDocumento3 páginasMitchella Partridge Berry Materia Medica HerbsAlejandra GuerreroAún no hay calificaciones
- PDLAMMPS - made easy: An introductionDocumento8 páginasPDLAMMPS - made easy: An introductionSaeed AbdAún no hay calificaciones
- Pump Course Material Chapter 2Documento16 páginasPump Course Material Chapter 2engr victorAún no hay calificaciones
- Bajaj Auto Company NewDocumento94 páginasBajaj Auto Company Newbhas_786Aún no hay calificaciones
- Year 5:: NUMBERS TO 1 000 000Documento47 páginasYear 5:: NUMBERS TO 1 000 000Rusehaiza Bin Md DarusAún no hay calificaciones
- UNIT-2 Design of Spur GearDocumento56 páginasUNIT-2 Design of Spur GearMarthandeAún no hay calificaciones
- 44 Sounds Aus EnglishDocumento2 páginas44 Sounds Aus EnglishAlfie Arabejo Masong LaperaAún no hay calificaciones
- Causes and Effects of PollutionDocumento6 páginasCauses and Effects of PollutionNhư NgọcAún no hay calificaciones
- Chemistry 12: Provincial ExaminationDocumento25 páginasChemistry 12: Provincial ExaminationCát TriệuAún no hay calificaciones
- Downstream Processing and Bioseparation - Recovery and Purification of Biological Products PDFDocumento313 páginasDownstream Processing and Bioseparation - Recovery and Purification of Biological Products PDFgonbio67% (3)
- IMRAD - G1 PepperDocumento13 páginasIMRAD - G1 PepperRomero, Ken Angelo B.Aún no hay calificaciones