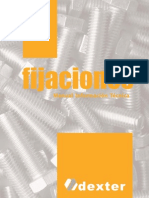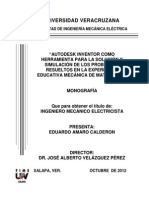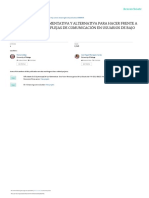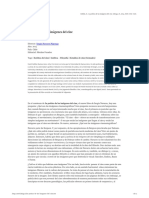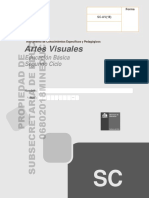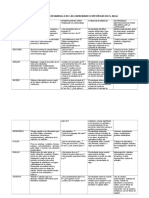Documentos de Académico
Documentos de Profesional
Documentos de Cultura
Capitulo5 3
Cargado por
ANGEL_LA_ROQUETítulo original
Derechos de autor
Formatos disponibles
Compartir este documento
Compartir o incrustar documentos
¿Le pareció útil este documento?
¿Este contenido es inapropiado?
Denunciar este documentoCopyright:
Formatos disponibles
Capitulo5 3
Cargado por
ANGEL_LA_ROQUECopyright:
Formatos disponibles
142
5.10 DIBUJO TRIDIMENSIONAL
La mayora de los dibujos en dos dimensiones son representaciones de vistas de objetos en tres dimensiones. Con AutoCAD, es posible crear modelos en tres dimensiones de los cuales es posible obtener las vistas bidimensionales necesarias para interpretarlos con facilidad. Existen dos manera de crear objetos tridimensionales: Formando objetos slidos bsicos, como son: esferas, cilindros, cubos, conos, etc. Creando superficies, llamados modelos almbricos. Estos se formar de girar objetos en bidimensionales como lneas y polilneas en un eje especificado.
DEFINICION DE UN SISTEMA COORDENADO TRIDIMENSIONAL
Del men View, elija 3D Vewpoint Preset y a continuacin elija el sistema tridimensional en el que desee trabajar: SW Isometric SE Isometric NE Isometric NW Isometric
CREACION DE OBJETOS SOLIDOS
Cmo crear un prisma rectangular recto:
De la barra de herramientas solids, elija Corner del icono desplegable Box. En la lnea de comando: BOX Command: box Center/<Corner of box> <0,0,0>: indique un punto para una de las esquinas de la base rectangular (Fig. 5.101). Cube/Length/<other corner>: especifique otro punto, el cual ser la esquina contraria de la base rectangular. Height: introduzca la altura del prisma rectangular. Command:
Fig. 5.101 Dibujo de un prisma rectangular.
143
Cmo crear una esfera slida:
De la barra de herramientas Solids, elija el icono Sphere. En la lnea de comando: SPHERE Command: sphere Center of sphere <0,0,0>: especifique un punto para el centro de la esfera (Fig.5.102). Diameter/<Radius> of sphere: introduzca el radio de la esfera, o escriba D de diameter, para introducir el dimetro. Presione enter para terminar. Command:
Fig. 5.102 Dibujo de una esfera slida.
Cmo crear un cilindro slido:
De la barra de herramientas Solids, elija Center del icono desplegable Cylinder. En la lnea de comando: CYLINDER Command: cylinder Elliptical/<center point> <0,0,0>: especifique del punto central de la seccin circular del cilindro (Fig. 5.103) Diameter/<Radius>: escriba el radio del cilindro, o escriba D para especificar el dimetro. Center of other end/<Height>: indique la altura del cilindro. Command:
Fig. 5.103 Dibujo de un cilindro
Cmo crear un cono slido:
De la barra de herramientas Solids, elija Center del icono desplegable Cone. En la lnea de comando: CONE Command: cone Elliptical/<center point> <0,0,0>: especifique las coordenadas del punto central de la base circular del cono (Fig. 5.104). Diameter/<Radius>: escriba el radio del cono, o escriba D para especificar el dimetro. Apex/<Height>: indique la altura del cono o escriba A de apex y indique el punto del pice del cono. Command:
Fig. 5.104 Dibujo de un cono slido.
144
Cmo dibujar un toroide slido:
De la barra de herramientas Solids, elija el icono Torus. En la lnea de comando: TORUS Command: torus Center of torus <0,0,0>: especifique el centro del toroide (Fig. 5.105). Diameter/<Radius> of torus: indique el dimetro del toroide. Diameter/<Radius> of tube: introduzca el radio del tubo que forma al toroide. Command:
Fig. 5.105 Dibujo de un toroide slido.
Cmo dibujar cuas slidas:
De la barra de herramientas Solids, elija Corner del icono desplegable Wedge. En la lnea de comando: WEDGE Command: wedge Center/<Corner of wedge> <0,0,0>: especifique las coordenadas del primer vrtice de la base (Fig. 5.106). Cube/Length/<other corner>: indique el segundo vrtice de la base. Height: introduzca la altura de la base. Command:
Fig. 5.106 dibujo de una cua slida.
DIBUJO DE SOLIDOS EXTRUIDOS
Con AutoCAD, es posible crear objetos slidos (3D) con formas no muy regulares. La forma de crearlos es agregando una altura a objetos o creados en dos dimensiones, a esta accin se le llama extrusin. El primer paso para crear un slido extruido es dibujar el perfil del contorno del objeto o su seccin transversal (Por ejemplo para crear un cilindro, su seccin transversal es un circulo) y posteriormente extruir el perfil. Cuando se requieran crear objetos con formas irregulares, es recomendable buscar el perfil mas adecuado o construir secciones del objeto por separado y despus unirlas para formar un solo objeto. Hay dos opciones para crear slidos extruidos: siguiendo un perfil recto, y siguiendo un perfil determinado.
145
Cmo dibujar un slido extruido a lo largo de un perfil recto:
De la barra de herramientas Solids, elija el icono Extrude. En la lnea de comando: EXTRUDE Command: extrude Select objects: seleccione el objeto que desea extruir (Fig. 5.107). Select objects: enter para terminar la seleccin. Path/<Height of Extrusion>: especifique la altura de extrucin (Fig. 5.108). Extrusion taper angle <0>: presione enter para terminar el comando. Command:
Fig. 5.107 Objeto o perfil a extruir.
Fig. 5.108 Objeto Extruido.
Cmo dibujar un slido extruido a lo largo de un perfil recto y con un ngulo de inclinacin:
De la barra de herramientas Solids, elija el icono Extrude. En la lnea de comando: EXTRUDE Command: extrude Select objects: seleccione el objeto que desea extrudar (Fig. 5.109). Select objects: enter para terminar la seleccin. Path/<Height of Extrusion>: especifique la altura de extrusin (Fig. 5.110). Extrusion taper angle <0>: indique el ngulo de inclinacin de la extrusin (Fig. ). Con ngulos positivos la extrusin es hacia dentro del perfil. Con algunos negativos, la extrusin es hacia fuera. Command:
Fig. 5.109 Objeto a Extruir.
Fig. 5.110 Objeto extruido con un ngulo de inclinacin de 15
Cmo dibujar un slido extruido a lo largo de un perfil (path) determinado:
De la barra de herramientas Solids, elija el icono Extrude. En la lnea de comando: EXTRUDE Command: extrude Select objects: seleccione el objeto que desea extrudar (Fig. 5.111). Select objects: enter para terminar la seleccin. Path/<Height of Extrusion>: escriba P de path.
Fig. 5.111 Dibujo de un slido extruido a lo largo de un PATH.
146
Fig. 5.112 Objeto extruido en un Path.
Select path: seleccione el objeto que servir como perfil de extrusin o PATH (Fig. 5.111). Command:
DIBUJO DE SOLIDOS REVOLUCIONADOS
Adems de los slidos extruidos, AutoCAD cuenta con otra herramienta para la creacin de slidos. Esta otra forma es creando slidos de revolucin, los cuales se forman de revolver un objeto (polilnea cerrada) en dos dimensiones, en torno a un eje de giro.
Cmo crear un slido de revolucin:
De la barra de herramientas Solids, elija el icono Revolve. En la lnea de comando: REVOLVE Command: revolve Select objects: seleccione los objetos que desea revolucionar (Fig. 5.113). Los objetos que desea revolucionar deben ser polilneas cerradas, con el fin de que se formen slidos; de lo contrario, si son polilneas abiertas, se formaran superficies. Select objects: presione enter para terminar la seleccin. Axis of revolution - Object/X/Y/<Start point of axis>: indique las coordenadas del punto inicial del eje de revolucin (eje de giro). <End point of axis>: indique el punto final del eje de giro. Angle of revolution <full circle>: especifique el ngulo de revolucin, o enter para indicar que el ngulo es de 360. Command:
Fig. 5.113 Perfil o seccin transversal del objeto a revolucionar.
Fig. 5.114 Slido revolucionado 360
Fig. 5.115 Slido revolucionado 270
147
Cmo unir o combinar slidos:
De la barra de herramientas Modify, elija Union del icono desplegable Explode. En la lnea de comandos: UNION Command: union Select objects: seleccione uno de los objetos a unir. Select objects: seleccione otro objeto. Select objects: seleccione ms objetos, o enter para terminar la seleccin. Command:
Fig. 5.116 Objetos que se desea unir.
Fig. 5.117 Objeto despus de la unin.
Cmo substraer un objeto a otro que se interceptan:
De la barra de herramientas Modify, elija Subtract del icono desplegable Explode. En la lnea de comando: SUBTRACT Command: subtract Select solids and regions to subtract from... Select objects: seleccione el objeto al cual le extraer los dems objetos. Select objects: presione enter para terminar la seleccin. Select solids and regions to subtract... Select objects: seleccione los objetos que desea substraer. Select objects: presione enter para terminar la seleccin y el comando. Command:
Objeto a Extraer.
Objeto al cual se le substraern los dems objetos.
Fig. 5.118 Objetos a substraer.
Fig. 5.119 Resultado de substraer los objetos.
148
Cmo crear nicamente las regiones de objetos que se interceptan:
Cuando la regin importante es la que se forma al interceptar dos o ms objetos. De la barra de herramientas Modify, elija Intersect del icono desplegable Explode. En la lnea de comando: INTERSECT Command: intersect Select objects: seleccione uno de los objetos que se interceptan (Fig. 5.120). Select objects: seleccione otro objeto que tambin se intercepte con el anterior. Select objects: seleccione ms objetos, o presione enter para terminar la seleccin y el comando. Command:
Fig. 5.120 Objetos cuya interseccin es la que se necesita construir.
Fig. 5.121 Interseccin formada por dos objetos.
Cmo cortar un slido a travs de un plano:
De la barra de herramientas Modify, elija el icono Slice. En la lnea de comando: SLICE Command: slice Select objects: seleccione el objeto que desea cortar. Select objects: seleccione otro objeto, o presione enter para terminar la seleccin. Slicing plane by Object/Zaxis/View/XY/YZ/ZX/<3points>: especifique las coordenadas del primer punto del plano que determinar el plano de corte(Fig. 5.122). 2nd point on plane: indique un segundo punto que definir el plano de corte. 3rd point on plane: especifique el tercer punto que define al plano de corte. Both sides/<Point on desired side of the plane>: Escriba B si desea que ambas partes del objeto permanezcan en el dibujo, o indique un punto con el dispositivo sealador del lado de la seccin que desea permanezca en el dibujo. La otra seccin ser eliminada del dibujo. Command:
149
Fig. 5.122 Puntos que definen el plano de corte de un objeto.
Fig. 5.123 Parte del objeto que se conservo despus del corte.
Para crear una vista de seccin de un slido:
De la barra de herramientas Solids, elija el icono Section. En la lnea de comando: SECTION Command: section Select objects: seleccione el objeto del cual quiere la seccin (Fig. 5.124). Select objects: presione enter para terminar. Section plane by Object/Zaxis/View/XY/YZ/ZX/<3points>: especifique el primer punto pare definir el plano de la seccin (Fig. 5.124). 2nd point on plane: indique el segundo punto del plano de seccin. 3rd point on plane: especifique el tercer punto que define al plano de seccin. Command:
Fig. 5.124 Definicin de puntos del plano de seccin
Fig. 5.125 Objeto con la vista en seccin.
Fig. 5.126 Vista en seccin aislada.
DIBUJO DE SUPERFICIES
150
AutoCAD permite la creacin de superficies tridimensionales, llamadas Mallas Poligonales. Las mallas definen nicamente las superficies de los lados de un objeto 3D. Las mallas representan una superficie de un objeto mediante el empleo de facetas planas, la densidad de la malla o numero de facetas est determinado por las variables M y N que especifican la posicin de la columna y fila de un vrtice. Por ejemplo, una malla con M=3 y N=3, representa una superficie formada por 9 vrtices distribuidos en una matriz de tres filas y tres columnas. Existen diferentes tipos de superficies que pueden ser creadas con AutoCAD:
- Malla poligonal rectangular: se construye especificando los valores
de M y N, y las coordenadas de los vrtices que la forman.
- Superficie reglada: es la superficie entre dos objetos que ya existen. - Superficie tabulada: se forma extruyendo un objeto a lo largo de
una trayectoria.
- Superficie de revolucin: se crea a partir de revolucionar un objeto
en torno a un eje de giro.
- Superficie definida por cuatro lados: se construye especificando
cuatro lneas, polilneas, splines o lneas 3D, que representes los cuatro lados que la forman.
Cmo crear una malla rectangular:
De la barra de herramientas Surfaces, elija el icono 3D Mesh. En la lnea de comando: 3DMESH Command:3dmesh (este comando se demostrar creando una malla de 3 X 4) Mesh M size: especifique el nmero de renglones que contendr la malla (Fig. 5.127). 3 Mesh N size: indique el numero de columnas. 4 Vertex (0, 0): introduzca las coordenadas del primer vrtice. V1. Vertex (0, 1): coordenadas del vrtice V2. Vertex (0, 2): coordenadas del vrtice V3. Vertex (0, 3): coordenadas del vrtice V4. Vertex (1, 0): coordenadas del vrtice V5. Vertex (1, 1): coordenadas del vrtice V6. Vertex (1, 2): coordenadas del vrtice V7. Vertex (1, 3): coordenadas del vrtice V8. Vertex (2, 0): coordenadas del vrtice V9. Vertex (2, 1): coordenadas del vrtice V10.
Fig. 5.127 Especificacin del orden de los vrtices para crear una malla rectangular
Fig. 5.128 Dibujo de una malla rectangular
151
Vertex (2, 2): coordenadas del vrtice V11. Vertex (2, 3): coordenadas del vrtice V12. Command:
Cmo crear una superficie reglada:
De la barra de herramientas Surfece, elija el icono Ruled Surface. En la lnea de comando: RULESURF Command: rulesurf Select first defining curve: seleccione la primer curva que determinara la superficie (Fig. 5.129). El punto de seleccin de las curvas, debe hacerse tratando de que ambos puntos se encuentren del mismo lado de la pantalla. Select second defining curve: seleccione la segunda curva. Command
Fig. 5.129 Eleccin de puntos para crear una superficie reglada.
Fig. 5.130 Superficie reglada.
Cmo crear una superficie tabulada:
De la barra de herramientas Surface, elija el icono Extruded Surface. En la lnea de comando: TABSURF Command: tabsurf Select path curve: seleccione la curva que desea tabular (Fig. 5.131). Select direction vector: indique el vector que indica la direccin de la tabulacin. Command:
Fig. 5.131 Especificacin del vector de direccin y curva a tabular.
Fig. 5.132 Superficie Tabulada.
Cmo construir una superficie de revolucin:
152
De la barra de herramientas Surface, elija el icono Revolved Surface. En la lnea de comando: REVSURF Command: revsurf Select path curve: seleccione la curva de trayectoria que desea revolucionar (Fig. 5.133). Select axis of revolution: especifique el eje de revolucin. Start angle <0>: indique el ngulo inicial de la revolucin, o presione enter para indicar que el valor inicial el cero. Included angle (+=ccw, -=cw) <Full circle>: especifique el ngulo final de revolucin, o presione enter para asignar un ngulo de 360 Command:
Fig. 5.133 Especificacin de lnea de trayectoria y eje de giro.
Fig. 5.134 Superficie revolucionada.
Cmo crear una malla definida por cuatro lados:
De la barra de herramientas Surfaces, elija el icono Edge Surface. En la lnea de comando: EDGESURF Command: edgesurf Select edge 1: seleccione el primer lado de la superficie (Fig. 5.135). Select edge 2: indique el segundo lado. Select edge 3: especifique el tercer lado de la malla. Select edge 4: seleccione el cuarto lado. Command:
Fig. 5.135 Especificacin de los lados de la malla
Fig. 5.136 superficie formada por cuatro lados.
5.11 PRESENTACION DE DIBUJOS
153
La presentacin de dibujos, se refiere a desarrollar imgenes ms acabadas con color y perspectiva. En AutoCAD, existen cuatro maneras de presentar los modelos tridimensionales:
Presentacin almbrica: en la cual se observan todas las mallas que forman a los objetos, incluyendo las que se encuentren atrs de otros objetos. Imagen con lneas ocultas: aqu se observan las caras de los objetos que son visibles desde el punto de vista del observador. Es decir, que las caras posteriores de los objetos quedaran ocultas al observador. Imgenes sombreadas: en este caso, al igual que en las imgenes con lneas ocultas, no se observan las superficies posteriores de los objetos, y adems se aade un poco de sombra a los objetos. Imagen representada: este tipo de presentacin es la ms completa de todas las opciones, adems de incluir las acciones de los dems tipos de representacin, cuenta con la aplicacin de escenas, en las cuales puede asignarse el tipo de material del que esta hecho el objeto y asignarse diferentes tipos de luces para obtener diferentes tonalidades en el color aplicado al objeto.
Cmo crear imgenes con lneas ocultas:
De la barra de herramientas Render, elija el icono Hide. En la lnea de comando: HIDE La accin de ocultar lneas, nicamente se efecta en los objetos que se encuentren presentes en la pantalla al momento de ejecutar el comando Hide. El comando se desactivara, al desplazar el dibujo con las barras de desplazamiento o con el comando PAN, o al hacer cualquier ZOOM en el dibujo.
Fig. 5.137 Antes de la accin Hide
Fig. 5.138 Despus del comando Hide
154
Cmo crear imgenes sombreadas:
De la barra de herramientas Render, elija el icono Shade. En la lnea de comando: SHADE Esta representacin, al igual que en la de imagen con lneas ocultas, se desactiva al desplazar el dibujo con las barras espaciadoras o con el comando PAN o al hacer un ZOOM.
Fig. 5.139 Imagen sombreada.
PREPARACION DE IMAGENES REPRESENTADAS
Para la representacin de un modelo, es necesaria la creacin de escenas, en las cuales se tomar en cuenta diversos factores, como: iluminacin, tipo de material de los objetos, representacin en la ventana grfica o en la ventana render.
ILUMINACION
Existen diferentes tipos de luces:
Luz ambiental: este tipo de luz, no proviene de ninguna fuente asignada, es la luz de fondo que proporciona automticamente AutoCAD en todas direcciones. Luz distante: es una fuente de rayos de luz paralelos emitidos a partir del punto que se a especificado como fuente. Este tipo de iluminacin es para simular luz del sol. Luz puntual: emite rayos de luz en todas direcciones a partir del punto asignado como fuente. Foco: es un haz de luz de forma cnica, cuyo radio de iluminacin aumenta al alejarse del punto donde esta la fuente.
155
Cmo aadir una luz al dibujo:
De la barra de herramientas Render, elija el icono Lights. En la lnea de comando: LIGHT
Fig. 5.140 Cuadro de dilogo Ligths.
Si desea aadir una luz puntual, En el cuadro de dilogo Lights (Fig.5.140), elija Point light del cuadro de texto desplegable y presione el botn New.
Fig. 5.141 Cuadro de dilogo New Point Light.
En el cuadro de dilogo New Point light, asigne un nombre a esta fuente de luz en
156
el cuadro de texto Light Name. Seleccione el tipo de atenuacin en la seccin Attenuation. Si desea asignar un color al tipo de luz, presione el botn Use Color Wheel, seleccione el color del cuadro de dilogo que aparece y presione OK. Si desea variar la tonalidad del color, desplace los botones Red, Green y Blue de la seccin Color hasta encontrar la tonalidad que se requiere. Presione el botn Modify para asignar las coordenadas del punto de la fuente. Enter light location <current>: introduzca las coordenadas para la nueva posicin de la fuente de luz. Presione OK del cuadro de dilogo New Point light.
Para aadir una luz distante:
En el cuadro de dilogo Lights (Fig. 5.140), elija Distant light del cuadro de texto desplegable y presione el botn New.
Fig. 5.142 Cuadro de dilogo New Distant Light.
En el cuadro de dilogo New Distant Light (Fig. 5.142), asgnele un nombre en el cuadro de texto Name y ajuste la posicin del punto de la fuente en los cuadros de texto Azimuth y Altitude, o presione el botn Modify. Presione el botn OK del cuadro de dilogo New Distant Light para terminar.
Cmo aadir un foco:
157
En el cuadro de dilogo Lights (Fig. 5.140), elija Spotlight del cuadro de texto desplegable y presione el botn New.
Fig. 5.143 Cuadro de dilogo New Spotlight
En el cuadro de
dilogo New Spotlight (Fig. 5.143), escriba un nombre, indique el color, atenuacin, intensidad y especifique las coordenadas del punto de la fuente. Presione el botn OK para terminar.
APLICACION DE MATERIALES
Cmo aplicar un material un objeto:
De la barra de herramientas Render, elija el icono Materials. En la lnea de comando: RMAT
Fig. 5.144 Cuadro de dilogo Materials.
158
Para cargar un listado de materiales al dibujo, presione el botn Materials Library del cuadro de dilogo Materials.
Fig. 5.145 Cuadro de dilogo Materials Library.
Del cuadro de dilogo Materials Library (Fig. 5.145), seleccione el tipo de materiales de la seccin Library List, y presione el botn Import. Si desea borrar algn material de la seccin Materials List, seleccinelo y presione el botn Delete. Una vez que halla seleccionado los materiales que usar, presione el botn OK. Regresar al cuadro de dilogo Materials. Para asignarle un material a un objeto, seleccione el tipo de material de la seccin Materials del cuadro de dilogo Meterials y presione el botn Attach. Select objects to attach "STAINLESS-STEEL" to: seleccione los objetos a los cuales les aplicar el tipo de material. Select objects: seleccione ms objetos, o enter para terminar la seleccin. Updating drawing...done. Command: Una vez terminada la asignacin de materiales, presione OK del cuadro de dilogo Materials para terminar el comando.
Cmo crear escenas para la representacin de imgenes:
De la barra de herramienta Render, elija el icono Scenes. En la lnea de comando: SCENE
159
Fig. 5.146 Cuadro de dilogo Scenes.
En el cuadro de dilogo Scenes (Fig. 5.146), presione el botn New.
Fig. 5.147 Cuadro de dilogo New Scene.
Especifique un nombre en el cuadro de texto Scene Name y seleccione la o las luces en la seccin Lights que desea que contenga esta escena. Presione OK para terminar de crear una escena.
Cmo representar imgenes:
De la barra de herramientas Render, elija el icono Render. En la lnea de comando: RENDER Aparecer el cuadro de dilogo Render.
160
Fig. 5.148 Cuadro de dilogo Render.
En cuadro de dilogo Render (Fig. 5.148), en la seccin Scene to Render, elija la escena que desea aplicar. En la seccin Destination elija en donde quiere que se realice la representacin: en la ventana de dibujo (Viewport), en un archivo (File), o en la ventana de representacin (Render Window que es la ms recomendable). Si nicamente desea representar algunos dibujos, presione el botn Render Objets. Seleccione los objetos y presione enter para iniciar la representacin. Para representar el dibujo en su totalidad, una vez seleccionada la escena, presione Render Scene. Despus de algunos minutos, aparecer la pantalla de escenificacin (Window Render) y la representacin del dibujo. Es posible imprimir o guardar la representacin desde esta ventana.
161
Fig. 5.149 Imagen representada de un modelo tridimensional
También podría gustarte
- Entrevistas A Bacon PDFDocumento12 páginasEntrevistas A Bacon PDFAlexis Palomino100% (1)
- Didi-Huberman, Georges - La Imagen Superviviente. Historia Del Arte y Tiempo de Los Fantasmas Según Aby Warburg Ed. Abada 2009Documento541 páginasDidi-Huberman, Georges - La Imagen Superviviente. Historia Del Arte y Tiempo de Los Fantasmas Según Aby Warburg Ed. Abada 2009Filipe Malanga97% (31)
- Colon Zayas, Eliseo - Publicidad y HegemoniaDocumento49 páginasColon Zayas, Eliseo - Publicidad y HegemoniaMarquitosn73100% (2)
- Introduccion Vitamin d1 PDFDocumento11 páginasIntroduccion Vitamin d1 PDFSofía Rs100% (1)
- Diseño de Un Banco Experimental de Análisis para Transmisión de PotenciaDocumento134 páginasDiseño de Un Banco Experimental de Análisis para Transmisión de PotenciaANGEL_LA_ROQUE0% (1)
- Dialnet CaracterizacionFisicoquimicaDeLosDetritosYDinamica 4732420Documento26 páginasDialnet CaracterizacionFisicoquimicaDeLosDetritosYDinamica 4732420ANGEL_LA_ROQUEAún no hay calificaciones
- Liquidos PenetrantesDocumento5 páginasLiquidos PenetrantesANGEL_LA_ROQUEAún no hay calificaciones
- TFG Alejandro José Perdomo FeoDocumento201 páginasTFG Alejandro José Perdomo FeoANGEL_LA_ROQUEAún no hay calificaciones
- ManualInformacion (Roscas)Documento83 páginasManualInformacion (Roscas)juanvg88Aún no hay calificaciones
- Turbinas de GasDocumento43 páginasTurbinas de GasANGEL_LA_ROQUEAún no hay calificaciones
- Ejes y ArbolesDocumento122 páginasEjes y ArbolesRonald PallarcoAún no hay calificaciones
- Amaro Calderon 1 D 2Documento75 páginasAmaro Calderon 1 D 2Matias Figueroa0% (1)
- Costos Manufactura de ChumaceraaDocumento4 páginasCostos Manufactura de ChumaceraaANGEL_LA_ROQUEAún no hay calificaciones
- 03-Turbina A GasDocumento34 páginas03-Turbina A GasjorgeperzAún no hay calificaciones
- Las Tolerancias en El Diseño Mecánico ExposiDocumento7 páginasLas Tolerancias en El Diseño Mecánico ExposiANGEL_LA_ROQUEAún no hay calificaciones
- Manual para Armar Carpetas CADIVIDocumento21 páginasManual para Armar Carpetas CADIVITeobaldo PintoAún no hay calificaciones
- Antecedentes Von KarmanDocumento7 páginasAntecedentes Von KarmanAngel GarciaAún no hay calificaciones
- Capitulo5 2Documento22 páginasCapitulo5 2ANGEL_LA_ROQUEAún no hay calificaciones
- Guía rápida de AutoCAD para diseño mecánicoDocumento43 páginasGuía rápida de AutoCAD para diseño mecánicoingluferAún no hay calificaciones
- Manual Instal Basicas EDIFICACIONDocumento337 páginasManual Instal Basicas EDIFICACIONSaveiro AsiAún no hay calificaciones
- DisabilityCommunication 12Documento15 páginasDisabilityCommunication 12Ramos Mejìa Mario JosèAún no hay calificaciones
- Evaluación Psicofísiológica en Psicología Clínica y de La SaludDocumento20 páginasEvaluación Psicofísiológica en Psicología Clínica y de La SaludAlexandra Villarreal71% (7)
- Anna Bramwell - Sangre y Suelo. Richard Walther Darre y El Partido Verde de HitlerDocumento2 páginasAnna Bramwell - Sangre y Suelo. Richard Walther Darre y El Partido Verde de HitlerJohan Carlos Palma0% (1)
- Agora Manual IdvDocumento36 páginasAgora Manual IdvJonathan RuizAún no hay calificaciones
- Vari Caramés Lugares (Folleto)Documento3 páginasVari Caramés Lugares (Folleto)Anxo CubaAún no hay calificaciones
- Resumen de Video 1, 2, 3, 4, 5, 6, 7, 8 y 9 TIIDocumento20 páginasResumen de Video 1, 2, 3, 4, 5, 6, 7, 8 y 9 TIIRicardo Morales GarcíaAún no hay calificaciones
- El Dios en Quien No CreoDocumento6 páginasEl Dios en Quien No CreoMinor Rodríguez Cortes100% (1)
- Ensayo Final Epistemología de La Educación ArtísticaDocumento6 páginasEnsayo Final Epistemología de La Educación ArtísticaHeidy EncisoAún no hay calificaciones
- El Toro de Osborne - 1Documento7 páginasEl Toro de Osborne - 1thaniavaneAún no hay calificaciones
- Pérez González, Misael Act 2Documento10 páginasPérez González, Misael Act 2Misael Pérez GonzálezAún no hay calificaciones
- Literatura y PublicidadDocumento9 páginasLiteratura y PublicidadAmalia Reyes AcuñaAún no hay calificaciones
- Técnica VideoDocumento112 páginasTécnica VideoJuanita Blee100% (1)
- La Fuga - Oubiña, La Poetica de Las Imagenes Del CineDocumento3 páginasLa Fuga - Oubiña, La Poetica de Las Imagenes Del CinePash Iches TubioAún no hay calificaciones
- La ComunicaciónDocumento6 páginasLa Comunicaciónmynor robleroAún no hay calificaciones
- Fiesta de La Lectura Formación A Formadores Guía 1 Desarrollo Formación y Registro PDFDocumento14 páginasFiesta de La Lectura Formación A Formadores Guía 1 Desarrollo Formación y Registro PDFNina NinónAún no hay calificaciones
- Prueba de ArtesDocumento50 páginasPrueba de ArtesAlexis BadillaAún no hay calificaciones
- Analisis Del Contenido. Teoría y PrácticaDocumento67 páginasAnalisis Del Contenido. Teoría y PrácticaAlfred OlguínAún no hay calificaciones
- AumontDocumento3 páginasAumontGonzalo OyolaAún no hay calificaciones
- ProcesadoresTXTDocumento11 páginasProcesadoresTXTAbisai Perez GuzmanAún no hay calificaciones
- Planificacion Mensual 1Documento13 páginasPlanificacion Mensual 1Karem ValdiviaAún no hay calificaciones
- Instituciones Medios y Socializacion PDFDocumento14 páginasInstituciones Medios y Socializacion PDFCecilia566Aún no hay calificaciones
- Clara KrigerDocumento4 páginasClara KrigerCarlos MorenoAún no hay calificaciones
- CapacidadesDocumento5 páginasCapacidadesJ Karlitos KgAún no hay calificaciones
- Cómo Mejorar La MemoriaDocumento95 páginasCómo Mejorar La MemoriaDiego GilAún no hay calificaciones
- La Educacion Creadora en La Escuela Obstaculos y AportacionesDocumento5 páginasLa Educacion Creadora en La Escuela Obstaculos y AportacionesacostagusAún no hay calificaciones