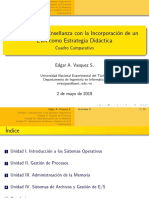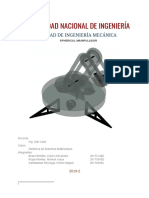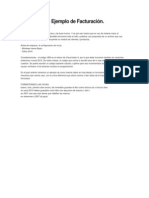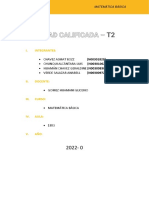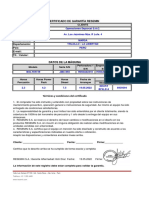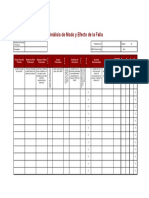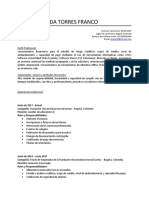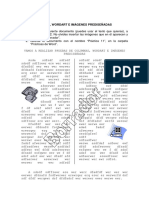Documentos de Académico
Documentos de Profesional
Documentos de Cultura
Manual de Usuario1
Cargado por
fabiangomez001Derechos de autor
Formatos disponibles
Compartir este documento
Compartir o incrustar documentos
¿Le pareció útil este documento?
¿Este contenido es inapropiado?
Denunciar este documentoCopyright:
Formatos disponibles
Manual de Usuario1
Cargado por
fabiangomez001Copyright:
Formatos disponibles
MANUAL DEL USUARIO A continuacin en la figura 1. Observamos la interfaz principal de la aplicacin, la cual se defini en la etapa de diseo. Figura 1.
Interfaz principal
1. BARRA DE HERRAMIENTAS Contiene los botones que permiten manipular la informacin del visor. Dentro de esta barra encontramos los siguientes botones. 1.1. Botn refrescar (Figura 2): Este botn permite cargar nuevamente la aplicacin para que el visor de la informacin se actualice. Figura 2. Botn refrescar.
1.2.
Botn transparencia (Figura 3): Este botn permite generar un mayor o menor nivel de transparencia (figura 4) a la capa seleccionada.
Figura 3. Botn de transparencia.
Figura 4. Nivel de transparencia.
1.3.
Botn regla (Figura 5): Este botn permite tomar mediciones reales sobre el mapa. Figura 5. Botn regla.
1.4.
Botn informativo (Figura 6): Este botn permite obtener informacin sobre los atributos de un elemento geogrfico seleccionado, como se ve en la figura 7. Figura 6. Botn de Informacin
Figura 7. Cuadro informativo de la herramienta.
1.5.
Botn informativo conjunto (Figura 8): Este botn permite obtener informacin sobre los atributos de varios elementos geogrficos seleccionados, como se puede ver en la figura 9. Figura 8. Botn de informacin en conjunto. 2
Figura 9. Ejemplo de la herramienta.
1.6.
Botn identificador (Figura 10): Este botn permite obtener informacin sobre los atributos de un elemento seleccionado (figura 11) y adems permite exportar un reporte en formatos .xls o .pdf. Figura 10. Botn de identificador.
Figura 11. Ejemplo de la herramienta
Para descargar la informacin en cualquiera de los tres formatos disponibles, .xls, .txt, .pdf solo es necesario seleccionar uno de los anteriores y dar clic en descargar (Figura 12). Figura 12. Exportar en pdf.
1.7.
Botn de desplazamiento (figura 13): Este botn permite desplazarse sobre el mapa. Figura 13. Botn de desplazamiento.
1.8.
Botn zoom de alejamiento (Figura 14): Este botn permite alejar el contenido del visor sobre la zona seleccionada. Figura 14. Botn de zoom de alejamiento.
1.9.
Botn de zoom de acercamiento (figura 15): Este botn permite acerca el contenido del visor sobre la zona seleccionada. Figura 15. Botn de zoom de acercamiento.
1.10. Botn zoom a la seleccin (Figura 16): Este botn permite realizar un acercamiento sobre el elemento seleccionado. Figura 16. Botn zoom de seleccin.
1.11. Botn vista anterior (figura 17): Este botn permite volver a la vista inmediatamente anterior. Figura 17. Botn de vista anterior.
1.12. Botn de vista siguiente (figura 18): Este botn permite una vez utilizado el botn de vista anterior, regresar a la vista que se tena inicialmente. Figura 18. Botn de vista siguiente.
1.13. Botn de visualizacin completa (figura 19): Este botn permite hacer una extensin total sobre el visor de los elementos geogrficos (figura 20). Figura 19. Botn zoom de extensin.
Figura 20. Visor con la herramienta zoom de extensin.
2. MODULO DE CONSULTA.
Este mdulo permite consultar cualquier elemento existente en la base de datos (figura 21). Figura 21. Mdulo de consulta.
Una vez realizada la consulta la bsqueda hecha por el sistema, se desplegara un recuadro con la informacin pertinente (figura 22). En donde se podr hacer una zoom a los elementos desplegados y se podr exportar dicha informacin a archivos xls, .pdf o .txt. Figura 22. Reporte de la consulta.
2.1.
Consulta del valor del suelo: Con esta consulta se pueden identificar los predios que tiene un valor comercial puntual, la herramienta despliega valores comerciales de metro cuadrado desde 0 a 4200.000, con rangos que dependen de la informacin existente (figura 23). Figura 23. Consulta del valor del suelo.
2.2.
Consulta de los tipos de suelo: Con esta consulta se pueden conocer los diferentes tipos de suelo que existen en la localidad, la herramienta despliega los tipos de suelo urbano, rural y de expansin urbana (figura 24). Figura 24. Consulta de los tipos de suelo.
2.3.
Consulta de las UPZs de la localidad: Con esta consulta se pueden conocer las diferentes UPZs que conforman la localidad de Suba, la herramienta despliega los nombres de las UPZ (figura 25). Figura 25. Consulta de las UPZ.
2.4.
Consulta de los sitios de inters: Con esta consulta se pueden conocer las categoras de los sitios de inters que conforman la localidad de Suba, la herramienta despliega ocho categoras
dentro de las cuales estn incluidos todos los puntos de inters.(figura 26). Figura 26. Consulta de los sitios de inters.
2.5.
Consulta de las estaciones de Transmilenio: Con esta consulta se pueden conocer las estaciones de Transmilenio que conforman la localidad de Suba, la herramienta despliega las estaciones y portales que estn dentro de la localidad. (figura 27). Figura 27. Consulta de las estaciones de Transmilenio.
2.6.
Consulta Zona homognea fsica cdigo 1, tipo de suelo urbano: Con esta consulta se pueden conocer los tipos de suelo urbano que conforman la localidad de Suba, la herramienta despliega los tipos de suelo urbano protegi y urbano no protegido. (figura 28). Figura 28. Consulta tipo de suelo urbano.
2.7.
Consulta Zona homognea fsica cdigo 2, rea de actividad: Con esta consulta se pueden conocer las reas de actividad que existen dentro de localidad de Suba, la herramienta despliega las reas actividad existentes. (figura 29). Figura 29. Consulta rea de actividad.
2.8.
Consulta Zona homognea fsica cdigo 3, tipo de rea de actividad: Con esta consulta se pueden conocer los tipos de reas de actividad que existen dentro de localidad de Suba, la herramienta despliega los tipos de actividades existentes. (figura 30). Figura 30. Consulta rea de actividad.
2.9.
Consulta Zona homognea fsica cdigo 4, tratamiento: Con esta consulta se pueden conocer los tratamientos que existen dentro de localidad de Suba, la herramienta despliega los tratamientos existentes. (figura 31). Figura 31. Consulta de los tratamientos.
2.10. Consulta Zona homognea fsica cdigo 5, tipo de tratamiento: Con esta consulta se pueden conocer los tipos de tratamientos que existen dentro de localidad de Suba, la herramienta despliega los tipos de tratamientos existentes. (figura 32). Figura 32. Consulta de los tratamientos.
2.11. Consulta Zona homognea fsica cdigo 6, topografa: Con esta consulta se pueden conocer la topografa que afecta a los lotes dentro de localidad de Suba, la herramienta despliega tres tipos de topografa: plana, ligera y empinada. (figura 33). Figura 33. Consulta de la topografa.
2.12. Consulta Zona homognea fsica cdigo 7, servicios pblicos: Con esta consulta se pueden conocer los servicios pblicos de los que disponen los lotes dentro de localidad de Suba, la herramienta despliega la cantidad de servicios existentes. (figura 34). Figura 34. Consulta de los servicios pblicos.
10
2.13. Consulta Zona homognea fsica cdigo 8, clase de servicio pblico: Con esta consulta se pueden conocer la clase de servicio pblico con que disponen los lotes dentro de localidad de Suba, la herramienta despliega la clase de servicios existentes. (figura 35). Figura 35. Consulta de las clases de servicios pblicos.
2.14. Consulta Zona homognea fsica cdigo 9, clase de va: Con esta consulta se pueden conocer la clase de va que esta frente a los lotes dentro de localidad de Suba, la herramienta despliega las clases de vas existentes. (figura 36). Figura 36. Consulta de las clases de vas.
2.15. Consulta Zona homognea fsica cdigo 10, estado de la va: Con esta consulta se pueden conocer el estado de la va que esta frente a los lotes dentro de localidad de Suba, la herramienta despliega las diferentes clases de estado en la que puede estar la va. (figura 37). Figura 37. Consulta del estado de la va.
11
2.16. Consulta Zona homognea fsica cdigo 11, influencia de la va: Con esta consulta se pueden conocer la influencia de la va que esta frente a los lotes dentro de localidad de Suba, la herramienta despliega los tipos de influencia en la que puede estar la va. (figura 38). Figura 38. Consulta de influencia de la va.
2.17. Consulta Zona homognea fsica cdigo 12, actividad econmica: Con esta consulta se pueden conocer la actividad econmica de los lotes dentro de localidad de Suba, la herramienta despliega las reas de actividad existentes. (figura 39). Figura 39. Consulta de la actividad econmica.
2.18. Consulta Zona homognea fsica cdigo 13, tipo de actividad econmica: Con esta consulta se pueden conocer los tipos de actividad econmica de los lotes dentro de localidad de Suba, la herramienta despliega los tipo de actividad econmica existentes. (figura 40). Figura 40. Consulta de los tipos de actividad econmica.
12
2.19. Consulta Zona homognea fsica cdigo: Con esta consulta se pueden conocer la localizacin de un lote que tenga un cdigo de zona homognea fsica especfico. En este caso el usuario debe incluir el cdigo que necesita identificar. (figura 41).
Figura 41. Consulta del cdigo de Zona Homognea Fsica
. 3. VISOR DE INFORMACION GEOGRAFICA. El visor permite observar la informacin con la que se est trabajando, y sobre este existe una herramienta para acercar o alejar la visualizacin, adems contiene una escala numrica y otra grafica que orientan al usuario (figura 42). Figura 42. Visor geogrfico.
13
4. MAPA DE REFERENCIA Este es un visor que permite ubicar al usuario al mostrar su posicin general en el mapa. El rectngulo de color rojo muestra el lugar en donde se encuentra el visor de la informacin geogrfica (figura 43). Figura 43. Mapa de referencia.
5. LEYENDA. Esta herramienta permite prender o apagar cada una de las capas existentes en la base de datos, as como consultar el color y la geometra del objeto. (Figura 44). Figura 44. Leyenda.
14
Las capas existentes en el proyecto son: Sitios de inters de Suba. Estaciones de Transmilenio. Valor del Suelo. UPZs de la localidad de Suba. Tipos de suelo. Contorno de Suba. Localidades De Bogot. Zonas Homogneas Fsicas. 6. LINK PAGINA PRINCIPAL Este link es un botn para devolverse a la pgina principal de la universidad. (Figura 45). Figura 45. Botn de link principal.
15
7. HERRAMIENTAS Este botn es de mucha utilidad para cualquier usuario que desee tener la informacin consultada o bien sea en formato anlogo o digital, ya que este botn permite generar una impresin del mapa o hacer una descarga del archivo. Tambin es posible obtener la ayuda referente del sistema e ir a la pgina de inicio. (Figura 46). Figura 46. Herramientas del sistema.
7.1.
Botn Imprimir mapa (figura 47): Este botn permite configurar la impresin del elemento geogrfico desplegado en el mapa de referencia. Figura 47. Botn de impresin.
Para generar una impresin del mapa se debe hacer clic sobre el botn crear pgina de impresin y el resultado es la pre visualizacin de la impresin (figura 48).
16
Figura 48. Visor de impresin general.
17
7.2.
Botn descargar: Este botn permite generar un archivo de imagen en donde se muestra la informacin desplegada en el visor (figura 49). Figura 49. Botn de descarga.
Se debe escoger entre abrir la imagen o guardarla en algn directorio del equipo en el que se est trabajando, y luego se da clic en aceptar como se muestra en la figura 50. Figura 50. Configuracin de imagen.
18
Luego se despliega la imagen con la informacin activada en el visor de imgenes (figura 51). Figura 51. Visor de imgenes descargadas.
7.3.
Botn de ayuda Este botn permite consultar algunas caractersticas de la aplicacin y obtener ayuda concerniente a las mismas, lo cual es ventajoso para cualquier usuario que desee interactuar con el aplicativo, como por ejemplo el manual de usuario de la aplicacin. (Figura 52) Figura 52. Botn de ayuda.
19
20
También podría gustarte
- Cuadro Comparativo Presencial Vs SemipresencialDocumento15 páginasCuadro Comparativo Presencial Vs SemipresencialeavsequeraAún no hay calificaciones
- Historia de WindowsDocumento4 páginasHistoria de WindowsDilma GomezAún no hay calificaciones
- Modelado de SolidosDocumento22 páginasModelado de SolidosPercy MartelAún no hay calificaciones
- Primer Informe PDFDocumento20 páginasPrimer Informe PDFkarenAún no hay calificaciones
- AlgoritmosDocumento14 páginasAlgoritmosChristopher JuarezAún no hay calificaciones
- Lopez Perez AntonioEsteban ASO03 TareaDocumento18 páginasLopez Perez AntonioEsteban ASO03 TareaTony Lopez100% (1)
- ABB Lista de Precios 2014Documento371 páginasABB Lista de Precios 2014EduardoGiraldo100% (1)
- Excel para Calidad Sistema Iso-J7y7emDocumento11 páginasExcel para Calidad Sistema Iso-J7y7emMarcos Alvarez AlvrezAún no hay calificaciones
- Guerrero Avila Antonio de JesusDocumento1 páginaGuerrero Avila Antonio de JesusARMANDO CASOAún no hay calificaciones
- Stanford Digital Transformation SpanishDocumento6 páginasStanford Digital Transformation SpanishSisInfo100% (1)
- Excel + VBA - Ejemplo de FacturaciónDocumento94 páginasExcel + VBA - Ejemplo de FacturaciónDavid Ocampo Gonzalez100% (5)
- T2 - Matemática BásicaDocumento9 páginasT2 - Matemática BásicaAnabell V. SalazarAún no hay calificaciones
- Ecuaciones Simultaneas AlexDocumento7 páginasEcuaciones Simultaneas Alexapi-262977111Aún no hay calificaciones
- Certificado de Garantía - jmc-893Documento1 páginaCertificado de Garantía - jmc-893cesar franz napaico perezAún no hay calificaciones
- Formatear e Instalar El Sistema Operativo WindowsDocumento60 páginasFormatear e Instalar El Sistema Operativo WindowsnoeAún no hay calificaciones
- Introduccion A RationalDeveloperIDocumento80 páginasIntroduccion A RationalDeveloperINico Menna100% (1)
- Funciones de ReferenciaDocumento2 páginasFunciones de ReferenciaJuan100% (3)
- Perfil de La Organización - OxxoDocumento19 páginasPerfil de La Organización - OxxoJENYSJAún no hay calificaciones
- Plantilla FMEADocumento1 páginaPlantilla FMEAJoel Desiderio Meneses CrespoAún no hay calificaciones
- H.V. Yury Fernanda Torres FrancoDocumento4 páginasH.V. Yury Fernanda Torres FrancoPaula RodriguezAún no hay calificaciones
- Apps Android Discapacidad AuditivaDocumento7 páginasApps Android Discapacidad AuditivaMaya RodriguezAún no hay calificaciones
- TopografiaDocumento3 páginasTopografiaPam RoseAún no hay calificaciones
- PDFDocumento116 páginasPDFmshop68Aún no hay calificaciones
- Primeros Pasos Con El 18F4550Documento133 páginasPrimeros Pasos Con El 18F4550Javier D. GonzálezAún no hay calificaciones
- 5 Fuerzas PoterDocumento1 página5 Fuerzas PoterDuvan BermudezAún no hay calificaciones
- Cuadro Comparativo Motores de BusquedaDocumento1 páginaCuadro Comparativo Motores de BusquedaVictor Alfosnso MoralesAún no hay calificaciones
- Programación ACL PDFDocumento18 páginasProgramación ACL PDFFernando CalderoniAún no hay calificaciones
- Fu K Practica 11 Columnas Wordart eDocumento1 páginaFu K Practica 11 Columnas Wordart ekmrfromAún no hay calificaciones
- Metodologia para La Transferencia de Informacion Del Software Propietario (Caris) Al Software Libre (Openjump Gis)Documento6 páginasMetodologia para La Transferencia de Informacion Del Software Propietario (Caris) Al Software Libre (Openjump Gis)Elizabeth Andrea Merillan SalamancaAún no hay calificaciones
- Cubos de KohsDocumento4 páginasCubos de Kohsapi-382106383% (6)