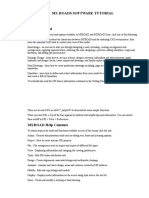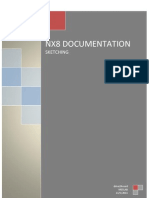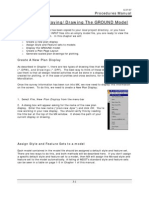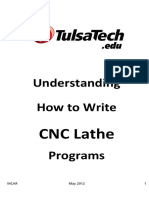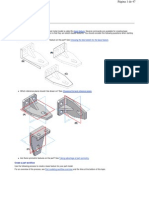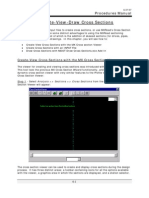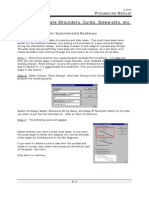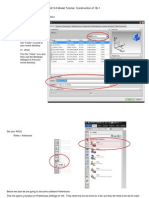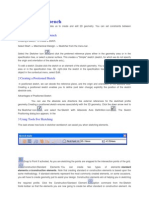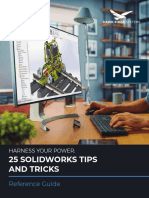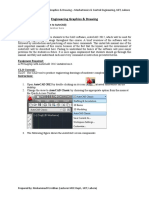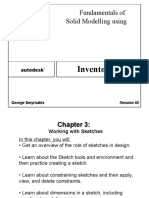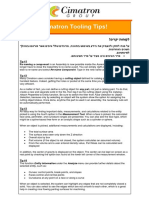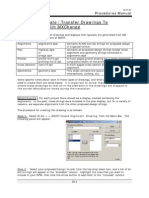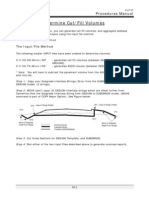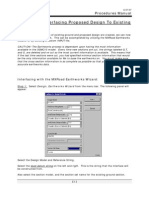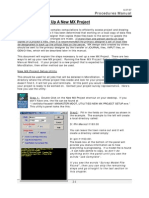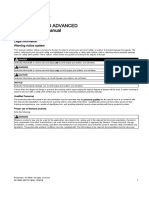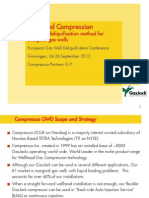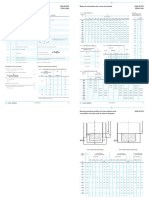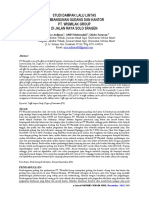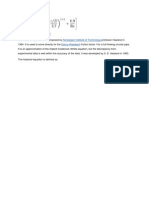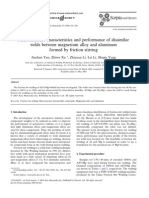Documentos de Académico
Documentos de Profesional
Documentos de Cultura
Chapter 4 Horizontal Alignment: Procedures Manual
Cargado por
Balachanter RamasamyDescripción original:
Título original
Derechos de autor
Formatos disponibles
Compartir este documento
Compartir o incrustar documentos
¿Le pareció útil este documento?
¿Este contenido es inapropiado?
Denunciar este documentoCopyright:
Formatos disponibles
Chapter 4 Horizontal Alignment: Procedures Manual
Cargado por
Balachanter RamasamyCopyright:
Formatos disponibles
6/27/07
Procedures Manual
Chapter 4 Horizontal Alignment
There are a number of methods that can be used to create horizontal alignments in MX. In this section, well discuss two of them: The Horizontal Element Method, and Quick Horizontal Alignment. The advantages and disadvantages of both are described below: The Horizontal Element Method is the most commonly used horizontal alignment tool, and allows the designer to place individual tangents and curves of an alignment, and link these elements together to form an alignment. The advantages of this method are: Fine control of element placement using a variety of means to define them. No need to calculate PI coordinates to define tangents Allows for the creation of reverse and compound curves MX calculates all control point information for the alignment by analyzing the relationship between elements. Alignment definitions can begin or end on a curve element. Alignment Stationing can be assigned relative to any point along the alignment, making it easier to tie proposed alignment to existing alignments.
The Quick Horizontal Alignment Method is a PI method that allows you to quickly and interactively place PIs on the drawing by simply clicking on points on the screen. The tangents of your alignment are automatically defined by the placement of the PIs. A default curve is automatically placed between each pair of adjacent tangents, that must be edited to suit your design. The advantages of this method are: Quick and easy interactive placement of PIs. Dynamic editing of PI locations using drag and drop method.
The disadvantages of Quick Horizontal Alignment are: Alignments must consist of alternating tangents and curves Doesnt allow the creation of reverse or compound curves. Can only assign a station value at first point of alignment.
Because of the way it works, compound curves, reverse curves, or other special alignments cant be created with Quick Horizontal Alignment. It is quite well suited for simple alignments or preliminary design work, however.
*************************
The creation of these Horizontal Alignments is perhaps the most important step in the MX project development process, as all other design is based upon them. Changes required in the Horizontal alignment discovered later in the design process will require you to re-create all of your design strings to reflect the new alignment. JOURNAL files, which we will create in later steps, will help to save work should changes in your horizontal alignment become necessary, but many time-consuming activities such as the editing of strings will have to be performed again.
The Horizontal Element Method in Theory:
The traditional method of determining horizontal alignments for highway projects would be accomplished by laying out a series of straight lines, or tangents, and arcs, or curves, with manual drafting tools on paper plots. MX is simply a computerized tool to
4-1
6/27/07
Procedures Manual
accomplish the same work. The engineering and analysis of horizontal alignments remains the same.
NOTE: Those who are used to the manual drafting/design methods might find it easier to produce a paper roll plan from the drawings created in the previous step to sketch their preliminary work on. Once the designer has a good idea of what elements they would like in their design, it can then be reproduced using the MX tool on a plan display.
To begin a horizontal alignment in MX, obtain the latest as-built plans of projects for your project area to determine control points that can be used to tie in your MX alignment to the original Stationing of the roadway. These plans will also be valuable in determining existing curve data, tangent bearings, point coordinates, and vertical alignment information, which will be used in the next step of the MX design process. In the absence of as-built plans or an old surveyed centerline, the designer is free to determine his/her own stationing within the project limits. Some types of control points to search for in both the as-built plans, and the MX GROUND model include: Right Of Way Monuments Culvert locations Other points of known stationing such as railroad spikes picked up by the survey crew marking PCs and PTs of curves from earlier projects. Once youve located this point of known stationing, make a note of it. It will be used later to create the Master Alignment String.
NOTE: Adjacent projects should be researched and coordinate information should be assembled from the team contact person, controlling the Right of Way information, for use when designing a new alignment. Its important to tie the beginning and end of your proposed alignment to a previously constructed project using known and recorded coordinated points if at all possible, because MDOTs right of way lines, easements, property condemnations, and other information about abutting properties are described based on these existing centerlines.
Creating the Horizontal ALIGNMENT in MX
Step 1. Select Design => Alignment from the Menu Bar.
Type the name of the model to hold your design (i.e. DESIGN, DESIGN2, Step 2. etc.), then click the Next Button to continue. If the model you typed in doesnt yet exist, youll be given an opportunity to create an empty model at this time.
NOTE: If you create a new model with the name beginning with DESIGN, then the correct style and feature sets will automatically be assigned to this model. If you choose to deviate from the model naming standard, youll need to manually set the model defaults to the correct string naming convention. Its highly recommended that you follow the standard procedures.
Step 3.
The Begin Alignment panel will appear:
4-2
6/27/07
Procedures Manual
This is the main panel used to create and manage alignments. If you move your mouse over a tool on this panel, you should see a tooltip appear describing what this tool does. Here is a description of the tools commonly-used on this panel: Horizontal Alignment - This is the tool well be using in this step to create an alignment with the Horizontal Element Method. Vertical Alignment - This tool invokes the vertical element method which is described in Chapter 5B of this manual. Create Master String - Once a horizontal alignment has been defined, a master string is created using this tool. Create Data Output - Horizontal And Vertical Alignments created using the tools on this panel should be saved by creating Data Output Files which can be used later to regenerate your alignment should your model file become corrupt. It also can be sent to another MX user who is collaborating with you on a project. Alignment Management - Allows you to delete alignments, make parallel alignments, merge alignments, etc.
Finish - Exit this panel
Step 4 - Click the Horizontal Alignment Tool. If this is the first alignment created for this model, youll proceed directly to the Horizontal Design - New Alignment panel. If its not the first alignment, youll be prompted as to whether you wish to continue an existing alignment or to create a new one. MX Master Strings all have labels beginning with the letter M. Only Master strings may begin with this letter. One type of MX Master String is the Roadway Centerline, and all Roadway Centerlines have the feature code MC. These are often referred to as Master Alignments. In the example panel illustrated to the right, the Master Alignment will be labeled MC10. Each Master Alignment must have a unique 3rd character in its string label. In the example above, the number 1 is used to denote the alignment number. I would suggest the following alignment naming convention:
4-3
6/27/07
Procedures Manual
Mainline roadway alignment alternatives - 1-9,0 Side Road alignment alternatives - A-Z This convention provides a quick way to identify whether an alignment is a side road or mainline alignment. To further identify which side roads go with which mainlines, use the 3rd character of the mainline M-String label as the 4th character of the side road M-String label. In other words, the side road alignments intersecting alignment MC10 could be labeled MCA1, MCB1, MCC1, etc. Side road alignments intersecting an alignment called MC20 would be labeled MCA2, MCB2, MCC2, etc.
NOTE: The best solution for evaluating multiple design alternatives is to create separate models for each alternative. That way you can use the same string label for your alignments. If you dont, youll need to create complex string masking tables when it comes time to create cross sections or perform analysis tasks such as slope analysis. Mask tables can be used to specify which strings to cut and which to ignore.
Step 5 - Create The Alignment. Type the proposed alignment M-String Label, then click Next to continue. The element Alignment Toolbar will appear:
The group of 6 tools on the left of this toolbar are used to specify fixed, floating, and free elements in an alignment. From left to right these are: Fixed Straight - Create Straight as an independent element Fixed Arc - Create an arc as an independent element Float Straight - Create a straight linked to one adjacent element (arc only) Float Arc - Create an arc linked to one adjacent element (straight and/or arc) Free Straight - Create a straight linked to two adjacent elements (arcs only) Free Arc - Create an arc linked to two adjacent elements (straights and/or arcs) The middle group of three tools are: Add Straight - Appends straight to an arc element. Add Arc - Appends an arc to a straight element. Special Geometry - Allows you to do special things like create a three-center curve, or more commonly to create a single element alignment.
4-4
6/27/07
Procedures Manual
The last group of tools are: Edit Alignment - A variety of tools to edit elements, links, and alignments. Clearance To Alignment - This allows you to click on points on the display to find the normal distance to your proposed alignment, or clearance. And finally: End this Alignment - This saves the current horizontal alignment information in the Geometry Data Store for this model. Each of these tools will be described later in this chapter.
Element Fixity
Fixed Elements: A Fixed element is fully and independently defined by at least 3 items of geometric information or constraints, one for each spatial dimension. For Example: A curve defined as passing through three distinct points is uniquely defined and is considered a fixed element. It can stand by itself and has not dependency with an adjacent element. Floating Elements: Floating Elements are defined by 2 of its own geometric constraints. This allows one degree of freedom. This element becomes fully defined by relating it to an adjacent element in the alignment. For Example: A floating straight defined as passing through a point would be rotated until it is tangential to an adjacent curve. Free Elements: If only one item of geometric information is available, then there are 2 degrees of freedom, and the element is known as a free element. The location of the element is resolved by considering the geometric elements on either side. For Example: Specifying the radius of an arc will move the center coordinates until the circle is tangential to two adjacent elements on either side.
Planning Your Horizontal ALIGNMENT Strategy
A key concept to remember, when defining elements of an alignment, is that at the end of the process, all elements must be linked together to form an alignment. You cannot simply create a series of fixed elements along a roadway because they dont require a relationship or link to an adjacent element. By planning ahead, you will easily be able to determine which type of element to use for a given situation. A general procedure for use in creating an alignment with the element method is: 1 - Place the Alignments Fixed Elements
4-5
6/27/07
Procedures Manual
2 - Evaluate the gap between fixed elements to determine how many elements are required to connect them.
3 - If a single element will fill the gap, then that element should be defined as a free element, because it will be linked to the two fixed elements on either side of it. In the example below, two fixed straights are created, then a single free arc is created between the fixed straights, linking the three elements together.
4 - If 2 elements are required to fill the gap (such as a reverse curve), then you should float an element from one of the fixed elements, then use a free element to connect the new floated element to the second fixed element.
In this example, an arc is floated from the fixed straight element through a point and specified radius. This leaves a gap that can be filled by a single Free Arc.
5 - If more than 2 elements are required to fill the gap, then a wide variety of options are available to you. You can fix an element in the gap and float two more elements to connect all, or you can float a series of elements to fill all of the gap but the final element, then add a final free element.
4-6
6/27/07
Procedures Manual
Fixed Elements A variety of methods are available to specify fixed straights and arcs. Since fixed elements are stand-alone elements that can be created independently, there will not be much detail provided in this manual as to how they are used. Their use is pretty much self-explanatory, so I recommend you spend some time trying each of the tools out to see what information is required for each Method. Its important to keep in mind that elements have a direction to them. They should be defined in such a manner as to go in the direction of increasing stationing of your proposed alignment. If necessary, individual elements can be reversed later, but its always easiest to orient them correctly when they are created. The direction of an element can be determined by the arrowhead symbol on them in the display area.
Floating elements - These are dependant on one adjacent alignment. This is called a degree of freedom. Compare the float straight definition panel illustrated to the left with the fixed straight definition panel at the top of this page. They are very similar. Instead of defining a straight by two points (as in the fixed method), a floated straight can be defined by only one point. The other point required to completely define this element is replaced by the relationship or link to an adjacent element. The float arc definition panel is also shown.
4-7
6/27/07
Procedures Manual
When specifying a floated element, a relationship must be established with an adjacent element. This element can come before or after the floated element relative to the direction of the finished alignment. Its a relatively simple procedure to establish this relationship. For example: Assume that we have fixed a straight element, and want to float an arc from this element to a point given a radius. The following panel would appear to define this element: In the top portion of this panel, we can use any Point Selection Method we want to define the Point through which this element will pass. We then need to specify the radius of the arc, and whether its a left-hand arc or right-hand arc. The final portion of this panel is where we establish the link between this new element and the straight that comes before it. Select whether the connecting element is Preceding or Following the new floated arc, and then click on the connecting element in the display area to fill in the Connecting Element box.
NOTE: as elements are created for an alignment, they are automatically assigned a sequential element ID. In the example above, element A005 was the 5th element placed though it may be located anywhere within the alignment. This floated arc element we are placing in this example could very well be named A025 if it is the 25th element created. Its not necessary for element A006 to follow and be connected to element A005. In fact it rarely will unless you create an alignment comprised entirely of floated elements following an initial fixed element.
After clicking Next on the Float Arc panel, MX will perform calculations to determine the exact coordinates where this arc is tangent to the fixed straight. (i.e. the PC of the curve). It will then provide a preview of this point in the display: The common tangent point calculated is shown as a dumbbell symbol.
If a mathematical solution is found to join these elements, you are given the opportunity to accept this element, or respecify the element. Once accepted into the alignment, these two elements are known as LINKS instead of ELEMENTS. This is important to keep in mind if it becomes necessary to edit them later.
4-8
6/27/07
Procedures Manual
The Alignment Review Panel is displayed to allow you to decide whether or not to accept the new element: The three buttons on the left of this panel are: Accept |Modify|Abandon The rightmost group of two buttons are: Alignment Summary | Clearance Checking If a solution wasnt found, then youll see a different panel asking indicating that an error occurred. At this point, you only have to option to modify the element definition, or to abandon this element altogether. Free Elements - These are dependant on two adjacent elements. In other words, they have two degrees of freedom. When fitting a Free Straight element between two arcs, you are simply prompted for the preceding arc element and following arc element. When creating a free arc element, you have two choices. Here is the panel you would see if you select the Point option: Note that even though we are specifying this free arc to fit through a specific point, we are asked to provide a seed radius, and hand of arc. A Seed Radius simply gives MX a starting point to begin its iterative calculation of a best-fit curve between the two adjacent elements. Unlike the floated element which only required you to select one adjacent element, a free element requires you to identify elements on either side of the free element to be able to define it.
4-9
6/27/07
Procedures Manual
As with the floated element, if MX can calculate a solution to fit this element into the alignment, you will be prompted to accept, modify, or abandon this alignment element with the Alignment Review Panel. Add Straight / Add Arc With the fixed, free, and floating elements described above, MX calculates the points of tangency between elements and modifies these elements to fit. In some cases, you may find it necessary to specify tangent points in an alignment you are creating based on known coordinate geometry from previously-built projects. The Add Straight and Add Arc tools will enable you to reconstruct an alignment from known geometric information. Add Straight appends a straight element of a given length from a point on an existing arc. Add Arc appends an arc element from a specified point on an existing element. This is the panel provided with the Add Straight tool. In the sample data shown, a 100ft long straight is being appended to an arc named A001 beginning at the point coordinates shown.
On the Add Arc panel shown to the left, a 157ft long arc with radius 250ft is being appended to an element named A001. This arc will begin at the point coordinates shown. Add Arc can be used to append an arc to either and existing straight or arc element.
4-10
6/27/07
Procedures Manual
Special Geometry MX alignments normally consist of at least two elements linked together. Sometimes, you may want to make an alignment out of a single element. (A good example of when youre likely to do this is to design a side road.) Since single elements are placed as fixed elements, and no links have been established with adjacent elements, MX doesnt know that this element should be treated as an alignment. Special Geometry will allow us to violate the two linked elements rule and create whats known as a Single Element Alignment. To create a single element alignment, make sure the element is visible in the display area, then check on the Single Element Alignment option as shown on the panel to the left. Click in the element box to put the focus in that box, then click on the single element in the MX graphics display. It will automatically make that element an alignment which can then be manipulated with the edit alignment tools.
Another Handy tool on this panel is the Create Three Center Curve option at the bottom of the panel. This allows you to easily create/insert compound curves as a unit between two elements in an alignment instead of creating each element separately. The panel is quite self-explanatory and wont be described in detail in this manual. Edit Alignment - The edit alignment tool is used to edit elements, links, and alignments. Elements - are straights and arcs that stand by themselves and have not yet been linked to another element. Links - are also elements, but they have been linked to one or more adjacent elements and are part of the alignment being analyzed. Alignments - are two or more elements joined together to form an alignment.
4-11
6/27/07
Procedures Manual
There are tabs on the edit alignment panel to edit each of these, depending on what state they are in. Editing Elements On the Element Tab, you can choose to:
Respecify Element - This tool will recall the panel you used to create the element and allow you to change the data used to define it. Delete Element - If you have a free-standing element that isnt needed in the alignment, you can remove it with this tool. Reverse Element - If you inadvertantly create an element heading in the wrong direction, this will allow you to change its direction. To use any of these options, click the radio button next to the option you want, then click in the text box to set the focus on the tool. Then click on the element in the graphics display to fill in the box. Editing Links On the Link Tab, you can choose to:
Respecify Link - This tool will recall the panel you used to create the element and allow you to change the data used to define it. Delete Link - If you have a free-standing element that isnt needed in the alignment, you can remove it with this tool. Swap Link - This option allows you to perform localized edits within the alignment. You use it to edit an alignment locally without having to delete those parts of it that need to be changed. For example, you can swap an analyzed link for an unanalyzed fixed element, with the links adjacent to the original link moving to accommodate the position of the new element, as shown in the illustration below.
4-12
6/27/07
Procedures Manual
The crux of swap link is that the new element is a fixed element regardless of the original fixity of the element it replaces. The adjacent elements, in order to be included in the revised alignment, then become free elements and again this is regardless of their original fixity. (At the ends of alignments the mechanism is slightly different but the principles still hold). Editing Alignments On the Alignments Tab, you can:
Lengthen Alignment - If, after creating an alignment, you find it necessary to extend it from the beginning or end point, this tool will allow you to do so. You can either lengthen it by a specified distance, or to a point. Truncate Alignment - If you need to shorten an alignment, this is the tool to use. This is commonly used when designing side road alignments. An example of this will be shown later in this chapter. Translate Alignment - This allows you to move an entire alignment from one place to another. It requires you to select a reference point on the existing alignment, then a new point where the reference point should be moved to. Rotate Alignment - This option allows you to rotate a complete or partial alignment about a defined point by a defined angle. Reverse Alignment - This option allows you to reverse the direction of a completed alignment. Split Alignment - This allows you to split a continuous alignment into two separate alignments. Each of these alignments can then have elements added to them.
4-13
6/27/07
Procedures Manual
Clearance Checking With the Clearance Checking tool, you can pick a point on the display, or type in an XY coordinate pair to see what the normal (perpendicular) distance of that point from the alignment is. It will also provide the XY coordinates of the normal point on the alignment.
Step 6 - Finish the Alignment and Exit The Element Alignment Toolbar. This will bring you back to the Begin Alignment Toolbar.
Step 7 - Create HALGN Data Once you have defined your alignment, you should create HALGN data for it which will be saved in a file to be used later should something happened to corrupt the model file, and it becomes necessary to reproduce your Horizontal Alignment. To create HALGN Data click the Create Data Output tool.
The Data Output Panel will appear. Click the Create HALGN Data button, and the HALGN Output panel will appear:
4-14
6/27/07
Procedures Manual
Click your alignment on the screen to populate the Alignment Name box on the panel, then type a name for the INPUT file that will be created. Its recommended that you use the convention: halgn + M-String Name
IN the example above, the file being created would be named halgn-mc10.inp Click Next to create the file. You now have a record which you can fall back on to recreate your alignment should that become necessary later. Step 8 - Creating The Master Alignment String The horizontal alignments created using the element method are just theoretical alignments. These theoretical alignments are stored in a special model called the Geometry Data Store. There are no strings stored in this model, just the geometric information that describes your alignment. If you report on the model names within your model file, youll see that after using the Alignment tool for a specified design model, a second model with a similar name was created with the special characters GDSGDS as part of the model name.
DESIGN DESIGN GROUND SUBGRADE TRAVERSE TRIANGLES XSMC10 1078 1124 909 5200 2 4 4764 Free Free Free Free Free Free Free 22OCT01 30OCT01 30OCT01 19OCT01 3JUL01 22OCT01 22OCT01 12:52:10 13:50:50 13:52:40 15:19:20 12:30:20 12:52:10 09:37:30
GDSGDS
TRIA
In the sample MX output shown above, the second model listed is the geometry data store associated with the model called DESIGN. Each model that contains alignments will have a geometry data store created automatically. When defining an alignment using the horizontal element method, you are actually defining the Horizontal Component (HC) of the alignment. Later in the design process, you will define the alignment vertically, and define the Vertical Component (VC) of the alignment. For the example alignment used in this chapter, MC10, the horizontal component of that alignment would be named HC10, and the vertical component would be named VC10. Similarly, an alignment named MCA1 would have horizontal and vertical components called HCA1 and VCA1 respectively. The Horizontal and Vertical Components of an alignment are stored in the Geometry Data Store We need to make an actual string based on these geometric components.
4-15
6/27/07
Procedures Manual
- Select Create Master String to define this string. The following panel appears: Select the alignment you created from the screen, specify a station interval (normally 25 ft). You can pick a point on your Master Alignment to begin at a specified station if youre trying to match an existing roadway or adjacent project. Click Next when ready to proceed. Now youve created your MString. It has only been defined in two-dimensions at this point (X/Y). Later, well add elevations to all of the points on the string. A second string was created in this process called a Geometry String, or G-String. This string is associated with the M-String, and contains information about the IPs, tangents, and curves you just defined. The vertical IP, grade, and curvature data will be added in section B-5.
NOTE: You should redisplay your design model using Display => Plan with StyleSet after creating a master string so that it appears in the display correctly with stationing, etc.
Retrieving an Alignment from an HALGN file or GENIO File.
Some time during the design process of one of your projects, you will undoubtedly find the need to refresh your Master Alignment and Geometry Strings (MC & GC Strings). Perhaps you will be receiving a new alignment from a team member or engineering consultant. Maybe your model file became corrupt and you need to regenerate all of your design data. Regardless of the cause of your troubles, if you performed the step above which created an HALGN file, you will be able to retrieve your alignment and not have to start from scratch! Unfortunately, in order to do this cleanly and efficiently, you will need to recreate all of the alignments in a design model being restored. The procedure for doing so is: 1 - Delete any MC and GC strings that will be recreated by your INPUT file from the model before attempting to run in the file. 2 - Run the INPUT file to create the strings. 3 - Delete the Geometry Data Store
NOTE: Be sure to create HALGN files for each of your alignments before deleting the Geometry Data Store or you will have no way to recreate the alignments!
4-16
6/27/07
Procedures Manual
To Delete The Geometry Data Store enter the Alignment Tool and specify your proposed design model if you are note already in it. Continue through the wizard until you reach the Begin Alignment Toolbar, and check the checkbox on the bottom of the toolbar. The Begin Alignment toolbar will expand to look like this:
Select the Geometry Data Store model from the drop-down box, then click the Delete GDS Button. Because this is such an important operation, you will be asked to confirm that you really do want to delete the GDS model.
Click Proceed to delete the Geometry Data Store. 4 - When you do this, you will be asked to reselect the design model for alignments.
Select your design model again, then click Next to continue. You will return back to the Begin Alignment Toolbar. 5 - Click the Horizontal Alignment tool again to enter Horizontal Design. Because you just deleted your Geometry Data Store, those alignments stored in them are gone. In the next step, we will regenerate the geometry data store and retrieve the geometric information from the M-Strings you created above in step 2.
4-17
6/27/07
Procedures Manual
After clicking the Horizontal Alignment Tool, the Horizontal Design - New Alignment Tool will appear if this is the first alignment to be retreived:
NOTE: If youve already retrieved one alignment, you will see a different panel where you can select to Continue an Alignment or Create New Alignment. When retrieving a second or subsequent alignment, click Create New Alignment to launch the Horizontal Design-New Alignment Panel shown below.
6 - Check the Retrieve Alignment Box at the bottom of the panel. 7 - Click on the M-String in the display that you want to retrieve the alignment definition for. MX will extract the alignment information for the M-String selected and load the alignment name at the top of the panel. 8 - Click Next to proceed to the Element Alignment toolbar 9 - Click End This Alignment to save the alignment information in the Geometry Data Store. Repeat this step for each of the other Master Alignment Strings in your design model.
Creating Side Road Alignments
Earlier in this chapter the various element, link, and alignment editing tools were described, as well as a general procedure to come up with a strategy for typical alignments. A slightly more rigid procedure should be followed to design side road alignments. This will ensure that you can tie these side road alignments into your mainline alignment correctly. This section of the chapter will describe this process in detail. Step 1 - Make sure your main line master alignment string is displayed in the graphics display. (This is the actual MC-String created for this alignment, not simply the horizontal component of the alignment. ) Step 2 - Click Design => Alignment to enter the alignment tool.
4-18
6/27/07
Procedures Manual
Step 3 - When entering alignment after at least one previously-created alignment is present in the geometry data store, the Alignment Display panel is shown. In some cases, you will want to display all alignments, but in this case, you dont want to display any alignments. Just Click Next to move on. The reason for this is that your side road alignment will be created in such a manner that it overlaps your main line alignment and is then truncated back to the appropriate intersection points. This will become clearer a bit later in this section. Step 4 - Create your side road alignment as desired, but keep in mind that the element nearest the mainline / sideroad intersection should overlap the mainline M-String.
Side Road Alignment Should overlap MainLine M-String
Step 5 - Select Edit Alignment from the Element Method Toolbar, and click on the Alignment Tab on the panel that appears. Step 6 - Click the Truncate Alignment Tool:
Click on the alignment on the screen to fill in the top box on the screen. Be sure to click near the end of the side road alignment thats nearest the mainline roadway intersection, because this tool will automatically pick the end point of the alignment thats closest to where you pick on the screen. Thats the end of the alignment that will be altered. Select the Truncate To option on the bottom of the panel Change the point control at the bottom of the panel to the Intersection PSM, and make sure that Multi-Pick is selected on the bottom of the MX application status bar.
4-19
6/27/07
Procedures Manual
When using the Intersection PSM in Multi-pick mode, three clicks are required: Click 1 - Side Road String Click 2 - Mainline M-String (MC10, etc.) Click 3 - an XY point near the intersections of string 1 and string 2. After these three clicks, you should automatically see a preview of the new end point for the side road alignment:
If it appears correct, click Proceed on the acceptance panel that appears. If not, back out and try again. When you finally have the correct end point, click Back on the Edit Alignment Panel, then click End this Alignment on the Element Alignment panel. Dont forget to create an HALGN file and Master Alignment String from this alignment!
All About Point Selection Methods (PSMs)
Point Selection Methods are methods to select points in the display, which will be used to define the points in various alignment elements. There are six point selection methods available. These point selection methods are specific to horizontal ALIGNMENT design, though they are similar to those that are used in other Major Options. POINT: POINT enables you to find an exact point on an existing feature, either an alignment or an MX string. You can either click on the display area, or type in the appropriate name or point number. XY: XY selects and displays the actual coordinate position of the cursor, independent of the feature. You can also type in the coordinates. INTS: INTS selects and displays the point at the intersection of two features, which may be MX strings, alignments, or elements. The intersection may be found between an alignment and a string. For the three prompts you identify both strings and an approximate position for the intersection. If you select Keyboard you may type the response to any prompt. CONST: CONSTR uses geometrically constructed elements to locate a point. There are two methods that can be used: Single Element or Intersection of Elements. The various types of construct methods are listed below.
Single Construct Point Circle: 3 Points Circle: 2 Points and Radius Circle: 2 tangents and Radius Line: Divide A Line Line: Point, Bearing, and Distance Line: Angle and distance Line: Distance and Offset
4-20
6/27/07
Procedures Manual
Intersection Point Circle: Center and Radius Circle: Center and Point Circle: 3 points Circle: 2 Points and Radius Circle: 2 Points on the Diameter Circle: 2 tangents and Radius Line: 2 Points, Offset, and angle Line: point and bearing Line: Divide a Line
CHAIN To use this PSM you must be referring to 6D Master Strings. You will not be able to determine the station on an alignment or element. If you select Keyboard, then type in the station. A typed station need not be an exact point wheras a point selected by the cursor will return information for an exact point. NORM: 1. There are three variations using NORM.
Find the point on a feature whose normal passes through the cursor position.
A A - cursor position B - selected point B
2. Find the point on a feature normal erected passing through space
intersection intersected by a from another an X/Y point in
B
string 2
A B
A - cursor position B - selected point
string 1
3. Find the point of a feature intersected by a normal constructed from a point on an alternative feature
string 1
All cases have the but the selection
same prompts in MX, depends on the case:
4-21
6/27/07
Procedures Manual
Prompt 1: the feature on which the point is found Case 1: select feature 1 Case 2: select feature 2 Case 3: select feature 1 Prompt 2: the feature onto which a normal is to be dropped. Case 1: select feature 1 Case 2: select feature 1 Case 3: select feature 2 Prompt 3: the cursor position of A. (for identifying point A, all PSMs are valid)
ORIG: ORIG enables you to select the origin of an alignment feature, either an element or an alignment. Changing Point Selection Methods: Getting to the Point Selection Methods is really quite easy. To show this process, lets use one of the Modify commands, Insert A Gap In A String. The panel for this command looks like this:
Anytime you have an MX command that is asking for you to enter point data, such as on the bottom of this panel, you can change the PSM by moving your mouse cursor over the boxes where the point data is to be entered, and clicking your right mouse button. In the panel above, both the start and end points are currently in the XY selection method. When you right-click on the point areas of the command panel, you are shown a pop up menu which allows you to select a different PSM.
4-22
6/27/07
Procedures Manual
In the example above, weve hilighted the Point PSM. To change the PSM to Point, then simply left click when its hilighted. The original panel for Insert A Gap In A String now looks like this:
Notice that the start point changed from two boxes to a single box when we selected Point. Thats because we no longer need to enter two values, just a single point number. To use some of the more complex PSMs such as Normal, Intersection, and Construct, MX provides a Guidance panel which provides you a wizard to lead you through the the process. This is particularly important for Intersection, where you need control over which string is chosen as String 1 because thats the one that the resulting points elevation comes from. Heres how youd get the Guidance Panel for PSM Intersect: 1. With the PSM set to Intersection, right click a second time on the Start Point box. 2. The pop-up menu appears again. Move your mouse down to hilight the Guidance selection, and left click on it.
4-23
6/27/07
Procedures Manual
The following Guidance Panel will appear:
You can see that all of the necessary information can be entered on this panel to determine the Intersection Point. Also note that there is a check box on this panel to turn on Curve Fitting if you want. (You normally wont want it on.)
When you select PSM Construct, the following menu will appear: When Single Element is chosen as the method, the icons to the right mean: 1. 2. 3. 4. 5. 6. 7. Circle: 3 Points Circle: 2 Points and Radius Circle: 2 Tangents and Radius Line: Divide A Line Line: Point, Bearing, and Distance Line: Angle and Distance Line: Distance And Offset
4-24
6/27/07
Procedures Manual
If you change the method to Intersection of Elements, the panel changes to:
The icons on the right mean: 1. 2. 3. 4. 5. 6. 7. 8. 9. Circle: Center And Radius Circle: Center And Point Circle: 3 Points Circle: 2 Points and Radius Circle: 2 Points On Diameter Circle: 2 Tangents And Radius Line: 2 Points, Offset, and Angle Line: Point and Bearing Line: Divide a Line
Quick Horizontal Alignment
One of the first tools added to the MXRoad software was the Quick Alignment feature. This allows you to dynamically place and move IPs to quickly lay out a horizontal alignment. The following procedure shows how to do this: Step 1. Make sure you have an MX display(*.dpw) of your existing ground in the display area, then click Design, Quick Alignment, Horizontal Design from the Menu Bar. You can see in the drop down menu to the right that the Alignment choice is also available. This will take you to the standard element method of creating an alignment.
4-25
6/27/07
Procedures Manual
Step 2. The following window will appear:
You can either select an existing Model Name from the drop down box, or type a new model name in to hold your proposed design. If it doesnt exist, youll be asked whether you want to create a model by that name or not. Then type the alignment string label, MC10, for our first alignment. As you do this, notice the box below the Alignment String Name change to display Road Centerlines (MC). This is the feature name associated with strings beginning with MC in the MXRoad naming convention. Another way you can do this, is to select the feature name from the drop down box, and MXRoad will automatically select the next available label for you. Step 3. Click on the Next button after the information is correct, and the Add PI toolbar will
appear. Here is a description of each tool: 1. Parameters - Allows you to change the default values for the curves which you create. 2. Show Curve Details - Displays the parameters of the curve under the cursor 3. Delete Alignment - deletes the entire horizontal alignment 4. Reverse Alignment - reverses the direction of the alignment, so the PIs are numbered in the opposite direction, and the master string is reversed when created. 5. Snap On or OFF - toggles snapping on or off. If snap is on, any PI you add or move snaps to the nearest existing string point if there is a string within the cursor pick aperture. If there is more than one string, the concurrent string selection panel is displayed from which you can select the string you require. 6. XY Keyboard Entry - displays a panel which lets you type in coordinates when you add, move, or insert an PI rather than selecting from the display.
4-26
6/27/07
Procedures Manual
7. Add PI - select a point on the display to create an PI. Alternatively, hold down the left mouse button to dynamically locate an PI and associated tangent. Curves are automatically inserted between each pair of tangents as PIs are progressively added. 8. Construct Tools - constructs each PI in turn using a specified distance and bearing. 9. Insert PI - select a point whwere the new PI is to be inserted into the alignment. Default curve data is used. 10. Move PI - select a point near the PI to be moved and hold down the left mouse button. Drag the PI to the required location. Alternatively, click on the display and the nearest PI is moved to that location. 11. Edit Curve - edits the parameter of a curve. 12. Remove PI - select a point near the PI to be removed. 13. Clearances - calculates clearances using clearance lines or circles. (Clearance Checking in Classic MOSS) 14. Undo - click this button to undo the last change you made. You can repeat this up to 20 times. 15. OK - click this when you have completed your horizontal alignment design to create the master string Step 4. Before beginning to layout the PIs, check the curve parameters by clicking on the leftmost tool. You should see a panel like this:
Here you can set the Radius, and angular measure for the default curves that are automatically placed between adjacent tangents as you place your PIs in Quick Alignment. Leave them as the default values for now. Step 5. Add PIs for your horizontal alignment. If you want to have the PIs located at existing string points, be sure to toggle the Snap tool to ON, otherwise the PI will be placed at the XY coordinates where the cursor is located at the time the mouse button is pressed. In this example, Ive added 4 PIs at the locations shown on the diagram at the top of the next page:
4-27
6/27/07
Procedures Manual
Step 6. Lets zoom in on PI #4 at the bottom of the screen and move it to a point on the existing roadway centerline:
Be sure the Snap Mode is on by clicking the Snap tool in the Horizontal Alignment Toolbar. You can tell for sure if its on by the caption in the title of this toolbar, [Snap ON]. Click the Move IP tool, then click and hold on the original PI. Slide your cursor to the new PI location while still holding down the left mouse button, and when you are near the existing
4-28
6/27/07
Procedures Manual
centerline point, release the button. Your PI should jump to the existing point on centerline and look like this:
Repeat this for the other end of your alignment, then zoom in on the other PIs and adjust their positions as necessary so that the tangents fall as closely as possible to the existing roadway centerline. Step 7. Zoom in on PI #2, and well edit the curve data.
Click on the Edit Curve tool to see the panel above. Click on the cyan-colored curve in the graphics area, and the existing curve data will be displayed in the panel. Change the Radius as desired, click Apply to see the change in the graphics display. You can continue to change the radius value, and apply it until you get an appropriate radius. Step 8: You can visually check clearances from your alignment to various topographic features by clicking on the Clearances Tool.
4-29
6/27/07
Procedures Manual
By using the clearance circle technique illustrated above, you can obtain approximate clearances to an object by clicking on (near) the structure or object you want a distance to, then while holding the mouse button down, dynamically drag your pointer towards the alignment until your clearance circle is approximately tangent to your alignment. The distance to the alignment is the radius shown in the panel. More accurate clearances can be obtained from the horizontal design by using Report, Geometric Reports from the menu bar. Step 9: Accept the alignment by clicking on the OK tool. A panel will appear asking for a start station and station interval. Set this information as desired, click OK again, and your Master String will be created.
4-30
También podría gustarte
- AutoCAD Civil 3D - Roads Design: 2De EverandAutoCAD Civil 3D - Roads Design: 2Calificación: 3.5 de 5 estrellas3.5/5 (2)
- BioTime 8.5 User ManualDocumento144 páginasBioTime 8.5 User ManualKashif Adeel50% (2)
- MX Tutorial From MXROADDocumento57 páginasMX Tutorial From MXROADnaveenAún no hay calificaciones
- Basic Solid Edge V19 TutorialDocumento48 páginasBasic Solid Edge V19 TutorialGoran Miodragovic100% (6)
- CATIA V5-6R2015 Basics - Part II: Part ModelingDe EverandCATIA V5-6R2015 Basics - Part II: Part ModelingCalificación: 4.5 de 5 estrellas4.5/5 (3)
- CATIA V5-6R2015 Basics - Part I : Getting Started and Sketcher WorkbenchDe EverandCATIA V5-6R2015 Basics - Part I : Getting Started and Sketcher WorkbenchCalificación: 4 de 5 estrellas4/5 (10)
- Diagbootx: // Public Release 1Documento4 páginasDiagbootx: // Public Release 1Tedy AdhinegoroAún no hay calificaciones
- MX Roads ManualDocumento12 páginasMX Roads ManualnaveenAún no hay calificaciones
- Unigraphics NX8 - SketchingDocumento242 páginasUnigraphics NX8 - SketchingBoy Doland75% (4)
- Chapter 5a Create-View-Draw Profiles: Procedures ManualDocumento12 páginasChapter 5a Create-View-Draw Profiles: Procedures ManualBalachanter RamasamyAún no hay calificaciones
- Basic Solid Edge ST TutorialDocumento48 páginasBasic Solid Edge ST Tutorialgaurishankar51Aún no hay calificaciones
- FreeStyle Shaper and OptimizerDocumento234 páginasFreeStyle Shaper and OptimizerPrathameshNalawdeAún no hay calificaciones
- Heat Exchanger (Catia)Documento50 páginasHeat Exchanger (Catia)Venkatesh Kollisetti100% (1)
- Chapter 3 Displaying/Drawing The GROUND Model: Create A New Plan DisplayDocumento12 páginasChapter 3 Displaying/Drawing The GROUND Model: Create A New Plan DisplayBalachanter RamasamyAún no hay calificaciones
- Lathe CNC ProgrammingDocumento52 páginasLathe CNC ProgrammingKen LeeAún no hay calificaciones
- Create A PartDocumento47 páginasCreate A PartmapemaAún no hay calificaciones
- Aula 02 - E - Basic Solid Edge V20 Tutorial - Part 01Documento18 páginasAula 02 - E - Basic Solid Edge V20 Tutorial - Part 01Ernesto D. Aguirre0% (1)
- 2.3.6 Geometry Menu: Menu Item Description ShortcutDocumento9 páginas2.3.6 Geometry Menu: Menu Item Description Shortcutpraj24083302Aún no hay calificaciones
- AutoCAD Civil 3D - PointsDocumento22 páginasAutoCAD Civil 3D - PointsRicardo FloresAún no hay calificaciones
- Chapter 6 Create-View-Draw Cross SectionsDocumento12 páginasChapter 6 Create-View-Draw Cross SectionsBalachanter RamasamyAún no hay calificaciones
- Cómo Usar Working ModelDocumento12 páginasCómo Usar Working ModelJorgeLuAún no hay calificaciones
- (CAD) NX12 Tutorial CH3 Two Dimensional SketchingDocumento18 páginas(CAD) NX12 Tutorial CH3 Two Dimensional SketchingAnh NgoAún no hay calificaciones
- Basic Solid Edge v19 TutorialDocumento48 páginasBasic Solid Edge v19 TutorialDymitr WiśniewskiAún no hay calificaciones
- All MicroStation Tips and TricksDocumento92 páginasAll MicroStation Tips and Tricksbambangtirtas_984017Aún no hay calificaciones
- MET 306 Activity 8a Mechanism Design Wildfire 5.0 Level 7Documento10 páginasMET 306 Activity 8a Mechanism Design Wildfire 5.0 Level 7arulvasanth_30011980Aún no hay calificaciones
- ProtaStructure QSG enDocumento48 páginasProtaStructure QSG enhahaer50% (2)
- Chapter 11 Create Shoulders, Curbs, Sidewalks, Etc.: Creating Shoulders For Superelevated RoadwaysDocumento6 páginasChapter 11 Create Shoulders, Curbs, Sidewalks, Etc.: Creating Shoulders For Superelevated RoadwaysBalachanter RamasamyAún no hay calificaciones
- Sumita Rev NickDocumento13 páginasSumita Rev Nickapi-242414428Aún no hay calificaciones
- Catia V5 SketcherDocumento270 páginasCatia V5 SketcherSimona SimoneAún no hay calificaciones
- Pasul 1Documento12 páginasPasul 1Ionel RaveicaAún no hay calificaciones
- NX 9.0 Model Tutorial Construction of 1B-1Documento21 páginasNX 9.0 Model Tutorial Construction of 1B-1longkiri tissoAún no hay calificaciones
- 1 Entering Sketcher WorkbenchDocumento10 páginas1 Entering Sketcher WorkbenchShadman AlamAún no hay calificaciones
- Chapter 14 The Cross Sectional Editor: Procedures ManualDocumento4 páginasChapter 14 The Cross Sectional Editor: Procedures ManualBalachanter RamasamyAún no hay calificaciones
- Hawk Ridge 25 Solidworks Tips and Tricks Reference GuideDocumento27 páginasHawk Ridge 25 Solidworks Tips and Tricks Reference Guidedavid SernaAún no hay calificaciones
- 2D TutorialDocumento21 páginas2D Tutorialtoky-topoAún no hay calificaciones
- Engineering Graphics & Drawing: Insert Registration Number HereDocumento11 páginasEngineering Graphics & Drawing: Insert Registration Number HereNoor SultanAún no hay calificaciones
- Chain Drive Patterned Datum Points Top-Down Modeling (Review) Release Creo 2.0 Level 7 ContinuedDocumento9 páginasChain Drive Patterned Datum Points Top-Down Modeling (Review) Release Creo 2.0 Level 7 ContinuedJosephi_abbasAún no hay calificaciones
- Catia v5Documento27 páginasCatia v5Vijaya Bhaskar100% (1)
- Introduction To AutoCADDocumento18 páginasIntroduction To AutoCADOwais Afzal Jan100% (1)
- Drawing Alignment Geometry: Key ConceptsDocumento2 páginasDrawing Alignment Geometry: Key ConceptsEdy HermantoAún no hay calificaciones
- Tutorial 0 - Skew Plate: Physical Introduction To The ProblemDocumento6 páginasTutorial 0 - Skew Plate: Physical Introduction To The Problemcen1510353Aún no hay calificaciones
- NX 8.5 Model Tutorial Construction of 1B-1Documento20 páginasNX 8.5 Model Tutorial Construction of 1B-1Ing Ray GarciaAún no hay calificaciones
- Fundamentals of Solid Modelling Using: Inventor 7Documento22 páginasFundamentals of Solid Modelling Using: Inventor 7George SmyrnakisAún no hay calificaciones
- What Is New V.3.7: Designing With FormfinderDocumento26 páginasWhat Is New V.3.7: Designing With FormfinderPierre BadiaAún no hay calificaciones
- RoadCalc PDFDocumento13 páginasRoadCalc PDFMohsinKhanAún no hay calificaciones
- Cimatron Tooling Tips!: Tip #1 Re-Naming A Component in An Assembly Is Now Possible Inside The Assembly Tree. You NoDocumento8 páginasCimatron Tooling Tips!: Tip #1 Re-Naming A Component in An Assembly Is Now Possible Inside The Assembly Tree. You NoKholil MawardieAún no hay calificaciones
- Basic Pro-E Ques and AnswerDocumento14 páginasBasic Pro-E Ques and Answerapi-3808872100% (1)
- 2D Modelling PDFDocumento28 páginas2D Modelling PDFmary gracelyn quinoAún no hay calificaciones
- Standard Mould PlatesDocumento22 páginasStandard Mould PlatesHarshvardhan KharatAún no hay calificaciones
- Drafting FundamentalsDocumento828 páginasDrafting FundamentalsArun KumarAún no hay calificaciones
- Site Grading and Quantities: Autocad Civil 3D 2010 Education Curriculum Unit 3: Land DevelopmentDocumento42 páginasSite Grading and Quantities: Autocad Civil 3D 2010 Education Curriculum Unit 3: Land DevelopmentNathan HeinAún no hay calificaciones
- 02.engineering Modeling - 3D CAD ReviewDocumento10 páginas02.engineering Modeling - 3D CAD ReviewMarapa SimonAún no hay calificaciones
- NX 9 for Beginners - Part 2 (Extrude and Revolve Features, Placed Features, and Patterned Geometry)De EverandNX 9 for Beginners - Part 2 (Extrude and Revolve Features, Placed Features, and Patterned Geometry)Aún no hay calificaciones
- Planar Linkage Synthesis: A modern CAD based approachDe EverandPlanar Linkage Synthesis: A modern CAD based approachAún no hay calificaciones
- NX 9 for Beginners - Part 1 (Getting Started with NX and Sketch Techniques)De EverandNX 9 for Beginners - Part 1 (Getting Started with NX and Sketch Techniques)Calificación: 3.5 de 5 estrellas3.5/5 (8)
- Creo Parametric 3.0 Basics - Part 1De EverandCreo Parametric 3.0 Basics - Part 1Calificación: 3.5 de 5 estrellas3.5/5 (7)
- Chapter 19 Create /transfer Drawings To Microstation With MxchangeDocumento18 páginasChapter 19 Create /transfer Drawings To Microstation With MxchangeBalachanter RamasamyAún no hay calificaciones
- Chapter 17 Create MDOT ReportsDocumento4 páginasChapter 17 Create MDOT ReportsBalachanter RamasamyAún no hay calificaciones
- Chapter 16 Determine Cut/Fill Volumes: The Input File MethodDocumento1 páginaChapter 16 Determine Cut/Fill Volumes: The Input File MethodBalachanter RamasamyAún no hay calificaciones
- Chapter 18 Backing Up MX Project Data: Backup ProcedureDocumento2 páginasChapter 18 Backing Up MX Project Data: Backup ProcedureBalachanter RamasamyAún no hay calificaciones
- Chapter 15 Subgrade Design: The Input File Method of Creating Subgrade StringsDocumento7 páginasChapter 15 Subgrade Design: The Input File Method of Creating Subgrade StringsBalachanter RamasamyAún no hay calificaciones
- Chapter 14 The Cross Sectional Editor: Procedures ManualDocumento4 páginasChapter 14 The Cross Sectional Editor: Procedures ManualBalachanter RamasamyAún no hay calificaciones
- Chapter 13 Interfacing Proposed Design To Existing Ground: Procedures ManualDocumento8 páginasChapter 13 Interfacing Proposed Design To Existing Ground: Procedures ManualBalachanter RamasamyAún no hay calificaciones
- Chapter 9 Superelevation: Superelevating The Roadway Using Rule-Based SuperelevationDocumento6 páginasChapter 9 Superelevation: Superelevating The Roadway Using Rule-Based SuperelevationBalachanter RamasamyAún no hay calificaciones
- Chapter 10 Intersection Design: Procedures ManualDocumento13 páginasChapter 10 Intersection Design: Procedures ManualBalachanter RamasamyAún no hay calificaciones
- Chapter 11 Create Shoulders, Curbs, Sidewalks, Etc.: Creating Shoulders For Superelevated RoadwaysDocumento6 páginasChapter 11 Create Shoulders, Curbs, Sidewalks, Etc.: Creating Shoulders For Superelevated RoadwaysBalachanter RamasamyAún no hay calificaciones
- Chapter 2 Setting Up A New MX Project: Procedures ManualDocumento4 páginasChapter 2 Setting Up A New MX Project: Procedures ManualBalachanter RamasamyAún no hay calificaciones
- Chapter 12 Creating Driveway Strings: The MDOT Driveway String Naming ConventionDocumento7 páginasChapter 12 Creating Driveway Strings: The MDOT Driveway String Naming ConventionBalachanter RamasamyAún no hay calificaciones
- Chapter 8 Road Widening: Procedures ManualDocumento4 páginasChapter 8 Road Widening: Procedures ManualBalachanter RamasamyAún no hay calificaciones
- Chapter 6 Create-View-Draw Cross SectionsDocumento12 páginasChapter 6 Create-View-Draw Cross SectionsBalachanter RamasamyAún no hay calificaciones
- Chapter 1 Basic MX Concepts: Models, Strings, and PointsDocumento14 páginasChapter 1 Basic MX Concepts: Models, Strings, and PointsBalachanter RamasamyAún no hay calificaciones
- Chapter 3 Displaying/Drawing The GROUND Model: Create A New Plan DisplayDocumento12 páginasChapter 3 Displaying/Drawing The GROUND Model: Create A New Plan DisplayBalachanter RamasamyAún no hay calificaciones
- Adjectives 4Documento34 páginasAdjectives 4Delia Bolasoc100% (1)
- Data Rate Limits: Dept. of Computer Engineering Faculty of EngineeringDocumento31 páginasData Rate Limits: Dept. of Computer Engineering Faculty of Engineeringআসিফ রেজাAún no hay calificaciones
- Valve & Amplifier Design, Valve EquivalentsDocumento51 páginasValve & Amplifier Design, Valve EquivalentsValve Data80% (5)
- FB-150 FQ-150 Basket StrainerDocumento1 páginaFB-150 FQ-150 Basket Strainerklich77Aún no hay calificaciones
- 808D ADV Commiss Man 1218 en-USDocumento480 páginas808D ADV Commiss Man 1218 en-USBaldev SinghAún no hay calificaciones
- Ar 4201 PDFDocumento22 páginasAr 4201 PDFRiyanPratomuSiregarAún no hay calificaciones
- 13 EGWDC 2012 CompresscoDocumento17 páginas13 EGWDC 2012 CompresscoVeky Pamintu100% (1)
- Import Data From Excel To Sap TableDocumento11 páginasImport Data From Excel To Sap TableSajjadAún no hay calificaciones
- SMS SRH-2D SedimentTransportDocumento19 páginasSMS SRH-2D SedimentTransportthendyAún no hay calificaciones
- AMC2019 StudentsResults Indonesia 8JDocumento4 páginasAMC2019 StudentsResults Indonesia 8JWinety Kristiana DewiAún no hay calificaciones
- USN 18CS654: B. E. Degree (Autonomous) Sixth Semester End Examination (SEE)Documento2 páginasUSN 18CS654: B. E. Degree (Autonomous) Sixth Semester End Examination (SEE)Sarmi HarshaAún no hay calificaciones
- Crane Wheels-General InformationDocumento3 páginasCrane Wheels-General InformationArvind VaishAún no hay calificaciones
- Enhancement of IDoc TypeDocumento12 páginasEnhancement of IDoc TypeRakesh RaiAún no hay calificaciones
- Direct Synthesis of Sodalite From Kaolin: The Influence of AlkalinityDocumento7 páginasDirect Synthesis of Sodalite From Kaolin: The Influence of AlkalinityIsye RahmaenaAún no hay calificaciones
- 04 Extended Graphics DesignDocumento34 páginas04 Extended Graphics DesignEngenheiro AmoedoAún no hay calificaciones
- What Is Lincdoc?Documento2 páginasWhat Is Lincdoc?Daniel O'Leary0% (1)
- Infinix NOTE 5 Stylus Quick Guide: Together We Can!Documento16 páginasInfinix NOTE 5 Stylus Quick Guide: Together We Can!LescribeurAún no hay calificaciones
- Studi Dampak Lalu Lintas Pembangunan Gudang Dan Kantor Pt. Wismilak Group Di Jalan Raya Solo SragenDocumento8 páginasStudi Dampak Lalu Lintas Pembangunan Gudang Dan Kantor Pt. Wismilak Group Di Jalan Raya Solo SragenIlung MarpaungAún no hay calificaciones
- AMC Measurement ProblemsDocumento2 páginasAMC Measurement ProblemseltoAún no hay calificaciones
- Caliper Xy MemoryDocumento6 páginasCaliper Xy MemoryA MuAún no hay calificaciones
- ISG Services OverviewDocumento12 páginasISG Services OverviewsdonAún no hay calificaciones
- Mole Concept - L1rr PDFDocumento27 páginasMole Concept - L1rr PDFLegend KillerAún no hay calificaciones
- Effect of Moisture Absorption On The Properties of Natural FiberDocumento6 páginasEffect of Moisture Absorption On The Properties of Natural FiberIsmadi IsmadiAún no hay calificaciones
- Manual Dimmer BukeDocumento10 páginasManual Dimmer BukeJavi KatzAún no hay calificaciones
- Beration of LightDocumento7 páginasBeration of LightAnonymous i71HvPXAún no hay calificaciones
- Haaland EquationDocumento1 páginaHaaland EquationAmir AzmiAún no hay calificaciones
- Microstructure Characteristics and Performance of Dissimilar Welds Between Magnesium Alloy and Aluminum Formed by Friction StirringDocumento5 páginasMicrostructure Characteristics and Performance of Dissimilar Welds Between Magnesium Alloy and Aluminum Formed by Friction StirringLeidy Silvana Chacón VelascoAún no hay calificaciones
- MAJOR14Documento14 páginasMAJOR14swathi100% (1)