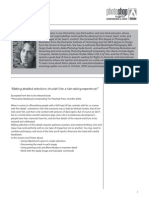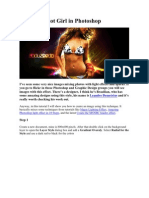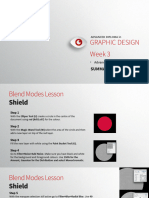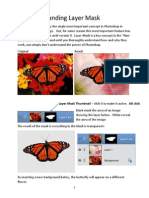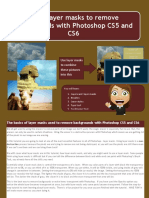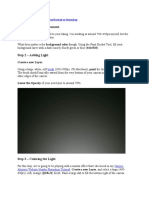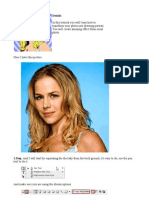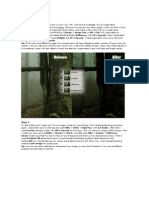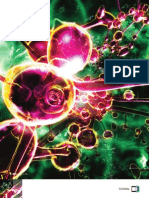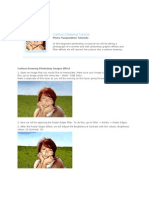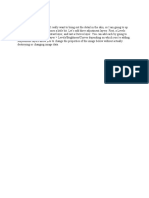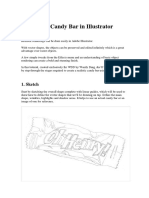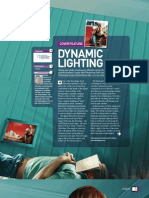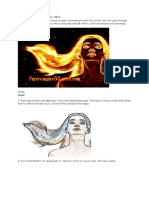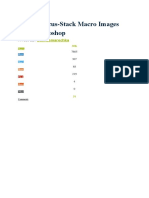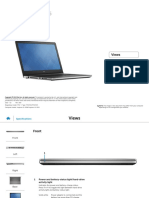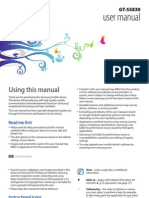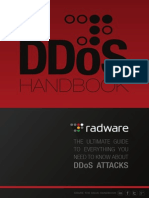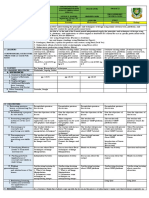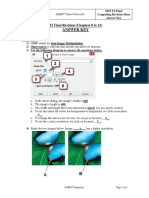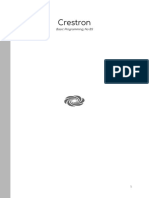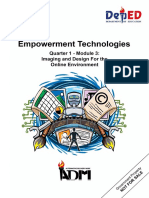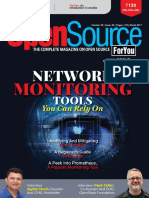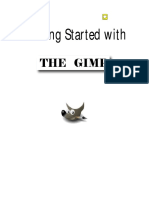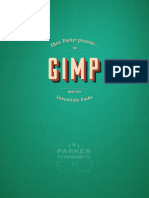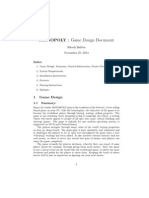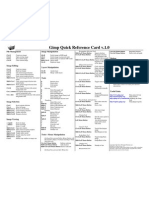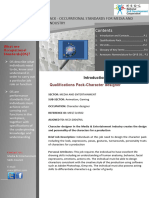Documentos de Académico
Documentos de Profesional
Documentos de Cultura
AGG2e - Fire Girl Tutorial
Cargado por
bang boomzerDescripción original:
Título original
Derechos de autor
Formatos disponibles
Compartir este documento
Compartir o incrustar documentos
¿Le pareció útil este documento?
¿Este contenido es inapropiado?
Denunciar este documentoCopyright:
Formatos disponibles
AGG2e - Fire Girl Tutorial
Cargado por
bang boomzerCopyright:
Formatos disponibles
THE ARTISTS GUIDE TO G I M P
creative techniques for photographers, artists, and designers | michael j. hammel
CO N D VE E RS D I GI T I O M N P 2. 8
6.1
Fire Girl
This effect creates a ghostly figure wreathed in flamea demon, an angel, a ghost, or an ifrit depending on your perspective. I simply call her the Fire Girl. The process for creating this effect can be reduced to these basic steps: 1. 2. 3. 4. 5. 6. Isolate the girl from the background. Edge-detect the girl on multiple layers. Add and blend ornamental elements. Blend to remove excess details. Add flame and coloring. Add background emblem.
Throughout the project, youll find that flames arent just components of the image but are also used for coloring. The easy way of using a flame to color a layer is to first desaturate the layer, and then add a flame layer above and set the flame layer mode to whatever looks right. However, if you place an image below a flame layer, the black region around the flame may block that lower layer from being visible, depending on the flame layers blend mode. To avoid this, youll use layer masks on flame layers or simply copy and paste flames, taking care to omit the black backgrounds from your source image. Note that even if you follow this tutorial exactly, you wont produce the same image. The steps allow for too many variations, especially when creating the crown of flames. Dont be discouraged if your first attempt is less than ideal. I went through seven different designs before settling on this process. And the first four or five of those are, to be kind to myself, not something Id ever show in public. I wont even show them to my wife. The tutorials process starts with a large canvas (2350 2033) to produce a print-ready design. To reduce memory and CPU requirements, you can scale the stock images down by 50 percent before starting.
Several stock images are used in this project, but the end result bears little resemblance to those originals.
Isolating the Girl from the Background
The first step in this project is to isolate the girl from her background. This is done primarily because the background in the source image for the girl is not required for the project, and its color may cause problems when mixed with other layers. Isolating the girl will also allow background elements to be added behind her. 1. Desaturate the source image (Colors4Desaturate) and select the Luminosity option. The source image has a yellowish tint when converted from its original color space (provided in the
6.1 Fire Girl
259
2.
3.
image when downloaded from the stock image website) to the color-managed display in GIMP. The yellow tint converts to a bright white when the Luminosity option is selected in the Desaturate dialog. If you arent using a color-managed display, it may not matter which setting you choose in the Desaturate dialog. Use Select By Color. In the Tool Options dialog, set the Threshold to 50 and click the white background. This will select all of the background, a little of the hair, and some of the face and neck. Switch to Quick Mask mode and paint out the white areas over the girl with a black foreground color and a large brush. Switch off Quick Mask mode and invert the selection.
4.
5.
6.
Copy and paste the selection to a new layer and name it Girl. Fit the new layer to the canvas using Layer4Layer to Image Size so that any modifications made to the girl wont be restricted by the size of the layer. In the original layer (which is titled Background by default), use ctrl-A to select the entire layer and then drag the black foreground color into the canvas to fill that layer with black. Now its time to get rid of the hair with a layer mask. Add a white layer mask to the Girl layer. Starting with a large brush and switching to smaller brushes, paint with black in the layer mask until most of the hair is removed. Leave a small amount of hair to provide an additional visual feature when using the edge-detect filters. Turn off the Girl layer visibility so it doesnt interfere with the next steps. Apply the layer mask (Layer4Mask4Apply Layer Mask).
Painting with black in the Quick Mask colors the white areas in the face and neck, effectively taking those areas out of the selection. The poor selection around the hair doesnt matter youll get rid of the hair next.
Hair on the face will be cleaned up later. Leave just a bit of hair around the top of the head.
260
Chapter 6: Creative Inspiration
Edge-Detecting the Girl to Create Multiple Layers
The next step in this project is to create detailed outlines of the girl using edge detection filters. Two such filters will be used: Filters4Edge-Detect4Edge and Filters4Edge-Detect4Neon. These produce similar results, which will be combined using layer modes. 1. Duplicate the Girl layer, make the duplicate visible in the Layers dialog, and name the duplicate Edge Detect. Open the Edge-Detect filter and select the Prewitt compass algorithm. The choice of algorithm is based on the preview. Choose the algorithm that shows the most detail. Apply the filter to the layer and set the layer mode to Screen. Duplicate the Girl layer and turn on the duplicate layer visibility again, this time naming the new layer Neon Detect. Move this layer to the top of the layer stack. Invert the colors (Colors4Invert) in this layer, and then apply the Neon edge-detect filter. Set the layer mode to Screen. Duplicate this layer, giving three layers of edge detection above the Girl layer.
Zooming in on this, you may find some strands of hair that were missed with the mask previously applied to the Girl layer. These can be left, or they can be removed with the eraser. If the eraser is used, it will probably need to be applied to the same area on each of the three edge-detect layers.
Blending in Ornamental Elements
Now its time to ornament the girl. The best places to find these types of designs are on ornate picture frames and building architecture. This project got stuck with picture frames only because I couldnt find any really good photos of Victorian architecture. There are two ornamental pieces added to the design: one on the forehead and one around the neck. The former comes from a mostly rectangular frame while the latter comes from an oval frame. 1. Start with an image of a rectangular frame and desaturate it. (Choose a frame thats easy to isolate, like this one with a solid color background.) Use the Fuzzy Select tool with the Threshold set to 50. Click once outside the frame, and then hold down the shift key and click inside to create a complete selection of the background. Grow this by 1 pixel (something I nearly always do to avoid light-colored pixels along the edge of the selected object) and then invert the selection. Copy and paste the frame into the working canvas as a new layer at the top of the layer stack. Name it Ornamental: Forehead. The layer mode should be set to Normal. Scale, rotate, and position the Ornamental: Forehead layer over the girls face. Use a layer mask to remove the unwanted sides and edges of the frame. Duplicate the layer and set the duplicate layer mode to Dodge. Dodging the copy over a desaturated normal mode original enhances contrast (in this case, it makes our girl shinier).
2.
3.
2.
3.
4.
Multiple copies of the edge-detect layers with layer mode set to Screen or Addition may be necessary to bring out the details in the project. In this project, only one additional layer was needed.
6.1 Fire Girl
261
weakly identifiable shapes (the ornate structure has no discernible objectsits just wavy lines). Additionally, using multiple copies of a frame layer and blending layer modes hides some of the pixelation, and, later, coloring with flames hides even more. The sheer size of this image also hides some of that pixelation when working onscreen. Large prints, however, would likely show the pixelation. Therefore, any prints for this size image when layers were scaled up would need to be no larger than the size of a magazine or book page.
The scale, rotate, and position process takes experimentation. Rotation and scaling are easier if you set the Tool Options Preview to Grid instead of Image.
The ornament around the neck is created the same way, albeit starting with a different frame. The rotation, size, and position will be different than in the Forehead version, not to mention being masked differently. In this example, the bottom edge of the frame is kept, while the rest is masked out. 1. Copy and paste another frame selection as a new layer. The layer name for this copy is Ornamental: Neck. Rotate, size, position, and mask as appropriate. Finally, the mask is added to keep just the (now) bottom portion of the frame. Duplicate the neck layer and change the layer mode to Dodge.
Later you may find that colorizing with the flames leaves the ornamental layers rather bland. If that happens, try returning to these steps and using the frames without desaturating them.
2.
Note that in this example, the actual frame images were smaller than the main image window but larger than the girl. This required shrinking the size of the frames. Had they been too small you could have scaled them up. This is seldom done because the scaled image quickly becomes pixelated. However, in this case the pixelation is hardly noticeable because of the
Blending to Remove Excess Details
The ornaments may not hide as much hair or facial blemishes as desired. To remove these from the girls face, use the Eraser and Smudge tools along with a drawing pad. If you dont have a drawing pad, just use a smaller brush and vary the opacity manually.
262
Chapter 6: Creative Inspiration
note
Drawing pads are flat panel input devices, some with built-in displays, which work with a stylus. Drawing on the pad with the stylus moves the cursor on the monitor much like moving a mouse. These pads are typically connected to the computer via a serial or USB port. Many artists find it easier to use drawing pads for design work than a standard mouse. Popular makers of drawing pads include Wacom, Genius, Adesso, and Aiptek.
2.
3.
Smudging in the edge-detect layers is possible (white and black, when smudged, give shades of gray), but it would be better to leave some of the line details in the face. To accomplish that, use the Eraser with a grunge brush and set Brush Dynamics to increase Opacity, Hardness, and Size when pressure is applied using the drawing pad (or manually with different strokes). 1. Apply the eraser to each edge-detect layer, starting with the topmost of these three layers. Do only a small amount on each layer before moving to the next, rotating back to the top and repeating. The goal is to try to keep as much of the detail as possible while losing obvious blemishes in the girls face.
4. 5.
Turn off the visibility of the three edge-detect layers and turn on the visibility of the Girl layer. Enable the Lock Alpha Channel option for the Girl layer. Choose the Smudge tool, using any appropriate brush to blend the hair out of this layer. Try to keep the lighting smooth across the cheek by clicking in lighter areas first (the cheek) and dragging into darker areas (the hair). Smudge the neck and clothing as well. With the layer Lock enabled, you dont have to be careful not to smudge outside the girl. When completed, turn on the visibility of the edge-detect layers.
The edge-detect layers (lower right) give the Girl layer a more glassy appearance after the original girl layer is smudged. For added effect, consider removing the Girl layer completely to dramatically change the final image.
Notice that the hair over the ear is not touched. That only enhances the random nature of the flames added later.
6.1 Fire Girl
263
Adding Flame Coloring
1. Choose the Girl layer from the Layers dialog. Open the Colorize dialog and set the Hue, Saturation, and Lightness to 30, 90, and 30, respectively. Open and copy in a roaring fire image (flame and black background) as a new layer at the top of the layer stack. Scale the layer so the flame fits completely over the girl, and then crop the layer to fit the image (Layer4Layer to Image Size). Set the layer mode to Hard Light. This brings out the red in the flame. The layer may not span the width of the image. In that case, you can end up with a white band filling the extra space. If this happens, use the Fuzzy Select tool, grow by 1, and fill the selection with black. At this point the flames obscure the girls face. You have several options: leave it alone (because you think this looks cool), use the smudge tool, or add a layer mask on the flame layer to let the face and ornaments show through.
Creating the Crown of Flames
The process for creating the crown is simple, but youll likely need a few attempts to get it right. 1. Start with a flame image like the one shown herea flame, not a roaring fire. Copy just the flame (not the black background) into the working canvas. Name the new layer Flame Hat. Scale this layer to fit from the girls forehead to the top of the image. Duplicate this layer, flip it horizontally, and position the duplicate close to the original Flame Hat layer. Use a mask on the Flame Hat copy layer to blend the flames together as necessary. Then merge the two layers by selecting the top layer of the two and choosing Layer4Merge Down. Move the merged layer to the middle of the image window and size the layer to the image again. Now you have the basic flame-hat frame with space around it to create the flame swirls.
2.
2. 3.
3.
4.
4.
A large, hard-edged brush (Round 101, sized to 150 pixels) was used with the Airbrush to lightly remove the flame over the girls face.
The stock flame image makes a good hat on its own, but I found its downwardpointing highlights a bit depressing. So a little warping magic will be applied next.
264
Chapter 6: Creative Inspiration
5.
6.
7.
Use the IWarp filter (Filters4Distorts4IWarp) to create the flame swirls. Swirl the left side of the hat using the Swirl CW mode, and swirl the right side of the hat using the Swirl CCW mode. Choose one or more spots on each side that would make good swirls. Click (never drag) in the preview in various places to create the swirls with nearly uniform appearance. Clicking and holding also works, but hold for a short amount of time or the swirl gets too big. Experiment with the Deform radius and Deform amount, as well as where to click in the preview. If the preview gets messed up or you just dont like it, hit Reset and try again. Remember: this step takes a lot of experimentation! After applying the IWarp settings to the Flame Hat layer, position and rotate the hat over the girls head. Set the layer mode to Screen. Add another copy of the roaring fire from the coloring step above this layer, scaled so the whole flame fits inside the hat. Set the layer mode for the roaring fire layer to Screen. Use a layer mask to blend it into the hat.
Further Exploration
To add a sort of Mayan feel to this project, select the Mandala brush from the GIMP Paint Shop collection (or any suitable oval icon converted to a brush). Use the Paintbrush tool and increase the scale of the brush until a single brush click is roughly 3/4 the size of the image window. Add a transparent layer above the Background layer, set the foreground color to white, and click once in the new layer.
note
Duplicating the flame layers and masking out different parts, and then setting different layer modes can also affect the final version of your artwork. Dont be afraid to experimentjust be sure to save your work periodically!
GIMP Paint Shop is an add-on package of brushes, patterns, palettes, and tool presets that allows users to simulate specific drawing and painting tools and techniques, such as watercolor, blue ink pens, and charcoal. GIMP Paint Shop is available on the web at http://code.google.com/p/ gps-gimp-paint-studio/.
Above the Mandala imprint layer, add the roaring fire image in a new layer. Scale the fire to cover most of the imprint and set the layer mode to Multiply. To enhance the fire hat, add a fire emblem. The emblem can be a stock image or a handmade image copied, pasted, scaled, rotated, and positioned over the hat. Piece of cake compared to that business with the IWarp swirls, right?
6.1
Fire Girl
265
También podría gustarte
- Advanced Selection Skills PDFDocumento19 páginasAdvanced Selection Skills PDFZachary LongAún no hay calificaciones
- Tutorial PhotosopDocumento22 páginasTutorial PhotosopCah ElekAún no hay calificaciones
- Photoshop TutorialDocumento4 páginasPhotoshop TutorialHanan VillaAún no hay calificaciones
- Selecting & Extracting Hair - Masking Tutorial - Extraction TipsDocumento8 páginasSelecting & Extracting Hair - Masking Tutorial - Extraction TipstrkarthiAún no hay calificaciones
- Digitally Collage A Camouflage Paper JacketDocumento14 páginasDigitally Collage A Camouflage Paper JacketThameur Aissaoui100% (1)
- Color Blending Collection IDocumento22 páginasColor Blending Collection IFirdausAún no hay calificaciones
- (Ebook PDF) - Graphic Design - Advanced Photoshop TechniquesDocumento115 páginas(Ebook PDF) - Graphic Design - Advanced Photoshop TechniquesLisaAún no hay calificaciones
- How To Create A Slice of Nature Photo Manipulation - PDFDocumento71 páginasHow To Create A Slice of Nature Photo Manipulation - PDFhabnamAún no hay calificaciones
- AGD-Week 3-Summary NotesDocumento13 páginasAGD-Week 3-Summary NotesbernbilazonAún no hay calificaciones
- Photoshop LuannelayersDocumento9 páginasPhotoshop LuannelayersintandiahAún no hay calificaciones
- Photoshop TutorialsDocumento8 páginasPhotoshop TutorialsCaesar HidalgoAún no hay calificaciones
- 3b Understanding Layer MaskDocumento4 páginas3b Understanding Layer MaskHeman LeeAún no hay calificaciones
- Curs AdobeDocumento0 páginasCurs Adobedinamo1990Aún no hay calificaciones
- Totally Rad Action Mix ManualDocumento8 páginasTotally Rad Action Mix ManualDiego HolandaAún no hay calificaciones
- Worth1000 Photoshop TutorialsDocumento315 páginasWorth1000 Photoshop TutorialsIonela Voinea100% (3)
- Create A Fallen, Rain-Soaked, Angel Composition in PhotoshopDocumento40 páginasCreate A Fallen, Rain-Soaked, Angel Composition in PhotoshopRizal BintangAún no hay calificaciones
- Monochrome Made EasyDocumento6 páginasMonochrome Made EasyKeith NcubeAún no hay calificaciones
- RetoqueDocumento3 páginasRetoqueEduardo QuijasAún no hay calificaciones
- Using Layer Masks To Remove Backgrounds With Photoshop CS5 and CS6Documento19 páginasUsing Layer Masks To Remove Backgrounds With Photoshop CS5 and CS6Idos AkmalAún no hay calificaciones
- Advanced Photoshop Sharpening TechniquesDocumento12 páginasAdvanced Photoshop Sharpening Techniquescronnin20044967Aún no hay calificaciones
- Design A ColdplayDocumento11 páginasDesign A ColdplayloveAún no hay calificaciones
- Airbrushing - Natural SkinDocumento15 páginasAirbrushing - Natural SkinBenni WewokAún no hay calificaciones
- Arreglar Fotos ViejasDocumento25 páginasArreglar Fotos ViejasCristhian MartinezAún no hay calificaciones
- How To Create A Sparkling Fantasy Photo Manipulation - PDFDocumento76 páginasHow To Create A Sparkling Fantasy Photo Manipulation - PDFhabnamAún no hay calificaciones
- Lesson 345Documento23 páginasLesson 345Allison Dayle BaritugoAún no hay calificaciones
- Create A Female Cyborg in Photoshop Tutorial - Web Design BlogDocumento17 páginasCreate A Female Cyborg in Photoshop Tutorial - Web Design BlogluisAún no hay calificaciones
- Step 1 - Extracting The Image in PhotoshopDocumento6 páginasStep 1 - Extracting The Image in PhotoshopRonald Saputra Bin SyamsurizalAún no hay calificaciones
- Create a Flying Cat by Merging it with a DoveDocumento14 páginasCreate a Flying Cat by Merging it with a DoveEthelrjda Padz PaduaAún no hay calificaciones
- Drawing Realistic Color Portrait in PhotoshopDocumento8 páginasDrawing Realistic Color Portrait in PhotoshopDainis67% (3)
- Creating An Urban-Style Piece of ArtworkDocumento16 páginasCreating An Urban-Style Piece of ArtworkgangsstaAún no hay calificaciones
- Fairy Tale Glow and Lightning Photoshop EffectsDocumento7 páginasFairy Tale Glow and Lightning Photoshop EffectsChelo QuezadaAún no hay calificaciones
- Masking Images: What You Will LearnDocumento7 páginasMasking Images: What You Will Learnntdien923Aún no hay calificaciones
- LAYER UP TO ACHIEVE AN AMAZINGLY COMPLEX ABSTRACT GLOW EFFECTDocumento4 páginasLAYER UP TO ACHIEVE AN AMAZINGLY COMPLEX ABSTRACT GLOW EFFECTKALFERAún no hay calificaciones
- Cartoon Drawing TutorialDocumento24 páginasCartoon Drawing TutorialChandarani PatilAún no hay calificaciones
- Create A Dark and Grungy Poster in Photoshop: Overview of The TutorialDocumento18 páginasCreate A Dark and Grungy Poster in Photoshop: Overview of The TutorialpuiuionutAún no hay calificaciones
- Photoshop TutorialDocumento81 páginasPhotoshop Tutorialt1029Aún no hay calificaciones
- TatoDocumento10 páginasTatoDebry Christy Ohello ManuputtyAún no hay calificaciones
- Human Disintegration Effect in Photoshop: By, 11 Nov 2011Documento22 páginasHuman Disintegration Effect in Photoshop: By, 11 Nov 2011Anil RaiAún no hay calificaciones
- Masking Images: What You Will LearnDocumento6 páginasMasking Images: What You Will LearnGodwin AriwodoAún no hay calificaciones
- 5 Ways To Add Shading and Lighting in GIMPDocumento16 páginas5 Ways To Add Shading and Lighting in GIMPsalaskoAún no hay calificaciones
- A Realistic Candy Bar in IllustratorDocumento22 páginasA Realistic Candy Bar in IllustratorkimberlyAún no hay calificaciones
- Phoyo - Rain DropsDocumento28 páginasPhoyo - Rain DropsCocoloco tropicalAún no hay calificaciones
- I Lumi Nacion Dina MicaDocumento6 páginasI Lumi Nacion Dina MicaDavid GarcíaAún no hay calificaciones
- Create a burning girl with fire effectDocumento12 páginasCreate a burning girl with fire effectkriiiiiAún no hay calificaciones
- Tutor PhotoshopDocumento86 páginasTutor PhotoshopsomethinghydAún no hay calificaciones
- Create a Fun Photo Caricature in PhotoshopDocumento21 páginasCreate a Fun Photo Caricature in PhotoshopMamat RohimatAún no hay calificaciones
- Star Diffusion Photoshop Effect in Under 15 StepsDocumento10 páginasStar Diffusion Photoshop Effect in Under 15 StepsCostache Iacob ViorelAún no hay calificaciones
- Photoshop TutorialDocumento4 páginasPhotoshop Tutorialapi-281051053Aún no hay calificaciones
- Roughen Up Your Vector Work: Illustrator and Photoshop CS3 or LaterDocumento4 páginasRoughen Up Your Vector Work: Illustrator and Photoshop CS3 or LaterlagaietitaAún no hay calificaciones
- Eye Creation TutDocumento18 páginasEye Creation TutmalikeenaAún no hay calificaciones
- How To Focus-Stack Macro Images Using Photoshop: A Post byDocumento18 páginasHow To Focus-Stack Macro Images Using Photoshop: A Post byjoethompson007Aún no hay calificaciones
- Nota2 (Dynamic Lighting)Documento3 páginasNota2 (Dynamic Lighting)Syamsul AchoiAún no hay calificaciones
- Postcard Design Assignment: Overview and GoalsDocumento6 páginasPostcard Design Assignment: Overview and GoalsChristine MooreAún no hay calificaciones
- Photoshop - Mouthless by Michael OttDocumento6 páginasPhotoshop - Mouthless by Michael OttMichael Ott100% (14)
- Applying A Realistic TattooDocumento9 páginasApplying A Realistic TattooEroll MustafaAún no hay calificaciones
- Com Positing With PhotoshopDocumento6 páginasCom Positing With PhotoshopIman Al-JoakyAún no hay calificaciones
- Design - Lighting EffectsDocumento6 páginasDesign - Lighting EffectsSamsito MoreliaAún no hay calificaciones
- How To Create Intense Light Streaks in Photoshop: Subscribers Inspiring Graphic Artwork From Digital ArtistsDocumento19 páginasHow To Create Intense Light Streaks in Photoshop: Subscribers Inspiring Graphic Artwork From Digital ArtistsHieu LeAún no hay calificaciones
- The Droste Trick.Documento8 páginasThe Droste Trick.ahmed nweraAún no hay calificaciones
- Extending Thyme LeafDocumento25 páginasExtending Thyme Leafbang boomzerAún no hay calificaciones
- Java Persistence API Mini Book OverviewDocumento60 páginasJava Persistence API Mini Book OverviewAnda Roxana NenuAún no hay calificaciones
- Inspiron-15-5558-Laptop - Reference Guide - En-Us PDFDocumento23 páginasInspiron-15-5558-Laptop - Reference Guide - En-Us PDFbang boomzerAún no hay calificaciones
- GT S5830Documento127 páginasGT S5830pichi100Aún no hay calificaciones
- Radware DDoS Handbook 2015Documento44 páginasRadware DDoS Handbook 2015gargamel2014Aún no hay calificaciones
- Daily Lesson LOG: Sablayan National Comprehensive High School (Senior High School) Grade Level Grade 12Documento3 páginasDaily Lesson LOG: Sablayan National Comprehensive High School (Senior High School) Grade Level Grade 12Ronnel DugangAún no hay calificaciones
- GIMP Beginners GuideDocumento14 páginasGIMP Beginners GuideMichel GarciaAún no hay calificaciones
- GIMP Tutorial - Sepia Toning A Digital ImageDocumento11 páginasGIMP Tutorial - Sepia Toning A Digital Imageo_dimitrov100% (1)
- GG04 Glitch Garden SlidesDocumento47 páginasGG04 Glitch Garden Slidesrahmad widiantoAún no hay calificaciones
- Basic Map-Making in GIMPDocumento12 páginasBasic Map-Making in GIMPletshavealook100% (1)
- Making A Short Movie With MakeHuman and Blender25 in Two Weeks 2010 11 24Documento129 páginasMaking A Short Movie With MakeHuman and Blender25 in Two Weeks 2010 11 24tiziocaioAún no hay calificaciones
- 1819 Level I Computing T2 Final Revision Sheet ANSWERSDocumento4 páginas1819 Level I Computing T2 Final Revision Sheet ANSWERSSandyaAún no hay calificaciones
- How To Overlay PicturesDocumento44 páginasHow To Overlay PicturesArman Ul NasarAún no hay calificaciones
- Crestron - No BsDocumento23 páginasCrestron - No BsantonioAún no hay calificaciones
- Empowerment TechG11.q1 - Mod3Documento39 páginasEmpowerment TechG11.q1 - Mod3Mohammad Ryyan Pumbagul100% (3)
- Open Source For You - March 2017 PDFDocumento108 páginasOpen Source For You - March 2017 PDFcse.rajiv8466Aún no hay calificaciones
- Creating Animated GIFs with Blender and GimpDocumento2 páginasCreating Animated GIFs with Blender and GimpMikeVV100% (1)
- A Brief History of GIMPDocumento8 páginasA Brief History of GIMPjtulayAún no hay calificaciones
- Gimp UserguideDocumento33 páginasGimp UserguideRamanan SubramanianAún no hay calificaciones
- UntitledDocumento107 páginasUntitledniko_seppanenAún no hay calificaciones
- GIMP Made Easy GuideDocumento18 páginasGIMP Made Easy Guidewj0qic800Aún no hay calificaciones
- MONOPOLY: Classic Board Game on PCDocumento6 páginasMONOPOLY: Classic Board Game on PCmarkkiksmith0% (2)
- Hand Drawn Map TutorialDocumento33 páginasHand Drawn Map Tutorialdudeofdeath158100% (1)
- Assignment 2 - p1 p2 p3Documento16 páginasAssignment 2 - p1 p2 p3api-31192579150% (2)
- Gimp Quick Reference Card v.1.0Documento1 páginaGimp Quick Reference Card v.1.0Sneetsher CrispyAún no hay calificaciones
- Open Source For You-January 2018Documento108 páginasOpen Source For You-January 2018mircea100% (1)
- Puter Revision Worksheet - STD 8Documento3 páginasPuter Revision Worksheet - STD 8Shreyash RawatAún no hay calificaciones
- Creating Digital Poster Layout Using Design SoftwareDocumento34 páginasCreating Digital Poster Layout Using Design SoftwareJustine Leigh Flores100% (1)
- Empowerment Technologies: Quarter 1 - Module 3: Imaging and Design For The Online EnvironmentDocumento36 páginasEmpowerment Technologies: Quarter 1 - Module 3: Imaging and Design For The Online EnvironmentJeth J LungayAún no hay calificaciones
- National Occupational Standard For Graphic DesignerDocumento33 páginasNational Occupational Standard For Graphic DesignerrajibkbarmanAún no hay calificaciones
- Game Art Workflow PDFDocumento28 páginasGame Art Workflow PDFquetzaltAún no hay calificaciones
- Love 2 D TutorialDocumento68 páginasLove 2 D TutorialMartin FeAún no hay calificaciones
- Mapeh Art AssignmentDocumento2 páginasMapeh Art AssignmentChalamity AlvarezAún no hay calificaciones
- Drivers Scanner Epson para Línux - Image Scan - UserguideDocumento46 páginasDrivers Scanner Epson para Línux - Image Scan - Userguidesuperdat7Aún no hay calificaciones
- Quarter 2 - Module 1:: Creating Digital Painting Using New TechnologiesDocumento15 páginasQuarter 2 - Module 1:: Creating Digital Painting Using New TechnologiesJustine Leigh FloresAún no hay calificaciones