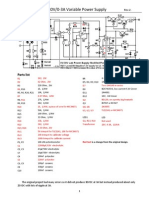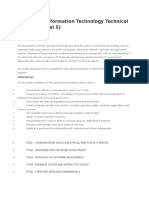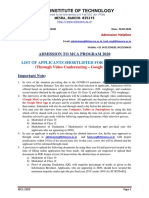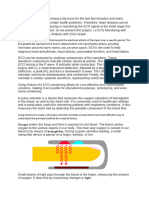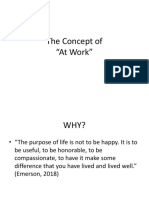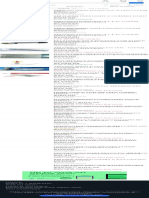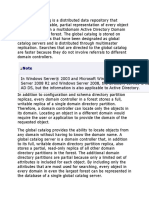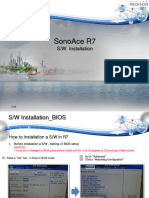Documentos de Académico
Documentos de Profesional
Documentos de Cultura
Informatica
Cargado por
Elijah GeorgeTítulo original
Derechos de autor
Formatos disponibles
Compartir este documento
Compartir o incrustar documentos
¿Le pareció útil este documento?
¿Este contenido es inapropiado?
Denunciar este documentoCopyright:
Formatos disponibles
Informatica
Cargado por
Elijah GeorgeCopyright:
Formatos disponibles
Using the Designer Overview
The Designer has tools to help you build mappings and mapplets so you can specify how to move and transform data between sources and targets. The Designer helps you create source definitions, target definitions, and transformations to build the mappings. The Designer includes windows so you can view folders, repository objects, and tasks. You can work in multiple folders and repositories at one time. You can configure general Designer settings, such as font and background color. You can also configure specific tool settings for each Designer tool. Designer Tools The Designer provides the following tools:
Source Analyzer. Import or create source definitions for flat file, XML, COBOL, Application, and relational sources. Target Designer. Import or create target definitions. Transformation Developer. Create reusable transformations. Mapplet Designer. Create mapplets. Mapping Designer. Create mappings. Designer Windows The Designer consists of the following windows:
Navigator. Connect to multiple repositories and folders. You can also copy and delete objects and create shortcuts using the Navigator. Workspace. View or edit sources, targets, mapplets, transformations, and mappings. You work with a single tool at a time in the workspace, which has two formats: default and workbook. You can view multiple versions of an object in the workspace. Status bar. Displays the status of the operation you perform. Output. Provides details when you perform certain tasks, such as saving work or validating a mapping. Right click the Output window to access window options, such as printing output text, saving text to file, and changing the font size. Overview. View workbooks that contain large mappings or a lot of objects. The Overview window outlines the visible area in the workspace and highlights selected objects in color. To open the Overview window, click View > Overview Window.
Instance Data. View transformation data while you run the Debugger to debug a mapping. Target Data. View target data while you run the Debugger to debug a mapping. You can view a list of open windows, and you can switch from one window to another in the Designer. To view the list of open windows, click Window > Windows. The following figure shows the Designer windows:
The following figure shows the Designer windows:
1. Status Bar 2. Navigator 3. Output 4. Workspace The following figure shows the Overview window:
The objects within the outline display in the workspace. Objects filled with color are selected in the workspace.
También podría gustarte
- The Yellow House: A Memoir (2019 National Book Award Winner)De EverandThe Yellow House: A Memoir (2019 National Book Award Winner)Calificación: 4 de 5 estrellas4/5 (98)
- Modified 0-30V - 0-3A Variable Power Supply - Rev.2Documento2 páginasModified 0-30V - 0-3A Variable Power Supply - Rev.2Manuel Cereijo NeiraAún no hay calificaciones
- The Subtle Art of Not Giving a F*ck: A Counterintuitive Approach to Living a Good LifeDe EverandThe Subtle Art of Not Giving a F*ck: A Counterintuitive Approach to Living a Good LifeCalificación: 4 de 5 estrellas4/5 (5795)
- 5 Pengenalan OSDocumento44 páginas5 Pengenalan OSFahrul WahidAún no hay calificaciones
- Shoe Dog: A Memoir by the Creator of NikeDe EverandShoe Dog: A Memoir by the Creator of NikeCalificación: 4.5 de 5 estrellas4.5/5 (537)
- University of Delaware ELEG 812 Wireless Digital CommunicationsDocumento3 páginasUniversity of Delaware ELEG 812 Wireless Digital CommunicationssamirkedisAún no hay calificaciones
- Elon Musk: Tesla, SpaceX, and the Quest for a Fantastic FutureDe EverandElon Musk: Tesla, SpaceX, and the Quest for a Fantastic FutureCalificación: 4.5 de 5 estrellas4.5/5 (474)
- Diploma in Information Technology Technical SupportDocumento3 páginasDiploma in Information Technology Technical SupportAjay Bedi100% (1)
- Grit: The Power of Passion and PerseveranceDe EverandGrit: The Power of Passion and PerseveranceCalificación: 4 de 5 estrellas4/5 (588)
- MCA 2020 - List of Applicants Shortlisted For Interview (F) - 30 May 2020Documento21 páginasMCA 2020 - List of Applicants Shortlisted For Interview (F) - 30 May 2020shatabdi mukherjeeAún no hay calificaciones
- On Fire: The (Burning) Case for a Green New DealDe EverandOn Fire: The (Burning) Case for a Green New DealCalificación: 4 de 5 estrellas4/5 (74)
- Target Market Profile WorksheetDocumento6 páginasTarget Market Profile WorksheetMabel WilliamAún no hay calificaciones
- A Heartbreaking Work Of Staggering Genius: A Memoir Based on a True StoryDe EverandA Heartbreaking Work Of Staggering Genius: A Memoir Based on a True StoryCalificación: 3.5 de 5 estrellas3.5/5 (231)
- Managing Information TechnologyDocumento18 páginasManaging Information TechnologyLaurice NeriAún no hay calificaciones
- Hidden Figures: The American Dream and the Untold Story of the Black Women Mathematicians Who Helped Win the Space RaceDe EverandHidden Figures: The American Dream and the Untold Story of the Black Women Mathematicians Who Helped Win the Space RaceCalificación: 4 de 5 estrellas4/5 (895)
- Oxygen Enters The Lungs and Then Is Passed On Into Blood. The Blood CarriesDocumento9 páginasOxygen Enters The Lungs and Then Is Passed On Into Blood. The Blood CarriesPranita PotghanAún no hay calificaciones
- Never Split the Difference: Negotiating As If Your Life Depended On ItDe EverandNever Split the Difference: Negotiating As If Your Life Depended On ItCalificación: 4.5 de 5 estrellas4.5/5 (838)
- StqaDocumento169 páginasStqaHimanshu SinghaniAún no hay calificaciones
- The Little Book of Hygge: Danish Secrets to Happy LivingDe EverandThe Little Book of Hygge: Danish Secrets to Happy LivingCalificación: 3.5 de 5 estrellas3.5/5 (400)
- Seminar Report On Virtual Laser KeyboardDocumento18 páginasSeminar Report On Virtual Laser KeyboardAnimesh71% (7)
- Cny 17Documento9 páginasCny 17Krista TranAún no hay calificaciones
- The Hard Thing About Hard Things: Building a Business When There Are No Easy AnswersDe EverandThe Hard Thing About Hard Things: Building a Business When There Are No Easy AnswersCalificación: 4.5 de 5 estrellas4.5/5 (345)
- The Concept of "At Work"Documento17 páginasThe Concept of "At Work"Gerel Ann Lapatar TranquilleroAún no hay calificaciones
- Elipar 3m in Healthcare, Lab, and Life Science Equipment Search Result EbayDocumento1 páginaElipar 3m in Healthcare, Lab, and Life Science Equipment Search Result EbayABRAHAM LEONARDO PAZ GUZMANAún no hay calificaciones
- The Unwinding: An Inner History of the New AmericaDe EverandThe Unwinding: An Inner History of the New AmericaCalificación: 4 de 5 estrellas4/5 (45)
- Kassia Webb - Resume Updtd 11 Dec 2016Documento4 páginasKassia Webb - Resume Updtd 11 Dec 2016api-322501460Aún no hay calificaciones
- Team of Rivals: The Political Genius of Abraham LincolnDe EverandTeam of Rivals: The Political Genius of Abraham LincolnCalificación: 4.5 de 5 estrellas4.5/5 (234)
- GPS and GSM Based Vehicle Tracking SystemDocumento16 páginasGPS and GSM Based Vehicle Tracking SystemShreyas Sridhar0% (2)
- The World Is Flat 3.0: A Brief History of the Twenty-first CenturyDe EverandThe World Is Flat 3.0: A Brief History of the Twenty-first CenturyCalificación: 3.5 de 5 estrellas3.5/5 (2259)
- Underwater ROV Control SystemDocumento20 páginasUnderwater ROV Control SystemPhanNamAún no hay calificaciones
- Lenovo G400s Disassembly ManualDocumento104 páginasLenovo G400s Disassembly ManualAlexandre Telles100% (1)
- Chapter 3Documento19 páginasChapter 3Mohamad Hafizi PijiAún no hay calificaciones
- Devil in the Grove: Thurgood Marshall, the Groveland Boys, and the Dawn of a New AmericaDe EverandDevil in the Grove: Thurgood Marshall, the Groveland Boys, and the Dawn of a New AmericaCalificación: 4.5 de 5 estrellas4.5/5 (266)
- VFD Manual PDFDocumento60 páginasVFD Manual PDFray1coAún no hay calificaciones
- The Emperor of All Maladies: A Biography of CancerDe EverandThe Emperor of All Maladies: A Biography of CancerCalificación: 4.5 de 5 estrellas4.5/5 (271)
- Asoc Drive by DownloadDocumento11 páginasAsoc Drive by DownloadHuyAún no hay calificaciones
- DEXIS Digital X-Ray System Requirements and Elan PSeries PCMCIA PC Card Readers FAQ and InformationDocumento1 páginaDEXIS Digital X-Ray System Requirements and Elan PSeries PCMCIA PC Card Readers FAQ and InformationSynchrotech100% (1)
- Rise of ISIS: A Threat We Can't IgnoreDe EverandRise of ISIS: A Threat We Can't IgnoreCalificación: 3.5 de 5 estrellas3.5/5 (137)
- Harvard Apparatus, Model 44 Syringe Pump User ManualDocumento56 páginasHarvard Apparatus, Model 44 Syringe Pump User ManualthynameisraymondAún no hay calificaciones
- 2019 MUSE Conference - Educational Presentations - Rev May 2 2019Documento81 páginas2019 MUSE Conference - Educational Presentations - Rev May 2 2019Michele LambertAún no hay calificaciones
- The Gifts of Imperfection: Let Go of Who You Think You're Supposed to Be and Embrace Who You AreDe EverandThe Gifts of Imperfection: Let Go of Who You Think You're Supposed to Be and Embrace Who You AreCalificación: 4 de 5 estrellas4/5 (1090)
- Teachers Voices From Argentine ClassroomsDocumento69 páginasTeachers Voices From Argentine ClassroomsEmanuel AlvarezAún no hay calificaciones
- Global CatalogueDocumento12 páginasGlobal CatalogueSalmanAún no hay calificaciones
- ScaleIO Fundamentals MR 1WN SIOFUN - Student GuideDocumento74 páginasScaleIO Fundamentals MR 1WN SIOFUN - Student GuideReinaldo GuzmanAún no hay calificaciones
- (Discwizard) SW Installation Guide - R7-1Documento22 páginas(Discwizard) SW Installation Guide - R7-1perdoncinidAún no hay calificaciones
- The Sympathizer: A Novel (Pulitzer Prize for Fiction)De EverandThe Sympathizer: A Novel (Pulitzer Prize for Fiction)Calificación: 4.5 de 5 estrellas4.5/5 (121)
- Salesforce Certified AdministratorDocumento7 páginasSalesforce Certified AdministratorMurali Manohar Akula0% (1)
- Hyperion EssbaseDocumento16 páginasHyperion Essbaseguru_rcpAún no hay calificaciones
- The Perks of Being a WallflowerDe EverandThe Perks of Being a WallflowerCalificación: 4.5 de 5 estrellas4.5/5 (2104)
- Her Body and Other Parties: StoriesDe EverandHer Body and Other Parties: StoriesCalificación: 4 de 5 estrellas4/5 (821)