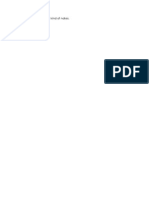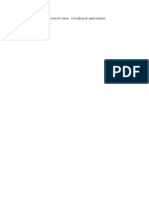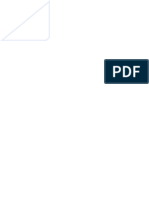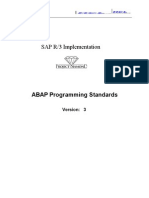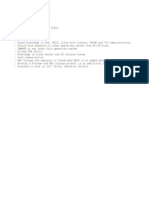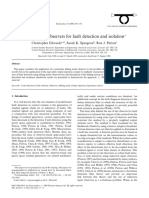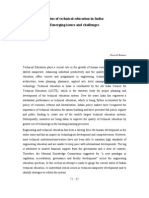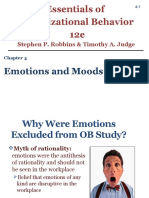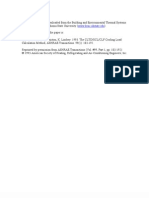Documentos de Académico
Documentos de Profesional
Documentos de Cultura
IBM Cognos Dynamic Sorting of A List Report
Cargado por
kalakotisree4uDescripción original:
Título original
Derechos de autor
Formatos disponibles
Compartir este documento
Compartir o incrustar documentos
¿Le pareció útil este documento?
¿Este contenido es inapropiado?
Denunciar este documentoCopyright:
Formatos disponibles
IBM Cognos Dynamic Sorting of A List Report
Cargado por
kalakotisree4uCopyright:
Formatos disponibles
Dynamic Sorting of a List within IBM Cognos Report Studio
Nature of Document: Tip or Technique Product(s): IBM Cognos BI Area of Interest: Reporting
Business Analytics
Dynamic Sorting of a List Report
Copyright and Trademarks Licensed Materials - Property of IBM. Copyright IBM Corp. 2012 IBM, the IBM logo, and Cognos are trademarks or registered trademarks of International Business Machines Corp., registered in many jurisdictions worldwide. Other product and service names might be trademarks of IBM or other companies. A current list of IBM trademarks is available on the Web at http://www.ibm.com/legal/copytrade.shtml While every attempt has been made to ensure that the information in this document is accurate and complete, some typographical errors or technical inaccuracies may exist. IBM does not accept responsibility for any kind of loss resulting from the use of information contained in this document. The information contained in this document is subject to change without notice. This document is maintained by the Best Practices, Product and Technology team. You can send comments, suggestions, and additions to cscogpp@ca.ibm.com.
Business Analytics
Dynamic Sorting of a List Report
Table of Contents
Introduction......................................................................................................................4
Purpose.....................................................................................................................................4 Applicability...............................................................................................................................4 Undocumented and Unsupported Capabilities Used......................................................................4
Applying Dynamic Sorting on a List Report..........................................................................4
Updating the Toolbox Files.........................................................................................................4 Applying Sorting on a List Report................................................................................................5 Using the Dynamic Sorting Capabilities......................................................................................16
Business Analytics
Dynamic Sorting of a List Report
1 Introduction
1.1 Purpose
This document describes a technique which applies dynamic column sorting on a list using custom IBM Cognos 8 Report Studio toolbox items.
1.2 Applicability
The technique outlined in this document was validated using: IBM Cognos 8.4.102-18-0 using the Go Sales (query) package shipped with samples. IBM Cognos 10.1.1 using the Go Sales(query) package shipped with the samples. The steps outlined in this document apply only when sorting is desired for a single list within an IBM Cognos Report Studio report with a HTML output type using an English run locale. The 8.4.1 files and 10.1.1 files are not compatible between versions. To use this technique against an IBM Cognos 10.1.1 install, please use the files suffixed with 1011 and rename them according to the file they are replacing.
1.1 Undocumented and Unsupported Capabilities Used
This technique requires the use of undocumented and unsupported capabilities in IBM Cognos 8. There may be a risk associated with this technique in the support for these capabilities may change or be dropped entirely in some future release.
2 Applying Dynamic Sorting on a List Report
2.1 Updating the Toolbox Files
Before launching IBM Cognos 8 Report Studio, a few of the IBM Cognos 8 install files need to be updated with the attached files which contain the new toolbox items that can be dropped over the canvas to add the sorting logic. The custom toolbox items allow the report author to quickly add all the necessary components to the report, instead of having to do everything manually. 1. Locate the <install_dir>/webcontent/pat/res directory, where <install_dir> is the root directory of your IBM Cognos 8 instance. 2. Backup the following files:
reportstudio_en.xml Toolbox.xml ToolboxControls.xml
3. Replace the aforementioned files (not the backups) with the files of the same name that are attached to this technique.
Business Analytics
Dynamic Sorting of a List Report
1.1 Applying Sorting on a List Report
In this example, we will create a new report from the GO Sales (query) sample data. If you have an existing report, you can also apply sorting to it by following steps 3 onward. 1. Open a new Report Studio instance, and when prompted, create a new List report. 2. Drag and drop the data items that you want to show up in your list onto the list object already on the canvas. For this example, the entire Sales (query)\Retailer Query Subject was used.
Figure 1 Screen Capture of IBM Cognos 8 Report Studio with the Retailer Query Subject dragged into a List Report.
3. The next step is to add the ordering logic to each column. In order to do that, we first need to unlock the page objects. To unlock the page objects, go to the Structure menu, and click on the Lock Page Objects menu item so that it is unchecked.
Figure 2 Image of the Structure Menu with the Lock Page Objects setting unchecked.
Alternatively, you can click on the lock icon in the toolbar to unlock them (the icon will
Business Analytics
Dynamic Sorting of a List Report
then change to
).
4. Once the page objects have been unlocked, go to the left-hand side pane, and click on the toolbox tab . 5. In the Insertable Objects panel, scroll down to the very bottom. You should see the Column Sorting Function and Sortable Column Title toolbox objects as illustrated below.
Figure 3 IBM Cognos 8 Report Studio toolbox image displaying the custom Column Sorting Function and Sortable Column Title as new toolbox objects.
6. Drag and drop the Sortable Column Title to the title cell of a column that you want to have sorting capabilities. Your canvas should then represent the following image.
Figure 4 Image of a List column with the original Column Title highlighted as Item 2 and the new column title highlighted as Item 1.
7. Edit the text so that it contains the desired column header, and delete to original content of the cell. When completed, your screen should now represent the following screen capture.
Figure 5 Image of the List Column with a specified Sortable Column Title and the original column title removed.
Business Analytics
Dynamic Sorting of a List Report
8. Repeat steps 5 to 7 for each column for which you want sorting capabilities. 9. At this point, we should lock the page objects again. To do this, go to the Structure menu, and click on the Lock Page Objects menu item so that it is checked. Alternatively, you can click on the lock icon in the toolbar to lock them (the icon will then change to ). 10. These new column headers require certain render variables to be set in order to be displayed correctly in the report. To set those variables, hover your mouse over the Condition Explorer tab (with the icon, between the Insertable Objects panel and the canvas), and when it expands, click on the Variables folder: The canvas will be replaced by the variables view illustrated below.
Figure 6 IBM Cognos 8 Report Studio Conditional Explorer View
11. From the Insertable Objects panel on the left, drag and drop the three Column Sort variables (Column Sort Sorting Controls Rendering, Column Sort Sorting Column Rendering and Column Sort PDF Image Rendering). 12. Return to the canvas by hovering your mouse over the Page Explorer tab (with the icon, at the same location as the Condition Explorer), and when it expands, click on the page where your list is located. For this example the page will be Page1. 13. Next, we will add the sorting columns. If you havent already done so, you should lock the page objects again (see step 9). Two alternatives are described below, so you can choose the one that better suits your needs.
Business Analytics
Dynamic Sorting of a List Report
Method A: One ascending column, one descending column The first method is probably the simplest and most efficient one, but it may behave unexpectedly depending on the database type that you are using. In this method, we will create two columns: one for ascending ordering, the other for descending ordering. 1. Go to the left-hand side pane, and click on the toolbox tab . 2. In the Insertable Objects panel, locate Query Calculation. Drag and drop it to the end of your list (make sure that it is dropped on the list, and not after it). 3. You will be presented with the Create Calculation dialog box. 4. In the Create Calculation dialog, enter a meaningful name, such as Order By ASC, and click OK. The Data Item Expression dialog appears.
Figure 7 IBM Cognos 8 Report Studio Data Item Expression Editor.
5. This is where we will define which column will be used for sorting. 6. In the Data Item Expression dialog, click on the functions tab . The Available Components box will be refreshed. Click on the Constructs folder, and drag and drop the if then else item in the Expression Definition box. 7. In the Expression Definition box, replace <condition> by the following:
?OrderBy? = '1'
Business Analytics
Dynamic Sorting of a List Report
8. Click on the data items tab . Drag and drop the item representing the first column in place of the first <expression> in the Expression Definition box (you will need to manually remove the <expression> text):
Figure 8 IBM Cognos 8 Report Studio Data Item Expression dialog box
Note that if you are using an OLAP data source and have levels showing up in the Available Components box, you will not be able to successfully use them in the expression. In such cases, you will need to go in the source tab and pick the data item that you wish to use for sorting those particular columns. 9. Replace the remaining <expression> by null or by any static value (e.g. 'ASC'). At this point, your expression should look like this:
IF ( ?OrderBy? = '1' ) THEN ( [Retailer type code] ) ELSE ( null )
This essentially means that if the OrderBy parameter has a value of 1, this sorting column will be populated with the content of the first column, Retailer type code. Otherwise, it will be populated with null/empty values. Note that when using OLAP data sources, you will not be able to use null in the else statement, and will need to use a static value. 10.In order to apply the ordering on all the columns, we will need to add them to the ifthen-else statement. You can either repeat the previous steps to drag and drop items, or
Business Analytics
Dynamic Sorting of a List Report
10
you can type in the expression manually. In the end, your expression should look something like this:
IF (?OrderBy? = '1') THEN ([Retailer type code]) ELSE IF (?OrderBy? = '2') THEN ([Retailer type]) ELSE IF (?OrderBy? = '3') THEN ([Retailer code]) ELSE IF (?OrderBy? = '4') THEN ([Retailer name]) ELSE IF (?OrderBy? = '5') THEN ([Retailer name (multiscript)]) ELSE IF (?OrderBy? = '6') THEN ([Retailer start date]) ELSE (null)
11.Validate your expression using the icon at the top-right of the dialog (you may be prompted to enter a value for the OrderBy parameter, in which case you can enter zero and click OK). If you get No errors in the Information box, click OK on the dialog. There may be certain situations where you can get a message that looks like this:
QE-DEF-0459 CCLException QE-DEF-0478 Invalid coercion '<expression>'.
from
'value'
to
'string'
for
'<data
item>'
in
Figure 9 IBM Cognos 8 Report Studio Data Item Expression dialog box with the completed calculation and the coercion error in the Information pane.
Business Analytics
Dynamic Sorting of a List Report
11
If this happens, try to reorder your conditions in your expression, grouping items of similar data types (numbers, strings, dates, etc.) together. For example, in the previous expression, by putting both integer data items together (Retailer type code and Retailer code), the error message disappears.
Figure 10 IBM Cognos 8 Report Studio Data Item Expression dialog box with the re ordered caclulation to avoid the error.
Notice how the (?OrderBy? = 2) and (?OrderBy? = 3) conditions have switched places. If this doesnt solve the problem, you may have to use the second sorting alternative. 12.Once all errors have been resolved, click OK to close the dialog. You will notice that a new column was added to the list. 13.Select either the title or the body of that new column. 14.In the Report Studio toolbar, click on the sort icon the drop-down menu. , and select Sort Ascending from
15.Notice the icon that now appears in the column, indicating that it will be sorted in ascending fashion.
Business Analytics
Dynamic Sorting of a List Report
12
16.Repeat steps 13.A.1 to 13.A.15 for a descending sorting column, with the following changes:
Give the column a different name (e.g. Order By DESC) Change the conditions in the Expression Definition to use negative values, e.g.
IF (?OrderBy? = '-1') THEN ([Retailer type code]) ELSE IF (?OrderBy? = '-3') THEN ([Retailer code]) ELSE IF (?OrderBy? = '-2') THEN ([Retailer type]) ELSE IF (?OrderBy? = '-4') THEN ([Retailer name]) ELSE IF (?OrderBy? = '-5') THEN ([Retailer name (multiscript)]) ELSE IF (?OrderBy? = '-6') THEN ([Retailer start date]) ELSE (null)
You can copy and paste the expression from the ASC column, and only have to replace the values in the conditions from positive to negative.
Select Sort Descending from the sort menu.
14.At this point, you should have two new columns at the end of your list, like so:
Figure 11 The IBM Cognos 8 Report Studio List with the two created calculations displayed as the final two columns.
Method B: One ascending column per data type, one descending column per data type The second method requires a bit more work and may not be quite as straightforward, but should be a bit safer to use. In this method, we will create two columns per data type in the query: one for ascending ordering, the other for descending ordering.
Business Analytics
Dynamic Sorting of a List Report
13
1. Since the idea is the same regardless of the method you choose, follow steps 13.A.1 to 13.A.15 to create an ascending sorting column for one of the data types in your list. You will need to consider the following differences:
Give the column a meaningful name. Something like Order By Int ASC would be good practice for an ascending integer sorting column. Change the expression so that it only contains items of the same type. For example, for integers, the expression would be:
IF (?OrderBy? = '1') THEN ([Retailer type code]) ELSE IF (?OrderBy? = '3') THEN ([Retailer code]) ELSE (null)
Notice how the other four data items are not listed here. 1. Once you have created the ascending sorting column for the data type, create the descending column for that same data type, as per step 13.A.16. 2. Repeat steps 13.B.1 to 13.B.2 for all data types in your list. In our example, we ended up adding 6 sorting columns:
Order By Int ASC Data type: Integer Direction: Ascending Expression:
IF (?OrderBy? = '1') THEN ([Retailer type code]) ELSE IF (?OrderBy? = '3') THEN ([Retailer code]) ELSE (null)
Order By Int DESC Data type: Integer Direction: Descending Expression:
IF (?OrderBy? = '-1') THEN ([Retailer type code]) ELSE IF (?OrderBy? = '-3') THEN ([Retailer code]) ELSE (null)
Order By Varchar ASC Data type: Varchar/String Direction: Ascending Expression:
IF (?OrderBy? = '2') THEN ([Retailer type]) ELSE IF (?OrderBy? = '4') THEN ([Retailer name]) ELSE IF (?OrderBy? = '5') THEN ([Retailer name (multiscript)]) ELSE (null)
Order By Varchar DESC Data type: Varchar/String Direction: Descending Expression:
IF (?OrderBy? = '-2') THEN ([Retailer type]) ELSE IF (?OrderBy? = '-4') THEN ([Retailer name]) ELSE IF (?OrderBy? = '-5') THEN ([Retailer name (multiscript)]) ELSE (null)
Order By Date ASC Data type: Date Direction: Ascending Expression:
IF (?OrderBy? = '6') THEN ([Retailer start date]) ELSE (null)
Order By Date DESC Data type: Date Direction: Descending Expression:
IF (?OrderBy? = '-6') THEN ([Retailer start date]) ELSE (null)
Business Analytics
Dynamic Sorting of a List Report
14
1. Regardless of the selected ordering method, we will hide the sorting columns: select one of the sorting columns. 2. In the Properties panel in the left pane, in the title area, click on the ancestors icon 3. From the context menu, select the List Column object. 4. In the Properties panel, under the Conditional section, double-click on Render Variable. 5. In the Variable drop-down, select Sorting Columns Rendering, and click OK. 6. Repeat steps 15 to 19 for any other sorting column. 7. Finally, we can add the last piece of the puzzle, the logic that allows the list to be sorted on the fly. Go to the left-hand side pane, and click on the toolbox tab . 8. In the Insertable Objects panel, scroll down to the very bottom. You should see the Column Sorting Function and Sortable Column Title custom toolbox items. 9. Drag and drop the Column Sorting Function right above the list. Your canvas should now display as follows. .
Figure 12 Image depicting the list object with the sorted columns and the additional html item above the list.
10. In order to use the sorting capabilities, the report needs to be saved. Save the report. 11. Go back in the Cognos Connection portal (do not close Report Studio), and navigate to the report. 12. Under the Actions column, select the Set properties icon. 13. In the Set properties window, under the General tab, on the far right, click on the link that reads View the search path, ID and URL. A new dialog should open. 14. Select the text in the Default action URL box and copy it to the clipboard. 15. Go back into Report Studio, and double-click on the text item that reads Copy the Default action URL for the report here. Only the Default action URL should exist between these two HTML items. This should bring up the Text dialog.
Business Analytics
Dynamic Sorting of a List Report
15
16. Replace the existing string with the default action URL for the report, and close the Text dialog by clicking OK. Your report should now display the following.
Figure 13 IBM Cognos 8 Report Studio List report with the sorts in place and the query calculations as the last two columns of the list.
Ensure that the host in the URL is not localhost, otherwise other users may have problems with the sorting. Also note that if you rename the report, or move it to a different location, you will need to update the URL inside the report. 17. Notice that there are two HTML Item objects following the default action URL. If you have any existing parameters/prompts for your report that you want to carry over when you sort the list, you will need to define them here as follows: 1. In the Insertable Objects panel (in the toolbox tab), locate the Layout Calculation object, and drag and drop it between the two aforementioned HTML Item objects. The Report Expression dialog appears. 2. Type in (or insert using the Available Components pane) the following for the first parameter that you wish to carry over:
ParamName('<parameter name>')+ '=' + ParamValue('<parameter name>')
3. Repeat steps 1-2 for each additional parameter that you wish to carry over. Note that you do not need to include the OrderBy parameter here.
Business Analytics
Dynamic Sorting of a List Report
16
4. In the end, your expression for each Layout Calculation object should look similar to what appears in Figure 14. Furthermore, the Layout Calculation objects should appear between the two HTML Item objects, also as shown in Figure 14.
Figure 14 A parameter specification for the column sort, as it should appear from IBM Cognos 8 Report Studio. Circled is the expected location of the Layout Calculation objects (the object represented by the Report Expression dialog has a shadowed background).
These values will then be added to the URL by the sorting JavaScript function. Important: A few assumptions have been made when handling the parameter values in the JavaScript code to cover the most common cases:
Parameter values are comma-delimited. This is meant to accommodate multi-select parameters, whose values are represented as value1, value2, value3. This means that if you have a single parameter value that contains a comma, it would be treated as if it consisted of two values. Parameter values starting with Between represent a range of values. This is meant to accommodate parameters such as date ranges. This means that if you have a single parameter value that starts with Between, it would be parsed in a way to extract a range of values.
Business Analytics
Dynamic Sorting of a List Report
17
If these assumptions are inaccurate for the data being retrieved in a given report, special handling may need to be implemented in the JavaScript code by the report author (see the HTML Item object that appears before the default action URL). If you don't have any parameter values that you wish to carry over, you do not have to do anything here. 1. Save the report.
1.1 Using the Dynamic Sorting Capabilities
This section will give you a brief overview of how the sorting capabilities that were put into the report work. 1. From IBM Cognos Connection or from IBM Cognos 8 Report Studio, run the report as HTML. 2. A prompt should come up asking for the OrderBy parameter value. Enter zero and click OK. Note that you can set a default value for this parameter in the report properties page and tell the Cognos Viewer not to prompt for values if you want. 3. Your report content should look like this (note that only the first page of the output is shown here):
Figure 15 IBM Cognos 8 Report Viewer output displaying the list in HTML format.
Notice that the two sorting columns are not visible. 4. Hover over any column header, and you will see the sorting icon 5. Click on the current sorting icon appear. . After the report has finished running, it will be sorted
Business Analytics
Dynamic Sorting of a List Report
18
ascending on the selected column (note that only the first page of the output is shown here):
Figure 16 IBM Cognos 8 Report Viewer output of the list in HTML format with the custom sort icon displayed on the selected column.
Notice that the sorting icon has changed to the ascending sorting icon direction. , indicating the sort
6. Click on the current sorting icon . After the report has finished running, it will be sorted descending on the selected column Notice that the sorting icon has changed to the descending sorting icon sort direction. , indicating the
7. Click on the current sorting icon . After the report has finished running, it will no longer be sorted based on the selected column. Notice that the sorting icon has disappeared, indicating that no sorting is taking place.
Business Analytics
También podría gustarte
- A Heartbreaking Work Of Staggering Genius: A Memoir Based on a True StoryDe EverandA Heartbreaking Work Of Staggering Genius: A Memoir Based on a True StoryCalificación: 3.5 de 5 estrellas3.5/5 (231)
- The Sympathizer: A Novel (Pulitzer Prize for Fiction)De EverandThe Sympathizer: A Novel (Pulitzer Prize for Fiction)Calificación: 4.5 de 5 estrellas4.5/5 (119)
- Never Split the Difference: Negotiating As If Your Life Depended On ItDe EverandNever Split the Difference: Negotiating As If Your Life Depended On ItCalificación: 4.5 de 5 estrellas4.5/5 (838)
- Devil in the Grove: Thurgood Marshall, the Groveland Boys, and the Dawn of a New AmericaDe EverandDevil in the Grove: Thurgood Marshall, the Groveland Boys, and the Dawn of a New AmericaCalificación: 4.5 de 5 estrellas4.5/5 (265)
- The Little Book of Hygge: Danish Secrets to Happy LivingDe EverandThe Little Book of Hygge: Danish Secrets to Happy LivingCalificación: 3.5 de 5 estrellas3.5/5 (399)
- Grit: The Power of Passion and PerseveranceDe EverandGrit: The Power of Passion and PerseveranceCalificación: 4 de 5 estrellas4/5 (587)
- The World Is Flat 3.0: A Brief History of the Twenty-first CenturyDe EverandThe World Is Flat 3.0: A Brief History of the Twenty-first CenturyCalificación: 3.5 de 5 estrellas3.5/5 (2219)
- The Occult WorldDocumento256 páginasThe Occult WorldJewell Elliott100% (1)
- The Subtle Art of Not Giving a F*ck: A Counterintuitive Approach to Living a Good LifeDe EverandThe Subtle Art of Not Giving a F*ck: A Counterintuitive Approach to Living a Good LifeCalificación: 4 de 5 estrellas4/5 (5794)
- Team of Rivals: The Political Genius of Abraham LincolnDe EverandTeam of Rivals: The Political Genius of Abraham LincolnCalificación: 4.5 de 5 estrellas4.5/5 (234)
- Rise of ISIS: A Threat We Can't IgnoreDe EverandRise of ISIS: A Threat We Can't IgnoreCalificación: 3.5 de 5 estrellas3.5/5 (137)
- Shoe Dog: A Memoir by the Creator of NikeDe EverandShoe Dog: A Memoir by the Creator of NikeCalificación: 4.5 de 5 estrellas4.5/5 (537)
- The Emperor of All Maladies: A Biography of CancerDe EverandThe Emperor of All Maladies: A Biography of CancerCalificación: 4.5 de 5 estrellas4.5/5 (271)
- The Gifts of Imperfection: Let Go of Who You Think You're Supposed to Be and Embrace Who You AreDe EverandThe Gifts of Imperfection: Let Go of Who You Think You're Supposed to Be and Embrace Who You AreCalificación: 4 de 5 estrellas4/5 (1090)
- Her Body and Other Parties: StoriesDe EverandHer Body and Other Parties: StoriesCalificación: 4 de 5 estrellas4/5 (821)
- The Hard Thing About Hard Things: Building a Business When There Are No Easy AnswersDe EverandThe Hard Thing About Hard Things: Building a Business When There Are No Easy AnswersCalificación: 4.5 de 5 estrellas4.5/5 (344)
- Hidden Figures: The American Dream and the Untold Story of the Black Women Mathematicians Who Helped Win the Space RaceDe EverandHidden Figures: The American Dream and the Untold Story of the Black Women Mathematicians Who Helped Win the Space RaceCalificación: 4 de 5 estrellas4/5 (890)
- Elon Musk: Tesla, SpaceX, and the Quest for a Fantastic FutureDe EverandElon Musk: Tesla, SpaceX, and the Quest for a Fantastic FutureCalificación: 4.5 de 5 estrellas4.5/5 (474)
- The Unwinding: An Inner History of the New AmericaDe EverandThe Unwinding: An Inner History of the New AmericaCalificación: 4 de 5 estrellas4/5 (45)
- The Yellow House: A Memoir (2019 National Book Award Winner)De EverandThe Yellow House: A Memoir (2019 National Book Award Winner)Calificación: 4 de 5 estrellas4/5 (98)
- The Perks of Being a WallflowerDe EverandThe Perks of Being a WallflowerCalificación: 4.5 de 5 estrellas4.5/5 (2099)
- On Fire: The (Burning) Case for a Green New DealDe EverandOn Fire: The (Burning) Case for a Green New DealCalificación: 4 de 5 estrellas4/5 (73)
- IMO Class 3 Sample Paper 2017 18Documento3 páginasIMO Class 3 Sample Paper 2017 18sunil KumarAún no hay calificaciones
- A2 Unit of WorkDocumento18 páginasA2 Unit of Workapi-486612781Aún no hay calificaciones
- DLL CSS Week 5Documento3 páginasDLL CSS Week 5Juanits BugayAún no hay calificaciones
- JDBC Tutorial OverviewDocumento27 páginasJDBC Tutorial Overviewmanne0504Aún no hay calificaciones
- JDBC Tutorial OverviewDocumento27 páginasJDBC Tutorial Overviewmanne0504Aún no hay calificaciones
- Project Proposal VTP 4Documento35 páginasProject Proposal VTP 4api-245643527Aún no hay calificaciones
- This Is Used To Write All Kind of NotesDocumento1 páginaThis Is Used To Write All Kind of Noteskalakotisree4uAún no hay calificaciones
- This Is Used To Write All Kind of Notes, Including All ApplicationsDocumento1 páginaThis Is Used To Write All Kind of Notes, Including All Applicationskalakotisree4uAún no hay calificaciones
- Ms Word Welcomes UDocumento1 páginaMs Word Welcomes Ukalakotisree4uAún no hay calificaciones
- Inf Usr&PwdsDocumento1 páginaInf Usr&Pwdskalakotisree4uAún no hay calificaciones
- New Microsoft Office Word Document1Documento1 páginaNew Microsoft Office Word Document1kalakotisree4uAún no hay calificaciones
- What Is OOPDocumento2 páginasWhat Is OOPkalakotisree4uAún no hay calificaciones
- New Microsoft Office Word Document1Documento1 páginaNew Microsoft Office Word Document1kalakotisree4uAún no hay calificaciones
- New Microsoft Office Word Document1Documento1 páginaNew Microsoft Office Word Document1kalakotisree4uAún no hay calificaciones
- HCL Abap Coding StyleDocumento85 páginasHCL Abap Coding StyleMohd MohsinAún no hay calificaciones
- Welcome To MS WordDocumento1 páginaWelcome To MS Wordkalakotisree4uAún no hay calificaciones
- What Is OOPDocumento2 páginasWhat Is OOPkalakotisree4uAún no hay calificaciones
- New Microsoft Office Word Document1Documento1 páginaNew Microsoft Office Word Document1kalakotisree4uAún no hay calificaciones
- Interview Tips For Freshers 2013Documento6 páginasInterview Tips For Freshers 2013kalakotisree4uAún no hay calificaciones
- Windows XP Short KeysDocumento4 páginasWindows XP Short KeysmaheshrvrAún no hay calificaciones
- EmcDocumento1 páginaEmckalakotisree4uAún no hay calificaciones
- Welcome To Microsoft WordDocumento1 páginaWelcome To Microsoft Wordkalakotisree4uAún no hay calificaciones
- Interview Tips For Freshers 2013Documento6 páginasInterview Tips For Freshers 2013kalakotisree4uAún no hay calificaciones
- Welcome To Microsoft WordDocumento1 páginaWelcome To Microsoft Wordkalakotisree4uAún no hay calificaciones
- Windows XP Short KeysDocumento4 páginasWindows XP Short KeysmaheshrvrAún no hay calificaciones
- Welcome To Microsoft WordDocumento1 páginaWelcome To Microsoft Wordkalakotisree4uAún no hay calificaciones
- Welcome To Microsoft WordDocumento1 páginaWelcome To Microsoft Wordkalakotisree4uAún no hay calificaciones
- Welcome To Microsoft WordDocumento1 páginaWelcome To Microsoft Wordkalakotisree4uAún no hay calificaciones
- Welcome To Microsoft WordDocumento1 páginaWelcome To Microsoft Wordkalakotisree4uAún no hay calificaciones
- Welcome To Microsoft WordDocumento1 páginaWelcome To Microsoft Wordkalakotisree4uAún no hay calificaciones
- Welcome To Microsoft WordDocumento1 páginaWelcome To Microsoft Wordkalakotisree4uAún no hay calificaciones
- Welcome To Microsoft WordDocumento1 páginaWelcome To Microsoft Wordkalakotisree4uAún no hay calificaciones
- Welcome To Microsoft WordDocumento1 páginaWelcome To Microsoft Wordkalakotisree4uAún no hay calificaciones
- Welcome To Microsoft WordDocumento1 páginaWelcome To Microsoft Wordkalakotisree4uAún no hay calificaciones
- Is It Worth Dropping One More Year For GATE - QuoraDocumento6 páginasIs It Worth Dropping One More Year For GATE - QuoraRaJu SinGhAún no hay calificaciones
- Design & Implementation of Linux Based Network Forensic System Using HoneynetDocumento5 páginasDesign & Implementation of Linux Based Network Forensic System Using HoneynetIjarcet JournalAún no hay calificaciones
- An Alarming National Trend - False Rape AllegationsDocumento7 páginasAn Alarming National Trend - False Rape Allegationsdesbest100% (1)
- 2020 Agent Price ListDocumento2732 páginas2020 Agent Price ListEngr XsadAún no hay calificaciones
- Distribution Transformer Manufacturing Process ManualDocumento29 páginasDistribution Transformer Manufacturing Process ManualAnonymous Jf6X8nAún no hay calificaciones
- Real and IdealDocumento2 páginasReal and Idealapi-373490764Aún no hay calificaciones
- Sliding Mode Observers For Fault Detection and Isolation: Christopher Edwards !,, Sarah K. Spurgeon", Ron J. Patton#Documento13 páginasSliding Mode Observers For Fault Detection and Isolation: Christopher Edwards !,, Sarah K. Spurgeon", Ron J. Patton#tannguyenvanAún no hay calificaciones
- Dark Mode Log0Documento2 páginasDark Mode Log0picochulo2381Aún no hay calificaciones
- Q4-Hinge Theorem-ActivityDocumento2 páginasQ4-Hinge Theorem-ActivityEmelie HernandezAún no hay calificaciones
- Tehreem Mohsin (FA18-BBAH-0003) Eraj Rehan (FA18-BBAH-0004) Mehwish Naeem (FA18-BBAH-0007) Ameer Hamza (FA18-BBAH-0010)Documento4 páginasTehreem Mohsin (FA18-BBAH-0003) Eraj Rehan (FA18-BBAH-0004) Mehwish Naeem (FA18-BBAH-0007) Ameer Hamza (FA18-BBAH-0010)Eraj RehanAún no hay calificaciones
- Commodi Cation of Women's Bodies andDocumento9 páginasCommodi Cation of Women's Bodies andunesa fikAún no hay calificaciones
- NAHRIM - Institut Penyelidikan Hidraulik Kebangsaan Malaysia - Rainwater Harvesting SystemDocumento4 páginasNAHRIM - Institut Penyelidikan Hidraulik Kebangsaan Malaysia - Rainwater Harvesting SystemAnonymous e1j2F5Ge0Aún no hay calificaciones
- ARPANET RoutingDocumento12 páginasARPANET RoutingsushmsnAún no hay calificaciones
- Sap Master Data in Materials ManagementDocumento13 páginasSap Master Data in Materials Managementedmondo77Aún no hay calificaciones
- BachelorprojektDocumento29 páginasBachelorprojektKaroline SternAún no hay calificaciones
- TPB QuestionnaireDocumento9 páginasTPB QuestionnaireAhmad FazullahAún no hay calificaciones
- 14 Applications of Number TheoryDocumento42 páginas14 Applications of Number TheoryKetan DeokarAún no hay calificaciones
- Status of Technical Education in India - Emerging Issues and ChallengesDocumento11 páginasStatus of Technical Education in India - Emerging Issues and ChallengesSreeram MandaAún no hay calificaciones
- Lesson PlanDocumento7 páginasLesson Planapi-357536453Aún no hay calificaciones
- Chapter 4 HBODocumento19 páginasChapter 4 HBOfirebirdshockwaveAún no hay calificaciones
- Pork Carcass ChillingDocumento6 páginasPork Carcass ChillingDumitru PodgorneakAún no hay calificaciones
- Annex A Lakas High SchoolDocumento60 páginasAnnex A Lakas High SchoolMaycel Vega MarmitoAún no hay calificaciones
- Surface Treatment of Flexible PavementDocumento36 páginasSurface Treatment of Flexible PavementUsman Ahmad0% (1)
- Spitler McQuiston Lindsey 93 2Documento11 páginasSpitler McQuiston Lindsey 93 2Shafawati ShahneelAún no hay calificaciones