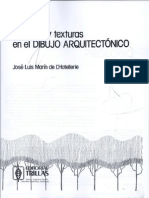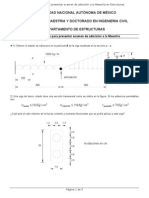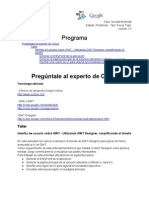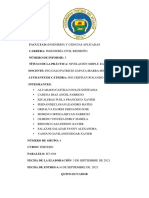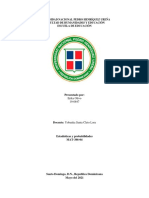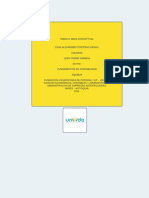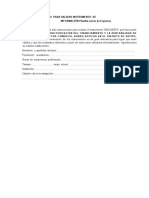Documentos de Académico
Documentos de Profesional
Documentos de Cultura
DEFINICION
Cargado por
Paolo Alexander Cobeña MacíasDerechos de autor
Formatos disponibles
Compartir este documento
Compartir o incrustar documentos
¿Le pareció útil este documento?
¿Este contenido es inapropiado?
Denunciar este documentoCopyright:
Formatos disponibles
DEFINICION
Cargado por
Paolo Alexander Cobeña MacíasCopyright:
Formatos disponibles
INTRODUCCION Los sistemas CAD (diseo asistido por computador) fueron creados para facilitar el trabajo de ingenieros, arquitectos
y en general todos tipos de diseadores, que utilicen el computador para sus dibujos, con el fin de reducir enormemente el tiempo de diseo, agilizar las posibilidades correcciones y modificaciones sin necesidad de rehacer el trabajo y obtener los resultados finales como son grficas, todo tipo de diseo y planos por impresora o plotter de manera eficaz y con la presentacin deseada. El paquete de utilidad AUTOCAD, se cre especficamente por microcomputadoras bajo el sistema operacional DOS aunque en la actualidad existen diversos sistemas operativos de avanzada tecnologa y que se constituye en una herramienta de trabajo CAD sumamente poderosa, caracterizada por su gran velocidad y facilidad en la produccin de todo tipo de dibujo, mediante el manejo y utilizacin de comandos y funciones, sencilla de utilizar mediante el teclado, mouse, y otros accesorios de mayor satisfaccin que facilitan aun ms el manejo del programa.
DEFINICION
Autocad es un programa de Diseo asistido por ordenador que dispone de numerosas herramientas que permiten realizar dibujos exactos de una forma sencilla y rpida, tanto en dos como en tres dimensiones. Autocad es la referencia obligada para todas aquellas personas que quieran desarrollar seriamente proyectos de diseo asistido por computadora.
ENTRAR EN AUTOCAD
Al instalar el programa se crea un acceso al mismo en el men Inicio/ Todos los programas/ Autodesk/ AutoCAD 2009 - Espaol/ AutoCAD 2009 y un icono de acceso directo en el Escritorio.
Por tanto, se podr acceder al programa: Haciendo doble clic sobre el icono de acceso directo.
Haciendo clic sobre el botn Inicio y seleccionando la opcin Todos los programas/ Autodesk/ AutoCAD 2009 - Espaol/ AutoCAD 2009
LA PANTALLA DE AUTOCAD La pantalla de AutoCAD es la que aparece en la figura siguiente, en la cual se distinguen dos ventanas, la ventana del programa (ventana principal), y la ventana del documento (dentro de la principal), que contiene el dibujo que est abierto. Ambas ventanas se podrn minimizar, maximizar, cerrar, desplazar, cambiar su tamao, etc. de forma independiente, como cualquier otra ventana de Windows.
COMANDOS PROPSDIB Permite ver y establecer las propiedades del dibujo actual MODIVAR Enumera o cambia los valores de las variables de sistema ESTADO Muestra las estadsticas, modos y extensiones del dibujo TIEMPO Muestra los datos de fecha y hora de un dibujo VARIABLES DE SISTEMA CDATE Almacena la fecha y la hora actuales en formato decimal DATE Almacena la fecha y la hora actuales en formato de calendario juliano modificado RECUENTO DE OBJETOS EN UN DIBUJO Es posible contar los objetos de un dibujo mediante el comando SELECR. El comando SELECR muestra el cuadro de dilogo Seleccin rpida, que permite: Crear un conjunto de seleccin en funcin de los criterios de filtrado. Los conjuntos de seleccin se pueden filtrar por una propiedad, como el color o el tipo de lnea, y por un tipo de objeto. Al crear un conjunto de seleccin en funcin de los criterios de filtrado del cuadro de dilogo Seleccin rpida, se pueden contar los tipos de objeto especificados en un dibujo. Para contar los tipos de objetos especificados en un dibujo: 1.- Haga clic en la ficha Origen panel Utilidades Seleccin rpida. 2.- En el cuadro de dilogo Seleccin rpida, opte por una de las siguientes opciones En la lista Aplicar a, elija Todo el dibujo. Haga clic en el botn Designar objetos para designar un grupo de objetos. Pulse INTRO. En la lista Aplicar a, elija Seleccin actual. En la lista Tipo de objeto, seleccione el tipo de objeto que desee contar. En la lista Propiedades, seleccione una propiedad que pertenezca al tipo de objetos que desee contar. En la lista Operador, seleccione = Igual a.
En la lista Valor, seleccione el valor de propiedad del tipo de objeto
que desee contar. Haga clic en Aceptar. El nmero de objetos se muestra en la solicitud de comando.
Men: Herr. Seleccin rpida Entrada de comandos: SELECR Men contextual: Finalice todos los comandos activos, haga clic con el botn derecho en Introduccin a la cinta de opciones. La cinta de opciones proporciona una colocacin nica y reducida de las operaciones significativas para el espacio de trabajo actual. Elimina la necesidad de mostrar varias barras de herramientas y, por consiguiente, reduce la congestin de la ventana de la aplicacin y ampla el rea disponible para trabajar con una nica interfaz completa. La cinta de opciones contiene muchos de los comandos disponibles antes en el centro de controles. Por ejemplo, el comando ACOLINEAL estaba antes disponible en el panel de control Cotas del centro de controles. En la cinta de opciones, ACOLINEAL se encuentra en la ficha Anotacin, en el panel Cotas. La cinta de opciones se muestra automticamente cuando se crea o se abre un dibujo utilizando el espacio de trabajo Dibujo 2D y anotacin o el espacio de el rea de dibujo y pulse Seleccin rpida. TRABAJO MODELADO 3D. Se puede abrir manualmente mediante las siguientes acciones: Haga clic en el men Herr. Paletas Cinta de opciones. En la solicitud de comando, escriba CINTA. Para cerrar la cinta de opciones, en la solicitud de comando escriba CERRAR CINTA VISUALIZACIN Y ORGANIZACIN DE LA CINTA DE OPCIONES La cinta se muestra horizontalmente, verticalmente o como paleta flotante. ORGANIZACIN DE LA CINTA DE OPCIONES La cinta de opciones se compone de una serie de paneles que se organizan en fichas etiquetadas por tarea. Los paneles de la cinta de opciones contienen muchas de las herramientas y muchos de los controles disponibles en las barras de herramientas y en los cuadros de dilogo. Haga clic en la flecha Reproducir para iniciar la animacin. La cinta de opciones horizontal se muestra por defecto en la parte superior de la ventana de dibujo al crear o abrir un dibujo. La cinta tambin se puede colocar en la parte inferior de la ventana de dibujo.
Haga clic en la flecha Reproducir para iniciar la animacin. Para cambiar el orden de las fichas, haga clic en la ficha que desea mover, arrstrela a la posicin deseada y sultela. Puede asociar un grupo de paletas de herramientas a cada panel de la cinta de opciones. Para mostrar el grupo de paletas de herramientas asociado, haga clic en una herramienta o abra un panel deslizable. Para asociar un grupo de paletas de herramientas a un panel de la cinta de opciones:
Haga clic en Herr. Paletas Paletas de herramientas.
En la cinta de opciones, haga clic con el botn derecho en un panel y, a continuacin, haga clic en Grupo de paletas de herramientas. Haga clic en un grupo de paletas de herramientas disponible de la lista. Haga clic en Herr. Espacios de trabajo Guardar actual como. En el cuadro de dilogo Guardar espacio de trabajo, escriba un nombre para el espacio de trabajo o seleccione uno de la lista desplegable. Pulse Guardar. CINTA DE OPCIONES HORIZONTAL La cinta de opciones se coloca en la parte superior de la ventana de dibujo. Cuando la cinta de opciones se muestra horizontalmente, cada ficha se identifica con una etiqueta de texto. Cada panel muestra una etiqueta de texto por defecto.
Una flecha en la esquina inferior derecha de un panel indica que se puede ampliar el panel para mostrar herramientas y controles adicionales. Por defecto, un panel ampliado se cierra automticamente en cuanto el usuario hace clic en otro panel. Para mantener un panel ampliado, haga clic en el icono de alfiler en la esquina inferior derecha de dicho panel. ACCESO A MENS A los mens se accede mediante el explorador de mens situado en la parte superior del rea de dibujo.
INTRODUCCIN AL ACCESO A MENS Es posible acceder a los mens a travs del explorador de mens o de la barra de mens clsica. Haga clic en la flecha Reproducir para iniciar la animacin. El explorador de mens est disponible por defecto en los espacios de trabajo. Dibujo 2D y anotacin y Modelado 3D. El explorador de mens y la barra de mens clsica con los mens desplegables estn disponibles en el espacio de trabajo AutoCAD clsico. Puede especificar los mens que se deben mostrar en el explorador de mens de todos los espacios de trabajo mediante la personalizacin de un archivo CUI y su carga en el programa. BSQUEDA EN EL EXPLORADOR DE MENS Realice una bsqueda en tiempo real de mens y acciones de men en el explorador de mens. El campo de bsqueda se muestra en la parte superior del explorador de mens. Los resultados de la bsqueda pueden incluir comandos de men, informacin de herramientas bsica, cadenas de texto de solicitud de comando o etiquetas. Puede introducir un trmino de bsqueda en cualquier idioma. Los comandos de men se muestran en una lista de mens raz etiquetados, mientras que las cadenas de texto de la solicitud de comando y las etiquetas se muestran en la lista Resultados relacionados. Para abrir el explorador de mens con el campo de bsqueda activo, pulse ALT+S. Haga clic en la flecha Reproducir para iniciar la animacin. Se puede incluir cualquier carcter de texto o smbolo especial en una bsqueda.
Los resultados del men se muestran en el mismo orden que el men, a excepcin del mejor resultado que se muestra en la parte superior de la lista. Para ejecutar un comando de men, haga clic en el resultado de la bsqueda deseado de la lista. La lista de resultados de la bsqueda incluye acciones de men desactivadas, pero no stas se pueden ejecutar. Para borrar el campo de bsqueda del explorador de mens: Escriba texto en el campo de bsqueda. El botn con forma de lupa situado a la derecha del campo de bsqueda se convierte en una [X]. Haga clic en el icono [X] situado a la derecha del campo de bsqueda. Se borra el campo de bsqueda y el icono [X] cambia al botn con forma de lupa.
ASIGNACIN DE ETIQUETAS DE BSQUEDA Se pueden crear etiquetas de bsqueda para cualquier comando de men y realizar bsquedas ms eficaces. Con las etiquetas, puede agrupar comandos segn las necesidades del dibujo. Por ejemplo, a un grupo de comandos de men que utilice con frecuencia para un proyecto se le puede asignar una etiqueta con un nombre asignado para ese proyecto. Es posible crear y editar etiquetas mediante el cuadro de dilogo Personalizar interfaz de usuario.
Cualquier etiqueta asignada a un comando de men se muestra en la informacin de herramienta para ese comando en el explorador de mens. Se puede asignar cualquier nmero de etiquetas a un solo comando de men. Para asignar una etiqueta a un comando de men
Haga clic en la ficha Herramientas panel Personalizacin Interfaz de usuario.
En el editor Personalizar interfaz de usuario, ficha Personalizar, panel lista de comandos, seleccione el comando al que desea aadir una etiqueta. En el panel Propiedades, seleccione el campo Etiquetas y haga clic en el botn [...]. En el cuadro de dilogo Editor de etiquetas, en el cuadro de texto etiquetas, introduzca una etiqueta. Al introducir una etiqueta, puede que aparezca una ventana emergente con una lista de etiquetas utilizadas anteriormente. Haga clic en una de las etiquetas del men para utilizar dicha etiqueta. Es posible aadir varias etiquetas en un comando; cada una debe ir separada por una coma. Para aadir otra etiqueta a un comando, pulse la tecla FLECHA IZQUIERDA e introduzca la etiqueta. Repita segn sea necesario. Haga clic en Aceptar. En el editor Personalizar interfaz de usuario, haga clic en Aceptar. Para eliminar una etiqueta asignada a un comando de men Haga clic en la ficha Herramientas panel Personalizacin Interfaz de usuario. En el editor Personalizar interfaz de usuario, en la ficha Personalizar, panel Lista de comandos, seleccione el comando cuya etiqueta desea eliminar. En el panel Propiedades, seleccione el campo Etiquetas y haga clic en el botn [...]. En el cuadro de dilogo Editor de etiquetas, haga clic en la etiqueta que desea eliminar. Pulse SUPR. Haga clic en Aceptar. En el editor Personalizar interfaz de usuario, haga clic en Aceptar.
EXPLORACIN DE ARCHIVOS Es posible ver, ordenar y acceder a los archivos compatibles que ha abierto ms recientemente en AutoCAD. DOCUMENTOS RECIENTES Seleccione la opcin Documentos recientes en los mens de dibujo normales para ver una lista de los ltimos archivos guardados. Los archivos se muestran en el men rpido Documentos recientes con el ltimo archivo guardado en la parte superior. Puede ver una imagen preliminar de los archivos en la lista de documentos recientes en lugar del icono asociado al tipo de archivo. Para abrir el explorador de mens con el men rpido Documentos recientes activo, pulse ALT+D.
DOCUMENTOS FIJADOS El icono de alfiler situado a la derecha del nombre de archivo mantiene un archivo en la lista independientemente de los archivos guardados posteriormente. El archivo se muestra en la parte inferior de la lista de documentos recientes hasta que se desactive el botn de alfiler. Para fijar un documento en la lista de documentos recientes, haga clic en el botn del alfiler o seleccione Alfiler. OPCIONES DE AGRUPACIN Se pueden agrupar archivos por fecha o tipo. Para ver opciones de agrupacin alternativas, haga clic en la opcin Documentos recientes por encima de la lista de archivos o haga clic con el botn derecho en un rea en blanco de la lista. Puede mostrar documentos segn el da de la semana en el que se abri o se guard el archivo por ltima vez. Para cambiar las opciones de vista preliminar de los documentos recientes: Haga clic en el botn del explorador de mens y coloque el cursor sobre documentos recientes. En el cuadro de texto Buscar, haga clic en el men Opciones de visualizacin. Seleccione una opcin de visualizacin.
OTRAS UBICACIONES DE HERRAMIENTAS Es posible utilizar herramientas comunes en la ventana de aplicacin, las barras de herramientas, las paletas de herramientas, las barras de estado, los mens contextuales y DesignCenter para buscar ms comandos, parmetros y modos. HERRAMIENTAS DE LA VENTANA DE APLICACIN La parte superior de la ventana de aplicacin muestra las herramientas utilizadas con ms frecuencia como, por ejemplo, el explorador de mens, la barra de herramientas de acceso rpido e InfoCenter.
Con el explorador de mens puede examinar todos los mens de la aplicacin. Puede personalizar la Barra de herramientas de acceso rpido para acceder a los comandos que utiliza con ms frecuencia. BARRA DE HERRAMIENTAS DE ACCESO RPIDO La Barra de herramientas de acceso rpido almacena los comandos a los que accede con ms frecuencia. Es una barra de herramientas personalizable que contiene un conjunto de comandos definidos por el espacio de trabajo. Puede aadir, eliminar y cambiar la posicin de los comandos en la Barra de herramientas de acceso rpido. Puede aadir tantos comandos como desee. Si no hay espacio disponible, los comandos se desplazan a un botn de icono desplegable. Haga clic en la flecha Reproducir para iniciar la animacin. A continuacin se indican los comandos por defecto de la Barra de herramientas de acceso rpido: Nuevo Abrir Guardar Imprimir Deshacer Rehacer
Puede personalizar la Barra de herramientas de acceso rpido de acuerdo con el espacio de trabajo.
REA DE TRABAJO Parte central de la ventana del programa donde se sitan las ventanas de los distintos dibujos que se tienen abiertos en cada momento. VENTANA DE COMANDOS Se encuentra situada, por defecto, bajo el rea de trabajo. Es muy importante tener en todo momento presente esta ventana ya que a travs de ella se establece la comunicacin entre el programa y el usuario. En ella se podrn introducir las rdenes que se quieren ejecutar y se mostrarn los parmetros necesarios para llevar a cabo dichas rdenes, lo que el programa requiera en cada momento de la sesin de dibujo se indicar en esta ventana.
El nmero de lneas de rdenes que se muestren en esta ventana depender del tamao de la misma, pudiendo modificar ste realizando un arrastre cuando el puntero del ratn tome forma de doble flecha al situarse sobre el borde superior de la misma. IMPORTANTE: esta ventana almacena las rdenes introducidas, lo que permite detectar en qu punto se ha cometido un error o qu datos se han indicado. Para que visualizar los datos no resulte incmodo, debido a la posicin o tamao de la Ventana de comandos, pulsar la tecla F2 para maximizarla y pulsarla de nuevo para volver a la pantalla de AutoCAD. BARRA DE ESTADO Se encuentra situada en la parte inferior de la ventana del programa y muestra informacin relativa al dibujo en el que se est trabajando. En
su izquierda se presentan las coordenadas del cursor y el resto de botones indican el estado, activado o desactivado, de distintas opciones que se describirn en lecciones posteriores.
INTERFAZ DE PANTALLA DE AUTOCAD La interfaz de pantalla de Autocad, esto es, la apariencia del programa tal y como est despus de instalarse, contiene diversos elementos comunes a todos los programas que funcionan bajo Windows; fundamentalmente la barra de ttulo, los mens, las barras de herramientas y un rea de trabajo, en este caso de dibujo; tambin hay una barra de estado. Aunque, obviamente, tiene elementos propios del programa. La interfaz, cuando no hemos realizado ningn cambio de personalizacin, salvo el color de fondo del rea de trabajo que cambiamos de negro a blanco, se ve as:
COORDENADAS CARTESIANAS ABSOLUTAS En Autocad podemos indicar cualesquier coordenada, an aquellas con valores X y Y negativos, aunque el rea de dibujo se encuentra fundamentalmente en el cuadrante superior derecho, donde tanto X como Y son positivos. As, para dibujar una lnea con toda exactitud, basta con indicar las coordenadas de los puntos extremos de la lnea. Veamos un ejemplo, iniciemos el comando lnea: En la pantalla no se muestran lneas que representen los ejes X y Y, esos debemos imaginarlos por lo pronto, pero en Autocad s se consideraron las coordenadas para dibujar con exactitud dicha lnea. Cuando introducimos valores de coordenadas X,Y exactas con relacin al origen (0,0), entonces estamos usando coordenadas absolutas. Para dibujar lneas, rectngulos, arcos o cualesquier otro objeto en Autocad podemos indicar las coordenadas absolutas de los puntos necesarios. En el caso de la lnea, por ejemplo, de su punto inicial y su punto final. Si se recuerda el ejemplo del crculo, podramos crear uno con toda exactitud dando las coordenadas absolutas de su centro y luego el valor de su radio. No est de ms decir que cuando tecleamos las coordenadas, el primer valor sin excepcin corresponder al eje X y el segundo al eje Y, separados por una coma. Sin embargo, en la prctica, la determinacin de las coordenadas absolutas suele ser compleja. Por ello existen otros mtodos para indicar puntos en el plano cartesiano en Autocad COORDENADAS CARTESIANAS RELATIVAS Las coordenadas cartesianas relativas son aquellas que expresan las distancias X y Y pero respecto al ltimo punto capturado. Para indicarle a Autocad que estamos capturando coordenadas relativas, anteponemos una arroba a los valores al momento de escribirlas en la ventana de comandos o en las cajas de captura.
Si en una coordenada cartesiana relativa indicamos una pareja de valores negativos, tal como @-25,-10 esto quiere decir que el siguiente punto se encuentra 25 unidades hacia la izquierda, sobre el eje X, y 10 unidades hacia abajo, sobre el eje Y, respecto al ltimo punto introducido.
COORDENADAS POLARES RELATIVAS Como en el caso anterior, las coordenadas polares relativas indican la distancia y el ngulo de un punto, pero no respecto al origen, sino respecto a las coordenadas del ltimo punto capturado. El valor del ngulo se mide en el mismo sentido anti horario que las coordenadas polares absolutas, pero el vrtice del ngulo est en el punto de referencia. Tambin es necesario aadir una arroba para indicar que son relativas. Si indicamos un valor negativo en el ngulo de la coordenada polar relativa, entonces se comenzar a contar los grados en sentido horario. Es decir, una coordenada polar relativa @50<-45 indica una distancia de 50 unidades desde el ltimo punto a 45 grados contados en el mismo sentido que las manecillas del reloj, lo que equivale tambin a @50<315. PARA DIBUJAR LNEAS
Haga clic en el men Dibujo Lnea. Designe el punto inicial. Puede utilizar el dispositivo sealador o escribir valores de coordenadas en la solicitud de comando. Complete el primer segmento de la lnea especificando su punto final. Para deshacer el segmento de lnea anterior durante la ejecucin del comando LINEA, escriba h o haga clic en Deshacer en la barra de herramientas.
Especifique los puntos finales de cualquier segmento de lnea adicional. Pulse INTRO para finalizar o c para cerrar una serie de segmentos de lnea. Para comenzar una nueva lnea en el punto final de la ltima lnea dibujada, ejecute de nuevo el comando LINEA y pulse INTRO en la solicitud Precise punto inicial. DIBUJO DE RECTNGULOS Y POLGONOS Puede crear rectngulos y polgonos regulares de una forma rpida. La creacin de polgonos es una forma sencilla de dibujar tringulos, cuadrados, pentgonos, hexgonos y otras figuras equilteras. DIBUJO DE RECTNGULOS Utilice RECTANG para crear poli lneas cerradas con forma rectangular. DIBUJO DE POLGONOS REGULARES Use POLIGONO para crear poli lneas cerradas con entre 3 y 1.024 lados de igual longitud. Las figuras siguientes muestran varios polgonos creados utilizando tres mtodos distintos. En cada caso, se especifican dos puntos.
PARA DIBUJAR UN POLGONO CIRCUNSCRITO
Haga clic en la ficha Origen panel Dibujo Polgono. En la solicitud de comando, escriba el nmero de lados. Especifique el centro del polgono (1). Escriba c para especificar un polgono circunscrito alrededor de un crculo. Defina la longitud del radio (2).
PARA CREAR UN CRCULO QUE FORME TANGENTE CON DOS OBJETOS
Haga clic en la ficha Origen panel Dibujo Tan, Tan, Radio. El comando inicia el modo de referencia a objetos Tangente. Designe el primer objeto con el que desea formar la tangente. Elija el segundo objeto que vaya a formar tangente con el crculo dibujado. Especifique el radio del crculo.
BIBLIOGRAFIA: Enciclopeda; Micro-Computacin. Manual de Autocad 2009; www.manualespdf.es
También podría gustarte
- La TierraDocumento10 páginasLa TierraPaolo Alexander Cobeña MacíasAún no hay calificaciones
- Curso ReajusteDocumento88 páginasCurso ReajustePaolo Alexander Cobeña MacíasAún no hay calificaciones
- Tabla de Pesos Específicos y OtrosDocumento7 páginasTabla de Pesos Específicos y OtrosPaolo Alexander Cobeña MacíasAún no hay calificaciones
- MusicaDocumento10 páginasMusicaPaolo Alexander Cobeña MacíasAún no hay calificaciones
- Poblacion DinamicaDocumento7 páginasPoblacion DinamicaPaolo Alexander Cobeña MacíasAún no hay calificaciones
- Datos ApoyosDocumento1 páginaDatos ApoyosPaolo Alexander Cobeña MacíasAún no hay calificaciones
- Tecnicas y Texturas en Dibujo Arquitectonico - Jose Luis Marin de LDocumento174 páginasTecnicas y Texturas en Dibujo Arquitectonico - Jose Luis Marin de LEliezer Dominguez Encarnacion100% (16)
- Presentación 2Documento5 páginasPresentación 2Paolo Alexander Cobeña MacíasAún no hay calificaciones
- El JuegoDocumento8 páginasEl JuegoPaolo Alexander Cobeña MacíasAún no hay calificaciones
- VigasDocumento17 páginasVigasjavive100% (1)
- Poblacion MundialDocumento7 páginasPoblacion MundialPaolo Alexander Cobeña MacíasAún no hay calificaciones
- Poblacion DinamicaDocumento7 páginasPoblacion DinamicaPaolo Alexander Cobeña MacíasAún no hay calificaciones
- Apuntes Puentes IIDocumento1 páginaApuntes Puentes IIPaolo Alexander Cobeña MacíasAún no hay calificaciones
- PoblacionDocumento7 páginasPoblacionPaolo Alexander Cobeña MacíasAún no hay calificaciones
- El AireDocumento3 páginasEl AirePaolo Alexander Cobeña MacíasAún no hay calificaciones
- ManabiDocumento8 páginasManabiPaolo Alexander Cobeña MacíasAún no hay calificaciones
- ContenDocumento7 páginasContenOrlando Manriquez LAún no hay calificaciones
- Planeamiento y Diseño de Obras Hidraulicas 1Documento3 páginasPlaneamiento y Diseño de Obras Hidraulicas 1Edson CarlozAún no hay calificaciones
- Práctica #3 - Granulometria IDocumento12 páginasPráctica #3 - Granulometria IPaola Valle FloresAún no hay calificaciones
- Guía de estudio para examen de admisión a la Maestría en Estructuras - 10 problemas resueltos de esfuerzos en vigasDocumento0 páginasGuía de estudio para examen de admisión a la Maestría en Estructuras - 10 problemas resueltos de esfuerzos en vigasPaolo Alexander Cobeña MacíasAún no hay calificaciones
- Guía de estudio para examen de admisión a la Maestría en Estructuras - 10 problemas resueltos de esfuerzos en vigasDocumento0 páginasGuía de estudio para examen de admisión a la Maestría en Estructuras - 10 problemas resueltos de esfuerzos en vigasPaolo Alexander Cobeña MacíasAún no hay calificaciones
- Pre FacioDocumento1 páginaPre FacioPaolo Alexander Cobeña MacíasAún no hay calificaciones
- Factores de ConversionDocumento31 páginasFactores de ConversionManuel Diaz Vargas100% (2)
- Diseño y Control de Mezclas de ConcretoDocumento36 páginasDiseño y Control de Mezclas de ConcretoRoger Marcelo Linares GonzalesAún no hay calificaciones
- ContenDocumento7 páginasContenOrlando Manriquez LAún no hay calificaciones
- TituloDocumento1 páginaTituloPaolo Alexander Cobeña MacíasAún no hay calificaciones
- Diseño Por Flexión de Zapata Aislada y de Hormigón SimpleDocumento54 páginasDiseño Por Flexión de Zapata Aislada y de Hormigón SimpleFernanda SantiagoAún no hay calificaciones
- Edo EspolDocumento87 páginasEdo EspolernestosandAún no hay calificaciones
- Pre FacioDocumento1 páginaPre FacioPaolo Alexander Cobeña MacíasAún no hay calificaciones
- GlosarioDocumento7 páginasGlosarioconejitonqn0% (1)
- Ficha - Tec - Oxitest Plus 7Documento2 páginasFicha - Tec - Oxitest Plus 7Jorge ArturoAún no hay calificaciones
- Buenas Practicas NCh03241-2017-043Documento68 páginasBuenas Practicas NCh03241-2017-043luis quesadaAún no hay calificaciones
- Solidos Cristalinos y Amorfos-IntroduccionDocumento12 páginasSolidos Cristalinos y Amorfos-IntroduccionJoshuaShinne0% (1)
- La Tierra en CifrasDocumento22 páginasLa Tierra en CifrasSalvi SotoAún no hay calificaciones
- Lamparas HID PDFDocumento14 páginasLamparas HID PDFAnonymous ObwXjr1QORAún no hay calificaciones
- Informe HR - DeloitteDocumento144 páginasInforme HR - DeloitteEstefaniaDelmásAún no hay calificaciones
- Mies-Coordinacion Zonal 2Documento26 páginasMies-Coordinacion Zonal 2Ximena SimbañaAún no hay calificaciones
- Rol y Función Del Docente Como Mediador en El Proceso de Enseñanza y AprendizajeDocumento6 páginasRol y Función Del Docente Como Mediador en El Proceso de Enseñanza y AprendizajethamyunesrAún no hay calificaciones
- Cuestionarios MercadotecniaDocumento14 páginasCuestionarios Mercadotecniafscoronado100% (1)
- Interfaz de Usuario Sobre GWT - Utilizando GWT Designer, Simplificando El DiseñoDocumento11 páginasInterfaz de Usuario Sobre GWT - Utilizando GWT Designer, Simplificando El DiseñoNicolás BortolottiAún no hay calificaciones
- T1 Grupo4 Práctica5 IC3 4Documento17 páginasT1 Grupo4 Práctica5 IC3 4isabelaAún no hay calificaciones
- L ComunicacionS 12B EPOEMALTADocumento152 páginasL ComunicacionS 12B EPOEMALTAcellochiquiniAún no hay calificaciones
- Memorandum-N-005-Evaluacion PIP Telefonia Movil.Documento2 páginasMemorandum-N-005-Evaluacion PIP Telefonia Movil.tintin negroAún no hay calificaciones
- XtrailDocumento3 páginasXtrailMonty MathewsAún no hay calificaciones
- Function REDLICHKISTERISOTERMICODocumento5 páginasFunction REDLICHKISTERISOTERMICOKevin Catay MatiasAún no hay calificaciones
- AeH2 Informe FinalDocumento228 páginasAeH2 Informe FinalCarlos Augusto VieiraAún no hay calificaciones
- Estudio Riesgo Generado Por Maq y Equipo Distrib Autos PDFDocumento17 páginasEstudio Riesgo Generado Por Maq y Equipo Distrib Autos PDFAlicia Ochoa CastroAún no hay calificaciones
- Lección 1 LED ParpadeanteDocumento10 páginasLección 1 LED ParpadeantePABLO NARVAEZAún no hay calificaciones
- Inspeccion y Muestreo de Las Materias PR PDFDocumento6 páginasInspeccion y Muestreo de Las Materias PR PDFAldemar ValderramaAún no hay calificaciones
- Esquema VariablesDocumento2 páginasEsquema VariablesEricaAún no hay calificaciones
- Word 2016 tutorialDocumento6 páginasWord 2016 tutorialAULA TICAún no hay calificaciones
- Cronograma Fisica de Ejecución de ObraDocumento2 páginasCronograma Fisica de Ejecución de ObraRobertito Cell TiconaAún no hay calificaciones
- Mapa Opp GranelesDocumento2 páginasMapa Opp GranelesyeycaAún no hay calificaciones
- F16Documento32 páginasF16Naren Gonzalez Vargas100% (1)
- IE 50569 Memoria DescriptivaDocumento17 páginasIE 50569 Memoria DescriptivaDiego LazoAún no hay calificaciones
- Metodología FiaDocumento6 páginasMetodología FiaVictor EspejoAún no hay calificaciones
- Tarea 3 Mapa ConceptualDocumento3 páginasTarea 3 Mapa ConceptualJuan J M DiazAún no hay calificaciones
- Acta de Conformidad Por Reparacion y Mantenimiento DentalDocumento7 páginasActa de Conformidad Por Reparacion y Mantenimiento DentalOrutra GuemirAún no hay calificaciones
- Charla - Sistemas Contra Incendio - Final4Documento70 páginasCharla - Sistemas Contra Incendio - Final4Mavi Ord RojasAún no hay calificaciones
- LISTOOOO FORMATO PARA VALIDAR INSTRUMENTO DE INFORMACIÓN Planilla Juicio de ExpertosUU (Reparado)Documento6 páginasLISTOOOO FORMATO PARA VALIDAR INSTRUMENTO DE INFORMACIÓN Planilla Juicio de ExpertosUU (Reparado)RAQUEL VALENZUELA JANAMPAAún no hay calificaciones