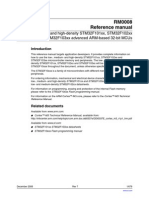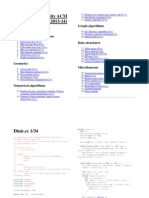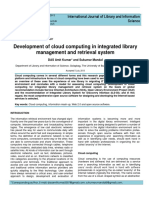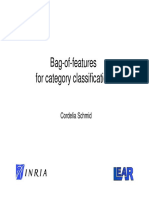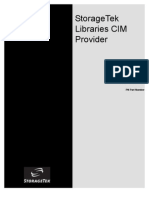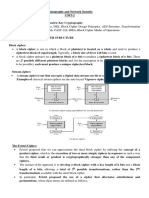Documentos de Académico
Documentos de Profesional
Documentos de Cultura
Disk Image With Knoppix
Cargado por
zamai123Descripción original:
Derechos de autor
Formatos disponibles
Compartir este documento
Compartir o incrustar documentos
¿Le pareció útil este documento?
¿Este contenido es inapropiado?
Denunciar este documentoCopyright:
Formatos disponibles
Disk Image With Knoppix
Cargado por
zamai123Copyright:
Formatos disponibles
Disk Imaging with Knoppix
Introduction
This document explains how to use the CD-ROM bootable version of Linux, named Knoppix, to make and restore images of computer hard drives. Knoppix makes a very good system recovery tool for these reasons:
It boots a graphical environment in as little as 128 MB of RAM and works with almost any PC hardware. Smaller configurations down to 64 MB can use command line mode if necessary (however we won't cover command line imaging). Even if you don't have an image, it is good at recovery of damaged hard drives allowing you to copy the data to another network drive. It is free open source software. It is somewhat intimidating to use because most operations are from the command line. You must shut the computer down to perform an image. It is not very easy to write an image to a CD-R drive unless you do it later from the networked drive where it was saved. The Windows NTFS file system support is experimental, but this is not a real problem because the experimental part is the ability to write files and not the image. The partimage program gives warnings that are not really as serious as they sound. Images can be made while the computer is running Windows. There are more options for making images and the interface is easier to use. Recovery requires a computer with at least 256 MB of RAM and supported hardware. The .NET environment, used by the runtime Ghost program, requires at least 512 MB of RAM to run smoothly. If the computer won't run Windows, an image can't be made and files can't be recovered. While open files can be imaged, their copy on the image may contain corrupt data. It is necessary to shut down database servers and other applications with open files when making the image to avoid corruption of data. This is also a problem when using other backup software that supports open file backups and is a limitation of Windows.
Knoppix has the following drawbacks:
The new Norton Ghost Version 9 imaging program offers these advantages over Knoppix:
However, Norton Ghost has the following disadvantages:
01/20/05
Copyright 2005, Ventek, Inc.
Page 1 of 23
Disk Imaging with Knoppix
Creating an Image with Knoppix
Boot the Knoppix CD-ROM on your computer. You may need to adjust the boot priority in the BIOS so the CD is booted before the hard drive. Just press ENTER to start Knoppix or use F2 or F3 for more options if you need to do something special.
Knoppix will boot the KDE GUI if you have at least 128 MB of RAM. Get rid of the welcome web page and start the Terminal Program by pressing the icon at the bottom of the screen. Do not double click items like you do in Windows or you will get two copies. Linux normally uses only a single click to open items.
01/20/05
Copyright 2005, Ventek, Inc.
Page 2 of 23
Disk Imaging with Knoppix
You can use the ifconfig command to see if the network is up and running. You should see your assigned network address on the eth0 interface. If you don't see the eth0 interface you may need to manually configure an address.
If you need to manually configure the network, just click the Knoppix bird as shown below to start a configuration wizard.
01/20/05
Copyright 2005, Ventek, Inc.
Page 3 of 23
Disk Imaging with Knoppix
If you only need to copy some files off of a damaged hard drive, you can right click it and perform a mount command. This will make it available for use. If you are going to make an image of the drive skip this step. The drive must be in the unmounted state to make an image.
Once the disk is mounted, the icon will show a small triangle in the lower right corner. You can share it on the network by starting the Samba Server as shown here. Just remember the user and password you setup. Go to a windows machine and you should be able to connect to the shared drive and copy files off of it. Skip this step if you are making an image.
01/20/05
Copyright 2005, Ventek, Inc.
Page 4 of 23
Disk Imaging with Knoppix
If we are making an image, we need somewhere to store it. We could use a USB hard drive to store the image, but normally we will use a network drive. To connect to a network drive we will use LinNeighborhood. You can start it by using the main menu selection as shown here.
Press the Prefs button and set your Workgroup (my workgroup is VT_VISION), then press Save and Close.
01/20/05
Copyright 2005, Ventek, Inc.
Page 5 of 23
Disk Imaging with Knoppix
Right click the Knoppix item and select rescan groups.
This should open your group. Right click it and again select rescan group.
01/20/05
Copyright 2005, Ventek, Inc.
Page 6 of 23
Disk Imaging with Knoppix
This should show the computers in your workgroup. If you have problems getting this far, you can press the Log button to show the actual commands being issued and any errors they return. Right click the computer you want to store the image file on and select scan as user.
You will need to enter your Windows user name and password or you will not be able to access the shares.
01/20/05
Copyright 2005, Ventek, Inc.
Page 7 of 23
Disk Imaging with Knoppix
This will open the shares on the computer. You can now select the share to use and press the Mount button.
This opens the mount dialog where you can setup the settings for mounting the drive. We normally want to change the Mount Point setting. LinNeighborhood normally creates a long mount point string that is hard to enter into the commands we will be using later. Replace the part after /home/knoppix/mnt/ with something easy to remember. In our case we used /home/knoppix/mnt/itest/
01/20/05
Copyright 2005, Ventek, Inc.
Page 8 of 23
Disk Imaging with Knoppix
The drive is now mounted. We can click the Personal Files button to open a file explorer to see if the network drive is working.
This puts you in your home user knoppix folder.
01/20/05
Copyright 2005, Ventek, Inc.
Page 9 of 23
Disk Imaging with Knoppix
Open the mnt folder and you can see your network drive.
If we mounted our hard drive as shown before, we could now copy files to the network drive. You need to open up the hard drive in another file explorer window or press the Root Folder button on the lower left to get at the files. Your network drive is now in the home folder. The Linux file structure can be a little confusing at first, but shouldn't be too hard to figure out. Just forget about the DOS drives used in Windows.
01/20/05
Copyright 2005, Ventek, Inc.
Page 10 of 23
Disk Imaging with Knoppix
To perform a disk image, we will use the console window. Press the Terminal button below to get into a console. Use the su command to obtain root privileges. We can use fdisk to check our partitions similar to using it under DOS. However, be careful as the commands are slightly different. It is best to image the drive before we try to mess it up.
We will use the command line version of partimage because it is easy to type the setup parameters on the command line. The parameters are explained below.
partimage -z1 -d save
Starts the partimage program. Specifies gzip compression of the image. Avoids having to enter a description. Specifies to save an image.
01/20/05
Copyright 2005, Ventek, Inc.
Page 11 of 23
Disk Imaging with Knoppix
/dev/hda1 The partition to save. The following should help explain the Linux disk names: /dev/hda1 First primary partition, primary disk, first controller. /dev/hda5 First extended partition, primary disk, first controller. /dev/hdb5 First extended partition, secondary disk, first controller. /dev/hdc1 First primary partition, primary disk, second controller. All your disk partitions will usually be listed on the desktop if you are confused by the Linux names. /home/knoppix/mnt/itest/hd The path and file name of the image file to save the image in. The a1.img extension is not needed, but helps explain what the file is. The partimage program shows you the first setup screen. We have selected Gzip with the -z1 parameter. It will normally split the files at 2 GB because this is the normal limit for older Linux versions and DOS systems. Press F5 to go to the next setup screen.
01/20/05
Copyright 2005, Ventek, Inc.
Page 12 of 23
Disk Imaging with Knoppix
The program warns you if you are saving a NTFS partition used by Windows NT, 2000 and XP. Linux fully supports NTFS for read operations so this message is nothing to worry about.
It will next tell you about the structure of the disk.
01/20/05
Copyright 2005, Ventek, Inc.
Page 13 of 23
Disk Imaging with Knoppix
As the program works, it keeps statistics on the operation to let you know how soon it will finish.
When everything is done you will get this message.
01/20/05
Copyright 2005, Ventek, Inc.
Page 14 of 23
Disk Imaging with Knoppix
If you need further information on partimage, look at the manual page. Type: man partimage Use page up/down to read the manual and press the q key to exit. We can also optionally save the MBR (Master Boot Record) of the disk drive using the dd command. Be very careful with this command because it can quickly erase a hard drive. The parameters are explained below:
dd bs=512 count=63 if=/dev/hda
Starts the dd program. Sets the sector block size. Sets the number of sectors to copy. Copies from the first hard drive.
of=/home/knoppix/mnt/itest/ Sets the output file for the MBR image. mbr.img
01/20/05
Copyright 2005, Ventek, Inc.
Page 15 of 23
Disk Imaging with Knoppix
We can also use the fdisk command to list the partition setup for the drive. We normally don't need to do this because partimage can restore the MBR.
01/20/05
Copyright 2005, Ventek, Inc.
Page 16 of 23
Disk Imaging with Knoppix
Restore the Image with Knoppix
To restore the image, put in a new hard drive of the same size or larger than the one that failed and boot Knoppix. Mount your network drive and open a terminal and enter su to become the root user. We now use partimage to restore the MBR. This is necessary to allow us to restore the partitions and be able to boot them. If the disk is larger than the one you replaced, you will have extra space at the end of it. When you are back up and running, use Windows to turn that extra space into another drive to reclaim the space. The parameters are explained below: partimage restmbr Starts the partimage program. Restores the MBR and partition table.
/home/knoppix/mnt/itest/hd The name of the primary partition image file. We need to add .000 a1.img.000 because the first file will have this added to it.
01/20/05
Copyright 2005, Ventek, Inc.
Page 17 of 23
Disk Imaging with Knoppix
The program will start with this setup screen. Press F5 to restore the MBR.
Make sure you don't have other data partitions on the hard drive before you continue with this.
01/20/05
Copyright 2005, Ventek, Inc.
Page 18 of 23
Disk Imaging with Knoppix
If the hard drive is larger than the original, you will get this warning.
If everything goes well, you will get this message. You may need to reboot Knoppix before you can restore the partition image in the next step.
01/20/05
Copyright 2005, Ventek, Inc.
Page 19 of 23
Disk Imaging with Knoppix
To restore the partition hda1, make sure you are running as root (type su) and then start partimage with these parameters:
partimage restore /dev/hda1
Start the partimage program. Restores the specified partition. The partition to restore to.
/home/knoppix/mnt/itest/hd The path and file name of the image file. We need to add .000 because a1.img.000 the first split file is given this name. Press F5 to select the standard options.
01/20/05
Copyright 2005, Ventek, Inc.
Page 20 of 23
Disk Imaging with Knoppix
You will again get this warning if the partition is of type NTFS. Don't worry about it.
A status dialog will show the statistics for the partition.
01/20/05
Copyright 2005, Ventek, Inc.
Page 21 of 23
Disk Imaging with Knoppix
Your last chance to abort.
The program provides progress on how it is doing.
01/20/05
Copyright 2005, Ventek, Inc.
Page 22 of 23
Disk Imaging with Knoppix
Copy Your Disk to USB Flash Drive with Knoppix
Here is a simple guide for using a USB Flash Drive to copy data from a damaged hard drive: 1. Make sure the USB Flash Drive is formatted as FAT or FAT32. Knoppix will not write correctly to NTFS partitions. 2. Insert the USB Flash Drive into the problem computer. 3. Boot the problem computer with the Knoppix CD-ROM. 4. Your desktop should show at least two disk drives: hda1 is your Windows disk, sda1 is the USB Flash Drive. Adjust the following commands if they are different. If you can't find the USB Flash Drive it is possible that your version of Knoppix doesn't support it. 5. Right-click hda1 and select the Mount command. 6. Right-click sda1 and select the Mount command. 7. Right-click sda1 and select the Actions->Change read/write mode command. Knoppix always mounts drives in the read-only mode so we must enable write mode to write the USB Flash Drive. 8. You can now left-click both drives and copy files from hda1 to sda1. 9. Logoff Knoppix and you now have the files on your USB Flash Drive. 10.You can also use the sda1 device to make disk images with the partimage program. Write your image file to the /mnt/sda1/ path.
01/20/05
Copyright 2005, Ventek, Inc.
Page 23 of 23
También podría gustarte
- Shoe Dog: A Memoir by the Creator of NikeDe EverandShoe Dog: A Memoir by the Creator of NikeCalificación: 4.5 de 5 estrellas4.5/5 (537)
- The Subtle Art of Not Giving a F*ck: A Counterintuitive Approach to Living a Good LifeDe EverandThe Subtle Art of Not Giving a F*ck: A Counterintuitive Approach to Living a Good LifeCalificación: 4 de 5 estrellas4/5 (5794)
- Hidden Figures: The American Dream and the Untold Story of the Black Women Mathematicians Who Helped Win the Space RaceDe EverandHidden Figures: The American Dream and the Untold Story of the Black Women Mathematicians Who Helped Win the Space RaceCalificación: 4 de 5 estrellas4/5 (895)
- The Yellow House: A Memoir (2019 National Book Award Winner)De EverandThe Yellow House: A Memoir (2019 National Book Award Winner)Calificación: 4 de 5 estrellas4/5 (98)
- Grit: The Power of Passion and PerseveranceDe EverandGrit: The Power of Passion and PerseveranceCalificación: 4 de 5 estrellas4/5 (588)
- The Little Book of Hygge: Danish Secrets to Happy LivingDe EverandThe Little Book of Hygge: Danish Secrets to Happy LivingCalificación: 3.5 de 5 estrellas3.5/5 (400)
- The Emperor of All Maladies: A Biography of CancerDe EverandThe Emperor of All Maladies: A Biography of CancerCalificación: 4.5 de 5 estrellas4.5/5 (271)
- Never Split the Difference: Negotiating As If Your Life Depended On ItDe EverandNever Split the Difference: Negotiating As If Your Life Depended On ItCalificación: 4.5 de 5 estrellas4.5/5 (838)
- The World Is Flat 3.0: A Brief History of the Twenty-first CenturyDe EverandThe World Is Flat 3.0: A Brief History of the Twenty-first CenturyCalificación: 3.5 de 5 estrellas3.5/5 (2259)
- On Fire: The (Burning) Case for a Green New DealDe EverandOn Fire: The (Burning) Case for a Green New DealCalificación: 4 de 5 estrellas4/5 (74)
- Elon Musk: Tesla, SpaceX, and the Quest for a Fantastic FutureDe EverandElon Musk: Tesla, SpaceX, and the Quest for a Fantastic FutureCalificación: 4.5 de 5 estrellas4.5/5 (474)
- A Heartbreaking Work Of Staggering Genius: A Memoir Based on a True StoryDe EverandA Heartbreaking Work Of Staggering Genius: A Memoir Based on a True StoryCalificación: 3.5 de 5 estrellas3.5/5 (231)
- Team of Rivals: The Political Genius of Abraham LincolnDe EverandTeam of Rivals: The Political Genius of Abraham LincolnCalificación: 4.5 de 5 estrellas4.5/5 (234)
- Devil in the Grove: Thurgood Marshall, the Groveland Boys, and the Dawn of a New AmericaDe EverandDevil in the Grove: Thurgood Marshall, the Groveland Boys, and the Dawn of a New AmericaCalificación: 4.5 de 5 estrellas4.5/5 (266)
- The Hard Thing About Hard Things: Building a Business When There Are No Easy AnswersDe EverandThe Hard Thing About Hard Things: Building a Business When There Are No Easy AnswersCalificación: 4.5 de 5 estrellas4.5/5 (345)
- The Unwinding: An Inner History of the New AmericaDe EverandThe Unwinding: An Inner History of the New AmericaCalificación: 4 de 5 estrellas4/5 (45)
- Rise of ISIS: A Threat We Can't IgnoreDe EverandRise of ISIS: A Threat We Can't IgnoreCalificación: 3.5 de 5 estrellas3.5/5 (137)
- The Gifts of Imperfection: Let Go of Who You Think You're Supposed to Be and Embrace Who You AreDe EverandThe Gifts of Imperfection: Let Go of Who You Think You're Supposed to Be and Embrace Who You AreCalificación: 4 de 5 estrellas4/5 (1090)
- The Sympathizer: A Novel (Pulitzer Prize for Fiction)De EverandThe Sympathizer: A Novel (Pulitzer Prize for Fiction)Calificación: 4.5 de 5 estrellas4.5/5 (121)
- The Perks of Being a WallflowerDe EverandThe Perks of Being a WallflowerCalificación: 4.5 de 5 estrellas4.5/5 (2104)
- Her Body and Other Parties: StoriesDe EverandHer Body and Other Parties: StoriesCalificación: 4 de 5 estrellas4/5 (821)
- Alu With 6 FunctionsDocumento18 páginasAlu With 6 FunctionsYang Zhao100% (1)
- FlaskDocumento284 páginasFlaskmtecnicoAún no hay calificaciones
- STM32F103xx Reference ManualDocumento679 páginasSTM32F103xx Reference Manuallnguyen_237557Aún no hay calificaciones
- LDD DumpsDocumento22 páginasLDD Dumpsarpit gupta100% (1)
- MQ SummayDocumento194 páginasMQ SummaygirglAún no hay calificaciones
- Top 40 Interview Questions On GitDocumento8 páginasTop 40 Interview Questions On GitsainathhpAún no hay calificaciones
- Vet Clinic Customer Database - 0Documento30 páginasVet Clinic Customer Database - 0Erfan Ahmed75% (4)
- Stanford University ACM Team NotebookDocumento46 páginasStanford University ACM Team Notebookthanhtam3819Aún no hay calificaciones
- Server x3550 7879 Manual de InstalacionDocumento18 páginasServer x3550 7879 Manual de InstalacionMilton TriviñoAún no hay calificaciones
- 01 Entity-Relationship ModelingDocumento76 páginas01 Entity-Relationship ModelingSamin YeaserAún no hay calificaciones
- APT ConfigDocumento9 páginasAPT Confignithinmamidala999Aún no hay calificaciones
- CCL PDFDocumento7 páginasCCL PDFSangeetha RajgopalAún no hay calificaciones
- Bag of WordsDocumento72 páginasBag of WordsjudeAún no hay calificaciones
- SecurOS Administration GuideDocumento240 páginasSecurOS Administration GuideWilliamAlfonsoSanchezPaezAún no hay calificaciones
- Writing Correlated Subqueries: Oracle Corporation, 1998. All Rights ReservedDocumento15 páginasWriting Correlated Subqueries: Oracle Corporation, 1998. All Rights ReservedNewLook YouAún no hay calificaciones
- Omron CX SimulatorDocumento305 páginasOmron CX SimulatorJorge Eduardo UlianaAún no hay calificaciones
- Phases of Database DesignDocumento4 páginasPhases of Database DesignVenkataramana Battula80% (10)
- 3D Cadastre GIS - Geometry, Topology and Other Technical ConsiderationsDocumento14 páginas3D Cadastre GIS - Geometry, Topology and Other Technical Considerationsgif_____Aún no hay calificaciones
- NetsecDocumento33 páginasNetsechk3987gmailcomAún no hay calificaciones
- Computer Architecture Experiment: 3rd LabDocumento14 páginasComputer Architecture Experiment: 3rd LabdoomachaleyAún no hay calificaciones
- Storagetek Libraries Cim Provider: Installation GuideDocumento34 páginasStoragetek Libraries Cim Provider: Installation GuideMostefaTadjeddine100% (1)
- Platinum Fault Monitoring 1958297Documento34 páginasPlatinum Fault Monitoring 1958297abidouAún no hay calificaciones
- Practice Test GR 11Documento2 páginasPractice Test GR 11Prateek Goyal Computer5Aún no hay calificaciones
- Practical - 1. VHDL Introduction: Design FlowDocumento162 páginasPractical - 1. VHDL Introduction: Design FlowNilesh Kantilal PatelAún no hay calificaciones
- SAS Information Map Studio 4.2Documento68 páginasSAS Information Map Studio 4.2danielhidalgopAún no hay calificaciones
- 3com Switch 4210Documento720 páginas3com Switch 4210p4mgAún no hay calificaciones
- Accord Info Matrix: Programming QuestionsDocumento19 páginasAccord Info Matrix: Programming QuestionsSandy Santhosh eAún no hay calificaciones
- cFosSpeed Setup LogDocumento9 páginascFosSpeed Setup LogDimas Maulana HamzahAún no hay calificaciones
- CNS UNIT-2 NotesDocumento30 páginasCNS UNIT-2 Notespravallika100% (1)