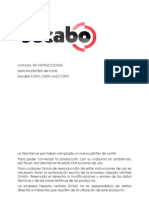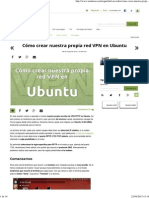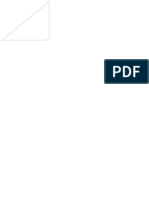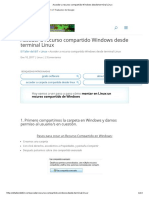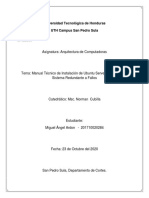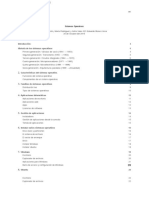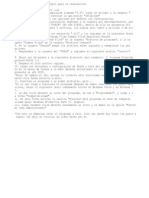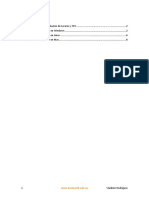Documentos de Académico
Documentos de Profesional
Documentos de Cultura
Guadal in Ex
Cargado por
Angela MaxwellDerechos de autor
Formatos disponibles
Compartir este documento
Compartir o incrustar documentos
¿Le pareció útil este documento?
¿Este contenido es inapropiado?
Denunciar este documentoCopyright:
Formatos disponibles
Guadal in Ex
Cargado por
Angela MaxwellCopyright:
Formatos disponibles
APUNTES DE GUADALINEX
I.E.S. PEDRO ESPINOSA, Antequera. DPTO. TECNOLOGIA
I.E.S. PEDRO ESPINOSA
DPTO. TECNOLOGA
APUNTES DE GUADALINEX EDU.
1. Cmo ponemos en marcha el ordenador? 1.1. Apertura de las CPU y encendido:
Le pedimos a los/as alumnos/as encargados/as de los recursos TIC del aula que repartan las llaves de los armarios de las CPU. A continuacin cada par de alumnos/as deber abrir su CPU, encenderla y encender tambin el monitor. Una vez encendidos los aparatos, GUADALINEXEDU toma el control de los mismos y comienza a ejecutarse. Este proceso puede ser ms o menos largo.
La primera pantalla del entorno grfico ser aquella en la que se nos solicita nuestro nombre de usuario ("login") y nuestra palabra clave ("password"):
1.2. Arranque del sistema.
Introducimos como
nombre de usuario averroes y como contrasea, tambin averroes. estos minsculas, GUADALINEXEDU perfectamente maysculas negndonos no estn y la Debemos en pues distingue entre minsculas, entrada el acostumbrarnos a especificar parmetros
sistema si cualquiera de los dos correctamente tecleados. Una vez hayamos facilitado nuestros datos al sistema, ste continuar su proceso de arranque, hasta finalizar con el mismo en el entorno de ventanas Gnome, caracterstico de GUADALINEXEDU.
PGINA
I.E.S. PEDRO ESPINOSA
DPTO. TECNOLOGA
Como vemos, la pantalla es sencilla, y aunque su aspecto podra variar ligeramente segn las especificaciones de configuracin, nunca se debern realizar cambios no autorizados. Dispersos por la pantalla veremos una serie de iconos (llamados apliques en GUADALINEXEDU), que nos pueden servir como en Windows, para abrir aplicaciones directamente. En la parte inferior de la pantalla, tenemos el men de panel (parecido a la conocida barra de tareas de Windows). Slo puede haber un men de panel activo, pero podemos aadir cuantos queramos. El aspecto que suele presentar un men de panel normal suele ser el siguiente:
Es posible que, en vuestros ordenadores, aparezcan ms o menos apliques que los que aqu hay; son como los accesos directos de windows, podremos aadirlos o quitarlos a nuestro antojo. Por ahora eso no debe preocuparnos. En el men de panel, podemos diferenciar dos zonas claramente delimitadas. A la izquierda, el grupo que contiene el icono huella de Gnome (similar al botn de inicio de Windows), el de apagar el sistema, la pantalla de utilizacin del procesador y los cuatro escritorios, y a la derecha una zona vaca (como la barra de tareas) en la que irn apareciendo los programas que arranquemos. Ya veremos ms adelante con ms detalle todo lo referente a los paneles.
1.3. Finalizacin de la sesin.
Ya sabemos entrar en GUADALINEXEDU y hemos visto su escritorio. Veamos ahora cmo se sale. NUNCA debemos apagar directamente el equipo sin haber finalizado completamente la ejecucin de GUADALINEXEDU, nuestros datos y nuestros programas corren peligro si lo hacemos as. Para salir de GUADALINEXEDU la forma ms sencilla es pulsar sobre el icono "Salir del entorno Gnome", y seguir las indicaciones. Prueba a hacerlo ahora. Enciende el ordenador. Inicia una sesin poniendo el login y la contrasea. Cuando ests en el escritorio sigue los pasos antes mencionados
para salirte del sistema operativo y apaga el ordenador correctamente.
2. EL ENTORNO DEL ESCRITORIO: GNOME.
GNOME, es el entorno de escritorio que ofrece GuadalinexEDU. Est concebido para facilitar al mximo el trabajo del usuario e incluye un panel que, en la configuracin predeterminada de GuadalinexEDU aparece partido en dos: uno principal en la parte superior de la pantalla y otro secundario en la inferior, y un escritorio que contiene una serie de apliques (iconos en Windows) y constituye el espacio donde se despliegan las ventanas de las aplicaciones.
PGINA
I.E.S. PEDRO ESPINOSA
DPTO. TECNOLOGA
A continuacin veremos algunas primeras consideraciones sobre los paneles y sobre el escritorio, pero antes quizs sea conveniente hacer algunos comentarios relativos al funcionamiento en GuadalinexEDU del pequeo perifrico con el que ms contacto tenemos y que por tanto nos conviene controlar; nos referimos al ratn
2.1. El ratn.
En el entorno que estamos estudiando el botn izquierdo del ratn se usa para seleccionar y arrastrar objetos. Para seleccionar, se coloca el puntero del ratn sobre el objeto y se pulsa el botn. Para arrastrar el objeto, se selecciona ste y sin soltar el botn pulsado se desplaza el puntero hasta la ubicacin deseada en el escritorio. El botn derecho despliega un men propio del objeto sobre el que se encuentra el cursor. Pronto veremos algunas de las posibilidades que nos ofrecen los mens desplegables que nos ofrece este botn El botn central, se usa para manipular y mover texto. Una sensacin bastante comn en Gnome es que el usuario encuentra "perezoso" el ratn, hay que moverlo demasiado para que el puntero (la flechita) se desplace hasta donde nosotros queremos exactamente. Esto se debe a la configuracin inicial del mismo, que se puede cambiar. Vamos a hacerlo para poder trabajar con ms agilidad. 1. Pincha sobre el icono "huella" de Gnome 2. Sigue la secuencia aplicaciones >> preferencias del escritorio >> ratn. .
3. Se te abrir una nueva ventana con tres solapas tal y como te aparece en la figura de la siguiente. En la primera solapa podremos definir si nuestro ratn es para zurdos o para diestros, as como la velocidad del doble clic (el tiempo que ha de esperar el ordenador para considerar ese movimiento como doble clic o como dos clic simples).
PGINA
I.E.S. PEDRO ESPINOSA
DPTO. TECNOLOGA
En la segunda podremos elegir el tamao y tipo de vdeo (normal o inverso) y tambin un detalle curioso: la localizacin del puntero. Si activamos esta opcin, cada vez que pulsemos la tecla control, aparecer un cuadrado girando alrededor de la flecha del ratn, ayudndonos a encontrarlo en la pantalla.
Por fin, en la tercera solapa, ajustaremos la velocidad de desplazamiento del puntero, su sensibilidad y el umbral de distancia al arrastrar y soltar.
Cuando hayis realizado los cambios que consideris oportunos, pulsad sobre cerrar, teniendo en cuenta que algunos de los cambios no se harn efectivos hasta que reiniciemos la sesin.
2.2. El escritorio.
Aparte del panel o paneles, el resto de la pantalla est ocupada por el escritorio. En l puede haber, representados por apliques, accesos directos a diferentes objetos. En principio, pueden encontrarse cuatro tipos de objetos: Programas: haciendo doble clic sobre el aplique se ejecuta el programa. Ficheros de datos: haciendo doble clic sobre el aplique, arranca una aplicacin asociada a los datos (procesador de texto si es un fichero de texto, etc). Direcciones de Internet: arrancan un navegador web. Directorios o dispositivos de almacenamientos: abren un administrador de ficheros que permite manipular los archivos contenidos y ejecutarlos si es el caso.
PGINA
I.E.S. PEDRO ESPINOSA
DPTO. TECNOLOGA
2.3. Las ventanas.
Antes de continuar, para los que nos estn familiarizados con el uso de entornos grficos, haremos algunas aclaraciones con respecto a las ventanas y su uso.
En la figura superior, podemos ver una tpica barra de ttulo de un programa del entorno Gnome. En el centro podemos leer dicho ttulo, que ir cambiando segn la aplicacin que tengamos iniciada. En la parte izquierda, nos encontramos con el botn de control, simbolizado por . Si lo pulsamos, encontraremos una serie de opciones que nos permitirn actuar sobre la ventana, pero que no vamos a ver ahora. En la parte derecha tenemos tres iconos: Minimizar: Reduce la ventana al mximo (no se ver). Maximizar/restaurar: hace que la aplicacin (la ventana) ocupe toda la pantalla o un trozo de ella que nosotros definimos. Cerrar: cierra definitivamente la ventana. Pincha sobre el icono "Papelera". Te encontrars con una ventana dividida en dos marcos que debera estar vaca (an no hemos enviado nada a la papelera). Pulsa sobre el botn minimizar. La papelera se sita en la zona vaca del men de panel, si hacer clic sobre ella, la recuperars.
Pulsa ahora sobre maximizar/restaurar, la papelera ocupar toda la pantalla. Si vuelves a pinchar sobre el mismo botn, recuperar su tamao normal. Pulsa sobre cerrar. La papelera desaparece definitivamente. Pero no son estos los nicos puntos sensibles de las ventanas. La barra superior o Barra de ttulo, tambin responde a los botones del ratn. Un doble clic sobre ella con el botn izquierdo del ratn, recoge la ventana como si se tratara de una persiana dejando slo visible la Barra de Ttulo. Repitiendo la operacin, la ventana se despliega. El tamao tambin puede controlarse pulsando con el botn izquierdo sobre los bordes de la ventana y arrastrar el ratn sin soltarlo hasta que la ventana alcance el tamao deseado. Si el borde pulsado es lateral, el tamao variar en escala horizontal y si es el inferior, en escala vertical. Si la pulsacin se realiza sobre una esquina, la variacin de tamao se produce en los dos sentidos.
PGINA
I.E.S. PEDRO ESPINOSA
DPTO. TECNOLOGA
2.4. Fondo de escritorio.
Otra de las cuestiones que podremos personalizar, es el fondo del escritorio. Es posible utilizar una fotografa, un fondo slido (de un color) o un degradado (entre dos colores). Para hacerlo: 1. Pulsa con el botn derecho del ratn en un lugar vaco del escritorio. 2. Escoge "cambiar fondo del escritorio". Te saldr la siguiente ventana: 3. Podemos utilizar la imagen que viene por defecto de las distintas formas que se nos indica (tapiz, centrado, escalado, estirado y sin imagen). 4. Para cambiar la fotografa pulsaremos en el interior del recuadro "imagen" en la parte superior izquierda de la ventana. 5. Nos encontraremos con seleccione una imagen". la ventana "por favor
6. Por omisin, nos encontraremos en una carpeta que contendr propuestas de archivos en formato grfico para nuestro fondo. Podemos elegir alguno de ellos o buscar otro de nuestro gusto en otra ubicacin 7. Recuerda que para cerrar carpetas (para "subir" en la estructura de directorios) se har doble clic en ../, y para abrir carpetas, doble clic sobre ellas. 8. Cuando hayas encontrado un fondo que te guste, psate a la ventana de la izquierda y haz clic en el fichero que desees. La imagen previa aparecer en la pequea pantalla de la ventana de configuracin. 9. Para aceptar definitivamente el fondo, pulsa sobre aplicar y, despus, sobre cerrar. Ya podr ver el efecto de la nueva configuracin.
PGINA
I.E.S. PEDRO ESPINOSA
DPTO. TECNOLOGA
Si no quisiramos utilizar imgenes como fondo, podemos usar un color. Veamos cmo Para hacerlo. 1. Abre, si no lo est la ventana de
configuracin del escritorio (recuerda, pulsado con el botn derecho del ratn en cualquier lugar vaco). 2. Una vez abierta elige la opcin "sin imagen". 3. En el botn "Agregar este borde a la imagen", podremos escoger entre color slido (uno slo para toda la pantalla), degradado horizontal (de izquierda a derecha de la pantalla) o degradado vertical (de arriba a abajo). En los botones que hay al lado, escogeremos los colores del degradado (del primer color hasta el segundo). 4. Si escogemos la opcin "color slido", el primero de ellos ser el que rellene la pantalla. 5. Prueba las distintas opciones hasta conseguir el efecto deseado.
6. Tambin puedes probar a elegir un color como fondo e incorporar efectos. Para ello basta cambiar la
opcin de color slido a una de las otras alternativas.
3. USO DE CDs, DVDs Y DISQUETES DE 3 1/2. MONTAJE Y DESMONTAJE DE UNIDADES.
Para GuadalinexEDU no existen las unidades de disco, todo lo interpreta como carpetas. Por lo tanto no hay una unidad A: que represente al disquete, ni una D: que sea al CD-ROM. Por el contrario, existen unas carpetas en el disco duro llamadas floppy y cdrom que hacen tales funciones. Para tener acceso a cualquiera de ellas debemos primero montarlas. Veamos el proceso para el caso de un disquete, por ejemplo. 1. Introducimos un disco de 3 en la unidad correspondiente. 2. Pincha con el botn derecho en un lugar vaco del escritorio. Escoge la opcin Discos del men emergente. 3. Haz clic sobre Disquete. Debe salirle una marca de verificacin al lado.
4. Al momento te aparecer un icono en el escritorio con el
nombre del CD que tengas en el lector, pinchando sobre l tendrs acceso al contenido del CD. De igual forma actuaramos con el CD-ROM, escogiendo su nombre despus de haber introducido el disco en el lector. Tambin en este caso aparecer un nuevo icono en el escritorio.
PGINA
I.E.S. PEDRO ESPINOSA Dichos iconos son los siguientes:
DPTO. TECNOLOGA
Para el disquete:
Y para el CD-ROM:
4. ADMINISTRACIN DE ARCHIVOS. 4.1. El administrador de archivos: Nautilus
Distingamos, por si acaso, qu son archivos y qu son carpetas. Un archivo puede ser de programa o de datos. Los primeros son aquellos que hacen funcionar las aplicaciones, por ejemplo un procesador de texto (el archivo oowriter abre el OpenOffice.org writer). Los segundos son los que generamos usando esas aplicaciones (por ejemplo "Mi primer documento con Gedit") y que contienen la informacin que nosotros hayamos introducido. Las carpetas son "contenedores" de archivos. Sirven para ordenarlos y agruparlos. Cuando hayamos creado muchos archivos, necesitaremos tenerlos ordenados. Habremos de crear nuevas carpetas. Hay que tener en cuenta que las carpetas tambin contienen archivos de programa: lo normal es que stos estn separados de los archivos de datos, es decir se encuentren en distintas carpetas. Los nombres: Tanto los directorios (carpetas) como los ficheros se nombran siguiendo estas reglas: - El nombre puede tener como mximo 256 caracteres. - Se puede usar cualquier carcter, incluyendo letras, nmeros, y el espacio en blanco, con la excepcin del carcter "barra" (" / "). - En los nombres se distinguen las maysculas de las minsculas, de modo que los nombres Amarillo y amarillo, por poner un ejemplo, representan archivos diferentes. - Los caracteres que se escriben despus del ltimo punto (" . ") suelen ser pocos, y reciben el nombre de extensin. - Los archivos tienen una extensin que indica qu tipo de fichero es. Por ejemplo, extensin sxw para ficheros creados con Open Office Writer. - Los directorios (carpetas) no llevan (no suelen llevar) extensin. Para tener una visin ms explcita de todo esto veamos, antes que nada, la jerarqua de archivos en el ordenador:
4.2. La carpeta de inicico: Explorar mis carpetas.
La manera de abrir Nautilus es hacer doble clic sobre la carpeta Explorar mis carpetas, que se haya en el escritorio. Se abrir la ventana de la izquierda (es posible que en vuestros ordenadores aparezcan ms o menos iconos, o que su distribucin no sea exactamente sta).
PGINA
I.E.S. PEDRO ESPINOSA
DPTO. TECNOLOGA
Si desplegamos la solapa rbol, aparecer en la parte derecha de la ventana la estructura de carpetas del directorio raz (figura de la derecha). Observad cmo se identifican las distintas unidades en la iconografa de GuadalinexEDU. Todo son carpetas. La mayora de ellas residen en el disco duro, pero hay algunas que representan a la disquetera (carpeta disquete) y al CD ROM (carpeta cdrom). El directorio raz est representado por (" / "), de l cuelgan todos los dems. Para movernos entre los distintos elementos de los que disponemos, slo tendremos que elegirlos; por ejemplo: si quisiramos saber qu contiene un disquete que nos han dejado, lo introduciramos en la disquetera y la montaramos, para luego abrir la carpeta disquete. Igual procederemos para conocer el contenido de cualquiera de las carpetas. Entremos directamente en materia: 1. 2. 3. Haz clic en el aplique Nautilus si no lo has hecho ya. Pincha sobre la solapa rbol para desplegarla. Navega en la direccin de la siguiente ruta, hasta abrir la ltima carpeta que se indica: /usr/share/blackgrounds/fotos_andaluca Haz doble clic sobre el archivo IMG_0265.JPG. Pulsa el botn ATRS. Pulsa sobre el mismo archivo con el botn derecho del ratn. Escoge Ver propiedades.
4. 5. 6.
Se nos ha abierto un men informativo que nos da detalles del archivo: Cunto ocupa, donde est, cundo fue modificado por ltima vez, etc. Hasta podemos asignar un icono y tomar notas Esto puede sernos til cuando estemos trabajando con los nuestros y queramos hacer comprobaciones sobre ellos. Cierra esa ventana.
PGINA
I.E.S. PEDRO ESPINOSA
DPTO. TECNOLOGA
4.3. Distintas formas de ver las carpetas y archivos.
Vamos a probar distintas formas de presentacin: observa la parte superior derecha inmediatamente encima de la lista de archivos. Disponemos de un zoom para aumentar o disminuir el tamao de los iconos (signos ms y menos de la lupa) y de un botn que nos permitir ver los ficheros en una lista o como iconos. 1. Vara el zoom a tu antojo. 2. Djalo finalmente en el 100%. 3. Pulsa sobre "Ver como iconos". 4. Elige "ver como lista". Observa como, adems de variar la presentacin, tambin reduce automticamente el zoom. Habrs observado tambin que al elegir el modo lista, se nos presenta en pantalla una informacin que no aparece en el modo iconos: emblemas, tamao, tipo y fecha de modificacin. Por tanto la presentacin en modo lista es mucho ms completa. Adems en este modo puedes elegir la forma de organizar la informacin: por tamao, por orden alfabtico, por fecha de modificacin..., segn las necesidades que tengas en cada momento. Para hacerlo: 1. Pulsa sobre se ha invertido. Esto quiere decir que antes del pulsar tenamos los ficheros
2. Vers que el smbolo
ordenados por nombre y de forma ascendente (de la a a la z). Al invertir el smbolo, los hemos ordenado de forma descendente (de la z a la a). Si pulsamos sobre cualquier otro botn de los disponibles, los ficheros se ordenarn por ese campo, invirtiendo la ordenacin si volvemos a pulsar el botn. Por ejemplo, si pulsamos ahora sobre el botn tamao, los ficheros quedarn ordenados de mayor a menos en vez de por orden alfabtico y si volvemos a pulsar sobre el mismo botn, lo harn de menor a mayor. Prueba las distintas opciones.
4.4. Crear carpetas.
Cuantos ms archivos vayamos teniendo en nuestro PC, ms carpetas habremos de crear con el fin de darle una estructura lgica a nuestra informacin. Es sencillo crear una nueva carpeta y trasladar informacin a su interior. Vamos a verlo ahora; pero, atencin: jams manipulis un archivo que est abierto so pena de perder la informacin que contiene. Me explico: si tenemos un fichero abierto y nos damos cuenta de que est mal ubicado (no lo estamos guardando en la carpeta que le corresponde), debemos, ante todo, cerrarlo y una vez cerrado, moverlo, copiarlo o lo que
PGINA
10
I.E.S. PEDRO ESPINOSA
DPTO. TECNOLOGA
queramos. Si intentamos moverlo estando abierto, GuadalinexEDU, no sabr despus dnde se encuentra realmente y no podremos guardarlo, perdiendo la informacin que contuviera. Para crear una nueva carpeta: 1. Abre Nautilus y visualiza en l tu carpeta de usuario. 2. Pulsa con el botn derecho en cualquier espacio vaco del marco de la derecha. 3. Escoge "Nueva carpeta" del men emergente. 4. Se te muestra una nueva carpeta resaltada y dispuesta para recibir su bautismo (por omisin se llamar "carpeta sin ttulo"). 5. Ponle por nombre "Fondos de pantalla". 6. Si te has equivocado o has pulsado una tecla, se habr quedado con el nombre por omisin, no importa, siempre podrs renombrarla tal y como vimos antes. En lugar de pulsar con el botn derecho para crear la nueva carpeta, podramos haber escogido la misma opcin pulsando sobre el men archivo de la parte superior de la pantalla. 1. Prueba este mtodo ahora creando una carpeta llamada "para tirar". 2. Pulsa sobre ella con el botn derecho. 3. Escoge la opcin "mover a la papelera". Habremos borrado la carpeta. Recuerda que si quisieras eliminarla definitivamente, pues an est en la papelera deberas vaciarla. Regresemos a la carpeta Fondos de pantalla. Si la abres, vers que est vaca. Vamos a incluir algo en su interior. Moveremos un archivo desde otro lugar.
4.5. Mover y copiar archivos.
1. Debes tener abierto Nautilus con la solapa rbol desplegada. 2. Busca, en el marco de la izquierda, la carpeta CD-ROM (recuerda que debes tener montada la unidad). Pincha sobre ella. 3. Dentro del CD GuadalinexEDU, abre la carpeta fotos_andalucia que encontrars en la siguiente ruta: /usr/share/blackgrounds/fotos_andaluca. 4. Llega hasta el fichero IMG_0265.JPG que se encuentra en dicha carpeta. 5. Pincha sobre l con el botn derecho y escoge la opcin copiar archivo. 6. Vuelve hasta la carpeta Fondos de pantalla. 7. Pincha con el botn derecho en cualquier lugar vaco del marco de la derecha. Escoge la opcin pegar archivos.
PGINA
11
I.E.S. PEDRO ESPINOSA 8. El fichero debe aparecer en tu carpeta.
DPTO. TECNOLOGA
Acabamos de copiar un archivo de un lugar del CD-ROM a otro. Observa que IMG_0265.JPG est ahora en ambas carpetas. Vamos a copiar ahora la carpeta de fotos_andalucia con todo su contenido a la carpeta Fondos de pantalla que se encuentra en tu directorio de usuario. Procede de la misma manera descrita anteriormente pero haciendo clic sobre la carpeta fotos_andalucia. Al igual que hemos copiado el fichero podramos haberlo movido (y entonces estara solamente en la carpeta Fondos de pantalla desapareciendo de su ubicacin original). Para hacerlo, en lugar de escoger la opcin copiar archivo, nos decidiremos por cortar archivo. El resto del proceso es igual. A veces, en lugar de mover o copiar un archivo de un disquete al disco duro, querremos hacerlo al revs (del disco duro al disquete). El proceso es bsicamente el mismo, copiaremos o cortaremos el fichero deseado de la carpeta en la que est y abriremos la carpeta disquete para pegarlo all (recuerda que has de tener la unidad montada). Ya sabemos cmo copiar un archivo, pero cmo copiamos varios a la vez?, hay varias formas: Abre la fotos_andalucia y encontrars muchos archivos grficos en formato .JPG en ella. Pincha con el botn izquierdo del ratn como si fueras a dibujar un cuadrado alrededor de cuatro de ellos. Cuando lo sueltes vers que han quedado seleccionados (con sus nombres resaltados). Ahora estn dispuestos para ser manipulados. Vamos a ello: 1. Pincha sobre cualquiera de ellos con el botn derecho. 2. Vers que puedes hacer bastantes cosas con ellos como copiarlos, cortarlos, mandarlos a la papelera, eliminarlos... 3. Escoge la opcin copiar archivos. 4. Pgalos en tu carpeta de usuario. Tambin podremos hacerlo arrastrando uno a uno los ficheros o arrastrando todo el conjunto a la vez. Para ello debemos tener abiertas dos ventanas de Nautilus. Vamos a probar la ltima de estas opciones, es decir, el arrastrado en bloque: Debes tener una sesin de Nautilus en ejecucin. Si te ocupa toda la pantalla, pulsa sobre el botn restaurar / maximizar para que deje espacio libre en el escritorio. Pulsa sobre el icono Explorar mis carpetas... Se te abrir otra sesin. Si las ventanas se superponen y no se dejan ver la una a la otra, ve al lmite derecho de cualquiera de ellas, justo hasta que el puntero del ratn se transforme en una flecha que seala a una raya. En ese momento, pulsa el botn izquierdo y no lo sueltes. Desplaza el ratn hacia la izquierda.
PGINA
12
I.E.S. PEDRO ESPINOSA Habrs visto cmo se redimensionaba la ventana. Deja ambas visibles en el escritorio y vete a la primera. Abre fotos_andaluca de la ubicacin /usr/share/blackgrounds/fotos_andaluca Selecciona cuatro archivos cualesquiera como antes o de la siguiente manera: 1. Pulsa la tecla maysculas (no confundir con Bloq Mays) y no la sueltes. 2. Pincha en el primero de ellos. 3. Ves pinchando en los otros tres sin soltar la tecla de maysculas. 4. Dirgete a la otra ventana y sitate en un lugar libre de la carpeta ususario. 5. Suelta la tecla.
DPTO. TECNOLOGA
Para seleccionar todos los ficheros de una carpeta, tambin podemos abrir el men editar y escoger la opcin seleccionar todos los archivos.
Si alguna vez en lugar de copiar archivos, lo que queremos hacer es copiar carpetas (con todo su contenido), actuaramos tal y como lo hemos hecho con los ficheros, bien arrastrando y soltando, bien eligiendo la orden copiar al pulsar con el botn derecho sobre la carpeta.
4.6. Buscar archivos y carpetas.
Por ms que intentemos organizar nuestro disco duro, llegar un momento en que archivemos indebidamente una informacin o desconozcamos el paradero de un fichero que creamos hace tiempo. Para ayudarnos a encontrarlo, disponemos de la herramienta de bsqueda Gnome, a la que llegamos fcilmente pulsando sobre Acciones en el panel principal de Gnome y escogiendo la opcin buscar archivos. Si lo hacemos nos encontraremos con la siguiente pantalla. Por omisin, la herramienta de bsqueda, comenzar la misma a partir de la carpeta /ramdisk/home/nombre_de_usuario (estamos suponiendo como siempre que estamos trabajando desde el disco GuadalinexEDU). Esto es debido a que el usuario que tiene una sesin abierta en este momento, slo tiene permisos totales sobre esa carpeta. De todas formas, lo normal es que tengamos almacenada nuestra informacin en el interior de esa carpeta, con lo cual no debera haber demasiados problemas. 1. Teclea en la lnea "El archivo se llama" el texto: "tasks.ics" (sin las comillas). 2. Pulsa sobre el botn "Buscar" 3. Pasados unos momentos, te encontrars con la ventana "resultados de la bsqueda".
PGINA
13
I.E.S. PEDRO ESPINOSA
DPTO. TECNOLOGA
Como vers en la figura anterior, el programa ha encontrado un fichero llamado "tasks.ics" en /ramdisk/home/usuario/evolution/local/Tasks, es decir en una carpeta bastante escondida. Tan solo ha encontrado un fichero, porque slo hay uno que se llama tasks.ics, pero y si no recuerdo el nombre del fichero?, son muchos los que llegan a crearse con el tiempo. Solo recuerdo que tena extensin db. En ese caso podemos hacer uso de los comodines. El ms usual es el asterisco *. 1. Prueba a teclear *.db en la lnea de bsqueda. 2. Observa el resultado. Qu hemos hecho? Simplemente le hemos indicado al programa que nos busque todos aquellos ficheros de extensin db, cualquiera que sea su nombre (el asterisco hace esa funcin). De igual manera si lo que recordamos es el nombre del fichero, pero no su extensin, usaramos el comodn en esta ltima. Por tecleando naranja.*, obtendramos todos los ficheros de nombre naranja y cualquier extensin. Puede llegar a ocurrir que se nos olvide un carcter del nombre de archivo, y tengamos dudas si por ejemplo, el documento que creamos hace dos meses se llamaba Pepa o Pepe. Por supuesto no tenemos ni la ms remota idea de cul era su extensin. En este caso, en la lnea de bsqueda teclearamos Pep?.*. La herramienta buscara aquellos archivos que comenzaran por "Pep" y tuvieran un solo carcter ms. Su extensin dara igual al poder ser cualquiera (hemos tecleado el asterisco).
PGINA
14
I.E.S. PEDRO ESPINOSA
DPTO. TECNOLOGA
5. LA PAPELERA.
Pincha (una vez) sobre Explorar mis carpetas... Se te abrir la siguiente ventana. Es muy probable que est vaca. Cuando se trabaja con el ordenador es muy corriente que creemos archivos y carpetas que luego no nos van a servir ms, es el caso de la ventana de la figura siguiente.
Si se seleccionan algunos archivos para eliminarlos, desaparecern del escritorio e irn a parar a la papelera. Si quisiramos recuperarlos (borrado accidental), an podramos hacerlo, rescatndolos de la papelera, pero si lo que queremos es borrarlo definitivamente, hemos de vaciarla: Para recuperar documentos de la papelera. 1. Minimiza Nautilus (aplicacin que has arrancado cuando pulsaste sobre Mis carpetas). 2. Haz doble clic en el icono de la papelera. Se te abrir una nueva ventana. En ella podremos ver los archivos que hemos borrado. 3. Para recuperarlos, hemos de moverlos a alguna otra carpeta, pues GuadalinexEDU no tiene la opcin "restaurar". 4. Pincha sobre el archivo que quieras recuperar con el botn derecho del ratn. Escoge la opcin cortar archivos. 5. Pulsa sobre la solapa "rbol" situada en la parte inferior izquierda de la pantalla. Se te desplegar el rbol de directorios de tu disco duro. 6. Abre la carpeta /ramdisk/home/ususario (puedes hacerlo haciendo doble clic sobre ellas). 7. Pincha con el botn derecho sobre un lugar vaco del marco de la derecha. 8. Escoge la opcin pegar archivos. 9. El archivo que borraste se encuentra de nuevo en su ubicacin original. 10. Cierra la papelera pulsando sobre el aspa de la esquina superior derecha.
PGINA
15
I.E.S. PEDRO ESPINOSA Para vaciar la papelera:
DPTO. TECNOLOGA
1. Enva el fichero que quieras a la papelera, ten en cuenta que dicho fichero se perder definitivamente. 2. Abre de nuevo la papelera haciendo clic sobre ella. El fichero debe estar dentro. Pulsa sobre el botn . El programa te preguntar si realmente quieres eliminar definitivamente todos los elementos de la papelera. Responde afirmativamente y los ficheros quedarn eliminados.
Realiza el ejercicio que te propone el Profesor para practicar con la papelera de reciclaje.
PGINA
16
También podría gustarte
- Excepción No Controlada en Un Componente de La AplicaciónDocumento7 páginasExcepción No Controlada en Un Componente de La AplicaciónMaribel Isaura Cunurana YapuchuraAún no hay calificaciones
- Programacion Script Bash Linux - RecomDocumento125 páginasProgramacion Script Bash Linux - RecomAngela MaxwellAún no hay calificaciones
- Manual de Instrucciones Plotter Secabo - CIIIDocumento35 páginasManual de Instrucciones Plotter Secabo - CIIIPj Gador PjAún no hay calificaciones
- Cómo Crear Nuestra Propia Red VPN en UbuntuDocumento14 páginasCómo Crear Nuestra Propia Red VPN en UbuntuAngela MaxwellAún no hay calificaciones
- Dans GuardianDocumento4 páginasDans GuardianAngela MaxwellAún no hay calificaciones
- Entidades Instrumentales de La Admon. J.A 2014Documento7 páginasEntidades Instrumentales de La Admon. J.A 2014Angela MaxwellAún no hay calificaciones
- SistemasdeinformacionDocumento322 páginasSistemasdeinformacionGuillermo Alvarez FernandezAún no hay calificaciones
- Lgmsi - Unid 4.Dtd y XSDDocumento42 páginasLgmsi - Unid 4.Dtd y XSDAngela MaxwellAún no hay calificaciones
- 64604-Resumen EBEPDocumento0 páginas64604-Resumen EBEPAngela MaxwellAún no hay calificaciones
- SQL1Documento44 páginasSQL1Angela MaxwellAún no hay calificaciones
- Arranque en CalienteDocumento16 páginasArranque en CalienteAnthony Gonzalez de AmatAún no hay calificaciones
- RzaiiDocumento174 páginasRzaiijesusdaa1Aún no hay calificaciones
- Manual de Kirbian PDFDocumento5 páginasManual de Kirbian PDFJerry Carril ChavezAún no hay calificaciones
- Comando StatDocumento7 páginasComando StatcristianAún no hay calificaciones
- Tutorial Software Administrativo SaintDocumento5 páginasTutorial Software Administrativo Saintloreana23Aún no hay calificaciones
- Preguntas Sistema de ArchivosDocumento11 páginasPreguntas Sistema de ArchivosAlbertoCoboDiazAún no hay calificaciones
- Comandos As400 by MadDocumento3 páginasComandos As400 by MadMarcelo AvalosAún no hay calificaciones
- 1.1.5 Lab - Installing The Virtual MachinesDocumento14 páginas1.1.5 Lab - Installing The Virtual Machinesjhon alexander yasno saenzAún no hay calificaciones
- Actividad 2 Word 7Documento3 páginasActividad 2 Word 7Leidy TrianaAún no hay calificaciones
- Todo Acerca de Regedit (Resuelto)Documento9 páginasTodo Acerca de Regedit (Resuelto)VIC RODAún no hay calificaciones
- Tarea 4Documento3 páginasTarea 4Gaby UAún no hay calificaciones
- Acceder A Recurso Compartido Windows Desde Terminal LinuxDocumento13 páginasAcceder A Recurso Compartido Windows Desde Terminal LinuxLuis Argenis ZabalaAún no hay calificaciones
- Manual de Manejo de AutocadDocumento39 páginasManual de Manejo de AutocadFLOR NAYELI ALEJOS PUMARICRAAún no hay calificaciones
- Guia ClusterKnoppixDocumento19 páginasGuia ClusterKnoppixEdilson GarcesAún no hay calificaciones
- Manual Tecnico de Instalacion de Ubuntu ServerDocumento19 páginasManual Tecnico de Instalacion de Ubuntu ServerMiguel A. ArdónAún no hay calificaciones
- Ejemplo Test Tema1Documento4 páginasEjemplo Test Tema1cris100% (1)
- Sistemas Operativos Laura CastroDocumento12 páginasSistemas Operativos Laura CastroLuis LopezAún no hay calificaciones
- 1 - Poner Saint en Pantalla Completa para Windows XPDocumento2 páginas1 - Poner Saint en Pantalla Completa para Windows XPRaúl GarcíaAún no hay calificaciones
- Instalación Hysys 3.2Documento1 páginaInstalación Hysys 3.2Victor DominusAún no hay calificaciones
- Categoria IpconfigDocumento4 páginasCategoria IpconfigAlejo alfa alfaAún no hay calificaciones
- Ensayo Sistemas OperativosDocumento9 páginasEnsayo Sistemas OperativosLuisa Fernanda Ovalle RamirezAún no hay calificaciones
- Instalar Jenkins Desde CerosDocumento23 páginasInstalar Jenkins Desde CerosHervin CamargoAún no hay calificaciones
- Configuración BiosDocumento32 páginasConfiguración BiosmiguelAún no hay calificaciones
- Modificar Orden Inicio en GRUBDocumento8 páginasModificar Orden Inicio en GRUBCher CheurAún no hay calificaciones
- Practica. Configuración de Switch 2020-1Documento12 páginasPractica. Configuración de Switch 2020-1Jose RojasAún no hay calificaciones
- Instalación LazarusDocumento11 páginasInstalación LazarusAdrian VelezAún no hay calificaciones
- Arquitectura Interna de Windows 2000Documento10 páginasArquitectura Interna de Windows 2000gogool2357Aún no hay calificaciones
- Sistemas Operativos RedDocumento4 páginasSistemas Operativos RedSerj Kurt Rose HetfieldAún no hay calificaciones