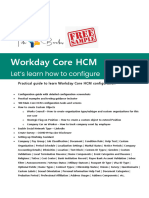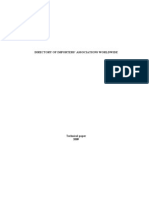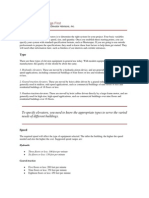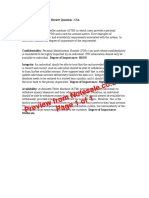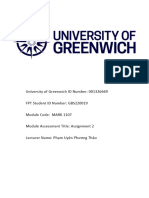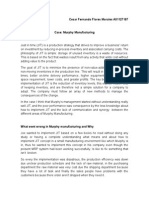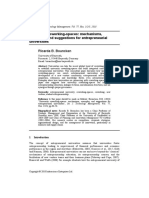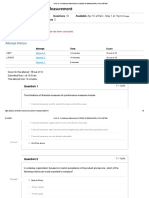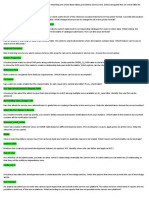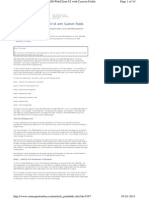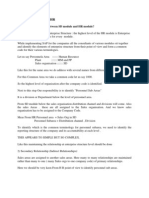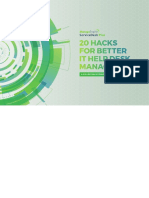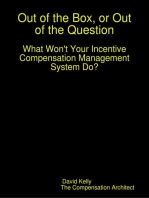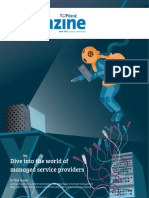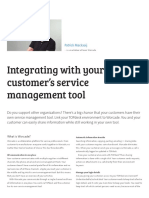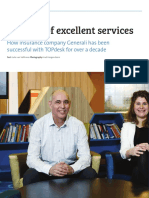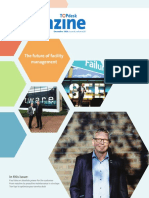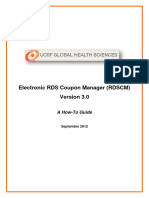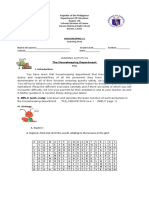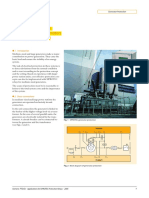Documentos de Académico
Documentos de Profesional
Documentos de Cultura
Create Your Own Shortcuts in The Self Service Desk
Cargado por
TOPdeskTítulo original
Derechos de autor
Formatos disponibles
Compartir este documento
Compartir o incrustar documentos
¿Le pareció útil este documento?
¿Este contenido es inapropiado?
Denunciar este documentoCopyright:
Formatos disponibles
Create Your Own Shortcuts in The Self Service Desk
Cargado por
TOPdeskCopyright:
Formatos disponibles
TEXT: MIRIAM DE HOOGH & JOLANDA SIMONIS
In the Spotlight Create your own shortcuts in the Self Service Desk
Organizations that work with multiple departments in one TOPdesk database tend to have specific wishes. As consultants, we often hear that clients wish to be able to make a call (or incident) for a specific operator group in the Self Service Desk. Callers are then able to create a call directly for the IT or Facilities department. In this article, you will find out all about how easy this is to set up.
Many clients are perhaps already aware of the option to do this by making the field Operator group available in the Self Service Desk. The problem with this is that when logging a call, the caller has to choose between a number of different operator groups, not always knowing who to approach. Should calls about TOPdesk be logged on the name of the
group Network management or Application management?
Shortcuts in the Self Service Desk
A helpful alternative is to create separate shortcuts in the Self Service Desk. Each shortcut then creates a new incident for the relevant operator group, such
as New IT incident and New Facilities call. You can call the link anything you wish, which is useful if your department uses specific terminology. Read on to find out how you can set up these shortcuts. Setting up shortcuts First, in the secure section of TOPdesk, go to Settings > System Settings > Menu Settings Self
Figure 1: Setting up shortcuts
Figure 2: Setting up screened shortcuts
26 MODULE IN THE SPOTLIGHT
Service Desk > Incidents/Calls. Next, untick the option to create a new incident/call under the heading New. Click the New icon to create two shortcuts (see figure 1). Enter the name and the URL of the shortcut. The URL for a new call for IT looks as follows: /tas/public/inci dentpublic?action=new&status=1 &replacefi eld0 =operatorid&searchfi eld0=naam& searchvalue0=Servicedesk%20 IT&save=false&validate=false Replace Servicedesk%20IT with the name of the desired operator group. Note that spaces in the names are replaced with %20 and ensure that the name in the link matches the name of the first line operator group exactly. If the name of the operator group changes, you will also need to change the name of the shortcut. Finally, tick the option Include in shortcuts and untick the option In new window. In the Self Service Desk, it will end up looking as follows:
change requests that only key users may submit or orders that only budget holders may place. By screening the shortcuts selectively, you can make certain shortcuts only available for certain users. You can gain access to the various shortcuts via the Person card. Here, you can tick the options Department, Budget holder or Branch. These options will then give the corresponding person access to the shortcuts in the Self Service Desk that fall under the heading Department, Budget holder or Branch. In the menu settings of the Self Service Desk, you can indicate which shortcuts are and are not available for those persons with these extra rights. Untick all existing shortcuts and add a new one, following the above instructions. Those persons with additional rights to this heading will then be able to see the new shortcut, but not the standard ones. Setting up screened shortcuts Imagine that you want to make a shortcut to a new change request available for budget holders. Find the appropriate URL by going to the Self Service Desk > Changes, then click with the right mouse button on Change proposal under the heading New and select Copy Link Location. This URL should look as follows: http://<uw servernaam>/ tas/public/changepublic?action=ne w&status=1 Next, in the operators section, go to Self Service Desk > Changes in the menu settings. Tick the
option Change proposal under the heading New and create a shortcut under the heading Budget holder. Call this New change request and paste the shortcut from /tas onwards. Untick In new window, then tick Include in shortcuts and save your settings. Henceforth, the shortcut in the Self Service Desk will only be visible for those who have a tick next to Budget holder on their Person card.
N.B.
You are advised to always test adjustments like these in a test environment. Only when this works correctly, can it be carried through into the production environment of TOPdesk. We also recommend that you create a back-up prior to carrying through the changes.
No time to do it yourself?
Would you like to make these types of adjustments yourself in the Self Service Desk, but dont have the time or the means? Why not invite a TOPdesk consultant to do it for you? By updating the look and feel, you can also change your Self Service Desk to match your intranet or your organizations corporate identity. For more information, please contact TOPdesk Consultancy on +44 (0)20 7803 4200 or email consultancy@topdesk.com.
Screened shortcuts
An added benefit of this solution is that you can make the shortcuts available for a select group of callers. Consider, for instance,
MODULE IN THE SPOTLIGHT 27
También podría gustarte
- MF 5460Documento586 páginasMF 5460Maximiliano Hitschfeld100% (2)
- Laptop Power SequenceDocumento16 páginasLaptop Power SequenceDelwar Hossain90% (10)
- Check Out The Cheat Sheet For ITSM and ITIL SoftwareDocumento19 páginasCheck Out The Cheat Sheet For ITSM and ITIL SoftwareviandsAún no hay calificaciones
- IQ, OQ, PQ: A Quick Guide To Process ValidationDocumento9 páginasIQ, OQ, PQ: A Quick Guide To Process ValidationGonzalo MazaAún no hay calificaciones
- A 10 Minute Book On How To Make ProgressDocumento25 páginasA 10 Minute Book On How To Make ProgressJudette Camba100% (1)
- Chapter 10 Building A Report Using SAP Query ViewerDocumento25 páginasChapter 10 Building A Report Using SAP Query ViewerJuan HernandezAún no hay calificaciones
- Xin Yao ITSS 3300 07/04/2020Documento10 páginasXin Yao ITSS 3300 07/04/2020VIKRAM KUMARAún no hay calificaciones
- Manual Gts 220Documento166 páginasManual Gts 220Huberth R. CosiAún no hay calificaciones
- Workday Core HCM Free Ebook 1695295294Documento30 páginasWorkday Core HCM Free Ebook 16952952942rgqpjj6mt100% (1)
- Types and Forms of CommunicationDocumento22 páginasTypes and Forms of CommunicationayeshaAún no hay calificaciones
- Bashar Discusses Monatomics, White Powder Gold and Ormus MineralsDocumento32 páginasBashar Discusses Monatomics, White Powder Gold and Ormus MineralsFlorin V. Iagaru100% (6)
- Directory of Importers Associations Worldwide 2009Documento57 páginasDirectory of Importers Associations Worldwide 2009Thanh Tam75% (12)
- Branding & Advertising (T NG H P) PDFDocumento44 páginasBranding & Advertising (T NG H P) PDFNguyễn Ngọc Quỳnh Anh100% (1)
- TechCoop Deck - Short ENG 11.9.22Documento10 páginasTechCoop Deck - Short ENG 11.9.22Minh LeAún no hay calificaciones
- Career Research MemoDocumento3 páginasCareer Research Memoapi-246640622Aún no hay calificaciones
- Advantages and Disadvantages of Social MediaDocumento2 páginasAdvantages and Disadvantages of Social MediaCeleste GalvanAún no hay calificaciones
- Eco Schools Action PlanDocumento1 páginaEco Schools Action PlanJohnty GreentoesAún no hay calificaciones
- Create LabVIEW Models for NI VeriStand in Under 3 StepsDocumento1 páginaCreate LabVIEW Models for NI VeriStand in Under 3 StepsJosé Ramón IglesiasAún no hay calificaciones
- GIYA Classroom VisitationDocumento4 páginasGIYA Classroom VisitationRussell Moralla100% (2)
- AGITAN Defoamer Technologies PDFDocumento15 páginasAGITAN Defoamer Technologies PDFMarco Lopez100% (1)
- SAP B1 Admin Training GuideDocumento11 páginasSAP B1 Admin Training GuideBarbie Lyn De PazAún no hay calificaciones
- Beyer Spec SeriesDocumento3 páginasBeyer Spec SeriesSarah Jane LomaAún no hay calificaciones
- ABC, The Balanced Scorecard and EVADocumento8 páginasABC, The Balanced Scorecard and EVAEduardo CastrillónAún no hay calificaciones
- Omniwheel Kiwi Drive Inverse KinematicDocumento50 páginasOmniwheel Kiwi Drive Inverse KinematicHandriToarPangkeregoAún no hay calificaciones
- Cover Letter Shell 1Documento1 páginaCover Letter Shell 1NaumanAún no hay calificaciones
- Mobile Gates For Congested Airports-UCBDocumento58 páginasMobile Gates For Congested Airports-UCBSankar CdmAún no hay calificaciones
- Cytegic - ACRO DatasheetDocumento2 páginasCytegic - ACRO DatasheetLouisAún no hay calificaciones
- ES 5 - Template 1 and 2Documento4 páginasES 5 - Template 1 and 2ERIC DEL ROSARIOAún no hay calificaciones
- (Sela-PASS) Company ProfileDocumento40 páginas(Sela-PASS) Company ProfileMohamed ElsawiAún no hay calificaciones
- Engg100 SoDocumento6 páginasEngg100 SotchanlatifAún no hay calificaciones
- Symbolic Frame at StarbucksDocumento5 páginasSymbolic Frame at Starbucksapi-516691777Aún no hay calificaciones
- Java PDFDocumento235 páginasJava PDFRajathi YadavAún no hay calificaciones
- Depository Institution Research 2 2 1 A6 1Documento3 páginasDepository Institution Research 2 2 1 A6 1api-2954045720% (1)
- Information Security - Review Question - CIADocumento1 páginaInformation Security - Review Question - CIAElise ShingAún no hay calificaciones
- Case Study: Dividends-Based Valuation of Starbucks' Common EquityDocumento9 páginasCase Study: Dividends-Based Valuation of Starbucks' Common EquityNAM Dang Phuong0% (1)
- MARK1107 - ASM2 - Lê Đình Hoàng VDocumento10 páginasMARK1107 - ASM2 - Lê Đình Hoàng VHoang Vy Le DinhAún no hay calificaciones
- Assignment 1 BUS 409Documento6 páginasAssignment 1 BUS 409rblackcat13Aún no hay calificaciones
- Kaplan Stahler Franchise AgreementDocumento17 páginasKaplan Stahler Franchise AgreementTHRAún no hay calificaciones
- Caso Murphy ManufacturingDocumento2 páginasCaso Murphy Manufacturingcesarfloresmorales100% (2)
- E-HKD A Technical PerspectiveDocumento50 páginasE-HKD A Technical PerspectiveForkLogAún no hay calificaciones
- Le Quang Hung - Graduation Thesis Independence, Impartiality and Duty of Disclosure of ArbitratorDocumento79 páginasLe Quang Hung - Graduation Thesis Independence, Impartiality and Duty of Disclosure of ArbitratorQuang Hưng LêAún no hay calificaciones
- BSA Medical Form 2013 Full PDFDocumento22 páginasBSA Medical Form 2013 Full PDFAReliableSourceAún no hay calificaciones
- Case StudyDocumento6 páginasCase StudyRotana AlkaabiAún no hay calificaciones
- 2017 Brooklyn Retail Report From CPEXDocumento7 páginas2017 Brooklyn Retail Report From CPEXcrainsnewyork100% (1)
- 20191206035646mis 7610 Systems Analysis Fall2019 12.5.19Documento4 páginas20191206035646mis 7610 Systems Analysis Fall2019 12.5.19kelvin0% (1)
- Software in EngineeringDocumento2 páginasSoftware in EngineeringNicholas WelchAún no hay calificaciones
- Bouncken - 2018 - University Coworking-SpacesDocumento19 páginasBouncken - 2018 - University Coworking-Spacesravasques100% (1)
- FOIA Response Arcilesi MSUF014522Documento1 páginaFOIA Response Arcilesi MSUF014522WDIV/ClickOnDetroitAún no hay calificaciones
- Performance Measurement QuizDocumento9 páginasPerformance Measurement QuizEdward Prima KurniawanAún no hay calificaciones
- CPP AssignmentDocumento14 páginasCPP AssignmentArshvir SinghAún no hay calificaciones
- O I G C B: Investigative Report SynopsisDocumento5 páginasO I G C B: Investigative Report SynopsisChris BerinatoAún no hay calificaciones
- Update Home Theater SoftwareDocumento2 páginasUpdate Home Theater SoftwareMiroslav MuckaAún no hay calificaciones
- A User-Friendly Self Service Desk With SSD IconsDocumento2 páginasA User-Friendly Self Service Desk With SSD IconsTOPdeskAún no hay calificaciones
- TOPdesk 4.2 Close Up: Incident ManagementDocumento4 páginasTOPdesk 4.2 Close Up: Incident ManagementTOPdeskAún no hay calificaciones
- SnowDocumento3 páginasSnowOmkar YadavAún no hay calificaciones
- ManageEngine ServiceDesk Plus User GuideDocumento32 páginasManageEngine ServiceDesk Plus User GuideALBERTO CHICAAún no hay calificaciones
- Teaching It How Manage Govern Microsoft TeamsDocumento47 páginasTeaching It How Manage Govern Microsoft TeamsSunilkumar DubeyAún no hay calificaciones
- Enhance The CRM WebClient UI With Custom Fields PDFDocumento10 páginasEnhance The CRM WebClient UI With Custom Fields PDFBhattahcarjee RupakAún no hay calificaciones
- Integration of SD and HRDocumento7 páginasIntegration of SD and HRchandutatiAún no hay calificaciones
- Microsoft Word - Enhance The CRM WebClient UI With Custom Fields2Documento21 páginasMicrosoft Word - Enhance The CRM WebClient UI With Custom Fields2Peter Van AlphenAún no hay calificaciones
- How to get access to and create reports in ServiceNowDocumento3 páginasHow to get access to and create reports in ServiceNowkbsmalliAún no hay calificaciones
- Help Desk Tips TricksDocumento46 páginasHelp Desk Tips TricksGenaro Quispe BallascoAún no hay calificaciones
- Mycar ServiseDocumento11 páginasMycar ServiseyohansAún no hay calificaciones
- TableauServer Security PDFDocumento18 páginasTableauServer Security PDFalcast007Aún no hay calificaciones
- Sapuniversity - Eu-How To Extend Vendor or Customer Master Data With SAP Enhancement SpotsDocumento11 páginasSapuniversity - Eu-How To Extend Vendor or Customer Master Data With SAP Enhancement SpotsmsabidouAún no hay calificaciones
- Lesson1-Fundamentals of SAP1Documento16 páginasLesson1-Fundamentals of SAP1Sharmaine Joy SurAún no hay calificaciones
- ServiceManager - Guide - SampleDataSetup PDFDocumento4 páginasServiceManager - Guide - SampleDataSetup PDFcaplusincAún no hay calificaciones
- Inquiry Management System-NewDocumento9 páginasInquiry Management System-NewAkshaya kumar satapathyAún no hay calificaciones
- Tryton DB Creation, Module Installation, Company Configuration and Google MapsDocumento9 páginasTryton DB Creation, Module Installation, Company Configuration and Google Mapsalaa alsheikhAún no hay calificaciones
- SF TimeDocumento4 páginasSF Timepraween.comAún no hay calificaciones
- Understanding Sap Work FlowsDocumento15 páginasUnderstanding Sap Work FlowsAnil KumarAún no hay calificaciones
- Out of the Box, or Out of the Question: What Won't Your Incentive Compensation Management System Do?De EverandOut of the Box, or Out of the Question: What Won't Your Incentive Compensation Management System Do?Aún no hay calificaciones
- Tips TricksDocumento1 páginaTips TricksTOPdeskAún no hay calificaciones
- Transparent Services: Cerm Knows HowDocumento4 páginasTransparent Services: Cerm Knows HowTOPdeskAún no hay calificaciones
- TOPdesk Magazine June 2017 ENDocumento15 páginasTOPdesk Magazine June 2017 ENTOPdeskAún no hay calificaciones
- Extreme Insight Into Customer SatisfactionDocumento4 páginasExtreme Insight Into Customer SatisfactionTOPdeskAún no hay calificaciones
- Tips and Tricks March 2017Documento1 páginaTips and Tricks March 2017TOPdeskAún no hay calificaciones
- Integrating With Your Customer's Service Management ToolDocumento3 páginasIntegrating With Your Customer's Service Management ToolTOPdeskAún no hay calificaciones
- MSPs in FocusDocumento3 páginasMSPs in FocusTOPdeskAún no hay calificaciones
- Why Would You Subscribe To Anything?Documento2 páginasWhy Would You Subscribe To Anything?TOPdeskAún no hay calificaciones
- Collaboration Without MonitoringDocumento3 páginasCollaboration Without MonitoringTOPdeskAún no hay calificaciones
- Access To The Right Data With Permission Groups and FiltersDocumento3 páginasAccess To The Right Data With Permission Groups and FiltersTOPdeskAún no hay calificaciones
- Assured of Excellent ServicesDocumento4 páginasAssured of Excellent ServicesTOPdeskAún no hay calificaciones
- Tips + TricksDocumento1 páginaTips + TricksTOPdeskAún no hay calificaciones
- Excellent Maintenance, Carefree Health CareDocumento3 páginasExcellent Maintenance, Carefree Health CareTOPdeskAún no hay calificaciones
- The Future of Facility ManagementDocumento4 páginasThe Future of Facility ManagementTOPdeskAún no hay calificaciones
- TOPdesk Magazine March 2017Documento30 páginasTOPdesk Magazine March 2017TOPdeskAún no hay calificaciones
- Is Your TOPdesk Up-To-Date?Documento3 páginasIs Your TOPdesk Up-To-Date?TOPdeskAún no hay calificaciones
- TOPdesk Magazine December 2016Documento28 páginasTOPdesk Magazine December 2016TOPdeskAún no hay calificaciones
- The TOPdesk API - Seamless Integration and Smooth UpdatesDocumento3 páginasThe TOPdesk API - Seamless Integration and Smooth UpdatesTOPdeskAún no hay calificaciones
- Column - Supply Chain TransparencyDocumento1 páginaColumn - Supply Chain TransparencyTOPdeskAún no hay calificaciones
- Absolute Power To The Customer?Documento3 páginasAbsolute Power To The Customer?TOPdeskAún no hay calificaciones
- Gaining New Insights With TOPdeskDocumento4 páginasGaining New Insights With TOPdeskTOPdeskAún no hay calificaciones
- Successful Change Starts With Good CommunicationDocumento4 páginasSuccessful Change Starts With Good CommunicationTOPdeskAún no hay calificaciones
- Fop 2.1Documento11 páginasFop 2.1Paramita HalderAún no hay calificaciones
- ZF 4hp14 - 2Documento9 páginasZF 4hp14 - 2Miguel BentoAún no hay calificaciones
- What Is Creole Language - Definition & PhrasesDocumento2 páginasWhat Is Creole Language - Definition & PhrasesGabriel7496Aún no hay calificaciones
- Writing and Reporting For The Media Workbook 12Th Edition Full ChapterDocumento32 páginasWriting and Reporting For The Media Workbook 12Th Edition Full Chapterdorothy.todd224100% (23)
- RDSCM HowTo GuideDocumento17 páginasRDSCM HowTo GuideEric LandryAún no hay calificaciones
- Hypac C 766 C 778Documento4 páginasHypac C 766 C 778Dave100% (1)
- Product PlanningDocumento23 páginasProduct PlanningGrechen CabusaoAún no hay calificaciones
- Bio-Climatic Tower/Eco-Tower: Bachelor of ArchitectureDocumento12 páginasBio-Climatic Tower/Eco-Tower: Bachelor of ArchitectureZorawar Singh Basur67% (3)
- Machine Guarding PrinciplesDocumento5 páginasMachine Guarding Principlesliveconnectionz282Aún no hay calificaciones
- CSC309 Extra Credit 1Documento5 páginasCSC309 Extra Credit 1Fluffy BagelzAún no hay calificaciones
- 08 - Truck Driver's Dhobi SinkDocumento3 páginas08 - Truck Driver's Dhobi SinkfebousAún no hay calificaciones
- Porter's Five Forces: Submitted by Subham Chakraborty PGDMDocumento5 páginasPorter's Five Forces: Submitted by Subham Chakraborty PGDMSubham ChakrabortyAún no hay calificaciones
- English Test 03Documento6 páginasEnglish Test 03smkyapkesbi bjbAún no hay calificaciones
- The Housekeeping Department: Learning Activity #1Documento4 páginasThe Housekeeping Department: Learning Activity #1Limar Geoff G. RosalesAún no hay calificaciones
- OSRAM LEDriving XENARC Headlamp Brochure For Audi A4 B7Documento8 páginasOSRAM LEDriving XENARC Headlamp Brochure For Audi A4 B7Fourtitude.comAún no hay calificaciones
- Large Generator Protection enDocumento14 páginasLarge Generator Protection enNguyen Xuan TungAún no hay calificaciones
- Appendix 1c Bridge Profiles Allan TrussesDocumento43 páginasAppendix 1c Bridge Profiles Allan TrussesJosue LewandowskiAún no hay calificaciones
- Keurig Gourmet Single Cup Home Brewing System: Section 1Documento11 páginasKeurig Gourmet Single Cup Home Brewing System: Section 1Tijuan MuhammadAún no hay calificaciones