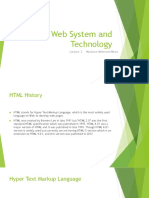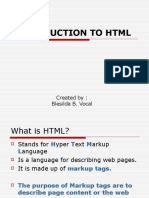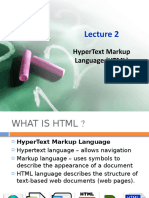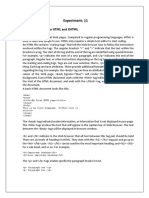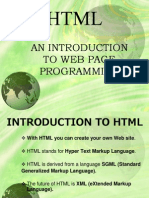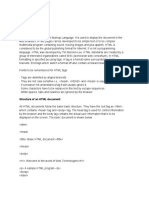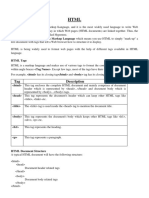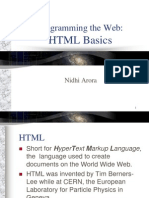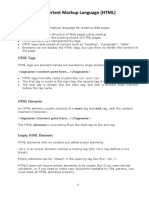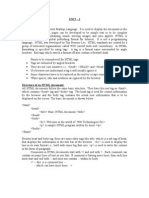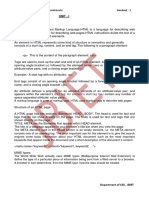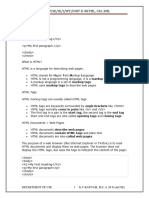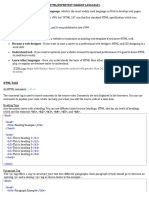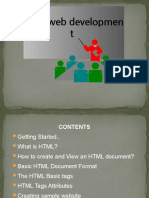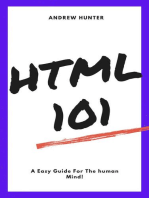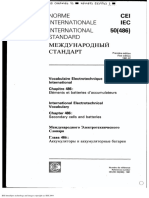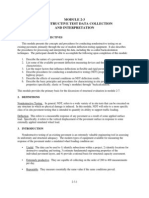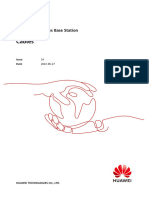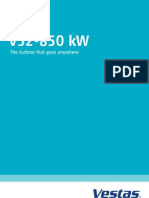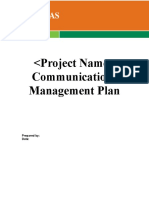Documentos de Académico
Documentos de Profesional
Documentos de Cultura
HTML Basic Tags
Cargado por
Shakir98Título original
Derechos de autor
Formatos disponibles
Compartir este documento
Compartir o incrustar documentos
¿Le pareció útil este documento?
¿Este contenido es inapropiado?
Denunciar este documentoCopyright:
Formatos disponibles
HTML Basic Tags
Cargado por
Shakir98Copyright:
Formatos disponibles
Email: shakirali_mit@yahoo.
com shakirali_mit
Skype Name:
HTML Tags
Hypertext markup language Web documents are defined by the Hypertext Markup Language (HTML). It is a language of tags. A tag is a special letter or key word enclosed in angular brackets. Most tags have their corresponding closing tags represented by the same special letter or key word enclosed in angular brackets but preceded by a slash (/). An HTML document starts with <HTML> tag which has its closing tag. The entire text work (including tables, images, lists, buttons etc.) is contained within a pair of <body> tag. A <Head> tag can also be used before the body tag to provide title and other information about the web page. Here is the example of a simple HTML document: <HTML> <HEAD> <TITLE> My first page </TITLE> </HEAD> <BODY> A simple page with just this sentence</BODY> </HTML> Text formatting -Paragraph tag <p> can be used for text formatting e.g., <p Align=Center>Education provides a better understanding of life</p> the enclosed sentence would accordingly be displayed in the center of the screen due to attribute align and its value center. One can also use Left or Right as values for the attribute align. <br> tag is used to provide a line break. <center>Education provides a better understanding of life </center> would align the enclosed text in the center. <b> and </b> are used for bold text. <i> and </i> are used for italic text. <u> and </u> are used of underlined text. <big> and </big> for bigger font size. <small> and </small> for smaller font size. Font tag Font tag defines various font properties. Size, face and color are its attributes. Attributes can be used simultaneously in a tag as you can see below: <font size=5 color=red face=Arial>internet and ecommerce</font> Example code
Email: shakirali_mit@yahoo.com shakirali_mit
Skype Name:
<HTML> <HEAD></HEAD> <BODY> <H1>This is my main title</H1> <p>Here is the first paragraph. This is some <b><i>bold text</i></b></p> <p><font face=Arial>This text is in the Arial font. </font></p> </BODY> </HTML> Heading in HTML Six different levels of headings can be created in HTML. Their syntax is given below: <H1> Level 1 largest text </H1> <H2> Level 2 </H2> <H3> Level 3 </H3> <H4> Level 4 </H4> <H5> Level 5 </H5> <H6> Level 6 smallest text </H6> Creating basic HTML For creating/viewing a web page take the following steps: 1 Open a text editor like Notepad or WordPad 2 Type away 3 Save as a text file and call it filename.html 4 Start up a browser 5 Open up your file 6 File menu -> Open 7 Browse to find your file 8 Click open and OK 9 To make changes go back to the text editor 10 Make your changes and SAVE 11 Go back to the browser 12 Reload use Refresh icon or Refresh button in the View menu or F5 List in HTML <UL> and </UL> are used to create unordered list. <OL> and </OL> are used to create the ordered list. Use <LI> and </LI> tags in between as shown below: <HTML> <Body> <UL> <LI>Item1</LI> <LI>Item2</LI> <LI>Item3</LI>
Email: shakirali_mit@yahoo.com shakirali_mit
Skype Name:
</UL> <P> <OL> <LI>Item1</LI> <LI>Item2</LI> <LI>Item3</LI> </OL> </P> <hr width=50% size=5 Align= center noshade> </Body> </HTML> Note that <hr> tag is used to create a horizontal line. Width, size, align and noshade are its attributes. <hr> and <br> tags do not have corresponding closing tag. You can also use square, disc or circle type of bullets, e.g., <UL Type=Square>Square</UL>. In case of ordered list the default list is in the format 1,2,3.You can also use lowercase letters (a,b..) uppercase letters (A,B..) small Roman numerals (i,ii..) and large Roman numerals (I,II..) in the ordered list e.g.; <OL Type=a><LI>First></LI><LI>second</LI></OL> Applying images in HTML To apply an image in html, use <img> tag. Also, use attribute src and keep the name of the image file as its value. Browser would display the image corresponding to the place where you have used the image tag in your code. See the following example code: <HTML> <BODY> <HI>On Sale Cassettes</H1> <Img Src=cassette.gif> </Body> </HTML> Commonly used formats of image files are .gif, .jpg etc. Common attributes of image tag are shown below. For example: <Img Src=cassette.gif width=80% height=50% Align=Middle> Width and height attributes specify size of the image and align attribute specifies the position of the image on the page. BASICS OF HTML Hypertext links are used to connect HTML documents. Text can be links. Images can be links. Links can by used for email also. An attribute href is used in anchor tag <A>, and its value is set as the URL of a web page or a file name which is required to be opened by clicking the hyperlink. Content enclosed between <A> and </A> becomes clickable. See the following example:
Email: shakirali_mit@yahoo.com shakirali_mit
Skype Name:
<HTML> <BODY> <H1>Computer Science</H1> Welcome to <A HREF=http://www.unicom.edu.pk>Unicom college</A> in Pakistan </BODY> </HTML> Changing colors in a page In order to provide a specific background color to a web page, an attribute bgcolor is used in the body tag. We can also use text and link attributes, respectively, in the body tag to assign font colors to our text and hyperlinks, as indicated below: <BODY bgcolor=Green text=white link=red> Instead of giving the color name as value of bgcolor one can also provide value in terms of a six digit code based on hexadecimal numbers called RGB values, e.g., #00FF00 refers to pure green color. RGB values are set according to following rule: Red Green Blue Where we want to provide an image as a background for the page then the background attribute is used in the body tag keeping its value as the name of that image file, e.g, <BODY background=filename>. Consider the following example: <HTML> <BODY bgcolor=yellow text=red link=blue > <H1>Computer Science</H1> Welcome to <A HREF=http://www.unicom.edu.pk>Virtual University</A> in Pakistan </BODY> </HTML> Meta information Meta information is the information about the web page content, and is located in the <HEAD> of your HTML documents. It helps make documents easier to locate through search engines. Meta tag is used within the head tag for this purpose, as shown in the example below: <html> <head> <title>Introduction to e-commerce</title>
Email: shakirali_mit@yahoo.com shakirali_mit
Skype Name:
<Meta name=description content=Ecommerce is a newly emerging field that uses internet as a medium of communication> <Meta name=keyword content=e-commerce, internet, medium, communication> </head> <body> Page goes here</body> </html> Tables Tables are used largely for page layout as well as for displaying information systematically. Any content that can go in the body of an HTML page can go inside of a table. It must accommodate the content put inside it. Tables are built row-by-row from the top to the bottom of the table. Basics tags Tables use the basic tag <Table> and </Table>. All other table tags fit between these two tags. <TR> (table row tag) and </TR> (corresponding end tag) are used to create/add a row. <TD> (table data tag) and </TD> (corresponding end tag) are used to divide a row into number of columns to create cells. <TH> (table header tag) and </TH> (corresponding end tag) labels each column as a heading. To provide the caption of a table <caption> and </caption> can be used. A basic 2 row, 2 column table <HTML> <BODY> <Table Border=1> <TR><TD>Cell1</TD> <TD>Cell2</TD> </TR> <TR><TD>Cell3</TD> <TD>Cell4</TD> </TR> </Table> </BODY> </HTML> Spanning text across multiple rows or columns Attributes colspan and rowspan are used in <TD> tag for spanning the cells to a particular no. of columns or rows, respectively, as is shown in the examples below: <HTML> <HEAD><TITLE> Example - COLSPAN </TITLE> </HEAD> <BODY>
Email: shakirali_mit@yahoo.com shakirali_mit
Skype Name:
<TABLE BORDER="1 align=center> <CAPTION>Spanning the text</CAPTION> <TR> <TD COLSPAN="2">This line is extended to two columns</TD> <TD>This does not</TD> </TR> <TR> <TD>First Column</TD> <TD>Second Column</TD> <TD>Third Column</TD> </TR> </TABLE> </BODY> </HTML> Example of Row Spanning: <HTML> <HEAD><TITLE>Spanning Text</TITLE> </HEAD> <BODY> <TABLE BORDER="1"> <CAPTION>Example - ROWSPAN</CAPTION> <TR> <TD ROWSPAN="2">This line is stretched to two rows</TD> <TD>First Row</TD> </TR> <TR> <TD>Second Row</TD> </TR> <TR> <TD>This does not</TD> <TD>Third Row</TD> </TR> </TABLE> </BODY> </HTML> Table tag attributes Border - <table border=5> displays the cell boundaries, accordingly. Width - <table width=75%> sets the width of the table, accordingly. Height - <table height=100%> sets the height of the table, accordingly. Cellpadding - <table cellpadding=10> refers to distance between the cells in pixels. Cellspacing - <table cellspacing=5> refers to distance between cell boundaries and content enclosed in terms of pixels. Color - <table bgcolor=#cccccc> provides background color to the table (you can also provide color name instead of RGB value code). <table background=tablebg.gif> supplies an image in the table background.
Email: shakirali_mit@yahoo.com shakirali_mit
Skype Name:
Attributes for <TD> tag Width - <td width=50%> specifies width of a cell with reference to the table width. Align - <td align=center> is used to align the text in a cell accordingly (you can also use left and right as values of align). Valign- <td valign=top> is used to vertically align the text in a cell (you can also use bottom or middle as values of valign). Forms A form is a web page populated with text boxes, drop-down lists and commands buttons to get information from the user. Its basic tag is <form> and </form>. Action and Method are the two attributes used in the form tag as shown below to transport the information received form the user to a particular URL or a file: <Form action=http://www.forms.com Method=post> Types Submit/Reset button Text boxes Text area Check boxes Radio buttons Lists Submit and reset button To create a submit or reset button use the following instruction within the form tag: <Input type=submit value=label> <Input type=Reset value=label> Label is the value that appears on the button. You may not want to use value attribute. When the submit button is clicked, the form data is shipped to the URL specified by the <form> tags action attribute. Text boxes and text area To create a text box the value of type attribute is set as text in the input tag. To create abigger box called text area we use <Textarea> and </Textarea> tag. The size of the text area is fixed on the basis of value of attributes cols and rows. Note the following example: <HTML> <HEAD><TITLE>Text Area Example</TITLE> </HEAD> <BODY> <H3>Today's Burning Question</H3> <FORM ACTION=http://www.gov.pk/scritps/test.asp METHOD="POST"> First Name: <INPUT TYPE="TEXT" NAME="First"> <P> Last Name: <INPUT TYPE="TEXT" NAME="Last"> <P>
Email: shakirali_mit@yahoo.com shakirali_mit
Skype Name:
Today's <I>Burning Question</I>: <B>How to make Pakistan a developed country?</B> <P> Please enter your answer in the text area below: <BR> <TEXTAREA NAME="Answer" ROWS="10" COLS="60"> </TEXTAREA> <P> <INPUT TYPE="SUBMIT" VALUE="I Know!"> <INPUT TYPE="RESET"> </FORM> </BODY> </HTML> In the above example name attribute used in input and textarea tags is the unique name for the field. A field name is the information normally used by the server side to respond to the client side after the form has been submitted to it. TEXT BOXES, CHECK BOXES, RADIO BUTTONS -<input type=text Name=URL Value=http://> - here value attribute would pre-fix the information in the text box which is given as its value (e.g., http://) -<Input type=text Name=address size=40> -size is used to set size of the box. -<input type=text Name=age maxlength=3> -maxlength limits the length of the text in the text box. Check boxes are normally used to get yes/no or true/false information from a reader. Syntax is to keep value of type attribute as checkbox in the input tag. Using checked attribute certain values can be displayed pre-checked in the checkbox. Moreover, Name attribute indicates the unique field name for a checkbox. Example Check box <HTML> <HEAD><TITLE>Check Box Example</TITLE> </HEAD> <BODY> <H3>Describe Your Phobia!</H3> <FORM ACTION=http://www.sad.com/scripts/formtest.asp METHOD="POST"> What is <I>your</I> phobia? (Please check all that apply): <P> <INPUT TYPE="CHECKBOX" NAME=Water">Fear of water<BR> <INPUT TYPE="CHECKBOX" NAME="Bald">Fear of becoming bald<BR> <INPUT TYPE="CHECKBOX" NAME=Lock>Fear of being locked inside<BR> <INPUT TYPE="CHECKBOX" NAME="Flying" Checked >Fear of flying<BR> <P> <INPUT TYPE="SUBMIT" VALUE="Submit"> <INPUT TYPE="RESET">
Email: shakirali_mit@yahoo.com shakirali_mit </FORM> </BODY> </HTML>
Skype Name:
Radio buttons Instead of yes/no choices, you might want your readers to have one choice out of many options. For that Radio buttons can be used. General format <input type=radio Name=field name value=value> You supply the same field name to all the radio buttons that you want to group together. Value is the unique text string that specifies the value of the option when it is selected. Example Radio button <HTML> <HEAD><TITLE>Radio Button Example</TITLE> </HEAD> <BODY> <H3>Survey</H3> <FORM ACTION=http://www.sad.com/scripts/formtest.asp METHOD="POST"> Which of the following best describes your current income level:<BR><BR> <INPUT TYPE="RADIO" NAME=Income" VALUE="Poverty">living below the poverty line<BR> <INPUT TYPE="RADIO" NAME=Income" VALUE=Middle Checked>living at the level of middle class<BR> <INPUT TYPE="RADIO" NAME=Income" VALUE=Upper">living at the level of upper class<BR><BR> Which of the following best describes your political inclination :<BR><BR> <INPUT TYPE="RADIO" NAME="Politics" VALUE=Nationalist" CHECKED>Worker of Nationalist Party<BR> <INPUT TYPE="RADIO" NAME="Politics" VALUE=Socialist">Member of Socialist Party<BR> <INPUT TYPE="RADIO" NAME="Politics" VALUE=Republican">Supporter of Republican Party<BR> <INPUT TYPE="RADIO" NAME="Politics" VALUE=None">None of the above<BR> <P> <INPUT TYPE="SUBMIT" VALUE="Submit"> <INPUT TYPE="RESET"> </FORM> </BODY> </HTML> Selection lists General format <select name=field name size=no. of items>
Email: shakirali_mit@yahoo.com shakirali_mit
Skype Name:
Between the <select> and </select> tags are the <option> and </option> tags which define the list items. If you omit size the list becomes a drop-down list. If size is two or more, the list becomes a rectangle with scroll bars for navigating the choices. Using Selected attribute an item is selected by default. Multiple attribute allows the reader to select multiple items from the list. Example lists <FORM ACTION=http://www.sad.com/scripts/formtest.asp METHOD="POST"> Select your nationality :<P> <SELECT NAME=Nationality" SIZE="4"> <OPTION>American</OPTION> <OPTION>Australian</OPTION> <OPTION>Hungarian</OPTION> <OPTION>Indian</OPTION> <OPTION>Iranian</OPTION> <OPTION SELECTED>Pakistani</OPTION> <OPTION>French</OPTION> </SELECT> <P> Select your favorite city:<P> <SELECT NAME="City"> <OPTION>Sydney</OPTION> <OPTION>London</OPTION> <OPTION SELECTED>Lahore</OPTION> </SELECT> <P> Countries visited last year:<P> <SELECT NAME=Countries" SIZE="5" MULTIPLE> <OPTION>Canada</OPTION> <OPTION>Russia</OPTION> <OPTION>England</OPTION> <OPTION>Egypt</OPTION> <OPTION>Saudi Arabia</OPTION> </SELECT> </BODY> </HTML> Frames The concept of frames is used to set up a site so that one page remains in view in part of the browser screen while the visitors can use the rest of the screen to view other pages using hyperlinks. General format <Frameset> and <Frame> are the two basic tags. This concept uses two different types of pages frameset page and content pages. Frameset page divides the browser window into a set of frames and defines the size of each
Email: shakirali_mit@yahoo.com shakirali_mit
Skype Name:
frame. It also specifies which content pages are displayed in which frame. It has no body section (no body tag). Content pages are just regular HTML pages. Dividing the screen horizontally <HTML> <HEAD> <TITLE>Horizontal Frames</TITLE> </HEAD> <FRAMESET ROWS="25%,75%"> <FRAME> <FRAME> </FRAMESET> </HTML> Dividing the screen vertically <HTML> <HEAD> <TITLE>Vertical Frames</TITLE> </HEAD> <FRAMESET COLS="20%,60%,20%"> <FRAME> <FRAME> <FRAME> </FRAMESET> </HTML> Frames with content - frames.htm <HTML> <HEAD><TITLE>Horizontal Frames with Content</TITLE> </HEAD> <FRAMESET ROWS="25%,75%"> <FRAME SRC="1.htm Name=upper> <FRAME SRC="2.htm Name=lower> </FRAMESET> </HTML> Code - 1.html <HTML> <HEAD> <BODY> <H1>This text is from 1.HTM</H1> </BODY> </HTML> Code - 2.htm <HTML> <HEAD><TITLE>Horizontal Frames with links</TITLE> </HEAD>
Email: shakirali_mit@yahoo.com shakirali_mit
Skype Name:
<BODY> <H1>This text is from 2.HTM</H1> <H1><A HREF=3.htm" TARGET="lower">This is a link to 3.HTM</A></H1> </BODY> </HTML> Note that target is an attribute of the <A> tag . Specifying its value as lower would mean that contents of File 3.htm should open in the frame named lower on clicking the clickable sentence, Code - 3.htm <HTML> <HEAD> <TITLE>Horizontal Frames</TITLE> </HEAD> <BODY> <H1>This text is from 3.HTM</H1> <H1><A HREF=2.htm" TARGET="lower">This is a link back to 2.HTM</A></H1> </BODY> </HTML> Ready-made names for frames Target=_self loads the new page into the same frame that contains the link Target=_top - loads the new page into the entire window Target=_blank loads the new page into a new browser window Some frame attributes - NORESIZE used in the <frame> tag, prevents the surfers from changing the size of the frame - SCROLLING this attribute determines whether a scroll bar appears with a frame (e.g, Scrolling=yes in the <frame> tag makes it appear) - BORDER or FRAMEBORDER Set this attribute to 0 for not displaying a border between the frames Nesting frames We can further divide a frame into different frames. This concept is called nesting of frames. See the following example in this regard: <HTML> <HEAD><TITLE>Nested Frames</TITLE> </HEAD> <FRAMESET ROWS="25%75 %"> <FRAME SRC="1.htm"NAME="upper"> <FRAMESET COLS="50%50 %"> <FRAME SRC="2.htm" NAME="lower"> <FRAME SRC="3.htm" NAME="right"> </FRAMESET> </FRAMESET>
Email: shakirali_mit@yahoo.com shakirali_mit
Skype Name:
</HTML> HTML Comments: HTML comment is used to make some comment in a specific rang. The html compiler skip this area with in comment tag. Example: <!-- This is the Comment tag --> Email: shakirali_mit@yahoo.com shakirali_mit Skype Name:
También podría gustarte
- HTML Basic TagsDocumento12 páginasHTML Basic TagsShakir98Aún no hay calificaciones
- HTML Basic TagsDocumento12 páginasHTML Basic TagsShakir98100% (1)
- Markup Languages and The Web, Web Designing Using HTML, CSS and Java ScriptingDocumento16 páginasMarkup Languages and The Web, Web Designing Using HTML, CSS and Java ScriptingKashif HussainAún no hay calificaciones
- Web System and Technology: Mudassar Mahmood MirzaDocumento29 páginasWeb System and Technology: Mudassar Mahmood MirzaSyeda Shaista NaqviAún no hay calificaciones
- HTML Basics Guide Pythonista PlanetDocumento16 páginasHTML Basics Guide Pythonista Planetproject satuAún no hay calificaciones
- Web Page DesignDocumento12 páginasWeb Page DesignKishan Pun100% (1)
- Introduction To HTML HTML Stands For Hyper Text Markup Language. It Is A Formatting Language Used To DefineDocumento7 páginasIntroduction To HTML HTML Stands For Hyper Text Markup Language. It Is A Formatting Language Used To Defineawmeesh mishraAún no hay calificaciones
- Unit 1Documento48 páginasUnit 1Vysakh SreenivasanAún no hay calificaciones
- Lesson 5Documento28 páginasLesson 5Senneaya MelvinAún no hay calificaciones
- Tutorial Pemrograman WebDocumento77 páginasTutorial Pemrograman WebAan Kristanto NugrohoAún no hay calificaciones
- Introduction To HTML: Created By: Blesilda B. VocalDocumento20 páginasIntroduction To HTML: Created By: Blesilda B. VocalMaan CabolesAún no hay calificaciones
- CC305 Lecture 02Documento60 páginasCC305 Lecture 02Henry Fu KeatAún no hay calificaciones
- HTMLDocumento68 páginasHTMLNushail ZiyadhAún no hay calificaciones
- Experiment 11Documento5 páginasExperiment 11Ashish patelAún no hay calificaciones
- HTML MaterialDocumento27 páginasHTML MaterialSubba NarasimhuluAún no hay calificaciones
- File of HTMLDocumento23 páginasFile of HTMLseepi345Aún no hay calificaciones
- HTML Page StructureDocumento14 páginasHTML Page StructureNashowan Gamal AlhadrmiAún no hay calificaciones
- HTMLDocumento68 páginasHTMLKumar GauravAún no hay calificaciones
- Introduction To HTML (Updated)Documento47 páginasIntroduction To HTML (Updated)jenniferespanolAún no hay calificaciones
- Web Technologies in 40 CharactersDocumento379 páginasWeb Technologies in 40 Charactersonesoundmind100% (1)
- Unit - I Int R o D UctionDocumento30 páginasUnit - I Int R o D UctionSai SandeepAún no hay calificaciones
- SiwesDocumento10 páginasSiwesABDULBASIT ABDULAZEEZAún no hay calificaciones
- Chapter 2 HTMLDocumento11 páginasChapter 2 HTMLDandige Bala SaiAún no hay calificaciones
- HTML Short NotesDocumento17 páginasHTML Short NotesSakshi SwatiAún no hay calificaciones
- Introduction To HTMLDocumento94 páginasIntroduction To HTMLmap281230Aún no hay calificaciones
- Introduction To HTML PDFDocumento43 páginasIntroduction To HTML PDFJanesaAún no hay calificaciones
- HTML - ListsDocumento47 páginasHTML - ListsManish Singh SuryavanshiAún no hay calificaciones
- Group 1 PresentingDocumento46 páginasGroup 1 Presentingjhonloyd.estreraAún no hay calificaciones
- Programming The Web:: HTML BasicsDocumento43 páginasProgramming The Web:: HTML BasicsreshmacasestudyAún no hay calificaciones
- Tute 11 - Hypertext Markup LanguageDocumento16 páginasTute 11 - Hypertext Markup Languagedewmini pradeepikaAún no hay calificaciones
- HTML - NoteDocumento8 páginasHTML - NotePrasanna Niyadagala100% (1)
- 21 Website AuthoringDocumento25 páginas21 Website AuthoringSusan Yap Kai FengAún no hay calificaciones
- HTMLDocumento20 páginasHTMLa baluAún no hay calificaciones
- HTML TheoryDocumento67 páginasHTML TheorybroditylyAún no hay calificaciones
- HTML NotesDocumento36 páginasHTML NotesRajendra KumarAún no hay calificaciones
- Topic 7: Understanding The Functionality of HTML What Is HTML?Documento9 páginasTopic 7: Understanding The Functionality of HTML What Is HTML?Erandi GodamannaAún no hay calificaciones
- Unit - IDocumento22 páginasUnit - IRamana GudipatiAún no hay calificaciones
- HTML NotesDocumento36 páginasHTML Notessyedmubeen999100% (3)
- HTML Formatting: 1) Bold TextDocumento18 páginasHTML Formatting: 1) Bold TextSubha SarahAún no hay calificaciones
- HTML Tutorial W3schoolsDocumento4 páginasHTML Tutorial W3schoolsJose Augusto Peña CabreraAún no hay calificaciones
- Web Technologies - by G. Sreenivasulu Unit - I: Handout - 1Documento13 páginasWeb Technologies - by G. Sreenivasulu Unit - I: Handout - 1Rao RaoAún no hay calificaciones
- WT Unit Ii (HTML&XML)Documento41 páginasWT Unit Ii (HTML&XML)karthiksigam143Aún no hay calificaciones
- Bulleted ListsDocumento4 páginasBulleted ListsAman KaushikAún no hay calificaciones
- HTML NotesDocumento14 páginasHTML Notessujitasahu234Aún no hay calificaciones
- 0 - HTML Notes For BCADocumento22 páginas0 - HTML Notes For BCAvandv prints100% (4)
- What Is HTMLDocumento39 páginasWhat Is HTMLRamesh RanaAún no hay calificaciones
- HTMLDocumento9 páginasHTMLSiddhant BansodeAún no hay calificaciones
- Sagar HTML NotesDocumento69 páginasSagar HTML NotesgomsagarAún no hay calificaciones
- An Introduction To HTMLDocumento118 páginasAn Introduction To HTMLarjitcseAún no hay calificaciones
- ISAAC 2002, October: HTML NotesDocumento15 páginasISAAC 2002, October: HTML NotesHanish SarangAún no hay calificaciones
- EndTerm LearningTopic1-HTML - TagsDocumento25 páginasEndTerm LearningTopic1-HTML - TagsPablo PeakazooAún no hay calificaciones
- Basic Web DevelopmentDocumento27 páginasBasic Web DevelopmentlorenaAún no hay calificaciones
- Lecture 02 HTML BasicsDocumento42 páginasLecture 02 HTML BasicsLokesh SharmaAún no hay calificaciones
- HTMLDocumento27 páginasHTMLNithin ShankarAún no hay calificaciones
- HTMLDocumento56 páginasHTMLPoonamAún no hay calificaciones
- HTML Basics (38Documento31 páginasHTML Basics (38Manshu ShivamAún no hay calificaciones
- Learn HTML and CSS In 24 Hours and Learn It Right | HTML and CSS For Beginners with Hands-on ExercisesDe EverandLearn HTML and CSS In 24 Hours and Learn It Right | HTML and CSS For Beginners with Hands-on ExercisesAún no hay calificaciones
- Tems Discovery Network 10.0 DatasheetDocumento2 páginasTems Discovery Network 10.0 DatasheetThuan NguyenAún no hay calificaciones
- PG PRVDocumento44 páginasPG PRVJulian Lafayette Gaitley IVAún no hay calificaciones
- Manual Ceberus EcoDocumento60 páginasManual Ceberus EcoAad Pupu SaputraAún no hay calificaciones
- PM - Clinic D375A-5Documento6 páginasPM - Clinic D375A-5Lucio ValderramaAún no hay calificaciones
- CustomizingDocumento6 páginasCustomizingMurdum MurdumAún no hay calificaciones
- API 610 VS4 Performance Curve Criteria RevBDocumento4 páginasAPI 610 VS4 Performance Curve Criteria RevBChevronelleAún no hay calificaciones
- Tech Tips Multi Pitch ClimbingDocumento2 páginasTech Tips Multi Pitch ClimbingTomnatic100% (3)
- IEC 50 (486) International Electrotechnical VocabularyDocumento56 páginasIEC 50 (486) International Electrotechnical VocabularyMosabAhmedAún no hay calificaciones
- Installation, Operation AND Maintanance Manual: Always A Step Ahead in TechnologyDocumento26 páginasInstallation, Operation AND Maintanance Manual: Always A Step Ahead in TechnologyBharat TailorAún no hay calificaciones
- NI Tutorial 3259Documento8 páginasNI Tutorial 3259German GallarettoAún no hay calificaciones
- Using Phonetic Matching To Move Excel Data Into A Visual FoxPro DatabaseDocumento19 páginasUsing Phonetic Matching To Move Excel Data Into A Visual FoxPro DatabaseSylvester Alelele100% (2)
- 2005 Benkelman Beam TestingDocumento31 páginas2005 Benkelman Beam TestingOkatakyie Bryt AsiamahAún no hay calificaciones
- Hilti Hit Hy 150 Max Con Barra CorrugadaDocumento20 páginasHilti Hit Hy 150 Max Con Barra Corrugadalandsv01Aún no hay calificaciones
- CEH Exam Part-1Documento19 páginasCEH Exam Part-1Abdullah AlrimawiAún no hay calificaciones
- VSWR & Power Measurement Process On Anritsu Site MasterDocumento4 páginasVSWR & Power Measurement Process On Anritsu Site MasterArvindAún no hay calificaciones
- Medical Device Validation ExpertDocumento5 páginasMedical Device Validation ExpertRohith korrapatiAún no hay calificaciones
- Buildings Department Approved Materisla List CDBSFDocumento47 páginasBuildings Department Approved Materisla List CDBSFPaulSwinbankAún no hay calificaciones
- Tl-Wpa4220 Kit V1 Qig PDFDocumento2 páginasTl-Wpa4220 Kit V1 Qig PDFΔημήτρηςAún no hay calificaciones
- 4aa5 5473enwDocumento28 páginas4aa5 5473enwvimal_rajkkAún no hay calificaciones
- SoC-FPGA Design Guide - EPFL PDFDocumento102 páginasSoC-FPGA Design Guide - EPFL PDFAbdul Baseer100% (1)
- DF11serie Eng Tds PDFDocumento14 páginasDF11serie Eng Tds PDFviaxaAún no hay calificaciones
- Fire Resisting DuctworkDocumento57 páginasFire Resisting DuctworkCTHAún no hay calificaciones
- 3900 & 5900 Series Base Station Cables (24) (PDF) - ENDocumento1018 páginas3900 & 5900 Series Base Station Cables (24) (PDF) - ENEurico BarbosaAún no hay calificaciones
- Hoja de Datos TelurometroDocumento2 páginasHoja de Datos TelurometrocimatsAún no hay calificaciones
- Manual Técnico y de Aplicación PROMAT® - Entrepisos y Cielos FalsosDocumento72 páginasManual Técnico y de Aplicación PROMAT® - Entrepisos y Cielos FalsosJonathan SanchezAún no hay calificaciones
- MM74HC14 Hex Inverting Schmitt Trigger: Features General DescriptionDocumento10 páginasMM74HC14 Hex Inverting Schmitt Trigger: Features General Descriptiond_richard_dAún no hay calificaciones
- Productbrochurev52 UKDocumento6 páginasProductbrochurev52 UKjavier8970Aún no hay calificaciones
- Project Management and The Aspects of Quality Management - An Integrative ApproachDocumento7 páginasProject Management and The Aspects of Quality Management - An Integrative Approachabel asratAún no hay calificaciones
- UTD Communications Management Plan TemplateDocumento9 páginasUTD Communications Management Plan Templatethi.morAún no hay calificaciones
- Bulk Rename Utility - Manual PDFDocumento51 páginasBulk Rename Utility - Manual PDFAnthony100% (1)