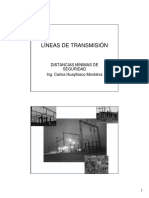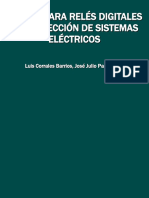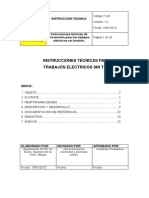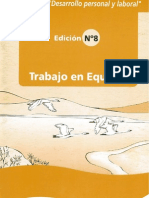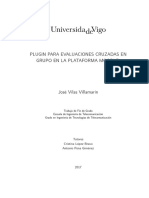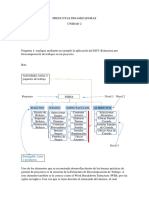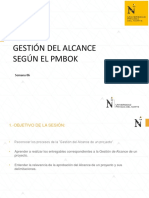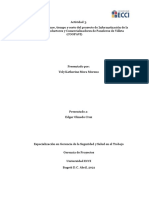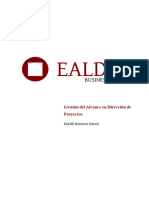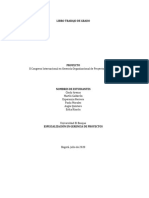Documentos de Académico
Documentos de Profesional
Documentos de Cultura
Project2000 2
Cargado por
alexTítulo original
Derechos de autor
Formatos disponibles
Compartir este documento
Compartir o incrustar documentos
¿Le pareció útil este documento?
¿Este contenido es inapropiado?
Denunciar este documentoCopyright:
Formatos disponibles
Project2000 2
Cargado por
alexCopyright:
Formatos disponibles
Universidad Tecnolgica Nacional Facultad Regional Baha Blanca Informtica II - Curso de MS Project Manager Captulo 2
Captulo 2
Ver cdigos de estructura de descomposicin del trabajo Una estructura de descomposicin del trabajo, o EDT, es la jerarqua de tareas en el proyecto, representada por una serie de nmeros, letras, o una combinacin de ambos. Un cdigo EDT identifica el lugar nico de una tarea en la estructura del proyecto. Para trabajar con cdigos EDT, puede agregar una columna a una vista de hoja. Para mostrar cdigos EDT: 1. Seleccione una vista de hoja que muestre tareas. ? Para mostrar la Hoja de tareas , en el men Ver, haga clic en Ms vistas . En el cuadro Vistas , haga clic en Hoja de tareas y elija Aplicar. ? Para mostrar el Diagrama de Gantt, en el men Ver, haga clic en Diagrama de Gantt. 2. Haga clic en el campo a la derecha del cual desee insertar una columna para el cdigo EDT, como por ejemplo el campo Nombre de tarea para insertar cdigos de esquema inmediatamente a la izquierda de los nombres de tareas. 3. En el men Insertar, haga clic en Columna. 4. En el cuadro Nombre de campo, haga clic en EDT. 5. En el cuadro Alinear datos, haga clic en Izquierda. 6. Haga clic en Ajuste perfecto. Usar cdigos personalizados de estructura de descomposicin del trabajo Si la organizacin o el cliente necesitan un formato de cdigo de estructura de descomposicin del trabajo (EDT), puede crear una mscara personalizada que utilizar Microsoft Project para asignar los cdigos EDT correspondientes a las tareas dependiendo de su lugar en la jerarqua del esquema del proyecto. Puede definir un conjunto de cdigos EDT por proyecto. Si tiene que mostrar otra estructura organizativa para las tareas, puede crear un cdigo de esquema personalizado adems de cdigos EDT. Si no aparecen los campos EDT, puede agregar una columna EDT a una vista de hoja. Para ver cdigos EDT, utilice una vista de hojas. ? Para hacer que aparezca la vista Hoja de tareas, en el men Ver, haga clic en Ms vistas . En el cuadro Vistas , haga clic en Hoja de tareas y elija Aplicar. Para mostrar la vista Diagrama de Gantt, en el men Ver, haga clic en Diagrama de Gantt.
1. En el men Proyecto, elija EDT y luego haga clic en Definir cdigo. 2. Para especificar un prefijo de cdigo de proyecto que distinga las tareas en este proyecto de las tareas en otros proyectos, escriba un prefijo en el cuadro Prefijo del cdigo del proye cto.
1
Ing. Sergio Luansky slunans@frbb.utn.edu.ar
Universidad Tecnolgica Nacional Facultad Regional Baha Blanca Informtica II - Curso de MS Project Manager Captulo 2
Nota: Si trabaja con varios proyectos consolidados en un archivo de proyecto principal o tiene a menudo proyectos con vnculos a tareas externas, agregar un prefijo de cdigo del proyecto puede ayudarle a distinguir tareas de diferentes proyectos. 3. Para especificar la cadena de cdigo para tareas de primer nivel, haga clic en la primera fila de la columna Secuencia, haga clic en la flecha y, a continuacin, haga clic en el tipo de carcter que desee utilizar para este nivel. ? Haga clic en Nmeros (ordenados) para mostrar un cdigo EDT numrico para este nivel. ? Haga clic en Maysculas (ordenadas) para mostrar cdigos EDT alfabticos en maysculas, por ejemplo, A, B y C para las tres primeras tareas de resumen del proyecto. ? Haga clic en Minsculas (ordenadas) para mostrar cdigos EDT alfabticos en minsculas, por ejemplo, a, b y c para las tres primeras tareas de resumen del proyecto. ? Haga clic en Caracteres (desordenados) para mostrar cualquier combinacin de nmeros y de letras en maysculas y en minsculas; por ejemplo, Arq1, Const1 e Insp1 y para las tres primeras tareas de resumen del proyecto. La seleccin de Caracteres (desordenados) proporciona la mxima flexibilidad para introducir cdigos EDT personalizados. Microsoft Project muestra un asterisco (*) en el campo EDT hasta que escriba o introduzca una cadena de caracteres para este nivel del cdigo EDT. 4. En la columna Longitud, haga clic en la primera fila y, a continuacin, escriba o seleccione el nmero mximo de caracteres en la cadena de cdigo de primer nivel. Por ejemplo, especifique 3 para que deban introducirse obligatoriamente tres caracteres en este nivel del cdigo EDT. La longitud total de un cdigo EDT puede ser de hasta 255 caracteres. 5. En la columna Separador, haga clic en la primera fila y, a continuacin, escriba o seleccione un carcter para separar la cadena de cdigo para un nivel de la cadena de cdigo para el siguiente nivel. De manera predeterminada, el carcter separador es un punto. Sugerencias: Puede tener diferentes caracteres de separador entre cada nivel de cdigo. Puede escribir un carcter diferente de un punto, un signo menos, un signo ms o una barra oblicua; por ejemplo, puede escribir un smbolo de "y" comercial (&) o un signo de nmero (#). Puede prescindir de carcter separador entre niveles de cdigo. En el campo Longitud, haga clic en un nmero. En el campo Separador, elimine el carcter separador. 6. Repita los pasos 35 por cada cadena de cdigo que desee especificar. 7. Especifique una cadena de cdigo para cada nivel de tareas con sangra del esquema. 8. Si no desea que Microsoft Project asigne un cdigo EDT cada vez que introduzca una nueva tarea, desactive la casilla de verificacin Generar cdigo EDT para la nueva tarea. 9. Si desea utilizar el mismo cdigo EDT para tareas diferentes, desactive la casilla de verificacin Verificar exclusiv idad de los nuevos cdigos EDT.
2
Ing. Sergio Luansky slunans@frbb.utn.edu.ar
Universidad Tecnolgica Nacional Facultad Regional Baha Blanca Informtica II - Curso de MS Project Manager Captulo 2
Renumerar los cdigos de tareas de estructura de descomposicin del trabajo personalizados Si se mueven, eliminan o reorganizan las tareas, es posible que los cdigos EDT no aparezcan en el orden correcto. Puede cambiar los cdigos EDT uno a uno, manualmente, o todos a la vez si debe actualizar bastantes tareas. Si no aparecen los cdigos EDT, puede agregar una columna EDT a una vista de hoja. Para corregir la secuencia de cdigos EDT para un grupo de tareas contiguas: 1. Seleccione dos o ms tareas. Notas: Si no selecciona ninguna tarea o si slo se selecciona una tarea, Microsoft Project corregir los cdigos EDT personalizados para todo el proyecto. Si se seleccionan varias tareas, la primera tarea de la seleccin no cambia con la nueva numeracin pues se utiliza como la referencia para volver a numerar las dems tareas. Si tiene subproyectos insertados dentro del proyecto y desea volver a numerar algunas o todas las tareas del subproyecto, haga clic en Mostrar y, a continuacin, haga clic en Todas las subtareas . Si no aparecen las tareas de un subproyecto, MP no volver a numerarlas. 2. En el men Proyecto, elija EDT y luego haga clic en Cambiar numeracin. 3. Para corregir la secuencia de cdigos EDT para las tareas contiguas seleccionadas, haga clic en Tareas seleccionadas. 4. Para corregir la secuencia de cdigos EDT para todas las tareas del proyecto, haga clic en Todo el proyecto. 5. Haga clic en Aceptar. Ver cdigos de esquema personalizados Puede crear hasta diez cdigos de esquema personalizados en el proyecto para mostrar etiquetas nicas para cada tarea basndose en su nivel en la jerarqua de cdigos de esquema personalizados. Para ver estos cdigos de esquema personalizados, puede agregar una columna a una vista de hoja que muestre tareas. Para modificarlos, puede introducir o seleccionar otro valor de cdigo de esquema. 1. Seleccione una vista de hojas que muestre tareas. ? Para hacer que aparezca la vista Hoja de tareas, en el men Ver, haga clic en Ms vistas . En el cuadro Vistas , haga clic en Hoja de tareas y elija Aplicar. ? Para mostrar la vista Diagrama de Gantt, en el men Ver, haga clic en Diagrama de Gantt. 2. Haga clic en el campo a la derecha del cual desee insertar una columna para el cdigo de esquema personalizado, como por ejemplo el campo Nombre de tarea para insertar cdigos de esquema inmediatamente a la izquierda de los nombres de tareas. 3. En el men Insertar, haga clic en Columna. 4. En el cuadro Nombre de campo, haga clic en Cdigo de esquema. 5. En el cuadro Alinear datos, haga clic en Izquierda. 6. Haga clic en Ajuste perfecto. Crear un cdigo de esquema Adems de la estructura de esquema que especifiq ue con tareas de resumen y subtareas y con cdigos de esquema integrados y EDT, puede especificarse una estructura alternativa para el proyecto utilizando los
3
Ing. Sergio Luansky slunans@frbb.utn.edu.ar
Universidad Tecnolgica Nacional Facultad Regional Baha Blanca Informtica II - Curso de MS Project Manager Captulo 2
cdigos de esquema. Los cdigos de esquema son etiquetas personalizadas para tareas o recursos que comparten caractersticas; pueden utilizarse para agrupar las tareas o recursos de modos alternativos, como por cdigos de contabilidad de costos para tareas o por cdigos de trabajo para recursos. Antes de aplicar un cdigo de esquema personalizado a tareas o recursos, agregue una columna de cdigo de esquema a la vista de hoja para ver los cdigos de esquema. 1. Para definir un conjunto de cdigos de esquema, muestre una vista de hoja, como la vista Hoja de tareas u Hoja de recursos, que contenga las tareas o recursos que desea organizar con un cdigo de esquema: ? Para mostrar la vista Hoja de tareas, en el men Ver, haga clic en Ms vistas . En el cuadro Vistas , haga clic en Hoja de tareas y elija Aplicar. ? Para mostrar la vista Hoja de recursos, en el men Ver, haga clic en Hoja de recursos. 2. En el men Herramientas , elija Personalizar y haga clic en Campos. 3. En el cuadro Campo, haga clic en el cdigo de esquema que desee definir, como Cdigo de esquema 1.
4. Haga clic en Cambiar nombre . 5. En el cuadro Nuevo nombre para, escriba un nombre para el cdigo de esquema personalizado que desee crear. 6. Haga clic en Aceptar. 7. Haga clic en Definir cdigo de esquema. 8. Para especificar el cdigo de esquema para tareas de primer nivel, haga clic en la primera fila de la columna Secuencia y, a continuacin, seleccione el tipo de carcter: ? Haga clic en Maysculas para mostrar cdigos de esquema alfabticos en maysculas, por ejemplo, A, B y C para las tres primeras tareas de resumen del proyecto. ? Haga clic en Minsculas para mostrar cdigos de esquema alfabticos en minsculas, por ejemplo, a, b y c para las tres primeras tareas de resumen del proyecto. ? Haga clic en Caracteres para mostrar cualquier combinacin de nmeros y de letras en maysculas y en minsculas; por ejemplo, Arq1, Const1 e Insp1 para las tres primeras tareas de resumen del proyecto. La seleccin de Caracteres proporciona la mxima flexibilidad para introducir cdigos de esquema personalizados. Nota: MP muestra un asterisco (*) en el campo de cdigo de esquema hasta que defina una cadena de caracteres para este nivel del cdigo de esquema.
4
Ing. Sergio Luansky slunans@frbb.utn.edu.ar
Universidad Tecnolgica Nacional Facultad Regional Baha Blanca Informtica II - Curso de MS Project Manager Captulo 2
9. En la columna Longitud, haga clic en la primera fila y, a continuacin, seleccione un nmero para el nmero de caracteres en el cdigo de esquema de primer nivel. Por ejemplo, escriba 3 para que deban introducirse obligatoriamente tres caracteres en este nivel del cdigo de esquema. La longitud total de un cdigo de esquema puede ser de hasta 255 caracteres. 10. En la columna Separador, haga clic en la primera fila y, a continuacin, escriba o seleccione un carcter para separar los niveles de cdigo de esquema. De manera predeterminada, el carcter separador es un punto. Sugerencias: Puede tener diferentes caracteres de separador entre cada nivel de cdigo. Puede escribir un carcter diferente de un punto, un signo menos, un signo ms o una barra oblicua; por ejemplo, puede escribir un smbolo de "y" comercial (&) o un signo de nmero (#). Puede prescindir de carcter separador entre niveles de cdigo. En el campo Longitud, haga clic en un nmero. En el campo Separador, elimine el carcter separador. 11. Repita los pasos 810 por cada nivel de cdigo de esquema que desee especificar. 12. Para impedir que los usuarios puedan introducir cdigos sin todos los niveles del cdigo de esquema que haya definido, active la casilla de verificacin Permitir slo nuevos cdigos con valores en todos los niveles de mscara. 13. Haga clic en Aceptar. Asignar cdigos de esquema a tareas o recursos Si ha definido la estructura para un cdigo de esquema, ya puede asignar cdigos a tareas o recursos. Para introducir de ms eficaz los cdigos de esquema, puede crear una tabla de consulta en la que elegir los diversos cdigos de esquema haya definido. Para asignar un conjunto de cdigos de esquema: 1. En el men Ver, haga clic en la vista de hoja, como la vista Hoja de tareas o la vista Hoja de recursos, que contenga las tareas o recursos que desea organizar con un cdigo de esquema. 2. Haga clic en el campo de cdigos de esquema de la tarea o recurso al que desea asignar un cdigo de esquema. 3. Escriba o seleccione un cdigo de esquema. 4. Repita los pasos 2 y 3 para cada tarea o recurso. Si no aparece en la vista de hoja el campo de cdigos de esquema: 1. En el men Ver, haga clic en la vista de hoja, como la vista Hoja de tareas o la vista Hoja de recursos, que contenga las tareas o recursos que desea organizar con un cdigo de esquema. 2. Para insertar una columna que muestre el cdigo de esquema que ha definido, seleccione el campo situado a la derecha del lugar donde desee insertar el campo de cdigo de esquema, por ejemplo, el campo Nombre de tarea para insertar cdigos de esquema inmediatamente a la izquierda de los nombres de tarea. 3. En el men Insertar, haga clic en Columna. Aparece el cuadro de dilogo Definicin de columna:
5
Ing. Sergio Luansky slunans@frbb.utn.edu.ar
Universidad Tecnolgica Nacional Facultad Regional Baha Blanca Informtica II - Curso de MS Project Manager Captulo 2
4. En el cuadro Nombre de campo, haga clic en el nombre del campo de cdigo de esquema personalizado que haya definido. 5. En el cuadro Ttulo escriba el nombre que desee asignar a la columna. 6. Ajuste el formato del campo de cdigos de esquema que est agregando: ? En el cuadro Alinear ttulo, haga clic en Izquierda, Centro o Derecha para alinear el ttulo con relacin al margen del campo. ? En el cuadro Alinear datos , haga clic en Izquierda, Centro o Derecha para alinear el nmero de esquema con relacin al margen del campo. ? En el cuadro Ancho, escriba o seleccione un ancho para el cdigo de esquema o haga clic en Ajuste perfecto para ajustar el ancho de la columna al ttulo. 7. Haga clic en Aceptar. Proyectos y Subproyectos La tarea de resumen a nivel de proyecto muestra informacin de resumen acerca de todo el proyecto en una sola fila con la correspondiente barra de tareas de resumen en la parte superior de la vista de Diagrama de Gantt. Si va a trabajar con subproyectos consolidados dentro de un archivo de proyecto principal, cada proyecto tendr su propia tarea de resumen a nivel de proyecto que aparecer en el proyecto principal como una tarea de resumen para el subproyecto. El Proyecto principal es un proyecto que contiene otros proyectos (que se denominan proyectos insertados o subproyectos). Tambin se denomina proyecto consolidado. El Subproyecto es un proyecto insertado en otro proyecto. Los subproyectos se utilizan como un medio de dividir proyectos complejos en partes ms fciles de manejar. Tambin se denominan proyectos insertados. Un Archivo consolidado es un archivo que contiene uno o ms archivos de proyecto insertados (que tambin se denominan subproyectos). Los proyectos insertados pueden conservar los vnculos con sus proyectos originales, de modo que todos los cambios que se realicen en los proyectos insertados en el archivo consolidado se reflejarn en el archivo de origen. Los proyectos insertados se pueden vincular entre s. Los archivos consolidados tambin se denominan archivos principales de proyecto. Insertar subproyectos en un proyecto principal Mediante la consolidacin de archivos relacionados en un proyecto principal puede organizar y administrar de forma ms eficiente proyectos complejos o varios proyectos relacionados. Puede ver, cambiar o imprimir informacin del proyecto principal y de los subproyectos. Tambin puede tener acceso a cada subproyecto de forma independiente. 1. Abra el archivo que desee que sea el proyecto principal. 2. En el men Ver, haga clic en Diagrama de Gantt. 3. En el campo Nombre de tarea, haga clic en la fila debajo de la cual desee insertar el proyecto. Nota: Un proyecto se puede insertar en cualquier nivel del esquema del proyecto principal. 4. 5. 6. 7. 8. En el men Insertar, haga clic en Proyecto. Si es necesario, realice una bsqueda de su archivo. En el cuadro Buscar en, haga clic en la unidad o carpeta que contenga el archivo de proyecto. En la lista de carpetas , abra la carpeta o subcarpeta que contenga el archivo de proyecto que desee. Haga clic en el archivo que desee insertar y despus haga clic en Insertar.
6
Ing. Sergio Luansky slunans@frbb.utn.edu.ar
Universidad Tecnolgica Nacional Facultad Regional Baha Blanca Informtica II - Curso de MS Project Manager Captulo 2
Sugerencias: Para insertar varios archivos, mantenga presionada la tecla CTRL y haga clic en los archivos en el orden en que desee insertarlos. Para ver archivos de MP guardados en una base de datos, haga clic en Bases de datos de Project en el cuadro Tipo de archivo. Para insertar un archivo en formato de slo lectura, haga clic en la flecha del botn Insertar y, a continuacin, en Insertar slo lectura. 9. Si no desea que el subproyecto se actualice con los cambios del archivo de proyecto original, o que los cambios del subproyecto se muestren en el archivo de proyecto original, desactive la casilla de verificacin Vincular al proyecto. Sugerencia: Si consolida archivos de proyecto que contengan recursos con el mismo nombre, y desea eliminar los nombres de recursos duplicados, desactive la casilla de verificacin Vincular al proyecto. La primera instancia de un nombre de recurso y su correspondiente informacin, como tasas de pago y calendarios de recursos, sobrescribir la segunda instancia y las instancias posteriores; y como los subproyectos no estn vinculados a sus archivos de origen, no podr actualizar el archivo de proyecto original con los cambios realizados en el subproyecto del proyecto principal. 10. Haga clic en Insertar. Notas: Los subproyectos se tratan como tareas de resumen en el proyecto principal. Se pueden aplicar y anular las sangras de las tareas de resumen de un subproyecto en el esquema para cambiar su orden en la jerarqua de tareas. Sin embargo, si se aplican o anulan las sangras de las tareas en un subproyecto, y ste est vinculado a su archivo de origen, los cambios efectuados tambin se mostrarn en el archivo de proyecto original. Cuando se consolidan proyectos en un proyecto principal, los recursos permanecen en los archivos de proyecto individuales. No se puede asignar un recurso de un subproyecto a otro subproyecto. Mostrar/ocultar las tareas de resumen a nivel de proyecto 1. En el men Herramientas , haga clic en Opciones y, a continuacin, en la ficha Vista. 2. Para mostrar tareas de resumen a nivel de proyecto, en Opciones de esquema para, active la casilla de verificacin Tarea de resumen del proyecto. 3. Para ocultar tareas de resumen a nivel de proyecto, en Opciones de esquema para, desactive la casilla de verific acin Tarea de resumen del proyecto. Sugerencias: Para ocultar todas las tareas de resumen (incluyendo las tareas de resumen de los subproyectos), haga clic en Ocultar subtareas .
7
Ing. Sergio Luansky slunans@frbb.utn.edu.ar
Universidad Tecnolgica Nacional Facultad Regional Baha Blanca Informtica II - Curso de MS Project Manager Captulo 2
Para mostrar slo una parte del esquema, haga clic en Mostrar clic en el nmero de nivel de esquema hasta el que desee ver. Estimar las necesidades de recursos
y haga
En este punto del proceso de planeacin del proyecto, ha identific ado el mbito del proyecto, ha configurado la lista de tareas y ha estimado las duraciones de las mismas. Ahora puede utilizar esta informacin para realizar estimaciones preliminares, identificar requisitos y comenzar los procesos de asignacin de personal y adquisicin para obtener los recursos que deben realizar las tareas del proyecto. Entre estos recursos se incluyen los miembros del equipo, el equipamiento y los materiales. Pasos a seguir: Preparar un borrador de una lista de recursos propuestos si desea utilizar la Hoja de recursos de MP para registrar informacin preliminar sobre recursos. A continuacin, segn se aprueban y obtienen los recursos, puede actualizar la informacin en la Hoja de recursos. Tambin puede realizar asignaciones preliminares de tareas y la programacin de recursos. Agregar una nota sobre los requisitos de los recursos propuestos si desea utilizar las notas de recursos de MP para introducir informacin relativa a recursos especficos en la lista de recursos propuestos. Esta informacin puede incluir suposiciones sobre ttulos de trabajos, grupos de aptitudes, requisitos de disponibilidad, calidad, clase, marca, rendimiento y otras caractersticas. Imprimir la lista de recursos: Si ha utilizado MP para preparar un borrador de la lista de recursos propuestos e introducir especificaciones en las notas de recursos, puede imprimir la Hoja de recursos con notas para su inclusin con el programa de propuesta de recursos. Desarrollar las estimaciones de los recursos propuestos: En este momento puede enumerar los tipos y cantidades de recursos. Para los recursos humanos, conoce los ttulos de trabajos, los grupos de aptitudes y el nivel de experiencia. Tambin conoce el tipo, marca, costo y capacidad de los recursos de equipo necesarios. Asimismo, conoce las cantidades de materiales consumibles requeridos. Puede especificar y recopilar esta informacin sobre recursos en MP y enviarla como parte de la propuesta de recursos. Obtener aprobacin para los recursos estimados , si procede, despus de completar la propuesta de recursos y estar en disposicin de enviarla a los participantes para su aprobacin. Actualizar el borrador de la lista de recursos: Despus de obtener la aprobacin de los recursos, puede actualizar la lista de recursos en la Hoja de recursos, segn sea necesario, para reflejar los cambios efectuados durante el proceso de aprobacin. O bien, si no ha creado todava una lista de recursos en la Hoja de recursos, puede hacerlo ahora y comenzar la asignacin preliminar y la programacin de recursos mientras trabaja en los procesos de asignacin de personal y adquis icin. Actualizar las estimaciones de los recursos en funcin de la aprobacin despus de obtener la misma, y disponer de informacin nueva sobre la lista de recursos y otros cambios procedentes del proceso de aprobacin, por parte de otros participantes y colaboradores expertos. Agregar una nota sobre los requisitos de recursos aprobados : Despus de obtener la aprobacin de los recursos, puede revisar o agregar notas sobre recursos basndose en los cambios resultantes del proceso de aprobacin. Esta informacin puede incluir suposiciones sobre ttulos de trabajos, grupos de aptitudes, requisitos de disponibilidad, calidad, clase, marca, rendimiento y otras caractersticas. Desarrollar el plan de administracin de recursos: Identificar y estimar los requisitos de los recursos. Reunir informacin de diversas fuentes, incluida la informacin histrica, y realizar estimaciones preliminares para determinar los tipos y cantidades de recursos necesarios para establecer las tareas del proyecto.
8
Ing. Sergio Luansky slunans@frbb.utn.edu.ar
Universidad Tecnolgica Nacional Facultad Regional Baha Blanca Informtica II - Curso de MS Project Manager Captulo 2
Modificar una duracin: Mientras contina reuniendo informacin relativa al proyecto en particular y otros proyectos similares, puede perfeccionar las estimaciones de duracin de la s tareas. La precisin de las estimaciones de duracin est estrechamente relacionada con la precisin de los requisitos de los recursos. Desarrollar el plan de administracin de recursos para utilizarlo como directriz para administrar el uso de los recursos a lo largo del proyecto. Especificar la informacin de recursos y los perodos laborables En este punto del proceso de planificacin del proyecto, se han identificado, aprobado y adquirido todos los recursos. Se sabe quines son los integrantes del equipo y qu equipamiento y materiales se deben adquirir para conseguir los objetivos del proyecto. Ahora es necesario introducir la informacin de los recursos en el plan del proyecto. Pasos a seguir: Especificar o actualizar los nombres de los recursos en el proyecto: Si los recursos que est utilizando pertenecen exclusivamente a este proyecto, especifique o actualice los nombres de los recursos en la Hoja de recursos de Microsoft Project de este proyecto. Especificar informacin bsica de los recursos para agregar ms detalles acerca de los recursos, como grupo, tipo de recurso y capacidad mxima. Establecer mtodos para comunicar la informacin del proyecto: Configurar mensajera de grupo de trabajo para los integrantes del equipo para establecer los nombres de correo electrnico de los recursos humanos si utiliza comunicacin de grupo de trabajo por medio del correo electrnico o para establecer los nombres de los integrantes del equipo en Microsoft Project Central. Especificar o revisar los conjuntos de aptitudes de recursos: Puede ser til aadir un campo personalizado a la Hoja de recursos para especificar conjuntos de aptitudes de recursos. Puede especificar aptitudes, y filtrar, ordenar o agrupar recursos segn sus aptitudes. Agregar una nota s obre un recurso si desea agregar o actualizar una nota de recurso, que puede contener suposiciones, peculiaridades, experiencia, resultados, etctera. Establecer los costos de los recursos si es el momento de introducir tasas y tarifas para personas, equipamiento y materiales, y si va a utilizar MP para crear un presupuesto o realizar el seguimiento de los costos del proyecto. Establecer tasas de pago o tarifas para recursos para establecer tasas por hora, costos por uso y otras tarifas para recursos humanos y de equipamiento. MP puede calcular los costos totales de los recursos, de la s tareas asignadas y de todo el proyecto. Puede introducir esta informacin a medida que la obtiene, puesto que puede estar contratando personal o negociando con otros jefes para compartir recursos. Establecer costos de material para establecer los costos de recursos consumibles tales como suministros. MP puede calcular los costos totales de estos recursos materiales a partir de las tasas de pagos y las cantidades que se han introducido. Establecer los perodos laborables para el proyecto y los recursos para establecer la disponibilidad de todos los recursos del proyecto y de los recursos individuales. Puede indicar vacaciones, programaciones de trabajo, fechas de comienzo y fin del proyecto y diferentes unidades de recursos a lo largo del proyecto.
9
Ing. Sergio Luansky slunans@frbb.utn.edu.ar
Universidad Tecnolgica Nacional Facultad Regional Baha Blanca Informtica II - Curso de MS Project Manager Captulo 2
Establecer perodos laborables, das no laborables y vacaciones para establecer los das y horas de trabajo de recursos individuales. Puede configurar calendarios de recursos individuales para indicar programaciones de recursos no estndar, vacaciones y otros perodos no laborables. Especificar la disponibilidad de los recursos durante todo el proyecto: Puede ajustar la disponibilidad de los recursos durante todo el proyecto. Puede cambiar las fechas de comienzo y fin del trabajo del recurso en el proyecto. Tambin puede cambiar la disponibilidad de unidades en diferentes perodos del proyecto. Especificar o actualizar los nombres de los recursos en el proyecto Una vez identific ados, aprobados y conseguidos los recursos, se pueden especificar nuevos nombres de recursos y actualizar los existentes en la Hoja de recursos de MP. Este proceso crea una lista bsica de los recursos materiales, humanos y de equipamiento que realizarn las tareas del proyecto. Los Recursos estn constituidos por el personal, equipamiento y material utilizados para completar las tareas de un proyecto. El Recurso material consiste en los suministros y otros elementos consumibles utilizados para realizar las tareas de un proyecto. 1. En el men Ver, haga clic en Hoja de recursos . 2. En el men Ver, elija Tabla y haga clic en Entrada. 3. Para especificar un nuevo nombre de recurso, en el campo Nombre del recurso, escriba el nombre que desee. 4. Para actualizar un nombre de recurso existente, en el campo Nombre del recurso que contenga el nombre que desea actualizar (por ejemplo, "Ingeniero 1"), escriba el nuevo nombre de recurso (por ejemplo, Julia Prez). 5. Si desea denominar grupos de recursos, en el campo Grupo correspondiente al nombre del recurso, escriba el nombre del grupo. Nota: Puede seleccionar un recurso de trabajo de la libreta de direcciones de correo electrnico. En una vista de tareas, como Diagrama de Gantt, haga clic en Asignar recursos y, a continuacin, elija Direccin. Seleccione el recurso de la libreta de direcciones de correo electrnico. Si selecciona un nombre de alias de grupo en la libreta de direcciones de correo electrnico, los nombres de todos los miembros del alias se introducen en la lista de recursos. Vuelva a mostrar la vista Hoja de recursos. (Si lo desea, tambin puede dejar abierto el cuadro de dilogo Asignar recursos ). Los nuevos nombres aparecen tambin en la Hoja de recursos, donde puede seguir aadiendo informacin de los recursos. Especificar informacin bsica de los recursos Una vez identificado el mbito y las tareas del proyecto, puede utilizar la Hoja de recursos de MP para crear una lista de las personas, equipamiento y recursos materiales que van a componer su equipo y llevar a cabo la tareas del proyecto. Puede elaborar una lista preliminar de recursos con nombres de recurso con marcador de posicin para obtener la aprobacin de los procesos de asignacin de personal y adquisicin, si es necesaria. A medida que obtiene los recursos reales, puede completar la lista de recursos con detalles, incluidos los nombres de los recursos reales. Introducir informacin para un recurso de trabajo Si el recurso es una persona o un elemento de equipamiento:
10
Ing. Sergio Luansky slunans@frbb.utn.edu.ar
Universidad Tecnolgica Nacional Facultad Regional Baha Blanca Informtica II - Curso de MS Project Manager Captulo 2
1. 2. 3. 4.
En el men Ver, haga clic en Hoja de recursos . En el men Ver, elija Tabla y haga clic en Entrada. En el campo Nombre del recurso, escriba el nombre de un recurso. Si desea denominar grupos de recursos, en el campo Grupo correspondiente al nombre del recurso, escriba el nombre del grupo. 5. En el campo Tipo, asegrese de que el tipo de recurso est establecido en el valor predeterminado Trabajo. 6. En el campo Capacidad mxima del recurso, escriba el nmero total de unidades disponibles de este recurso. 7. Haga clic en Aceptar Nota: Puede especificar la capacidad mxima en forma de porcentaje (50%, 100%, 300%) o de decimal (0,5; 1; 3).
Introducir informacin para un recurso material Introducir informacin para un recurso material si el recurso es un material o suministro consumible, como hormign, madera o clavos. 1. 2. 3. 4. 5. 6. 7. 8. En el men Ver, haga clic en Hoja de recursos . En el men Ver, elija Tabla y haga clic en Entrada. En el campo Nombre del recurso, escriba el nombre de un recurso. Si desea denominar grupos de recursos, en el campo Grupo correspondiente al nombre del recurso, escriba el nombre del grupo. En el campo Tipo de recurso, seleccione Material para recursos materiales. Los campos Direccin de correo electrnico, Grupo de trabajo e Inicio de sesin en Windows estn desactivados para este recurso, mientras que el campo Etiqueta de material est activado. En el campo Etiqueta de material, escriba la etiqueta (por ejemplo, metros, toneladas o cajas) para el recurso. Haga clic en Aceptar
Nota: El campo Capacidad mxima est desactivado para recursos materiales.
11
Ing. Sergio Luansky slunans@frbb.utn.edu.ar
Universidad Tecnolgica Nacional Facultad Regional Baha Blanca Informtica II - Curso de MS Project Manager Captulo 2
Utilizar notas Se puede agregar notas a los recursos. Las notas pueden modificarse, eliminarse y verse segn se desee. 1. En el men Ver, haga clic en Hoja de recursos . 2. En el men Ver, elija Tabla y haga clic en Entrada. 3. En el campo Nombre de recurso, seleccione un recurso. 4. Haga clic en Notas del recurso . 5. En el cuadro Notas , escriba, modifique o elimine el contenido de la nota y, a continuacin, haga clic en Aceptar. Para ver la nota del recurso, site el cursor sobre el icono Notas en el campo Indicadores .
Para ver una nota de recurso larga en su totalidad, haga doble clic en el icono Notas .
Nota: Tambin puede incluir esta nota cuando imprima la vista o un informe. Establecer perodos laborables, das no laborables y vacaciones a los recursos Puede configurar los calendarios de perodos laborables del proyecto y de los recursos para reflejar exactamente la disponib ilidad de los recursos. mso-hide: all"> MP utiliza esta informacin al programar las tareas, al examinar si los recursos estn
12
Ing. Sergio Luansky slunans@frbb.utn.edu.ar
Universidad Tecnolgica Nacional Facultad Regional Baha Blanca Informtica II - Curso de MS Project Manager Captulo 2
sobreasignados y al redistribuir los recursos. Con los calendarios, puede configurar perodos laborables (por ejemplo, de 8:00 a.m. a 5:00 p.m.), das laborables (por ejemplo, de lunes a viernes) y das no laborables (por ejemplo, das festivos de la organizacin y vacaciones). Establecer los perodos laborables y los das no laborables para todos los recursos del proye cto si desea reflejar los das y horas laborables de todas las personas que trabajan en el proyecto. Mediante el calendario del proyecto, que generalmente es el calendario estndar, puede especificar los das y horas no laborables normales, como fines de semana y noches, y los das festivos excepcionales, como los das festivos de la organizacin. El calendario estndar del proyecto es el calendario base predeterminado para los recursos del proyecto. Asignar un calendario base a un recurso si ha establecido un calendario base para una programacin especial, distinto del calendario estndar del proyecto, y desea que los perodos laborables de un recurso estn basados en este calendario. Cambiar los perodos laborables, los das no laborables y las vacaciones para recursos indiv iduales mediante la creacin de calendarios de recursos individuales para indicar los horarios laborables, las vacaciones, los permisos y las bajas por enfermedad. Establecer los perodos laborables y los das no laborables para todos los recursos del proyecto 1. En el men Herramientas , haga clic en Cambiar calendario laboral. 2. En el cuadro Para, haga clic en el calendario del proyecto. Nota: El calendario del proyecto actual se muestra seguido de "(Calendario del proyecto)". El valor predeterminado es Estndar (Calendario del proyecto). 3. Seleccione una fecha en el calendario. ? Para cambiar un da de la semana en todo el calendario del proyecto, seleccione el da que aparece en la parte superior del calendario. ? Para cambiar todos los das laborables, haga clic en la abreviatura del primer da en la parte superior y, a continuacin, mantenga presionada la tecla MAYS y haga clic en la abreviatura del ltimo da en la parte superior. 4. Haga clic en Predeterminadas, Perodo no laborable o Perodo laborable no predet.. ? Si hace clic en Predeterminadas , los das seleccionados adoptarn los perodos laborables predeterminados que son de 8:00 a.m. a 12:00 p.m. y de 1:00 p.m. a 5:00 p.m., de lunes a vie rnes, y perodo no laborable en los fines de semana. ? Si hace clic en Perodo laborable no predet., escriba las horas en las que desee que el trabajo comience en los cuadros Desde y las horas en las que desee que el trabajo termine en los cuadros Hasta. Nota: Puede utilizar las horas laborables en el cale ndario del proyecto para ajustar el trabajo en las tareas que no forman parte del proyecto. Si los integrantes del equipo slo pueden estar trabajando realmente seis horas al da en las tareas del proyecto, y las otras dos horas las emplean en reuniones y tareas administrativas, puede reflejar esta circunstancia indicando una dis-
13
Ing. Sergio Luansky slunans@frbb.utn.edu.ar
Universidad Tecnolgica Nacional Facultad Regional Baha Blanca Informtica II - Curso de MS Project Manager Captulo 2
ponibilidad de recursos de seis horas por da en el calendario del proyecto. Asignar un calendario base a un recurso 1. En el men Ver, haga clic en Hoja de recursos . 2. En el campo Nombre del recurso, seleccione el recurso al que desee asignar un calendario. 3. Haga clic en Informacin del recurso y, a continuacin, en la ficha Horario de trabajo. 4. En el cuadro Calendario base, haga clic en el calendario que desee asignar al recurso. 5. Por ejemplo, si el recurso seleccionado trabaja durante el turno de noche, haga clic en Turno de noche para asignar esta opcin como calendario base del recurso. 6. Haga clic en Aceptar
Nota: De manera predeterminada, el calendario estndar es el calendario del proyecto. El calendario del pr oyecto se aplica a todos los recursos a medida que se agregan. Puede asignar un calendario base diferente al recurso, o puede modificar el calendario de un recurso individual. Cambiar los perodos laborables, los das no laborables y las vacaciones para recursos individuales 1. En el men Ver, haga clic en Hoja de recursos . 2. En el campo Nombre del recurso, seleccione el recurso al que desee asignar un calendario. 3. Haga clic en Informacin del recurso y, a continuacin, en la ficha Horario de trabajo. 4. En el cuadro Calendario base, haga clic en el calendario que desee asignar al recurso. 5. Seleccione una fecha en el calendario. ? Para cambiar un da de la semana en todo el calendario del proyecto, seleccione el da que aparece en la parte superior del calendario. ? Para cambiar todos los das laborables, haga clic en la abreviatura del primer da en la parte superior y, a continuacin, mantenga presionada la tecla MAYS y haga clic en la abreviatura del ltimo da en la parte superior. 6. Haga clic en Predeterminadas, Perodo no laborable o Perodo laborable no predet.. . ? Si hace clic en Predeterminadas , los das seleccionados adoptarn los perodos laborables predeterminados que son de 8:00 a.m. a 12:00 p.m. y de 1:00 p.m. a 5:00 p.m., de lunes a viernes, y perodo no laborable en los fines de semana.
14
Ing. Sergio Luansky slunans@frbb.utn.edu.ar
Universidad Tecnolgica Nacional Facultad Regional Baha Blanca Informtica II - Curso de MS Project Manager Captulo 2
Si hace clic en Perodo laborable no predet., escriba las horas en las que desee que el trabajo comience en los cuadros Desde y las horas en las que desee que el trabajo termine en los cuadros Hasta. 7. Haga clic en Aceptar Estimar costos La estimaci n de costos es el proceso de desarrollar los costos aproximados de recursos y tareas necesarios para completar las actividades del proyecto. MP le ayuda a estimar estos costos. Para obtener estimaciones realistas de costos, puede revisar los datos histric os que va a utilizar como base para la introduccin de informacin de costos en MP. A continuacin, puede revisar y ajustar sus costos para crear un presupuesto exacto. El mtodo de estimacin de costos ms conveniente para su proyecto depende del alcance del mismo, del nivel de precisin necesario y de las prcticas de su organizacin. Pasos a seguir: Establecer tasas de pago y tarifas para recursos : Si desea introducir tasas y tarifas por uso para recursos como, por ejemplo, personas y equipo, para que MP calcule los costos totales correspondientes a los recursos, las tareas asignadas y la totalidad del proyecto. Establecer costos fijos de tareas: Si introduce una cantidad establecida para el uso o adquisicin de recursos como, por ejemplo, equipo, MP puede incorporar este costo fijo al costo total de las tareas de resumen y del proyecto completo. Establecer costos de material: Si piensa utilizar recursos consumibles, por ejemplo suministros. MP puede calcular los costos totales de estos recursos materiales a partir de las tasas de pagos y las cantidades que se han introducido. Cambiar las tablas de tasas en una asignacin de recursos: Si desea aplicar tasas de recursos introducidas en tablas de tasas diferentes. Establecer tasas de pago y tarifas para recursos MP calcula los costos correspondientes a los recursos basndose en las tasas de trabajo normal y de horas extra, o en los costos por uso que se han introducido, o bien se puede introducir un costo de asignacin nico. Introducir tasas de recursos: Si desea que MP calcule los costos totales de los recursos basndose en las tasas que se introduzcan para cada recurso. Conviene observar que MP puede calcular costos totales en cuanto se asignan a tareas recursos basados en tasas y recursos con costos por uso. Introducir un costo por uso: Si desea introducir las tarifas que los recursos pueden cargar por asignacin de tarea. Introducir un costo de asignacin de recursos nico: Si desea introducir una cantidad de costo total de recursos para una asignacin de recursos que no requiera trabajo. Por ejemplo, si un recurso ha de realizar un desplazamiento para completar una asignacin, los pasajes de avin se pueden asignar como un costo de asignacin de recursos nico porque no requerirn trabajo. Conviene observar que, dado que el trabajo del recurso se establece en cero, MP no puede asignar a la misma tarea el mismo recurso como recurso normal basado en tasas. Si se introduce trabajo para el recurso, se perder el costo nico.
15
Ing. Sergio Luansky slunans@frbb.utn.edu.ar
Universidad Tecnolgica Nacional Facultad Regional Baha Blanca Informtica II - Curso de MS Project Manager Captulo 2
Introducir tasas de recursos Introducir un grupo de tasas por recurso si desea introducir slo una tasa estndar y una tasa de horas extra por recurso. Introducir varios grupos de tasas por recurso si desea introducir ms de una tasa estndar y una tasa de horas extra por recurso. Por ejemplo, puede establecer escalas de pago diferentes para tipos diferentes de trabajo e incorporar cambios de tasas en el futuro. Introducir un grupo de tasas por recurso 1. En el men Ver, haga clic en Hoja de recursos . 2. En el men Ver, elija Tabla y haga clic en Entrada. 3. En el campo Nombre del recurso, seleccione un recurso o escriba un nombre de recurso nuevo. 4. En los campos Tasa estndar y Tasa horas extra, escriba las tasas de recursos. 5. Presione la tecla TAB para moverse al campo si ste no est visible. Introducir varios grupos de tasas por recurso 1. En el men Ver, haga clic en Hoja de recursos. 2. En el men Ver, elija Tabla y haga clic en Entrada. 3. En el campo Nombre del recurso, seleccione un recurso o escriba un nombre de recurso nuevo. 4. 5. 6. 7. Haga clic en Informacin del recurso y, a continuacin, en la ficha Costos. Haga clic en la ficha A en Tablas de tasas de costo. En los campos Tasa estndar y Tasa de horas extra, escriba las tasas de recursos. En la fila siguiente de los campos Tasa estndar y Tasa de horas extra, escriba un valor o un cambio porcentual de la tasa anterior. 8. En el campo Fecha efectiva, escriba la fecha en que el cambio de tasa entrar en vigor. 9. Para introducir grupos de tasas de pago adicionales para el recurso, haga clic en la ficha B y, a continuacin, repita los pasos 6 a 8.
16
Ing. Sergio Luansky slunans@frbb.utn.edu.ar
Universidad Tecnolgica Nacional Facultad Regional Baha Blanca Informtica II - Curso de MS Project Manager Captulo 2
Introducir un costo por uso Introducir un costo por uso por recurso si desea introducir slo un costo por uso para un recurso y no desea incorporar cambios de costos en el futuro. Introducir varios costos por uso por recurso si desea introducir ms de un costo por uso por recurso e incorporar cambios de costos en el futuro. Introducir un costo por uso por recurso 1. En el men Ver, haga clic en Hoja de recursos . 2. En el men Ver, elija Tabla y haga clic en Entrada. 3. En el campo Nombre del recurso, seleccione un recurso o escriba un nombre de recurso nuevo. 4. En el campo Costo/Uso, escriba un valor de costo. 5. Presione la tecla TAB para moverse al campo si ste no est visible. Introducir varios costos por uso por recurso 1. En el men Ver, haga clic en Hoja de recursos . 2. En el men Ver, elija Tabla y haga clic en Entrada. 3. En el campo Nombre del recurso, seleccione un recurso o escriba un nombre de recurso nuevo. 4. 5. 6. 7. Haga clic en Informacin del recurso y, a continuacin, en la ficha Costos. Haga clic en la ficha A en Tablas de tasas de costo. En el campo Costo por uso, escriba un costo por uso. En la fila siguiente del campo Costo por uso, escriba un valor o un cambio porcentual del costo por uso anterior. 8. En el campo Fecha efectiva, escriba la fecha en que el cambio de costo entrar en vigor. 9. Para introducir costos por uso adicionales para el recurso, haga clic en la ficha B y, a continuacin, repita los pasos 6 a 8.
Introducir un costo de asignacin de recursos nico 1. En el men Ver, haga clic en Diagrama de Gantt. 2. En el campo Nombre de tarea, seleccione una tarea. 3. En el men Ventana, haga clic en Dividir.
17
Ing. Sergio Luansky slunans@frbb.utn.edu.ar
Universidad Tecnolgica Nacional Facultad Regional Baha Blanca Informtica II - Curso de MS Project Manager Captulo 2
4. En la vista Formulario de tareas situada en la parte inferior de la pantalla , seleccione el recurso para el que desee introducir un costo de asignacin nico, o escriba un nombre de recurso nuevo en el campo Nombre del recurso y, a continuacin, presione la tecla ENTRAR. 5. En el men Formato, elija Detalles y haga clic en Costo del recurso. 6. En el cuadro Tipo de tarea, haga clic en Duracin fija. 7. En el campo Unidades, escriba 0. 8. Presione la tecla ENTRAR. 9. En el campo Costo prev, escriba un valor de costo para la asignacin de recursos. 10. En el men Ventana, haga clic en Quitar divisin.
Establecer costos fijos de tareas Puede introducir un costo fijo para una tarea o para todo el proyecto. 1. En el men Ver, haga clic en Diagrama de Gantt. 2. En el men Ver, elija Tabla y haga clic en Costo. 3. En el campo Nombre de tarea, seleccione la tarea para la que desee introducir un costo fijo. 4. En el campo Costo fijo, escriba un valor de costo. Nota: Si desea introducir un costo fijo para todo el proyecto (por ejemplo, si slo est interesado en los costos globales del proyecto pero no en los costos a nivel de tarea, o si desea agregar costos indirectos del proyecto, por ejemplo el costo de utilidades), haga clic en Opciones en el men Herramientas y, a continuacin, en la ficha Vista. En el cuadro Opciones de esquema, active la casilla de verificacin Tarea de resumen del proyecto y, a continuacin, haga clic en Aceptar. En el campo Nombre de tarea, seleccione la opcin Tarea de resumen del proyecto. En el campo Costo fijo, escriba un costo para el proyecto. Establecer costos de material Un Recurso Material se define como los suministros y otros elementos consumibles utilizados para realizar las tareas de un proyecto. El Costo por uso se refiere a la tarifa fija por el uso de un recurso. Este costo puede ser adicional o sustituir a un costo variable o costo por hora del recurso. En el caso de recursos de trabajo, el costo por uso se acumula cada vez que se utiliza el recurso. En el caso de recursos materiales, el costo por uso slo se acumula una vez al asignarlos, independientemente de las unidades. Introducir tasas de recursos materiales Introducir una tasa por recurso material si desea basar los costos de suministros en una tasa por recurso material. Introducir varias tasas por recurso material si trabaja con calidades diferentes de material o tiene que incorporar cambios de tasas de material en fechas especficas. Por ejemplo, puede utilizar las fichas de tablas de tasas de costo para introducir tasas para calidades de cermica diferentes e incluir los aumentos de costos o los descuentos que se prev que te ngan lugar en momentos especficos a lo largo del proyecto.
18
Ing. Sergio Luansky slunans@frbb.utn.edu.ar
Universidad Tecnolgica Nacional Facultad Regional Baha Blanca Informtica II - Curso de MS Project Manager Captulo 2
Introducir una tasa por recurso material 1. En el men Ver, haga clic en Hoja de recursos . 2. En el men Ver, elija Tabla y haga clic en Entrada. 3. En el campo Nombre del re curso, seleccione un recurso material o escriba un nombre de recurso material nuevo. 4. En el caso de un recurso material nuevo, haga clic en Material en el campo Tipo. 5. En el caso de un recurso material nuevo, escriba un nombre de unidad de medida para el recurso material en el campo Etiqueta de material. 6. En el campo Tasa estndar, escriba una tasa. 7. Presione la tecla TAB para moverse al campo si ste no est visible. Introducir varias tasas por recurso material 1. En el men Ver, haga clic en Hoja de recursos . 2. En el men Ver, elija Tabla y haga clic en Entrada. 3. En el campo Nombre del recurso, seleccione un recurso material o escriba un nombre de recurso material nuevo. 4. Haga clic en Informacin del recurso y, a continuacin, en la ficha General. 5. En el caso de un recurso material nuevo, haga clic en Material en el cuadro Tipo de recurso. 6. En el caso de un recurso material nuevo, escriba un nombre de unidad de medida para el recurso material en el cuadro Etiqueta de material. 7. Si lo desea, escriba fechas en los campos Disponible desde y Disponible hasta en Disponibilidad de recursos.
8. Haga clic en la ficha Costos y, a continuacin, haga clic en la ficha A en Tablas de tasas de costo. 9. En el campo Tasa estndar, escriba una tasa. 10. En la fila siguiente, escriba un valor o un cambio porcentual de la tasa anterior en el campo Tasa estndar. 11. En el campo Fecha efectiva, escriba la fecha en que el cambio de tasa entrar en vigor. 12. Para introducir grupos de tasas adicionales, haga clic en la ficha B y, a continuacin, repita los pasos 9 a 11.
19
Ing. Sergio Luansky slunans@frbb.utn.edu.ar
Universidad Tecnolgica Nacional Facultad Regional Baha Blanca Informtica II - Curso de MS Project Manager Captulo 2
Introducir un costo por uso de recursos materiales Introducir un costo por uso por recurso material si desea introducir slo un costo por uso para un recurso material y no desea incorporar cambios de costos en el futuro. Introducir varios costos por uso por recurso material si desea introducir ms de un costo por uso por recurso o incorporar cambios de costos por uso de material en el futuro. Introducir un costo por uso por recurso material 1. En el men Ver, haga clic en Hoja de recursos. 2. En el men Ver, elija Tabla y haga clic en Entrada. 3. En el campo Nombre del recurso, seleccione un recurso material o escriba un nombre de recurso material nuevo. 4. En el caso de un recurso material nuevo, seleccione Material en el campo Tipo. 5. En el caso de un recurso material nuevo, escriba un nombre de unidad de medida para el recurso material en el campo Etiqueta de material. 6. En el campo Costo/Uso, escriba un valor de costo.
Introducir varios costos por uso por recurso material 1. En el men Ver, haga clic en Hoja de recursos . 2. En el campo Nombre del recurso, seleccione un recurso material o escriba un nombre de recurso material nuevo. 3. Haga clic en Informacin del recurso y, a continuacin, en la ficha General. 4. En el caso de un recurso material nuevo, seleccione Material en el cuadro Tipo de recurso. 5. En el caso de un recurso material nuevo, escriba un nombre de unidad de medida para el recurso material en el cuadro Etiqueta de material. 6. Si lo desea, escriba fechas en los campos Disponible de sde y Disponible hasta en Disponibilidad de recursos. 7. Haga clic en la ficha Costos y, a continuacin, haga clic en la ficha A en Tablas de tasas de costo. 8. En el campo Costo por uso, escriba un valor de costo. 9. En la fila siguiente, escriba un valor o un cambio porcentual del costo por uso anterior en el campo Costo por uso.
20
Ing. Sergio Luansky slunans@frbb.utn.edu.ar
Universidad Tecnolgica Nacional Facultad Regional Baha Blanca Informtica II - Curso de MS Project Manager Captulo 2
10. En el campo Fecha efectiva, escriba la fecha en que el cambio de costo entrar en vigor. 11. Para introducir grupos de costos por uso adicionales, haga clic en la ficha B y, a continuacin, repita los pasos 8 a 10.
Definir cundo se han de acumular costos Se pueden definir mtodos de acumulacin de costos para costos de recursos y costos fijos. Los mtodos de acumulacin de costos son: ? ? ? Prorrateo: el costo se prorratea, es decir se distribuye, durante la realizacin de la tarea. Comienzo: todos los costos se acumulan en cuanto comienza la tarea. Fin: todos los costos se acumulan una vez completada la tarea 1. En el men Ver, haga clic en Hoja de recursos . 2. En el campo Nombre del recurso, seleccione un recurso. 3. Haga clic en Informacin del recurso y, a continuacin, en la ficha Costos. 4. En el cuadro Acumulacin de costos , haga clic en el mtodo de acumulacin que desee utilizar. Asignar un recurso Se asignan recursos a las tareas para clarificar la responsabilidad de realizacin de las mismas. La asignacin de recursos tambin ayuda a determinar cunto tardar en realizarse una tarea, y si se lleva a cabo un seguimiento de los costos, cunto costar la tarea. Un recurso puede ser una nica persona, como el recurso Luis Ramrez, o puede ser un grupo, por ejemplo, Albailes. Puede ser un elemento de equipamiento como una gra o un PC. O puede ser el material consumido durante la realizacin de la tarea. Se definen como Recursos a todo el Personal, equipamiento y material utilizados para completar las tareas de un proyecto. Se conoce como Asignacin al recurso especfico asignado a una tarea concreta.
21
Ing. Sergio Luansky slunans@frbb.utn.edu.ar
Universidad Tecnolgica Nacional Facultad Regional Baha Blanca Informtica II - Curso de MS Project Manager Captulo 2
Se conoce como Sobreasignacin al resultado de asignar a un recurso ms tareas de las que puede realizar en el horario de trabajo disponible. MP determina los recursos que estn sobreasignados tomando como base los valores de trabajo y duracin de las tareas asignadas, el nmero mximo de unidades disponibles para el recurso y el calendario utilizado por el recurso. La Disponibilidad es la indicacin de cundo y por cunto tiempo puede programarse un recurso para un trabajo asignado. La disponibilidad del recurso viene determinada por: ? ? ? Los calendarios del proyecto y de recursos. Las fechas de comienzo y fin de recursos para el proyecto. El nivel al que el recurso est disponible para trabajar (medido en unidades, y grabado en la columna Unidades en Disponibilidad de recursos en la ficha General del cuadro de dilogo Informacin del recurso), por ejemplo, al 50%, 100% o 300%, o a tiempo completo.
Tambin se puede controlar la disponibilidad de los recursos introduciendo diferentes valores de Unidades e intervalos de fecha en la ficha General del cuadro de dilogo Informacin del recurso A su vez las Unidades son el nmero de unidades o cantidad de un recurso asignado a una tarea. Por ejemplo, en una tarea de albailera, se podran asignar dos unidades, es decir, dos albailes. Si slo dispone de un albail, podra asignar el 50% de unidades (la mitad del tiempo de un fontanero) a la tarea. La capacidad mxima es el nmero mximo de unidades disponibles para el recurso. Por ejemplo, si tiene tres albailes trabajando en un proyecto, la capacidad mxima es 300%, es decir, tres albailes trabajando a tiempo completo. Asignar un nico recurso de trabajo a tiempo completo si desea establecer el nivel de esfuerzo de la asignacin como tiempo completo o esfuerzo 100% en la tarea. ste es el valor predeterminado para todas las asignaciones de recursos. Asignar un nico recurso de trabajo a tiempo parcial si desea establecer el nivel de esfuerzo de la asignacin como tiempo parcial en esta tarea. Aunque el recurso sea de tiempo completo, puede haber tareas que slo requieran un esfuerzo a tiempo parcial. Si el recurso es un recurso a tiempo parcial, puede indicar este hecho en el calendario o en la disponibilidad de unidades de este recurso. Asignar un grupo de varios recursos de trabajo si desea establecer el nivel de esfuerzo de la asignacin para el grupo de recursos. Si prefiere realizar un seguimiento de las unidades por grupos de recursos, asigne unidades superiores al 100%. Asignar la tasa de consumo para un recurso material si est asignando un recurso material. Utilice el campo Unidades para indicar la cantidad de material que se va a utilizar para esta asignacin; por ejemplo, 40 toneladas. Asignar un nico recurso de trabajo a tiempo completo 1. En el men Ver, haga clic en Diagrama de Gantt. 2. En el men Ver, haga clic en Tabla y seleccione Entrada. 3. En el campo Nombre de tarea, seleccione la tarea a la que desee asignar un recurso 4. Haga clic en Asignar recursos 5. En el campo Nombre , haga clic en el nombre del recurso que desee asignar 6. Asegrese de que el campo Unidades indica 100% para el recurso seleccionado. 7. Haga clic en Asignar
22
Ing. Sergio Luansky slunans@frbb.utn.edu.ar
Universidad Tecnolgica Nacional Facultad Regional Baha Blanca Informtica II - Curso de MS Project Manager Captulo 2
Asignar un nico recurso de trabajo a tiempo parcial 1. En el men Ver, haga clic en Diagrama de Gantt. 2. En el men Ver, haga clic en Tabla y seleccione Entrada. 3. En el campo Nombre de tarea, seleccione la tarea a la que desee asignar un recurso 4. Haga clic en Asignar recursos 5. En el campo Nombre , haga clic en el nombre del recurso que desee asignar 6. En el campo Unidades, escriba un porcentaje inferior a 100. Nota: Esta cantidad representa el porcentaje de tiempo que el recurso debe trabajar en la tarea. Por ejemplo, si el recurso va a trabajar la mitad de la jornada laboral en esta tarea, escriba 50%. 7. Haga clic en Asignar Asignar un grupo de varios recursos de trabajo 1. En el men Ver, haga clic en Diagrama de Gantt. 2. En el men Ver, haga clic en Tabla y seleccione Entrada. 3. En el campo Nombre de tarea, seleccione la tarea a la que desee asignar un recurso 4. Haga clic en Asignar recursos 5. En el campo Nombre , haga clic en el nombre del recurso que desee asignar 6. En el campo Unidades, escriba un porcentaje mayor de 100. Nota: Esta cantidad debe representar el nivel de esfuerzo que este grupo de trabajo dedicar al trabajo. Por ejemplo, si el recurso es Operadores, stos son tres y desea asignarlos a tiempo completo, escriba 300%. 7. Haga clic en Asignar Asignar la tasa de consumo para un recurso material 1. En el men Ver, haga clic en Diagrama de Gantt. 2. En el men Ver, haga clic en Tabla y seleccione Entrada. 3. En el campo Nombre de tarea, seleccione la tarea a la que desee asignar un recurso 4. Haga clic en Asignar recursos 5. En el campo Nombre , haga clic en el nombre del recurso que desee asignar 6. En el campo Unidades, escriba un valor decimal que indique la cantidad de material que se va a utilizar para esta asignacin y, a continuacin, especifique la etiqueta de material. Nota: Por ejemplo, si va a utilizar 20 m de madera, escriba 20. 7. Si la cantidad de material utilizado depende de la duracin de la tarea, especifique la tasa de uso agregando una barra oblicua (/) y un cdigo de du-
23
Ing. Sergio Luansky slunans@frbb.utn.edu.ar
Universidad Tecnolgica Nacional Facultad Regional Baha Blanca Informtica II - Curso de MS Project Manager Captulo 2
racin o una abreviatura. Nota: Por ejemplo, si se van a utilizar 20 m de madera por semana, escriba 20/semana o 20/s. 8. Haga clic en Asignar Sugerencia: Si desea asignar recursos una vez que finalizan otros trabajos de la programacin, puede mantener el cuadro de dilogo Asignar recursos mientras trabaja con el Diagrama de Gantt y otras vistas de MP. Eliminar un recurso En ocasiones durante la programacin del proyecto se decidir eliminar la asignacin de un recurso a una tarea o eliminar un recurso de la lista de recursos. Eliminar la asignacin de un recurso a una tarea 1. En el men Ver, haga clic en Diagrama de Gantt. 2. En el men Ver, haga clic en Tabla y seleccione Entrada. 3. En el campo Nombre de tarea, seleccione la tarea a la que desee eliminar la asignacin de un recurso. 4. Seleccione el campo Nombre de los recursos. 5. En la barra de edicin seleccione el recurso de la tarea que quiere modificar y pulse la tecla Suprimir para eliminar su asignacin. Eliminar un recurso de la Lista de recursos 1. En el men Ver, haga clic en Hoja de Recursos. 2. En el campo Nombre de Recurso, seleccione el recurso que desee eliminar. 3. Pulse la tecla Suprimir para eliminar el recurso Nota: Al eliminar un recurso de la lista de recursos se eliminan tambin todas las asignaciones de dicho recurso a las tareas del proyecto. Si las tareas estn condicionadas por el esfuerzo se modificarn en consecuencia las duraciones de las mismas afectndose la duracin total del proyecto. Sugerencia: En general para eliminar un elemento de una vista se selecciona la fila completa haciendo clic en su identificador (nmero ubicado ms a la izquierda de cada vista), lo que sombrea toda el rea, luego haga clic en el botn derecho del ratn y en el men desplegado seleccione eliminar recurso, en el caso de un recurso, y eliminar tarea en el caso de una tarea. Esto eliminar toda la informacin relativa al recurso o tarea eliminado. Costo del proyecto completo Puede ver los costos actuales, previstos, reale s y restantes del proyecto para determinar si se ajustan al presupuesto global. Estos costos se actualizan cada vez que Microsoft Project vuelve a calcular el proyecto. 1. En el men Proyecto, haga clic en Informacin del proyecto. 2. Haga clic en Estadsticas . 3. En Costo en la fila Actual, vea el costo total planeado del proyecto.
24
Ing. Sergio Luansky slunans@frbb.utn.edu.ar
Universidad Tecnolgica Nacional Facultad Regional Baha Blanca Informtica II - Curso de MS Project Manager Captulo 2
Sugerencias: Una vez que ha establecido una lnea de base y comienza a realizar el seguimiento de los costos reales, puede comparar los campos Previsto y Real para determinar si los costos totales del proyecto se ajustan a las previsiones. A medida que progresa el trabajo real, tambin puede comparar la variacin entre los campos Actual y Restante para comprobar si va a tener suficiente dinero para completar el proyecto. El costo de tareas y recursos Una vez asignadas las tasas a los recursos o los costos fijos a las tareas, probablemente desee comprobar el costo total de estas asignaciones para asegurarse de que se ajustan a sus expectativas. Si el costo total de una tarea o un recurso no se ajusta al presupuesto, tendr que examinar los costos de cada tarea individual y las asignaciones de tareas de cada recurso para ver dnde pueden reducirse costos. Para ver costos de tareas: 1. En el men Ver, haga clic en Diagrama de Gantt 2. En el men Ver, haga clic en Tabla y seleccione Costo
Para ver costos de recursos: 1. En el men Ver, haga clic en Hoja de recursos 2. En el men Ver, haga clic en Tabla y seleccione Costo
Sugerencias: Tambin puede ver cmo se distribuyen los costos a lo largo de la duracin de una tarea en la vista Uso de tareas mostrando los detalles de los costos. En el men Ver, haga clic en Uso de tareas . En el men Formato, elija Detalles y haga clic en Costo.
25
Ing. Sergio Luansky slunans@frbb.utn.edu.ar
Universidad Tecnolgica Nacional Facultad Regional Baha Blanca Informtica II - Curso de MS Project Manager Captulo 2
Puede ver los costos de recursos ms detalladamente haciendo clic en Uso de recursos en el men Ver, seleccionando Detalles en el men Formato y eligiendo a continuacin Costo. Asimismo, puede ver los costos totales de recursos mostrados grficamente haciendo clic en Grfico de recursos en el men Ver, seleccionando Detalles en el men Formato y eligiendo a continuacin Costo o Costo acumulado. La programacin y sus detalles Una vez especificados los datos bsicos del proyecto, revselos para comprobar si se cumplir la fecha lmite. Si no es as examine las tareas que conducen a hitos y compruebe si estn programadas correctamente. Primero observe la imagen general: la fecha de comienzo y fin y la ruta crtica. Despus compruebe los detalles. Muestre las tareas y los recursos en vistas que pueda cambiar para adaptarlas a sus necesidades. Ver en pantalla el proyecto completo Puede obtener informacin general acerca de las fechas de comienzo y fin del proyecto y ver cundo se realizarn las fases principales, acercando y alejando el Diagrama de Gantt. 1. En el men Ver, haga clic en Diagrama de Gantt. 2. En el men Ver, haga clic en Zoom, en Proyecto completo y en Aceptar.
Visualizacin del Diagrama de Gantt para el proyecto completo
Sugerencias: Para ver las barras de Gantt en una escala temporal mayor o menor, haga clic en Acercar o Alejar .
Si tiene que desplazarse hacia abajo para ver la fecha de fin del proyecto y ha esquematizado las tareas jerrquicamente, puede ver slo las tareas de resumen de nivel superior. Haga clic en el ttulo del campo de identificacin (la celda situada en el extremo superior izquierdo del Diagrama de Gantt) y elija Ocultar subtareas .
Para ver tareas a un nivel de esquema especfico, haga clic en el ttulo de la columna de identificacin (el campo situado en el extremo superior izquierdo
26
Ing. Sergio Luansky slunans@frbb.utn.edu.ar
Universidad Tecnolgica Nacional Facultad Regional Baha Blanca Informtica II - Curso de MS Project Manager Captulo 2
del Diagrama de Gantt). Haga clic en La escala temporal
y elija el nivel de esquema que desee.
Es el rea de la vista del Diagrama de Gantt que muestra las unidades de tie mpo, y las barras que representan grficamente la asignacin de tiempo de las tareas.
Para modificarla y ajustarla haga doble clic sobre la escala temporal o haga men Formato y seleccione Escala Te mporal. En la ficha Escala Temporal seleccione el formato para la escala principal y secundaria entre unidades, etiqueta, intervalo, alineacin, etc. En la parte inferior de la ficha visualice le seleccin en el cuadro de vista previa. En la ficha Perodo no laborable seleccione el formato para las opciones ubicacin del dibujo, color y trama. En la parte inferior de la ficha visualice le seleccin en el cuadro de vista previa.
Comprobar las fechas de comienzo y fin del proyecto Puede revisar la informacin ms importante del proyecto, por ejemplo, la fecha de fin, para comprobar si el proyecto va a cumplir las previsiones tal como est programado.
27
Ing. Sergio Luansky slunans@frbb.utn.edu.ar
Universidad Tecnolgica Nacional Facultad Regional Baha Blanca Informtica II - Curso de MS Project Manager Captulo 2
? ?
En el men Proyecto, haga clic en Informacin del proyecto y elija Estadsticas . Aparecen las fechas de comienzo y fin del proyecto, as como el trabajo y el costo total.
Identificar el Camino Crtico El Camino Crtico es una serie de tareas que se deben completar a tiempo para que un proyecto finalice conforme a la programacin. La mayora de las tareas de un proyecto normal presentan un cierto tiempo de demora y, por tanto, se pueden retrasar ligeramente sin afectar a la fecha de fin del proyecto. Las tareas que no se pueden retrasar sin que se modifique la fecha de fin del proyecto se denominan tareas crticas. Si modifica las tareas para resolver sobreasignaciones u otros problemas de la programacin, tenga cuidado con las tareas crticas; los cambios que realice en ellas afectarn a la fecha de fin del proyecto. 1. En el men Ver, haga clic en Diagrama de Gantt. 2. Haga clic en Asistente para diagramas de Gantt . 3. Siga las instrucciones del Asistente para diagramas de Gantt para aplicar formato a las tareas de la ruta crtica. Nota: Por defecto MP muestra en el Diagrama de Gantt las tareas no crticas de color azul y las tareas crt icas color rojo. Sugerencias: Es posible filtrar la programacin de manera que aparezcan solamente las tareas crticas. En el men Proyecto, elija Filtro para y haga clic en Tareas crticas . En la lista Filtro haga clic en Todas las tareas para mostrar de nuevo todas las tareas. Una vez filtradas las tareas crticas, puede ordenarlas por duracin para que se muestren de la ms larga a la ms corta. Ordenar las tareas crticas le ayudar a observar dnde debe esforzarse para reducir las tareas.
28
Ing. Sergio Luansky slunans@frbb.utn.edu.ar
También podría gustarte
- 04897líneas de Transmisión - Distancias Mínimas de SeguridadDocumento16 páginas04897líneas de Transmisión - Distancias Mínimas de SeguridadChecho PeresAún no hay calificaciones
- L. Corrales Barrios - J.J. Paz Alvarez - Filtros para Relés Digitales de Protección de Sistemas Eléctricos-Universidad de Camagüey (2014)Documento55 páginasL. Corrales Barrios - J.J. Paz Alvarez - Filtros para Relés Digitales de Protección de Sistemas Eléctricos-Universidad de Camagüey (2014)alexAún no hay calificaciones
- Guia para Aprender A Fabricar Mesas de Madera Con Resina EpoxiDocumento24 páginasGuia para Aprender A Fabricar Mesas de Madera Con Resina Epoxialex100% (1)
- Algoritmos ProgramacionDocumento96 páginasAlgoritmos Programacionvalita23Aún no hay calificaciones
- Matriz de Falla Motor de InduccionDocumento8 páginasMatriz de Falla Motor de InduccionalexAún no hay calificaciones
- UltrasonidoDocumento4 páginasUltrasonidoalexAún no hay calificaciones
- It Ee09Documento12 páginasIt Ee09Wilder David Bermudez BoomAún no hay calificaciones
- Componenetes TableroDocumento12 páginasComponenetes TableroAlex TeránAún no hay calificaciones
- Grafcet-Workbook EjemplosDocumento121 páginasGrafcet-Workbook Ejemplosalex100% (1)
- Norma Peruana Instalaciones Electricas-2006Documento285 páginasNorma Peruana Instalaciones Electricas-2006EdwinEscobedoCoaguila87% (23)
- CURSO Festo de PLC PDFDocumento488 páginasCURSO Festo de PLC PDFJulian Rene Chaux Cedeño92% (13)
- Comunicacion Con RS-485 y MODBUSDocumento28 páginasComunicacion Con RS-485 y MODBUSwilliamIIAún no hay calificaciones
- Capitulo 2Documento9 páginasCapitulo 2milner12Aún no hay calificaciones
- Símbolos eléctricos y esquemas de distribución primariaDocumento31 páginasSímbolos eléctricos y esquemas de distribución primariayhony100% (5)
- Comunicacion Con RS-485 y MODBUSDocumento28 páginasComunicacion Con RS-485 y MODBUSwilliamIIAún no hay calificaciones
- Cómo llevarse bien con tu jefeDocumento24 páginasCómo llevarse bien con tu jefealexAún no hay calificaciones
- OVuJCa - IT TRABAJOS SIN TENSION PDFDocumento29 páginasOVuJCa - IT TRABAJOS SIN TENSION PDFEdbaac BAAún no hay calificaciones
- Calidad ProcobreDocumento37 páginasCalidad ProcobreOscar GarciaAún no hay calificaciones
- Equipo SDocumento17 páginasEquipo SManola MecanoAún no hay calificaciones
- Charlas sobre seguridad en el trabajoDocumento35 páginasCharlas sobre seguridad en el trabajoSussan Valderrama LeonAún no hay calificaciones
- Capitulo 2Documento9 páginasCapitulo 2milner12Aún no hay calificaciones
- Capitulo 1 PDFDocumento19 páginasCapitulo 1 PDFGianfranco TacoAún no hay calificaciones
- 7Documento19 páginas7Pavel David AvendañoAún no hay calificaciones
- Sáquele provecho a su tiempo: consejos para administrar mejor el tiempoDocumento21 páginasSáquele provecho a su tiempo: consejos para administrar mejor el tiempobujarroonAún no hay calificaciones
- Etiqueta SocialDocumento17 páginasEtiqueta SocialJose Guerrero100% (3)
- Equipo SDocumento17 páginasEquipo SManola MecanoAún no hay calificaciones
- Cómo Hablar Bien en PúblicoDocumento21 páginasCómo Hablar Bien en PúblicoMaggie Galeano100% (1)
- 5Documento17 páginas5Pavel David AvendañoAún no hay calificaciones
- DPL 02 Tecnicas de Comunicacion OralDocumento40 páginasDPL 02 Tecnicas de Comunicacion OralalexAún no hay calificaciones
- Sesión 10 Ejercicio 2 Formato Identificar y Cuantificar RiesgosDocumento6 páginasSesión 10 Ejercicio 2 Formato Identificar y Cuantificar RiesgosEdwin Viera YacilaAún no hay calificaciones
- Semana 3Documento120 páginasSemana 3GiuseppeAún no hay calificaciones
- Evaluaciones Cruzadas en GrupoDocumento46 páginasEvaluaciones Cruzadas en GrupoGranTurs TechnologyAún no hay calificaciones
- Chips de papas nativas proyecto de prefactibilidad facultad de ingeniería industrialDocumento18 páginasChips de papas nativas proyecto de prefactibilidad facultad de ingeniería industrialElvis Saona CarrionAún no hay calificaciones
- GEB-GING-IN000001-G000-ESP3000-A0 Especificaciones para La Planeacion y Control de Proyectos SE y LTDocumento29 páginasGEB-GING-IN000001-G000-ESP3000-A0 Especificaciones para La Planeacion y Control de Proyectos SE y LTmagdonals17100% (1)
- Resumen 2Documento16 páginasResumen 2Magali MigliaAún no hay calificaciones
- Semana 3 - Sesion2Documento7 páginasSemana 3 - Sesion2carla monteroAún no hay calificaciones
- Preguntas Dinamizadoras Unidad 2 Gerencia de ProyectosDocumento3 páginasPreguntas Dinamizadoras Unidad 2 Gerencia de ProyectosFabian SaenzAún no hay calificaciones
- A Guide To The Project Management Body of KnowledgeDocumento11 páginasA Guide To The Project Management Body of KnowledgeANDRÉS CAMILO CASTILLO MEJÍAAún no hay calificaciones
- Metodología para proyectos ITDocumento18 páginasMetodología para proyectos ITDaxter DavidAún no hay calificaciones
- GPV-51 - Ensayo Individual 2. Ensayo Lecturas. Comprobación de LecturaDocumento7 páginasGPV-51 - Ensayo Individual 2. Ensayo Lecturas. Comprobación de LecturaJair100% (1)
- Entradas y Salidas de Un ProyectoDocumento60 páginasEntradas y Salidas de Un ProyectoAntonio Santoyo100% (1)
- Implementación área Control Calidad SIMDocumento28 páginasImplementación área Control Calidad SIMwillroy74Aún no hay calificaciones
- Gestion Del Alcance Segun El PmbokDocumento29 páginasGestion Del Alcance Segun El PmbokJessica Avila ChuquimbalquiAún no hay calificaciones
- PMP PresentationDocumento38 páginasPMP PresentationDavid RiverosAún no hay calificaciones
- Gestión de proyectos de construcción: Acta y alcanceDocumento29 páginasGestión de proyectos de construcción: Acta y alcancePercy SuarezAún no hay calificaciones
- Administración de proyectos: conceptos clave y etapasDocumento60 páginasAdministración de proyectos: conceptos clave y etapasJorge Bueno ArcosAún no hay calificaciones
- Tecnicas y Herramientas de Administracion de ProyectosDocumento42 páginasTecnicas y Herramientas de Administracion de ProyectosJorge LerinAún no hay calificaciones
- Gestión proyectos EVM análisis costes cronogramaDocumento7 páginasGestión proyectos EVM análisis costes cronogramasergioAún no hay calificaciones
- Semana02 Sesion2 v2Documento53 páginasSemana02 Sesion2 v2Victor Manuel Villalba AlvarezAún no hay calificaciones
- Green Project ManagementDocumento29 páginasGreen Project ManagementTRABAJOS ESCRITOS MEDELLIN100% (1)
- Fundamentos MS Project Con Metodologia-Impala RiskDocumento7 páginasFundamentos MS Project Con Metodologia-Impala RiskJuan CamiloAún no hay calificaciones
- Actividad 3 Katherine MoraDocumento11 páginasActividad 3 Katherine MoraNatalia MoraAún no hay calificaciones
- Gestión Del Alcance en Dirección de Proyectos: EALDE Business SchoolDocumento23 páginasGestión Del Alcance en Dirección de Proyectos: EALDE Business SchoolIsmael FuentesAún no hay calificaciones
- TEMA 06A-Administración de Tareas-PROJECTDocumento27 páginasTEMA 06A-Administración de Tareas-PROJECTBarrientos Caceres NilsonAún no hay calificaciones
- Matriz de Consistencia y Operacionalización de VariablesDocumento25 páginasMatriz de Consistencia y Operacionalización de VariablesRuben Ñaupari MolinaAún no hay calificaciones
- Libro de Grado TDG-2019-02-023 Universidad Del BosqueDocumento92 páginasLibro de Grado TDG-2019-02-023 Universidad Del BosqueAnny Johana Macias MendezAún no hay calificaciones
- Tema 4.2 PlaneaciónDocumento25 páginasTema 4.2 PlaneaciónVICTOR MANUEL HERNANDEZ HERNANDEZAún no hay calificaciones
- Acta de Constitución Del ProyectoDocumento9 páginasActa de Constitución Del Proyectofabriany ascanioAún no hay calificaciones
- Cordova Menacho Giancarlo Santos Manuel 2016Documento183 páginasCordova Menacho Giancarlo Santos Manuel 2016Dely Sadit Biton BravoAún no hay calificaciones