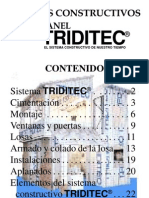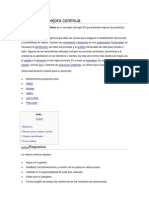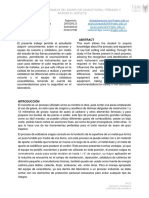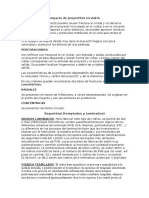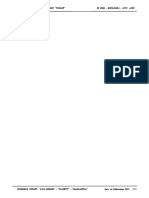Documentos de Académico
Documentos de Profesional
Documentos de Cultura
Toda La Verdad Sobre EMULEMASRAPIDO (Verdades y Mentiras) y Trucos Windows
Cargado por
eduardoTítulo original
Derechos de autor
Formatos disponibles
Compartir este documento
Compartir o incrustar documentos
¿Le pareció útil este documento?
¿Este contenido es inapropiado?
Denunciar este documentoCopyright:
Formatos disponibles
Toda La Verdad Sobre EMULEMASRAPIDO (Verdades y Mentiras) y Trucos Windows
Cargado por
eduardoCopyright:
Formatos disponibles
Teniendo este archivo en la carpeta Incoming del emule conseguiras mas ventaja a la hora de descargar archivos ya qe te da mas puntos
para bajar mas rapido, solo tienes que dejar este archivo en la carpeta incoming del emule y para que l a gente se entere tienes que poner un comentario en todos tus archivos compartidos que diga esto: "buscar EMULEMASRAPIDO para bajar mas rapido",(compar tidos>boton derecho>editar comentario de archivo) y asi la gente lo sabe y lo baja, con lo cual consigues mas puntos si se lo bajan de ti. Para que se lo bajen de ti mas rapido solo tienes qe ponerlo en lanzamiento y cu anto mas tiempo tengas el emule en marcha mas gente se lo bajara de ti con lo que obtienes mas puntos en la cola del servidor para bajar con lo que estaras en la zona mas alta de la cola en relacion al tiempo que tengas el emule funcionando y de tu ancho de banda. Si piensas que el ordenador gasta mucha electricidad no es asi ya que todo el co njunto de la torre no funciona a mas de 12v, eso es muy poco ya que una lampara normal funciona a 220v qe es la tension normal de la red, lo unico que s i tiene mas consumo es la pantalla. P.D. Si TODOS colaboramos conseguiremos velocidades de descarga mucho mayores.
PC-SOLUCIONES COMO ACELERAR WINDOWS XP TRUCOS
TODOS LOS TRUCOS, SON RECOPILACIONES RECOGIDAS DE LA WEB Y PERTENECEN A SUS RESPECTIVOS AUTORES NO SOMOS RESPONSABLES POR EL MAL USO O PROBLEMAS POSTERIORES QUE PUEDAS TENER SON SOLO RECOMENDABLES PARA LOS QUE TENGAN UNA IDEA DE MODIFICACIONES EN EL REGISTRO DE WINDOWS DOWNLOAD DRIVERS Y MANUALES COMO ARMAR UNA PC
Participa de las mejores subastas en internet visitando MercadoLibre.com
Acelerar vlumenes NTFS Desactivando la creacin de nombres 8.3 en particiones NTFS y la actualizacin del campo Last Access Time Stamp cada vez que se accede a una carpeta aceleraremos el rendimiento de vlumenes NTFS En particiones NTFS con gran cantidad de archivos de nombre largo y un acceso constante a ellos, podemos incrementar sensiblemente el rendimiento si desactivamos la creacin de nombres de archivo en formato 8.3. No obstante, si algn programa de instalacin de antiguas aplicaciones de 16 bits deja de funcionar, podremos reactivar la creacin de nombres de archivo 8.3 de forma temporal para que la instalacin se lleve a cabo con xito. Para ello, iniciaremos la herramienta de edicin del registro de sistema, con el comando regedit.exe desde el men Inicio/Ejectuar y localizaremos la clave HKEY_LOCAL_MACHINE\SYSTEM\CurrentControlSet\Control\Fil eSystem. All crearemos o modificaremos el valor DWORD NtfsDisable8dot3NameCreation el con contenido 1 para desactivar la creacin de nombres de archivo 8.3. De igual forma, Cuando Widnows XP accede a un directorio en una particin NTFS, ac
tualiza el campo Last Access Time Stamp (ltimo acceso realizado) en la MFT para cada uno de los subdirectorios que encuentre. De esta forma si na vegamos por carpetas con un gran nmero de subdirectorios, la velocidad en la exploracin de archivos disminuir. Para desactivar esta caracterstica, iniciaremo s la herramienta de edicin del registro de sistema, con el comando regedit.exe desde el men Inicio/Ejecutar y localizaremos la clave HKEY_LOCAL_MACHINE\SYSTEM\CurrentControlSet\Control\FileSystem. All crearemos o modificaremos el valor DWORD NtfsDisableLastAccessUpdate cuyo contenido ser 1 para desactivar la actualizacin de este campo en particiones NTFS. Acelerar la exploracin de equipos en red e incrementar el rendimiento general Desde los tiempos de Windows 2000, existe un bug por el cual al explorar contenidos de ordenadores remotos, el sistema busca adems de los archivos compartidos las tareas programadas de la mquina, con lo que podemos experimentar retrasos de hasta 30 segundos cuando intentamos ver los archivos compartidos desde una red Para que sistema no busque las tareas programadas en equipos de red al explorar sus recursos compartidos, iniciaremos la herramienta de edicin del sistema, con el comando regedit.exe desde el men Inicio/Ejecutar y localizaremos la clave HKEY_LOCAL_MACHINE/Software/Microsoft/Windows/CurrentVersion/ Explorer/RemoteComputer/NameSpace/{D6277990 }. En primer lugar, dentro del men registro, seleccionaremos la opcin Exportar rama de forma que podamos restaurar esta caracterstica en caso necesario. Acto seguido borraremos la clave. NOTA: Al eliminar esta clave, eliminaremos la posibilidad de ver y administrar tareas programadas en ordenadores remotos. Tambin relacionado con el rendimiento de las conexines a travs de red, podemos incrementar el nmero de bffers que el redirector reservar para el rendimiento de la red, incrementando de esta manera el caudal de datos que podr administrear. Cada hilo extra que configuremos har uso de 1k adicional de memoria no paginada, pero nicamente si la aplicacin est haciendo uso de ellos. Para configurar el nmero de bffers e hilos adicionales iniciaremos la herramienta de edicin del sistema, con el comando regedit.exe desde el men Inicio/Ejecutar y localizaremos la clave HKEY_LOCAL_MACHINE\System\CurrentControlSet\ Services\LanmanWorkstation\Parameters. All crearemos un o modificaremos los valores DWORD "MaxCmds" y "MaxThreads", cuyo contenido deber ser el mismo en ambos, el valor por defecto es 15 y el rango que podemos especificar va desde 0 hasta 255. Cambiar la clave de producto en Windows XP 1. Ejecutar regedit y buscar la clave HKEY_LOCAL_MACHINE\Software\Microsoft\WindowsNT\CurrentVersion\WPAEvents 2. Abrir la clave oobetimer, borrar el valor hexadecimal CA, y cerrar regedit 3. Ir a Inicio, Ejecutar y escribir %systemroot%\system32\oobe\msoobe.exe /a 4. Nos aparecer la pantalla de activacin de Windows XP, seleccionar activacin por telfono, pulsar en Cambiar clave del producto e introducir la nueva clave y pulsar actualizar. (Las claves que comienzan por F o D han sido baneadas por Microsoft en el SP1) 5. Ejecutar de nuevo %systemroot%\system32\oobe\msoobe.exe /a, y con esto finalizar el proceso de activacin. Eliminar MSN Messenger del sistema Si no utilizas el Messenger seguramente querrs eliminarlo del sistema. La forma ms sencilla de hacerlo es pulsado en el botn de inicio -> ejecutar: RunDll32 advpack.dll,LaunchINFSection %windir%\INF\msmsgs.inf,BLC.Remove Una vez borrado y reiniciado el equipo no quedar rastro del dichoso Messenger. Mejorar las transferencias en red de archivos Windows normalmente limitar la cantidad de memoria RAM que el sistema podr utilizar para las operaciones de entrada y salida de datos en conexiones de red,
algo que podemos modificar mediante la edicin del registro La utilidad de este ajuste cuestionable para usuarios que no tengan instalado en el sistema algn tipo de servidor, ya que bsicamente este ajuste mejora el rendimiento de entrada/salida del ordenador cuando se estn realizando una cantidad grande de transferencias de archivos y operaciones similares. Este ajuste no har mucho en sistemas que no tengan grandes cantidades de memoria, pero sistemas con ms de 256 Mb de RAM generalmente encontrarn una mejora en el rendimiento estableciendo este valor entre 16 y 32 Mb. El valor por defecto es 0.5Mb (512Kb). Para modificar el ajuste automtico de esta configuracin, iniciaremos la herramienta de edicin del registro de sistema, con el comando regedit.exe en el men Inicio/Ejecutar. Localizaremos la clave HKEY_LOCAL_MACHINE\SYSTEM\CurrentControlSet\Control\Session Manager\Memory Management y crearemos o modificaremos el valor DWORD de nombre IoPageLockLimit (sin las comillas) con un nmero, cuyo valor ser equivalente al mximo de bytes que se utilizarn para las operaciones de entrada y salida, de forma que tendremos que multiplicar el nmero de megabytes x 1024 x 1024 NOTA: Modificar este ajuste puede causar problemas de estabilidad con dispositivos de sistema, como problemas relacionados con OpenGL o SCSI, en cuyo caso volveremos al ajuste predeterminado. Mejorar ancho de banda del XP Professional Windows XP se reserva el 20% del ancho de banda disponible, con el fin de ejecutar aplicaciones especiales. La retencin se produce mediante el denominado el programador de paquetes QoS (Quality of Service Calidad del Servicio), encargado de la optimizacin de redes locales. Sin embargo, para los usuarios privados, que slo tienen un PC en casa, QoS no es una funcin necesaria; sino todo lo contrario. Windows XP reserva el 20% del ancho de banda aunque el usuario cancele la funcin QoS. Tambin se puede optar por desintalar el Programador de paquetes QoS si no tenemos ninguna Red Local. 1) Entrar como administrador. 2) Inicio, ejecutar, escribid: gpedit.msc 3) Aparecen las directivas de grupo, id a Configuracin de Equipo. 4) Plantillas Administrativas 5) Red (Network) 6) Programador de Paquetes Qos 7) Doble click en Limitar el ancho de banda reservado 8) Habilitarlo y poner el 0% en Lmite de Ancho de Banda. 9) Aplicar y Aceptar 10) Id a propiedades red y comprobad que est marcado el Programador de Paquetes Qos. Opciones de Inicio, Servicios, System.ini, boot.ini, etc 1) Inicio, Ejecutar "msconfig" (sin las comillas) Acelerar apagado del XP 1) Editor de registro. Para ello pinchamos en INICIO -> Ejecutar: "regedit" (sin comillas) y le damos a enter. Entramos luego hasta el nivel HKEY_CURRENT_USER -> Control Panel -> Desktop y localizamos all la clave "WaitToKillAppTimeout" y hacemos doble clic sobre ella. A continuacin cambiamos el valor de 20.000 (que ya trae por defecto) por el de 4.000. Ahora, y sin salir del editor, accedemos a HKEY_LOCAL_MACHINE -> System -> Current Control -> Control, para localizar de nuevo la clave "WaitToKillAppTimeout" y repitiendo la misma operacin de antes cambiamos el valor de 20.000 a 4.000. Bloquear estacin de trabajo como en NT
Si en cualquier momento debes dejar tu Pc desatendido un ratito, es conveniente que lo bloquees para impedir el acceso de terceros a tus archivos y datos personales. Para ello pulsa la tecla de Windows a la vez que pulsas la tecla L, con ello se bloquear el sistema. Tambin es posible crear un acceso directo en el escritorio para llegar a esta pantalla de bloqueo. Para ello pulsa con el botn derecho del ratn sobre cualquier lugar libre del escritorio y selecciona: Nuevo -> Acceso Directo. En la pantalla de creacin de acceso directo escribe: "rundll32.exe user32.dll LockWorkStation" (sin comillas) y pulsa sobre siguiente. Dale el nombre que quieras al nuevo acceso directo y ahora ya lo tendrs en el escritorio listo para bloquear el equipo rpidamente todas las veces que lo necesites Optimizar la gestin de la memoria Podemos realizar varios ajustes en el registro de Windows para optimizar el subsitema de memoria que utiliza Windows XP Estos valores se encuentran bajo la clave HKEY_LOCAL_MACHINE\System\CurrentControlSet\Control\Session Manager\Memory Management y para su modificacin ser necesario iniciar la herramienta de edicin del registro del sistema, con el comando regedit.exe desde el men Inicio/Ejecutar. Activando el valor DisablePagingExecutive, evitaremos que los archivos ejecutivos de Windows XP sean paginados en el disco duro, consiguiendo que el SO y la mayora de programas funcionen de forma ms suave. No obstante, para utilizar esta opcin nuestro sistema deber contar con una significativa cantidad de memoria RAM instalada en el sistema (ms de 256 Mb) ya que este ajuste consume una parte sustancial de los recursos del sistema. Por defecto el contenido del valor es 0 , y para para activarlo lo cambiaremos a 1 . Eliminar la contrasea del asesor de contenidos de IExplorer Proteger el acceso al asesor de contenidos mediante una clave resultar til para que ninguno de los usuarios pueda modificar el nivel de seguridad establecido Sin embargo, qu pasa cuando olvidamos la clave?. Desinstalar y reinstalar Internet Explorer no servir de nada porque la clave del supervisor del asesor de contenidos se encuentra en el registro. Para eliminarla iniciaremos el editor de registro de Windows, con el comando "regedit.exe" desde el men Inicio/Ejecutar. All localizaremos la clave HKEY_LOCAL_MACHINE\SOFTWARE\MICROSOFT\Windows\Current Version\Policies\Ratings, donde modificaremos el parmetro "key", que contiene, encriptada, la clave del asesor de contenido. Borrndolo este valor eliminaremos el password. Instalar Windows XP en equipos con menos de 64 Mb de RAM Como norma general, Windows XP necesita un mnimo de 64 Mb de RAM para completar con xito la instalacin. Si bien el rendimiento se ver reducido sensiblemente, podemos instalar Windows XP en equipos con 32Mb de RAM Para ello deberemos copiar los archivos txtsetup.sif y dosnet.inf en un directorio temporal. Editaremos el primeros de los archivos, cambiando el valor del parmetro RequiredMemory por 33030144 . Realizaremos la misma tarea con el archivo dosnet.inf , cambiando el parmetro MinimumMemory por 33030144 . Por ltimo, desde el intrprete de comandos iniciaremos el programa de instalacin con la instruccin winnt32 /m:C:\Nombre_directorio_temporal<&I> para que obvie los archivos incluidos en el cd-rom de instalacin y utilice los archivos de instalacin modificados anteriormente. Limpiar archivo de intercambio al apagar sistema Por defecto el archivo de intercambio de Windows XP siempre se mantiene en el disco duro, ocupando un espacio que puede sernos de utilidad, sobretodo en entornos de arranque dual
Para modificar este comportamiento, y que su contenido sea eliminado al apagar el sistema, iniciaremos la herramienta de edicin del registro de sistema, con el comando regedit.exe , desde el men Inicio/Ejecutar y localizaremos la clave HKEY_LOCAL_MACHINE\System\CurrentControlSet\Control\Session Manager\Memory Management. All crearemos o modificaremos el valor DWORD ClearPageFileAtShutdown cuyo contenido ser 1 eliminar el archivo de intercambio al pagar el sistema o 0 para mantenerlo. Mostrar el comando Encriptar en el men contextual Antao, pulsando con el botn derecho del ratn sobre un archivo o carpeta mientras pulsbamos la tecla Mays en particiones NTFS, el men contextual que apareca... nos ofreca la opcin de Encriptar y desencriptar el elmento. Sin embargo esta opcin ha desaparecido, aunque solo en principio ya que si iniciamos la herramienta de edicin del registro del sistema ( regedit.exe ) a travs del men Inicio/Ejecutar y localizamos la clave HKEY_LOCAL_MACHINE\Software\Microsoft\Windows\CurrentVersion\Explorer\Advanced, comprobaremos que creando un nuevo valor de tipo DWORD llamado "EncryptionContextMenu (sin comillas) y cuyo contenido sea 1, esta opcin volver al men contextual que aparecer al pulsar con el botn derecho del ratn sobre carpetas y archivos. Mostrar la pestaa Compartir en las propiedades de carpeta Con Windows 2000, compartir una carpeta en una red local era tan simple como pulsar con el botn derecho del ratn sobre las propiedades de la carpeta y seleccionar la pestaa Compartir. En Windows XP, esta opcin parece haber desaparecido... pero si nos trasladamos a las opciones de carpeta dentro del men Herramientas del explorador de Windows y nos desplazamos hasta la pestaa Ver comprobaremos que en el cuadro configuracin avanzada se encuentra una opcin Utilizar uso compartido simple de archivos (recomendado) cuya casilla de verificacin deberemos desmarcar. Una vez hecho esto, podremos compartir carpetas en nuestras redes locales como lo hacamos con Windows 2000, con la ventaja aadida que en el men contextual que aparecer al pulsar con el botn derecho del ratn la carpeta aparecer una nueva opcin que nos proporcionar acceso directo a la pestaa Compartir y seguridad. Refrescar el contenido de la pantalla al instante Algunas veces, tras haber creado o eliminado un archivo o carpeta, nos habremos encontrado con que es necesario esperar unos segundos antes que estos cambios se muestren en el explorador... Esto es debido a que Windows no refresca por defecto la pantalla continuamente. Ocasionalmente utilizamos la tecla F5 para redibujar el contenido de la pantalla, pero podemos modificar el registro para disminuir los tiempos de refresco. Para ello: Iniciar el registro de Windows (regedit.exe) Localizar la clave HKEY_LOCAL_MACHINE\System\CurrentControlSet\Control\Update. Modificar el valor binario "UpdateMode" de "01" a "00". Reiniciar Windows. Restringir las aplicaciones que los usuarios pueden ejecutar Windows proporciona la posibilidad de restringir las aplicaciones que los usuarios pueden ejecutar en una estacin de trabajo Para ello, iniciaremos la herramienta de edicin del registro de sistema, con el comando regedit.exe , desde el men Inicio/Ejecutar y localizaremos la clave HKEY_CURRENT_USER\Software\Microsoft\Windows\CurrentVersion\Policies\Explorer. Alli crearemos o modificaremos el valor DWORD RestrictRun (sin comillas) con el valor 1 para activar la restriccin o 0 para desactivarla. Acto seguido
tendremos que definir las aplicaciones cuya ejecucin estar restringida ya que por defecto la ejecucin de todas estar permitida. Para ello nos trasladaremos hasta la clave HKEY_CURRENT_USER\Software\Microsoft\Windows\CurrentVersion\Policies\Explorer\Re strictRun e introduciremos valores alfanumricos cuyo nombre sern nmeros consecutivos y como contenido tendrn los nombres de los ejecutables de cada aplicacin. Restringir el acceso al editor del registro del sistema Para obtener la posesin sobre una rama del registro o restringir el acceso a la misma, abriremos el editor de registro de sistema, con el comando regedit.exe desde el men Inicio/Ejecutar y localizaremos la clave cuyas propiedades queramos modificar En el men Editar o desde el men contextual que aparece al pulsar con el botn derecho del ratn seleccionaremos la opcin Permisos, que abrir un cuadro de dilogo con los diferentes permisos de acceso existentes para los usuarios del sistema sobre esa rama. Pulsaremos sobre el botn Avanzada y nos trasladaremos hasta la pestaa Propietario. En el cuadro de dilogo Cambiar Propietario selecionaremos la cuenta que tomar posesin de rama y puslaremos sobre Aplicar. Igual que si de una carpeta en el explorador de Windows se tratara, confirmaremos si queremos reemplazar el propietario del resto de claves y ramas que cuelgan de la seleccionada. Sustituir archivos en uso "inuse.exe es una herramienta que antao formaba parte del kit de recursos de Windows 2000, y que con la liberacin de Windows XP Microsoft ha decidido ponerla a disposicin de forma gratuita Su cometido es permitir la sustitucin de archivos que estn en uso por parte del Sistema Operativo y que de otra manera no podran ser sustituidos. Su sintaxis es: INUSE origen destino /y Origen especifica el nombre del archivo actualizado Destino especifica el nombre del archivo existente que ser reemplazado /y elimina la peticin de confirmacin para reemplazar el archivo. Nota: los cambios no surtirn efecto hasta que reiniciemos el ordenador Wake on Lan, fcil Wake on Lan (WOL) es un estndar que permite encender un ordenador desde otra ubicacin a travs de una conexin de red Para utilizar WOL antes deberemos asegurarnos que contamos con una fuente de energia ATX 2.01, una placa ATX con conector WOL conectado a una tarjeta compatible con este sistema, y el soporte en BIOS activado, asi como tambin que los controladores soporten esta caracterstica y que en sus Propiedades, dentro de la pestaa Administracin de energa, este marcada la casilla Permitir a este dispositivo reactivar el equipo, asi como tambin dentro de la pestaa Opciones avanzadas estn en uso las opciones WakeUp on ARP/PING, Wake Up on Link Change y WakeUp using APM Mode. Para restaurar un ordenador de forma remota utilizando las caractersticas WOL, necesitaremos un programa que envie los paquetes Magic Packets a travs de la red para indicar al ordenador que ha de restablecer su estado. Estos programas son Intel LANDesk Client Manager, versin 3.10 posterior, del que podremos encontrar informacin en la direccin http://www.intel.com/network/products/landesk/landesk_client_mng.htm AMD Magic Packet, cuya versin para DOS y Windows estn disponible en modo de descarga gratuita en las direccin http://www.amd.com/us-en/Networking/TechnicalResources/0,,50_2334_2452_2543~8231 ,00.html y ftp://ftp.amd.com/pub/npd/software/pcnet_family/drivers/magic_pkt.exe respectivamente.
Windows Messenger bajo un router o firewall Si nos conectamos a Internet a travs de un Firewall o un router habremos comprobado que algunas de las caractersticas de Windows Messenger no funcionan de forma correcta. Para solucionar este problema tendramos que configurar en el firewall o router el uso de los siguientes puertos Videoconferencia, audio, video y llamadas de PC a telfono: Puertos UDP 5004-65535. Debido a que el envo de flujos se aloja dinmicamente en este rango de puertos, tendremos que encontrar la manera de abrir todos ellos. Application Sharing y WhiteBoard: Puerto TCP 1503 Transferencia de archivos: Puertos TCP 6891-6900. Estos puertos permiten hasta 10 transferencias simultneas por usuario. Si nicamente abrimos el puerto 6891, el usuario nicamente podr realizar una nica transferencia simultnea. Asistencia Remota: Puerto TCP 3389 Aadir o eliminar programas adicionales Un truco originalmente descubierto para Windows 2000 pero que contina funcionando en Windows XP tiene que ver con la oscura razn por la que Microsoft ha eliminado del programa de instalacin del sistema la posibilidad de que el usuario especifique los componentes de Windows que sern instalados Por consiguiente, si nos movemos hasta el panel Agregar o quitar componentes de Windows dentro del Panel de control no obtendremos la lista completa de aplicaciones que podemos aadir o eliminar. Por suerte este problema tiene fcil solucin. Nos trasladaremos hasta la carpeta %SYSTEMROOT%\INF y alli localizaremos el archivo sysoc.inf que abriremos con el bloc de notas ( notepad.exe ). Si observamos la seccin [Components], encontraremos que algunos de los elementos contienen las palabras hide o HIDE y por esta razn no se muestran bajo el panel Agregar o quitar componentes de Windows. [Version] Signature = "$Windows NT$" DriverVer=06/26/2001,5.1.2505.0 [Components] NtComponents=ntoc.dll,NtOcSetupProc,,4 WBEM=ocgen.dll,OcEntry,wbemoc.inf,hide,7 Display=desk.cpl,DisplayOcSetupProc,,7 Fax=fxsocm.dll,FaxOcmSetupProc,fxsocm.inf,,7 NetOC=netoc.dll,NetOcSetupProc,netoc.inf,,7 iis=iis.dll,OcEntry,iis.inf,,7 AccessOpt=ocgen.dll,OcEntry,optional.inf,HIDE,7 Pinball=ocgen.dll,OcEntry,pinball.inf,HIDE,7 MSWordPad=ocgen.dll,OcEntry,wordpad.inf,HIDE,7 [ ] Para solucionar este problema, realizaremos una bsqueda global en el documento y eliminaremos la cadena , hide alla donde aparezca. Acto seguido salvaremos el archivo, volveremos a ejecutar el panel Agregar o quitar componentes de Windows y comprobaremos que aparecen listados para su instalacin o desinstalacin, componentes que hastan entonces permanecan ocultos. Borrar la opcin de los documentos compartidos Para quitar de Mi PC la opcin Documentos Compartidos debes seguir estos pasos: Haces clic en el botn Inicio luego en Ejecutar y escribe Regedit, luego pulsa el botn Aceptar. Ahora vas a la rama del registro. HKEY_LOCAL_MACHINE\SOFTWARE\Microsoft\Windows\CurrentVersion\Explorer\ MyComputer\NameSpace\Delegate Folders All localizamos la rama {59031a47-3f72-44a7-89c5-5595fe6b30ee} y la borramos Reiniciar la PC. Botn de Mostrar el Escritorio Windows XP al igual que Windows 98 o Me ofrece la posibilidad de mostrar el escritorio desde la barra de inicio rpido, pero a veces por error se elimina
este botn, si este es tu caso y quieres recuperar el botn sigue estos pasos: Haces doble clic sobre Mi PC y a continuacin en disco local donde est instalado el sistema operativo (normalmente en C:), luego haces doble clic sobre la carpeta Windows y dentro de esta en la carpeta System. Ahora busca el archivo Mostrar escritorio. Arrastra el archivo Mostrar escritorio con el ratn derecho hasta su ubicacin en la barra de inicio rpido y sultalo, despus escoges la opcin Crear iconos de acceso directo aqu y listo ahora ya tendrs tu botn donde siempre estaba. Cambiar el nombre a la Papelera Para cambiar el nombre a la Papelera sigue estos pasos: Abre el bloc de notas o cualquier otro editor de textos y copia lo siguiente: Windows Registry Editor Version 5.00 [HKEY_CLASSES_ROOT\CLSID\{645FF040-5081-101B-9F08-00AA002F954E}\ShellFolder] "Attributes"=hex:50,01,00,20 "CallForAttributes"=dword:00000000 y gurdalo como por ejemplo Cambiar nombre papelera.reg (acurdate de poner la extensin *.reg) Una vez guardado ejecuta el archivo, vete al icono de la papelera reciclaje y haz clic con el ratn derecho, vers como ahora te aparece una nueva opcin "cambiar nombre", pincha sobre la opcin y ponle el nombre que quieras. Si ahora quieres que desaparezca la opcin de "cambiar nombre" abre el bloc de notas y copia lo siguiente: Windows Registry Editor Version 5.00 [HKEY_CLASSES_ROOT\CLSID\{645FF040-5081-101B-9F08-00AA002F954E}\ShellFolder] "Attributes"=hex:40,01,00,20 "CallForAttributes"=dword:00000000 Guardalo como por ejemplo deshacer cambio nombre papelera.reg y ejecuta el archivo, no volver a aparecer esa opcin. Cambiar el tipo de fuente de tu Navegador de Internet Puede que desees ver los textos a travs de tu navegador de Internet de una forma personalizada, es decir con un tipo de letra o tamao determinado, para cambiar estas opciones debes seguir estos pasos. Abre tu navegador de Internet A continuacin haces clic sobre el men Herramientas y luego sobre Opciones de Internet. Luego pulsa sobre el botn Fuentes, y en la ventana que te aparece podrs escoger el tipo de fuente que desees. Para guardar los cambios pulsa sobre el botn Aceptar en las dos ventanas. Como acceder a MS-DOS Windows XP por naturaleza no utiliza el MS-DOS as que cuando queremos utilizarlo para algn programa basado en MS-DOS debemos acceder a l. y aunque en algunos casos lo podemos encontrar si hacemos clic sobre el botn Inicio, luego Programas y luego Accesorios ah encontraremos el smbolo de sistema. Pero si no aparece ah no te preocupes porque de esta forma lo vas a obtener igualmente, para ello haz lo siguiente: Haces clic en el botn inicio y luego en Ejecutar. Escribe CMD y pulsa la tecla Aceptar Listo debe aparecer la ventana de MS-DOS. Como Activar y Desactivar la tecla Windows Windows XP ofrece la posibilidad de desactivar la tecla Windows que se encuentra entre las teclas "Ctrl" y "Alt" la Winkey, es fcilmente identificable por la banderita de Windows. En algunas ocasiones puedes ser interesante desactivarla, sobre todo si juegas con tu PC y sin querer pulsas esta tecla ya sabes lo que ocurre, para activarla o desactivarla sigue estos pasos:
Pulsa sobre el botn Inicio y luego en Ejecutar, escribe regedit y pulsa el botn Aceptar. Ahora vete abriendo las siguientes claves: HKEY_CURRENT_USERS/oftware/Microsoft/ Windows/CurrentVersion/Policies/Explorer. All crearemos o modificamos el valor DWORD NoWinKeys con el valor "1" para desactivar el uso de la tecla y "0" para activarla de nuevo. Si no existe la entrada NoWinkeys debemos crearla tal como se indica en la figura y asignarle el valor "0" para deshabilitarla o "1" para habilitarla. Si ya est creada la entrada entonces solo debemos cambiar el valor "0" o "1". Como averiguar si tenemos permiso para modificar el Regedit Para poder modificar el Regedit debemos tener un permiso especial, este solo se obtiene cuando se accede al ordenador como Administrador, o bien si en la configuracin de usuario se le permiti esta opcin, pero hay una forma de saberlo, que es la siguiente: Haces clic sobre el botn inicio y a continuacin en Ejecutar Escribe Regedit y pulsa el botn Aceptar. Ahora te sitas sobre la clave que quieres modificar y haces clic con el ratn derecho y luego sobre Permisos. En la parte de arriba de la pantalla muestra los Usuarios y grupos, si pinchas en cada uno de ellos vers en la parte inferior de esa misma ventana los permisos que tienen otorgados cada uno de ellos. Para modificar cualquiera de ellos debers pulsar sobre el botn de Opciones avanzadas. Como cambiar la frecuencia del Monitor Algunas veces nos habremos dado cuenta que nuestro monitor parpadea, sobre todo con ventanas muy vivas, como la ventana blanca, amarilla, etc. esto no siempre ocurre, pero algunas veces y sobre todo despus de haber formateado el disco duro y haber cargado de nuevo el sistema operativo, sucede esto, para quitar ese parpadeo molesto, seguiremos estos pasos: Haces clic con el ratn derecho en una zona libre del Escritorio y luego en Propiedades. En la ventana de propiedades haces clic sobre la pestaa Configuracin. Luego haces clic en el botn de Opciones Avanzadas y luego en la pestaa Monitor. En el apartado Configuracin del Monitor debers seleccionar la frecuencia, hasta conseguir que no se vean esos parpadeos molestos, en este caso como se puede ver est configurado para 75 hercios. Finalmente pulsa el botn Aceptar para que surtan efecto los cambios y comprueba que no existe ya ningn parpadeo. Como conseguir ejecutar programas antiguos en Windows XP Si una aplicacin antigua te crea problemas al ejecutar Windows XP, puedes configurar las propiedades de compatibilidad de forma manual para que el programa se ejecute en un modo diferente, como Windows 95, o con una configuracin de pantalla y de resolucin distintas. Para establecer las propiedades de compatibilidad de un programa debes seguir estos pasos: Haces clic con el ratn derecho en el archivo ejecutable o en el acceso directo del programa al archivo ejecutable y, a continuacin, haces clic en Propiedades. Activa la casilla de verificacin Ejecutar este programa en el modo de compatibilidad. Dale a la lista, selecciona un sistema operativo en el que se ejecute el programa sin problemas. Si fuera necesario, cambia tambin la configuracin de pantalla y la resolucin, o deshabilita los temas visuales de Windows XP. Ejecuta el programa de nuevo cuando hayas terminado de cambiar la configuracin.
Ajusta los valores de compatibilidad de nuevo si el programa todava no se ejecuta sin problemas: un programa que presente problemas en Windows 2000 puede no tener ninguno en Windows 98. Como crear un protector de pantallas personalizado Una forma excelente de utilizar tus fotografas digitales es crear una presentacin con diapositivas para utilizarla como protector de pantallas. Seguro que te gustar si sigues estos pasos Haces clic con el ratn derecho en una zona libre del Escritorio y, a continuacin, haces clic en Propiedades. Haces clic en la ficha Protector de pantalla. En la lista Protector de pantalla, haces clic en Presentacin de mis imgenes. Haces clic en Configuracin para realizar cualquier ajuste, como por ejemplo, cada cunto tiempo deben cambiar las imgenes, qu tamao deben tener y si utilizar efectos de transicin entre las imgenes y, a continuacin, haces clic en Aceptar. Ahora en el protector de pantalla se mostrarn imgenes aleatorias tomadas de la carpeta Mis imgenes. Como desinstalar Windows XP Debido a la gran cantidad de problemas que estn teniendo algunos de los usuarios de Windows XP, a la hora de desinstalar el sistema operativo, voy a tratar de ser lo mas exacto posible con este artculo para desinstalar Windows XP. Si hemos llegado al extremo de que Windows XP no nos permite entrar en el Escritorio ni acceder al sistema Operativo, pero s nos permite entrar en l en el Modo a Prueba de fallos, y cuando lo instalamos lo hicimos desde Windows 98 o Windows Me, lo mas recomendable es desinstalar Windows XP. La forma correcta de hacerlo es la siguiente: Lo primero que tenemos que hacer es escoger la opcin En Modo a Prueba de fallos y una vez nos muestre el Escritorio. Hacemos clic en el botn Inicio y luego Ejecutar, a continuacin escribimos osuninst.exe y pulsamos el botn Aceptar, aparecer el asistente para desinstalar o restaurar. Si no nos permite acceder al comando Ejecutar, debemos buscar el archivo osuninst.exe que se encuentra en el directorio C:\Windows y hacemos doble clic sobre su icono, para que muestre el asistente. Ahora es sencillo solo tenemos que seguir los pasos del Asistente para la desinstalacin de Windows XP hasta finalizar, una vez lo haya hecho reiniciaremos el ordenador y luego cuando volvamos a entrar en l lo haremos en el sistema operativo desde el cual habamos actualizado a Windows XP. S nos permite entrar en Windows pero queremos quitar Windows XP Para desinstalar Windows XP y quedarnos con la versin anterior que tenamos instalada de Windows 98 o Windows Me, haremos lo siguiente: Hacemos clic en el botn Inicio y luego en Panel de Control. Una vez estamos en el Panel de Control, hacemos doble clic sobre el icono Agregar o Quitar programas. Seleccionamos la opcin Desinstalacin de Windows XP y pulsamos el botn Cambiar o quitar, y a partir de aqu seguimos las instrucciones del Asistente. Cuando termine se reiniciar el ordenador y volveremos a ver nuestra versin anterior de Windows 98 o Windows Me No nos permite acceder al sistema operativo de ninguna forma Si el problema que tenemos es muy gordo es posible que no nos permita acceder al sistema operativo de ninguna forma y tengamos que formatear el disco duro y volver a cargar el sistema operativo nuevamente. O simplemente queramos formatear el disco duro para instalar nuevamente el sistema operativo, debemos hacer lo siguiente: Lo primero que debemos saber es si el sistema operativo Windows XP est
instalado con el sistema FAT, o NTFS, supongamos que estamos con el sistema FAT o FAT 32. Apagamos el ordenador e introducimos un disco de arranque de Windows 98 o Windows Me, y arrancamos el ordenador. Una vez que termine de cargar los controladores se quedar en A:\> Ahora tecleamos Format c: y pulsamos la tecla Intro, debe de comenzar el formateado del disco duro. Una vez que termine el formato del disco duro ya podremos instalar nuevamente el sistema operativo. Como impedir que los usuarios del equipo realicen descargas desde Internet Windows XP ofrece la posibilidad de impedir que los usuarios de un mismo equipo, realicen descargas de archivos desde Internet, para ello tenemos que recurrir al registro de Windows de la siguiente forma: Hacemos clic en el botn Inicio y luego en Ejecutar Escribimos Regedit y pulsamos el botn Aceptar. Ahora en el registro nos desplazamos por las siguientes claves: HKEY_CURRENT_USER/Software/Microsoft/Windows/CurrentVersion/Internet Settings/Zones Al abrirse la ltima entrada de Zones veremos varias carpetas, la que nos interesa es la carpeta n 3 Ahora hacemos clic sobre la carpeta n 3 y en el panel derecho veremos los valores que tiene asociados. Buscamos el valor 1803 hacemos doble clic sobre l, en la ventana que nos muestra escribimos el nmero 3 y pulsamos el botn Aceptar. La prxima vez que alguien intente descargar algo desde Internet recibir un mensaje de aviso de que la seguridad no le autoriza a descargar ese archivo. Aclaracin: Esta restriccin solo afecta al usuario al que se le ha hecho la restriccin, y lgicamente hay que hacer este truco desde la propia cuenta de usuario a restringir. Como restringir las aplicaciones que los Usuarios puedan utilizar Cuando utilizamos un ordenador compartido con otros usuarios, es posible que queramos restringir las aplicaciones que puedan usar el resto de usuarios del PC por motivos variados, la forma correcta de hacerlo es la siguiente: Hacemos clic sobre el botn Inicio y luego en Ejecutar, a continuacin tecleamos Regedit y pulsamos el botn Aceptar. Ahora buscamos la cadena siguiente, para abrirla: HKEY_CURRENT_USER/SOFTWARE/Microsoft/Windows/CurrentVersion/Policies/Explorer Ahora crearemos o modificaremos el valor DWORD RestricRun con el valor "1" para activar la restriccin, y con el valor "0" para desactivarla. A continuacin tendremos que definir que aplicaciones sern restringidas. Para ello nos iremos a la clave: HKEY_CURRENT_USER/SOFTWARE/Microsoft/Windows/CurrentVersion/Policies/Explorer/Re stricRun En este punto introduciremos valores alfanumricos cuyo nombre sern nmeros consecutivos y como contenido tendrn los nombres de los ejecutables de cada aplicacin. Para terminar cerramos el Editor del registro y reiniciamos el ordenador. Como utilizar el teclado sin ratn Si el ratn no funciona, no te preocupes. Puedes utilizar el teclado para moverte por el escritorio de Windows XP. Las teclas a las que hay que acostumbrarse son la tecla de Windows, las teclas de direccin y la tecla Entrar. Por ejemplo, si deseas apagar el equipo para poder solucionar el problema con el
ratn: Presiona la tecla de Windows. Presiona la flecha de direccin hacia arriba una vez para resaltar Apagar y, a continuacin, presiona la tecla Entrar. Presiona la tecla de direccin hacia arriba y hacia abajo para seleccionar Apagar del men y, a continuacin, presiona Entrar. Utiliza la tecla Esc para cancelar. Comprobar y reparar errores en el disco duro La comprobacin de errores en el disco duro ha cambiado un poco con respecto a los antecesores de Windows XP, pero la forma de llegar es la misma, para ello lo haremos de la siguiente forma: Hacemos doble clic sobre el icono de Mi PC, a continuacin seleccionamos la unidad en la cual vamos a comprobar si tiene errores. Clic con el ratn derecho sobre la unidad seleccionada y luego en Propiedades. Luego seleccionamos la ficha Herramientas y a continuacin sobre el botn Comprobar ahora. Lo mas posible es que nos avise que no puede realizar esa accin ahora y que lo har la prxima vez que se reinicie Windows, en ese caso lo Aceptamos y cerramos todas las ventanas que tengamos abiertas. Reiniciamos Windows y al arrancar tendremos la opcin durante unos segundos de anular la comprobacin de errores en el disco duro, si no hacemos nada, una vez transcurridos esos segundos comenzar la comprobacin. Al finalizar nos informar del resultado durante un periodo de tiempo corto y arrancar Windows. Configura tu Navegador para que se actualice automticamente Puedes configurar el Navegador para que compruebe si hay nuevas actualizaciones, para ello debes seguir estos pasos. Abre tu navegador de Internet A continuacin haces clic sobre el men Herramientas y luego sobre Opciones de Internet. Luego pulsa sobre la pestaa de Opciones avanzadas y busca la opcin "Comprobar automticamente si hay actualizaciones de Internet Explorer" y marca la casilla que lleva al lado izquierdo del texto. Finalmente pulsa sobre el botn Aceptar, y a partir de ahora el Navegador comprobar automticamente si existe alguna actualizacin. Convertir una particin o un disco duro FAT, FAT16 o FAT32 a NFTS La utilizacin de uno u otro sistema de archivo depende de sus necesidades, aunque lo ms aconsejable es tener una particin NTFS con la informacin ms valiosa, puesto que entre otras caractersticas destaca por su elevada seguridad y la integracin de los datos que se almacenan sobre particiones o discos duros con el sistema de archivos NTFS. Convertir una particin FAT16 o FAT32 a NTFS es muy sencillo. Para ello debes salir de todos las aplicaciones que ests usando y pulsar Inicio*Ejecutar* . Sobre la lnea de ejecucin teclea cmd y luego Enter; (imagen Captura1 - tambin se puede hacer desde Inicio*Todos los programas*Accesorios*Smbolo del sistema); con esto acceders a la lnea de comandos MS DOS. Una vez en ella teclea: convert X: /FS:NTFS (donde X es la letra de la unidad o particin a convertir), y comenzar el proceso de conversin. Una vez hecho esto, reinicia el sistema y la conversin ser una realidad. No conviene realizar ninguna otra operacin durante la conversin para evitar problemas en el sistema. Nota: una unidad convertida a NTFS solo se puede volver a formatear desde Windows XP, pues el format de Windows 95/98/Me no la reconocen. Tampoco se puede volver de NTFS a FAT. Hay que formatear el disco a bajo nivel.
Crear un disco de inicio de MS-DOS Disponer de un disco de inicio es imprescindible cuando se est trabajando con un ordenador. Con Windows XP realizar esta tarea es muy sencillo, simplemente introduce un disco en la unidad de 1,44 MB, a continuacin Inicio/Panel de control, y pulsa sobre la unidad de disco de 1,44 MB con el ratn derecho. Con esto obtendrs una ventana en la que debers seleccionar Formatear... y acceders a una ventana denominada Dar formato Disco de 3 1/2. Marca la casilla Crear un disco de Inicio MS-DOS, pulsa Iniciar y empezar el proceso de creacin del disco. Con este disco podrs acceder a modo MS-DOS cuando lo consideres oportuno. Crear un disco de inicio El disco de inicio es algo esencial que necesitas tener siempre a mano para cuando surgen problemas en el arranque de Windows, pedes crear fcilmente un disco de inicio siguiendo estos pasos: Coloca un disco vaco en la unidad de disco. Haz clic en Inicio y, a continuacin, haces clic en Mi PC. Haces clic con el ratn derecho en la unidad de disco y, a continuacin, haz clic en Formato en el men contextual. Haz clic en Crear un disco de inicio de MS-DOS y, a continuacin, haz clic en Inicio. Ahora comenzar a crearse el disco de inicio. Crear un disco de restablecimiento de contraseas Si ests ejecutando Windows XP Profesional como usuario local en un entorno de grupo de trabajo, puedes crear un disco de restablecimiento de contraseas para iniciar sesin en el equipo cuando olvides la contrasea. Para crear el disco, sigue estos pasos: Haz clic en Inicio, en Panel de control y, a continuacin, en Cuentas de usuario. Haz clic en tu nombre de cuenta. Debajo de Tareas relacionadas, haces clic en Prevenir el olvido de contraseas. Sigue las instrucciones del Asistente para contrasea olvidada con el fin de crear un disco de restablecimiento de contrasea. Guarda el disco en un lugar seguro, ya que cualquiera que lo utilice puede tener acceso a su cuenta de usuario local. Crear un icono para apagar rpidamente el PC Puedes hacer que tu PC se apague con doble clic, para ello debers crear un icono que te permita hacer esta funcin, para realizar este truco sigue estos pasos: Haz clic con el ratn derecho en una zona libre del Escritorio y luego selecciona Nuevo y Acceso directo. En la ventana del acceso directo debes escribir shutdown -s -t 00 y pulsa el botn Siguiente, despus le pones el nombre que quieras al acceso directo y pinchas el botn Finalizar. Si quieres dejar algo de tiempo para cerrar las aplicaciones debes poner esto shutdown.exe -s -t 12 de esta forma dejars un margen prudencial de 12 segundos para apagar el PC. Desactivar el marcado automtico De manera predeterminada, la caracterstica de Marcado automtico de Windows XP conecta al usuario a Internet de forma automtica cuando se tiene acceso a un sitio de Internet en el equipo local. Aunque esta caracterstica funciona correctamente para la mayora de los usuarios, en ocasiones puede que desees controlar las conexiones telefnicas de forma manual. Para desactivar la caracterstica Marcado automtico, sigue estos pasos Abre el Panel de control y, a continuacin, haz clic en Rendimiento y
mantenimiento. Haz clic en Herramientas administrativas y, a continuacin, haz doble clic en Servicios. Haz doble clic en Administrador de conexin automtica de acceso remoto. Haz clic en Detener para apagar el servicio, establece el tipo de inicio como Deshabilitado y, a continuacin, haz clic en Aceptar. Entonces el equipo no intentar nunca establecer una conexin telefnica con Internet automticamente. Para conectarse a Internet de forma manual, utiliza cualquier conexin a Internet de las que especificaste en Conexiones de red. Desactivar las ventanas de aviso Mientras ests utilizando Windows XP, el sistema te va mostrando distintas ventanas de aviso en la parte inferior junto al Reloj, estas ventanas que a veces son molestas se pueden eliminar de la siguiente forma: Haces clic en el botn Inicio y luego en Ejecutar, una vez te muestre el cuadro ejecutar escribe la palabra Regedit y pulsa el botn Aceptar Cuando aparezca el Editor del Registro "Regedit" desplzate por la siguiente cadena HKEY_CURRENT_USER/Software/Microsoft/Windows/CurrentVersion/Explorer/Advanced Pulsa sobre la opcin Edicin de la barra de herramientas y luego Nuevo, y Valor DWORD con ello aparecer una nueva ventana. Escribe EnableBalloonTips y pulsa la tecla Intro. Reinicia Windows y no volvers a ver esas ventanitas tan molestas algunas veces. Descargar mas de dos archivos a la vez Para descargar mas de dos archivos de manera simultnea de un mismo servidor: Todos sabemos por experiencia que el nmero mximo de fichero que podemos descargar de manera simultnea de un mismo servidor web o ftp es de dos, y aunque esta limitacin puede estar registrada as en el servidor del cual estamos descargando, lo ms normal es que sea nuestro propio sistema quien crea esa restriccin. Pero podemos saltarnos el nmero mximo de descargas. Para ello hay que acceder al editor de registro, para ello pulsa el botn Inicio y luego Ejecutar, escribe en el cuadro Regedit y pulsa el botn Aceptar. Una vez dentro de l hay que acceder a HKEY_CURRENT_USER/Software/Microsoft/Windows/CurrentVersion/InternetSettings En este punto debes crear las claves MaxConnectionsPerServer y MaxConnectionsPer1_0Server, en modo DWORD. Para crearlas pulsa con el botn derecho dentro de la carpeta InternetSettings, ahora Nuevo*Valor DWORD, y sustituye el nombre por defecto de este valor por MaxConnectionsPerServer, dotando a esta carpeta de un valor superior a 2 (por ejemplo 4). De igual modo debers crear la clave MaxConnectionsPer1_0Server, y dar una valor a la clave, por ejemplo 4. Una vez hecho esto podrs descargar de manera simultnea 4 archivos, siempre dependiendo del ancho de banda de conexin. Deshabilita los servicios innecesarios Al iniciarse, Windows XP ejecuta muchos programas que permanecen cargados en segundo plano, consumiendo recursos del sistema y haciendo que todo sea un poco mas lento, y que a veces son innecesarios. Estos programas consumen bastante memoria. Para deshabilitar estos servicios sigue estos pasos: Hacemos clic en el botn Inicio, despus en Ejecutar y escribimos services.msc En la ventana que aparece hacemos clic con el ratn derecho sobre el servicio que deseamos deshabilitar Elegimos Propiedades En la opcin Tipo de Inicio seleccionamos Deshabilitado y listo de esta forma habremos deshabilitado los servicios que consideremos oportuno con el consiguiente ahorro de memoria. Deshabilitar el Ratn derecho Para deshabilitar el ratn derecho y que no pueda mostrar los mens contextuales cuando hacemos clic sobre el Escritorio o sobre el Explorador, sigue estos
pasos: Hacemos clic en el Botn Inicio y a continuacin en Ejecutar. Escribimos Regedit y pulsamos la tecla Intro seguidamente se abrir el editor del registro. Ahora en el Editor del registro nos desplazamos por las siguientes claves: HKEY_CURRENT_USER\Software\Microsoft\Windows\CurrentVersion\Policies\Explorer Si no tenemos la entrada MoViewContexMenu la tenemos que crear. Hacemos clic con el ratn derecho y luego escogemos el valor DWORD, luego le cambiamos el nombre ponindole MoViewContexMenu Finalmente hacemos doble clic sobre l y le damos el valor "1" para ocultar el men contextual o "0" para desocultarlo. Cerramos el editor de registro y listo ahora cuando hagamos clic con el ratn derecho en una zona del Escritorio ya no aparecer el men contextual. Cerraremos la sesin y reiniciaremos Windows para que los cambios surtan efecto. Deshabilitar programas que arrancan con el Inicio de Windows En la mayora de los casos con el paso del tiempo vamos instalando e instalando programas y muchos de ellos arrancan con el inicio de Windows, haciendo que el sistema se vuelva pesado y tarde mucho en mostrar el escritorio, pues bien hay una forma de hacer que estos programas no arranquen con el inicio de Windows. Hacemos clic en el botn Inicio y luego en Ejecutar. Tecleamos MSCONFIG y pulsamos el botn Aceptar. En la ventana que nos muestra hacemos clic sobre la pestaa Inicio y ah es donde desactivamos los programas que no queremos que se carguen al arrancar Windows, de esta forma reduciremos el tiempo de arranque del sistema operativo. Luego pulsamos el botn Aceptar y listo, la prxima vez que reiniciemos el SO, tardar menos tiempo en mostrarnos el Escritorio. Desocultar programas instalados que no aparecen en Agregar/Quitar programas Microsoft ha eliminado del programa de instalacin del sistema la posibilidad de que el usuario especifique los componentes de Windows que sern instalados. Podemos observar que si vamos a la opcin de "Agregar o quitar componentes de Windows" dentro del "Panel de control" no veremos la lista completa de aplicaciones que podemos aadir o eliminar. Podremos solucionar este problema accediendo a la carpeta "c:\windows\inf" y all localizaremos el archivo "sysoc.inf" que podremos abrir con el bloc de notas. Si observamos la seccin [Components], encontraremos que algunos de los elementos contienen las palabras "hide" o "HIDE" y por esta razn no se muestran bajo el panel "Agregar o quitar componentes de Windows". [Version] Signature = "$Windows NT$" DriverVer=02/22/2002,9.3.3202.0 [Components] NtComponents=ntoc.dll,NtOcSetupProc,,4 WBEM=ocgen.dll,OcEntry,wbemoc.inf,hide,7 Display=desk.cpl,DisplayOcSetupProc,,7 Fax=fxsocm.dll,FaxOcmSetupProc,fxsocm.inf,,7 NetOC=netoc.dll,NetOcSetupProc,netoc.inf,,7 iis=iis.dll,OcEntry,iis.inf,,7 AccessOpt=ocgen.dll,OcEntry,optional.inf,HIDE,7 Pinball=ocgen.dll,OcEntry,pinball.inf,HIDE,7 MSWordPad=ocgen.dll,OcEntry,wordpad.inf,HIDE,7 [...] Sustituiremos la cadena "hide" por una coma ",". Acto seguido salvaremos el archivo, volveremos a ejecutar el panel "Agregar o quitar componentes de Windows" y comprobaremos que aparecen listados para su instalacin o desinstalacin, componentes que hastan entonces permanecan ocultos. Disco de seguridad con clave de usuario El ritmo actual de vida nos obliga a memorizar claves y PIN de numerosos elementos, como tarjetas de crdito, telfono mvil, cuentas de correo electrnico, equipos y sistemas operativos, etc. Demasiadas de claves para una
sola cabeza. Por ello, y para mayor comodidad, Windows XP nos permite crear un disquete de arranque para ser usado si en alguna ocasin olvidamos nuestra clave de acceso al sistema operativo. Para realizar este disco pulse Inicio/Panel de Control/Cuentas de Usuario. En este momento se mostrar una nueva pantalla con los usuarios validados en el sistema, pulse sobre su nombre de usuario. Hecho esto, le aparecer una pantalla en la que deber localizar y pulsar la opcin Prevenir el olvido de contraseas. Con ello lanzar un asistente que le ayudar a crear el disco de seguridad. Deberemos indicar la unidad de 1,44 MB sobre la que se va a crear el disco, y a continuacin la clave actual de acceso al sistema del usuario que desea crear este disco. Ahora tan slo restar meter un disco de 1,44 MB formateado y pulsar Aceptar para finalizar la creacin del disco de seguridad. Cuando usted necesite usar este disco, solamente tendr que situarse encima del icono verde que acompaa a su nombre de usuario y, sobre el globo que aparece, pulsar usar su disco para restablecer contrasea. Con esto acceder al Asistente para restablecer una contrasea, en el que se le requerir una nueva contrasea que sustituya a la perdida. Ahora rellene los campos Escribir una contrasea nueva: y Vuelva a escribir la contrasea para confirmar:. Y, por ltimo, se mostrar la tpica pregunta para que recuerde la nueva clave, esta vez por medio del campo Escriba una nueva sugerencia de contrasea:. Hecho esto, el asistente le volver a mandar a la pantalla de validacin de usuarios y ya podr acceder a Windows XP, utilizando la clave que acaba de crear. El uso de este disco le permitir acceder al sistema sobre el que se cre de manera rpida y sencilla, por eso, una vez creado, no lo etiquete con nombres como disco de acceso, disco de contrasea o similares, pues un uso inadecuado por parte de terceras personas puede ser fatal para su sistema. Adems, gurdelo en un lugar seguro. Elige el visor de cdigo HTML Cuando intentas ver el cdigo HTML de una pgina web normalmente lo visualizas en el bloc de notas, pues bien Windows XP te ofrece la oportunidad de visualizar dicho cdigo en otro editor de texto, para ello sigue estos pasos: Accede a tu escritorio como Administrador y luego haces clic en el botn inicio y en Ejecutar, escribe regedit y pulsa el botn Aceptar. Ahora te desplazas por las siguientes claves: HKEY_LOCAL_MACHINE/SOFTWARE/Microsoft/Internet Explorer/View Source Editor/Editor Name Si no existen las carpetas View Source Editor y Editor Name, debers crearlas, la primera haciendo clic con el ratn derecho sobre la carpeta Internet Explorer y luego nueva y carpeta. La segunda carpeta Editor Name lo mismo que la primera pero esta vez haces clic con el ratn derecho sobre la carpeta que acabas de crear View Source Editor. Ahora Seleccionas la carpeta Editor Name, y en el panel derecho vers un archivo de nombre predeterminado, haces doble clic sobre l y en la ventana que te muestra debes teclear la ruta completa donde se encuentre el editor de texto que vas a utilizar. Por ejemplo C:\Archivos de programa\Microsoft Office\Office\WINWORD.EXE Ahora cierra todas las ventanas y la prxima vez que hagas clic en tu navegador sobre el men ver y cdigo html lo podrs visualizar en el procesador que acabas de elegir. Eliminar automticamente los archivos temporales de Internet Puedes configurar tu navegador para que elimine automticamente los archivos temporales cada vez que cierres tu navegador, para configurar esta opcin sigue estos pasos: Abre tu navegador Internet Explorer, y haces clic en el Men Herramientas y
luego en Opciones de Internet. Pulsa en la pestaa Opciones avanzadas y busca la opcin "Vaciar la carpeta archivos temporales de internet cuando se cierre el explorer" Finalmente pulsa sobre el botn Aceptar y a partir de ahora cada vez que cierres el Explorer automticamente te eliminar los archivos temporales. Evitar la activacin de Windows XP Como es bien sabido Windows XP debe ser activado despus de su instalacin, porque de lo contrario dejar de funcionar a los 30 das. Hasta este punto todo correcto, se instala Windows XP, se activa y listo, pero el problema viene una vez que por cualquier circunstancia hay que formatear el PC o reinstalar Windows, que nuevamente tenemos que activarlo, para evitar esto debemos hacer lo siguiente: Una vez que se activa Windows XP por primera vez, se guarda un archivo en nuestro PC, este archivo debemos copiarlo y guardarlo muy bien para la siguiente vez que borremos el disco duro y as evitaremos la activacin nuevamente. Sigue estos pasos para buscar y guardar el archivo que guarda las configuraciones del hardware y la activacin de tu copia de Windows XP. Haces clic con el botn Inicio y a continuacin en Ejecutar. Escribe wpa.dbl y pulsa el botn Aceptar, despus de unos segundos aparecer el archivo en el cuadro buscar. Ahora fjate bien donde est el archivo (normalmente estar en el directorio Windows), copia este archivo en un disquete o en cualquier otro lugar del disco duro donde est a salvo de errores y lo puedas conservar hasta que lo necesites. La prxima vez que formatees el disco duro, o por cualquier otra causa necesites activar tu copia de Windows XP simplemente copia el archivo que acabas de guardar al directorio Windows, reinicias y listo ya est activada nuevamente tu copia de Windows XP. Menu Inicio Mtodos abreviados del teclado Presione CTRL+ESC para abrir el men Inicio. En un teclado Microsoft Natural, presione una tecla Win para abrir el men Inicio. Agregar elementos al men Inicio Arrastre un objeto (carpeta, acceso directo, programa o documento) dentro del men Inicio para agregarlo al mismo. Si el objeto es una carpeta, el contenido de la misma aparecer al elegir dicho elemento del men. Modificar los elementos del men Inicio Con el botn secundario del mouse, haga clic en el men Inicio y, a continuacin, elija Abrir o Buscar para ver y modificar su contenido. Acceso rpido a los elementos del men Inicio Podr abrir programas fcilmente en la parte superior del men Inicio numerando los iconos (cmbieles el nombre insertando un nmero delante del nombre). A continuacin, presione CTRL+ESC seguido del nmero para iniciar dichos programas. Vaciar el men Documentos 1. Haga clic en el men Inicio, elija Configuracin y haga clic en Barra de tareas. 2. Haga clic en la ficha Programas del men Inicio y, a continuacin, haga clic en "Borrar". Barra de tareas Segundo plano de la barra de tareas Para abrir el men contextual de la barra de tareas cuando sta est llena, mueva el puntero del mouse hasta el borde de la barra de tareas y, a continuacin, con el botn secundario del mouse haga clic en la barra de tareas. Tambin podr hacer esto para arrastrar la barra de tareas. Ocultar la barra de tareas
1. Con el botn secundario del mouse, haga clic en el botn "Inicio" y, a continuacin, en Propiedades. 2. Haga clic la ficha Opciones de la barra de tareas y, a continuacin, en "Ocultar automticamente". Cuando el mouse se mueva cerca del rea de la barra de tareas, sta aparecer. Mover la barra de tareas Podr arrastrar la barra de tareas hasta cualquier lado del rea del escritorio. Idiomas y distribuiciones de teclado Para cambiar la distribucin de teclado mientras trabaja, efecte estos cambios: 1. En el Panel de control, haga doble clic en el icono Teclado. 2. Haga clic en la ficha Idioma y, a continuacin, agregue el otro idioma que desee. 3. Asegrese de que "Activar el indicador en la barra de tareas" est activada. Al completar esta configuracin, aparecer un icono de Idioma en la barra de tareas. Puede hacer clic en l para seleccionar otro idioma.
Herramientas del sistema Monitor de sistema Supervisa los recursos de la red, subprocesos, procesador, utilizacin, etc. DriveSpace Podr utilizar DriveSpace para comprimir disquetes y discos duros, lo que liberar espacio en los discos. Tambin podr utilizarlo para configurar unidades de disco ya comprimidas con DoubleSpace o DriveSpace. Backup/Restore Podr utilizar Backup para hacer copias de seguridad o restablecer archivos en cinta, disquetes, recursos compartidos de red, etc. Defragmentador de disco Se utiliza para acelerar el disco duro, ya que defragmenta los archivos all contenidos. Netwatcher Con NetWatcher podr ver en cada momento quin est utilizando los recursos de su equipo. Tambin podr agregar carpetas compartidas y desconectar usuarios de su PC o de archivos especficos. ScanDisk Podr utilizar ScanDisk para detectar errores lgicos y fsicos en el discoduro. ScanDisk detectar cualquier posible error y reparar las reas daadas. Administracin de ventanas - Otras sugerencias y trucos Cambiar entre una ventana y una pantalla completa de MS-DOS Presione ALT+ENTRAR. Cerrar ventanas consecutivas Si est examinando mltiples ventanas y desea cerrar todas las que estn abiertas, presione la tecla MAYS y, sin soltarla, haga clic en el botn para cerrar (X) que encontrar en la esquina superior derecha de la barra de ttulo. Cascada, Mosaico y Minimizar todo Con el botn secundario del mouse, haga clic en la barra de tareas y, a continuacin, haga clic en la opcin de su preferencia. Resumen de configuracin Para imprimir una copia del resumen de configuracin del sistema, haga doble clic en el icono Sistema del Panel de control. Haga clic en la ficha Administrador de dispositivos. Por ltimo, haga clic en "PC" y, a continuacin, en "Imprimir".
Vista rpida Si tiene Vista rpida instalada y si es compatible con un determinado formato de archivo, podr ver rpidamente el contenido de dicho archivo utilizando el botn secundario del mouse haciendo clic en l y, a continuacin, seleccionando "Vista rpida". Tambin podr crear un vnculo con Notepad.exe en la carpeta Enviar A. A continuacin, con el botn secundario del mouse haga clic en el archivo que desee ver. Haga clic en "Enviar a" y, a continuacin, en "Bloc de notas". Herramientas de disco Con el botn secundario del mouse haga clic en una unidad dentro de Mi PC y, a continuacin, haga clic en Propiedades. Haga clic en la ficha Herramientas para utilizar ScanDisk, Backup y Defragmentador de disco. Convertir grupos de programas de Windows 3.1 Podr convertir grupos de programas de Windows 3.1 de dos maneras: 1. Haciendo doble clic en un archivo .grp para convertirlo automticamente en una carpeta de Windows 95. 2. Ejecutando el comando GRPCONV con el parmetro /m para abrir un cuadro de dilogo en el que podr seleccionar los grupos que desee convertir. Abrir con Para abrir un archivo asociado a otro programa, presione la tecla MAYS y, sin soltarla, haga clic en el archivo con el botn secundario del mouse. Haga clic en Abrir con en el men para abrir el archivo con otro programa. Tecla de acceso rpido En Windows 95, las teclas de acceso rpido asignadas a los accesos directos del men Inicio o a sus subcarpetas pueden utilizarse en todo momento para iniciar programas. Resolucin de pantalla Para cambiar rpidamente la resolucin de pantalla para diferentes aplicaciones, utilice el botn secundario del mouse para hacer clic en el escritorio y, a continuacin, haga clic en la ficha Configuracin. En "rea del escritorio", mueva el deslizador hasta la resolucin deseada. Ayuda contextual En la esquina superior derecha de todos los cuadros de dilogo ver un botn de signo de interrogacin (?). Haga clic en l y, a continuacin, en un control o elemento del cuadro de dilogo. Aparecer una breve descripcin del elemento. Herramienta Buscar Para buscar un archivo, un mensaje de correo electrnico, un equipo o un archivo en The Microsoft Network, utilice el comando Buscar del men Inicio. Adems, podr guardar una bsqueda en el cuadro de dilogo Buscar haciendo clic en Guardar bsqueda del men Archivo. Visor de bitmaps MS Paint puede utilizarse para ver bitmaps. Para ello, arrastre un icono de bitmap hasta la ventana de MS Paint. Nombres y extensiones de archivos Los siguientes son nombres de archivos vlidos para las aplicaciones de Windows 95: 12345678.ABC (nombre de MS-DOS) 12345678.ABCDEF (extensiones sin limitacin) 123456789012345678901234567890123456789.ABC (nombre largo de archivo) 1234567890123456789012345678901234567890.ABCDEF (nombre y extensin largos de archivo) ste es un nombre de archivo vlido (nombres largos con espacios que significan
algo). Para ver el nombre de MS-DOS asociado a un nombre largo de archivo, con el botn secundario del mouse haga clic en el archivo y, a continuacin, haga clic en Propiedades. Sugerencia para programadores Si necesita reiniciar la barra de tareas (por ejemplo, si ha cambiado una entrada de registro que desee utilizar), presione CTRL+ALT+SUPR para quitar el Explorador de Windows. Cuando aparezca el cuadro de dilogo Salir de Windows, haga clic en "No". Cuando aparezca el siguiente mensaje, haga clic en "Finalizar tarea". La barra de tareas desaparecer y, a continuacin, se reiniciar. Crear un disco de inicio de emergencia Para crear un disco de inicio completo de emergencia, haga doble clic en el icono Agregar o quitar programas del Panel de control y, a continuacin, haga clic en la ficha Disco de inicio. Deshacer un movimiento de archivo o un cambio de nombre de archivo Si olvid dnde acaba de mover el archivo, o si por accidente cambia el nombre de un archivo, haga clic en Deshacer del men Edicin (o presione ALT+RETROCESO). Propiedades de Pantalla Con el botn secundario del mouse, haga clic en el escritorio y, a continuacin, haga clic en Propiedades para cambiar el fondo, el protector de pantalla, la apariencia o la configuracin de vdeo. Para cambiar la fuente principal, cambie el icono de la fuente en la ficha Apariencia. Sugerencias para utilizar el reloj de la barra de tareas Site el puntero del mouse sobre el reloj de la barra de tareas para ver la fecha. Haga doble clic en el reloj de la barra de tareas para configurar la hora, la fecha y el huso horario del sistema. Para quitar el reloj de la barra de tareas: 1. Con el botn secundario del mouse, haga clic en la barra de tareas y, a continuacin, haga clic en Propiedades. 2. Haga clic en la ficha Opciones de la barra de tareas y, a continuacin, desactive la casilla de verificacin "Mostrar reloj" (o presione C). Acceso automtico a Propiedades del equipo Para ver las propiedades del equipo (sistema), con el botn secundario del mouse haga clic en Mi PC y, a continuacin, haga clic en Propiedades. Si dispone de un teclado Microsoft Natural, presione Win+Pausa. Para ver las propiedades de Red, con el botn secundario del mouse haga clic en Entorno de red y, a continuacin, haga clic en Propiedades. Uso de las teclas del Podr mover el cursor Haga doble clic en el Haga clic en la ficha cursor en lugar del mouse sin utilizar el mouse activando las MouseKeys. icono Opciones de accesibilidad del Panel de control. Mouse y, a continuacin, en "Usar MouseKeys".
Mtodo sencillo para acceder al Panel de control 1. Con el botn secundario del mouse, haga clic en el men Inicio y, a continuacin, haga clic en Explorar. 2. En la carpeta Men Inicio, cree una nueva carpeta llamada Paneles de control (o asgnele el nombre de su preferencia). 3. Abra la carpeta Paneles de control, seleccione todos los iconos y, a continuacin, con el botn secundario del mouse arrstrelos hasta la nueva
carpeta. As crear accesos directos a todos los iconos del Panel de control. 4. Cierre todo y haga clic en el men Inicio. Cuando elija la nueva carpeta, podr ver todos los iconos del Panel de control. Enviar objetos con EnviarA Podr arrastrar cualquier acceso directo hasta la carpeta EnviarA. Este acceso directo puede ser a una impresora, fax, unidad de red o aplicacin de Windows. Para buscar la carpeta EnviarA, haga clic en el botn "Inicio" y, a continuacin, haga clic en Ejecutar. Escriba "EnviarA" en el cuadro de dilogo Ejecutar. Con el botn secundario del mouse, arrastre el icono del elemento hasta la ventana "Enviar a". El acceso directo aparecer en el men Enviar a. Con el botn secundario del mouse, haga clic en un icono de documento o carpeta, seleccione "Enviar a" y, a continuacin, seleccione un elemento de destino. Mtodo abreviado de teclas Teclas de mtodo abreviado y otras teclas *Mtodos abreviados generales de carpeta / Explorador de Windows para un objeto seleccionado: Teclas: Accin: F2 Cambiar nombre F3 Buscar CTRL+x,c,v Cortar, copiar, pegar MAYS+SUPR Eliminar de inmediato sin colocar el archivo en la Papelera de reciclaje ALT+ENTRAR Propiedades ALT+doble clic Propiedades CTRL+clic con Poner verbos alternativos en el men contextual botn secundario (Abrir con) MAYS+doble clic Explorar el objeto si tiene un comando Explorar CTRL+arrastrar Copiar un archivo archivo a una carpeta CTRL+MAYS+arrastrar un archivo hasta el Escritorio o una carpeta Crear un acceso directo Control general sobre carpetas/Explorador de Windows F4 (Explorador) Presenta el cuadro combinado F5 Actualizar F6 Cambio entre paneles del Explorador CTRL+g (Explorador) Ir a CTRL+z Deshacer CTRL+a Seleccionar todo RETROCESO Ir a la carpeta de origen MAYS+<cerrar> Cierra esta carpeta y todas sus carpetas de origen En el Explorador de Windows Num* Expande todo lo seleccionado Num- Expande la seleccin Num+flecha derecha Contrae la seleccin Flecha derecha Expande la seleccin actual si est contrada; de lo contrario, va a la primera subcarpeta. Flecha izquierda Contrae la seleccin actual si est expandida; de lo contrario, va a la carpeta de origen En Propiedades CTRL+Tab/ CTRL+MAYS+TAB Cambia entre fichas de Propiedades [En los cuadros de dilogo comunes Abrir/Guardar] F4 Baja por la lista de ubicaciones F5 Actualiza la presentacin Retroceso Va a la carpeta de origen si est en la ventana de ver Comandos generales slo del teclado F1 Ayuda F10 Va al modo de men
MAYS+F10 Men contextual del elemento seleccionado CTRL+ESC Presenta el men Inicio CTRL+ESC, ESC Se centra en el botn "Inicio" MAYS+F10 Men contextual ALT+TAB Cambia al programa en ejecucin MAYS mientras inserta el CD Omite la ejecucin automtica Alt+M al estar centrado en la barra de tareas Minimiza todas las ventanas Mtodos abreviados de Accesibilidad Presionar MAYS 5 veces Activa/desactiva StickyKeys Mantener presionada MAYS derecha durante 8 segundos Activa/desactiva FilterKeys Mantener presionada BloqNum durante 5 segundos Activa/desactiva ToggleKeys ALT izq+IZQ+MAYS +BloqNum Activa/desactiva MouseKeys ALT izq+IZQ+MAYS +ImprPant Activa/desactiva HighContrast [Teclado MS Natural] Win+R Cuadro de dilogo Ejecutar Win+M Minimizar todo MAYS-Win+M Deshacer minimizar todo Win+F1 Ayuda de Windows Win+E Explorador Win+F Buscar archivos o carpetas CTRL+Win+F Buscar PC Win+Tab Recorrido por los botones de la barra de tareas Win+Pausa Hotkey PSS... (Propiedades de Sistema) Perfiles de hardware Perfiles de hardware se utiliza para establecer mltiples configuraciones de hardware. Es de gran utilidad para porttiles con estaciones de conexin o para estaciones de trabajo con medios de almacenamiento extrables. El siguiente ejemplo demuestra cmo configurar Perfiles de hardware para un equipo porttil con estacin de conexin que tenga la siguiente configuracin: Configuracin Conectado Desconectado Cont. de vdeo S3 VGA Ned c/Red de Microsoft Ninguna RNA sin RNA con RNA Propiedades de sistemas abiertos: 1. Con el botn secundario del mouse, haga clic en el icono Mi PC. 2. Haga clic en Propiedades y, a continuacin, en la ficha Perfiles de hardware. 3. Verifique que existan dos opciones de perfiles de hardware, llamadas "Conectado" y "Desconectado". Si estas opciones no estn disponibles, resalte "Configuracin original y, a continuacin, haga clic en "Cambiar nombre". Escriba DOCKED y, a continuacin, "Aceptar". Resalte la palabra DOCKED y, continuacin, haga clic en "Copiar". En el cuadro de dilogo Copiar perfil, escriba UNDOCKED. Configurar el controlador de vdeo para configuraciones Conectado y Desconectado En primer lugar, cercirese de que VGA est instalado. Si no lo est, haga doble clic en el icono Pantalla del Panel de control. Haga clic en la ficha Configuracin y, a continuacin, en "Cambiar tipo de monitor". En el rea "Tipo de adaptador de vdeo", haga clic en "Cambiar" y, a continuacin, instale el controlador VGA. 1. En el Panel de control, haga doble clic en el icono Sistema y, a continuacin, en la ficha Administrador de dispositivos. 2. Haga doble clic en "Adaptador de vdeo" y, a continuacin, haga doble clic en "VGA". 3. En el rea "Uso del dispositivo", asegrese de que "Desconectado" est activado y "Conectado" est desactivado. Haga clic en "Aceptar". 4. En la ficha Administrador de dispositivos, haga doble clic en "Adaptador de vdeo" y, a continuacin, haga doble clic en "Adaptador S3". 5. En el rea "Uso del dispositivo", asegrese de que la opcin "Conectado" est
activada, y la opcin "Desconectado" desactivada. 6. Haga clic en "Aceptar" para salir del Administrador de dispositivos. Configurar para Sin red en estado desconectado 1. En el Panel de control, haga doble clic en el icono Sistema y, a continuacin, haga clic en la ficha Administrador de dispositivos. 2. Haga doble clic en "Adaptadores de red" y, a continuacin, en la tarjeta de red. 3. En el rea "Uso del dispositivo" de la ficha "General", quite la marca de verificacin de la opcin "Desconectado". Haga clic en "Aceptar" y, a continuacin, salga del Administrador de dispositivos. Configurar para Sin RNA mientras est conectado 1. Repita el paso 1 anterior. 2. Haga doble clic en "Adaptador de Acceso telefnico". Quite la marca de verificacin de la opcin "Conectado". Equipos portatiles Sincronizacin automtica de archivos en porttiles Si tiene archivos que desee mantener sincronizados entre su porttil, el equipo de su oficina y el de su hogar, deber crear Maletines en los dos equipos de escritorio y mantener los archivos en el porttil. Arrastre los documentos desde el porttil hasta el Maletn en cada uno de los equipos de escritorio. Luego, cada vez que conecte el porttil a una estacin de conexin, el Maletn del equipo de escritorio sincronizar los archivos. Crear una segunda configuracin no conectada Para crear una segunda configuracin no conectada de su porttil (por ejemplo, que una configuracin tenga impresora y la otra no), efecte este procedimiento: 1. Asegrese de que su equipo tenga la configuracin que desee y, a continuacin, haga clic en el icono Mi PC con el botn secundario del mouse. 2. Haga clic en Propiedades y, a continuacin, en la ficha Configuracin. 3. Seleccione la configuracin no conectada y elija "Copiar". 4. Seleccione la nueva configuracin y asgnele un nombre exclusivo. 5. Vaya al Administrador de dispositivos y haga clic en "Actualizar". De esta manera aparecer una nueva lista de todos los dispositivos de hardware del sistema y podr crear la nueva configuracin. Ver la energa restante de la batera de un porttil En equipos con la funcionalidad APM, haga clic en el icono "Batera" de la barra de tareas para ver un medidor de energa detallado. Multimedia y sonidos Para desactivar la ejecucin automtica al insertar un CD de audio, presione la tecla MAYS al insertar el CD-ROM, o bien haga los siguientes cambios: 1. Abra una carpeta (por ejemplo, Mi PC). 2. En el men Ver, haga clic en Opciones y, a continuacin, en "Tipos de archivo". 3. Haga clic en "CD Audio" y, a continuacin, en "Editar". 4. En la lista "Acciones", haga clic en "Reproducir". 5. Haga clic en "Establecer como predeterminada" para desactivar Auto Run. Nota: si el comando Reproducir est en negrita, el CD se reproducir al ser insertado; si no est en negrita, no se reproducir. Abrir el Reproductor multimedia desde un archivo AVI Al ejecutar un archivo AVI, podr abrir el Reproductor multimedia haciendo doble clic en la barra de ttulo del AVI. Para salir, haga doble clic en la barra de ttulo de Reproductor multimedia. Icono de volumen de programa Podr colocar un control de volumen de programa en la barra de tareas siguiendo
el siguiente procedimiento: 1. En el Panel de control, haga doble clic en el icono Multimedia. 2. Haga clic en la ficha "Audio" y, a continuacin, en "Mostrar control de volumen en la barra de tareas. 3. Haga clic en el icono de volumen (altavoz) de la barra de tareas para abrir el control de volumen de programa. Haga doble clic en el icono de volumen (altavoz) para abrir el Control de volumen. Tamao de cach para CD-ROM Podr configurar el tamao de cach de los CD-ROMs a travs del icono Sistema del Panel de control: 1. Haga doble clic en el icono Sistema del Panel de control y, a continuacin, haga clic en la ficha Rendimiento. 2. Haga clic en "Sistema" para ver el control de optimizacin de CD-ROM. Asignar sonidos a sucesos Para asignar sonidos a sucesos, haga doble clic en el icono Sonidos del Panel de control. Carpetas y Explorador de Windows Seleccionar mltiples archivos La seleccin de mltiples archivos en presentacin de icono grande funciona de forma diferente de la presentacin de lista. Para extender una seleccin, haga clic en el primer icono, presione la tecla MAYS y, sin soltarla, haga clic en el ltimo icono que desee seleccionar. Para cambiar un icono de seleccionado a no seleccionado, presione la tecla CTRL mientras selecciona el icono. Mtodos abreviados del teclado * Presione Win+E para iniciar el Explorador de Windows eligiendo "Mi PC" (en el teclado Microsoft Natural). * Presione la tecla Retroceso para mostrar la carpeta de origen. * Para seleccionar todos los archivos de una carpeta, presione CTRL+A. * Presione F5 para actualizar la lista de contenido. Carpetas especiales Podr colocar el contenido del Panel de control o de carpetas especiales en el men Inicio (o, para el caso, en cualquier carpeta). Cree una carpeta haciendo clic en Nuevo del men Archivo y, a continuacin, en Carpeta. A continuacin, pegue el nombre correspondiente, tal y como se indica a continuacin: Panel de control Panel de control.{21EC2020-3AEA-1069-A2DD-08002B30309D} Acceso telefnico Red de llam.{992CFFA0-F557-101A-88EC-00DD010CCC48} Impresoras Impresoras.{2227A280-3AEA-1069-A2DE-08002B30309D} Modificadores del Explorador de Windows Los modificadores del Explorador de Windows son de gran utilidad para crear carpetas raz: Explorer [/e][,/root,<object>][[,/select],<sub object>] /e Utilizar la presentacin Explorador (alcance y panel de resultados). El predeterminado es presentacin Abierta (slo panel de presentacin). /root<object> Especifique el objeto con el espaciado de nombre "normal" usado como raz (nivel superior) de este Explorador/Carpeta (es decir, ruta de acceso local o nombre de UNC). El predeterminado es Escritorio). /Select Se abre la carpeta de origen y se selecciona el objeto seleccionado. <sub object> Especifica la carpeta salvo que se utilice /select. La predeterminada es la raz. Ejemplos: Explorer /e, /root, \\Reports abre una ventana Explorador en \\Reports. Explorer /select, C:\Windows\Calc.exe abre una carpeta en C:\Windows (o activa una ya abierta) y selecciona Calc.exe. Explorer /e, /root, \\Source\Internal\Design\Users\David\Archive abre una
carpeta en la carpeta Archive. Es un buen mtodo para crear una carpeta dedicada remota de archivo de documentos. Puede colocarse un enlace a esta carpeta (\\Source\Internal\Design\ Users\David\Archive) en la carpeta SendTo para encaminar los documentos rpidamente. Copiar, cortar, pegar, arrastrar y colocar Arrastrar y colocar Para mover un objeto, con el botn primario del mouse arrstrelo desde una carpeta a la otra de la misma unidad. Para forzar un movimiento, utilice MAYSC+botn primario. Para copiar un objeto, utilice el botn primario del mouse para arrastrar una carpeta a otra unidad. Para forzar una copia, utilice CTRL+Izquierda y arrastre. Para crear un acceso directo a un ejecutable, utilice el botn primario del mouse para arrastrar un archivo ejecutable hasta una nueva carpeta. Utilice el botn secundario del mouse para arrastrar un objeto desde una carpeta a otra y, a continuacin, seleccione "Crear iconos de acceso directo aqu" para crear un acceso directo a dicho objeto. Las notaciones del icono indican qu ocurrir: el signo ms (+) para una copia, una flecha para un acceso directo y, si no hay ningn smbolo, para un movimiento. Presione ESC mientras arrastra el objeto para cancelar la accin. Para crear accesos directos a documentos: con el botn secundario del mouse, arrastre una seleccin desde un documento OLE (como por ejemplo Word 95) sobre el Escritorio o una carpeta y, a continuacin, seleccione "Crear acceso directo a documento aqu". Este acceso directo al documento abrir el documento en aquel lugar originado por el acceso directo. Para crear documentos temporales: con el botn primario del mouse, arrastre una seleccin desde un documento OLE (como por ejemplo de 95) sobre el Escritorio o una carpeta para crear un documento temporal (un documento temporal es un objeto OLE que contiene la seleccin). Coloque el documento temporal sobre otro documento o de vuelta sobre el documento original para insertarlo o procesarlo (lo que corresponda). Arrastrar y colocar con el botn secundario del mouse Arrastrar y colocar con el botn secundario del mouse funciona igual que con el botn primario, con la diferencia de que al colocar el objeto aparece un men. El men de las carpetas presenta estos comandos: Mover aqu, Copiar aqu, Crear iconos de acceso directo aqu. El men de objetos OLE incluye: Crear almacn temporal aqu, Mover almacn temporal aqu, Crear icono de acceso directo aqu. Arrastrar a la barra de tareas Podr arrastrar objetos desde un documento abierto a otro (cubrir uno con el otro) arrastrando el objeto hasta la barra de tareas del documento de destino, esperando hasta que aparezca la ventana de destino y, a continuacin, arrastrando el objeto hasta la ventana de destino. Acceso rpido al Explorador de Windows Para acceder rpidamente al Explorador de Windows nada tan sencillo como hacer clic con el ratn derecho sobre el botn Inicio, luego clic en Explorar y se abrir el Explorador. Acelera los mens emergentes En Windows XP tambin existe la posibilidad de acelerar los mens desplegables del men inicio, para conseguirlo sigue estos pasos: Haces clic con el ratn derecho sobre una zona libre del Escritorio. A continuacin seleccionas Propiedades y luego pincha en la pestaa Apariencia. En la ventana Apariencia pincha sobre el botn Efectos. En esta ventana Efectos desactiva la opcin Usar el efecto de transicin siguiente para mens de informacin e informacin sobre herramientas, y pulsa
sobre el botn Aceptar Activar el suavizado de fuentes Windows XP ofrece la posibilidad de suavizar las fuentes y los bordes. Parara activar el suavizado de las fuentes sigue estos pasos: Haces clic con el ratn derecho sobre una zona libre del Escritorio y luego en Propiedades Una vez ests en la pantalla de Propiedades pulsa sobre la pestaa Apariencia. Ahora pulsa sobre el botn Efectos y marca la casilla de verificacin Usar el siguiente mtodo para suavizar los bordes de las fuentes de pantalla. Despus de haber marcado la casilla podrs acceder a la lista pulsando sobre la flechita y escoge la opcin Clear Type. Finalmente pulsa el botn Aceptar para que se guarden los cambios. Activar o Desactivar la Hibernacin La hibernacin de nuestro sistema lo que hace es reservar un espacio en el disco duro para almacenar lo que tiene en memoria y as poder volver al punto en el cual se encontraba el PC antes de hibernar. La mayora de los usuarios no hacemos uso de la opcin de hibernar, por lo que desactivar esta opcin liberar el espacio reservado en nuestro disco duro para esta tarea. La forma de desactivar o Activar la hibernacin es la siguiente: Haces clic en el botn Inicio, y luego en Panel de Control. Ahora haces doble clic sobre el icono Opciones de Energa. Luego seleccionas la pestaa Hibernacin y es aqu donde debes activar o desactivar la hibernacin. Para terminar acepta todo y listo Actualiza los iconos de tu escritorio El sistema refresca los iconos del escritorio con demasiada frecuencia, esto puede ser debido a que la cach de iconos esta llena. En ese caso deberemos incrementar el tamao de la cach y lo haremos de la siguiente forma: Hacemos clic en el botn Inicio y luego en Ejecutar, despus escribimos Regedit y pulsamos el botn Aceptar. Una vez estemos en el Registro de Windows nos desplazaremos por la siguiente cadena: HKEY_LOCAL_MACHINE\SOFTWARE\Microsoft\Windows\CurrentVersion\Explorer Ahora crearemos o modificaremos el valor alfanumrico Max Cached Icons con el contenido 8192 . De esta forma incrementaremos el tamao de la cach de iconos a 8 Mbytes. Para terminar cerramos el Registro de Windows y reiniciamos el ordenador para que tengan efecto los cambios realizados. Automatizar los subprogramas de Java En algunas ocasiones y por motivos diversos podemos tener la opcin de Automatizacin de los subprogramas de Java deshabilitado para habilitarlos seguiremos estos pasos: Abrimos el Navegador de Internet Explorer 6 y pulsamos en el men Herramientas, sobre Opciones de Internet Seguidamente pulsamos sobre la ficha Seguridad y luego sobre el botn Nivel personalizado. A continuacin buscaremos la Opcin de Automatizacin de los subprogramas de Java y activaremos la casilla Activar. Para finalizar Aceptamos todas las ventanas y reiniciamos el ordenador. Bloquear rpidamente el PC Windows XP ofrece la posibilidad de bloquear de inmediato el PC simplemente pulsando las teclas Windows + la tecla L automticamente el PC se situar en la pantalla de bienvenida, de esta forma podemos proteger nuestros datos de miradas indeseadas, y adems si alguien quiere entrar deber teclear la contrasea, pero
tambin podemos crear un acceso directo y lo haremos de la siguiente forma: Haz clic con el ratn derecho en una zona libre del Escritorio y selecciona Nuevo y Acceso directo. En la pantalla de configuracin de acceso directo escribe rundll32.exe user32.dll,LockWorkstation y pulsa el botn Siguiente Ahora escribe el nombre que quieras darle al acceso directo, como por ejemplo Bloquear PC y pulsa el botn Finalizar. Ahora con doble clic sobre este icono automticamente irs a la pantalla de bienvenida y para volver a entrar debers teclear la contrasea. Aumentar la velocidad de los mens Los mens en Windows se despliegan,quizs, en forma demasiado lenta. De hecho, tenemos que esperar casi hasta un segundo para que se despliegue la siguiente persiana. Esta molesta "costumbre" la podemos rectificar editando el registro, ejecutando para ello el archivo regedit.exe del directorio Windows. Una vez abierto, expandiremos la clave de nombre HKEY_CURRENT_USER. Seguidamente, haremos lo propio con Control Panel, seleccionando la opcin Desktop. En ese momento, en la ventana de la derecha aparecern una serie de valores. Con el botn derecho del ratn pincharemos en un espacio en blanco, para seleccionar, consecutivamente, Nuevo y Valor de la Cadena. Entonces se abrir una caja donde introduciremos MenuShowDelay, y luego pulsaremos Intro. Introducida la clave, ahora vamos con el valor... Deber hacer doble click sobre la clave que acabamos de introducir, y en el cuadro de dilogo que sale, coloque el valor que desee: admite valores de 0-10. El 8 es un valor suficiente para que no se nos desboquen las persianas. Velocidad correcta de CD-ROM Una vez instalado Windows, debemos asegurarnos de que ha detectado correctamente la velocidad de nuestra unidad de CD Rom. Para ello, abriremos las propiedades de Mi PC. Despus, seleccionamos la ficha Rendimiento y luego, dentro de sta, la opcin Sistema de Archivos. Por ltimo, la ficha CD Rom. All podremos verificar o modificar la velocidad de nuestro CD Rom, adems de especificar el tamao que queremos para el cach suplementario. Asimismo, y siguiendo el mismo camino, podremos comprobar en la ficha Disco Duro la misin principal de nuestro equipo, esto es, PC de sobremesa, porttil o servidor de red. Evitar el autoplay de los CD Cuando insertamos CDs en la bandeja del nuestro CD Rom, preparados para Windows, el sistema los detecta gracias al archivo Autorun.inf y los lanza automticamente pasados unos cuantos segundos. Esta caracterstica, que puede parecer provechosa, se puede convertir en un autntico problema, sobre todo si trabajamos con CDs habitualmente. Si bien hay un truco para evitar esta operacin, se trata de una solucin "de urgencia", ya que es casi peor el remedio que la enfermedad. El truco consiste en mantener pulsada la tecla de maysculas al tiempo que el sistema detecta el disco, una vez introducido. Para evitar la deteccin de los discos, la solucin definitiva es ir a Mi PC y en sus Propiedades seleccionar la ficha Administrador de Dispositivos. Una vez seleccionada la unidad de CD Rom y sus Propiedades, hay que desactivar la casilla Aviso de insercin automtica, dentro de la ficha Configuracin del CD Rom. Reiniciar sin resetear el equipo Este truco es muy sencillo y de una gran utilidad. Nos permite la actualizacin de los componentes de Windows, sin tener que reiniciar todo el sistema.
Basta con seleccionar la opcin Apagar el sistema, seleccionar Reiniciar el equipo, y mantener pulsada la tecla de maysculas, al tiempo que pulsamos el botn S en el mismo cuadro de dilogo. Inmediatamente aparecer el mensaje "Windows se est Reiniciando". Ayudar a la memoria en las sesiones MS-DOS Si bien no es la solucin definitiva para aquellos que "padezcan" problemas de memoria convencional a la hora de ejecutar aplicaciones MS-DOS (juegos fundamentalmente), es el remedio completo, junto con la optimizacin de los viejos conocidos Config.sys y Autoexec.bat. Simplemente, el truco consiste en editar el archivo de sistema system.ini (localizado dentro del subdirectorio System del directorio Windows) y aadir en la seccin [386 Enh] del mismo, la siguiente lnea: LocalLoadhigh=1. Modificar los valores de la lista desplegable de la opcin Ejecutar...del men de Inicio 1) ejecutar regedit 2) entrar en HKEY_CURRENT_USER\SOFWARE\MICROSOFT \WINDOWS\CURRENT\VERSION\EXPLORER\RUNMRU y eliminar o modificar los valores de las cadenas. Tambin podemos alterar el orden de aparicin de los mismos cambiando el orden de las letras en la cadena MRULIST, ya que cada valor de la lista desplegable est asociado a una letra. Cambiar el programa con el que se abre un archivo Cuando pulsamos dos veces sobre cualquier tipo de archivo, por ejemplo un grfico se ejecuta la aplicacin asociada a ese tipo en concreto, por ejemplo el Paint, que es el que se encargar de abrirlo. A veces nos interesar que la aplicacin que lo abra sea otra distinta de la que tengamos previamente definida. Por ejemplo podramos querer que el grfico anterior se abriera con el Microsoft Photo Editor. Pues bien, para ello primero seleccionaremos con el botn izquierdo el archivo a tratar. Una vez seleccionado, pulsaremos de nuevo sobre l pero esta vez con el botn derecho, pero habiendo pulsado previamente la tecla de "Maysculas" o "Shift". Seguidamente veremos que se nos abre el men asociado a ese tipo de archivo, pero con una opcin nueva llamada "Abrir con..." Si pulsamos sobre esa opcin nos aparecer la misma pantalla que cuando tratamos de abrir un archivo que no tiene ningn programa asociado, y en ella podremos indicarle que programa queremos utilizar. Si el programa no aparece en esa lista, tenemos la opcin de indicarle dnde se encuentra dicho programa pulsando sobre el botn "otros". Pero para ello necesitaremos saber el nombre exacto del programa y la ruta en donde se encuentra. Acto seguido slo nos queda marcar la casilla "Utilizar siempre este programa para abrir este tipo de archivo". Si no la marcamos, igualmente se ejecutar dicha aplicacin, pero slo para esta ocasin. Abrir un archivo con ms de un programa Muchas veces nos gustara poder abrir un mismo tipo de archivo con diferentes programas. Por ejemplo cuando pulsamos dos veces sobre un archivo html normalmente se ejecuta el navegador y nos muestra la pgina, pero puede que lo que nos interese en ese momento sea editarlo mediante el nuestro editor html favorito, o directamente "a mano" con el Block de Notas (Notepad) o incluso puede que nos interese escojer entre verlo con el Navigator de Netscape o el Explorer de Microsoft en el caso de que tengamos ambos instalados. Bien, pues todas estas opciones y otras que se nos ocurran podemos tenerlas definidas y acceder a ellas mediante el botn derecho de nuestro ratn. Los pasos a realizar son los siguientes: - Abrimos "Mi Pc" o el explorador de Windows. - Men "Ver" y "Opciones de Carpeta", despus pulsamos sobre la ficha "Tipos de archivo" Aqu podemos ver que ya tenemos algunas asociaciones creadas, por ejemplo Abrir,
que es la predeterminada (est en negrita) es la que ejecuta Internet Explorer para visualizar la pgina, y por tanto es la que ejecutamos cuando hacemos doble click sobre el documento. La segunda (Modificar) es la que ejecuta FrontPage. Si pulsamos sobre Modificar y acto seguido pulsamos sobre el botn "Predeterminada" conseguiremos que al hacer doble click sobre un archivo de este tipo ejecute FrontPage en lugar del Explorer. Bien, vamos ahora a aadir una nueva opcin que llamaremos "Abrir con Navigator", y que nos permitir elegir con que navegador queremos visualizar una determinada pgina html que tengamos guardada en nuestro disco. - Primero pulsaremos sobre el botn "Nueva" En el campo Accin pondremos el texto que queremos que aparezca cuando pulsemos con el botn derecho. En este caso pondremos "Abrir con Navigator". En el siguiente campo (Aplicacin utilizada) pondremos la ruta y el nombre del archivo del programa a ejecutar. La ruta puede variar de una versin a otra, En las ms modernas suele ser la siguiente: "C:\Archivos de Programa\Netscape\Communicator\Program\netscape.exe".(tambin deberemos escribir las comillas). Podemos escribirla directamente si la conocemos, o utilizar el botn "Examinar" e ir navegando por los distintas carpetas hasta encontrar el programa. Bien, esto es todo. Pulsaremos sobre "Aceptar" en esta pantalla y en la anterior y ya slo nos queda probarlo. Nos situaremos sobre un archivo html y despus de seleccionarlo pulsaremos con el botn derecho del ratn sobre l, y deber aparecernos una nueva opcin que ser la que acabamos de definir, y que al pulsar sobre ella ejecutar Navigator y nos mostrar el documento en cuestin. Recordemos que podremos definir el nmero de acciones que queramos y sobre cualquier tipo de archivo. Abrir cualquier tipo de archivo con un determinado programa Existen muchos tipos de archivos que no estn registrados en Windows, y que por tanto no podemos editarlos de manera fcil pulsando con el ratn sobre ellos. Muchos de estos archivos son smplemente de texto "plano" y podramos editarlos perfectamente con el "Block de Notas". De hecho si el archivo posee la extensin "txt" si ocurrir lo comentado, pero que ocurre con los .BAT, LOG, ASC, BAS, INI, SYS, DOS, etc...? Una solucin podra ser asociar cada uno de estos archivos con dicho programa, pero aparte de ser un trabajo tedioso, siempre encontraremos algn archivo de texto con alguna extensin "caprichosa" que no tengamos registrada. La solucin ms fcil y rpida y que adems nos servir para cualquier tipo de archivo es crear un acceso directo dentro de la carpeta "SendTo" que apunte al "Block de Notas", lo que nos permitir pulsar con el botn derecho sobre el archivo en cuestin y acto seguido ejecutar la opcin "Enviar a..." y "Block de Notas". Para ello iremos hasta esa carpeta utilizando "Mi Pc" o el explorador de Windows. Dicha carpeta se encuentra dentro de la de Windows. Una vez dentro de la carpeta, deberemos crear el acceso directo. Para ello accederemos al men "Archivo" y dentro de l pulsaremos sobre "Nuevo" y "Acceso Directo". En ella procederemos a escribir la ruta completa y el nombre del ejecutable, que en este caso ser "C:\WINDOWS\Notepad.exe". Acto seguido pulsaremos sobre Siguiente. Nos aparecer otra pantalla pidindonos un nombre. En ella podemos poner "Block de Notas" y pulsar sobre "Finalizar". Si todo ha ido bien, aparecer el acceso directo correspondiente dentro de la carpeta "SendTo". Ya slo nos queda probarlo... Ahora, pulsando con el botn derecho encima de cualquier archivo y pinchando la opcin "Enviar a..." nos mostrar junto con las que ya tenamos definidas una nueva que aparecer como "Block de Notas". Pulsando sobre ella podremos ver y
editar ese archivo (siempre que est en formato texto, claro) Mediante este mismo procedimiento podremos abir cualquier archivo con cualquier programa del que previamente hayamos creado un acceso directo en la carpeta SendTo. Por otro lado, si el acceso directo es a una carpeta, conseguiremos poder mover cualquier archivo seleccionado a esa carpeta de una forma fcil. Si el acceso directo lo creamos a una impresora, lo que conseguiremos ser imprimir todos los documentos selecciondos en esa impresora. Actualizar el Archivo de Registro sin reiniciar La gran mayora de las veces, una vez manipulado el registro debemos reiniciar el ordenador o Windows para que los cambios tengan vigencia. Sin embargo, hay un truco til y sencillo: teniendo cerrados todos los programas, pulsamos la combinacin de teclas Ctrl+Alt+Supr, y as aparecer la ventana de Cerrar Programa. Seleccionaremos Explorer, y entonces la pantalla se oscurecer y aparecer el cuadro de dilogo de Cierre de Windows. Pincharemos en No y transcurridos unos segundos, saldr otra ventana en la que pincharemos Finalizar Tarea. De esta forma, actualizamos el registro ahorrando tiempo. Solucionar problemas de apagado en Windows XP Se a comprobado que en muchos equipos ATX, donde en anteriores versiones al Windows XP apagaban automticamente el sistema, en Windows XP no lo hacen, mostrando el mensaje: "Ahora es seguro apagar el sistema" o incluso reiniciando en vez de apagarse. Y este problema lo podemos solucionar mediante el registro de Windows. Para ello ejecutamos "regedit.exe" desde el men "Inicio/Ejecutar". All localizamos la siguiente clave: HKEY_LOCAL_MACHINE\SOFTWARE\Microsoft\WindowsNT\CurrentVersion\Winlogon. Una vez localizada dicha clave, comprobamos si el contenido de los valores alfanumricos PowerDownAfterShudown y ShutdownWithoutLogon es "1", pues de lo contrario, tendremos que ponerlo con ese valor. Otra cosa, recomiendada es: revisar en la clave HKEY_CURRENT_USER\Control Panel\Desktop si existe el valor alfanumrico PowerOffActive, cuyo contenido deber ser "1". Si esto aun sigue sin causar ningn cambio, lo intentaremos de otro modo: Iniciamos la herramienta de administracin del sistema, pulsando con botn derecho sobre el icono de Mi PC seleccionando "Administrar". Una vez dentro del administrador de dispositivos, comprobamos que el apartado Ordenador, indique lo siguiente: "Equipo ACPI compatible" o "PC Estndar APM". En este ltimo caso, dentro del men Ver, seleccionamos Mostrar dispositivos ocultos y nos aseguramos que el elemento "NT ATM / Legacy Interfaz mode" no tenga un marca de color rojo, pues de suceder esto tenemos que hacer lo siguiente: Accedemos a sus Propiedades y Habilitar el dispositivo. Ccomprobar que en las Propiedades de energa, dentro del Panel de control, en la pestaa APM se encuentre activada la opcin "Habilitar la compatibilidad con la administracin avanzada de energa". SIGUIENTE
También podría gustarte
- Construccion Con Panel TRIDITECDocumento24 páginasConstruccion Con Panel TRIDITECOmegacool100% (5)
- Astrologia HorariaDocumento67 páginasAstrologia HorariaKiwita KuchitAún no hay calificaciones
- Proceso de Mejora ContinuaDocumento15 páginasProceso de Mejora ContinuaJhunior Lizana Ochoa100% (1)
- Técnicas de comunicación oral: debate, mesa redonda, exposición, panel y conferenciaDocumento3 páginasTécnicas de comunicación oral: debate, mesa redonda, exposición, panel y conferenciaAnonymous pOYB8dCtJ60% (5)
- 2.3 Bancos de Capacitores1Documento29 páginas2.3 Bancos de Capacitores1Raymond KenneyAún no hay calificaciones
- Sirenas de Mako Protagonistas - Búsqueda de GoogleDocumento1 páginaSirenas de Mako Protagonistas - Búsqueda de GoogleldiazarAún no hay calificaciones
- Frank Yasser Aroca PaezDocumento1 páginaFrank Yasser Aroca PaezJarol LeonAún no hay calificaciones
- 1° Básico Artes Visuales Guía 12. Profesoras Primero BásicoDocumento3 páginas1° Básico Artes Visuales Guía 12. Profesoras Primero BásicoMarioAún no hay calificaciones
- Lab Soldadura Guia 4.Documento19 páginasLab Soldadura Guia 4.Susan GonzalezAún no hay calificaciones
- Estructura microscópica de los palos de yerba mateDocumento5 páginasEstructura microscópica de los palos de yerba mateBruno LopezAún no hay calificaciones
- Trabajos de ExcavacionDocumento61 páginasTrabajos de ExcavacionGuillermo TorresAún no hay calificaciones
- Venteo de GasDocumento2 páginasVenteo de GasBryan Pérez PérezAún no hay calificaciones
- Tarea de Balistica DefinicionesDocumento2 páginasTarea de Balistica DefinicionesIvanMedranoRamAún no hay calificaciones
- U2 Comunicaciones Alambricas y Por Fibra OpticaDocumento59 páginasU2 Comunicaciones Alambricas y Por Fibra OpticaEZER LUNA POTENCIANOAún no hay calificaciones
- Primeraspaginas 9788429015812 PersonasyderechodelapersonalidadDocumento82 páginasPrimeraspaginas 9788429015812 PersonasyderechodelapersonalidadusersAún no hay calificaciones
- Guía para el manejo de BlackboardDocumento2 páginasGuía para el manejo de BlackboardStefany GomezAún no hay calificaciones
- Seguridad Física de MRDocumento22 páginasSeguridad Física de MRErasmo AlexanderAún no hay calificaciones
- Gases medicinales e instalacionesDocumento18 páginasGases medicinales e instalacionesIvonn OchoaAún no hay calificaciones
- Tema 1 ParainfoDocumento3 páginasTema 1 Parainfocito23Aún no hay calificaciones
- La Ventana de Trabajo de PublisherDocumento13 páginasLa Ventana de Trabajo de PublisherANGELA GABRIELA RECALDE CALDERONAún no hay calificaciones
- Productos de LimpiezaDocumento17 páginasProductos de LimpiezaPaGaAún no hay calificaciones
- Unidad 1 - Plan Semanal - 1er Período - 5to SecundariaDocumento10 páginasUnidad 1 - Plan Semanal - 1er Período - 5to SecundariaJohan CarrascoAún no hay calificaciones
- Citoplasma TrilceDocumento9 páginasCitoplasma TrilceSegundo Segura ChávezAún no hay calificaciones
- Capitulo IDocumento36 páginasCapitulo IGilder TocuyoAún no hay calificaciones
- Diagnóstico técnico de la Universidad Nacional Santiago Antúnez de MayoloDocumento67 páginasDiagnóstico técnico de la Universidad Nacional Santiago Antúnez de MayologustavoAún no hay calificaciones
- Expresiones AlgebraicasDocumento15 páginasExpresiones AlgebraicasKevin Montes De OcaAún no hay calificaciones
- Suelo-cemento: Requisitos de materiales y equipoDocumento24 páginasSuelo-cemento: Requisitos de materiales y equipoOBRA UNALAún no hay calificaciones
- Ejercicio SWOT en EspañolDocumento10 páginasEjercicio SWOT en Españoljosemrx55Aún no hay calificaciones
- 0606 Sistemas Operativos 2003-2Documento5 páginas0606 Sistemas Operativos 2003-2iespaaAún no hay calificaciones
- El objeto a perder y el objeto a invertir: cuestiones de la adolescencia y la melancolíaDocumento9 páginasEl objeto a perder y el objeto a invertir: cuestiones de la adolescencia y la melancolíaLeandro Martin SanchezAún no hay calificaciones