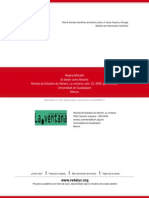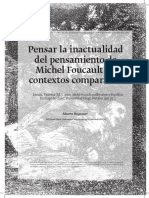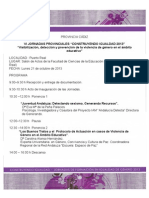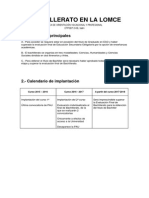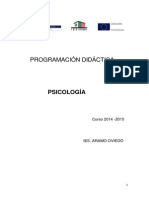Documentos de Académico
Documentos de Profesional
Documentos de Cultura
Moodle Manual Profesor
Cargado por
calin28750 calificaciones0% encontró este documento útil (0 votos)
15 vistas136 páginasDerechos de autor
© Attribution Non-Commercial (BY-NC)
Formatos disponibles
PDF, TXT o lea en línea desde Scribd
Compartir este documento
Compartir o incrustar documentos
¿Le pareció útil este documento?
¿Este contenido es inapropiado?
Denunciar este documentoCopyright:
Attribution Non-Commercial (BY-NC)
Formatos disponibles
Descargue como PDF, TXT o lea en línea desde Scribd
0 calificaciones0% encontró este documento útil (0 votos)
15 vistas136 páginasMoodle Manual Profesor
Cargado por
calin2875Copyright:
Attribution Non-Commercial (BY-NC)
Formatos disponibles
Descargue como PDF, TXT o lea en línea desde Scribd
Está en la página 1de 136
Moodle.
Manual para proIesores
Campus Virtual UCA
Julio 2005
Version 1.0
Manual de Moodle para el profesor
CAMPUS VIRTUAL - UNIVERSIDAD DE CDIZ
2
Creditos y Reconocimientos:
Este manual ha sido elaborado en base al Manual del ProIesor de la ULPGC.
Redaccion y maquetacion:
Rosario Ramirez Pea
Colaboradores:
RaIael Alvarez Garcia
Juan Enrique Gonzalez Conejero
Francisco Manuel Lorenzo Diaz
Carlos Tabasco Guzman
Puerto Real, Cadiz.
7 de julio de 2005 (San Fermin)
Manual de Moodle para el profesor
CAMPUS VIRTUAL - UNIVERSIDAD DE CDIZ
3
1. Introduccion .............................................................................................. 5
1.1 El Campus Virtual .................................................................................................. 5
2. Estructura y organizacion del Campus Virtual ......................................... 7
2.1 La interIaz de la asignatura..................................................................................... 8
2.2 Modo de edicion................................................................................................... 10
2.2.1 ModiIicar los paneles laterales ...................................................................... 10
2.2.2 Editar los contenidos didacticos .................................................................... 11
2.2.3 Reorganizar los bloques de contenidos ......................................................... 14
2.2.4 Edicion de elementos individuales ................................................................ 16
2.3 ConIiguracion del Curso....................................................................................... 16
3. Los modulos de comunicacion................................................................ 23
3.1 Correo .............................................................................................................. 23
3.1.1 Creacion y conIiguracion de un correo.......................................................... 23
3.1.2 Menu principal............................................................................................... 24
3.2 Foros ................................................................................................................ 31
3.2.1 Creacion y conIiguracion de un Ioro............................................................. 32
3.2.2 Gestion del Ioro: privilegios del proIesor...................................................... 35
3.3 CHATS ............................................................................................................ 38
3.3.1 Creacion y conIiguracion de un chat ............................................................. 38
3.3.2 Gestion de la sala de chat .............................................................................. 40
3.4 REUNIONES ....................................................................................................... 40
3.4.1 Creacion de una reunion................................................................................ 41
4. Los modulos de contenidos de materiales .............................................. 42
4.1 El editor de texto HTML...................................................................................... 42
4.2 Etiquetas .......................................................................................................... 48
4.3 Recursos .......................................................................................................... 49
4.3.1 Recurso Pagina de texto ................................................................................ 51
4.3.2 Recurso Pagina Web (HTML)....................................................................... 52
4.3.3 Recurso Enlace a archivo o Web................................................................... 53
4.3.4 Recurso Directorio......................................................................................... 55
4.4 Lecciones ......................................................................................................... 56
4.4.1 Estructura de una leccion............................................................................... 57
4.4.2 Creacion y conIiguracion de una leccion ...................................................... 58
4.4.3 Gestion de la leccion ..................................................................................... 61
4.5 Glosarios .......................................................................................................... 66
4.5.1 Gestion de un glosario................................................................................... 71
4.6 Wikis ............................................................................................................... 72
4.6.1 ConIiguracion de un Wiki ............................................................................. 73
4.6.2 Editar una pagina Wiki .................................................................................. 76
4.6.3 Gestion de un Wiki ........................................................................................ 78
4.7 SCORM ........................................................................................................... 79
5. Los modulos de actividades .................................................................... 81
5.1 Examenes ......................................................................................................... 81
5.2 Diarios ........................................................................................................... 106
5.2.1 ConIiguracion de un Diario......................................................................... 107
Manual de Moodle para el profesor
CAMPUS VIRTUAL - UNIVERSIDAD DE CDIZ
4
5.2.2 Gestion de un Diario.................................................................................... 108
5.3 Tareas ............................................................................................................ 108
5.3.1 Creacion y conIiguracion de una tarea ........................................................ 109
5.3.2 Gestion y Revision de una tarea .................................................................. 111
5.4 Talleres .......................................................................................................... 112
5.4.1 Creacion de un taller.................................................................................... 113
5.5 Consultas ....................................................................................................... 117
5.5.1 Creacion de una Consulta............................................................................ 117
5.6 Encuestas ....................................................................................................... 120
6. Gestion y administracion del curso....................................................... 122
6.1 El panel de Administracion ................................................................................ 122
6.2 Gestion de personas............................................................................................ 123
6.2.1 La lista de participantes: vista como proIesor ............................................. 123
6.2.2 Altas y bajas de estudiantes......................................................................... 124
6.2.3 Gestion de Grupos ....................................................................................... 125
6.3 Revision, evaluacion y caliIicaciones................................................................. 127
6.3.1 InIorme de actividades ................................................................................ 128
6.3.2 Libro de caliIicaciones................................................................................. 129
6.3.3 Escalas de caliIicacion................................................................................. 129
6.4 Gestor de archivos del curso............................................................................... 131
6.5 Copias de seguridad............................................................................................ 132
Manual de Moodle para el profesor
CAMPUS VIRTUAL - UNIVERSIDAD DE CDIZ
5
1. Introduccin
El Campus virtual de la UCA esta basado en una plataIorma Web llamada Moodle
(Modular Object Oriented Distance Learning Enviroment). Este manual pretende dar una vision
del manejo de Moodle desde el punto de vista del proIesor, detallando los privilegios y
Iunciones especiIicas que Moodle atribuye a los proIesores de los cursos virtuales. Tambien
pretende explicar las posibles utilidades didacticas de los diIerentes modulos de Moodle: como
usarlos realmente para complementar su docencia como proIesor de la UCA. Se trata por lo
tanto de un manual especializado, y requiere un conocimiento previo de como es y como se
trabaja sobre el Campus virtual. Las cuestiones basicas y genericas para todos los usuarios no
seran explicadas aqui, solo los detalles especiIicos de los usuarios que acceden como proIesores.
Este manual es complementario del Manual de Usuario general. Con el puede aprender
como entrar y navegar por las asignaturas del Campus virtual y como utilizar los diIerentes
modulos de actividades de que dispone Moodle. Es muy recomendable que utilice primero el
Manual de Usuario general y dedique algunos minutos a navegar por el Campus virtual antes de
centrarse en este Manual del ProIesor.
Su Iuncion principal como proIesor de una asignatura del Campus virtual consiste
(desde el punto de vista inIormatico), en dotar de contenido al curso, deIiniendo e instalando los
recursos materiales que los alumnos necesiten estudiar para aprender su materia. Tambien puede
instalar actividades docentes diversas que ayuden a los estudiantes en su tarea de aprendizaje de
una Iorma activa, no meramente leyendo sino haciendo cosas e interaccionando con sus
compaeros. Este manual le indicara como organizar su curso, como crear e instalar los
materiales didacticos y que tipo de actividades tiene a su disposicion y como se pueden usar
dentro del Campus virtual.
1.1 El Campus Virtual
Recordemos brevemente algunos elementos basicos ya expuestos en el Manual de Usuario.
El Acceso al Campus virtual se realiza a traves de uno de los dos dos servidores dedicados:
Desde el enlace que se encuentra en la pagina de la UCA: http://virtual.uca.es
Desde el enlace directo siguiente: http://moodle.uca.es
Como su nombre indica, se encarga de complementar la docencia en las asignaturas
presenciales impartidas por la UCA, Iacilitando la disponibilidad de materiales y actividades de
aprendizaje a sus estudiantes. Al acceder le pedira un nombre de usuario y una contrasea. Estos
datos de acceso son iguales a los de RedCampus.
El modo de acceso a Moodle se especiIica en el Anexo I.
Si navega por el arbol de titulaciones de la pagina principal puede encontrar cualquier
asignatura del Campus virtual, incluida la suya.
Manual de Moodle para el profesor
CAMPUS VIRTUAL - UNIVERSIDAD DE CDIZ
6
El icono signiIica que este curso acepta el acceso de invitados, usuarios no registrados
en el Campus Virtual. Los invitados pueden ver el curso, pero no pueden participar en ninguna
de las actividades. Es acceso de invitados puede ser adecuado para Iines de demostracion. Si
usted no ve este icono, es que la asignatura NO permite el acceso de invitados, es obligatorio
estar matriculado en la UCA para acceder a la asignatura.
El icono indica que es necesaria una clave de acceso para poder entrar a la asignatura.
Como medida de seguridad todas las asignaturas oIiciales presentes en el Campus virtual
precisan de una clave de acceso. Eso previene la entrada de visitantes ocasionales o intrusos.
Los usuarios registrados del Campus virtual no deben preocuparse por estas claves de acceso.
La administracion del sistema se encarga de asignar los permisos necesarios para acceder a
todas las asignaturas de las que este matriculado o sea proIesor, automaticamente. El sistema
NO le pedira ninguna clave de acceso al curso para entrar (salvo su nombre de usuario y
contrasea).
Si va usted a su asignatura encontrara que, por ejemplo, Ialta la descripcion de la
misma. Usted, como proIesor, puede introducir la descripcion editando la conIiguracion del
curso.
Las asignaturas existentes en el Campus virtual han sido creadas y asignadas
automaticamente a partir de la Base de Datos de titulaciones y asignaturas de la UCA. El
nombre de su asignatura corresponde al nombre completo de la misma tal y como aparece
introducido en la base de datos. Moodle utiliza tambien un "nombre corto" para identiIicar los
cursos. En el Campus virtual el nombre corto de una asignatura sera su codigo numerico de
identiIicacion.
Igual que las asignaturas, las cuentas de proIesores se crean automaticamente a partir de
la base de datos de la UCA. Su nombre aparecera escrito tal y como aparezca alli. Usted, como
todos los usuarios, puede cambiar su nombre u otra inIormacion personal simplemente editando
su PerIil personal. En el Manual de Usuario tiene las explicaciones detalladas. De Iorma rapida:
pinche en su nombre en cualquier ventana de Moodle.
Manual de Moodle para el profesor
CAMPUS VIRTUAL - UNIVERSIDAD DE CDIZ
7
2. Estructura y organizacin del Campus Virtual
La plataIorma Moodle proporciona tres tipos de modulos o elementos logicos con los que
construir un sistema de ayuda al aprendizaje:
Mdulos de comunicacin:
Para permitir que los alumnos puedan hablar con el proIesor (hacer preguntas,
plantear dudas, etc.) y, mucho mas importante, puedan comunicarse entre ellos y
construir su propia comunidad de aprendizaje.
Mdulos de materiales:
Los elementos que representan los contenidos materiales de la asignatura: la
inIormacion actual. Son todo tipo de textos, libros, apuntes, presentaciones de
diapositivas, enlaces a paginas Web externas etc. pensados para que los estudiantes los
lean y estudien sobre ellos.
Manual de Moodle para el profesor
CAMPUS VIRTUAL - UNIVERSIDAD DE CDIZ
8
Mdulos de actividades:
Son la parte activa y colaborativa donde el alumno tiene que hacer algo mas alla
de meramente leer un texto. Debates y discusiones, resolucion de problemas propuestos,
redaccion de trabajos, creacion de imagenes, webquests, pueden ser ejemplos de
actividades realizables en Moodle.
El curso virtual no es mas que una coleccion de estos elementos, deIinida y estructurada
por el proIesor que explica la materia, recogida en una serie de paginas Web que el alumno
puede visitar para leer los textos o realizar las actividades a traves de Internet. Esto no quiere
decir que todos los materiales o actividades deban ser de tipo inIormatico. Son simplemente
materiales o actividades que se presentan o entregan a traves del ordenador; o de las que se
puede discutir a traves de la Red.
Veamos primero cual es la estructura visual de la asignatura virtual, como estan
dispuestos los diIerentes elementos y luego veremos como crearlos, cambiarlos o borrarlos.
2.1 La interfaz de la asignatura
Una vez dentro de una asignatura veremos su pagina principal donde se recogen todos los
elementos de comunicacion y pedagogicos del curso. Recordemos del Manual de Usuario que
esta pagina se compone de 5 zonas bien deIinidas:
Cabecera
Es la porcion superior, contiene el logotipo de la UCA (pinchando en el se va a
la pagina principal de la UCA), el nombre del curso o asignatura, y la inIormacion de
registro (con hipervinculo al perIil personal).
Tambien tendremos un enlace denominado "salir" que permite que Moodle
olvide quien somos. Es muy conveniente acostumbrarse a terminar la sesion de trabajo
utilizando este enlace (u otro similar en el pie de pagina) y no cerrando simplemente el
navegador. De esta Iorma se evita que quede abierta en el servidor una sesion con
nuestro nombre que un hacker malicioso podria utilizar anonimamente.
La cabecera cambiara segun las actividades que estemos realizando dentro del
curso. Cuando nos vayamos adentrando en la asignatura visitando sus diIerentes
elementos, la cabecera nos guiara mostrando una barra de navegacion.
Manual de Moodle para el profesor
CAMPUS VIRTUAL - UNIVERSIDAD DE CDIZ
9
Cada uno de los textos en azul de esta barra es un hipervinculo que nos conduce
a un lugar concreto dentro de la estructura de la asignatura virtual. Se puede usar esta
barra para navegar Iacilmente por la estructura del curso virtual. En particular, los dos
primeros vinculos nos conduciran a la pagina principal del aula virtual y a la pagina
principal de la asignatura en la estamos trabajando. El "nombre corto" de la asignatura
esta relacionado con su codigo numerico en la UCA. Son unos "atajos" muy
convenientes.
A la derecha se encuentra una lista desplegable que relaciona todos los recursos
y actividades disponibles dentro de la asignatura y que pueden visitarse. Los botones
laterales sirven para ir a la actividad anterior o posterior a la actual. Desplegando la lista
se puede saltar directamente de una pagina de la asignatura a otra sin tener que navegar
por varios hiperenlaces intermedios.
Tambien aparece el icono de estadisticas, , que permite acceder a la lista de
todos los accesos registrados al recurso en cuestion por los usuarios del curso virtual.
Columna izquierda
Contiene una serie de paneles que permiten acceder a inIormacion del curso y
Iunciones y acciones generales de Moodle. Se han organizado asi por la similitud
semantica entre ellos. Las Iunciones de estos paneles se describen detalladamente en el
Manual de Usuario, y no se discutiran aqui. Usted, como proIesor, tiene la capacidad de
cambiar estos paneles de sitio o incluso borrarlos (ver la seccion Modo de edicion), pero
le recomendamos dejarlos inicialmente como estan. Estos paneles aparecen tambien en
las ventanas de los estudiantes cuando acceden al curso. Sus Iunciones son genericas
para cualquier usuario (salvo el panel de Administracion). Tenga
esto en cuenta antes de modiIicarlo, puede que a sus alumnos les
sea muy util un panel que usted como proIesor apenas utiliza.
El panel de Administracion es diIerente para proIesores y
alumnos. Si accede a la asignatura como proIesor este panel
contendra una serie de enlaces a Iunciones especiIicas propias y
reservadas al proIesor de la asignatura y no accesible a los
alumnos. Las Iunciones de este panel se presentaran en la
seccion 6.1 mas adelante.
De momento, baste decir que este es el panel al que
dirigirse para cambiar la conIiguracion del curso y activar el
modo de edicion del mismo.
Columna central
Contiene los elementos propios de cada asignatura: vinculos a los contenidos y
materiales textuales del curso, las diIerentes actividades didacticas etc. Aqui apareceran
una serie de enlaces de texto identiIicados por iconos que nos permitiran acceder a cada
uno de los elementos didacticos dispuestos por el proIesor: recursos textuales, modulos
de actividades, modulos de comunicacion etc.
El contenido de estos bloques depende enteramente de sus necesidades,
preIerencias y estilo docente. Puede aadir y cambiar elementos, en incluso modiIicar la
estructura del curso virtual. Este manual le enseara como hacerlo.
Manual de Moodle para el profesor
CAMPUS VIRTUAL - UNIVERSIDAD DE CDIZ
10
Columna derecha
Contiene paneles relacionados con la organizacion temporal del curso. Al igual
que los de la izquierda, son editadles por el proIesor. Para recordar sus Iunciones y
modo de uso acuda al Manual de Usuario.
Pie de pgina
Nos inIorma de nuestra identidad actual y permite anular el registro (vinculo
"salir") o bien volver a la pagina principal desde cualquier subapartado del curso
(vinculo "Pagina Principal" o bien el nombre corto del curso). Es otro atajo.
2.2 Modo de edicin
Como proIesor, usted tiene que aadir y modiIicar los elementos didacticos incluidos en
el curso virtual. Para ello los proIesores (pero no los alumnos) tienen a su disposicion el modo
de edicion del curso. En este modo de Iuncionamiento usted puede modiIicar la disposicion de
los paneles laterales de Iunciones, reorganizar los bloques tematicos de la columna central y
aadir, cambiar, mover o borrar los recursos didacticos que componen el contenido de su curso.
Para activar el modo de edicion usted dispone de dos metodos con identica Iuncion:
En la barra de navegacion de la cabecera del curso dispone del boton, justo en el
extremo derecho de la ventana.
Alternativamente, puede usar el enlace que se encuentra en el panel de Administracion
(a la izquierda, abajo).
Tras pinchar en cualquiera de estos botones observara que el interIaz se modiIica y se
aaden toda una serie de pequeos iconos por doquier. Pinchando en esos iconos podremos
ejecutar las acciones de editar, aadir mover y borrar los diIerentes elementos del curso. Repare
en que ahora los botones que controlan el modo de edicion muestran la opcion "Desactivar
edicion".
2.2.1 Modificar los paneles laterales
En el modo de edicion aparecen unos pequeos
iconos en las cabeceras de los paneles de las
columnas laterales. Estos iconos permiten alterar la
disposicion de los paneles en la pantalla (pero
usualmente no alterar su contenido).
Veamos sus Iunciones:
Iconos de visibilidad ( y )
El ojo abierto indica que el bloque es visible. Si pincha en el, el
bloque queda oculto y se marcara con el ojo cerrado . Usted, como proIesor,
vera siempre el bloque en el modo de edicion, pero no asi sus alumnos, cuando
Manual de Moodle para el profesor
CAMPUS VIRTUAL - UNIVERSIDAD DE CDIZ
11
el panel esta oculto ellos no pueden verlo. Pinchando en este icono el bloque
se hace visible otra vez.
Iconos de movimiento ( , , , )
Permiten mover el bloque en la direccion indicada por la Ilecha.
Subiendo o bajando el panel en su columna ( , ) o bien cambiandolo de
columna ( , ).
Icono de borrado
Sirve para eliminar el panel por completo (no meramente ocultarlo de la
vista de los alumnos).
En el modo de edicion ademas de estos iconos, aparece tambien un nuevo panel
(usualmente en la columna izquierda, abajo). Este
panel mantiene una lista de todos los paneles
disponibles en Moodle y permite aadir alguno
que no este visible. Los paneles borrados pasan a
engrosar esta lista. Puede reinsertar un panel
borrado usando este interIaz.
La conIiguracion de los paneles se realiza exclusivamente por el proIesor. Los
estudiantes de una asignatura no pueden activarlos o moverlos. Por ello es conveniente
que sopese las preIerencias de sus estudiantes cuando vaya a realizar cambios
demasiado drasticos. Puede que un panel no le sea util a usted pero si a sus estudiantes.
Tenga en cuenta que los estudiantes acceden a varias asignaturas en el Campus virtual,
la suya y las de otros proIesores, y pueden llegar a perderse si usted dispone sus estos
paneles de una Iorma demasiado radical o limitada.
2.2.2 Editar los contenidos didcticos
En el modo de edicion podemos tambien, y sobre todo, modiIicar los contenidos
didacticos de la asignatura, alterando las cajas centrales de contenidos. De nuevo, en el
modo de edicion aparecen toda una serie de nuevos iconos al lado de cada componente
individual, que nos van a permitir ejecutar las diversas acciones sobre el. Tambien
aparecen sendas cajas con listas desplegables que permitiran aadir nuevos
componentes al curso: aqui tenemos los ladrillos de construccion del curso, con ellos
aadiremos contenido y actividades a la asignatura virtual.
Basta seleccionar un tipo de modulo y se aadira un elemento de esa clase al
Iinal de la lista de elementos del tema en cuestion. Automaticamente entrara en los
Iormularios de conIiguracion del modulo en cuestion, para especiIicar las caracteristicas
concretas del recurso o actividad que esta aadiendo. Cuando termine esta
conIiguracion vera su nuevo elemento didactico en el bloque tematico, al Iinal del
mismo (lo podra mover luego). Las Iunciones, caracteristicas y modo de uso de estos
diIerentes modulos didacticos se describen mas adelante para cada tipo de modulo en
este Manual.
Manual de Moodle para el profesor
CAMPUS VIRTUAL - UNIVERSIDAD DE CDIZ
12
Agregar recurso
Esta caja contiene una lista
desplegable de los modulos de Moodle que
permiten manejar materiales textuales.
Seleccione uno y se aadira al Iinal del tema
actual. Los recursos son textos, paginas Web o
archivos binarios descargables (documentos
PDF, presentaciones de diapositivas,
programas ejecutables.)
Agregar actividad
Esta caja contiene una lista desplegable de los
modulos de Moodle que permiten manejar actividades
didacticas: cosas que los estudiantes tienen que trabajar y
hacer, mas que solo leer y releer. Tipicamente, las
actividades son evaluables y reciben una caliIicacion.
Ademas de estas cajas para aadir componentes nuevos a
la asignatura, tendremos tambien una serie de iconos para
manipular los componentes ya existentes. Veamos su Iuncion:
Icono de edicin ( )
Pulsando en este icono podemos cambiar cualquier parametro del
recurso o actividad que se trate. Desde el nombre con el que aparece listado en
el bloque tematico, a sus caracteristicas internas de Iuncionamiento. La edicion
consiste en recorrer de nuevo los Iormularios de conIiguracion usados al crear
el elemento, para repasar y corregir, borrar o aadir los cambios que creamos
oportunos. Obviamente, eso requiere conocer los detalles de Iuncionamiento de
cada actividad.
Manual de Moodle para el profesor
CAMPUS VIRTUAL - UNIVERSIDAD DE CDIZ
13
Iconos de sangrado ( , )
Permiten sangrar (indentar) la lista de elementos didacticos presentada
en cada caja tematica. Son convenientes para romper la monotonia de listas
muy largas y darles una estructura logica.
Icono de borrado ( )
Elimina completamente la actividad de que se trate, incluyendo los
archivos (del proIesor y de los alumnos) que pudieran estar asociados a la
misma. El sistema pide conIirmacion. Tenga cuidado, ya que no existe una
opcion de deshacer o restaurar lo borrado. Si elimina accidentalmente una
actividad compleja tendra que rehacer todo el trabajo desde el principio. Mas
adelante veremos como realizar copias de seguridad del contenido de la
asignatura.
Iconos de visibilidad ( y )
Permiten controlar si un elemento es mostrado a los alumnos o no. El
ojo abierto indica que el elemento es visible y los alumnos pueden entrar y
trabajar con el. Si pincha en este icono, el elemento quedara oculto y se marcara
con el ojo cerrado . Usted, como proIesor, vera siempre el elemento en el
modo de edicion, pero no asi sus alumnos. Pinchando en este icono el
elemento se hace visible otra vez.
Icono de desplazamiento ( )
Permite mover el elemento en cuestion a un nuevo lugar en la lista de
temas y actividades del curso. Cuando se pincha en este icono se modiIica la
ventana y aparecen una serie de cajitas marcadoras de lugar a lo largo de la lista
de elementos del curso, en todos los bloques tematicos. Simplemente seleccione
y pinche en el nuevo lugar que quiere que ocupe (en cualquier tema) el recurso
que marco para desplazar. Sera insertado ahi.
Manual de Moodle para el profesor
CAMPUS VIRTUAL - UNIVERSIDAD DE CDIZ
14
Iconos de grupos ( , , )
Indican el Iuncionamiento de este componente respecto a los grupos de
estudiantes que pueda haber deIinido en la asignatura, lo que se denomina
modo de grupo de la misma:
Sin grupos : todos los alumnos pueden acceder y trabajar con este
componente.
Grupos visibles : todos los alumnos ven el trabajo de los demas, pero
solo pueden participar y compartir con los de su propio grupo.
Grupos separados : cada alumno solo puede ver a los compaeros de
su propio grupo. El resto de estudiantes no existen para el en esta
actividad.
Tambien se usan estos iconos para cambiar el modo de grupo del
componente. Pinchando repetidas veces, el icono ira cambiando ciclicamente.
Una explicacion mas detallada de como crear y gestionar grupos de estudiantes
en una asignatura de Moodle se oIrece mas adelante en la seccion Gestion de
grupos.
2.2.3 Reorganizar los bloques de contenidos
Ademas de los elementos individuales de recursos y actividades didacticas, el
proIesor tambien puede redeIinir la visualizacion y el signiIicado logico de las cajas que
representan los bloques tematicos.
Existe siempre una caja 0, la primera del curso, destinada a elementos
generales, comunes para todo el curso. El resto de las cajas (tantas como se especiIique
en la conIiguracion del curso) se numeran consecutivamente. Estas cajas representan
semanas reales del calendario si el Iormato del curso es semanal. Pero si el Iormato del
curso es por temas, su signiIicado puede ser diverso, dependiendo de su eleccion
personal.
Estas cajas pueden corresponder eIectivamente a los Temas de su asignatura, tal
y como aparecen en su temario. A poco que la asignatura sea medianamente larga, si
dedica una caja a cada tema tendra una pagina Web muy larga hacia abajo y sus
alumnos y usted tendran que estar continuamente desplazando arriba y abajo la ventana
del navegador.
Tambien puede dividir un temario muy largo en 4-5 grandes bloques tematicos,
y dedicar una caja a cada uno de estos bloques tematicos. En estas cajas puede incluir
enlaces a los textos y materiales de estudio, y tambien las actividades y trabajos
asociados a cada tema que usted haya diseado para mejorar el aprendizaje de ese tema
concreto.
Alternativamente, puede decidir dedicar unas cajas solo a textos, lecturas y
recursos materiales, y otras solo a otro tipo de actividades, Por ejemplo una caja para
los trabajos de revision, otra para exponer relaciones de problemas a resolver, otra para
reunir examenes de prueba oIrecidos a los alumnos. Esta limitado tan solo por su
imaginacion.
Las cajas o bloques tematicos pueden ser visibles por los alumnos o quedar
ocultas a los mismos, solo visibles para usted, el proIesor. Puede ir construyendo y
aadiendo recursos a un bloque poco a poco y Iinalmente, cuando este listo, activar su
Manual de Moodle para el profesor
CAMPUS VIRTUAL - UNIVERSIDAD DE CDIZ
15
atributo de visibilidad para mostrarlo a los alumnos y que estos puedan trabajar con el.
Los bloques inactivos se indican por un sombreado gris. El bloque marcado como actual
aparece en un color mas intenso.
Veamos las Iunciones de los iconos de gestion de las cajas de contenidos:
Unico ( )
Este icono hace que el bloque actual sea el unico mostrado a los
alumnos, todos los demas quedan escondidos. Cuando esto es asi, el bloque
aparece con el icono , que permite volver a mostrar todos los bloques
tematicos escondidos previamente.
Actual ( )
Este icono marca el bloque como el tema actual. Esto queda reIlejado
por unos colores del recuadro mas intensos. El proIesor puede usar esta Iuncion
para dirigir a sus alumnos a la parte relevante de la asignatura virtual en cada
momento.
Visibilidad ( y )
Controla si el bloque entero es visible por los alumnos o no, de la
misma Iorma que los otros iconos de ojo que ya hemos visto.
Desplazamiento ( , )
Permite mover el bloque arriba y abajo en la lista de bloques, alterando
su orden. El movimiento es secuencial y de uno en uno, asi que
reorganizaciones grandes tomaran su tiempo. Disee la pagina de su curso en
papel antes de plasmarla en la Web.
Manual de Moodle para el profesor
CAMPUS VIRTUAL - UNIVERSIDAD DE CDIZ
16
2.2.4 Edicin de elementos individuales
Ademas de activar el modo de edicion general del curso, puede optar por
navegar por los diIerentes recursos y actividades didacticas. Cuando entre en cada una
de ellas tendra la opcion de editarla, usando el boton , colocado
arriba a la derecha, en la barra de navegacion del curso.
Actualizar la actividad usualmente signiIica editar su conIiguracion inicial
recorriendo otra vez los Iormularios rellenados al crear la actividad. De esta Iorma se
pueden modiIicar apenas aquellos parametros que sean necesarios.
2.3 Configuracin del Curso
La estructura que acabamos de ver es la predeIinida en el Campus virtual pero no es la
unica ni, tal vez, la mas adecuada para su asignatura. Usted como proIesor puede conIigurar
muchos parametros que controlan como se muestra la interIaz visual del curso a los estudiantes
y como Iuncionaran los modulos didacticos que vaya aadiendo al curso.
Para acceder al Iormulario de conIiguracion del curso vaya al bloque de Administracion
(abajo a la izquierda) y pinche en el enlace . Pasara entonces a la pagina de
conIiguracion, donde vera un gran Iormulario con muchas opciones que rellenar. Vamos a
verlas poco a poco:
Categora:
Corresponde al elemento del arbol de area de conocimiento y ciclo de la pagina
principal. Las categorias son deIinidas por la administracion del Campus virtual. Esta
opcion esta deshabilitada, ya que si Iuera modiIicada no podria ser localizado por los
buscadores del Campus Virtual.
Nombre Completo:
El nombre de la asignatura tal y como aparece en la base de datos de matricula
de la UCA. Puede cambiarse desde el portal del Campus Virtual
Nombre Corto:
Es el codigo numerico de identiIicacion de su curso virtual. Su modiIicacion
esta deshabilitada. Se han reIundido en un solo nombre corto los casos de varios
codigos de matricula distintos para una sola asignatura real (por ejemplo, oIertada como
optativa o libre conIiguracion).
Manual de Moodle para el profesor
CAMPUS VIRTUAL - UNIVERSIDAD DE CDIZ
17
Nmero de matrcula:
Deshabilitado tambien, codigo para la gestion del Campus Virtual cuya
modiIicacion acarrearia problemas de gestion del mismo.
Sumario
Es la descripcion de su asignatura que aparecera en el listado de asignaturas del
Aula Virtual. Debe introducir un texto breve pero descriptivo que indique a un alumno
la materia que se estudia o que aprendera en su asignatura. El texto introducido puede
incluir Iormatos de texto, listas, tablas, imagenes insertadas y muchos otros elementos
de estilo.
Usualmente este campo dispone de un editor de texto HTML. Comprobara que
esto es asi si el cuadro de texto dispone de una barra de herramientas similar a la de un
procesador de textos de oIicina. En este caso podra aadir estilos directamente usando
los diIerentes botones, como si estuviera tecleando texto en su procesador de textos
normal. Tambien puede copiar-y-pegar texto (con Iormatos) desde su soItware
oIimatico al editor de texto HTML de Moodle. En la seccion 4 se describe con detalle el
Iuncionamiento de este editor. Si el editor no esta disponible (no aparece la barra de
herramientas), puede aadir Iormatos utilizando texto con marcas HTML.
En cualquier caso, pulsando el icono de ayuda que aparece al lado de muchos
campos podra consultar los textos de ayuda de Moodle (genericos, no especiIicos del
Campus virtual de la UCA) correspondientes a cada opcion.
Manual de Moodle para el profesor
CAMPUS VIRTUAL - UNIVERSIDAD DE CDIZ
18
Formato:
El Iormato es la estructura visual del curso, el modo de presentacion de la
inIormacion. La eleccion del Iormato aIecta a la disposicion de los paneles de Iunciones
y, sobre todo, cambia el signiIicado logico de los bloques de la columna central. Existen
tres posibles Iormatos seleccionables:
Temas
En este Iormato la columna central consta de una serie de cajas que
representan Temas o Bloques tematicos de la asignatura (u otro tipo de
organizacion logica). La primera caja (Tema 0) es especial. Contiene el Ioro de
Novedades de la asignatura y esta siempre visible. El resto se pueden ocultar o
borrar.
Semanal
En este Iormato las cajas de la columna centra representan semanas de
tiempo real del curso. La primera caja es general y no tiene una Iecha asociada.
Este Iormato es adecuado para asignaturas con una estructura cronologica muy
deIinida y predeterminada. Idealmente el proIesor debe colocar en las diIerentes
semanas los materiales o actividades concretas que se van a realizar en esa
semana especiIica, no en otra. Requiere una Iuerte disciplina temporal.
Social
En este Iormato no aparecen contenidos del curso de Iorma explicita en
la interIaz.
El curso se organiza alrededor de un Ioro de debate donde alumnos y
proIesores pueden aadir mensajes (y adjuntar contenidos como Iicheros
adjuntos) y discutir sobre las aportaciones de unos y otros.
Este Iormato es normalmente mas adecuado para mantener en contacto
a una comunidad que como base pedagogica, aunque puede utilizarse para
Manual de Moodle para el profesor
CAMPUS VIRTUAL - UNIVERSIDAD DE CDIZ
19
asignaturas con poco contenido Iormal y donde la comunicacion es lo
Iundamental (proyectos Iin de carrera y similares). El muchos casos, el
contenido Iormal del curso (temas, materiales de lectura, etc.) se puede colocar
en el propio Ioro directamente o mediante archivos adjuntos.
Fecha de inicio:
Es la Iecha en la que comienzan las clases de la asignatura. Esta opcion es la
base sobre la que se construyen las cajas semanales en el Iormato semanal. No aIecta a
cursos de los otros Iormatos, aunque es conveniente poner la Iecha oIicial de clases en
la UCA.
Duracin de la matrcula:
Indica el periodo que permanecera matriculado un estudiante en la asignatura,
en dias desde la Iecha de inicio del curso. Es util cuando se trata de cursos cortos que se
repiten varias veces al ao. Una vez expira el plazo, todos los estudiantes con acceso
son automaticamente dados de baja.
Nmero de temas:
Es numero de cajas que aparecen predeIinidas en la columna central. Seran
"semanas" o "temas" segun el Iormato del curso. No aplicable al Iormato social. El
valor predeIinido es 10, no es un parametro crucial. Las cajas sobrantes (no utilizadas
para aadir contenidos) se pueden ocultar, y siempre es posible conIigurar un numero
mayor.
Modo de Grupo:
DeIine los tipos de grupos de usuarios que utiliza el curso. Son posibles tres
opciones:
No hav grupos: Todos los usuarios del curso (alumnos y proIesores) trabajan
juntos en una unica clase.
Grupos separados. Cada estudiante trabaja en el curso solo con los miembros
de su propio grupo. De hecho, en este modo el estudiante desconoce totalmente
la existencia de otros alumnos
Grupos visibles. Cada estudiante trabaja solo con los miembros de su grupo,
pero puede ver la existencia de otros grupos. Puede leer sus debates y observar
sus actividades, pero solo puede contribuir dentro de su propio grupo.
Manual de Moodle para el profesor
CAMPUS VIRTUAL - UNIVERSIDAD DE CDIZ
20
En Moodle, cada usuario puede pertenecer a un unico grupo. No es posible asignar
actividades distintas a distintos grupos del curso. Los grupos representan mas bien
cohortes de alumnos o "clases" distintas dentro de una asignatura. NO son equipos de
alumnos reunidos ocasionalmente para realizar una actividad concreta.
La opcion "Iorzar" deIine si el modo de grupo se aplica obligatoriamente a todas las
actividades del curso o no. Si se deja en "No Iorzar", entonces cada actividad puede
Iuncionar en distinto modo de grupos (sin/visibles/separados), segun este conIigurado el
parametro en el momento de crear la actividad y se puede modiIicar usando los iconos
ad hoc del modo de edicion. Si se opta por "si", Iorzar el modo de grupo a nivel de
curso, todas las actividades se comportaran siempre igual respecto a los grupos.
Disponibilidad:
Indica si la asignatura es visible para los alumnos y estos pueden entrar y
empezar a trabajar con el curso. En el Campus virtual las asignaturas oIiciales NO estan
disponibles para los alumnos de Iorma predeIinida. Cuando este listo para empezar a
utilizar el Campus virtual como apoyo a su docencia, modiIique manualmente la
conIiguracion para hacer el curso visible para los alumnos.
Contrasea de Acceso:
Es la contrasea que representa el icono en la lista de cursos. Usted no tiene
que saber ni preocuparse por el codigo usado. Como proIesor, la administracion del
sistema ya le ha concedido los permisos de acceso necesarios. Ni usted ni sus alumnos
tendran que teclear la contrasea de acceso. Campo deshabilitado por la administracion
tambien.
Acceso de Invitados:
Este parametro deIine si usted quiere permitir que usuarios no registrados
puedan entrar en su asignatura virtual y curiosear por ella. Los invitados no pueden en
ningun caso participar en las actividades del curso (publicar mensajes en Ioros, enviar
trabajos, etc.), su modo de acceso es de solo-lectura.
Normalmente este parametro esta conIigurado a NO. Activarlo depende de
consideraciones de privacidad (no solo suya, sino que tambien aIectaran a las
contribuciones de sus alumnos). La contrasea a la que se reIiere es la contrasea de
acceso del punto anterior.
Ademas, puede tener en cuenta otras consideraciones. Las normas de Copyright
permiten redistribuir copias de material registrado siempre que se haga dentro del aula y
solo a estudiantes oIicialmente matriculados. En Internet, esto se interpreta
normalmente como un permiso para utilizar material registrado si, y solo si, los
navegantes ocasionales NO tienen acceso al material, solo los estudiante identiIicados.
Por lo tanto, permitir acceso a invitados puede condicionar el tipo de material que usted
puede colgar en su asignatura virtual.
Temas ocultos:
Las cajas de la columna central se pueden mostrar u ocultar a voluntad (ver mas
adelante Modo de edicion). Esta opcion controla si una seccion oculta se muestra como
Manual de Moodle para el profesor
CAMPUS VIRTUAL - UNIVERSIDAD DE CDIZ
21
una caja colapsada (vacia y sombreada en gris, normalmente), o simplemente no se
muestra en absoluto.
Items de noticias visibles:
Determina el numero de mensajes del Ioro de Novedades que aparecen en el
panel de Novedades, normalmente en la columna derecha, arriba. Los ultimos n
mensajes enviados por el proIesor a ese Ioro estaran listados en ese panel.
Los siguientes campos del Iormulario son ajustes que aIectan a algunas prerrogativas que el
proIesor puede atribuir a los alumnos.
Mostrar Calificaciones:
Si esta en "Si", cada alumno vera automaticamente los resultados de todas sus
actividades evaluables del curso a traves del Campus virtual. Es una opcion muy
recomendable.
Mostar informe de actividades:
Si esta en "Si" se mostrara el enlace al InIorme de actividades en el panel de
Administracion de los alumnos. Cada uno podra llevar un registro de los recursos
visitados y actividades completadas. Es muy conveniente que habilite esta capacidad
para los alumnos. Hace mas Iacil para ellos gestionar su trabajo en el Campus virtual.
Tamao mximo de archivos:
DeIine lo que su nombre indica. Este limite es aplicable a archivos adjuntos en
Ioros, wikis, glosarios, etc. y archivos entregados como producto en tareas o talleres.
Manual de Moodle para el profesor
CAMPUS VIRTUAL - UNIVERSIDAD DE CDIZ
22
Este es un limite generico para el curso completo. Se pueden establecer otros limites
inIeriores luego en la conIiguracion de cada actividad completa.
Los ultimos parametros del Iormulario sirven para personalizar el tratamiento entre los
usuarios del Campus virtual, proIesores y alumnos. Puede elegir con que vocablo quiere
identiIicar su Iigura y la de alumnos o estudiantes en los mensajes y el interIaz de Moodle.
Salvo causas muy justiIicadas, es muy recomendable mantener la denominacion predeIinida.
Forzar idioma:
Puede hacer que el idioma del interIaz de Moodle quede Iijado para todos los
usuarios. El parametro idioma aIecta a los nombre de los paneles presentados en la
pantalla ("Personas", "Novedades" etc., y a los nombres de los modulos de actividades
de Moodle. NO aIecta para nada a los contenidos que usted haya introducido (no
traduce los contenidos), salvo que usted haya utilizado el Iiltro multilinge y disponga
de traducciones (hechas por usted) de sus materiales y recursos didacticos.
Si no Iuerza un idioma concreto cada usuario sera libre de elegir el que le sea
mas conveniente. Actualmente, el paquete de idioma "Espaol Internacional- es" es el
mas completo y adaptado a la UCA. Si usa otro puede encontrarse textos no traducidos
correctamente.
Manual de Moodle para el profesor
CAMPUS VIRTUAL - UNIVERSIDAD DE CDIZ
23
3. Los mdulos de comunicacin
Uno de los propositos principales del Campus virtual de la UCA consiste en Iacilitar y
enriquecer la interaccion entre todos los miembros de la comunidad universitaria (entre
estudiantes, entre proIesores y entre alumnos y proIesores). Por ello las herramientas de
comunicacion son basicas.
A traves de estas herramientas los alumnos pueden plantearle dudas y solicitarle
aclaraciones. Usted puede utilizar el Campus tambien para publicar anuncios, instrucciones,
Iechas de examen etc. Y tambien puede establecer debates y discusiones que amplien el punto
de vista de sus estudiantes.
3.1 Correo
El Correo del Campus Virtual de la UCA se oIrece como un modulo que puede aadir
en su asignatura virtual, al igual que el resto de herramientas de comunicacion. Permite el envio
y recepcion de mensajes de Iorma privada, cuyo contenido solo el emisor y destinatario/s
tendran acceso.
Unicamente podra aadir un correo (y solo uno) a su curso virtual. Los usuarios de este
correo estan restringidos a los alumnos matriculados en el curso y los proIesores colaboradores,
ya que es un modulo interno al curso.
Es posible eliminar el modulo de correo de su curso virtual, pero recuerde que cuando lo
haga, perdera completamente tanto los mensajes enviados y recibidos como los archivos
adjuntos. Tambien lo perderan los demas usuarios del modulo de correo de la asignatura.
Una vez que se aada un modulo de correo a cualquiera de las asignaturas a las que
tiene acceso, aparecera en la interIaz, agrupados por asignatura, ya que cada modulo es
independiente.
3.1.1 Creacin y configuracin de un correo
Para crear un correo, activamos el modo de edicion del curso y vamos a la lista
desplegable "agregar actividad". Una vez seleccionada la actividad "Correo" pasaremos
a la pagina de conIiguracion del nuevo correo.
Nombre:
Texto identiIicativo del modulo de correo de nuestro curso. El nombre
debe ser descriptivo, y no muy largo. Este nombre lo identiIicara como
Manual de Moodle para el profesor
CAMPUS VIRTUAL - UNIVERSIDAD DE CDIZ
24
actividad dentro del curso virtual, el menu principal con el resto de correos se
identiIica por el nombre corto de la asignatura.
Tamao mximo de los archivos adjuntos:
Es posible aadir archivos binarios a los mensajes de correo. Se puede
limitar el tamao de esos archivos (desde el maximo permitido por el Campus
Virtual) o deshabilitar la posibilidad de adjuntar archivos.
Una vez que alguno de nuestros cursos tenga un modulo de correo, aparecera un
nuevo icono en el panel "Actividades", junto con el resto de recursos. Desde ahi
podemos acceder a la lista de correos en los que participamos,
abriendose el del curso desde el que accedemos.
3.1.2 Men principal
En el apareceran todos los correos de las asignaturas
que tienen activado este recurso, identiIicados con el nombre
corto de la misma.
El interIaz es el mismo tanto para alumnos como para proIesores, todos pueden
hacer lo mismo, enviar mensajes, recibir, crear grupos... A excepcion de borrar el
modulo de correo del curso, que es exclusivo para el proIesor y que debe tener en
cuenta que se eliminaran todos los mensajes enviados y recibidos, no solo de su cuenta,
sino de todos los usuarios del mismo, alumnos, demas proIesores, etc.
Redacta:
Desde ahi puede crear sus mensajes. Consta de:
Para:
Abre una ventana desde la que podemos seleccionar a el o los
destinatarios a los que queremos hacer llegar nuestro mensaje.
Manual de Moodle para el profesor
CAMPUS VIRTUAL - UNIVERSIDAD DE CDIZ
25
Recuerde que solo puede enviar correos a los alumnos y proIesores del
curso, no a los de otros cursos desde este modulo.
Asunto:
Breve descripcion del tema a tratar en el correo. Es lo que
ve el receptor sin tener que abrir el resto del mensaje.
Archivo adjunto:
Si es necesario podemos agregar un archivo junto con el texto
del mensaje. Recuerde que el tamao maximo del mismo es el que se
indico en la conIiguracion del mismo.
Solo puede aadir un solo archivo por lo que, si necesita enviar
mas, le sugerimos que los comprima en un solo archivo y los envie
Para Iinalizar debe pulsar el boton "Enviar" y su mensaje sera
recibido por los contactos que selecciono, o bien "Cancelar" y acabara
el proceso sin su envio.
Entrantes:
Almacena aquellos mensajes que nos han enviado cualquiera de los
contactos de nuestro curso, tantos si los ha leido como si no, hasta que
queramos eliminarlos.
Manual de Moodle para el profesor
CAMPUS VIRTUAL - UNIVERSIDAD DE CDIZ
26
La inIormacion que se nos muestra de cada correo recibido consta de los
siguientes campos:
Marca:
Seleccionamos los mensajes para moverlos a la carpeta de
"Borrados". Su borrado asi aun no es deIinitivo.
Asunto:
Breve descripcion o resumen del tema del mensaje. Es el unico
texto del mismo que podemos ver sin necesidad de abrirlo. Si
pinchamos sobre el asunto accederemos al texto del mensaje.
De: Nombre del emisor.
Fecha: Fecha y hora en la que se recibio.
Historial:
Archivo historico del mensaje, cuando se envio, recibio y leyo.
Aparecera un campo por cada lectura del mismo, con su
correspondiente hora y Iecha.
Cuando pinchamos en el asunto del mensaje se abre el contenido del
mensaje. Los mensajes ya leidos se marcan en la bandeja de entrada con el
icono del sobre abierto y la linea en la que se encuentra es de un color mas
oscuro. Si aun no lo hemos abierto, mantendra el sobre cerrado y la linea en
la que aparecen sus datos sera mas clara. Al abrirlo aparecera el contenido del
mismo con la siguiente inIormacion:
Cabecera del mensaje
La cabecera contiene, el asunto del mismo, junto con otros
datos de interes, emisor del mensaje (es un acceso a su inIormacion
personal), la Ioto del mismo y la Iecha de envio.
Manual de Moodle para el profesor
CAMPUS VIRTUAL - UNIVERSIDAD DE CDIZ
27
Cuerpo del mensaje
Tanto el texto escrito como un enlace a los datos adjuntos, si es
que los contiene.
Lista de acciones
Una vez leido el mensaje podemos:
Responder: Con lo que se nos abrira la ventana de redactar pero
ya con los campos para, asunto y mensaje iniciados con los
datos del recibido. Si el mensaje tenia un Iichero adjunto y
queremos devolverlo, habra que aadirlo de nuevo.
Reenviar: Vuelve a abrirse la ventana de redactar. El campo
para aparece vacio, hay que seleccionar a quien se le reenvia.
El campo asunto aparecera con el mismo texto pero
anteponiendo la palabra FW (Iorward, reenvio) y el texto del
mensaje igual que en el original. Igualmente no se reenvia
automaticamente el Iichero adjunto, tendriamos que incluir el
que bajamos del original.
Borrar. Se mueve el mensaje a la carpeta de borrados. El
borrado no es deIinitivo, a menos que lo hagamos desde la
carpeta de borrado, teniendo la posibilidad de recuperarlo.
Recordamos que si se borra desde la carpeta de borrados no es
posible recuperar el mensaje de nuevo.
Enviados
Esta carpeta se organiza de la misma manera que la de recibidos, la
diIerencia esta en su contenido, son mensajes que nosotros hemos recibido de
otros usuarios. Tiene los mismos campos.
Cada vez que enviamos un mensaje, se guardara automaticamente en
esta carpeta. Esto nos ahorra el tener que realizar un borrador de los mensajes
que queramos mantener guardados y solo tenemos que borrar aquellos que no
necesitemos mas.
Borrados
Esta carpeta contiene los mensajes que hemos movido de las carpetas de
entrantes y enviados mediante el uso de "Borrar". Cuando hacemos esto desde
Manual de Moodle para el profesor
CAMPUS VIRTUAL - UNIVERSIDAD DE CDIZ
28
las carpetas mencionadas, realmente los mensajes no se borran, sino que se
mueven a la carpeta borrados, pero si realizamos el mismo procedimiento en
esta carpeta se borraran deIinitivamente, sin tener posibilidad alguna de
recuperarlo.
La utilizacion de la misma es igual que en las anteriores, con la
salvedad de las acciones que podemos realizar con un mensaje de esta carpeta.
Son dos:
Borrar completamente: Borra el mensaje deIinitivamente, sin
posibilidad alguna de recuperarlo.
Restaurar: Mueve el mensaje de la carpeta de borrados a la origen del
mismo, es decir, si Iue recibido a la de entrantes y si Iue enviado a la de
enviados. Para borrarlo deIinitivamente tendriamos que moverlo de
nuevo a la carpeta de borrados y seleccionar su borrado deIinitivo.
Contactos
La carpeta contactos es una herramienta para Iacilitar el envio de los
mensajes, asi como mantener una inIormacion personal y extra de los diIerentes
usuarios de nuestro correo. Cuando pinchamos en la carpeta nos aparece la
interIaz de administracion de los contactos con las siguientes acciones:
Manual de Moodle para el profesor
CAMPUS VIRTUAL - UNIVERSIDAD DE CDIZ
29
Borra:
Borra los contactos que seleccionemos. Borramos el contacto
con la inIormacion que hayamos guardado junto al usuario, pero no el
usuario de correo. Podemos volverlo a crear con el mismo si queremos
despues de haberlo borrado, pero tenemos que volver a introducir toda
la inIormacion que adjuntamos en el momento de su creacion.
Nuevo Contacto:
Crea contactos de uno
en uno. Para ello pulsamos
"Buscar usuarios" y una vez
ahi seleccionamos el contacto
que queramos de la lista de
usuarios de correo. Pulsamos
"Guardar" para seguir con la
creacion del contacto.
La inIormacion que se nos presenta es la siguiente:
Direccin:
IdentiIicador del contacto en Moodle. Imposible
modiIicarlo ya que es unico y exclusivo para cada usuario de
Moodle.
Manual de Moodle para el profesor
CAMPUS VIRTUAL - UNIVERSIDAD DE CDIZ
30
Nombre y Apellidos:
Podemos mantener el que esta o modiIicarlo, pero esta
modiIicacion solo sera visible cuando entremos en la
inIormacion del contacto o bien listemos el grupo al que
pertenece, nunca en otra zona del mismo y mucho menos en su
inIormacion personal.
Fotografa:
FotograIia personal del contacto que no podemos
modiIicar, se toma de su registro de Moodle.
Editor de informacin adicional:
Podemos introducir cualquier inIormacion que nos
interese acerca del contacto creado de la Iorma tradicional del
editor de texto HTML. Esta inIormacion solo sera vista por
nosotros al entrar en el contacto creado.
Nuevo Grupo:
Crea un conjunto de contactos que se reIerencia con un mismo
nombre. Son muy utiles a la hora de enviar mensajes, ya que podemos
enviar a los integrantes de un grupo de practicas o a los proIesores
colaboradores de la asignatura por ejemplo, un mensaje aadiendo solo
el grupo como direccion y sin tener que buscarlos uno a uno. Para que
un usuario pueda pertenecer a un grupo, debe estar creado su contacto
actualmente, en caso contrario no puede Iormar parte de un grupo, es
decir, los grupos son de contactos, no de usuarios del correo.
El modo de agrupar contactos es completamente aleatorio.
Pueden convivir proIesores con alumnos o miembros de otros grupos
ya creados. Un contacto puede pertenecer a todos los grupos que
necesitemos.
Manual de Moodle para el profesor
CAMPUS VIRTUAL - UNIVERSIDAD DE CDIZ
31
Los grupos son individuales para cada modulo de correo, por lo
que podemos disponer de dos grupos con el mismo nombre en el correo
de distintas asignaturas, pudiendo ser sus miembros distintos o iguales.
Esto no es posible en un correo solo.
Puede eliminar un grupo sin que los contactos que lo
componian no se vean aIectados o eliminados. Si elimina contactos,
tambien seran eliminados del grupo. Advertimos que es posible al
eliminar contactos que quede algun grupo vacio al que posteriormente
puede aadir contactos.
Para agregar usuarios a un grupo, basta con seleccionar "Nuevo
Grupo" desde la interIaz de administracion de nuestros contactos. Darle
un nombre y aadir los contactos que deseemos.
Al modiIicarlos solo tenemos que pulsar modiIicar. La interIaz
es la misma. Deseleccionaremos los componentes que queremos
eliminar y seleccionamos los nuevos.
Aade usuarios masivamente:
Crea varios contactos a la vez. Se abre una ventana con todos
los contactos que ya existe, los grupos y los usuarios que no han sido
creados como contacto. Podemos seleccionar cualquiera de ellos, pero
solo se crearan estos ultimos.
Una vez hecho esto y conIirmado, se crean directamente los
contactos sin pasar por la ventana de la edicion del contacto. Para editar
el contacto creado tendremos que modiIicarlo posteriormente. Es un
proceso muy util si queremos crear grupos despues en los que no
necesitemos inIormacion adicional del contacto, aunque esta se la
aadamos con posterioridad.
3.2 Foros
Los Ioros son un medio ideal para publicar pequeos mensajes y mantener discusiones
publicas sobre la inIormacion u opiniones alli vertidas. Los Ioros son la principal herramienta de
comunicacion entre los usuarios del Campus virtual. Su Iuncionamiento es muy similar al de
otros Ioros de discusion en Web.
En todas las asignaturas existe un Ioro de Iorma predeIinida, el Ioro de Novedades y
Anuncios presente en el bloque tematico 0 de la columna central. Este Ioro se crea
automaticamente al crear una asignatura nueva. Normalmente (si usted no altera la
conIiguracion), solo los proIesores pueden publicar mensajes en el Ioro de Novedades. Los
ultimos mensajes publicados en este Ioro se presentan tambien en el panel Novedades, que
Iunciona asi como un tablon de anuncios. Todos los participantes (proIesores y alumnos) estan
suscritos a este Ioro, lo que signiIica que, ademas de poder ver los mensajes conectandose via
Web, recibiran una copia por correo electronico.
Por lo tanto el Ioro de novedades es un mecanismo muy conveniente para hacer publica
inIormacion relativa a su asignatura y distribuirla a los alumnos. Puede usarlo para publicar las
convocatorias de practicas, las Iechas de examenes, horarios de tutorias etc. Obviamente,
tambien para anuncios y avisos de imprevistos. Si quiere mandar un mensaje por correo
Manual de Moodle para el profesor
CAMPUS VIRTUAL - UNIVERSIDAD DE CDIZ
32
electronico (personal, a la cuenta que aparece en la inIormacion del usuario, no el modulo de
correo del curso) a todos los participantes de su asignatura, simplemente coloque un mensaje en
este Ioro.
Ademas de este Ioro general, usted puede crear cuantos Ioros adicionales quiera en su
asignatura. Puede utilizar un Ioro como servicio de tutoria virtual (con la ventaja de que las
explicaciones son publicas, todos los alumnos pueden verlas y no es necesario repetirlas a cada
uno). Tambien puede establecer un Ioro para mantener un debate sobre un tema concreto. En
Moodle los Ioros son caliIicables, asi que puede asignar una puntuacion a la participacion en
este debate y establecerlo como una actividad didactica obligatoria en la realizacion de su
proyecto docente. Las posibilidades de usos docentes de los Ioros son casi inIinitas.
3.2.1 Creacin y configuracin de un foro
Para crear un Ioro, activamos el modo de edicion y vamos a la lista desplegable
agregar actividad, para aadir el Ioro en el bloque tematico que nos interese.
Automaticamente pasaremos a la pagina de conIiguracion del nuevo Ioro. Veamos
como conIigurar los diIerentes parametros que controlan el Iuncionamiento de cada
Ioro.
Nombre del foro:
Es el texto con el que se mostrara el acceso al Ioro en la pagina
principal del curso. No debe ser un texto muy largo. Se pueden incluir marcas
HTML explicitas para obtener eIectos de texto. (Por ejemplo, "muy
b~importante/b~" para que se visualice "muy importante").
Tipo de foro:
AIecta al numero de hilos de discusion de puede mantener el Ioro. Caben
tres opciones
Debate sencillo: solo existe un unico tema y un unico hilo de discusion.
Es adecuado para debates muy concretos, por ejemplos Ioros asociados
a un tema particular del temario, bien acotado y deIinido.
Un tema por persona: Cada persona plantea un unico tema que inicia
un hilo de discusion. Adecuado para invitar a los alumnos a realizar
cada uno una exposicion inicial y recabar opiniones de sus compaeros.
Foro de uso general: Permite multiples discusiones sin restriccion. Es
lo mas habitual.
Introduccin:
Es un texto descriptivo de la tematica general del Ioro y su proposito.
Tambien deberia contener unas breves instrucciones didacticas del uso del Ioro
y del tipo de debates que se esperan en el mismo.
Este texto puede utilizar estilos, eIectos de texto, imagenes etc. Se
puede utilizar el editor HTML para introducirlo, lo que signiIica que tambien se
puede copiar-y-pegar desde un procesador de textos oIimatico, conservando los
estilos de texto.
Manual de Moodle para el profesor
CAMPUS VIRTUAL - UNIVERSIDAD DE CDIZ
33
Nuevos Temas:
EspeciIica cuan abierto a la participacion de los estudiantes esta el Ioro.
Hay tres opciones posibles:
Ni temas ni respuestas. Los estudiantes no pueden publicar mensajes en
este Ioro. Solo pueden leer los mensajes de los proIesores (por ejemplo
el Ioro Novedades).
Solo respuestas. Los estudiantes no pueden empezar discusiones, pero
pueden responder a los mensajes de los proIesores. Util si usted quiere
controlar al maximo los temas de discusion.
Permitir temas v respuestas: Los alumnos pueden participar libremente,
iniciando hilos de discusion y respondiendo a mensajes, sin cortapisa
alguna. Es lo necesario para un Ioro de dudas, o simplemente para un
punto de interaccion social.
Suscripcin forzosa:
Cuando esta suscrito a un Ioro, recibe copias de todos los mensajes del
Ioro por correo electronico. Aqui puede establecer que TODOS los usuarios (no
solo usted) esten suscritos por obligacion al Ioro. Por ejemplo, el Ioro de
Novedades tiene esta opcion activada para asegurar que todos reciben los
anuncios. No obstante, use esta opcion con cuidado, si el Ioro es muy activo se
generaran muchos mensajes de correo. Algunos usuarios pueden considerar que
se les esta sometiendo a correo abusivo (spam). En general, no la active si no
tiene una buena razon.
Tamao de adjuntos:
Es posible adjuntar archivos binarios a los mensajes de los Ioros. Aqui
puede limitar el tamao de esos archivos (desde el maximo permitido por el
Campus virtual), u opcionalmente, deshabilitar la posibilidad de adjuntar
archivos.
Manual de Moodle para el profesor
CAMPUS VIRTUAL - UNIVERSIDAD DE CDIZ
34
Calificacin:
Los Ioros de Moodle son caliIicables. Aqui puede especiIicar si
eIectivamente quiere utilizar la posibilidad de evaluar y caliIicar los mensajes
publicados por los estudiantes. Si activa esta opcion la carga de trabajo sobre el
servidor Web sera mayor y puede que observe un cierto enlentecimiento del
Iuncionamiento del Ioro.
Si eIectivamente quiere usar Ioros evaluables, cabe especiIicar una serie de
opciones:
Usuarios evaluadores. Los proIesores obviamente pueden evaluar
mensajes. Este parametro controla si se permite que los estudiantes
puedan evaluar los mensajes de sus compaeros (no hay
autoevaluacion).
Privacidad (vistas). determina si un alumno accede solo a sus propias
caliIicaciones, o puede ver las caliIicaciones de los demas compaeros.
Escala de calificacion: Debe seleccionar una escala de la lista. En
Moodle se pueden usar caliIicaciones en una escala numerica o bien
escalas discretas o rubricas. Para conocer mas sobre las escalas y como
establecer caliIicaciones personalizadas vaya a la seccion Gestion y
administracion del curso.
Restriccion temporal: La posibilidad de evaluacion no tiene por que
estar siempre activa. Puede, por ejemplo, dejar que los debates prosigan
hasta que se alcanza una cierta madurez, una conclusion o un punto
muerto. En ese momento puede pedir a los alumnos que valoren las
contribuciones mas signiIicativas o inIluyentes. Aqui puede establecer
un intervalo de tiempo como el periodo habil para la evaluacion de los
mensajes.
Manual de Moodle para el profesor
CAMPUS VIRTUAL - UNIVERSIDAD DE CDIZ
35
Obviamente, usted puede cambiar estos parametros en todo momento,
las veces que sea necesario, si cambia de opinion durante el desarrollo del
curso. Por ejemplo, no es preciso establecer de antemano con toda precision las
Iechas del periodo de caliIicacion, lo puede hacer sobre la marcha.
En Moodle no existe todavia un sistema Iiable para marcar mensajes
individuales de los Ioros con alguna etiqueta (por ejemplo, leido/no leido). Se
puede utilizar el sistema de caliIicaciones para realizar ese trabajo. En el
Campus virtual encontrara una escala de caliIicacion denominada Foros
(general). Esta escala contiene los epigraIes Importante/ Revisar/ Visto,
pensados mas para ser usados como etiquetas marcadoras que como indicadores
de evaluacion. Puede activar la caliIicacion y asociar esta escala para poder usar
estas marcas en cualquier Ioro. No obstante, si lo usa de esta manera no podra
emplear tambien el sistema de caliIicacion de Moodle para realizar una
evaluacion de los mensajes de ese mismo Ioro (obviamente, si en otros Ioros).
3.2.2 Gestin del foro: privilegios del profesor
Usted puede utilizar los Ioros como cualquier usuario de Moodle, si no esta
Iamiliarizado con ellos busque los detalles en el Manual de Usuario. Ademas, como
proIesor, el interIaz del Ioro le presentara unas opciones especiIicas no disponibles para
los alumnos.
Los Ioros de Moodle se organizan por hilos de discusion. Existen pues dos
niveles en el interIaz, la lista de discusiones o hilos, y la ventana de lectura de cada hilo
o discusion. En la ventana de la lista de discusiones existen tres elementos exclusivos
que no aparecen en el interIaz de los usuarios genericos:
Botn de Edicin:
En la barra de navegacion, arriba. Permite cambiar y editar todos los
parametros de conIiguracion del Ioro en cualquier momento.
Manual de Moodle para el profesor
CAMPUS VIRTUAL - UNIVERSIDAD DE CDIZ
36
Forzar suscripcin:
Equivalente al parametro de conIiguracion correspondiente. Hace que
todos los participantes resulten suscritos obligatoriamente al reenvio por correo
electronico de los mensajes del Ioro.
Lista de subscriptores:
Permite acceder a una lista que
muestra las personas suscritas al
Ioro. Esta lista solo es accesible
desde la pagina de discusiones
del Ioro.
Presionando el boton
se accede a la
pagina de gestion de esas
subscripciones (altas y bajas)
Si se pincha en el titulo de una discusion se accede a la ventana de visualizacion
del hilo, donde podremos leer los mensajes que Iorman la discusion (las respuestas).
Cada mensaje se presenta en un bloque graIico que lo rodea y le da identidad propia. En
esta pagina, las Iunciones adicionales como proIesor son:
Manual de Moodle para el profesor
CAMPUS VIRTUAL - UNIVERSIDAD DE CDIZ
37
Mover la discusin:
Observara una lista desplegable, al lado del selector del modo de
visualizacion de los mensajes. Puede usarla para mover esta discusion
completa, todos los mensajes de este hilo, a otro Ioro distinto. De esta Iorma
usted puede mantener la tematica de cada Ioro sin "contaminaciones cruzadas".
Borrar:
El proIesor tiene el privilegio de poder borrar un mensaje particular del
Ioro en cualquier momento (incluso despues del periodo de edicion de 30
minutos tras la publicacion). Solo se pueden borrar mensajes que NO hayan
recibido ninguna respuesta todavia. De lo contrario quedarian mensajes
respondiendo al vacio y la discusion se volveria ininteligible.
Se recomienda utilizar esta potestad con parquedad. El Ioro es un
registro escrito, un historial de la actividad, borrar mensajes equivale a rescribir
la historia, algo que usualmente no podemos hacer en la vida real. Conviene
que todos los usuarios comprendan la importancia de escribir en un Ioro publico
y asuman la responsabilidad por sus opiniones y sus palabras. El proposito de
esta opcion es mas bien permitir al docente eliminar mensajes con terminos
injuriosos, racistas o gravemente oIensivos en general, para evitar males
mayores. Otra alternativa es utilizar el Iiltro de censura opcional conIigurable
en Moodle.
Calificar:
Si usted ha activado la posibilidad de caliIicar los mensajes, aparecera
la lista desplegable de caliIicacion. Si el mensaje ya esta evaluado, vera la
caliIicacion que usted le otorgo en la propia caja de texto de la lista de
caliIicacion. Si usted conIiguro el Ioro para permitir que otros usuarios tambien
pudieran evaluar los mensajes, observara en cada mensaje el enlace
CaliIicaciones: CaliIicacion (n), que le dara acceso a la pagina de revision de
evaluaciones, donde se relaciona la puntuacion que cada persona ha dado al
mensaje.
Los Ioros de Moodle son una herramienta de comunicacion muy potente, pero
no solo eso. La posibilidad de utilizar texto con estilos imagenes insertadas etc. y la
herramienta de busqueda los hace muy convenientes para publicar inIormacion
compleja y los propios contenidos materiales el curso, si lo desea. Puede usarlos
tambien a modo de un wiki, para redactar textos de Iorma colaborativa. Al ser
caliIicables, puede usar un Ioro como una actividad evaluable del curso.
Manual de Moodle para el profesor
CAMPUS VIRTUAL - UNIVERSIDAD DE CDIZ
38
La posibilidad de adjuntar archivos binarios por parte de los usuarios permite
usar un Ioro como un repositorio de Iicheros compartido (todos los usuarios pueden
tener acceso a todos los archivos) sin tener que preocuparse de temas de seguridad de
acceso al servidor: Moodle se encarga de la identiIicacion y registro. Incluso puede
establecer repositorios con diIerentes permisos de acceso (archivos publicos, archivos
privados solo para ciertos grupos de usuarios) simplemente estableciendo Ioros con
accesos de grupo visibles o separados.
Por lo tanto, las posibilidades Iuncionales de los Ioros de Moodle van mucho
mas alla de simplemente permitir el intercambio de mensajes. Cuando piense en
cualquier tipo de Iuncion, actividad didactica o necesidad docente que le gustaria
realizar o cubrir a traves del Campus virtual, dedique unos minutos a imaginar si, y
como, podria implementar esa Iuncion mediante un Ioro. Descubrira que muchas veces
no necesitara ir mas alla.
3.3 CHATS
El modulo Chat permite mantener conversaciones en tiempo real con otros usuarios,
sean proIesores o alumnos. La comunicacion a traves del chat es multibanda (muchos usuarios
pueden participar a la vez) y sincrona, en tiempo real.
La participacion en chats ejercita y estimula la inmediatez, los reIlejos rapidos y las
Iormas directas y agiles de expresion de las ideas. Es por lo tanto un medio para practicar y
educar esas cualidades en los estudiantes. Ademas de para la charla inIormal, el chat puede ser
usado para reuniones de discusion o sesiones de tormenta de ideas (brainstorming).
En Moodle las sesiones de chat son registradas, lo que permite el analisis posterior de la
conversacion. Esto abre toda otra serie de posibles actividades didacticas alrededor del chat.
Desde el estudio lingistico de las expresiones utilizadas, el analisis de la distribucion en bandos
de los participantes, la genesis de ideas-Iuerza etc.
3.3.1 Creacin y configuracin de un chat
Igual que para otras actividades, para crear un nuevo chat hay que pasar al modo de
edicion y seleccionar chat en la lista desplegable de la caja agregar actividad de un
bloque tematico. Esto nos llevara al Iormulario de conIiguracion del chat. De hecho, lo
que creamos cada vez es una sala de chat especiIica. Veamos como conIigurar los
diIerentes parametros que controlan el Iuncionamiento de cada sala de chat.
Nombre:
Es el nombre de esta sala de chat, el texto con el que aparecera listada
en el bloque tematico en el que estamos insertando. No debe ser un texto
demasiado largo. Se pueden usar marcas HTML explicitas para dar Iormato y
conseguir eIectos de texto.
Descripcin:
Es un texto introductorio que aparecera en la pagina de acceso al chat
debajo del enlace a la sala. Aqui puede especiIicar cual sera la tematica de la
sala de chat (si la hay), su proposito y las normas e instrucciones de uso, si lo
desea.
Manual de Moodle para el profesor
CAMPUS VIRTUAL - UNIVERSIDAD DE CDIZ
39
La sala de chat esta siempre abierta pero obviamente, para mantener una
conversacion es necesario que otros usuarios esten tambien conectados,
simultaneamente. Por ello el chat dispone de un mecanismo especiIico para concertar
citas.
Prxima cita:
Establece la Iecha y hora de la primera sesion Iormal en esta sala de
chat. La cita aparecera automaticamente en el panel Eventos proximos de la
columna derecha cuando se acerque el plazo establecido.
Sesiones peridicas:
En realidad controla dos Iunciones, la periodicidad de las sesiones y la
publicacion de las citas. Las cuatro opciones posibles son:
No publicar la cita
Publicar la hora de Proxima Cita (sin repeticiones)
Repetir la sesion diariamente a la misma hora (con publicacion)
Repetir la sesion semanalmente, a la misma hora (con publicacion)
La publicacion de la cita tiene lugar, en su caso, en el panel de Eventos
proximos.
Guardar:
Las conversaciones mantenidas en la sala de chat siempre se graban, de
Iorma predeterminada. Este parametro determina durante cuanto tiempo se
guarda en el sistema ese registro de cada conversacion.
Manual de Moodle para el profesor
CAMPUS VIRTUAL - UNIVERSIDAD DE CDIZ
40
Publicidad del registro:
Los proIesores siempre pueden acceder al registro de conversaciones
pasadas. Aqui se puede permitir que tambien los estudiantes tengan acceso a las
conversaciones. Observe que esto les da acceso al registro original de la
conversacion. Alternativamente, usted puede obtener y editar el registro y
hacerlo accesible a los alumnos de otra Iorma (en un Ioro, como un recurso de
texto etc.). De esta Iorma se pueden seleccionar las partes mas importantes,
eliminar pasajes intrascendentes etc.
3.3.2 Gestin de la sala de chat
En la pagina de la sala de chat, podra reconIigurar el chat en todo momento
usando el boton de barra de navegacion de la cabecera. De esta
Iorma, siempre podra ajustar las Iechas y horas de las sesiones de chat de una sala ya
creada. De todas Iormas, la sala de chat esta siempre abierta, aunque no haya una sesion
convocada, para los usuarios que casualmente coincidan en el tiempo.
Desde la pagina de acceso a la sala es posible tambien acceder al registro de las
conversaciones anteriores, usando el enlace colocado arriba a la derecha de la pantalla.
Este vinculo nos llevara a una pagina que relaciona las sesiones anteriores y nos permite
visualizarlas o borrarlas (los registros de las conversaciones no se pueden editar). Si
visualizamos el texto de una sesion de chat podremos copiar dicho texto a otro lugar
(por ejemplo a un procesador de texto) y editarlo, pero solo Iuera del Campus virtual.
3.4 REUNIONES
Este modulo permite establecer una especie de "libro de reservas" para cualquier tipo de
reunion, cita, clase o cualquier otro evento que tenga una Iecha y hora. Usted establece una
Iecha y marca un intervalo de Iranjas horarias que tiene disponibles. Los alumnos pueden ver las
horas que quedan libres e irlas ocupando progresivamente. El ejemplo de uso tipico de este
modulo es en la gestion de los horarios de tutoria. De esta Iorma puede quedar libre de muchos
contactos (teleIono, correo etc.) establecidos solo para consultar la agenda y establecer citas.
Manual de Moodle para el profesor
CAMPUS VIRTUAL - UNIVERSIDAD DE CDIZ
41
3.4.1 Creacin de una reunin
Como hemos visto en otras actividades, para crear una nueva reunion hay que
pasar al modo de edicion y seleccionar reunion en la lista desplegable de la caja agregar
de un bloque tematico. Esto nos llevara al Iormulario de conIiguracion de la misma.
Este Iormulario es muy simple y solo consta de dos cuadros de texto donde
especiIicar el nombre de la reunion, el texto con el que aparecera este recurso en la
pagina principal del curso, y una descripcion inIormativa del proposito del mismo. En
texto insertado en ambos cuadros puede contener marcas HTML para obtener estilos de
texto y dar estructura al mismo (no esta disponible el editor HTML).
Una vez creada la actividad reunion, lo primero que hay que hacer para poder
usarla es crear sesiones concretas: Iechas y horas en las que mantener reuniones con los
demas participantes del curso. Para eso disponemos del boton en el centro de la pagina
de gestion de la reunion. Pinchando aqui obtendremos una paleta donde podremos
especiIicar la Iecha y las horas concretas en las que sera posible concertar citas por
parte de los alumnos. Ceda sesion corresponde a un dia concreto. Puede crear varias
sesiones en cada elemento de tipo reunion.
La pagina de gestion de la reunion nos muestra una lista de todas las sesiones
especiIicadas, indicando que alumno ha concertado la reunion en cada Iranja horaria.
Un pequeo icono nos permite marcar las reuniones ya mantenidas. Como proIesores,
podemos cambiar la Iecha y hora de cualquier reunion ya concertada, asi como eliminar
Iranjas horarias que hubieramos establecido con anterioridad.
Finalmente, en la parte inIerior de la pagina encontraremos un listado de todos
los estudiantes que todavia no han seleccionado una hora para la reunion. El sistema
presenta dos enlaces Invitacion y Recordatorio, que nos permiten enviar mensajes por
correo electronico a todos los estudiantes de esta lista bien para invitarles bien para
recordarles que deben seleccionar una Iecha y hora para la reunion. Es texto del
mensaje es editable antes de enviarlo.
Tambien puede utilizar el enlace indicado por la direccion de correo de cada
alumno para mandarle un mensaje personal solo a el , no a la lista completa.
En cualquier caso, si algun estudiante no acaba de decidirse, usted puede
establecer unilateralmente una hora a su conveniencia utilizando el enlace titulado
|reunion| en esta lista.
Manual de Moodle para el profesor
CAMPUS VIRTUAL - UNIVERSIDAD DE CDIZ
42
4. Los mdulos de contenidos de materiales
En practicamente cualquier tipo de asignatura existira cierta masa de inIormacion que es
necesario transmitir a los estudiantes. Puede ser inIormacion o contenidos meramente textuales,
o bien imagenes o programas de ordenador. Cualquier tipo de datos organizado que los alumnos
puedan leer, o trabajar de alguna Iorma: estudiar, en una palabra.
Lo mas usual es que estos contenidos esten constituidos por algun tipo de texto mas o
menos estructurado y mas o menos rico en dibujos e imagenes: libros de texto, apuntes,
manuales didacticos, presentaciones con diapositivas, notas de clase etc. En Moodle este tipo de
componentes se denominan especiIicamente recursos y
disponen de una caja 'agregar recurso especiIica. Esto no
quiere decir que solo los recursos puedan contener
inIormacion textual. Hay varias actividades de Moodle, en
concreto glosarios, lecciones y wikis, que son tambien
contenedores de texto que puede usarse como contenido
material de la asignatura. Estos otros modulos aaden
Iuncionalidad al texto (haciendolo interactivo, permitiendo
que sea editado por los estudiantes, que sea evaluable...), por eso se encuentran en la lista de
actividades.
El sistema Moodle en el que se basa el Campus Virtual de la UCA incluye un editor de
texto HTML (el lenguaje de la Web) que puede manejarse como cualquier procesador de textos
de oIicina. De esta Iorma es posible crear documentos destinados a la Web con gran riqueza de
estilos y Iormatos de textos, listas y tablas, imagenes insertadas en el texto etc. El proposito de
la inclusion de este editor es permitir la maxima Iacilidad de uso y expresividad a la hora de
crear documentos que compartir con otros estudiantes o proIesores en el Campus virtual y que
puedan usarse como base de estos contenidos materiales o inIormacionales.
El editor de texto HTML es un componente comun que aparecera en practicamente
todos los elementos y modulos de Moodle que permiten la introduccion de texto por un usuario.
Por eso se le dedica una seccion propia.
Ademas de los recursos HTML creados directamente en Moodle, tambien sera posible
enlazar recursos externos como archivos de documentos en otros Iormatos, programas de
ordenador, paginas Web externas etc.
4.1 El editor de texto HTML
La mayoria de areas para introducir texto (recursos, mensajes de los Ioros, diarios, etc.)
que presenta Moodle tienen embebido el editor HTML. Este es un editor graIico de texto
HTML, es decir que Iunciona en el modo que se ha venido en denominar WYSIWYG (del
ingles what you see is what you get, lo que se ve es lo que hay). Es el modo habitual de trabajo
de los procesadores de textos de oIicina mas conocidos (MS-Word, OO-Writer, Corel
WordPerIect, AbiWord etc.)
No obstante, todo el texto que ingresa en el sistema Moodle es texto plano con marcas
HTML. Este editor es simplemente una Iorma comoda de componer este texto HTML para la
Web sin necesidad de conocer y dominar este lenguaje. En este sentido, el editor embebido de
Moodle oIrece unas Iunciones similares a otros programas bien conocidos, tales como
MSFrontPage, Macromedia Dreamweaver o Mozilla Composer. Como ellos, ademas de
componer el texto directamente en el editor, tambien permite copiar-y-pegar texto con Iormatos
y estructuras a partir de documentos generados en su procesador de textos habitual.
Manual de Moodle para el profesor
CAMPUS VIRTUAL - UNIVERSIDAD DE CDIZ
43
El editor de texto HTML es una pieza de soItware bastante soIisticada y que requiere un
navegador Web de ultima generacion. Si esta utilizando una version antigua o bien un
navegador Web poco conocido y no estandar (en el sentido de no seguir las normas del
consorcio W3C, World Wide Web Consortium, organismo internacional encargado de velar por
los estandares que permiten la interoperabilidad de todos los protocolos y sistemas Web) es
posible que el editor no Iuncione y solo vea cuadros de texto para introducir texto plano normal.
El editor ha sido probado con los navegadores MS-Internet Explorer, versiones 6.0 y superiores,
Mozilla, version 1.4 y superiores, y FireIox 0.9. En caso de duda, el navegador que menos
problemas puede presentar de cara a trabajar con este editor es indudablemente Mozilla.
Cuando el editor de texto HTML esta activado aparecera una barra de herramientas en
la parte superior del cuadro de introduccion de texto. Si esta barra no aparece es que el editor no
esta disponible. La barra de herramientas dispone de los botones clasicos de cualquier
procesador de texto para dar Iormatos al texto: negrillas, cursiva, subrayado, sub- y superindices
etc. Tambien existen botones para alinear el texto, sangrar los parraIos y crear listas. Las
Iunciones de estos botones son las esperadas intuitivamente y no requieren mayor comentario.
Manual de Moodle para el profesor
CAMPUS VIRTUAL - UNIVERSIDAD DE CDIZ
44
Veamos en cambio los botones de insertar elementos especiales:
Seleccin de colores ( , )
Estos botones activan una paleta de
seleccion de colores que aparece en una ventana
separada. Basta pinchar con el raton en el color
deseado (o escribir su codigo HTML) y la ventana
se cerrara automaticamente y el color se aplicara a
la seleccion, o a todo el texto subsiguiente si no
hay nada seleccionado.
Insertar lnea horizontal ( ):
Simplemente inserta una linea horizontal
de separacion.
Insertar hiperenlace ( ):
Permite vincular un hiperenlace al texto seleccionado (si no hay seleccion no se
crea el enlace). Al presionar el boton aparece un pequeo dialogo para introducir los
datos del hiperenlace: la URL de la pagina o recurso al que apuntamos, el texto
alternativo que aparecera al poner el curso sobre el enlace y el marco de destino. Segun
se establezca el marco de destino el hiperenlace se mostrara en la pagina o marco
actuales (desde donde se invoca), o bien en una nueva ventana del navegador.
No solo puede establecer enlaces a otras paginas Web externas. Tambien puede
vincular recursos HTML internos que residen en su propio espacio personal del servidor
Web del Campus virtual. El boton abre el gestor de Iicheros de Moodle, con
lo que usted podra recorrer los directorios del sitio Web de su curso para seleccionar un
Iichero e introducir directamente su URL en este dialogo, sin tener que recordar y
teclear esos datos manualmente. Los detalles del uso del gestor de Iicheros de Moodle
se describen mas adelante en la seccion de Gestion y administracion del curso.
Manual de Moodle para el profesor
CAMPUS VIRTUAL - UNIVERSIDAD DE CDIZ
45
Anular hiperenlaces ( ):
Simplemente elimina el vinculo como hiperenlace a otra pagina. Situe el cursor
en un hiperenlace y presione este boton para anular el vinculo.
Insertar imagen ( ):
Permite insertar una imagen en el texto actual. Debe tener en cuenta que en los
documentos Web las imagenes no son realmente insertadas y embebidas en el texto,
sino que se inserta un hiperenlace al Iichero de la imagen, que debe residir en un
espacio accesible via Web (no puede residir en su ordenador personal, los otros usuarios
no verian esa imagen).
Este boton abre un cuadro de dialogo que permite seleccionar el Iichero de
imagen que queremos vincular (y subirlo al servidor, si no reside ya alli) y especiIicar
los atributos de visualizacion (tamao, alineacion etc.) de la imagen.
La parte inIerior de este cuadro de dialogo corresponde al gestor de Iicheros de
Moodle. Puede seleccionar cualquier archivo de imagen (en Iormatos adecuados para la
Web: giI, jpg, png, tiII) del servidor o bien buscar uno y cargarlo desde su ordenador
personal (PC) al servidor (si no esta en el servidor no se vera la imagen en la Web). Al
seleccionar un archivo se introducira su URL en el cuadro de texto adecuado (el
primero). Si conoce la URL de una imagen puede introducirla directamente en ese
campo sin necesidad de usar el gestor de Iicheros.
En la parte superior de la ventana de dialogo, ademas del campo de la URL,
tiene los campos para introducir los atributos HTML de la imagen que quiere insertar.
Usualmente los atributos de tamao, alineacion etc. toman valores validos a partir de la
propia imagen o de Iorma predeIinida. Consulte un manual de HTML para una
explicacion detallada del signiIicado y uso de estos atributos.
Manual de Moodle para el profesor
CAMPUS VIRTUAL - UNIVERSIDAD DE CDIZ
46
No obstante, debe introducir, necesariamente, un texto alternativo para la
imagen (este es el texto que aparecera en el navegador cuando deja reposar el raton
sobre la imagen, y el que indicaran los navegadores Web solo de texto, sin imagenes).
Este es tambien un requisito basico de accesibilidad para personas de vision disminuida
que utilicen lectores de pantalla.
Una vez seleccionado el Iichero de imagen y especiIicados los atributos de la
misma, presione el boton para ejecutar realmente la insercion de la imagen
en el texto. Si quiere cambiar la imagen (o su posicion y alineamiento), basta con que
seleccione la imagen en el editor y presione otra vez el boton . Obtendra de nuevo
este cuadro de dialogo y podra cambiar los atributos de la imagen.
Insertar tabla ( ):
Este boton le permite, obviamente, insertar una tabla HTML en el texto.
Aparecera un pequeo cuadro de dialogo donde podra especiIicar las caracteristicas de
la tabla: numero de Iilas y columnas y el ancho total de la misma. Tenga en cuenta que
la Iorma de especiIicar el aspecto de una tabla HTML es diIerente de como se
estructuran las tablas utilizando un editor de texto de oIicina.
En particular, re-estructurar una tabla HTML no es una tarea sencilla. Sobre
todo si utiliza tablas
anidadas. Siempre que
pueda, evite insertar
tablas dentro de otras
tablas en HTML.
Para Iacilitar la
tarea de editar una tabla,
el editor dispone de una
barra de herramientas
especiIica para el manejo
de tablas. Esta barra esta
disponible solo en el
editor a pantalla completa
que se obtiene al activar el
boton .
Manual de Moodle para el profesor
CAMPUS VIRTUAL - UNIVERSIDAD DE CDIZ
47
Insertar emoticonos ( ):
Permite insertar el simbolo graIico de un
emoticono. Esto elementos son muy utiles para
indicar el tono de una expresion (a traves de la red
solo tenemos lenguaje escrito, sin entonaciones) y
permiten expresar una gran variedad de matices para
un mismo texto. Es muy recomendable usarlos con
liberalidad en los mensajes a Ioros y el correo
electronico. Desde luego, no tienen la misma
aplicabilidad en un texto Iormal. Puede escribir las
Iormas textuales de los emoticonos y el editor las
convertira automaticamente en un pequeo graIico
cuando se visualice el texto en Moodle. Por ejemplo
si escribe ":-)" aparecera luego el icono (en el
editor seguira viendo la Iorma textual).
Insertar caracteres especiales ( ):
Este boton hace aparecer en una paleta el juego de caracteres que este usando en
ese momento en su navegador. La paleta le permite seleccionar e insertar un caracter
cualquiera. Tenga cuidado con el uso de estos caracteres, no esta garantizado que otros
usuarios vean el mismo caracter que usted en el texto. Si cambia el juego de caracteres
de su navegador lo comprobara. La Iorma mas segura de aadir simbolos no estandar
(como las letras griegas) es recurrir a los codigos denominados entidades HTML.
Limpiar HTML ( ):
La Iuncion de este boton es recorrer el codigo HTML generado por el texto
introducido, corregir pequeos problemas e inconsistencias y comprobar que respeta el
estandar W3C. El uso mas comun de este boton es corregir el texto despues de pegar
grandes Iragmentos de texto (con varios parraIos) desde el portapapeles de Windows
(tipicamente desde MSWord, de ahi el icono). Comprobara que Windows aade lineas
extra entre los parraIos (ademas de otros codigos no tan visibles). Presionando este
boton esos pequeos deIectos del codigo seran corregidos y despareceran.
Esto ultimo puede ocasionarle molestias de vez en cuando. En ocasiones un
texto se visualiza bien en la pantalla, pero su estructura HTML subyacente puede ser
deIectuosa. Si aplica esta Iuncion correctora a ese texto puede ocurrir que se pierdan
Iormatos aplicados al texto (negrillas, cursiva etc.). Esto solo ocurrira con texto con
Iormatos importados o pegados de otras Iuentes, no con Iormatos creados por el editor.
Marcas HTML ( ):
Como ya se ha mencionado, este editor simplemente genera codigo HTML.
Puede usar el icono de marcas HTML, para visualizar el codigo HTML y editarlo
manualmente (la barra de herramientas quedara desactivada). En cualquier momento
podra volver al editor WYSIWYG volviendo a presionar este boton.
Manual de Moodle para el profesor
CAMPUS VIRTUAL - UNIVERSIDAD DE CDIZ
48
Maximizacin del editor ( ):
Este boton permite activar el editor a pantalla completa. Se generara una nueva
ventana del navegador que contiene unicamente el editor HTML. De esta Iorma podra
trabajar mas comodamente si va a introducir grandes cantidades de texto. Ademas, en
esta Iorma agrandada la barra de edicion de tablas es visible y se puede utilizar. El
cuadro de texto original queda inactivado mientras esta desplegada la ventana del editor
a pantalla completa. Si intenta usarlo no podra aadir texto. Para volver a la ventana de
Moodle otra vez pulse en el boton de minimizar el editor o simplemente cierre la
ventana del editor a pantalla completa.
El editor de texto HTML es una caracteristica opcional. Puede desactivar el uso del
editor en todos los cuadros de texto de Moodle editando su perIil personal (pinche en su
nombre) y cambiando la opcion "Cuando edite texto: " a "Use Iormas estandar de HTML". Si
usted es un experto en HTML, probablemente pueda componer un texto HTML de mayor
calidad escribiendolo a mano mejor que usando el editor.
4.2 Etiquetas
Las etiquetas son simplemente pequeos Iragmentos de texto que aparecen directamente
en la pagina principal del curso virtual. Permiten identiIicar cada parte y dar estructura logica a
la pagina. De esta Iorma no tendremos solo una lista monotona de recursos y actividades, sino
que podremos intercalar pequeos textos identiIicativos (por eso se llaman etiquetas) de cada
parte del curso.
Las etiquetas son pues la Iorma de aadir texto (o imagenes) a la pagina principal del
curso, de hecho a cada una de las cajas de bloques tematicos de la columna central. Puede
aadir todas las etiquetas necesarias a cada bloque tematico utilizando la caja desplegable de
agregar recurso. , como hemos visto para otros elementos de Moodle. Puede combinar recursos,
actividades y etiquetas varias en el orden que mejor se ajuste a sus necesidades.
Al editar una etiqueta simplemente se despliega el editor de texto HTML que ya hemos
visto, para permitir la insercion del texto. Esto signiIica que el texto de una etiqueta puede ser
tan largo y complejo como necesitemos (hasta el limite de tamao de archivos del Campus
virtual). Podemos utilizar texto con Iormatos, tablas, insertar imagenes etc., todo lo que se
puede hacer con el editor. Pero tenga en cuenta que este texto se va a visualizar en una caja
concreta de la columna central de la pagina principal de su curso, si escribe un texto muy largo
y complejo aqui puede que el resto de los elementos del curso pasen desapercibidos.
Manual de Moodle para el profesor
CAMPUS VIRTUAL - UNIVERSIDAD DE CDIZ
49
Si necesita incluir un texto largo y complejo utilice un recurso, que aparecera como un
enlace en la pagina de la asignatura.
4.3 Recursos
Los elementos recurso son simplemente enlaces a cualesquiera recursos materiales que
puedan representarse por un archivo de ordenador. O a la inversa, un archivo, de cualquier tipo
que sea, puede ser enlazado como un recurso. Documentos de texto, presentaciones con
diapositivas, archivos de imagen, programas de ordenador ejecutables, archivos de CAD,
archivos de audio y video, cualquier cosa que resida en el ordenador puede constituir un
recurso. Obviamente, los documentos de texto (ya sea texto ASCII o HTML, documentos
oIimaticos, archivos PDF etc.) constituiran muy Irecuentemente la base de los contenidos
materiales de muchas asignaturas, asi que seran recursos muy comunes. Usualmente recurso
signiIicara "enlace a un texto de estudio".
Como hemos visto para otros componentes, para crear un nuevo recurso hay que pasar al
modo de edicion y seleccionar el tipo de recurso en la lista desplegable de la caja agregar
recurso de un bloque tematico. Esto nos llevara al Iormulario de conIiguracion de mismo
recurso. Este Iormulario variara ligeramente dependiendo del tipo de recurso. Los cuatro tipos
de recursos disponibles son:
Pagina de texto. un texto simple mecanograIiado directamente.
Pagina Web (HTML). un texto HTML (que puede ingresarse usando el editor HTML).
Enlace a archivo o Web: un enlace a una url. Un archivo disponible en el servidor para
su descarga o una pagina Web externa al Campus virtual.
Directorio. acceso a una carpeta en el servidor Web del Campus virtual.
Este Iormato determina como se vera el recurso y lo que los estudiantes podran hacer con el.
Obviamente, no es lo mismo enlazar un texto que se puede visualizar y leer en el propio
navegador, que enlazar un programa ejecutable.
Algunos parametros de la conIiguracion del recurso son comunes a los cuatro tipos. Para
todos los recursos es necesario especiIicar:
Nombre:
Es el texto identiIicativo con el que aparecera enlazado el recurso en la pagina
principal del curso. Deberia ser conciso y descriptivo. Se pueden incluir marcas HTML
explicitas para obtener eIectos de texto.
Resumen:
Es un texto descriptivo del recurso, un resumen para adelantar a los usuarios el
contenido del mismo y su proposito de cara al estudio de la asignatura.
Manual de Moodle para el profesor
CAMPUS VIRTUAL - UNIVERSIDAD DE CDIZ
50
Ventana:
Este parametro indica si el recurso se mostrara en la misma ventana del
navegador desde donde se llame al recurso o en una nueva ventana emergente. Cada
modo tiene sus inconvenientes. Si utiliza la misma ventana se sustituira la pagina actual
por la del recurso. Si utiliza una ventana emergente podra ver ambas a la vez pero a
algunas personas les resulta molesta la proliIeracion de ventanas abiertas en la pantalla.
Las sub-opciones se emplean para especiIicar los elementos que debe visualizar
la nueva ventana del navegador. Uselos a su conveniencia. Por ejemplo, si no desea que
los usuarios vean la direccion url del recurso, no muestre la barra de ubicacion. Es
conveniente dejar siempre la ventana redimensionable y su contenido desplazable
(tenga en cuenta que el tamao de la letra, interlineado etc. son caracteristicas variables,
no seran iguales de un ordenador a otro) . Lo contrario puede ser muy Iastidioso para el
usuario, y una Iuente de quejas. Si deja las cajas de ancho y alto en blanco, la nueva
ventana se creara del mismo tamao que la actual.
Si no emplea normalmente estas opciones puede mantenerlas ocultas, ahorrando
espacio.
Segun el tipo de recurso, sera necesario especiIicar mas o menos datos para establecer el
mismo. Todos los tipos de "texto" permiten introducir el texto directamente en Moodle, no es
necesario tener un archivo externo para enlazar. Veamos esta parte variable mas despacio, segun
el tipo de recurso:
Manual de Moodle para el profesor
CAMPUS VIRTUAL - UNIVERSIDAD DE CDIZ
51
4.3.1 Recurso Pgina de texto
Este es el Iormato mas simple. Corresponde a texto normal mecanograIiado
directamente, sin ningun tipo de estilos (negrillas, cursiva...) o estructuras (listas,
tablas...). Eso no quiere decir que el texto de un recurso de texto no pueda contener
estilos y estructuras como listas o enlaces. Tan solo que hay que especiIicar estos
elementos mediante una sintaxis explicita.
El interIaz de creacion presenta simplemente un cuadro donde teclear el texto
adecuado. Y una caja donde especiIicar el Iormato del texto insertado. Este Iormato
indica realmente que tipo sintaxis se empleara para interpretar el texto introducido. Por
lo tanto, este Iormato determina los codigos que se podran usar para dar Iormato al
texto. Existen cuatro de estos Iormatos:
Formato texto plano:
No utiliza ningun tipo de Iormato. El texto se muestra en la pagina Web
tal y como se introduce en el cuadro de texto, sin realizar ninguna conversion o
traduccion interna (ni siquiera se interpretan las marcas HTML).
Formato automtico:
Este tipo de Iormato es el mas simple con el que se pueden especiIicar
estilos de texto. Se acepta el texto tal cual se escribe, con muy pocos codigos
para indicar Iormatos:
Hiperenlaces:
Todo texto que empiece por WWW. o por http:// se convertira
en un hiperenlace a la direccion especiIicada. Pinchando en el se ira a
esa direccion.
Emoticonos:
Las Iormas textuales de indicar emocion se convertiran en
imagenes graIicas. Asi, la expresion ";-)" se traducira en la insercion de
.
HTML
Puede usar unas pocas marcas HTML para indicar Iormatos de
texto. Las marcas deben estar embebidas en el texto, de Iorma que
ninguna linea empiece o acabe en una marca HTML. Si esto ocurre el
recurso no se mostrara correctamente. Por ejemplo:
Manual de Moodle para el profesor
CAMPUS VIRTUAL - UNIVERSIDAD DE CDIZ
52
Negritas: b~ Negritas /b~ o bien strong~ Negritas
/strong~
Cursivas: i~ Cursivas /i~ o bien em~ Cursivas /em~
Subrayado: u~ Subrayado /u~
Pequea: span style"Iont-size:1"~ pequea span~
Grande: span style"Iont-size:14"~ grande span~
Color: span style"color:green"~ verde span~
Lista:ul~li~uno/li~li~dos/li~/ul~
Barra horizontal: hr~
Formato wiki
El texto introducido puede contener simbolos y codigos de la sintaxis
tipo wiki. En concreto se utiliza la sintaxis de ErIurtWiki. Esta es una sintaxis
muy sencilla y rapida de escribir. Los detalles de este tipo de sintaxis se
exponen mas adelante al explicar el uso del modulo Wiki. Este tipo de recursos
NO crean un autentico sitio wiki, esto es, un sitio editable por los usuarios (eso
lo hace el modulo wiki). Simplemente crean una pagina Web estatica y no
editable utilizando la sintaxis wiki para especiIicar el aspecto graIico del texto
en la pagina. Tienen utilidad si usted domina bien la sintaxis wiki y no necesita
incluir imagenes y tablas complejas.
Formato Markdown
El Iormato Markdown es otra sintaxis alternativa, similar a la tipo wiki
y la HTML. De hecho, el sistema Markdown traduce esta sintaxis directamente
a HTML estandar. El Iormato Markdown se ha desarrollado para poder escribir
texto comodamente, o al menos mas agilmente que con HTML completo. La
especiIicacion de la sintaxis Markdown se puede encontrar en el sitio Web
original http://daringIireball.net/projects/markdown/basics
La utilidad de estas Iormas de introducir texto no radica en las especiIicaciones
mas o menos Iaciles de aprender de la sintaxis. Si el editor HTML esta disponible, la
Iorma mas Iacil de introducir texto en Moodle es usar el editor. Este tipo de recurso
permite crear documentos Web con eIectos de texto, con estructuras de bloques (titulos,
listas tablas) y con hiperenlaces, cuando el editor HTML no esta disponible. Hay que
tener en cuenta que no todos los navegadores permiten que el editor Iuncione
correctamente.
4.3.2 Recurso Pgina Web (HTML)
Un recurso HTML es simplemente una pagina Web normal. Un texto HTML
puro. En Moodle se puede utilizar el editor HTML para crear este tipo de recursos
(aunque tambien puede introducir las marcas manualmente, si lo desea). De hecho, esta
es la Iorma mas Iacil y comoda de crear cualquier texto en Moodle para presentarlo a
los estudiantes como una pagina Web. Usando el editor puede simplemente copiar-y-
pegar el texto desde su procesador de textos, con todo tipo de Iormatos de caracteres,
listas, tablas etc.
Los recursos de este tipo son un medio muy adecuado para publicar todo tipo de
contenidos: temarios, guias didacticas, notas de clase. No esta constreido por
limitaciones de espacio (maximo de Moodle de UCA) ni de Iuncionalidad. Puede
incluir enlaces en estas paginas, asi que puede construir un sitio Web completo dentro
de Moodle usando este tipo de recursos. Por ejemplo, una disposicion muy comun es
Manual de Moodle para el profesor
CAMPUS VIRTUAL - UNIVERSIDAD DE CDIZ
53
crear un recurso denominado "Acceso al temario" donde el titulo de cada leccion sea a
su vez un hiperenlace que conduzca al contenido concreto de esa leccion.
El interIaz de creacion de un recurso de este tipo no tiene ninguna
complicacion. Ademas de los elementos comunes indicados en la introduccion a los
recursos, simplemente aparece en el centro un cuadro de texto dotado del editor HTML
para la introduccion del contenido de la pagina Web, incluyendo la especiIicacion de
hiperenlaces y la insercion de imagenes.
4.3.3 Recurso Enlace a archivo o Web
Este Iormato especiIica simplemente un enlace a cualquier tipo de elemento
direccionable en la Web mediante un url: otra pagina Web o un archivo descargable.
Este mecanismo es muy Ilexible. Antes de explicar el interIaz para crear este tipo de
recursos, veamos que se puede hacer:
Pgina Web en marco:
En este caso el recurso es una pagina Web externa, a la cual se accede
por su URL, que hay que especiIicar. Cuando el usuario pinche en el enlace se
mostrara la pagina Web en cuestion dentro de un marco sin abandonar el
sistema Moodle del Campus virtual.
Pgina Web (fuera):
En este caso el recurso es tambien una pagina Web externa, pero que
aparece en una ventana nueva del navegador. Se mantiene visible la ventana del
Campus virtual desde la que se ha llamado a esta pagina
Es posible especiIicar las propiedades de la nueva ventana emergente
simplemente seleccionando las opciones adecuadas en el Iormulario de
conIiguracion de este recurso. No es necesario conocer Javascript para
conseguir llamativos eIectos.
Se puede enlazar a cualquier direccion URL, por lo tanto, igual que se
pueden enlazar paginas Web (archivos HTML) externas, podemos apuntar a
Manual de Moodle para el profesor
CAMPUS VIRTUAL - UNIVERSIDAD DE CDIZ
54
archivos HTML residentes en el servidor del Campus virtual y crear sitios Web
complejos, multipagina e hiperenlazados simplemente con este tipo de recursos.
Archivo Cargado:
En los Iormatos anteriores, el recurso se especiIica como una URL de
un archivo Web (HTML). Pero las direcciones URL son validas tambien para
muchos otros tipos de archivo. Asi que es posible direccionar cualquier archivo
que resida en el servidor Web del Campus virtual (no en su ordenador
personal). Basta con abrir el gestor de Iicheros y seleccionar el adecuado.
Para saber como colocar archivos en el espacio Web de su asignatura
consulte mas adelante el uso del gestor de Iicheros de Moodle en la seccion de
Gestion y administracion del curso.
Para que se visualice un recurso dentro del navegador es necesario que
este disponga del conector (plugin) adecuado. En principio, Moodle le permitira
visualizar archivos HTML, imagenes, documentos PDF (via Adobe Acrobat),
animaciones Flash (via Shockwave/ Flash), archivos MP3, y videos (via
QuickTime y/o Media player). Tambien podra especiIicar si el archivo se
visualizara dentro del navegador en un marco dentro de Moodle o en una
ventana emergente, como en el caso anterior de las paginas Web.
Si el navegador no puede visualizar un recurso, intentara encontrar y
lanzar una aplicacion asociada al tipo de Iichero. Por ejemplo, un Iichero de
tipo .ppt hara que se abra MSPowerPoint, si es que lo tiene instalado en su
ordenador. No tiene sentido especiIicar una ventana emergente para este tipo de
archivos. Si lo hace esta quedara en blanco.
En este tipo de recursos no necesitamos introducir un texto mas o
menos grande, sino especiIicar la ubicacion del recurso mediante una url.
Se puede escribir directamente la url o bien usar el boton
para abrir el gestor de Iicheros de Moodle y
escoger el archivo que queremos hacer accesible (o subir uno de nuestro
ordenador personal al servidor Web en este momento, los detalles se pueden
consultar en la seccion Gestor de archivos del curso). Alternativamente, si se
trata de enlazar un sitio Web externo, podemos usar el boton
Manual de Moodle para el profesor
CAMPUS VIRTUAL - UNIVERSIDAD DE CDIZ
55
, que abre el buscador Google en una nueva
ventana del navegador. Una vez encontrada la pagina que nos interesa,
simplemente tenemos que copiar su url desde la barra de ubicacion del
navegador, a la caja correspondiente de este Iormulario.
Por ultimo, en el caso de enlazar una pagina Web dinamica, Moodle
permite especiIicar los parametros pasados a la pagina remota como variables
GET, de entre los disponibles en la sesion del navegador. Estos parametros solo
son utiles si usted es un desarrollador o integrador de sistemas Web. Puede
mantener estas opciones ocultas permanentemente.
4.3.4 Recurso Directorio
Este tipo de recurso es, como su nombre indica, simplemente un acceso a un
directorio o carpeta particular del sitio Web de la asignatura. Este recurso permite que
simplemente con seguir un unico enlace, los alumnos tengan acceso a toda una lista de
Iicheros que se pueden descargar a sus ordenadores. Si tiene muchos archivos que
oIrecer a sus estudiantes este recurso puede ser mas eIiciente que disponer multiples
enlaces de tipo archivo subido en la pagina de la asignatura. Le proporcionara una
estructura mas limpia y organizada. Observe que el directorio puede contener
subdirectorios, cuyos archivos tambien quedaran a disposicion de los estudiantes.
Manual de Moodle para el profesor
CAMPUS VIRTUAL - UNIVERSIDAD DE CDIZ
56
Para indicar que directorio debe ser oIrecido a los estudiantes bastara que escoja
la carpeta indicada en la conIiguracion del recurso. La creacion de esa carpeta y la
colocacion ahi de los archivos debe hacerse a traves del gestor de archivos de Moodle.
Los recursos son una estructura basica y muy Ilexible, sirven tanto para contener
materiales textuales como muchos otros tipos de datos. Se puede construir una asignatura virtual
completa, con todo tipo de "Iuegos artiIiciales " utilizando nada mas que recursos. No obstante
en Moodle encontrara varios otros modulos mas especializados para usos especiIicos.
4.4 Lecciones
El modulo Leccion tambien le permite aadir al curso recursos principalmente textuales,
material que el alumno ha de leer y estudiar. No obstante, una leccion es una estructura que se
diIerencia de un libro o texto estandar en al menos dos aspectos:
La lectura de la leccion no es secuencial.
Es un material interactivo: una actividad.
Manual de Moodle para el profesor
CAMPUS VIRTUAL - UNIVERSIDAD DE CDIZ
57
Una leccion se compone de una serie de paginas, textos que el alumno ha de recorrer y
estudiar. Al Iinal de cada pagina se plantea una pregunta con varias posibles respuestas. Segun
la opcion que escoja el alumno para esa respuesta se le mostraran unas u otras de las paginas
restantes. Por lo tanto el recorrido de un alumno por las diIerentes paginas no sera, en general,
lineal sino que son posibles biIurcaciones, bucles, vueltas atras etc. Ademas, el recorrido
particular depende de las respuestas concretas que proporcione el alumno a cada pregunta, sera
un recorrido interactivo.
Las preguntas Iinales de cada pagina son pues el elemento esencial y caracteristico de una
leccion. Estas preguntas pueden ser de lo mas variado. Pueden ser tan simples como un menu de
opciones ("A partir de aqui quiere ver los temas:": "A", "B, "C). Pero tambien pueden
reIerirse a los propios contenidos de la pagina y servir para comprobar si se ha leido, estudiado
comprendido o aprendido el contenido de la pagina. Si el alumno da una respuesta incorrecta se
le puede enviar de nuevo a la pagina inicial de la leccion, o presentarle una pagina con una
nueva explicacion especiIica de esa opcion incorrecta. El alumno puede recorrer la leccion
varias veces para ir averiguando y siguiendo las respuestas consideradas "correctas".
Es mas, se puede caliIicar el recorrido a traves de la leccion en Iuncion de las respuestas
correctas o incorrectas escogidas. Se puede atribuir un valor a cada opcion, lo que permite una
evaluacion de dicho recorrido a traves de la leccion la leccion. Aunque no se utilice esta
valoracion de cara a la evaluacion del rendimiento del alumno, su mera existencia ya genera un
mecanismo de reIuerzo y de motivacion importante. Basandose en esa caliIicacion el alumno
puede saber si ha entendido bien la leccion o no, ademas se aprovecha la curiosidad y aIan de
superacion para motivar al alumno al repetir el recorrido de la leccion hasta obtener la maxima
caliIicacion.
4.4.1 Estructura de una leccin
Para crear una leccion el proIesor ha de organizar la inIormacion
descomponiendola en varias paginas que mostrar a los alumnos. Esta paginas pueden
tener un tamao arbitrario, tan cortas o largas como se desee, pero es deseable cada una
trate de un tema bien concreto y determinado. Cada una ha de tener tambien un titulo,
que servira para identiIicar la pagina. A cada pagina le asociaremos una pregunta y
varias respuestas, asociadas a otras paginas.
Para cada leccion existira un orden logico, que es el orden en el que habrian de
recorrerse las paginas contestando correctamente a las diIerentes preguntas, el orden
Manual de Moodle para el profesor
CAMPUS VIRTUAL - UNIVERSIDAD DE CDIZ
58
natural del texto segun su logica interna a los ojos del proIesor. El orden logico es el
orden en el que el proIesor organiza las paginas. De hecho, y de cara a la especiIicacion
inIormatica de una leccion, es este orden el que determina que respuestas son
"correctas" o "incorrectas". Una respuesta que conduzca a una pagina anterior (o a la
misma pagina que la contiene) sera una respuesta incorrecta. En cambio, las respuestas
que hacen avanzar segun el orden logico seran respuestas correctas por deIinicion.
A cada respuesta esta asociado un salto en el orden logico. Esto saltos pueden
ser relativos o absolutos. Los saltos relativos son las instrucciones predeIinidas
|siguiente pagina|, |misma pagina| y |Iinal de la leccion|.Estos saltos simplemente
hacen avanzar o retroceder sobre el orden logico predeIinido de la pagina de una en una.
Los saltos absolutos pueden ir varias paginas hacia adelante o hacia atras, basta
simplemente especiIicar el nombre de la pagina de destino. Como se ve en el diagrama,
una pagina puede contener preguntas con varias respuestas correctas, lo que da lugar a
ramiIicaciones y bucles.
Junto con el salto logico obligado, a cada respuesta se le puede asociar un texto
de reIuerzo o explicacion. Este texto se mostrara cuando el estudiante escoja la
respuesta asociada y antes de que salte a la pagina de destino. Puede colocar aqui una
pagina que explica por que la respuesta del estudiante esta mal o inIormacion adicional
etc. Si no se especiIica nada, entonces se muestran simplemente los mensajes la
respuesta es correcta/incorrecta, segun sea el caso, y se sigue la pagina de salto.
Ademas de las paginas con contenidos y preguntas, una leccion puede contener
tambien unas paginas denominadas tablas de ramiIicacion (o simplemente
ramiIicaciones). Estas paginas contienen simplemente enlaces a otras paginas de la
leccion, pero no preguntas. Se usan como menu o tablas de contenidos para subdividir
temas muy grandes en varios recorridos independientes que puedan recorrerse en
cualquier orden y simpliIicar asi, tanto la creacion como el recorrido de la leccion
completa. Se puede prescindir de las preguntas y usar solo ramiIicaciones, con lo que el
modulo leccion se convierte en un recurso puramente textual.
El modulo leccion puede ser utilizado tambien como una actividad, mas que
como un recurso de contenido. Si reducimos el texto de cada pagina de la leccion a tan
solo la pregunta asociada a la misma, y asociamos las respuestas a saltos al azar a otras
paginas (preguntas), lo que obtendremos es una serie de preguntas enlazadas: un banco
de preguntas. Cada vez que el alumno recorra la leccion se le presentaran una serie de
preguntas al azar y obtendra una caliIicacion, como en un examen. Moodle denomina a
este modo de empleo de una leccion como modo de tarjetas (Flash card). Este uso del
modulo Leccion lo aproxima a un Cuestionario, pero en este las preguntas se
presentaran en bloque, como en un examen escrito, mientras que en la leccion se le
mostraran separadamente de una en una.
4.4.2 Creacin y configuracin de una leccin
Una leccion tiene un gran contenido interactivo, y es evaluable, por eso se
considera una actividad en Moodle, mas que un mero recurso de texto. Como hemos
visto en otras actividades, para crear una nueva leccion hay que pasar al modo de
edicion y seleccionar leccion en la lista desplegable de la caja agregar actividad de un
bloque tematico. Esto nos llevara al Iormulario de conIiguracion del mismo, donde
completaremos una serie de campos:
Manual de Moodle para el profesor
CAMPUS VIRTUAL - UNIVERSIDAD DE CDIZ
59
Nombre:
Como siempre, es el texto identiIicativo con el que aparecera el recurso
en la pagina de la asignatura. Se pueden usar marcas HTML explicitas para
indicar los estilos de texto.
Calificacin mxima:
Puntuacion maxima alcanzable al contestar bien al 100 de las
preguntas. Es una escala numerica Iija, cabe seleccionar el tope entre 0-100.
Lmite de ramas:
Tipicamente, es el mayor numero de respuestas que puede admitir una
pregunta asociada a una pagina de la leccion. Se pueden utilizar preguntas con
menor numero de respuestas sin problemas, simplemente no especiIicando las
no necesarias. Pero este parametro controla tambien el numero de opciones de
menu o ramas que presentan las tablas de ramiIicacion. Por lo tanto no debe ser
demasiado bajo. Si se Iija muy alto, el interIaz de aadir/editar preguntas se
vuelve muy pesado.
Lmite de intentos:
Se reIiere a las preguntas individuales de cada pagina, no a las veces
que se puede visitar la leccion (eso no esta limitado). Indica cuantos Iallos se
toleran al responder a una pregunta. Si un estudiante supera este limite,
cualquier respuesta que de en esa pregunta le llevara a la pagina siguiente de la
leccion, y la respuesta no contara para la caliIicacion.
Manual de Moodle para el profesor
CAMPUS VIRTUAL - UNIVERSIDAD DE CDIZ
60
Accin:
Este parametro controla realmente el modo de empleo del modulo,
como una leccion clasica o como un banco de pregunta aleatorio. La opcion
predeIinida es "normal - seguir Ilujo de la leccion", que describe el
comportamiento estandar descrito anteriormente. Si se escogen las otras
opciones, las paginas se presentaran al azar, sin respetar el orden logico. Estas
opciones se usan para establecer el modo de tarjetas o banco de preguntas. Estas
opciones son:
Pagina no vista: conducira al alumno a otra pregunta no presentada
anteriormente, seleccionada al azar.
Pagina no respondida: conducira al alumno, de Iorma aleatoria, a otra
pagina que todavia no haya contestado correctamente (se le presentaran
otra vez paginas visitadas pero respondidas de Iorma incorrecta).
Mnimo de preguntas:
Establece el numero minimo de preguntas que el alumno ha de contestar
para calcular una puntuacion signiIicativa. Si una leccion contiene alguna tabla
de ramiIicaciones, es posible que algunos estudiantes recorran solo una de las
ramas o secciones y den por terminada la leccion. De esta Iorma se evita que
eso conduzca a una valoracion global, que puede no ser signiIicativa.
Tarjetas a mostrar:
Este parametro se usa solo en el modo de "tarjetas " (es decir, cuando se
ha especiIicado algo distinto de "normal" en Accion). Indica cuantas
paginas/preguntas seran mostradas al alumno, en orden aleatorio. Cuando se
alcanza este numero se da por terminada la leccion y se calcula la caliIicacion
en Iuncion de las respuestas correctas. Este numero ha de ser igual o menor al
numero total de paginas.
Repeticiones:
Indica si los alumnos podran volver a intentar realizar la leccion y
superar su caliIicacion. Si se opta por No, los alumnos podran volver a visitar la
leccion, pero no se calcularan notas, la caliIicacion del primer intento quedara
inalterada.
Calificacin:
Cuando se admiten intentos repetidos, indica si la caliIicacion Iinal sera
por el promedio de los intentos, o bien por la nota mas alta obtenida.
Disponibilidad temporal:
Permite establecer unas Iechas de apertura y cierre de la leccion para su
uso como actividad evaluable. Los intentos anteriores o posteriores no
resultaran en la asignacion de una caliIicacion.
Manual de Moodle para el profesor
CAMPUS VIRTUAL - UNIVERSIDAD DE CDIZ
61
4.4.3 Gestin de la leccin
La adicion de contenido a una leccion se realiza una vez creada y conIigurada la
misma. Simplemente pinche en el nombre de la leccion para entrar en ella y obtendra la
pagina de gestion de la leccion. Si la leccion esta vacia aparecera primero,
inmediatamente, el Iormulario de edicion de pagina, para introducir la primera pagina
de la leccion. Es muy recomendable que deje esta pagina vacia, y editarla mas tarde
desde la pagina de gestion de la leccion, ya que las opciones que aparecen al crearla
desde el principio son las dadas por deIecto y no permiten los enlaces a otras paginas o
al Iin. Ademas, si queremos aadir una tabla de ramiIicacion, que veremos mas tarde,
las paginas creadas con anterioridad al Iinal de ramiIicacion no ven este Iinal, por lo que
es mejor dejar esta pagina en blanco, crear nuestra estructura y borrarla si usamos
tablas.
Al pinchar en el nombre de la leccion, entrara en la pagina de gestion de la
misma, en la que disponemos de los botones y enlaces para realizar las acciones
necesarias como proIesores sobre la leccion.
Este interIaz nos muestra todas las paginas de la leccion, cada una en un bloque
seguido de las respuestas y saltos correspondientes. Delante y detras de cada bloque
tendremos una barra con los enlaces que permiten aadir nuevas paginas (de preguntas
o de ramiIicaciones). En todo momento podremos reconIigurar los parametros de la
leccion utilizando el boton de edicion de la barra de navegacion de la cabecera.
Tambien podremos recorrer la leccion como lo haria un alumno (y comprobando que
las respuestas nos conducen la sitio deseado) usando el enlace Revisar navegacion del
Iondo de la pagina.
Cada bloque correspondiente a una pagina de la leccion dispone en la parte
superior, junto al titulo de la misma, de unos iconos que permiten borrar, editar o mover
la pagina en orden de la leccion. El orden logico de la misma sera, por deIinicion, el
orden en el que el proIesor, usted, coloque las paginas en este interIaz. Dispone tambien
en la parte inIerior de un boton, , que le permite probar el
Iuncionamiento de la pregunta Iinal de esta pagina: si se muestran las opciones
correctas, los reIuerzos adecuados y se salta a la pagina de destino seleccionada para
cada opcion.
Cuando presione en el icono de edicion de una pagina, o en el enlace de aadir
una pagina de preguntas, se abrira un Iormulario casi identico en ambos casos (la
diIerencia es que tendremos un boton para "aadir" o para "cambiar" la pagina). En este
Iormulario es en donde podemos introducir el contenido de la pagina de la leccion:
Ttulo:
Es el titulo con el que aparecera la pagina en la estructura de la leccion.
Tambien se utilizara este titulo para indicar los saltos absolutos. Por eso debera
ser muy conciso pero identiIicativo.
Contenido:
En este cuadro podra introducir el texto de esta pagina concreta de la
leccion. Este cuadro dispone del editor de texto HTML activado. Puede utilizar
Iormatos, dar estructura al texto con listas y tablas, insertar imagenes, etc. El
Manual de Moodle para el profesor
CAMPUS VIRTUAL - UNIVERSIDAD DE CDIZ
62
texto puede ser todo lo largo que desee, dentro del limite del Campus virtual,
pero es conveniente que no exceda mucho de una pantalla.
Al Iinal del texto debe introducir explicitamente la pregunta Iinal a la
que estaran asociadas varias respuestas. No existe un campo especiIico para
especiIicar esta pregunta, debe hacerlo usted manualmente al Iinal del texto.
Tipo de pregunta:
Indica mas bien el tipo de respuestas
posibles para la pregunta. Se admiten 5 tipos
basicos, como se ve en la Iigura lateral. Una
descripcion detallada de los tipos de preguntas
disponibles en Moodle se reserva para el
apartado dedicado a los Cuestionarios.
Respuesta corta y numrica:
Los tipos de respuesta corta y numerico admiten especiIicar
varias posibles respuestas. Solo la primera sera considerada verdadera,
todas las demas opciones se consideraran Ialsas.
Emparejamiento:
En los emparejamientos los campos "Respuesta" y "ReIuerzo"
seran las parejas. La puntuacion obtenida no depende del numero de
parejas bien Iormadas, sino de su correccion total.
Manual de Moodle para el profesor
CAMPUS VIRTUAL - UNIVERSIDAD DE CDIZ
63
La primera de las opciones va a la pagina siguiente y el resto a
la que se considere, la actual por ejemplo.
Verdadero / falso:
Aunque nos permita aadir mas de dos respuestas, solo una nos
llevara a otra pagina de la leccion, ya que esta diseada para la
existencia de solo dos respuestas, una verdadera y otra Ialsa. Para estos
casos existe el tipo "Opcion multiple".
Podremos deIinir el verdadero o el Ialso de otra manera si/no,
correcto/incorrecto... al gusto del consumidor.
Opcin:
Algunos tipos de preguntas admiten comportamientos opcionales. Las dos
posibilidades actualmente disponibles, cuando se activa esta opcion, son:
En preguntas de opcion multiple: permitir que varias respuestas sean
verdaderas. La opcion predeIinida es una unica respuesta correcta.
En preguntas de respuesta corta: exigir que la respuesta distinga entre
mayusculas y minusculas (case-sensitive). La opcion predeterminada es
que una palabra sea considerada igual sin atender a si esta escrita en
mayusculas, minusculas o una mezcla.
Lista de Respuestas:
A continuacion apareceran una serie de cuadros de texto, por parejas
(Respuesta y ReIuerzo), tantos como se haya especiIicado en el parametro
limite de preguntas/ramas en la conIiguracion de la leccion.
Respuesta: Es el texto que aparecera como posible opcion de respuesta.
Refuer:o. Es el texto que presente la leccion como reIuerzo o
explicacion cuando se selecciona esa opcion como respuesta.
Saltar. Indica la pagina que sera mostrada a continuacion del reIuerzo,
cuando se seleccione esta opcion. Puede ser uno de los marcadores
logicos esta pagina, siguiente pagina o Iin de la leccion (saltos
relativos), o bien el nombre de una pagina concreta de la leccion (saltos
absolutos). Se selecciona este valor de la caja desplegable.
Los cuadros para introducir el texto de respuestas y reIuerzos no tienen activado
de Iorma predeterminada el editor de texto HTML. Este editor se puede activar usando
la casilla de seleccion adjunta. Una vez marcada la casilla hay que dirigirse al Iondo de
la pagina y presionar el boton , para que eIectivamente
aparezca el editor en ese cuadro de texto. Alternativamente, puede escribir
manualmente las marcas HTML que necesite para dar Iormato al texto de respuestas y
reIuerzos. No obstante, tenga cuidado con los Iormatos aadidos en las preguntas de
tipo respuesta corta y numericas. Las marcas HTML pueden evitar que el ordenador
reconozca una palabra o un numero, si da la casualidad que se insertan en medio de la
expresion a reconocer.
Manual de Moodle para el profesor
CAMPUS VIRTUAL - UNIVERSIDAD DE CDIZ
64
Ademas de paginas de preguntas, tambien es posible aadir paginas de
ramiIicacion, una tabla de ramas, paginas que simplemente dividen la leccion en varias
ramas que se pueden seguir separadamente. Cada rama viene identiIicada por un boton.
Los saltos a partir de una pagina de ramiIicacion no contribuyen a la caliIicacion de la
leccion, obviamente. Cada rama debe terminar en un marcador denominado Iinal de
rama que es una pagina sin pregunta, que devuelve al alumno a la tabla de ramas
original.
Las tablas de ramiIicacion
se introducen como las paginas de
preguntas, siguiendo el enlace
aadir una tabla de ramas.
Despues de la tabla se podran
aadir paginas de preguntas
correspondientes a las varias
ramas, separadas entre si por
sendos Iinales de rama. Es decir,
cada tabla de ramas ira seguida
por las paginas de sus
correspondientes ramas, cada una
de ellas acabada por una pagina
Manual de Moodle para el profesor
CAMPUS VIRTUAL - UNIVERSIDAD DE CDIZ
65
Iin de rama. El Iormulario de edicion de una tabla de ramiIicacion consta de campos
para introducir varios elementos de texto:
Ttulo:
Sera el nombre de la pagina y tambien el identiIicador para saltar a ella
desde otras paginas de la leccion. Debe ser conciso.
Contenido:
Se puede introducir aqui todo el texto que sea necesario para explicar
las diIerentes ramas o secciones, su contenido, proposito etc.
Descripcin:
Es un identiIicador corto de la rama o seccion. Este es el texto que
aparecera en los botones de salto de la tabla de rama, asi que deberian ser solo
una o pocas palabras cada uno. A cada descripcion se le asocia un salto, que
indica que pagina se presentara cuando se presione ese boton.
Por rama de una tabla de ramiIicacion debe existir un Iin de ramiIicacion. Estas
deben aadirse nada mas crear la tabla, ya que las paginas de leccion creadas con
anterioridad no pueden acceder al nuevo Iinal.
Es recomendable editar los Iinales de ramiIicacion con el nombre de su rama
correspondiente, para Iacilitar su gestion.
Manual de Moodle para el profesor
CAMPUS VIRTUAL - UNIVERSIDAD DE CDIZ
66
La barra de gestion contiene tambien un enlace denominado importar preguntas.
Este enlace permite importar el texto de la leccion a partir de archivos de texto. En
principio, esta Iuncion esta pensada para importar preguntas de Cuestionarios y
construir asi un banco de preguntas aleatorio de Iorma rapida y conveniente, sin tener
que mecanograIiar todas las preguntas (y respuestas) repetidamente. No obstante, los
contenidos de las paginas, no solo las preguntas y respuestas puede importarse asi
tambien (a Iin de cuentas este modulo contiene el cuerpo de la pregunta en el mismo
bloque que el contenido de la leccion).
Al seguir el enlace simplemente podremos elegir el Iichero que contiene las
preguntas (de nuestro propio ordenador personal, NO del servidor Web del Campus
virtual), e indicar el Iormato en el que estan escritas esas preguntas y respuestas. La
descripcion de estos Iormatos de importacion de preguntas puede consultarse en la
seccion dedicada al modulo Cuestionario de Moodle.
No todas las preguntas que permiten los cuestionarios son permitidas por las
lecciones. Estas solo admiten las preguntas numericas, de opcion multiple, verdadero -
Ialso, respuesta corta y emparejamiento.
Es recomendable que antes de crear su leccion, esquematice el recorrido con las
diIerentes tablas de ramiIicacion y paginas de cada una, asi le sera mas sencillo su
creacion y gestion.
4.5 Glosarios
Un glosario es una inIormacion estructurada en 'conceptos y 'explicaciones, como un
diccionario o enciclopedia. Es una estructura de texto donde existen "entradas" que dan paso a
un "articulo" que deIine, explica o inIorma del termino usado en la entrada.
Un proIesor puede establecer un glosario como un diccionario de los terminos propios
de su materia y ponerlo a disposicion de los estudiantes. Tambien se puede construir un
glosarios como una enciclopedia, donde los articulos explican mas en extenso los conceptos
incluidos como entradas del glosario. Otra variante de un glosario seria una lista de preguntas y
respuesta (como la tipica FAQ, pero no solo eso). Los textos del glosario pueden contener
imagenes y disponer de archivos binarios adjuntos. Por lo tanto un glosario constituye de hecho
un repositorio de inIormacion estructurada. Otra Iorma en la que podemos imaginarnos un
glosario es una base de datos: una coleccion de Iichas ordenada por 'entradas. Ademas, en esta
base de datos es posible buscar la inIormacion por palabras clave, por autor, por Iecha. Es una
estructura bastante potente para almacenar inIormacion estructurada en Iragmentos discretos.
Dada esta versatilidad de los glosarios, admiten varia Iormas estereotipadas de presentar
la inIormacion.
La inIormacion residente en un glosario no esta simplemente almacenada esperando que
alguien la busque. En Moodle es posible vincular de Iorma automatica las entradas de un
glosario a otros textos introducidos en el curso. De esta Iorma, cada vez que se utilice en un
recurso un termino deIinido en el glosario, Moodle insertara automaticamente un hiperenlace
que permitira visualizar la explicacion correspondiente a ese termino en el glosario. Esto se
denomina autoenlace y Iuncionara solo para textos introducidos a traves de Moodle, pero no
para archivos binarios importados como recursos.
Pero no solo el proIesor puede construir las entradas de un glosario. En Moodle tambien
estan disponibles glosarios editables por los usuarios (estudiantes). Moodle distingue entre un
glosario principal de un curso (unico y solo editable por el proIesor), y los glosarios
Manual de Moodle para el profesor
CAMPUS VIRTUAL - UNIVERSIDAD DE CDIZ
67
secundarios, de los cuales puede incluir todos los que necesite y, cada uno de ellos, hacerlo o no
editable por los alumnos. Esto permite una construccion activa del conocimiento por parte de
alumnos, no solo su lectura pasiva. Incluso mas, se pueden asociar comentarios a las entradas de
los glosarios, para glosar eIectivamente la inIormacion ahi contenida. Por lo tanto un glosario es
tanto un contenedor de inIormacion material como una posible actividad didactica creativa y
participativa. Consecuentemente, las entradas de los glosarios pueden ser evaluadas (por el
proIesor, o tambien por otros estudiantes) y asignarseles una caliIicacion. Por todo ello, en
Moodle encontraremos los glosarios en la lista de actividades del curso.
Creacin de un glosario
Para crear un glosario nuevo en cualquier bloque tematico procedemos como
para todo el resto de actividades. Activamos el modo de edicion y seleccionamos
glosario en la caja agregar actividades del bloque que nos interese. Los glosarios son
muy Ilexibles, asi que el menu de conIiguracion contiene numerosos parametros
opcionales:
Nombre:
Texto identiIicativo con el que este glosario particular aparecera en la
pagina principal del curso. Puede usar marcas HTML explicitas.
Descripcin:
Texto breve pero inIormativo que resume las caracteristicas de este
glosario particular, su proposito y el tipo de material que contiene. Este campo
dispone del editor HTML, asi que sera Iacil introducir estilos, tablas o
imagenes. No obstante, es recomendable mantener este sumario de Iorma muy
resumida.
Manual de Moodle para el profesor
CAMPUS VIRTUAL - UNIVERSIDAD DE CDIZ
68
Entradas por pgina:
Numero de entradas de inIormacion que se presentaran en cada pantalla
(o pagina). El proposito de este limite es no tener que desplazar la ventana del
navegador arriba y abajo si hay muchas entradas y la pagina se hace muy larga.
En este caso, una aparecera una lista de paginas (1, 2... n) para seleccionar la
adecuada.
Tipo:
Indica si es el glosario principal (unico y solo editable por el proIesor),
o uno de los muchos posibles glosarios secundarios. Si desea que los
estudiantes puedan aadir y cambiar entradas el glosario debera ser
necesariamente de tipo secundario.
Editable por estudiantes:
Aqui puede especiIicar si los estudiantes podran aadir y cambiar
entradas del glosario. Si se habilita, todos los estudiantes podran aadir
entradas, pero solo podran cambiar o borras las suyas propias, no las creadas
por otros compaeros. Puede activarlo y posteriormente inactivarlo para dar por
cerrado o completo el glosario.
Aprobacin por profesor:
Establece si las entradas aadidas por estudiantes deben ser revisadas y
aprobadas por el proIesor antes de ser publicadas.
Entradas duplicadas:
Determina si sera posible aadir entradas duplicadas, que utilicen el
mismo termino clave, pero con distintas explicaciones del concepto. Esto es
distinto de los seudonimos, que son nombres alternativos para un mismo
termino (sinonimos). El uso de esta opcion depende del tipo de inIormacion a
contener. Para un diccionario es mas comun tener una unica entrada con varias
acepciones, mientras que en una enciclopedia suelen encontrarse entradas
diIerentes.
Manual de Moodle para el profesor
CAMPUS VIRTUAL - UNIVERSIDAD DE CDIZ
69
Comentarios:
Este parametro controla si sera posible o no aadir comentarios a una
entrada del glosario. Los comentarios son una herramienta extremadamente util
pare Iomentar la interaccion y ejercitar el espiritu critico (y la aceptacion de
criticas).
Autoenlace:
Determina si los terminos de este glosario se incluiran o no en el Iiltro
de autoenlace para crear hipervinculos automaticamente en otros recursos de
Moodle. De esta Iorma, las explicaciones de los terminos estaran disponibles
desde cualquier recurso.
Mostrar Alfabeto:
Indica si se mostraran en el interIaz las letras A-Z para localizar
entradas alIabeticamente.
Mostrar "especial":
Indica si aparece este enlace, que permite acceder a entradas que
empiecen por caracteres no alIabeticos (numeros, simbolos como , #!, etc.).
Mostar "Todas":
Indica si aparecera este enlace para presentar la lista completa de
entradas (ordenada alIabeticamente), no solo las de una letra particular.
Formato de presentacin:
Determina la Iorma en la que se visualizaran en la pantalla las entradas
del glosario. Segun el tipo de inIormacion que almacenemos en el glosario y su
proposito, puede ser mas conveniente un Iormato u otro. Estos Iormatos son:
Simple diccionario:
Aparece como un diccionario convencional, con los terminos de
las entradas resaltados, ordenado alIabeticamente y agrupadas las
entradas por iniciales. No se muestra a ningun autor y los archivos
adjuntos aparecen como enlaces.
Continuo:
Presenta las
entradas una detras de
la otra, cada una en un
bloque separado, en
orden cronologico. No
resalta los terminos de
las entradas.
Manual de Moodle para el profesor
CAMPUS VIRTUAL - UNIVERSIDAD DE CDIZ
70
Enciclopedia:
Cada entrada en un bloque propio, con un cabecero indicando
autor (con Ioto) y Iecha. Las imagenes adjuntas aparecen insertadas en
el texto. Las entradas se ordenan alIabeticamente y se agrupan por
iniciales.
FAQ:
Como preguntas y respuestas (no es necesario escribir las
palabras "pregunta" y "respuesta", aparecen automaticamente). Este
Iormato no muestra el autor. Las entradas se agrupan por letra inicial.
Completo, con autor:
Es igual que el Iormato enciclopedia, pero las imagenes
adjuntas aparecen como enlaces.
Completo, sin autor:
Como el anterior, pero sin la identiIicacion del autor.
Lista de entradas:
Muestra tan solo una lista alIabetica, agrupada por iniciales, de
los terminos de las entradas, pero no muestras las explicaciones. Solo
es util para Iines de organizacion y recuento, pero no para la
presentacion a los alumnos.
Calificaciones:
Indica si desea que las entradas del glosario sean evaluables. Cuando
esta activado sera necesario conIigura los parametros del sistema de
caliIicaciones:
Usuarios:
Determina quien puede caliIicar las entradas, el solo el proIesor
o tambien los estudiantes. No hay autoevaluacion.
Escala:
Indica la escala de caliIicacion que se utilizara en la evaluacion.
La escala debe deIinirse en el panel de Administracion.
Manual de Moodle para el profesor
CAMPUS VIRTUAL - UNIVERSIDAD DE CDIZ
71
Restriccin temporal:
Puede establecer un intervalo temporal restringido para realizar
las evaluaciones. Por ejemplo, despues de dar el glosario por
completado y cerrado.
4.5.1 Gestin de un glosario
Una vez el glosario esta creado, queda listo para ir aadiendo entradas. Esto se
realiza como se describe en el Manual de usuario, utilizando la pestaa Agregar entrada
de la pagina del glosario. Como proIesor, tendra ademas elementos especiales en esta
pagina que el permitiran realizar las Iunciones reservadas al proIesor, como la edicion
de categorias. Vamos a repasar estas Iunciones:
Reconfiguracin:
Para ello se debe usar, como
siempre, el boton de edicion
de la barra de
navegacion. Puede cambiar los
parametros del glosario en cualquier
momento a lo largo del curso.
Edicin de categoras:
La creacion de nuevas
categorias de conceptos es una
atribucion reservada al proIesor. Los
alumnos no pueden realizarlo. Para
ello vaya a la pestaa de Vista por
categoria, y encontrara un boton
especiIico para gestionarlas.
Presionando este boton accedera a la pagina
de edicion de categorias, donde podra aadir nuevas,
asi como cambiar los nombres de las existentes o
borrarlas.
Manual de Moodle para el profesor
CAMPUS VIRTUAL - UNIVERSIDAD DE CDIZ
72
Aprobacin de entradas:
Si esta restriccion esta activada, las entradas que vayan aadiendo los
estudiantes se iran acumulando en la pestaa correspondiente. Solo quedaran
visibles para todos los alumnos una vez usted las haya aprobado presionando en
el icono . Si edita la entrada, quedara aprobada automaticamente.
Importacin y exportacin:
Las entradas de un glosario pueden exportase e importarse en bloque.
Puede usar esta caracteristica para aadir entradas creadas con otros programas
y tambien, sencillamente, como un metodo para mover las entradas de un
glosario a otro, incluso a glosarios de otros cursos. Tambien puede exportar y
exportar las categorias de conceptos que haya deIinido.
El Iormato de exportacion importacion es XML. Puede ver este Iormato
simplemente exportando un glosario e inspeccionando el Iichero producido,
llamado glossary.xml. Para importar entradas necesitara que esten exactamente
en el mismo Iormato XML (que puede crear con editores de XML).
Ademas, un proIesor puede en todo momento cambiar o borrar las entradas
aadidas por cualquier estudiante (los alumnos solo pueden tocar las suyas propias, no
las de los compaeros). No obstante, es conveniente ejercer esa potestad con
parsimonia. Es mas cortes y mas pedagogico pedir al usuario que el mismo modiIique o
borre una entrada conIlictiva.
4.6 Wikis
Un wiki es un tipo especial de pagina Web que se compone con un texto que usa la
sintaxis wiki. En una pagina wiki no se utilizan las marcas HTML. Para indicar los Iormatos de
caracteres (negrillas, cursiva etc.) y para dar estructura al texto mediante listas y tablas se
utilizan unos simbolos convencionales mecanograIiados al mismo tiempo que el texto (en
Moodle, ademas, tambien se puede usar HTML). En principio, esta lista de simbolos es bastante
reducida y Iacil de aprender y permite componer textos bastante vistosos y estructurados con
poco esIuerzo y rapidamente. La palabra wiki deriva del hawaiano 'wikiwiki, que signiIica
'rapido.
Pero la caracteristica Iundamental de una pagina wiki consiste en que es modiIicable
por los usuarios. Una pagina Web normal es un recurso de solo-lectura, no podemos acceder al
texto de una pagina y cambiarlo o aadir contenidos. Una pagina wiki si es accesible en modo
de edicion para usuarios externos. Eso permite que un sitio Web crezca y se mantenga
actualizado por una comunidad de autores: todos sus usuarios. No depende de una persona, asi
que el trabajo ira mucho mas rapido, en general: otro motivo para su denominacion.
Manual de Moodle para el profesor
CAMPUS VIRTUAL - UNIVERSIDAD DE CDIZ
73
Desde el punto de vista docente este caracter abierto de un wiki es lo mas importante.
Se puede presentar inIormacion estatica a los alumnos en muchos Iormatos (HTML, PDF,
documentos de texto), otro mas no establece una gran diIerencia. Pero un wiki permite hacer
participar a los estudiantes en la creacion de los contenidos del curso, ya no seran solo
elementos unidireccionales de solo lectura. Ademas, el wiki puede ser mantenido no solo por un
unico autor (aunque podemos conIigurarlo asi, si queremos) sino por una comunidad de autores:
implica un esIuerzo colaborativo. Por eso el wiki esta considerado una actividad en Moodle,
mas que un mero recurso de contenido estatico, aunque no sea un modulo con caliIicaciones.
4.6.1 Configuracin de un Wiki
Para crear un nuevo wiki en cualquier bloque tematico procedemos como para
todo el resto de actividades. Activamos el modo de edicion y seleccionamos wiki en la
caja agregar actividades del bloque que nos interese. Asi ingresaremos en el Iormulario
de conIiguracion del wiki.
Nombre:
Texto identiIicativo con el que este wiki particular aparecera en la
pagina principal del curso. Tambien se usa este texto como nombre del archivo
de la pagina inicial del wiki.
Descripcin:
Texto breve pero inIormativo que resume las caracteristicas de este wiki
particular, su proposito y el tipo de material que contiene. Este campo dispone
del editor HTML, asi que sera Iacil introducir estilos, tablas o imagenes. No
obstante, es recomendable mantener este sumario de Iorma muy resumida.
Tipo:
Establece el ambito del wiki, quien puede escribir y editar cambios en
el. Existen tres tipos de wikis, del proIesor, de un grupo y de un estudiante.
Estos tres ambitos pueden ser combinados con los tres "modos de grupo" de la
asignatura. Por lo tanto, existen 9 diIerentes comportamientos del wiki. El
proIesor puede ver y editar todos los wikis en general, los derechos de los
estudiantes de distribuyen de la Iorma:
Profesor
Sin grupos. Solo existe un unico wiki. El proIesor puede
editarlo y los estudiantes solo leerlo.
Grupos separados: Hay wikis diIerentes para cada grupo, todos
editables solo por el proIesor. Los estudiantes solo ven el Wiki
del grupo al que pertenecen.
Grupos visibles: Hay wikis diIerentes para cada grupo, todos
editables solo por el proIesor. Los estudiantes pueden ver todos
los wikis.
Manual de Moodle para el profesor
CAMPUS VIRTUAL - UNIVERSIDAD DE CDIZ
74
Grupo:
Sin grupos. Solo existe un unico wiki. Tanto estudiantes y
proIesores pueden editarlo.
Grupos separados. Los estudiantes solo ven un unico wiki, el
de su grupo, que pueden editar. El proIesor accede a todos.
Grupos visibles: Hay tantos wikis como grupos. Los
estudiantes ven todos los wikis, pero solo pueden editar el de su
grupo.
Estudiante:
Sin grupos. Cada estudiante tiene su propio wiki privado, que
solo el y su proIesor pueden ver y editar.
Grupos separados: Cada estudiante tiene su wiki. Ademas
puede ver, pero no editar, los wikis de los compaeros de
grupo.
Grupos visibles: Cada estudiante tiene su wiki. Ademas puede
ver, pero no editar los wikis de todos sus compaeros de curso.
Estos diIerentes tipos de wikis pueden usarse para diIerentes
situaciones. Por ejemplo, un wiki privado del alumno puede usarse como un
diario, con la ventaja (y complicacion) del sistema de versionado, la posibilidad
de mantener varias paginas y adjuntar archivos binarios. Esta ultima posibilidad
puede convertir a un wiki en un autentico repositorio de Iicheros a disposicion
de los alumnos (ellos no tienen acceso al gestor de Iicheros de Moodle). Pero a
diIerencia de un diario, un wiki no es evaluable, y no dispone de un mecanismo
automatico para indicar que se han modiIicado las paginas.
Imprimir ttulo:
Indica si se debe imprimir el titulo de cada pagina como primera linea
de cada pagina. Permite automatizar la rotulacion de la pagina, pero requiere
que los nombres de las paginas sean Irases completas con signiIicado (no
pueden ser page01, page02. etc.).
Modo HTML:
Determina el modo en el que se trata el texto ingresado en el wiki. Por eso,
especiIica tambien, que tipo de sintaxis se podra usar para escribir en el wiki.
Son posibles tres opciones:
No HTML:
No se utiliza HTML para nada, el Iormato y la estructura se
determina exclusivamente por la sintaxis de tipo wiki. Los Iiltros de
autoenlace, incrustacion de multimedia y expresiones matematicas, si
Iuncionan en este modo. Conveniente si tanto usted como los usuarios
dominan la sintaxis wiki.
Manual de Moodle para el profesor
CAMPUS VIRTUAL - UNIVERSIDAD DE CDIZ
75
HTML seguro:
Se utilizan marcas HTML para indicar Iormatos y estructura.
Pero solo un subconjunto seguro de marcas (las no entendidas
sencillamente no se muestran). Las marcas se deben escribir
explicitamente, el editor HTML no esta disponible. Ningun Iiltro esta
activo en este modo. Establece la maxima seguridad restringiendo el
tipo de texto que se puede introducir.
HTML:
En este modo se emplea el editor HTML para introducir el
texto. No obstante, tambien se aceptan codigos de sintaxis wiki para
especiIicar enlaces (|corchetes| y CamelCase). Usualmente, este sera el
modo mas conveniente. El editor HTML es tambien muy seguro, no
aceptara codigos script ejecutables.
Archivos binarios:
Indica si se admitiran archivos binarios en la zona de "adjuntos" del
wiki.
Autoenlace CamelCase:
Permite desactivar de Iorma generalizada para todas las paginas del
wiki la consideracion como hiperenlaces de las palabras con mezcla de
mayusculas y minusculas (CamelCase).
Administracin por estudiantes:
Permite otorgar, o no, una serie de privilegios de administracion
reservados normalmente al proIesor. Los detalles los veremos mas abajo, en la
parte de gestion del wiki.
Manual de Moodle para el profesor
CAMPUS VIRTUAL - UNIVERSIDAD DE CDIZ
76
Nombre de inicio:
Es el nombre que tendra la pagina inicial del wiki. Si no especiIica
nada, la pagina inicial se denominara igual que el nombre del wiki.
Contenido inicial:
Aqui puede indicar un Iichero con el contenido inicial de la pagina
inicial del wiki. Debe ser un Iichero residente en el servidor Web del curso. Una
vez se haya introducido texto en la pagina inicial esta opcion desaparecera.
4.6.2 Editar una pgina Wiki
Existen muchos tipos de wikis, DokuWiki, MediaWiki, PmWiki ... con sintaxis
parecidas, pero cada una tiene sus particularidades, no todos los Iormatos Iuncionan en
todas. Moodle utiliza ErIurtWiki, y su sintaxis es la que describiremos a continuacion.
La edicion de paginas wikis se realiza simplemente introduciendo el texto en el
recuadro correspondiente. Los wikis es una Iorma de aadir marcas al texto para indicar
el estilo o Iormato en el que se desea que aparezca el mismo en la pagina web. Los
puntos esenciales son:
Prrafos:
Separe parraIos con al menos una linea en blanco.
Tres simbolos de porcentaje "" Iuerzan un Iin de parraIo.
Si se deja espacio en blanco delante del texto las siguientes Lineas
estaran sangradas (identadas).
Puede tambien realizar un salto de linea con el Iormato de HTML
"br~" al Iinal de la linea.
Ttulos:
Los titulos se marcan con un simbolo de exclamacion "!" delante.
"!" para un titulo pequeo, "!!" para mediano y "!!!" para titulos muy grandes.
Manual de Moodle para el profesor
CAMPUS VIRTUAL - UNIVERSIDAD DE CDIZ
77
Formato del texto:
El enIasis (usualmente cursiva) se indica poniendo el texto entre dos
comillas simples ''marcado''.
La negrita se indica anteponiendo y posponiendo dos subrayados
(texto); o enmarcado en dos asteriscos (**texto**).
Listas:
Comience una linea con un asterisco (*) para empezar una lista con
vietas.
Use el simbolo "#" para las listas numeradas.
Se pueden crear sublistas, mezclando numeros y vietas con * y #.
Hiperenlaces
Enmarque un texto entre corchetes |texto| para indicar un hiperenlace.
Pueden ser varias palabras dentro de los conchetes. Por ejemplo |Capitulo uno|
crea un enlace a la pagina titulada asi.
Cualquier palabra que mezcle mayusculas y minusculas sera tratada
como un enlace. Por ejemplo, la palabra "MiPagina" le conducirA a la pagina
web titulada "mipagina.html". Esto es lo que se denomina en ingles
"CamelCase", por el aspecto de jorobas de un camello de las palabras que
mezclan mayusculas y minusculas (no solo la inicial).
Cualquier URL valida que empiece en http://... se convertira
automaticamente en un hiperenlace a esa direccion.
Si enmarca una URL entre corchetes, puede reIerenciarla con otro
nombre separada con el caracter ,, por ejemplo |http://www.uca.es,pagina de la
UCA|, desapareciendo la direccion y en su lugar el texto pagina de la UCA".
Si quiere evitar que una palabra entre conchetes o con CamelCase sea
tratada como un enlace, anteponga una virgulilla ~. Por ejemplo ~|24,3| o
~HyperLink apareceran tal cual en el texto, sin hiperenlace.
Lnea de Separacin
Utlizando cuatro o mas guiones seguidos en la misma linea "----"
aparecera una linea de separacion. Debe estar en otro bloque, es decir, debemos
pulsar dos veces intro antes de aadirla para que quede en este sitio, ya que la
linea separa bloques. Si no es asi aparecera al principio del mismo, no al Iinal.
Si colocamos dos seguidas separadas por dos saltos de linea, enmarcaremos el
bloque anterior entre dos lineas de separacion.
Imgenes:
Para aadir una imagen debemos colocar un hiperenlace con la
direccion de la misma, como si se tratara de una direccion de correo. La sintaxis
Manual de Moodle para el profesor
CAMPUS VIRTUAL - UNIVERSIDAD DE CDIZ
78
es la misma que para el hiperenlace tradicional,entre corchetes, a excepcion que
el texto que coloquemos tras la barra "," es el texto alternativo a la misma.
Moodle entiende y utiliza esta sintaxis, pero no es obligatorio usarla para dar
Iormato al texto. Moodle puede usar el editor de texto enriquecido que es mas potente y
mas Iacil de usar para la mayoria de los usuarios, ya que no hay que recordar uns
sintaxis especial para dar Iormato al texto.
4.6.3 Gestin de un Wiki
La gestion de un wiki por el proIesor es similar a la de
cualquier usuario. Las Iunciones de edicion y busqueda de
paginas son iguales para cualquier usuario con permiso para
editarlo.
Normalmente se reservan al proIesor las acciones de
administracion general del wiki, disponibles en una lista
desplegable en la esquina superior derecha de la pagina del
wiki, aunque usted puede permitir que tambien sean accesibles a sus estudiantes. Estas
acciones son:
Establecer atributos de pgina:
Los atributos son marcas asignadas a cada pagina del wiki, y que
determinan el comportamiento de la misma. Normalmente son heredados de las
paginas precedentes, pero se pueden cambiar manualmente. Los atributos de
pagina son:
TXT: establece que la pagina contiene texto simple.
BIN: la pagina contiene datos binarios.
OFF: la pagina esta deshabilitada, no se puede ver ni editar.
HTM: permite la sintaxis HTML para esta pagina. El parametro general
del wiki tiene precedencia sobre este atributo.
RO: pagina de solo lectura (Read-only).
WR: pagina editable (WRiteable).
Eliminar pginas:
Normalmente en un wiki se aaden y cambian paginas, pero rara vez se
borran. En principio se muestran en la lista solo las paginas vacias, huerIanas
(sin enlaces hacia ellas) o que contengan errores (inIormaticos, no de
contenido). Tambien puede mostrar todas las paginas del wiki usando el boton
.
Manual de Moodle para el profesor
CAMPUS VIRTUAL - UNIVERSIDAD DE CDIZ
79
Arrancar pginas:
Cuando se hacen cambios en una pagina wiki no se sobre-escribe lo
anterior, sino que se guarda como una version anterior (si los cambios no gustan
se pueden volver a restaurar las versiones anteriores). Esta opcion permite
eliminar versiones de paginas muy antiguas y obsoletas. Se puede escoger la
proIundidad del borrado para quedarse solo con las versiones mas recientes.
Eliminar cambios masivos:
Uno de los problemas potenciales de un wiki es su vulnerabilidad Irente
a un usuario poco amigable que se dedique a vaciar las paginas de texto
(normalmente los usuarios no pueden borrar las paginas propiamente dichas), o
introducir textos Ialsos, erroneos o perjudiciales de alguna manera. Si son una o
dos paginas, el problema se puede corregir manualmente, pero hay enemigos de
gran laboriosidad. Para ello el wiki dispone de un mecanismo para revertir
todos los cambios, en cualquier pagina, realizados por un autor dado.
El autor se identiIica por algun texto comun en el campo autor} de las
paginas modiIicadas. Usualmente lo mas seguro es usar la direccion IP del
atacante. Tambien podemos especiIicar la antigedad y el nivel de proIundidad
de los cambios a deshacer. Generalmente es posible recuperar el wiki intacto
usando esta herramienta tras una intromision no amistosa.
4.7 SCORM
El acronimo SCORM (Sharable Content Object ReIerence Model, Modelo de
ReIerencia para Objetos de Contenido Compartibles) representa un intento de deIinir un Iormato
estandar en el que encapsular objetos de aprendizaje, pequeos componentes didacticos que
pueden reutilizarse en varios cursos y compartirse entre asignaturas si es necesario. Varias
editoriales publican materiales didacticos como paquetes SCORM. Ademas, algunas otras
plataIormas de virtuales de aprendizaje permiten exportar sus contenidos en este Iormato.
Manual de Moodle para el profesor
CAMPUS VIRTUAL - UNIVERSIDAD DE CDIZ
80
Moodle puede importar paquetes SCORM, que quedaran insertados como un contenido
o actividad mas del curso. No obstante, SCORM es actualmente un estandar muy mal respetado.
DiIerentes editoriales utilizan pequeas variaciones del Iormato que hacen diIicil que los
paquetes SCORM sean realmente transportables de un lugar a otro y Iuncionen sin problemas
en cualquier ambiente, como es su proposito.
De momento, Moodle no puede exportar elementos del curso en Iormato SCORM. Para
compartir elementos (recursos, actividades, el curso entero) entre asignaturas, debe utilizar el
mecanismo de copia y restauracion de copias de seguridad. Los detalles del mecanismo se
describen mas adelante, en la seccion de Gestion y administracion del curso.
Manual de Moodle para el profesor
CAMPUS VIRTUAL - UNIVERSIDAD DE CDIZ
81
5. Los mdulos de actividades
Para aprender realmente, es muy conveniente no solo leer y estudiar una inIormacion,
sino trabajar con ella, hacer cosas tomar decisiones con base en ella. Esto es Iundamental si lo
que se pretende ensear no es tanto un contenido material, datos y Iechas, como habilidades y
capacidades. Por ello, aparte de los modulos de contenidos Moodle oIrece tambien un repertorio
de modulos de actividades: modulos pensados para que el alumno trabaje y ejecute acciones con
ellos, no solo ser expuesto a un cumulo de inIormacion. En Moodle, los modulos de actividades
son generalmente evaluables. Algunos podrian decir que la evaluacion es el criterio distintivo de
una actividad respecto a un contenido.
5.1 Exmenes
El modulo examen es la Iorma mas simple y directa de introducir una actividad:
preguntemos al alumno y veamos sus respuestas. Con el modulo examen se pueden construir
listas de preguntas que se presentan al alumno, este responde y obtiene una caliIicacion por ello.
El proposito de este modulo es, Iundamentalmente, proporcionar al alumno una Iorma
Iacil de seguir su progreso en el proceso de estudio y aprendizaje. Si a los contenidos de un
tema adjuntamos un examen sobre el mismo, el alumno puede contestarlo y, segun la
caliIicacion que obtenga, sabe inmediatamente lo que le Ialta por estudiar. Se trata de una
evaluacion Iormativa. Es por lo tanto un mecanismo de reIuerzo importante para la
consolidacion de la inIormacion aprendida. Tambien introduce una Iuente de motivacion extra.
Ademas, y si es realmente necesario, el modulo de examen de Moodle reune los elementos de
seguridad necesario para utilizarlo en un examen real certiIicativo.
El modulo de examenes permite construir y presentar una lista de preguntas a los alumnos,
obtener sus respuestas y generar una caliIicacion. La lista de preguntas puede contener
cuestiones de diIerentes tipos, mezclada en cualquier orden. Veamos primero los tipos de
preguntas que podemos utilizar en un examen en Moodle y como se trabaja con ellas, y luego
como se componen y gestionan los examenes de multiples preguntas.
Tipos de preguntas
Moodle puede manejar internamente unos cuantos tipos basicos de preguntas,
que veremos a continuacion.
Todas las preguntas, de cualquier tipo, se almacenan en un repositorio comun,
desde donde se pueden copiar a los examenes individuales que componga en cada
momento. En este repositorio las preguntas estan organizadas por Categorias (temas,
secciones u otra agrupacion que le convenga). Todas las preguntas tienen una serie de
caracteristicas comunes:
Cada pregunta individual se identiIica por un nombre propio de la misma. El
alumno no ve este nombre, sino el texto de la pregunta, este nombre
simplemente Iacilita la gestion de las preguntas.
Los textos de las preguntas (y las respuestas) pueden incluir Iormatos de
caracteres, tablas, imagenes insertadas etc., todo lo que permite el editor de
texto HTML de Moodle. Tambien se pueden usar expresiones matematicas, o
incrustar archivos multimedia (audio, video, animaciones). Asi que la
experiencia de un examen en Moodle puede ser mucho mas rica que con un
examen en papel.
Se puede incluir una imagen extra, externa, asociada a cada pregunta.
Manual de Moodle para el profesor
CAMPUS VIRTUAL - UNIVERSIDAD DE CDIZ
82
Se puede asociar a cada respuesta un texto de reIuerzo, pista o explicacion. Este
texto se muestra al alumno (de Iorma opcional, si usted quiere) cuando ha
terminado el examen y lo esta revisando. Puede servir para orientar al alumno
en nuevos intentos de realizar el examen.
Ademas de estas opciones comunes, cada tipo de pregunta tendra una serie de
caracteristicas especiIicas. Los tipos internos de preguntas son:
Opcin mltiple
Se trata de las clasicas preguntas "tipo test". A cada pregunta sigue una
lista de posibles respuestas que el alumno ha de escoger. Es posible deIinir si se
admite una unica respuesta del alumno o bien este puede seleccionar varias
opciones. Se puede especiIicar una imagen (residente en el servidor Web) que
sera mostrada con el texto de la pregunta (tambien puede incluir las imagenes
directamente en el texto de la pregunta).
A cada opcion de puede atribuir una caliIicacion. La escala es relativa al
valor de la pregunta en el examen. Asi, si una pregunta vale 5 puntos, si un
estudiante escoge una respuesta marcada con 20 se le concede solo 1 punto.
Aunque se permita solo una repuesta, podemos otorgar caliIicaciones parciales
si hay una respuesta correcta y otras "casi correctas". Tambien se pueden
asignar puntuaciones negativas a las opciones incorrectas. Asi, se puede
compensar el eIecto del azar en la tipica pregunta con 5 posibles respuestas y
una unica correcta asignando un 100 a la correcta y -25 a las incorrectas. Si
usted emplea preguntas que necesitan marcar varias respuestas, las
posibilidades se caliIicacion parcial se amplian, y se complican. Medite las
caliIicaciones con detenimiento.
Cada pregunta individual puede tener distinto numero de opciones (de 2
a 10). Simplemente deje en blanco las respuestas que no quiera utilizar.
Verdadero/falso:
Son preguntas con solo dos opciones de respuesta, mutuamente
excluyentes. La caliIicacion de la pregunta se concede al 100 solo a la opcion
considerada correcta. Ambas opciones, verdadero y Ialso, pueden tener
asociado un texto de reIuerzo.
Tanto este como el anterior son ejemplos de preguntas de
reconocimiento. El alumno tan solo debe seleccionar una de las opciones que se
le dan, no genera una respuesta propia.
Manual de Moodle para el profesor
CAMPUS VIRTUAL - UNIVERSIDAD DE CDIZ
83
Emparejamiento:
Este tipo de preguntas presentan dos listas de conceptos. Se deben
Iormar parejas de conceptos aIines segun el enunciado de la pregunta. Una de
las listas se presenta como opciones Iijas. A cada una de ellas hay que escogerle
un compaero de una lista desplegable. Se puede repetir un concepto en la parte
derecha.
La caliIicacion de la pregunta es automatica, en Iuncion del numero de
parejas correctas que se Iormen. Si son todas, se otorga el 100 del valor de la
pregunta, si solo la mitad de las posibles, el 50 y asi, segun la combinatoria.
El interIaz oIrece espacio para al menos 10 conceptos en cada lista. Usted
puede utilizar menos si asi lo desea (generalmente se utilizan 4-5). Se deben
introducir al menos tres conceptos para que las probabilidades de acertar al azar
no sean demasiado elevadas (no existe compensacion negativa de esos aciertos
aleatorios).
Estas preguntas valoran principalmente el reconocimiento, pero pueden
utilizarse para sondear la comprension mediante asociaciones no tan obvias.
Manual de Moodle para el profesor
CAMPUS VIRTUAL - UNIVERSIDAD DE CDIZ
84
Respuesta corta:
Este tipo de preguntas requiere que el alumno genere una respuesta por
si mismo. Al alumno se la presenta la pregunta y cuadro de texto donde debe
introducir su respuesta mecanograIiandola el mismo. Por restricciones de lo que
el ordenador es capaz de interpretar, las respuestas estan limitadas a palabras
individuales o una Irase muy concisa.
La respuesta del alumno se compara con las respuestas introducidas por
el proIesor, en el orden indicado en el interIaz. Si existe una coincidencia se le
adjudica la caliIicacion asociada a esa respuesta. Los textos de las respuestas
pueden usar el caracter comodin "*". De esta Iorma si usted se especiIica
"aprend*", se aceptaran como validas las palabras "aprender", "aprendizaje",
"aprendan", pero tambien "aprendiz".
Si necesita escribir realmente el simbolo "*", no como comodin, use la
Iorma "\*". Se pueden introducir varias palabras o Irases sinonimas y darles a
todas una caliIicacion del 100. Se pueden aceptar tambien respuestas "no del
todo correctas" con una caliIicacion menor.
Una opcion nos permite especiIicar si la comparacion entre la respuesta
del estudiante y las almacenadas se realiza sin atender a mayusculas y
minusculas (case-insensitive) o si la palabra debe coincidir tambien en esto.
Este es un tipo de pregunta muy conveniente, el gran problema de
usarlo a traves del ordenador es que estos no son capaces de reconocer el
lenguaje natural. Solo comparan la identidad de las letras. Esto se vuelve un
problema a la hora de anticipar todas las posibles Iormas textuales correctas de
la respuesta. Permitiendo especiIicar varias respuestas posibles del uso del
comodin, Moodle pretende suavizar en lo posible esos inconvenientes tecnicos.
Es muy recomendable no usar Iormatos de texto en las respuestas de este tipo
Manual de Moodle para el profesor
CAMPUS VIRTUAL - UNIVERSIDAD DE CDIZ
85
de preguntas. Esos Iormatos se especiIican como marcas HTML que quedaran
incorporadas a la secuencia de letras de la respuesta y, probablemente,
estorbaran la comparacion entre la respuesta introducida por el alumno y la
almacenada como correcta.
Numrico:
En este caso se Iormula una pregunta que requiere una respuesta
numerica, expresada en ciIras. El alumno debe escribir un numero en un cuadro
de texto al eIecto. Moodle permite especiIicar el valor exacto correcto que
corresponde el calculo solicitado, pero tambien permite especiIicar un margen
de error. Si las respuesta escrita por el alumno cae en el intervalo (correcta-
error) :(correcta error), se dara por valida y se le otorgara el 100 de la
caliIicacion. Otros valores puntuaran 0.
El interIaz graIico para especiIicar una pregunta numerica solo acepta
una respuesta. Sin embargo el codigo interno permite varias respuestas, incluso
con caliIicaciones diIerentes. Puede importar este tipo de preguntas desde
archivos de texto con el Iormato adecuado (vea mas adelante, en la seccion de
importar preguntas a un examen).
Es muy recomendable especiIicar explicitamente las unidades en las
que se espera la respuesta. El ordenador tan solo comparara los valores, y las
conversiones introducidas como alternativas. Puede dar por Ialsas respuestas
correctas, y a la inversa, debido a esta circunstancia. Mejor evitar esta posible
ambigedad.
Manual de Moodle para el profesor
CAMPUS VIRTUAL - UNIVERSIDAD DE CDIZ
86
Calculada:
Las preguntas calculadas son una generalizacion del tipo numerico.
Presentan una pregunta que requiere que el alumno escriba un numero como
respuesta. Este tipo presenta una mayor variedad de opciones para controlar las
respuestas que se aceptan como correctas, ademas de otras caracteristicas utiles.
Tanto la pregunta como la respuesta pueden usar una notacion
algebraica, a}, b}, c}, indicando no valores concretos sino variables. Estos
simbolos seran reemplazados por numeros arbitrarios cuando la pregunta se
presente a los alumno (en cada intento del examen). Asi el calculo sera siempre
el mismo, pero el valor numerico correcto cambiara cada vez. La respuesta
correcta se especiIicara pues por una Iormula, no un valor Iijo.
Para escribir estar Iormulas se pueden usar variables como a} y los
operadores basicos: , -, *, / y para modulo. Para especiIicar potencias se usa
pow(x,y) y pi(). Tambien una serie de Iunciones (con argumentos entre
parentesis): abs, acos, acosh, asin, asinh, atan, atanh, ceil, cos, cosh, deg2rad,
exp, expm1, Iloor, log, log10, log1p, rad2deg, round, sin, sinh, sprt, tan, tanh.
Las Iunciones max y min aceptan mas de dos argumentos.
Cuando la pregunta se incluye en el examen se deben generar valores
para las variables a}, b} etc. utilizadas. La pregunta permite especiIicar los
intervalos y la distribucion estadistica usada para generar estos valores
aleatorios.
La tolerancia o error especiIicado puede interpretarse de tres maneras segun
el tipo de tolerancia Iijado:
Manual de Moodle para el profesor
CAMPUS VIRTUAL - UNIVERSIDAD DE CDIZ
87
nominal :simplemente especiIica el intervalo correcta + tolerancia
relativa. el error admitido se calcula como errorcorrecta*tolerancia.
de esta Iorma el intervalo admitido es correcto + tolerancia*correcto.
Es una Iorma mucho mas precisa de especiIicar los errores cuando la
magnitud en cuestion varia grandemente entre extremos muy
diIerentes.
geometrica. en este caso el limite superior del intervalo dado como
valido se calcula como correcta*(1tolerancia) y el limite inIerior como
correcta/(1tolerancia). Esta opcion es aplicable a magnitudes que no
admiten valores negativos.
El valor de la opcion ciIras signiIicativas aIecta solo a como se presentara
el resultado cuando se revisen las preguntas. El alumno puede escribir su
respuesta con el numero de ciIras signiIicativas que estime conveniente.
Por ultimo, y de Iorma opcional, se pueden especiIicar las unidades en las
que se espera la respuesta, y establecer los Iactores de conversion adecuados
para admitir respuestas con otras unidades.
Despues de esto nos llevara a la interIaz de generacion de valores
aleatorios para la o las variables que utilizamos.
Manual de Moodle para el profesor
CAMPUS VIRTUAL - UNIVERSIDAD DE CDIZ
88
Podemos escoger si nuestra variable, individualmente cada una de ellas,
sera sustituida por:
Un literal de un conjunto de literales que puede ser usado solamente por
esta pregunta.
Un literal de un conjunto existente que tambien son usados por otras
preguntas de esta categoria.
Si lo que estabamos era modiIicando una pregunta y sus valores, lo que nos
aparecera es:
Un literal de un mismo conjunto reutilizable de categorias de literales
del anterior.
Un literal de un nuevo conjunto de literales que puede ser usado
solamente por esta pregunta.
Una vez seleccionada la Iorma de generacion nos mostrara la ventana para
generar valores de nuestras variables. Si elegimos un conjunto existente, en la
zona inIerior apareceran estos valores para que podamos borrar los que nos
parezca y aadir nuevos valores si queremos.
Manual de Moodle para el profesor
CAMPUS VIRTUAL - UNIVERSIDAD DE CDIZ
89
Podemos generar valores individuales para cada variable y, cuando
obtengamos un conjunto que nos parezca oportuno, aadirlo a nuestros valores.
Respuestas incrustadas:
Este es un tipo Ilexible de pregunta que permite incrustar en un texto
zonas que deben ser completadas por los alumnos. En cada "hueco", el alumno
puede escoger de entre varias opciones posibles, o bien escribir su propia
respuesta corta, o un numero (como en los tipos de opcion multiple, de
respuesta corta o numerica anteriores).
Este tipo de preguntas no dispone de un interIaz graIico para introducir
los elementos variables de las respuestas (los huecos a rellenar). Es preciso
especiIicar la pregunta como un texto con codigos insertados para indicar donde
van los huecos y que respuestas se admiten en cada uno. Por ejemplo, el texto
(los colores resaltan los codigos, no son necesarios para el Iuncionamiento de la
pregunta):
Esta pregunta consiste en un texto que contiene una respuesta incrustada
{1.MULTICHOICE.Respuesta erronea=Feedback para esta respuesta
erronea~Otra respuesta erronea=Feedback para la otra respuesta
erronea~Respuesta correcta=Feedback para la respuesta
correcta~50Respuesta que vale la mitad de la nota=Feedback para la
respuesta mitad de nota} luego comprobara esta respuesta corta
{1.SHORTANSWER.0 Respuesta erronea=Feedback para esta respuesta
erronea~Respuesta correcta=Feedback para la respuesta
correcta~50Respuesta que vale la mitad de la nota=Feedback para la
respuesta mitad de nota} v, finalmente tenemos, un numero en coma flotante
{2.NUMERICAL.23.8.0.1=Feedback para la respuesta correcta
23.8~50N/A=Feedback para la respuesta mitad de nota, situada en la :ona
proxima a la respuesta correcta}.
Advierta que direcciones como www.moodle.org v emoticonos .-) funcionan del
modo habitual.
a) Es correcto? {1.MULTICHOICE.Si=Correcto~No=Tenemos diferentes
opiniones}
b) Que puntuacion le daria? {3.NUMERICAL.3.2}
Buena suerte'
Se convertira en esta pregunta para los alumnos:
Manual de Moodle para el profesor
CAMPUS VIRTUAL - UNIVERSIDAD DE CDIZ
90
La caliIicacion de estas preguntas es la suma de los diIerentes
elementos individuales que incluya cada una, calculados como anteriormente.
El Iormato Cloze es una Iorma muy popular de especiIicar preguntas y
respuestas en un procesador de textos. Mas adelante se describiran los detalles
de los Iormatos que puede usar Moodle para importar y exportar preguntas a
partir de Iicheros de texto.
En todos los tipos de preguntas que admite Moodle, se puede introducir
texto con marcas HTML explicitas cualquier cuadro de texto que no tenga
activado el editor de texto HTML. Esto permite que tanto las preguntas como
las respuestas puedan incluir texto en negrillas, cursiva u otros estilos. Ademas
proximamente, sera posible incrustar expresiones matematicas y archivos
multimedia tambien en las respuestas a una pregunta.
Configuracin de un examen
Ahora que ya conocemos los tipos de preguntas que pueden utilizar los examenes
de Moodle podemos adentrarnos en como crearlos y conIigurarlos. Como para todas las
actividades, para crear un nuevo examen hay que pasar al modo de edicion y
seleccionar examen en la lista desplegable de la caja agregar actividad de un bloque
tematico. Esto nos llevara al Iormulario de conIiguracion del mismo, donde
completaremos una serie de campos:
Nombre:
Es el nombre, corto e identiIicativo, con el que aparecera el examen en
la pagina del curso. Se pueden incluir marcas HTML para lograr eIectos de
estilo en el texto.
Introduccin:
Es un texto que sera presentado a los estudiantes cada vez que vayan a
realizar el examen. Aqui deberia incluir las instrucciones, cautelas o
indicaciones que quiera transmitir a los estudiantes para que se enIrenten a las
preguntas sin dudas metodologicas.
Abrir y cerrar:
Es posible deIinir un intervalo de tiempo en el que los estudiantes
pueden acceder e intentar completar el examen. Aqui puede especiIicar las
Iechas de apertura y cierre de la actividad. Antes o despues de estas Iechas el
examen no sera accesible a los alumnos.
Manual de Moodle para el profesor
CAMPUS VIRTUAL - UNIVERSIDAD DE CDIZ
91
Los siguientes campos del Iormulario controlan como se regulan los intentos de
completar el examen por los alumnos.
Lmite de tiempo:
Es posible especiIicar un tiempo total para contestar a todas las
preguntas del examen. Normalmente este limite no esta Iijado y los alumnos
pueden tomarse el tiempo que deseen para contestar al examen (dentro del
limite de sesion del navegador, usualmente de 120 minutos). En circunstancias
concretas puede ser deseable establecer un limite (por ejemplo, para usarlo
como un examen real, o para ejercitar la rapidez de respuestas).
Si se especiIica un limite, aparecera una pequea ventana indicando el tiempo
restante en cada momento. Cuando el tiempo se agota el examen se envia
automaticamente con las respuestas completadas hasta el momento. Si un
alumno manipula el reloj de su ordenador y se detecta una
diIerencia en el tiempo de envio mayor de 60 segundos, la
caliIicacion del examen se Iija en 0 automaticamente.
Barajar preguntas:
Cuando esta activada hace que cada vez que un alumno intenta
contestar al mismo examen, se cambie al azar el orden de las preguntas. Se trata
de diIicultar la mera memorizacion posicional (esta opcion se reIiere solo al
orden de presentacion de las preguntas en cada intento, no tienen que ver con
las preguntas denominadas aleatorias mas adelante).
Barajar respuestas:
Cuando esta activado, hace que se baraje al azar el orden en el que se
presentan las posibles opciones de respuesta. Esto solo es aplicable a la
preguntas de tipo de opcion multiple o de emparejamiento. De nuevo, para
desincentivar aproximaciones puramente memoristicas.
Manual de Moodle para el profesor
CAMPUS VIRTUAL - UNIVERSIDAD DE CDIZ
92
Intentos permitidos:
Puede limitar si lo desea el numero de intentos que pueden realizar los
alumnos para rellenar el examen. El intervalo es 1-6, pero el valor predeIinido
es ilimitado. En principio, si se oIrece el examen como un reIuerzo Iormativo
no parece aconsejable limitar el numero de intentos.
Basado en el anterior:
Si selecciona Si, entonces cuando el alumno realice intentos sucesivos
de completar el examen encontrara marcadas las respuestas que escogio
previamente. En caso contrario, se presentara la pregunta sin ninguna
indicacion, como la primera vez.
Mtodo de calificacin:
Cuando se permite realizar varios intentos de completar el examen, indica
la puntuacion que se utilizara para la caliIicacion:
mas alta alcanzada en cualquier de los intentos
promedio de todos los intentos (media aritmetica simple)
primer intento (los demas se caliIican, pero no se registra su
caliIicacion)
ultimo intento (el ultimo borra la caliIicacion anterior)
Mostrar resultado:
Determina si se notiIica al alumno la caliIicacion obtenida al completar
el examen. Para una evaluacion Iormativa es necesario que la puntuacion se
notiIique diligentemente.
Mostrar correctas:
Determina si se mostraran al alumno las respuestas correctas tras
completar el examen. Los textos introducidos en cada respuesta como reIuerzo
se mostraran siempre. Si esta opcion esta activada se indicara la respuesta
correcta resaltandola con un marco brillante tras acabar el examen.
Manual de Moodle para el profesor
CAMPUS VIRTUAL - UNIVERSIDAD DE CDIZ
93
Revisar:
La revision se reIiere a los examenes cerrados (por pasar la Iecha de
cierre o el limite de intentos). Si esta opcion esta activada el alumno seguira sin
poder realizar otra vez un examen cerrado, pero si podra revisar las respuestas
que marco. Se pretende que sea una ayuda al estudio.
Nota mxima:
Es la nota maxima asignada a todo el examen. Si la suma de puntos de
todas las preguntas no coincide con este valor, se calcula un Iactor de
conversion. Por ejemplo. Supongamos que tenemos 20 preguntas de 1 punto y 2
de 5 puntos, pero la nota maxima del examen se establece en 10. Entonces la
puntuacion obtenida por cada alumno se divide por un Iactor de 3.0 para
establecer la valoracion Iinal del examen. Tenga en cuenta que este es un Iactor
lineal. Si usted tiene Iijado el nivel de aprobado de Iorma asimetrica (por
ejemplo 6 sobre 10), entonces dejelo muy claramente explicado en las
instrucciones. Alternativamente, puede utilizar puntos negativos en la
caliIicacion de cada pregunta del examen para lograr el mismo eIecto (pero
Iijando el aprobado en 5/10).
Contrasea:
Se puede proteger el examen con una contrasea de Iorma que para
poder realizar el examen los alumnos deban introducir la misma. Es una Iorma
de evitar que personas no autorizadas vean las preguntas del examen.
Obviamente, una vez de a conocer la contrasea a sus alumnos para que puedan
entrar en el examen, esta deja automaticamente de ser secreta. Debe cambiarla y
poner una nueva. Esta opcion esta pensada como medida de seguridad si se va a
usar el examen como un examen real, certiIicativo. Normalmente la puede dejar
en blanco.
Direccin IP:
Permite especiIicar los ordenadores concretos desde los que sera posible
realizar el examen, identiIicandolos por su direccion IP. Puede establecer que el
examen se realice solo en un periodo de tiempo limitado, solo desde los
ordenadores de un aula de inIormatica controlada y tras introducir una
contrasea que usted comunica de viva voz en el aula justo antes de empezar.
Las direcciones se pueden indicar como numeros IP completos,
direcciones parciales (192.168.) que se aplican a subredes o notacion CIDR
(como 231.54.211.0/20) que permite identiIicar con mas precision las subredes.
Se pueden especiIicar varias direcciones (o grupos) separadas por comas.
Manual de Moodle para el profesor
CAMPUS VIRTUAL - UNIVERSIDAD DE CDIZ
94
Generacin de una lista de preguntas
Una vez conIigurado el examen se nos presentara la pagina de edicion de
preguntas del mismo. En esta pagina hay dos secciones independientes. A la izquierda
tendra la lista de preguntas que componen el presente examen, vacio si acaba de entrar.
A la derecha tendra el repositorio general de preguntas, organizado por categorias. Las
preguntas se crean o importan en el repositorio general. Desde aqui se pueden copiar
preguntas concretas o grupos de preguntas al examen particular que estamos
componiendo. De esta Iorma se pueden reutilizar preguntas en diIerentes examenes, ya
sean de un mismo curso o no.
Todas las preguntas deben pertenecer a una categoria, aunque sea la
denominada "por deIecto". Para deIinir nuevas categorias pulse en el boton
de la parte superior derecha. En la nueva pagina basta con que
Manual de Moodle para el profesor
CAMPUS VIRTUAL - UNIVERSIDAD DE CDIZ
95
escriba un nombre y descripcion de la nueva categoria en la linea en blanco al eIecto y
presione el boton para crear cuantas necesite. No se han previsto
subcategorias. Tambien puede borrar una categoria existente. Si esta categoria contiene
preguntas, las preguntas no se borraran, solo la categoria. El sistema le preguntara a que
otra categoria se moveran esas preguntas y a continuacion borra la categoria. No es
posible borrar la categoria por deIecto.
El parametro publicar determina el ambito la categoria. Si publica una categoria
esas preguntas pasaran estas disponibles para cualquier proIesor de cualquier curso del
Campus virtual (seran eIectivamente publicas). No publique una categoria si pretende
mantener las preguntas en su repositorio privado para su propio uso. Si es proIesor de
varias asignaturas y quiere reutilizar las preguntas en examenes de asignaturas distintas,
pero no hacerlas publicas, puede exportarlas a un archivo e importarlas al repositorio de
la otra asignatura.
En cada categoria el repositorio esta Iormado por una lista de preguntas
presentada en la parte inIerior. Cada pregunta individual esta identiIicada por su nombre
y tipo (mediante un icono graIico). En la lista aparecen tres iconos que permiten
gestionar estas preguntas. Los iconos estandar de edicion , y de borrado, , permiten
cambiar el texto de una pregunta o eliminarla. No es posible convertir una pregunta de
un Iormato otro (por ejemplo, ampliar una pregunta verdadero/Ialso a opcion multiple).
El icono permite visualizar la pregunta en un ventana separada, tal y como se
presentara en el examen, y comprobar su Iuncionamiento. Puede responder a la misma y
comprobar si esta marcada como correcta la adecuada, si se obtiene el reIuerzo
correspondiente a la opcion elegida, etc.
Para crear nuevas preguntas dentro de una categoria simplemente seleccione la
categoria en la lista desplegable y, a continuacion, escoja un tipo de pregunta de la lista
de seleccion del centro, o bien presione el boton de importar preguntas. Cuando crea
visualmente nuevas preguntas se desplegaran los Iormularios vistos anteriormente
segun el tipo de pregunta, para permitir especiIicar todos los parametros que debe
incluir la pregunta para Iuncionar. Las preguntas creadas van pasando al repositorio
indicado por la lista inIerior.
En la lista desplegable de seleccion de tipos de preguntas aparecen algunas
opciones como tipos de preguntas que no hemos visto en la seccion correspondiente. No
representan realmente Iormatos distintos, sino unas opciones de conveniencia:
Manual de Moodle para el profesor
CAMPUS VIRTUAL - UNIVERSIDAD DE CDIZ
96
Descripcin:
Esta opcion permite introducir un texto arbitrario en la lista de
preguntas. Es una pregunta sin pregunta y sin respuestas, y sin caliIicacion.
Puede tratarse de una explicacion o de una descripcion a la que hacen reIerencia
varias otras preguntas. Este texto puede incluir imagenes, tablas etc., todo tipo
de Iormatos y elementos de estructuracion de texto.
Pregunta aleatoria:
Esta opcion si representa una pregunta con sus respuestas, pero no una
nueva pregunta. Lo que hace esta opcion es crear un "marcador de lugar" donde
se insertara el texto de cualquier pregunta de la categoria, tomada al azar.
Cuando se crea un examen que incluye una o varias de estas preguntas al azar,
el examen sera distinto para cada alumno y para cada intento de realizar el
mismo. Cada vez que se entra en el se escogen diIerentes preguntas de la
categoria para Iormar parte del mismo (lo cual es distinto de simplemente
presentar siempre las mismas preguntas barajadas en distinto orden, una de las
opciones de conIiguracion del examen).
Se pueden crear preguntas al azar de una en una de esta manera.
Tambien puede usar el boton para general
automaticamente varias preguntas aleatorias.
El numero de preguntas aleatorias debe ser inIerior al numero de
preguntas reales existente. El sistema no duplicara las preguntas de un examen.
Si se agota el numero de preguntas de donde escoger, se generara un error.
Obviamente, si quiere asegurarse de que las preguntas aleatorias son realmente
distintas cada vez, debe tener un gran repositorio de preguntas reales, y
mantener el numero de aleatorias muy inIerior al total. Igualmente ocurre si ya
ha aadido a su examen todas las preguntas de la categoria que se elige como
aleatoria.
Ademas de crear preguntas una a una usando el interIaz graIico de Moodle, se
pueden importar preguntas contenidas en archivos de texto. Esto permite introducir en
el repositorio un gran numero de preguntas de una sola vez (incluso de tipos distintos
mezclados). Presionando el boton podemos
seleccionar el archivo concreto a importar (de nuestro propio ordenador personal) y
especiIicar el Iormato de las preguntas en ese archivo. Esto es esencial para una
importacion correcta. Moodle puede importar preguntas en varios Iormatos de texto mas
o menos estandar. Si quiere consultar los detalles concretos de cada Iormato vaya a la
seccion correspondiente mas adelante.
Manual de Moodle para el profesor
CAMPUS VIRTUAL - UNIVERSIDAD DE CDIZ
97
Como se ha mencionado al principio de esta seccion, en la pagina de edicion del
examen la lista de preguntas incluidas en este examen particular se encuentra a la
izquierda de la pantalla. En esta lista tambien puede usar los iconos , o , y para
borrar, comprobar o editar una pregunta. Borrar una pregunta simplemente la elimina de
esta lista, pero no del repositorio general de la derecha. Pero si edita aqui una pregunta
cambiando su enunciado, estara tambien cambiando la pregunta del repositorio general.
Es decir, en esta lista de examen no se incluyen copias de las preguntas, sino reIerencias
al repositorio general. Los iconos y de la izquierda permiten cambiar el orden
relativo de las preguntas en la lista del examen (solo tiene sentido para preguntas reales,
no para preguntas aleatorias).
Es en esta lista que representa un examen particular donde se asigna una
puntuacion real a cada pregunta. El margen previsto es de 1-10 puntos por pregunta. Es
sobre esta puntuacion sobre la que trabaja el sistema porcentual de atribucion de credito
(caliIicaciones) de cada pregunta. Se pueden guardar las puntuaciones para usar otra vez
las mismas si estas preguntas se repiten en otros examenes.
El examen estara Iormado por la lista de preguntas. Es imprescindible presionar
el boton para consolidar los cambios. Si no se guarda el
examen tampoco se creara el enlace en la pagina principal del curso. Las preguntas que
haya aadido al repositorio general si que estaran guardadas. El repositorio y la lista de
cada examen son cosas diIerentes.
Gestin del examen
Una vez creado y disponible un examen podremos entrar en el siguiendo su
enlace en la pagina principal del curso. Cuando accedemos como proIesores, la pagina
Manual de Moodle para el profesor
CAMPUS VIRTUAL - UNIVERSIDAD DE CDIZ
98
del examen nos mostrara el boton de edicion estandar en la barrar de navegacion, lo que
permite reconIigurar los parametros del examen todo momento (incluso si ya algunos
alumnos lo han completado). Podemos editar el examen y cambiar aadir o borrar
preguntas de un examen existente.
Tambien disponemos de un enlace que permite revisar los resultados obtenidos
por los alumnos. El enlace nos inIorma de cuantos usuarios lo han completado, y
cuantos intentos totales se han registrado hasta el momento. Tambien podremos, si
queremos, realizar el examen uno mismo.
Siguiendo el enlace ver examenes resueltos llegamos a la pagina de revision de
los resultados. Aqui podremos consultar cada uno de los intentos individuales y analizar
el desempeo pregunta por pregunta. Para ello disponemos de varios niveles de detalle
en el analisis, varias "vistas" de los datos:
Vista general:
Nos oIrece una lista de las personas que han completado en examen,
cada una de los intentos que han realizado y la caliIicacion que han obtenido en
cada uno, asi como su caliIicacion Iinal actual. Pinchando en un intento
particular podremos ver la lista de preguntas del examen y las repuestas
concretas marcadas por el usuario en ese intento.
Esta vista permite tambien borrar los intentos registrados. Esto tiene
sentido si se ha cambiado el examen y los intentos anteriores no se consideran
validos.
Manual de Moodle para el profesor
CAMPUS VIRTUAL - UNIVERSIDAD DE CDIZ
99
Estadsticas simples:
Nos oIrece una tabla con lista de personas y la puntuacion obtenida en
cada pregunta individual del examen. Al Iinal, el indice de aciertos en cada
pregunta.
Estadsticas detalladas:
OIrece un analisis mas completo de los datos con tablas mostrando la
respuesta concreta de cada alumno a cada cuestion, el porcentaje de acierto y el
indice de discriminacion de cada pregunta. Tambien incluye una tabla con las
respuestas correctas.
Ademas de estas vistas de analisis, la pagina de revision del examen contiene
una Iuncion de re-evaluacion de examen ya completados: recaliIicar los intentos. Esta
Iuncion es aplicable si se cambia de alguna Iorma el examen despues de que los
alumnos ya lo hayan realizado. Pensemos en preguntas con la respuesta correcta
indicada erroneamente, preguntas anuladas etc. Esta Iuncion permite recalcular
automaticamente la caliIicacion.
Formatos de importacin y exportacin de preguntas
Moodle permite componer preguntas con un procesador de textos externo,
guardarlas como Iicheros de texto en un Iormato deIinido (especiIicando que lineas son
las preguntas, cuales las respuestas, y cuales las correctas y su caliIicacion), e
importarlas a un repositorio de preguntas. Tambien puede exportar preguntas. Eso
permite intercambiar preguntas de examenes con otros proIesores, o entre diIerentes
servidores Moodle. En esta seccion veremos como han de ser esos archivos. El Iormato
en el que han de especiIicarse las preguntas y sus respuestas.
Formato GIFT
Este Iormato es el estandar mas utilizado y mas completo disponible en
Moodle. Se diseo para que Iuera muy Iacil para el proIesor escribir preguntas
en un Iichero de texto. Con el es posible especiIicar los detalles de casi todos
los tipos de preguntas estandar usados en Moodle: Opcion multiple,
verdadero/Ialso, respuesta corta, emparejamiento, numerico y de rellenar
huecos. No permite usar preguntas Cloze, pero estas tienen su propia
especiIicacion de texto. Se pueden mezclar varios tipos de preguntes en el
mismo Iichero, junto con comentarios, nombres identiIicativos de preguntas,
textos de reIuerzo y caliIicaciones en porcentajes.
El nombre Iue concebido como un acronimo de "General Import Format
Technology" ("Tecnologia de Formato General de Importacion") pero era
demasiado largo para un simple Iiltro como este; por eso quedo simplemente
en: GIFT (regalo).
Veamos las especiIicaciones de este Iormato:
Las preguntas se escriben como lineas de texto, las respuestas van
siempre entre llaves }, intercalando unos simbolos para indicar las
correctas, Ialsas etc. Siempre debe haber una linea en blanco (un doble
retorno de carro) separando las preguntas. Por una cuestion de claridad,
Manual de Moodle para el profesor
CAMPUS VIRTUAL - UNIVERSIDAD DE CDIZ
100
las preguntas se pueden escribir en lineas separadas e incluso
sangradas. Por ejemplo:
Colon descubrio America el 12 de {
~Agosto
~Septiembre
Octubre
de 1492}
De que pais provienen originalmente los caracteres faponeses?{
~India
China
~Korea
~Egipto}
Opcin mltiple:
En las preguntas de opcion multiple, las respuestas erroneas
llevan una tilde (~) como preIijo; las correctas, un signo de igual ().
Cuantos lados tiene un cuadrado?{~dos ~tres cuatro}
Respuesta corta:
Las respuestas del tipo "Respuesta Corta" se preIijan siempre con un
signo igual (), indicando que son todas respuestas correctas. No debe
haber respuestas con tilde. Por ejemplo:
Quien es el mefor amigo del hombre? {perro can}
Dos mas dos es igual a {cuatro 4}
Si hubiera solo una Respuesta Corta correcta, deberia estar escrita sin el
preIijo igual, de tal manera que no se pueda conIundir con el tipo
Verdadero-Falso.
Verdadero/Falso:
En este tipo de pregunta la respuesta indica si la Irase es correcta o
incorrecta. La respuesta debe ser descrita como TRUE} o FALSE}, o
mas brevemente T} o F}.
Colon descubrio Africa{F}
El sol nace por el este{T}
Manual de Moodle para el profesor
CAMPUS VIRTUAL - UNIVERSIDAD DE CDIZ
101
Emparejamiento:
Las parejas coincidentes comienzan con un signo igual () y se
separan con este simbolo: -~. Debe haber al menos tres parejas
coincidentes.
Marque las capitales con sus correspondientes paises{
Canada -~ Ottawa
Italia -~ Roma
Japon -~Tokio
India -~Nueva Delhi
]
Las preguntas de emparejamiento no aceptan respuestas
automaticas al alumno (reIuerzos) o pesos de respuestas por
porcentajes.
Numricas:
La seccion de respuestas para las preguntas numericas debe
comenzar con el signo #. Las respuestas numericas pueden incluir un
margen de error, el cual estara escrito a continuacion de la respuesta
correcta, separada con dos puntos (:). Asi, por ejemplo, si la respuesta
correcta esta entre 1,5 y 2,5, deberia escribirse como sigue: #2:0.5}.
Esto indica que 2, con un margen de error de 0,5 es una respuesta
correcta. (Es decir, el margen va de 1,5 a 2,5). Si no se especiIica
ningun margen de error, se asume que es igual a cero.
Que valor tiene Pi (con tres decimales de precision)?
{=3.1415.0.0005}
Cuando se descubrio America? {=1492}
Opcionalmente, las respuestas numericas pueden ser escritas como
un intervalo con el siguiente Iormato Valor minimo...Valor maximo}.
Que valor tiene Pi (con tres decimales)? {=3.141..3.142}
La interIaz del navegador del Moodle no acepta respuestas
numericas multiples, pero si el codigo interno del Moodle y el GIFT.
Esto puede ser usado para especiIicar multiples intervalos numericos, y
puede ser particularmente util cuando se combina con caliIicaciones
ponderadas porcentuales. Si se utilizan varias respuestas, deben estar
separadas por un signo igual como las preguntas de respuesta corta.
Manual de Moodle para el profesor
CAMPUS VIRTUAL - UNIVERSIDAD DE CDIZ
102
Cuando se descubrio America?{=
1492.0
501493.2}
Observe que, dado que el GUI del navegador del Moodle no
acepta multiples respuestas para las preguntas numericas, no hay
manera de verlas o editarlas con el Moodle. La unica manera de
modiIicar una respuesta numerica desde el principio es borrar la
pregunta y volver a importarla.
Rellenar huecos
El Iormato rellenar inserta automaticamente una linea en blanco
para completar (como esta:) en medio de la Irase. Para usar el
Iormato de Completar coloque la respuesta en el lugar en donde quiere
que aparezca la linea de completar.
El cuadrado tiene {~tres cuatro ~cinco} lados.
Si la respuesta esta antes del punto se insertara una linea para
completar en el Iormato "Completar". En este Iormato se puede escribir
todo tipo de preguntas.
Ademas de este tipo de preguntas basicas, este Iiltro oIrece las siguientes
opciones: Lineas de comentario, nombre de pregunta, respuesta automatica al
alumno y peso de la pregunta porcentual.
Lnea de Comentario:
Los comentarios, que no seran importados a Moodle, pueden
ser incluidos en el archivo de texto. Estas lineas pueden ser
aprovechadas para proveer de encabezados o inIormacion adicional
sobre las preguntas. Todas las lineas que comienzan con una doble
barra inclinada ("//", no cuentan los tabs ni espacios) seran ignoradas
por el Iiltro.
Nombre de la pregunta:
Un nombre de pregunta puede ser especiIicado poniendolo en
primer lugar y encerrandolo entre dobles signos de dos puntos :: .
..Origenes del Kanfi.. De que pais provienen originalmente los
caracteres faponeses? {China}
Si no se especiIica un nombre de pregunta, por deIecto la pregunta
entera sera tomada como nombre.
Manual de Moodle para el profesor
CAMPUS VIRTUAL - UNIVERSIDAD DE CDIZ
103
Refuerzos:
Estos reIuerzos pueden ser incluidos para cada respuesta del
alumno, continuando esta respuesta con un signo #, tambien conocida
como un "Hash mark"), y la respuesta deseada.
Cual es la respuesta a estas opciones multiples?{
~Respuesta equivocada=Respuesta-comentario sobre la mala
respuesta
~Otra mala respuesta=Respuesta-comentario acerca de la mala
respuesta
Respuesta correcta=Muv bien'}
quien descubrio America?{
Colon=excelente respuesta'
Cristobal Colon=Muv bien'
Napoleon descubrio America. {FALSE=No, Napoleon?'}
En las preguntas de opciones multiples, el reIuerzo que se muestra
es solo el que corresponde a la opcion que marco el alumno. En las
preguntas de respuesta corta el reIuerzo se muestra solo cuando el
alumno ingreso la correspondiente respuesta correcta. En la preguntas
tipo Verdadero-Falso, el reIuerzo importado se guardara para mostrarlo
solo cuando responda incorrectamente. Asi, en el ultimo ejemplo de
arriba, el estudiante veria la respuesta automatica solo si selecciono
Verdadero.
Pesos Porcentuales de Respuesta:
Los Pesos porcentuales de respuesta estan disponibles tanto para las
opciones multiples como para las preguntas de respuesta corta. Estos
pesos pueden ser incluidos a continuacion de la tilde (en el caso de
Opcion Multiple) o del signo igual (para Respuesta Corta) con el
porcentaje deseado de ponderacion encerrado entre signos de
porcentaje (Ej., 50). Esta opcion se puede combinar con
comentarios y respuestas automaticas.
..El pueblo de Jesus..Jesus era del pueblo de {
~Jerusalen=esta era una ciudad importante, pero no es la
respuesta correcta.
25Belen=Nacio alli, pero no crecio en ese pueblo.
~50Galilea=Sea mas especifico.
Na:aret=Correcto'}
Manual de Moodle para el profesor
CAMPUS VIRTUAL - UNIVERSIDAD DE CDIZ
104
..El pueblo de Jesus..Jesus era del pueblo de {
Na:aret=Correcto'
75Na:eret=Correcto pero mal escrito.
25Belen=Nacio alli, pero no crecio en ese pueblo.}
Observe que los dos ejemplos son esencialmente la misma
pregunta, la primera como una opcion multiple, la otra como una
respuesta corta.
Hay que recalcar que es posible asignar porcentajes de peso para
las respuestas correctas que no estan disponibles mediante la interIase
del navegador. Tales 'pesos' o ponderaciones de cada respuesta se
calcularan correctamente (de acuerdo al valor asignado cuando se
importaron), y pareceran normales a los estudiantes que hagan el
examen. Pero tales 'ponderaciones' no se mostraran correctamente a los
proIesores cuando se las este editando mediante la interIase del editor
de preguntas del Moodle. El menu desplegable solamente permite
ciertos valores preIijados y, si la ponderacion de la pregunta no
coincide exactamente con alguno de esos valores predeterminados,
entonces estos no se mostraran correctamente. Si se edita la pregunta en
cuestion mediante la interIase del navegador, el valor del peso de la
respuesta se cambiara al mostrado.
Respuestas Mltiples:
La opcion de Respuestas Multiples se utiliza cuando en las
preguntas de opcion multiple se desea seleccionar dos o mas respuestas
para obtener el maximo puntaje para esa pregunta. La opcion de
respuestas multiples estara habilitada asignando pesos parciales a
multiples respuestas, mientras que no se otorga a ninguna respuesta el
caracter de 'correcto'.
Que valores puede asumir la rai: cuadrada de 4?{
~cero
~502
~50-2
~seis}
Observe que no hay ningun signo igual () en ninguna respuesta, y
que estas deben sumar en total no mas de 100; de lo contrario,
Moodle devolvera un error. Para evitar que los estudiantes hagan
trampa y obtengan el 100 haciendo clic en todas las respuestas, es
preIerible incluir pesos de respuesta negativos para las respuestas
erroneas.
Manual de Moodle para el profesor
CAMPUS VIRTUAL - UNIVERSIDAD DE CDIZ
105
Que valores puede asumir la rai: cuadrada de 4?{
~-50cero
~502
~50-2
~-50seis}
Obviamente, el Iichero con las preguntas debe ser guardado como un
archivo de texto, NO como un documento del procesador de textos (.doc, .sxw).
Si quiere que se respeten los acentos, ees etc., el juego de caracteres (la
codiIicacion del texto) del archivo debe ser la misma que la de la instalacion de
Moodle en el servidor. Se recomienda ISO-8551-15.
Puede obtener un ejemplo de este tipo de archivo simplemente
exportando preguntas conocidas del repositorio de Moodle a un Iichero de texto
e inspeccionandolo.
Formato AIKEN
El Iormato "Aiken" es una manera muy simple de crear preguntas con
respuesta de opciones multiples, usando un Iormato sencillo, claro y muy
legible. No sirve para otros tipos de preguntas. El nombre deriva del Aiken
Institute, donde se origino. He aqui un ejemplo:
Cual es la respuesta correcta a esta pregunta?
A. Es esta?
B. O acaso esta otra?
C. Posiblemente esta otra?
D. Entonces debe ser esta'
ANSWER. D
La pregunta debe estar toda en una misma linea.
Cada respuesta posible debe comenzar en una nueva linea con una
inicial seguida de un punto '.' o un parentesis ')', y luego un espacio.
La linea con la respuesta correcta debe seguir a continuacion,
comenzando con "ANSWER:" y luego dando la inicial de la respuesta
correcta.
Formato WebCT
Consulte la documentacion de migracion de cursos de WebCT a
Moodle que proporciona el Campus Virtual.
Manual de Moodle para el profesor
CAMPUS VIRTUAL - UNIVERSIDAD DE CDIZ
106
Formato Blackboard
Este Iiltro puede importar preguntas guardadas con la caracteristica de
exportar preguntas del programa Blackboard. Es un Iormato basado en XML.
Formato CTM
Course Test Manager es un paquete de soItware bastante usado hace tiempo
para crear cuestionarios en Web. Para importar preguntas de CTM debera
tenerlo previamente instalado en un PC con Windows, y tener acceso a los
archivos de datos del MS Access en ese PC. Se requieren dos archivos de datos
para acceder a los datos del CTM:
Svstem.mda . Este archivo se encuentra en el directorio superior de la
instalacion de su CTM v es llamado en lenguafe Access la "Base de
datos del sistema".
ctm.mdb . Esta es la base de datos que contiene las preguntas del
banco de cuestionarios.
Hay una base de datos por cada curso instalado en el CTM, y esta ubicado
en el correspondiente directorio de nivel inIerior, por debajo del de instalacion
del CTM.
Para importar a Moodle este tipo de archivos hay que conectarlo a la base
de datos de Access.
Formato IMS/QTI
Este es un Iormato estandar internacional. Las siglas vienen de Question
Test Interoperability. No es un Iormato para escribir a mano las preguntas, sino
para transportarlas de unas plataIormas a otras. La especiIicacion completa se
puede obtener en la direccion del sitio Web de IMS
http://www.imsglobal.org/question/index.cIm
Es importante insistir en que los archivos que pueden ser objeto de importacion
son en todos los casos archivos de texto. Si compone estos archivos con su procesador
de textos de oIicina, recuerde que debe "Guardar como..." archivos de texto, no
documentos normales.
5.2 Diarios
Un Diario en Moodle es esencialmente un libro de notas, un espacio donde el alumno
puede ir apuntando datos, actividades realizadas o reIlexiones. Estas notas son accesibles al
proIesor, que puede comentarlas y caliIicarlas. Los usos docentes de un diario pueden ser
variados. Podemos oIrecerlo como un simple cuaderno de clase o de laboratorio. Puede ser
generico para todo el curso o cuadernos especiIicos asociados a una actividad concreta. Por
ejemplo un cuaderno de notas asociado a un proyecto de construccion de un objeto (maqueta,
simulacion, presentacion artistica, trabajo escrito).
Tambien se puede utilizar el Diario como un objetivo en si mismo, un diario personal.
Tenemos asi una actividad autoreIlexiva para ejercitar la introspeccion, el analisis y la
exposicion de argumentos.
Manual de Moodle para el profesor
CAMPUS VIRTUAL - UNIVERSIDAD DE CDIZ
107
5.2.1 Configuracin de un Diario
Como para todas las actividades, para crear un nuevo Diario hay que pasar al modo
de edicion y seleccionar Diario en la lista desplegable de la caja agregar actividad de un
bloque tematico. Esto nos llevara al Iormulario de conIiguracion del mismo donde
completaremos una serie de campos:
Nombre:
Es el nombre, corto e identiIicativo, con el que aparecera el diario en la
pagina del curso. Conviene que sea descriptivo e indique si esta asociado a
alguna otra actividad. Se pueden incluir marcas HTML para lograr eIectos de
estilo en el texto.
Descripcin:
Es un texto inicial que aparecera en la pagina del diario. Esta pensado
para contener una descripcion del proposito del diario, el tipo de notas que se
espera apuntar en el mismo y las instrucciones que sean necesarias. Por
ejemplo, es importante recordar a los alumnos que daten manualmente las
nuevas entradas (Iecha y hora), ya que el diario no lo hace automaticamente
(solo pone la Iecha de la ultima edicion).
Calificacin:
Indica si estara disponible el sistema de caliIicacion, y la escala de
evaluacion que se aplicara.
Disponibilidad:
Determina el periodo de tiempo durante el cual sera posible aadir notas
al diario. Se especiIica como un plazo (1 dia a 52 semanas) a partir de la Iecha
de creacion. El valor predeIinido es dejar el diario siempre abierto, sin plazo.
Manual de Moodle para el profesor
CAMPUS VIRTUAL - UNIVERSIDAD DE CDIZ
108
5.2.2 Gestin de un Diario
Cuando se entra en un diario ya existente como proIesor tendremos el boton de
edicion en la barra de navegacion para reconIigurar el diario, como es habitual para
todas las actividades. Tambien podremos iniciar nuestro propio diario personal, si asi se
estima oportuno. Esta puede ser una Iorma conveniente de mantener nuestras propias
notas, recordatorios y apuntes sobre el desarrollo de la asignatura.
Esta pagina contiene tambien el enlace ver las entradas nuevas, que da acceso a
la pagina de revision de los diarios de los alumnos. Aqui podremos leer sus notas, emitir
una caliIicacion y aadir un comentario a sus anotaciones.
5.3 Tareas
En Moodle una Tarea es cualquier trabajo, labor o actividad que asignamos a los
estudiantes y que no esta cubierta por otro modulo de Moodle. Tipicamente los alumnos han de
devolver el producto de su trabajo como un Iichero de ordenador: un documento de texto con un
trabajo escrito, una presentacion con diapositivas, una imagen graIica, un video, un programa de
ordenador: cualquier cosa susceptible de ser encapsulada como un archivo inIormatico. Segun
sea su asignatura, pongase de acuerdo con sus alumnos en los Iormatos de archivo a utilizar.
Tambien es posible utilizar Moodle para tareas que no tienen un producto
inIormatizable (una actuacion artistica, una maqueta etc.). En este caso la Tarea sera un lugar en
la pagina del curso donde se especiIican las instrucciones para realizar el trabajo asignado y
Manual de Moodle para el profesor
CAMPUS VIRTUAL - UNIVERSIDAD DE CDIZ
109
donde, una vez evaluada la tarea consignaremos las caliIicaciones de la misma, de Iorma que
sean accesibles via el Campus virtual.
5.3.1 Creacin y configuracin de una tarea
Como para todas las actividades, para crear una nueva tarea hay que pasar al modo
de edicion y seleccionar tarea en la lista desplegable de la caja agregar actividad de un
bloque tematico. Esto nos llevara al Iormulario de conIiguracion de la misma, donde
completaremos una serie de campos:
Ttulo:
Nombre, corto e identiIicativo, con el que aparecera la tarea en la
pagina del curso. Se pueden incluir marcas HTML para lograr eIectos de estilo
en el texto.
Descripcin:
Texto que sera presentado a los estudiantes cuando entren en la pagina
de la tarea. Este texto debe describir la actividad que deben realizar los
alumnos, especiIicando los puntos que deben cubrir y los objetivos de la tarea.
Tambien debe indicar las instrucciones necesarias para realizar la tarea
correctamente. Es muy recomendable que indique aqui en tamao y el Iormato
de los archivos que han de enviar los alumnos.
El sistema aade automaticamente a estas instrucciones la caliIicacion
maxima asignada a la tarea y la Iecha limite de entrega de la misma (indica
tambien cuantos dias Ialtan para el vencimiento del plazo).
Tipo de Tarea:
Indica si se espera que los alumnos envien un Iichero. Son posibles dos
opciones:
subir un fichero: los alumnos tendran a su disposicion un interIaz para
subir un Iichero al servidor. Solo pueden subir un unico Iichero. Si la
actividad requiere generar mas de uno, simplemente reunalos en un
archivo zip o tar.
actividad off-line. los alumnos le entregaran a usted personalmente el
producto de su trabajo por un medio distinto al Campus virtual. Tras su
evaluacion usted podra introducir las caliIicaciones en el Campus
virtual.
Reenvo:
Indica sencillamente si se permite o no que los alumnos envien varias
versiones del archivo. Si esta activada esta opcion, usted como proIesor podra
ver la ultima version enviada por el alumno. En caso contrario solo se permite
un intento de envio y luego se desactiva.
Las nuevas versiones pueden recibirse incluso despues de que las
anteriores hayan sido caliIicadas. Asi pues, por este medio puede establecer un
proceso iterativo para que los alumnos revisen y mejoren su trabajo.
Manual de Moodle para el profesor
CAMPUS VIRTUAL - UNIVERSIDAD DE CDIZ
110
Recuerde que puede reconIigurar la tarea en cualquier momento. Puede
Iijar una Iecha limite para los envios. Tras la misma publica las caliIicaciones y
comentarios y establece una nueva Iecha limite para recibir nuevas versiones
revisadas de los trabajos.
Calificacin:
Indica la puntuacion maxima alcanzable en este actividad o la escala de
evaluacion aplicable a la misma, si no es numerica. Las escalas de caliIicacion
se deIinen en la seccion de Administracion del curso.
Tamao:
Establece el tamao maximo del archivo que los alumnos pueden enviar
como respuesta. Esta limitado por el tamao maximo de archivo permitido
globalmente en el Campus virtual.
Fecha de entrega:
Determina sencillamente el dia y hora en que acaba el plazo para
entregar los archivos a traves del Campus virtual. Moodle establece un "periodo
de gracia" de 30 minutos tras la hora de cierre en el que continua recibiendo
archivos cuyo envio se iniciara antes del Iin del plazo. Esta caracteristica
Manual de Moodle para el profesor
CAMPUS VIRTUAL - UNIVERSIDAD DE CDIZ
111
pretende evitar problemas debido al enlentecimiento del traIico en la plataIorma
cuando un gran numero de alumnos se conecta simultaneamente casi al limite
del plazo y saturando el traIico por la red. Esto puede evitar o reducir el numero
de "quejas" de estilo "le prometo que lo envie antes del cierre, pero el sistema
iba muy lento y lo rechazo sin motivo".
5.3.2 Gestin y Revisin de una tarea
La gestion de las tareas asignadas es muy simple inIormaticamente (sin entrar
en los contenidos pedagogicos). Cuando usted entre como proIesor en la pagina de la
tarea encontrara las instrucciones para su realizacion. Obviamente, no tiene un interIaz
para subir un archivo al servidor pues el proIesor no se autoenvia una tarea.
Encontrara el boton de edicion en la barra de navegacion para reconIigurar la
tarea y un enlace, arriba a la derecha, ver tareas enviadas, para revisar los trabajos ya
enviados por los alumnos.
Siguiendo este enlace llegaremos a la pagina de revision de los trabajos. Aqui
encontraremos una lista con todos los alumnos del curso. En esa lista constara la Iecha
de envio del archivo, un enlace al propio archivo parte poder descargarlo y revisarlo
(esa es la parte diIicil!) y sendos espacios para introducir su valoracion del trabajo y un
comentario sobre el mismo. Los alumnos que todavia no han enviado el archivo
aparecen destacados del resto.
Esta lista de personas/trabajos se puede ordenar por nombre y/apellidos, por
caliIicaciones o por Iecha de entrega del trabajo (ultima modiIicacion). En todos los
casos se puede ordenar de Iorma ascendente o descendente utilizando los iconos y
correspondientes.
Los cuadros de textos para introducir los comentarios al trabajo estan pensados
para escribir textos relativamente simples. No disponen del editor de texto HTML. Si
necesita escribir comentarios mas elaborados, con Iormatos de caracteres y listas o
tablas para estructura el texto, puede usar marcas HTML explicitas para obtener estos
eIectos.
Manual de Moodle para el profesor
CAMPUS VIRTUAL - UNIVERSIDAD DE CDIZ
112
5.4 Talleres
El Taller es una actividad para el trabajo en grupo con un vasto numero de opciones.
Permite a los participantes diversas Iormas de evaluar los proyectos de los demas, asi como
proyectos-prototipo. Tambien coordina la recopilacion y distribucion de esas evaluaciones de
varias Iormas.
El taller presupone que se asigna un trabajo concreto a los estudiantes (como en el
modulo Tarea). Este trabajo puede ser la redaccion de un texto sobre un tema, un dibujo, video,
proyecto o cualquier otra cosa susceptible de ser enviada como un archivo de ordenador. Este
trabajo puede realizarse de Iorma individual o colectiva. De hecho, la realizacion de la tarea en
grupo no es el elemento principal del taller (eso tambien se puede hacer con el modulo tarea), la
colaboracion y la interaccion grupal se maniIiestan por completo en la etapa de evaluacion. Los
elementos caracteristicos del trabajo en un Taller de Moodle son:
La caliIicacion se divide en varios epigraIes que se evaluan separadamente (por
ejemplo, en un proyecto: originalidad, adaptacion a los requisitos y coste).
El proIesor presenta a los estudiantes ejemplos reales de la tarea completada y evaluada.
La evaluacion se realiza por los propios compaeros.
Las evaluaciones propias de los trabajos de otros son, a su vez, una importante tarea
evaluable por el proIesor.
Por lo tanto, la interaccion en el grupo y el trabajo colaborativo tienen lugar en un taller
Iundamentalmente en la Iase de evaluacion cruzada entre compaeros. Aqui cada estudiante
observa como han resuelto el mismo problema otros compaeros, enriqueciendo asi sus puntos
de vista y sus posibilidades de aprendizaje. Ademas, debe ser critico y emitir una caliIicacion
del trabajo de los demas. El modulo Taller proporciona una Iorma avanzada de oIrecer
instruccion en ese aspecto concreto, la adquisicion de la capacidad critica, y de evaluar
especiIicamente el desempeo en esa tarea.
Manual de Moodle para el profesor
CAMPUS VIRTUAL - UNIVERSIDAD DE CDIZ
113
Todo ello, obviamente, a cambio de una gestion mas compleja que la de una Tarea
simple de Moodle. La realizacion del taller implica diIerentes etapas de actividad:
El proIesor prepara y somete diversos ejemplos de la tarea realizada (opcional).
Evaluacion y caliIicacion por los estudiantes de los trabajos de ejemplo enviados por el
proIesor, y caliIicacion de esas evaluaciones por el proIesor (opcional).
Creacion y envio del trabajo asignado por cada estudiante.
Evaluacion de los trabajos por el proIesor y/o por los compaeros (esto ultimo de Iorma
opcional).
Revision de evaluaciones y negociacion entre cada estudiante y sus evaluadores
(opcional).
CaliIicacion de las evaluaciones de otros por el proIesor (opcional).
Calculo de las caliIicaciones Iinales ponderando cada Iase.
No obstante, no es obligatorio utilizar todas las opciones que permite el modulo. Si lo
que necesita como proIesor es simplemente una Iorma de introducir explicitamente una
evaluacion por criterio separados, no tiene por que adoptar tambien el resto de caracteristicas,
como la caliIicacion por compaeros. Si lo desea, puede seguir reservando esa Iuncion
exclusivamente al proIesor. Todo dependera de la asignatura y el tema del taller.
5.4.1 Creacin de un taller
Como para todas las actividades, para crear un nuevo Taller hay que pasar al modo
de edicion y seleccionar taller en la lista desplegable de la caja agregar actividad de un
bloque tematico. Esto nos llevara al Iormulario de conIiguracion del mismo, donde
completaremos una serie de campos:
Ttulo:
Es el nombre, corto e identiIicativo, con el que aparecera el taller en la
pagina del curso. Se pueden incluir marcas HTML para lograr eIectos de estilo
en el texto.
Descripcin:
Texto que sera presentado a los estudiantes cuando entren en la pagina
del taller. Este texto debe describir la actividad que deben realizar los alumnos,
especiIicando los puntos que deben cubrir y los objetivos de la tarea. Tambien
debe indicar las instrucciones necesarias para realizar la tarea correctamente. Es
muy recomendable que indique aqui en tamao y el Iormato de los archivos que
han de enviar los alumnos.
El sistema aade automaticamente a estas instrucciones la caliIicacion
maxima asignada a la tarea y la Iecha limite de entrega de la misma (indica
tambien cuantos dias Ialtan para el vencimiento del plazo). Tambien especiIica
los elementos de la rubrica de caliIicacion.
Calificacin Mxima:
Indica simplemente la puntuacion maxima alcanzable por un
desempeo perIecto. En esta actividad se usa siempre una escala numerica.
Puede especiIicar el maximo de esa escala (entre 1 y 100).
Manual de Moodle para el profesor
CAMPUS VIRTUAL - UNIVERSIDAD DE CDIZ
114
Estrategia de Calificacin:
Indica el metodo que se va a usar para caliIicar los diIerentes aspectos de la
tarea. Caben varias posibilidades.
Sin calificar: en este tipo de taller el proIesor no esta interesado en la
evaluacion cuantitativa del trabajo encargado a los estudiantes. Sin
embargo puede permitir que estos intercambien comentarios sobre sus
respectivos trabajos. La caliIicacion Iinal puede basarse en la
evaluacion por el proIesor de esos comentarios, no los trabajos
originales. Si el proIesor no caliIica comentarios de los estudiantes, la
tarea no tendra ninguna caliIicacion Iinal.
Acumulativa. es la Iorma predeterminada de caliIicacion de esta
actividad. Se deIinen una serie de criterios o elementos evaluable
independientes y a cada uno se le asigna un valor. La caliIicacion Iinal
es la suma de las puntuaciones alcanzadas en cada apartado
(normalizada para que se corresponda con el parametro de caliIicacion
maxima anterior).
Margen de error: en este caso se deIinen muchos criterios
independientes, cada uno de ellos de caracter binario: Si/No, Bien/Mal,
Esta/No esta. La caliIicacion se obtiene en Iuncion del numero de
errores. Una tabla de caliIicaciones deIinida por el proIesor determina
la Iraccion () de la caliIicacion maxima que se otorga en Iuncion de
tener 1 Iallo, dos Iallos etc. Ademas, el proIesor puede variar la
caliIicacion total asi calculada en un +20 (este margen es ajustable).
Rubrica: este tipo de caliIicacion esta basado en buscar, dentro de una
clasiIicacion predeIinida, la rubrica, que apartado, Irase o descriptor es
el mas adecuado para cada trabajo particular. A cada casilla de la
rubrica esta asociada una caliIicacion, que es la que se otorga al trabajo.
Criterios: es una variante de la evaluacion acumulativa. Se divide la
evaluacion en varios elementos independientes, que se suman para
obtener la caliIicacion Iinal. Pero en este caso se preve que cada
elemento sea evaluado por mas de un proIesor.
Manual de Moodle para el profesor
CAMPUS VIRTUAL - UNIVERSIDAD DE CDIZ
115
Nmero de Elementos Evaluables:
Numero de criterios, niveles, errores etc. que se citan en cada tipo de
evaluacion. Su signiIicado concreto varia pues con cada uno.
Los siguientes parametros del Iormulario determinan el Iuncionamiento operativo
del taller en cuanto a las relaciones con y entre los estudiantes.
Permitir Reenvos:
Indica si cada estudiante podra reintentar realizar la tarea para subir su
caliIicacion, o bien solo se les permite un envio. Puede activar esta opcion si
esta interesado en un proceso iterativo de envio-caliIicacion-mejora del trabajo.
En este caso, todos los envios se consideran independientes, el mas
reciente no sobrescribe al anterior. Usted y el resto de los estudiantes podran
ver y caliIicar todas las versiones enviadas por el alumno en cuestion. En este
caso modulo utiliza como caliIicacion del trabajo la caliIicacion mas alta
alcanzada por una version del mismo (no necesariamente la ultima).
Nmero de Evaluacin de Ejemplos:
Este parametro determina cuantos "Trabajos de ejemplo" suministrados
por el proIesor deben ser evaluados por los estudiantes antes de que puedan
participar enviando sus propios trabajos. El proIesor debe revisar, evaluar y
caliIicar estas evaluaciones "de prueba" de los estudiantes. Se emplea esta
estrategia para asegurarse de que los estudiantes tienen un cierto nivel de
madurez antes de enviar sus trabajos y entrar en la ronda de caliIicar los
trabajos de otros. Si deja este parametro a 0 no se utilizaran ejemplos del
proIesor y los estudiantes podran enviar en cualquier momento sus trabajos.
Nmero de Evaluaciones de los Estudiantes:
Este parametro determina cuantos trabajos de otros compaeros debera
evaluar y caliIicar cada estudiante. En cursos numerosos no resulta practico que
todos evaluen a todos. Los trabajos a evaluar por cada alumno se seleccionaran
al azar de entre los enviados por sus compaeros. Si se deja en 0, no se
establecera esta ronda de evaluaciones y el taller sera mas parecido a una Tarea
simple, pero con mas opciones de caliIicacion por criterios independientes (no
disponibles en el modulo Tarea).
Manual de Moodle para el profesor
CAMPUS VIRTUAL - UNIVERSIDAD DE CDIZ
116
Autoevaluacin:
Indica simplemente si cada alumno debera evaluar y caliIicar su propio
trabajo. Si se activa esta opcion y se Iija la anterior, evaluaciones de
compaeros, en 0, el taller se convierte en una simple actividad autoevaluada
(mejor, con componente de autoevaluacion, pues es proIesor siempre puede
realizar caliIicacion independiente).
Aceptacin de Calificacin:
Las caliIicaciones emitidas por compaeros del trabajo de un alumno
tiene un peso parcial (decidido por el proIesor) en la caliIicacion Iinal de ese
alumno, combinandose con la evaluacion del proIesor. Puede que un estudiante
no este de acuerdo con al caliIicacion emitida por un compaero. Si usted activa
esta opcion, cada estudiante podra maniIestar su acuerdo o desacuerdo con sus
evaluaciones (se podran revisar para ponerse de acuerdo los interesados). Al
acabar el plazo de actividad del taller el sistema calculara la caliIicacion
excluyendo las evaluaciones no aceptadas (en desacuerdo).
Activar esta opcion puede ser interesante en cursos donde sea necesario
practicar habilidades de discusion y negociacion, o estrategias de colaboracion
en grupos y gestion de personal.
Ocultar Calificaciones:
Esta opcion controla si durante el periodo de negociacion sobre las
evaluaciones de cada estudiante, entre este y sus evaluadores, el estudiante
puede ver las caliIicaciones que le han asignado sus evaluadores, o bien
unicamente los comentarios de estos a su trabajo. Obviamente, el tipo de
discusion establecida sera distinto en cada caso.
Los ultimos parametros del Iormulario de conIiguracion controlan aspectos
puramente tecnicos como es el tamao maximo del archivo conteniendo el trabajo
original y la Iecha limite para su entrega.
Gestin de un taller
Una tarea de taller es mas compleja que una tarea normal. Requiere una serie de
pasos o Iases que debe controlar el proIesor. La pagina de gestion de un taller muestra
estas Iases como una serie de pestaas sucesivas. Puede ir activando progresivamente
estas Iases, asi como volver atras en un momento dado.
Manual de Moodle para el profesor
CAMPUS VIRTUAL - UNIVERSIDAD DE CDIZ
117
Segun la Iase en la que se encuentre el taller seran necesarias unas acciones u
otras. Estas acciones o Iunciones adecuadas se muestran en la parte inIerior de la
pantalla como hiperenlaces. Cuando cambie de Iase tambien cambiaran estos
hiperenlaces. Lo mejor es que vaya recorriendo las pestaas y explorando sus Iunciones.
Siempre tendra disponible el enlace "Administracion". Siguiendolo podra tener
una vision completa (y larga) del taller: la descripcion del mismo, el metodo de
caliIicacion aplicable y accesos a todos los trabajos y sus evaluaciones, tanto los
trabajos suyos de ejemplo como los de los estudiantes.
5.5 Consultas
El modulo Consultas permite realizar encuestas rapidas y simples entre los miembros
(estudiantes y proIesores) de la asignatura virtual. Es un modo de pulsar la opinion en un tema
muy concreto, resumible en una unica pregunta o de realizar una votacion rapida. Por ejemplo,
poner a votacion dos posibles Iechas para un examen, o el tema par un debate. No es una
actividad evaluable.
5.5.1 Creacin de una Consulta
Como para todas las actividades, para crear una nueva tarea hay que pasar al
modo de edicion y seleccionar consulta en la lista desplegable de la caja agregar
actividad de un bloque tematico. Esto nos llevara al Iormulario de conIiguracion de la
misma, donde completaremos una serie de campos:
Manual de Moodle para el profesor
CAMPUS VIRTUAL - UNIVERSIDAD DE CDIZ
118
Ttulo:
Nombre con el que aparecera identiIicada la Consulta en la pagina
principal del curso. Se pueden incluir marcas HTML para lograr eIectos de
estilo en el texto.
Pregunta a Responder:
Texto de la pregunta planteada o la cuestion sometida a votacion.
Deberia ser simple, clara, univoca y concisa.
Opciones:
Opciones de respuesta posibles a la pregunta planteada. Tiene un
maximo de 6 opciones, pero no tiene que usarlas todas obligatoriamente. Las
opciones en blanco no se presentar
A continuacion el Iormulario de conIiguracion muestra una serie de parametros para
personalizar el comportamiento de la consulta.
Restringir Temporalmente:
Permite especiIicar un periodo concreto para realizar la votacion.
Pasado el plazo no se podran marcar opciones. Si necesita una consulta
permanentemente abierta simplemente Iije un plazo muy distante en el tiempo.
Publicar Resultados:
Indica como se mostraran los resultados al resto de los participantes (el
proIesor siempre ve los resultados en vivo). Hay cuatro posibilidades:
No mostrar: no presenta los resultados a los estudiantes en ningun
momento. Solo para el proIesor.
Manual de Moodle para el profesor
CAMPUS VIRTUAL - UNIVERSIDAD DE CDIZ
119
Mostrar siempre: los resultados acumulados en cada momento se
muestran a cualquier estudiante, independiente mente de que haya
votado ya o no.
Mostar despues de votar: solo muestra los resultados acumulados si el
estudiante que accede ya ha votado en esta consulta. Obviamente, estos
resultados solo son "secretos" para los estudiantes que Ialtan por votar
en tanto no haya una comunicacion Iluida con los que ya han votado.
Mostrar despues de cerrar: los resultados solo se muestran a los
estudiantes despues de que la consulta se ha cerrado (han votado todos
o ha Iinalizado el plazo habil).
Privacidad de los Resultados:
Determina si los resultados mostrados a los estudiantes indicaran no
solo los resultados acumulados por opcion, sino que opcion escogio cada uno.
Estos datos siempre estan disponibles para el proIesor.
Permitir la Actualizacin:
Esta opcion determina si se admiten cambios de opinion o no. Si se Iija
a NO cada persona puede votar una sola vez, y ese voto es el reIlejado en los
resultados. Si se Iija en SI, entonces una persona puede volver a entrar en la
consulta y marcar una opcion otra vez. Solo se permite un voto eIectivo, el
ultimo disponible, su voto anterior se anula. Los resultados acumulados siempre
reIlejan un solo voto por persona.
Mostrar Columnas de No Respondidas:
Indica simplemente si se debe incluir esta columna, el numero de
personas que no ha votado todavia, al mostrar los resultados.
Gestin de una Consulta
La gestion de una actividad de tipo Consulta es muy simple. Mediante el boton
de edicion podemos reconIigurar la actividad para ajustar sus
Manual de Moodle para el profesor
CAMPUS VIRTUAL - UNIVERSIDAD DE CDIZ
120
parametros en cualquier momento (por ejemplo, ampliar el plazo de votacion o la Iorma
de publicacion de resultados).
Ademas, como proIesores podemos consultar la tabla de resultados siguiendo en
enlace ver n respuestas. Esta tabla indica que opcion ha escogido cada participante hasta
el momento.
5.6 Encuestas
El modulo de encuesta proporciona una serie de instrumentos de encuesta predeIinidos
que son utiles para la evaluacion y comprension de su clase. Se trata de encuestas Iormalizadas
y estandar, con una serie cerrada de preguntas y opciones. Con este modulo no se pueden
realizar encuestas de contenido arbitrario entre los
estudiantes. Su proposito es evaluar el proceso de
enseanza.
Actualmente incluyen los instrumentos
COLLES y ATTLS. Pueden pasarse a los
estudiantes al principio, como herramienta de
diagnostico, y al Iinal del curso como herramienta
de evaluacion
El cuestionario COLLES (Constructivist
On-Line Learning Environment Survey, Encuesta
sobre Ambiente Constructivista Educativo en
Linea) comprende 24 premisas agrupadas en seis escalas, cada una de las cuales nos ayuda a
Iormular una pregunta clave sobre la calidad del ambiente educativo en linea. El COLLES se ha
diseado para monitorizar su capacidad de explotar el caracter interactivo del Internet para
integrar estudiantes en un ambiente de practicas educativas dinamicas.
La encuesta ATTLS (Attitudes to Thinking and Learning Survey, Encuesta de Actitud
|sobre el| Pensar y Aprender). Es un instrumento desarrollado por Galiotti et al. (A New Way oI
Assessing Ways oI Knowing. Sex Roles, 40(9/10), 745-766; 1999) para medir cuanto una
persona es un 'conocedor conectado' (CK, por sus siglas en ingles) o 'conocedor desconectado'
(SK). Las personas con un CK mas alto tienden a disIrutar mas el aprendizaje, y a menudo
cooperan mas, son congeniales, y tienen mas libertad para construir sobre ideas ajenas, mientras
que aquellos con SK mas altos tienden a tomar una actitud de aprendizaje mas critica y
argumentativa. Ademas, solo son reIlejo de actitudes al aprendizaje, y no de las capacidades
para aprender ni de capacidades intelectuales.
Manual de Moodle para el profesor
CAMPUS VIRTUAL - UNIVERSIDAD DE CDIZ
121
Este modulo oIrece estas encuestas solo a titulo opcional. El creador de Moodle es un
gran seguidor de las teorias constructivistas. Obviamente, la utilizacion de estos Iormularios
queda al criterio del los proIesores de cada asignatura. En cualquier caso, los datos son
totalmente privados, no se exportan Iuera del espacio reservado a cada asignatura.
Manual de Moodle para el profesor
CAMPUS VIRTUAL - UNIVERSIDAD DE CDIZ
122
6. Gestin y administracin del curso
Finalmente, en Moodle estan disponibles una serie de Iunciones genericas que permiten
realizar las labores diarias de gestion y administracion general de una asignatura virtual.
6.1 El panel de Administracin
Este bloque contiene las Iunciones propias y especiIicas del proIesor que le
permiten modiIicar su estructura, conIigurarlo a su conveniencia y ajustar los detalles de
Iuncionamiento del resto de modulos de recursos y actividades didacticas. Vamos a
presentar aqui la lista de enlaces que contiene, pero veremos los detalles de su
Iuncionamiento agrupandolos por Iunciones.
Activar edicin:
Pasa al modo de edicion del curso. Es absolutamente equivalente al boton de la
barra de navegacion.
Configuracin:
Acceso al Iormulario general de conIiguracion
del curso virtual.
Profesores:
Acceso a la pagina de gestion para aadir y dar
de baja a proIesores en el curso.
Estudiantes:
Acceso a la pagina de gestion para dar de alta
o baja a los alumnos del curso manualmente (esta
deshabilitado en la UCA).
Copia de seguridad:
Permite general una copia de seguridad del estado actual de la asignatura virtual
Restaurar:
Permite restaurar una copia de seguridad guardada previamente.
Escalas:
Acceso a la pagina de gestion de las escalas de evaluacion y caliIicacion.
Calificaciones:
Accede al libro de notas de curso, con la lista de alumnos y sus caliIicaciones en
todas las actividades.
Manual de Moodle para el profesor
CAMPUS VIRTUAL - UNIVERSIDAD DE CDIZ
123
Registros:
Permite consultar los registros de acceso al curso virtual.
Archivos:
Acceso al gestor de archivos de Moodle, para subir, descargar y gestionar los
archivos de la asignatura en el servidor Web del Campus virtual.
Ayuda:
Da acceso a una pagina de ayuda que presenta una vista general y rapida de la
estructura y uso de Moodle.
Foro de Profesores:
Acceso al Ioro de proIesores de la asignatura. En este Ioro pueden participar
todas las personas con rol de proIesor en esta asignatura concreta. Esta pensado para la
coordinacion interna de los proIesores de una asignatura.
6.2 Gestin de personas
En el Campus virtual de la UCA la creacion de cuentas de usuario y la matriculacion en
asignaturas concretas se realiza usualmente de Iorma centralizada. Cuando un proIesor crea el
curso de una asignatura en el Campus Virtual, el proIesor y cada alumno del curso, se
encontrara normalmente con acceso al mismo, sin mayor preocupacion. Consultando la lista de
participantes podra revisar su lista de clase.
No obstante, existen Iormas manuales de dar de alta o baja a las personas en una
asignatura. Una atribucion exclusiva del proIesor es deIinir y gestionar los grupos de alumnos
de la asignatura.
De la utilizacion que haga de esta herramienta, la
Administracion del Campus Virtual no tendra conocimiento,
por lo que no podemos responsabilizarnos de estas gestiones.
6.2.1 La lista de participantes: vista como profesor
La lista de participantes del curso se puede consultar en todo momento
utilizando el enlace Participantes del panel Personas de la pagina principal de la
asignatura virtual (arriba a la izquierda). Este enlace nos presenta un listado ordenado
de proIesores, por un lado, y de los estudiantes matriculados en esta asignatura.
La lista nos proporciona el nombre y otros datos personales de cada uno, si
como su direccion de correo (como un enlace, pinchando en ella le enviaremos un
correo electronico privado a esa persona), si es que esa persona tiene activada la
publicacion de su e-mail en su perIil personal (al que entramos con el enlace
inIormacion completa).
Como proIesores, veremos una serie de enlaces al lado de la inIormacion de cada
alumno que no estan disponibles para los estudiantes:
Manual de Moodle para el profesor
CAMPUS VIRTUAL - UNIVERSIDAD DE CDIZ
124
Actividad:
Permite acceder al inIorme de actividad del alumno, que registra todos
los pasos dados por el alumno en su asignatura. Ahi podra ver que recursos ha
visitado, cuantas veces y cuando, las actividades realizadas, caliIicaciones
obtenidas, trabajos entregados etc.
Desmatricular:
Permite eliminar a un alumno del curso, cancelando su inscripcion en el
mismo (pero no su registro en el Campus y su acceso a otras asignaturas). Esta
accion esta deshabilitada en el Campus virtual UCA. Si eIectivamente necesita
dar de baja a alumnos erroneamente matriculados, use las herramientas que le
apareceran en el portal del campus virtual (virtual.uca.es) cuando se identiIique
y comuniquelo a la secretaria de su centro apara subsanar posibles errores.
Entrar Como:
Permite acceder a la asignatura como si Iuera un alumno. Asi puede
probar el Iuncionamiento de los recursos y las actividades que haya aadido a
su curso como un alumno. De esta Iorma podra evaluar quejas habituales de
tipo "es que yo eso no lo veo en mi ordenador", "a mi no me salen las
instrucciones del trabajo" y similares.
6.2.2 Altas y bajas de estudiantes
Siguiendo el enlace del panel Administracion llegamos a la
pagina de asignacion de estudiantes. Con la cual puede dar de alta o de baja a uno o
Manual de Moodle para el profesor
CAMPUS VIRTUAL - UNIVERSIDAD DE CDIZ
125
varios estudiantes en bloque. Normalmente NO deberia necesitar entrar en esta pagina.
Por Iavor, NO haga cambios manuales de alta o baja de alumnos en una asignatura. Esta
opcion se ha deshabilitado en el Campus virtual de la UCA. Si eIectivamente necesita
dar de baja a alumnos erroneamente matriculados, use las herramientas que le
apareceran en el portal del campus virtual (virtual.uca.es) cuando se identiIique y
comuniquelo a la secretaria de su centro apara subsanar posibles errores.
6.2.3 Gestin de Grupos
Moodle tiene un cierto soporte para la nocion de grupos de alumnos en una
asignatura. No obstante, el concepto de "grupo" en Moodle no es el de un equipo de
estudiantes trabajando en una tarea comun. Los grupos de Moodle se reIieren a cohortes
o clases separadas de alumnos que siguen una asignatura comun pero con un proIesor
distinto, una disposicion no demasiado Irecuente en la Universidad.
Sin embargo, los grupos pueden ser utiles, siempre que no se necesiten grupos
que cambien mucho a lo largo del desarrollo del curso y, una limitacion importante, que
no sea necesario que un estudiante o proIesor pertenezca simultaneamente a varios
grupos. Actualmente cada persona solo puede pertenecer a un solo grupo, en Moodle.
Para deIinir grupos debemos utilizar el enlace Grupos del panel de Personas.
Esto nos dara acceso al interIaz de gestion de grupos. Si todavia no hay ningun grupo
deIinido habra que activar el modo de edicion utilizando el boton de edicion de la barra
de navegacion (arriba a la derecha, como siempre). Aparecera entonces un interIaz
dividido en tres secciones:
Personas:
Lista las personas no asignadas a un grupo, todavia. Los proIesores se
identiIican por el simbolo "#" delante de su nombre.
Grupos:
Lista los grupos actualmente creados. Se utiliza el boton
para aadir los nombres escritos al lado del mismo a la
lista de grupos.
Miembros:
Relaciona los miembros del grupo seleccionado en la lista de grupos.
Para asignar personas a un grupo basta seleccionar este en la lista de Grupos a
continuacion ir a la lista de Personas, seleccionar a una o varias personas y presionar el
boton para pasarlos al grupo seleccionado. Para
eliminar una asignacion o u grupo basta seleccionar la persona o el grupo y usar los
botones de Quitar.
Manual de Moodle para el profesor
CAMPUS VIRTUAL - UNIVERSIDAD DE CDIZ
126
Existen dos modos de Iuncionamiento cuando estan deIinidos grupos sobre Moodle:
Modo de grupos visibles:
Los alumnos de un grupo pueden ver los mensajes en Ioros, trabajos
enviados en tareas, glosarios y cualesquiera otras actividades realizadas por sus
compaeros de otros grupos, pero ellos no pueden participar en esas
actividades. Por ejemplo, podran leer los mensajes de un Ioro, pero no podran
contestar salvo a los mensajes de miembros de su propio grupo.
Modo de grupos separados:
Cada participante solo puede ver a su alrededor a los miembros de su
propio grupo. Desconoce la existencia del resto de estudiantes de otros grupos,
que no son listados en la relacion de participantes, ni puede ver sus mensajes en
Ioros etc. A todos los eIectos una asignatura con grupos separados es similar a
tener la asignatura desdoblada en varias clases independientes.
A su vez, estos dos modos pueden aplicarse al curso de dos Iormas distintas:
global, a nivel del curso completo, para todos sus componentes a la vez, o bien
aplicandose de Iorma individual para cada recurso o actividad de Iorma particular.
El Iuncionamiento global se especiIica en la conIiguracion del curso, activando
la opcion Iorzar modo de grupo. De esta Iorma, si el curso se conIigura sin grupos,
ningun componente trabajara con grupos. Si se conIigura con grupos separados o
visibles, todos los componentes pasaran a Iuncionar de esa manera.
Para poder especiIicar el modo de grupo por separado para cada recurso o
actividad debe desactivarse la opcion Iorzar modo de grupo en la conIiguracion del
curso. Asi, cada componente adquirira el modo de grupo que este activo en el momento
de la creacion del recurso o actividad. Por ejemplo, si queremos crear tres Ioros, uno
general para todos los alumnos, uno privado donde los miembros de un grupo solo
puedan leer y responder a los mensajes de otros miembros de su grupo y un tercero
Manual de Moodle para el profesor
CAMPUS VIRTUAL - UNIVERSIDAD DE CDIZ
127
donde cada alumno vea los mensajes de todos sus compaeros pero solo puedas
responder a los de su grupo, lo que haremos es, sucesivamente:
reconIigurar el curso como "sin grupos", y crear el Ioro, que sera general
reconIigurar el curso como "grupos separados", y crear un Ioro, que sera
privado
reconIigurar el curso como "grupos visibles", y crear un Ioro, que sera
semiprivado
volver a reconIigurar el curso como "sin grupos"
El comportamiento de cara a grupos de cada recurso o actividad del curso se
indica en el modo de edicion por una serie de iconos adicionales al lado de cada
componente:
Sin grupos:
Grupos visibles:
Grupos separados:
Esto es una ayuda al proIesor. En el modo normal no da ninguna indicacion del
modo de grupo al usuario, es transparente para el, tan solo tiene que utilizar el recurso o
la actividad tal y como le viene conIigurada. Estos iconos se pueden usar tambien para
cambiar el modo de grupo de una actividad particular. Pinche en el icono y vera como
el modo de grupo cambia ciclicamente entre los ajustes sin grupos/grupos
visibles/grupos separados.
Cuando los grupos estan activados, aparece una nueva opcion en todas y cada
una de las paginas de gestion de recursos y actividades de Moodle. Ahora es necesario
especiIicar con que grupo se esta trabajando en cada momento. En la parte superior
izquierda del interIaz aparecera una indicacion del modo de grupo de esta actividad y
una caja desplegable para seleccionar el grupo concreto con el que se trabajara en cada
momento. Como proIesor, usted tiene generalmente acceso a todos los grupos.
6.3 Revisin, evaluacin y calificaciones
Como proIesor, una de sus tareas mas importantes, y tambien mas laboriosas, es seguir
y registrar la actividad de sus alumnos, para Iinalmente evaluarlos conIorme a unos ciertos
criterios y asignarles una caliIicacion segun una escala de su eleccion. Moodle proporciona
herramientas para que esta actividad docente sea mas llevadera en el Campus virtual.
Manual de Moodle para el profesor
CAMPUS VIRTUAL - UNIVERSIDAD DE CDIZ
128
6.3.1 Informe de actividades
En la lista de participantes, accesible desde el panel Personas, enlace
Participantes, disponemos de enlaces al inIorme de actividades de cada alumno. La
herramienta Moodle del Campus virtual lleva, obviamente, un registro completo de
todas las actividades del usuario en la plataIorma: todos los recursos que ha leido,
cuantas veces los ha visitado y cuando, que actividades ha completado y cuales no, que
caliIicacion a obtenido en cada una, los cuestionarios que ha completado, todos los
mensajes que ha mandado a Ioros, entradas de diarios y de glosarios. Absolutamente
todo.
Esta pagina presenta la inIormacion de toda la actividad del usuario de una
Iorma organizada. Se agrupan las entradas segun los bloques tematicos en los que se
divida la asignatura. Los componentes se listan como hiperenlaces que permiten acceder
directamente a las paginas de gestion de cada uno de ellos y se indica el numero de
visitas, la caliIicacion obtenida, en su caso, y las Iecha y hora de ultima visita. En la
parte superior de la pagina existen uno enlaces para controlar el nivel de proIundidad de
la inIormacion presentada. Una descripcion mas detallada de cada una de estas Iormas
de presentacion se puede consultar en le Manual de Usuario de Moodle.
El inIorme de actividades es pues la pagina a consultar si uno quiere tener una
vision completa del trabajo del alumno en el Campus virtual, no solo de sus
caliIicaciones.
Manual de Moodle para el profesor
CAMPUS VIRTUAL - UNIVERSIDAD DE CDIZ
129
6.3.2 Libro de calificaciones
Siguiendo el enlace del panel Administracion llegamos al
libro de caliIicaciones de Moodle. Este es una tabla de doble entrada. En vertical
tenemos la lista de alumnos matriculados en la asignatura, y en horizontal la relacion de
todas las actividades evaluables que contenga la asignatura. En la matriz obtenida
podemos encontrar la caliIicacion alcanzada por cada alumno en cada actividad.
Pinchando en las Iotos de cada alumno podremos llegar a su inIorme de actividades
particular, con lo que tendremos una vision de todo su trabajo en el Campus virtual, no
solo sus caliIicaciones. Pinchando en los nombres de las actividades podremos revisar
cada actividad y analizar el desempeo de todos los alumnos en esa actividad particular.
El libro de caliIicaciones se puede exportar a nuestro ordenador personal
utilizando los botones al eIecto. Se puede descargar como un archivo de texto
(columnas separadas por tabuladores) o como un archivo de hoja de calculo (MSExcel
.xls). No se pueden importar caliIicaciones a Moodle, para crear una columna de
caliIicaciones hay que crear una actividad evaluable en la pagina principal del curso.
Precisamente para eso existen Tareas oII-line, asociacion a un archivo producto, para
permitir llevar un registro en el Campus virtual de actividades realizadas total o
Iundamentalmente Iuera del Campus virtual, de Iorma no inIormatizada.
6.3.3 Escalas de calificacin
En Moodle las diversas actividades evaluables se pueden caliIicar con una
puntuacion numerica (con maximos a elegir entre 1-100), pero tambien se pueden usar
escalas discretas o rubricas. Siguiendo el enlace del panel Administracion
llegamos a la pagina de gestion de escalas. Aqui podremos visualizar y comprobar las
escalas existentes y deIinir nuevas escalas.
Existen dos grupos de escalas. Las escalas estandar son deIinidas por el
administrador del sistema Moodle y estan disponibles de Iorma general en cualquier
asignatura virtual del Campus. Las escalas personalizadas son deIinidas por cada
proIesor y se pueden usar solo para evaluar las actividades del curso en el que estan
deIinidas.
Manual de Moodle para el profesor
CAMPUS VIRTUAL - UNIVERSIDAD DE CDIZ
130
Se pueden crear todas las escalas que se necesite. Para ello basta activar el
boton correspondiente . Se obtiene asi un Iormulario de
deIinicion de la nueva escala. Es necesario especiIicar tres campos:
Nombre:
El nombre de la escala deberia ser una Irase que la identiIique con
claridad: ese nombre aparecera tanto en listas de seleccion de escalas como en
los botones de ayuda sensibles al contexto.
Escala:
La propia escala se deIine mediante una lista jerarquica de valores, de
negativo a positivo, separados por comas. Por ejemplo: InsuIiciente, Regular,
Promedio, Bueno, Muy bueno, Excelente!
Manual de Moodle para el profesor
CAMPUS VIRTUAL - UNIVERSIDAD DE CDIZ
131
Descripcin:
Es un texto explicativo de lo que signiIican los diIerentes niveles de la
escala y como deberian utilizarse. Esta descripcion aparecera en las paginas de
ayuda para proIesores y estudiantes.
6.4 Gestor de archivos del curso
En la gestion de cualquier actividad inIormatica tendremos que manejar Iicheros de
datos. En este caso, ademas, tendremos que gestionarlos no en nuestro ordenador personal sino
en el servidor Web del Campus virtual. Hay que recordar que solo seran accesible, visibles en el
navegador Web, aquellos recursos (textos, imagenes, documentos, programas) que residan en
una localizacion compartida y publicada en Web. Nuestro ordenador personal es normalmente
privado, no dispone del soItware que lo convierte en un servidor Web y, ademas, estara apagado
buena parte del tiempo.
Cada asignatura virtual dispone de un espacio privado en el servidor (un directorio o
carpeta), solo accesible desde la propia asignatura. En ese espacio el proIesor puede colocar los
Iicheros que necesite que sean accesibles a traves de la Web. Seran archivos correspondientes
documentos que quiera poner a disposicion de los alumnos. Tambien todos los elementos que
quiera que aparezcan hiperenlazados en los recursos de contenido de su asignatura: archivos de
imagen, documento y programas descargables. Incluso, puede construir un sitio Web completo
y ubicarlo en un subdirectorio del espacio Web de su asignatura virtual.
El gestor de Iicheros de Moodle le da acceso al sistema de archivos del servidor Web y
le permite intercambiar Iicheros entre el servidor y su ordenador personal, ademas de gestionar
esos Iicheros en el propio servidor Web. Para entrar en el gestor de Iicheros, basta con seguir el
enlace del panel de Administracion de su asignatura. Tan solo los proIesores con
permiso de edicion en la asignatura veran este enlace.
El gestor presenta una interIaz bastante clasica, con una lista de directorios/carpetas y
Iicheros individuales. Para cada uno se indica su tamao y data de ultimo modiIicacion. Si
pincha en el nombre de un Iichero podra verlo separadamente en una nueva ventana del
navegador o bien descargarlo a su ordenador personal. Pinchando en el nombre de una carpeta
visualizamos su contenido. Para navegar por las subcarpetas se emplea la barra de navegacion
estandar de la cabecera, que nos indicara en todo momento donde estamos.
A la derecha tendra una serie de acciones a realizar sobre cada archivo. Las opciones
presentadas variaran segun el tipo de archivo. Solo se muestran las que sean aplicables a cada
uno en particular:
renombrar: cambia el nombre del Iichero. Se utiliza un servidor Linux, asi que los
nombres seguiran sus convenios (distinguiran mayusculas de minusculas, las
extensiones no tienen signiIicado real etc.)
editar: si se trata de un archivo HTML, CSS o similar, podremos editarlo in situ en el
servidor empleando el editor de texto HTML de Moodle. Tenga en cuenta que este
Manual de Moodle para el profesor
CAMPUS VIRTUAL - UNIVERSIDAD DE CDIZ
132
editor eliminara scripts embebidos y algunos otros elementos HTML por razones de
seguridad. Tambien modiIicara los hiperenlaces internos, para hacerlos absolutos, en el
marco del servidor de Moodle. Si quiere utilizar archivos HTML arbitrarios con todo
tipo de scripts embebidos y sin restricciones de las marcas o atributos aplicados, emplee
un editor externo.
descomprimir: descomprime archivos zip y similares (usando las utilidades estandar del
sistema operativo del servidor)
listar: presenta una lista del contenido de un Iichero zip o similar.
restaurar: restaura una copia de seguridad previamente almacenada. Ver mas adelante.
Cada archivo puede ser seleccionado activando la
casilla situada justo a su izquierda. Con los archivos
seleccionados se pueden realizar las acciones indicadas en
la caja desplegable inIerior: mover de carpeta, comprimir o
borrar.
Otro par de botones nos permite crear nuevas carpetas y subir archivos del ordenador
personal al servidor Web. Para descargar un Iichero no necesitamos un boton especiIico, basta
pinchar en su nombre. El gestor solo puede subir o bajar del servidor un Iichero cada vez. Si
usted necesita transIerir una gran cantidad de Iicheros de un lado a otro (incluso estructuras
complejas con varios niveles de subcarpetas), es preIerible empaquetarlos en un unico archivo
zip o tar. Como hemos visto, Moodle puede descomprimir archivos en el servidor Web.
6.5 Copias de seguridad
Moodle permite que cada proIesor realice copias de seguridad de sus asignaturas
virtuales. Las copias de seguridad son necesarias ante eventuales desastres en el servidor, pero
tambien tienen otras Iunciones:
permiten mover del contenido de una asignatura a otra
permiten copiar cursos entre diversos servidores
constituyen un archivo historico de la actividad de proIesores y alumnos en el Campus
Virtual
En Moodle una copia de seguridad es un archivo XML que empaqueta todas las
instrucciones necesarias para crear la asignatura desde cero. EspeciIica los paneles que estaran
visibles en el interIaz, los bloques tematicos, el contenido (recursos y actividades) que hayamos
En Moodle una copia de seguridad es un archivo XML que empaqueta todas las instrucciones
necesarias para crear la asignatura desde cero. EspeciIica los paneles que estaran visibles en el
interIaz, los bloques tematicos, el contenido (recursos y actividades) que hayamos aadido al
curso y los archivos subidos al espacio Web del curso. Opcionalmente, tambien estara toda la
actividad generada en el curso: los mensajes cruzados en los Ioros, los trabajos realizados por
los estudiantes, con sus evaluaciones, etc. Incluso se pueden guardar los datos de las cuentas de
los estudiantes y proIesores. Todo esto se comprime luego en un archivo zip para Iacilitar el
almacenamiento.
Manual de Moodle para el profesor
CAMPUS VIRTUAL - UNIVERSIDAD DE CDIZ
133
De esta Iorma es posible coger una asignatura en medio del desarrollo de un curso,
empaquetarla, mudar la copia a otro servidor Web, en un ordenador distinto, restaurarla y seguir
trabajando como si nada hubiera pasado.
El modulo de correo no permite realizar copias de seguridad.
Para generar una copia de seguridad habra que seguir el enlace
del panel de Administracion y especiIicar las opciones deseadas en los Iormularios que iran
apareciendo. En primer lugar deberemos especiIicar, modulo por modulo, cuales se incluyen en
la copia y cuales no y ademas, si de deben incluir los datos de los usuarios (mensajes enviados,
trabajos realizados, caliIicaciones), o apenas su actividad "vacia", tal como recien creada por el
proIesor:
Mdulo:
Indicar cuales se quieren incluir y cuales no. Se guardaran todas las instancias
de cada modulo. Todos los Ioros, todas las tareas etc. No es posible guardar un Ioro
concreto pero no otro, por ejemplo.
Datos de usuario:
Se reIieren a la actividad propia del modulo generada por los estudiantes y
proIesores: mensajes cruzados en Ioros, cuestionarios resueltos, trabajos realizados,
caliIicaciones de los mismos etc. Incluirlo o no depende de los Iines de la copia de
seguridad. Si se pretende crear una especie de "plantilla" con la que empezar a trabajar
cada nuevo curso, los datos de usuario sera mejor no incluirlos. Al contrario, si lo que
Manual de Moodle para el profesor
CAMPUS VIRTUAL - UNIVERSIDAD DE CDIZ
134
pretendemos es archivar la actividad realizada, es imprescindible activar esta opcion. Si
desea activarlos o desactivarlos todos por igual para todos los modulos, no tiene que
cambiarlo todo, puede hacerlo en la opcion Usuarios general
Usuarios:
Indica los datos de usuarios que se guardaran con la copia de seguridad. Este
parametro se aade a lo especiIicado para cada modulo. Hay tres opciones: Todos, los
matriculados en esta asignatura, o ninguno. Si selecciona aqui ninguno, no se guardaran
los datos de ninguna actividad, pese a lo especiIicado mas arriba.
Registros:
Indica si se deben guardar los registros de actividad que relacionan todas las
conexiones realizadas por cada usuario a la plataIorma. Con el recurso visitado, Iecha y
hora. Solo es adecuado para Iines de archivo historico (por ejemplo, para certiIicar la
actividad)
Archivos de usuario:
Indica si de deben guardar los archivos subidos por los estudiantes.
Archivos de curso:
Estos son los archivos subidos por el proIesor al sitio Web de la asignatura
usando el gestor de Iicheros.
Una vez especiIicadas estas opciones y deIinido el contenido de la copia de seguridad, al pulsar
el boton de aparecera una pagina de conIirmacion en la que podremos introducir el
nombre del archivo de copia de seguridad. Finalmente, el sistema nos inIormara en una pagina
de todos los elementos que ha incluido en la copia de seguridad y nos mostrara el archivo en el
gestor de Iicheros, por si queremos descargarlo a nuestro ordenador personal. Las copias de
seguridad se almacenan generalmente en una carpeta especiIica denominada backupdata (todo
en minuscula).
Esta copias de seguridad asi creadas podemos usarla para varios Iines, como hemos
visto. Desde tener una plantilla vacia con los componentes basicos de nuestra asignatura, hasta
Manual de Moodle para el profesor
CAMPUS VIRTUAL - UNIVERSIDAD DE CDIZ
135
un archivo historico para certiIicar la actividad ante las autoridades academicas o gubernativas.
Tambien podemos crear una copia de seguridad con solo uno o dos componentes del curso para
"moverlos" a otra asignatura virtual.
Salvo que las queramos como mero archivo, el destino de una copia de seguridad es ser
restaurada. Este es el proceso inverso al de empaquetamiento, por el que se crea la asignatura
virtual y se va llenando de contenido, hasta tener una copia exacta de la original.
Para restaurar una copia de seguridad simplemente seguiremos el enlace
del panel Administracion. Este enlace conduce directamente a la carpeta
backupdata del gestor de Iicheros, donde estaran las copias guardadas previamente. Tan solo
hay que activar el enlace "restaurar" de una de ellas para activar el proceso de restauracion (no
conIundir con descomprimir, que solo expandira el Iichero pero no activara la restauracion).
El sistema nos pedira conIirmacion (si/no) para empezar el proceso de restauracion. No
obstante, no se realizara ningun cambio real en el servidor hasta el Iinal del proceso. Puede ir
avanzando y abortar el proceso en cualquier momento sin temor de quedar con un sistema "a
medias". Tras la conIirmacion, Moodle presenta una pagina de inIormacion indicando el
contenido de la copia de seguridad y a continuacion, tras continuar, nos presenta un Iormulario
simetrico para especiIicar aquellos componentes de la copia que queremos restaurar (no tienen
que ser todos obligatoriamente).
El primer campo es especiIico del proceso de restauracion. Este campo especiIica el
destino de los componentes que se desempaqueten a partir de la copia de seguridad. Existen dos
opciones:
curso actual, borrando: Primero borra completamente todos los datos existentes sobre
la asignatura, a continuacion restaura la copia de seguridad.
curso actual, aadiendo: no se borra primero, los componentes de la copia de seguridad
se aaden a los existentes en el curso (sobrescribiendo, en su caso).
Manual de Moodle para el profesor
CAMPUS VIRTUAL - UNIVERSIDAD DE CDIZ
136
Cuando todas las opciones se han especiIicado y Moodle esta listo para realizar
eIectivamente los cambios, se pedira una conIirmacion expresa (otra vez!). Ahora si que la
decision sera ejecutiva y producira cambios en el sistema.
Todavia puede cancelar ahora el proceso simplemente pulsando el boton de "atras" del
navegador o siguiendo los enlaces de la barra de navegacion de Moodle.
También podría gustarte
- 88402311butler DesechoDocumento11 páginas88402311butler DesechoJesusFisacAún no hay calificaciones
- La Moderniudad Como Proceso HistoricoDocumento17 páginasLa Moderniudad Como Proceso HistoricoRod NataliAún no hay calificaciones
- AcuerdoFirmadoDefensayMejoraEmpleoPublico 1Documento5 páginasAcuerdoFirmadoDefensayMejoraEmpleoPublico 1JesusFisacAún no hay calificaciones
- Data Revista No 43 N43a16Documento3 páginasData Revista No 43 N43a16JesusFisacAún no hay calificaciones
- Leyte Violencia y Poder en La Filosofía ModernaDocumento11 páginasLeyte Violencia y Poder en La Filosofía ModernaJesusFisacAún no hay calificaciones
- Foucault y la resistencia local: análisis de la teoría política implícita en su obraDocumento12 páginasFoucault y la resistencia local: análisis de la teoría política implícita en su obra5536Aún no hay calificaciones
- Aquino, Tomás. Sobre El Princípio de IndividuaciónDocumento105 páginasAquino, Tomás. Sobre El Princípio de IndividuaciónRodrigo75% (4)
- Informe Ifc Virgen Del Carmen FinalDocumento56 páginasInforme Ifc Virgen Del Carmen FinalJesusFisacAún no hay calificaciones
- Anales Del Seminario de Historia de La FilosofíaDocumento320 páginasAnales Del Seminario de Historia de La FilosofíaJesusFisacAún no hay calificaciones
- Dialnet PoshistoriaFilosofiaYEspiritualidadPolitica 3016149Documento19 páginasDialnet PoshistoriaFilosofiaYEspiritualidadPolitica 3016149JesusFisacAún no hay calificaciones
- Pablo López Álvarez La Guerra Infinita FoucaultDocumento24 páginasPablo López Álvarez La Guerra Infinita FoucaultMaridelia Lozano AvilaAún no hay calificaciones
- Contruyendo Igualdad 2013 ProgramaDocumento2 páginasContruyendo Igualdad 2013 ProgramaJesusFisacAún no hay calificaciones
- 88402311butler DesechoDocumento11 páginas88402311butler DesechoJesusFisacAún no hay calificaciones
- Focoult PDFDocumento16 páginasFocoult PDFSandraMileMartinezAún no hay calificaciones
- Pablo López Álvarez La Guerra Infinita FoucaultDocumento24 páginasPablo López Álvarez La Guerra Infinita FoucaultMaridelia Lozano AvilaAún no hay calificaciones
- CAMARGO, Ricardo Poblacion y Pueblo Notas Acerca de La Posibilidad Del Cambio EmancipadorDocumento14 páginasCAMARGO, Ricardo Poblacion y Pueblo Notas Acerca de La Posibilidad Del Cambio EmancipadorEn La IntemperieAún no hay calificaciones
- Borrador Curriculo FilosofiaDocumento106 páginasBorrador Curriculo FilosofiaJesusFisacAún no hay calificaciones
- Grado HumanidadesDocumento122 páginasGrado HumanidadesJesusFisacAún no hay calificaciones
- Heine del romanticismo al socialismoDocumento21 páginasHeine del romanticismo al socialismoJesusFisacAún no hay calificaciones
- Bachillerato LomceDocumento8 páginasBachillerato LomceJesusFisacAún no hay calificaciones
- Grado HumanidadesDocumento122 páginasGrado HumanidadesJesusFisacAún no hay calificaciones
- Calendario 2015-2016Documento1 páginaCalendario 2015-2016JesusFisacAún no hay calificaciones
- PsicologiaDocumento22 páginasPsicologiaJesusFisacAún no hay calificaciones
- Borrador Curriculo FilosofiaDocumento106 páginasBorrador Curriculo FilosofiaJesusFisacAún no hay calificaciones
- Popularidad Historia Del Problema S XVIIIDocumento14 páginasPopularidad Historia Del Problema S XVIIIJesusFisacAún no hay calificaciones
- Intrucciones Evaluacion ESO y Bachillerato Junta de Andalucía 2015Documento27 páginasIntrucciones Evaluacion ESO y Bachillerato Junta de Andalucía 2015Maria Isabel Pérez OrtegaAún no hay calificaciones
- Michel Foucault - Reflexiones Sobre El Saber, El Poder, La Verdad y Las Prácticas de Sí.Documento194 páginasMichel Foucault - Reflexiones Sobre El Saber, El Poder, La Verdad y Las Prácticas de Sí.Nadja100% (9)
- El Aristóteles dialéctico de AubenqueDocumento43 páginasEl Aristóteles dialéctico de AubenqueAntonio Alcolea100% (1)
- Frida KahloDocumento21 páginasFrida KahloJesusFisacAún no hay calificaciones
- 88402311butler DesechoDocumento11 páginas88402311butler DesechoJesusFisacAún no hay calificaciones