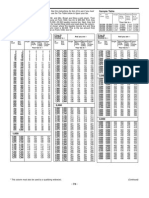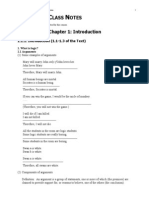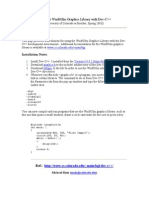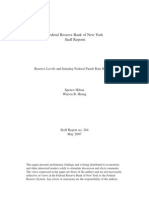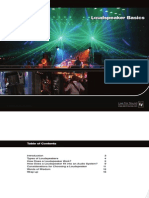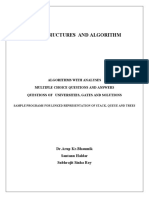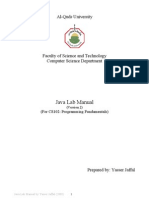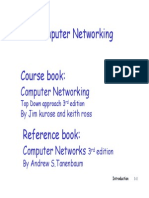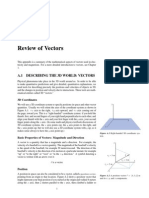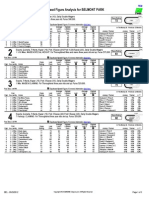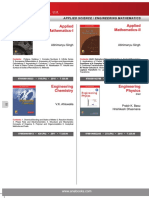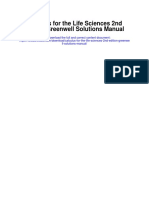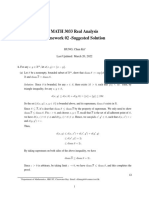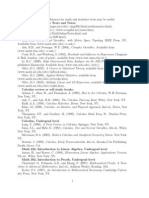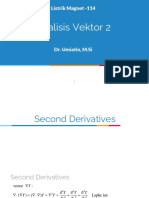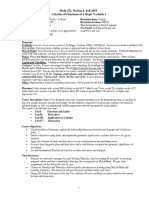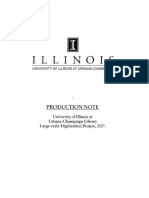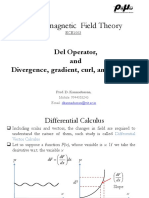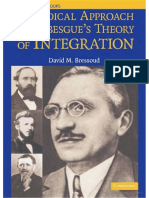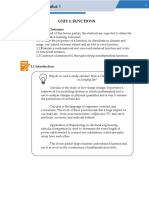Documentos de Académico
Documentos de Profesional
Documentos de Cultura
AP Calculus Resource Guide
Cargado por
scribddownloadedTítulo original
Derechos de autor
Formatos disponibles
Compartir este documento
Compartir o incrustar documentos
¿Le pareció útil este documento?
¿Este contenido es inapropiado?
Denunciar este documentoCopyright:
Formatos disponibles
AP Calculus Resource Guide
Cargado por
scribddownloadedCopyright:
Formatos disponibles
AP|Calculus
Mike Reiners | Jan Bourg
Teacher resource Guide
AdvAnced PlAcement
GrAPh AnAlysis TAble AnAlysis solvinG equATions DerivATives inTeGrAls
C a s i o
e d u C at i o n
w o r k b o o k
s e r i e s
AP|Calculus
Mike Reiners, Jan Bourg
EDITORS: AUTHORS:
Advanced Placement TEACHER RESOURCE GUIDE
Amber Branch, Amy Chow
This workbook is a product of the: CASIO TEACHER ADVISORY COUNCIL (CTAC) theyre written By Teachers, For Teachers. CTAC represents an embodiment of this philosophy and the foundation for which we generate all CASIO support materials. For more information on CTAC, our ACE training program or how to get involved email us at calcworkshops@casio.com 2011 by Casio America, Inc. 570 Mt. Pleasant Avenue Dover, NJ 07801 The contents of this book can be used by the classroom teacher to make reproductions for student use. All rights reserved. No part of this publication may be reproduced or utilized in any form by any means, electronic or mechanical, including photocopying, recording, or by an information storage or retrieval system without permission in writing from CASIO. Printed in the United States of America.
AP_Calculus.indd 1
10/8/11 8:35 AM
A P | C AlC u lu s | C AlCul Ator Guidebook
C As i o e d uC At i o n
THE AUTHORS
Mike ReineRs Mike Reiners is the Key Advisory Teacher for Casio America. He has been a classroom teacher for 15 years, serving as the Math/Science Department Chair at CHOF School in St. Paul, MN. Mike is on the Board of Directors of the Minnesota State High School Mathematics League. He also leads the problemwriting team for the MSHSML, and is the Head Coach of the Minnesota All-State Math Team. Mike has conducted numerous workshops around the world concerning how to challenge and engage gifted math students, the writing and implementation of mathematically-rich problems, and proper pedagogical use of educational technology. Jan BouRg Jan Bourg (BA 1983 Stephen F. Austin U., magna cum laude) has over 20 years of teaching experience at the middle school and high school levels. She has been math department chair at Coppell High School in Texas since 2006, and was nominated for campus Teacher of the Year in 2010. Jan is passionate about innovative instruction and student discovery, especially in the areas of Precalculus and Calculus. She is married with 3 wonderful grown children and a brand-new grandson.
AP_Calculus.indd 2
10/8/11 8:35 AM
C As i o e d uC At ion
AP | C A lCulus | C AlCu l Ato r G u i d e b o o k
Table of Contents
Graph Analysis..................................................................................................................................4
investigating slope.............................................................................................................................4 Comparing functional growth (and finding points of intersection) ............................... 8 Finding xvalues for points on a curve, given a yvalue .....................................................11 Finding roots (zeros) graphically ................................................................................................13
Table Analysis ...................................................................................................................................15
exploring Limits .................................................................................................................................15
Equation Solving ........................................................................................................................... 19
Finding roots (zeros) numerically.............................................................................................. 19 solving any equation numerically...............................................................................................21
Derivatives ..........................................................................................................................................23
Conceptualizing the limit of the difference quotient .........................................................23 tangent lines to a curve.................................................................................................................28 Calculating the slope of a curve at a point ........................................................................... 30 relating slopes of tangent lines graphically and numerically ........................................32 Comparing characteristics of the graphs of f, f and f .................................................... 34 exploring relationships between the behavior of f(x) and the sings of f and f ....... 41
Integrals ............................................................................................................................................... 43
Calculate and display the area under a curve ...................................................................... 43 evaluate a definite integral .......................................................................................................... 49 Calculate and display the area between two curves ...........................................................51
AP_Calculus.indd 3
10/8/11 8:35 AM
A P | C AlC u lu s | C AlCul Ator Guidebook
C As i o e d uC At i o n
Graph Analysis
aP Calculus students need to be able to... plot the graph of a function within an arbitrary viewing window, and predict and explain the observed local and global behavior of a function.
investigating slope:
1. From the Main Menu (p), enter the Graph mode (5).
2. input the function: y = x2 2. (fs-2l)
3. draw the graph (u).
AP_Calculus.indd 4
10/8/11 8:35 AM
C As i o e d uC At ion
AP | C A lCulus | C AlCul Ator Guidebook
Graph Analysis
4. trace along the curve (q) to the point where x = 0.5. (Notice: by default, Casio calculators use x-units of 0.1 for tracing.)
5. Press l to mark the coordinates of the point directly on the curve. (use the right arrow to move out of the way of the marked point.)
6. deactivate the trace feature (q), then scroll upward (BB).
7. activate trace (q), then type 2.25 l to move directly to a point that would otherwise be skipped over when tracing.
AP_Calculus.indd 5
10/8/11 8:35 AM
Graph Analysis
AP | C AlC ulus | C AlCulAtor Guidebook
C As i o e d uC At i o n
8. Mark the point (l), then activate the Zoom in feature (we).
9. use the arrow keypad to move the crosshairs on top of the marked point, and press l to zoom in at that point.
10. use the Zoom in shortcut key (+) to zoom in again. (this automatically uses the center of the screen as the center of zoom.)
11. notice the local linearity exhibited by this function. use trace (q) and l to mark the points (2.25, 3.0625) and (2.275, 3.1756), in that order. Note: be sure to immediately turn off trace (q), without further pressing the left or right arrows, after marking the second point. 6
AP_Calculus.indd 6
10/8/11 8:35 AM
C As i o e d uC At ion
AP | C A lCulus | C AlCul Ator Guidebook
Graph Analysis
12. access calculators run-Matrix mode (p1). 13. Calculate the slope between the two marked points. (use z to create the fraction template, a- to create the Y, and a+ to create the X; move to the denominator by pressing N. Press l to perform the calculation.)
if all students in a class calculated the slope near a different point on y = x2 2, you could make lists in the statistics mode (p2) of the students x-values and calculated slopes, then create a scatter plot to investigate the relationship between these lists. this leads students toward the concept of derivative.
AP_Calculus.indd 7
10/8/11 8:35 AM
Graph Analysis
AP | C AlC ulus | C AlCulAtor Guidebook
C As i o e d uC At i o n
Comparing functional growth (and finding points of intersection):
1. From the Main Menu (p), enter the Graph mode (5).
2. input these three functions: y = x2 (fsl) (2^fl) y = 2x y = log2x (iwr2$fl)
3. draw the graph (u).
4. we are typically only concerned with growth starting from some zero time, so only the first quadrant is necessary; open the View window settings (e).
AP_Calculus.indd 8
10/8/11 8:35 AM
C As i o e d uC At ion
AP | C A lCulus | C AlCul Ator Guidebook
Graph Analysis
5. set Xmin and Ymin to 0, Xmax and Ymax to 10. Press l to store a changed value, and N to skip over a value that is staying the same.
6. exit the View window settings (d), and re-draw the graph (u).
7. the graph colors match the colors of the function equations. this reveals that y = log2x is growing much more slowly than the other two functions. we can also see that y = x2 surpasses y - 2x at about x = 2. does y - 2x ever take the lead again? Choose appropriate View window settings to find out.
8. again, exit the View window settings (d), and re-draw the graph (u). 9
AP_Calculus.indd 9
10/8/11 8:35 AM
Graph Analysis
AP | C AlC ulus | C AlCulAtor Guidebook
C As i o e d uC At i o n
9. y = 2x does eventually overtake y = x2; this can be seen even more clearly by using the right and up arrows to investigate further. Find the points of intersection (yyll). 10. this is the left-most point of intersection within the current viewable domain. Press l to mark this point, then $ to move to the next point of intersection, and l again to mark it.
10
AP_Calculus.indd 10
10/8/11 8:35 AM
C As i o e d uC At ion
AP | C A lCulus | C AlCul Ator Guidebook
Graph Analysis
Finding x-values for points on a curve, given a y-value:
1.
From the Main Menu (p), enter the Graph mode (5).
2. input the function: (f^3$-4fl)
3. draw the graph (u).
4. enter the Graph solver (y), go to the next page of menu options (u), and choose the X-Calculator (w). 11
AP_Calculus.indd 11
10/8/11 8:35 AM
Graph Analysis
AP | C AlC ulus | C AlCulAtor Guidebook
C As i o e d uC At i o n
5. type a y-value of 2 into the dialog box, and press l.
6. the left and right arrows can be used to cycle through all three points where y = 2; any point can also be marked by pressing l.
12
AP_Calculus.indd 12
10/8/11 8:35 AM
C As i o e d uC At ion
AP | C A lCulus | C AlCul Ator Guidebook
Graph Analysis
Finding roots (zeros) graphically:
1.
From the Main Menu (p), enter the Graph mode (5).
2. input the function: 5 y = x4 x3 76x2 125x + 75. 3
(f^4$-z5N3
f^3$-76fs- 125f+75 l)
3. draw the graph (u).
4. are there really only two real roots to this 4th-degree polynomial? Lets find out by performing an automatic Zoom (wy).
13
AP_Calculus.indd 13
10/8/11 8:35 AM
Graph Analysis
AP | C AlC ulus | C AlCulAtor Guidebook
C As i o e d uC At i o n
5. isnt the numerical labeling of the axes nice? it looks like there might be another root just to the left of 6. use the Zoom out shortcut key (-) to check.
6. in fact, there were two more real roots! Lets find them all; use the root command within the Graph solver (yq).
7. once again, we can cycle through the roots and mark their locations using the right arrow ($) and execute (l) keys.
14
AP_Calculus.indd 14
10/8/11 8:35 AM
C As i o e d uC At ion
AP | C A lCulus | C AlCu l Ato r G u i d e b o o k
Table Analysis
aP Calculus students need to be able to... construct a table of values to investigate discontinuous behavior and conjecture a limit. exploring limits:
1. From the Main Menu (p), enter the table mode (7).
x1 2. input the function: y = x2 + x 2 . (use z to create the fraction template and f for the independent variable x; press l to store the function when finished.)
3. open the table settings (y). Change the start value by typing 5 l, then press N to leave end unchanged, and then type 0.5 l for the step value. use d when finished to go back to the table Function screen.
15
AP_Calculus.indd 15
10/8/11 8:36 AM
Table Analysis
AP | C A lC ulus | C AlCulAtor Guidebook
C As i o e d uC At i o n
4. display the table (u).
5. scroll down to the x-value of 2. notice an error is listed for the value of the Y1 function, suggesting a point of discontinuity. insert a new row into the table (ew). Note: the current row creates a duplicate above itself.
6. we want to investigate what happens as we approach x = 2 from the left; type 2.1 l to generate a new y-value.
7. add another row beneath the current row (e), and type 2.01 l.
16
AP_Calculus.indd 16
10/8/11 8:36 AM
C As i o e d uC At ion
AP | C A lCulus | C AlCul Ator Guidebook
Table Analysis
8. add another row for 2.001. what seems to be happening to the y-values?
9. now lets approach x = 2 from the right; scroll down to the x-value of 1.5, insert a row, and type 1.9 l.
10. insert two more rows, for the x-values of 1.99 and 1.999. now what is happening to the y-values?
11. Press d to close the table-editing soft menu, then plot the points from the table onto a graph (u). the limit at x = 2 does not exist (dne). 17
AP_Calculus.indd 17
10/8/11 8:36 AM
Table Analysis
AP | C A lC ulus | C AlCulAtor Guidebook
C As i o e d uC At i o n
12. Press d to return to the table, and scroll down to the x-value of 0.5. add rows (ee) and type in new values between x = 0.5 and x = 1 to investigate what happens as x approaches 1 from the left.
13. scroll down to the x-value of 1.5; insert rows (w) and type in new values between x = 1 and x = 1.5 to investigate what happens as x approaches 1 from the right.
15. trace the graph (q); notice that the crosshairs only trace onto actual points from the table. experiment with tracing and zooming in at the points of discontinuity. x1 ? x +x2
2
14. scroll up until values can be seen on both sides of x = 1. what do the y-values seem to be approaching? Press d, and this time plot the points from the table as a ConneCted graph (y).
Can you estimate lim
repeat the trace/zoom investigation using the Graph module (p5).
x=1
18
AP_Calculus.indd 18
10/8/11 8:36 AM
C As i o e d uC At ion
AP | C A lCulus | C AlCu l Ato r G u i d e b o o k
Equation Solving
aP Calculus students need to be able to... find the zeros of functions (solve equations numerically). Finding roots (zeros) numerically:
1. From the Main Menu (p), enter the equation mode (f). (the f key can be used to access module a even without pressing a.)
2. we would like to find all locations where x3 4x = 2; adding 2 to both sides allows us to use the Polynomial solver (w).
3. the polynomial is degree 3 (w).
19
AP_Calculus.indd 19
10/8/11 8:36 AM
Equation Solving
AP | C A lC ulus | C AlCulAtor Guidebook
C As i o e d uC At i o n
4. input the coefficients of the polynomial, pressing l to store each value. (to skip over the x2 term, either type 0l, or simply press $.)
5. soLVe the polynomial (q); all three values for which x3 4x = 2 are shown in rounded form in a solution matrix. Longer decimal approximations of each value can be seen in the lower right corner, and cycled through using the up and down arrows.
20
AP_Calculus.indd 20
10/8/11 8:36 AM
C As i o e d uC At ion
AP | C A lCulus | C AlCul Ator Guidebook
Equation Solving
solving any equation numerically:
1.
From the Main Menu (p), enter the equation mode (f).
2. select the solver (e).
3. type the equation x3 4x = 2. (f^3$-4fL. n2 l) Note: Your displayed x-value may be different than the one shown here. this x-value is not necessarily a solution to the equation; it is simply the calculators current stored value for the variable x. sometimes, the aP Calculus exam will provide a graph for student use, such as the one shown below: seeing this graph, students should know that there is one x-value between 0 and 1 for which x3 4x = 2, and another such value between 1 and 2. these bounds can be used to identify particular solutions using the solver. 21
AP_Calculus.indd 21
10/8/11 8:36 AM
Equation Solving
AP | C A lC ulus | C AlCulAtor Guidebook
C As i o e d uC At i o n
4. Move down one line (N), and enter a lower bound of 0 (0l), then enter an upper bound of 1 (1l).
5. soLVe the equation (u). the solution that exists between x = 0 and x = 1 is shown, along with verification that both the left and right sides of the equation evaluate to 2.
6. Press d to return to the equation entry screen, and this time enter a lower bound of 1 and an upper bound of 2.
7. soLVe the equation (u); we now see the solution that exists between x = 1 and x = 2.
22
AP_Calculus.indd 22
10/8/11 8:36 AM
C As i o e d uC At ion
AP | C A lCulus | C AlCul Ator Guidebook
Equation Solving
Derivatives
aP Calculus students need to be able to... present the derivative graphically, numerically, and analytically. Conceptualizing the limit of the difference quotient:
1.
From the Main Menu (p), enter the Geometry mode and press (l).
2. if the initial welcome screen, shown below, displays, clear it (d).
3. Press e, then $ to enter the draw special menu. scroll down and select item #7 (l) to input a function in f(x) format.
23
AP_Calculus.indd 23
10/8/11 8:36 AM
Derivatives
AP | C AlC ulus | C AlCul Ator Guidebook
C As i o e d uC At i o n
4. input the function f x = 2 sin
()
x.
3
(2h((Lcz3)f)l)
5. acess the set uP screen (Lp).
6. scroll down to the Grid setting and change it to Line (e). scroll down to the axes setting and change it to scale (e).
7. Press d to return to the Geometry window.
24
AP_Calculus.indd 24
10/8/11 8:36 AM
C As i o e d uC At ion
AP | C A lCulus | C A lCulAtor Guideb o o k
Derivatives
8. Press e! to enter the draw menu, then select the infinite Line tool (3).
9. Press l to locate one defining point of the infinite line at the origin. use the arrow keypad to move the pointer to (approximately) the place on the sine curve where x = 2.
10. draw the line (l), de-select the infinite Line tool (d), and move the pointer out of the way to see secant line AB more clearly.
11. use the 5 shortcut key to move the pointer directly to the middle of the screen (which in this case is the origin); select point a (l).
25
AP_Calculus.indd 25
10/8/11 8:36 AM
Derivatives
AP | C AlC ulus | C AlCul Ator Guidebook
C As i o e d uC At i o n
12. now use the arrow keypad to move the pointer to some other location along the sine curve. (The entire curve should begin blinking yellow, and selection boxes should appear in certain places.)
13. Press l to select the sine curve; both point a and f(x) are now selected.
14. open the animate menu (u), and choose add animation (1); this will prepare an animation of point a along the sine curve.
15. open the animate menu again (u) and choose edit animation (4); change the steps setting to 30, the t0 setting to 0, and t1 to 4.
26
AP_Calculus.indd 26
10/8/11 8:36 AM
C As i o e d uC At ion
AP | C A lCulus | C A lCulAtor Guideb o o k
Derivatives
16. return to the Geometry window (d) and make the animation Go once (u5). Point a moves dynamically from x = 0 to x = 4 in 30 steps. this helps students to visualize that the slope of the tangent line at x = 2 is simply the limit of the slope of the secant line as x approaches 2.
27
AP_Calculus.indd 27
10/8/11 8:36 AM
Derivatives
AP | C AlC ulus | C AlCul Ator Guidebook
C As i o e d uC At i o n
tangent lines to a curve:
1.
From the Main Menu (p), enter the Graph mode (5).
2. input the function f x = 2sin
()
x.
3
(2h(zLcN3$f)l)
3. draw the graph (u).
4. open the sketch menu (r) and choose the tangent line feature (w).
28
AP_Calculus.indd 28
10/8/11 8:36 AM
C As i o e d uC At ion
AP | C A lCulus | C A lCulAtor Guideb o o k
Derivatives
5. the tangent line at x = 0 is displayed in green; use the left and right arrows to trace along the sine curve, observing how the tangent line changes.
6. a useful time-saving shortcut while tracing: simply type in a desired x-value!
7. at any point while tracing, press l to mark the point and leave a more permanent sketch of the tangent line at that point. in this way, students can see the locus of tangent lines as a boundary that defines the curve.
8. if necessary, open the sketch menu (r) and clear the sketch (q). 29
AP_Calculus.indd 29
10/8/11 8:36 AM
Derivatives
AP | C AlC ulus | C AlCul Ator Guidebook
C As i o e d uC At i o n
Calculating the slope of a curve at a point:
1.
From the Main Menu (p), enter the run-Matrix mode (1).
2. open the soft-menu of MatH templates (r).
3. Create a first derivative template (r).
4. input the function expression: (Ls2f+3)
2x + 3 .
30
AP_Calculus.indd 30
10/8/11 8:36 AM
C As i o e d uC At ion
AP | C A lCulus | C A lCulAtor Guideb o o k
Derivatives
5. Move over to the small 1 entry field ($$) and input 4 for the x-value. (nz1N4)
6. Press l to evaluate
the derivative of f x =
the derivatives exact value is displayed in rationalized form.
()
2x + 3 at x =
1 . 4
7. the x key toggles the result between exact form and a decimal approximation.
31
AP_Calculus.indd 31
10/8/11 8:36 AM
Derivatives
AP | C AlC ulus | C AlCul Ator Guidebook
C As i o e d uC At i o n
relating slopes of tangent lines graphically and numerically:
1.
From the Main Menu (p), enter the Graph mode (5).
2. input the function: y = ex. (LGfl)
3. Go into the set uP screen (Lp).
4. scroll down to the derivative setting, and turn it on (q). 32
AP_Calculus.indd 32
10/8/11 8:36 AM
C As i o e d uC At ion
AP | C A lCulus | C A lCulAtor Guideb o o k
Derivatives
5. return to the function entry screen (d), and draw the graph (u).
6. since the graph only passes through quadrants iii and iV, scroll up (BB).
7. open the sketch menu (r), and choose the tangent line feature (w).
8. use the left and right arrows to trace the graph, observing how the visual slope of the tangent line dy relates to the numerical value of dx .
33
AP_Calculus.indd 33
10/8/11 8:36 AM
Derivatives
AP | C AlC ulus | C AlCul Ator Guidebook
C As i o e d uC At i o n
Comparing characteristics of the graphs of f, f , and f :
1.
From the Main Menu (p), enter the Graph module (5).
2. input the function y = x4 + 5x3 3x2 20x 4. (f^4$+5f^3$3fs-20f-4l)
3. draw the graph (u).
4. it seems like we need to zoom out, but the x-values for our window are fine; its the range of our y-values that need to change. open the Zoom menu (w), and choose the FaCtor setting (w).
AP_Calculus.indd 34
34
10/8/11 8:36 AM
C As i o e d uC At ion
AP | C A lCulus | C A lCulAtor Guideb o o k
Derivatives
5. Change the Xfactor to 1 and the Yfactor to 4; press l to store each value.
6. return to the graph (d) and press the Zoom out shortcut key (-).
7. the x-axis has remained unchanged, while the y-axis has been dilated by a factor of 4; zoom out one more time (-). this is an appropriate View window for the graph of f(x).
8. return to the function entry screen (d) and open the option menu (i). 35
AP_Calculus.indd 35
10/8/11 8:36 AM
Derivatives
AP | C AlC ulus | C AlCul Ator Guidebook
C As i o e d uC At i o n
9. open the Calculus sub-menu (w) and select the d/dx template (q).
10. we want to graph the first derivative of the Y1 function, so input Y1 (q1). Note: Leave the small entry box blank.
11. Press l to store the Y2 function.
12. draw the graphs (u).
36
AP_Calculus.indd 36
10/8/11 8:36 AM
C As i o e d uC At ion
AP | C A lCulus | C A lCulAtor Guideb o o k
Derivatives
13. open the sketch menu (r), go to the next page of options (u), and select the Vertical line tool (r).
14. use the left and right arrows to move to an x-value where the first derivative (red graph) equals zero; press l to sketch a vertical line at that value.
15. Highlighting all of these values helps to show the relationship between the zeros of the first derivative and the maxima/minima of f(x).
16. d to the function entry screen and open the option menu again (i). 37
AP_Calculus.indd 37
10/8/11 8:36 AM
Derivatives
AP | C AlC ulus | C AlCul Ator Guidebook
C As i o e d uC At i o n
17. open the Calculus sub-menu (w) and select the d2/dx2 template (w).
18. we want to graph the 2nd derivative of the Y1 function, so input Y1 (q1). Note: again, leave the small entry box blank.
19. Press l to store the Y3 function.
20. draw the graphs (u).
38
AP_Calculus.indd 38
10/8/11 8:36 AM
C As i o e d uC At ion
AP | C A lCulus | C A lCulAtor Guideb o o k
Derivatives
21. unfortunately, the default color for the Y3 function (green) is the same as the default color used by the sketch menu. to change the color of the Y3 graph, use the ForMat setting (L5). 22. the Y1 graph (blue) begins blinking yellow. note the hint in the status bar at the top of the screen, which suggests we can use the up and down arrows to cycle between the three graphs; press N twice to highlight Y3.
23. Press l to open the ForMat menu for the Y3 graph.
24. select the Line Color setting (2), and change the color to Magenta (4). 39
AP_Calculus.indd 39
10/8/11 8:36 AM
Derivatives
AP | C AlC ulus | C AlCul Ator Guidebook
C As i o e d uC At i o n
25. Press d to confirm the new setting and re-draw the graphs.
26. now we can use the Vertical line tool from the sketch menu to demonstrate how the zeros of the second derivative relate to the maxima/minima of f (x) and the inflection points of f(x).
40
AP_Calculus.indd 40
10/8/11 8:36 AM
C As i o e d uC At ion
AP | C A lCulus | C A lCulAtor Guideb o o k
Derivatives
exploring relationships between the behavior of f(x) and the signs of f and f :
Note: this activity is a continuation of the exploring Characteristics activity 27. From the Main Menu (p), enter the table mode (7).
28. open the table settings (y).
29. Change the start value to 6, the end value to 6, and the step value to 0.5; use l to store each value.
30. return to the table entry screen (d) and create the tabLe (u). 41
AP_Calculus.indd 41
10/8/11 8:36 AM
Derivatives
AP | C AlC ulus | C AlCul Ator Guidebook
C As i o e d uC At i o n
31. scrolling through the table, we can see that Y1 (the original function) is decreasing while Y2 (the first derivative) is negative, and that Y1 is increasing while Y2 is positive.
32. in addition, we can relate the sign of Y3 (the second derivative) to the concavity of Y1; note the sign of Y3 while 1 x 2.5.
33. Quickly check the connected graph (y); note the concavity of Y1 (the blue graph) on the interval 1 x 2.5, and compare it to the sign of Y3. Many other important calculus relationships can be emphasized by comparing the values in the table and the visual evidence in the graph.
42
AP_Calculus.indd 42
10/8/11 8:36 AM
C As i o e d uC At ion
AP | C A lCulus | C AlCu l Ato r G u i d e b o o k
Integrals
aP Calculus students need to be able to... evaluate definite integrals and analyze their graphical representations. Calculate and display the area under a curve:
1.
From the Main Menu (p), enter the Graph mode (5).
2. input the function y = 3.
(3l)
3. draw the graph (u).
43
AP_Calculus.indd 43
10/8/11 8:36 AM
Integrals
A P | C AlC ulus | C AlCul Ator Guidebook
C As i o e d uC At i o n
4. enter the Graph solver (y), go to the next page of menu options (u), and open the integral menu (e).
5. select the definite integral feature (q).
6. Press l to indicate a lower bound of x = 0, then type 4l to indicate an upper bound of x = 4.
the area under y = 3 is shown 4 as a shaded rectangle, representing 3. x=0 students can easily verify this area using geometry.
44
AP_Calculus.indd 44
10/8/11 8:36 AM
C As i o e d uC At ion
AP | C A lCulus | C A lCulAtor Guid e b o o k
Integrals
7. return to the graph entry screen (d), scroll up to highlight Y1, and deLete the wfunction (wq).
8. input the function y = (z3N4$fl)
3 x. 4
9. draw the graph (u). 10. once again, calculate the definite integral from x = 0 to x = 4. (yueql4l)
3 the area under y = x is shown as a shaded 4 rectangle, 4 3 x. representing x=0 4 again, this is verifiable using simple geometry. 45
AP_Calculus.indd 45
10/8/11 8:36 AM
Integrals
A P | C AlC ulus | C AlCul Ator Guidebook
C As i o e d uC At i o n
11. return to the graph entry screen (d), scroll up to highlight Y1, and deLete the function (wq).
12. input the function: y = (L(fl)
x .
13. draw the graph (u).
14. this time, calculate the definite integral from x = 1 to x = 3. (yueq1l4l)
students cannot calculate the area using geometry any more, but they can conceptually grasp the value of the integral by estimating the number of shaded grid squares. 46
AP_Calculus.indd 46
10/8/11 8:36 AM
C As i o e d uC At ion
AP | C A lCulus | C A lCulAtor Guid e b o o k
Integrals
15. return to the graph entry screen (d), scroll up to highlight Y1, and deLete the function (wq).
16. input the function y = sin x. (hfl)
17. draw the graph (u).
18. enter the Graph solver (y), go to the next page of menu options (u), and open the integral menu (e), but now select the root feature (w). 47
AP_Calculus.indd 47
10/8/11 8:36 AM
Integrals
A P | C AlC ulus | C AlCul Ator Guidebook
C As i o e d uC At i o n
19. Press $ to move to the root near 3, and designate that root as the lower bound of the definite integral (l).
20. Move to the root near +3, and designate that root as the upper bound. the value of the integral is 0, showing that the two shaded regions are equal in area but opposite in directed area. the total area is 4, so each region has area = 2!
48
AP_Calculus.indd 48
10/8/11 8:36 AM
C As i o e d uC At ion
AP | C A lCulus | C A lCulAtor Guid e b o o k
Integrals
evaluate a definite integral:
1.
From the Main Menu (p), enter the run-Matrix mode (1).
2. open the soft-menu of MatH templates (r).
3. Go to the next page of options (u), and select dx (q).
4. open the option menu (i), go to the next page (u), and select the nuMeriC sub-menu (r). 49
AP_Calculus.indd 49
10/8/11 8:36 AM
Integrals
A P | C AlC ulus | C AlCul Ator Guidebook
C As i o e d uC At i o n
5. Create the absolute value grouping symbols (q).
6. input the expression 2 sin e (2h(LG
( ) + 1.
x 4
zfN4$$)+1)
7. Press the right arrow twice to move to the lower bound entry field. enter 0 for the lower bound, then scroll up and enter 6 for the upper bound. Press l to evaluate the integral.
this value would, for example, represent the total distance traveled by a particle from time x t = 0 to t = 6, if its velocity were given by v t = 2 sin e 4 + 1.
()
( )
50
AP_Calculus.indd 50
10/8/11 8:36 AM
C As i o e d uC At ion
AP | C A lCulus | C A lCulAtor Guid e b o o k
Integrals
Calculate and display the area between two curves:
1. From the Main Menu (p), enter the Graph mode (5).
2. input these two functions: y = tan x (kf l) (2Lsf l) y=2 x
3. draw the graphs (u).
4. to focus on the region between the two curves near the origin, open the Zoom menu (w) and select boX (q). 51
AP_Calculus.indd 51
10/8/11 8:36 AM
Integrals
A P | C AlC ulus | C AlCul Ator Guidebook
C As i o e d uC At i o n
5. use the arrow keypad to move the crosshairs down and to the left of the origin. Mark the lower left corner of the zoom box (l), then move above and to the right of the other intersection point. Complete the box (l). 6. enter the Graph solver (y), go to the next page of menu options (u), and open the integral menu (e).
7. select the intersection feature (e).
8. Press l to designate the left intersection point as the lower bound, then move to the right ($) and designate the right intersection point as the upper bound (l). 52
AP_Calculus.indd 52
10/8/11 8:36 AM
C As i o e d uC At ion
AP | C A lCulus | C A lCulAtor Guid e b o o k
Integrals
the area between the curves is displayed in the lower right corner of the screen. this result can be used to demonstrate the subtractive properties of integrals, or to begin an investigation where this region is rotated about an axis.
53
AP_Calculus.indd 53
10/8/11 8:36 AM
También podría gustarte
- Intel Nehalem ProcessorDocumento65 páginasIntel Nehalem ProcessorscribddownloadedAún no hay calificaciones
- African Healthcare Setting VHFDocumento209 páginasAfrican Healthcare Setting VHFscribddownloaded100% (1)
- Text Analysis With NLTK CheatsheetDocumento3 páginasText Analysis With NLTK CheatsheetscribddownloadedAún no hay calificaciones
- I 1040 TTDocumento14 páginasI 1040 TTtallestdudeeverAún no hay calificaciones
- Runtime AnalysisDocumento30 páginasRuntime AnalysisscribddownloadedAún no hay calificaciones
- Final Study GuideDocumento8 páginasFinal Study GuidescribddownloadedAún no hay calificaciones
- Ection Lass Otes: 1.1. Notes For Chapter 1: IntroductionDocumento66 páginasEction Lass Otes: 1.1. Notes For Chapter 1: IntroductionscribddownloadedAún no hay calificaciones
- Ti 89 Titanium Guidebook Part2 enDocumento1008 páginasTi 89 Titanium Guidebook Part2 enJeff Pratt100% (2)
- A Guide To Writing ProofsDocumento17 páginasA Guide To Writing ProofsglaufanAún no hay calificaciones
- 15 19-44-54graphics Library With Dev-CDocumento8 páginas15 19-44-54graphics Library With Dev-CBilo BiloAún no hay calificaciones
- Fed Staff Report Analyzes Reserve Levels and Intraday Fed Funds RatesDocumento27 páginasFed Staff Report Analyzes Reserve Levels and Intraday Fed Funds RatesscribddownloadedAún no hay calificaciones
- 2011 Irs Tax Form 1040 A Individual Income Tax ReturnDocumento3 páginas2011 Irs Tax Form 1040 A Individual Income Tax ReturnscribddownloadedAún no hay calificaciones
- Loudspeaker BasicsDocumento16 páginasLoudspeaker BasicsscribddownloadedAún no hay calificaciones
- Runtime AnalysisDocumento30 páginasRuntime AnalysisscribddownloadedAún no hay calificaciones
- DS BookDocumento375 páginasDS BookSnehasis ChoudhuryAún no hay calificaciones
- ManualDocumento77 páginasManualanburajj14Aún no hay calificaciones
- C++ Lab ManualDocumento88 páginasC++ Lab ManualscribddownloadedAún no hay calificaciones
- C++ Lab ManualDocumento88 páginasC++ Lab ManualscribddownloadedAún no hay calificaciones
- 6th Central Pay Commission Salary CalculatorDocumento15 páginas6th Central Pay Commission Salary Calculatorrakhonde100% (436)
- VoiceLive Play GTXDocumento37 páginasVoiceLive Play GTXAnonymous 4FVm26mbcOAún no hay calificaciones
- C++ Lab ManualDocumento88 páginasC++ Lab ManualscribddownloadedAún no hay calificaciones
- Computer Networks SlidesDocumento60 páginasComputer Networks SlidesscribddownloadedAún no hay calificaciones
- HtcevovDocumento152 páginasHtcevovscribddownloadedAún no hay calificaciones
- Vector AppendixDocumento11 páginasVector AppendixscribddownloadedAún no hay calificaciones
- 6th Central Pay Commission Salary CalculatorDocumento15 páginas6th Central Pay Commission Salary Calculatorrakhonde100% (436)
- T Belmont 525Documento24 páginasT Belmont 525scribddownloadedAún no hay calificaciones
- 6th Central Pay Commission Salary CalculatorDocumento15 páginas6th Central Pay Commission Salary Calculatorrakhonde100% (436)
- IRS: The 400 Individual Income Tax Returns Reporting The Largest Adjusted Gross Incomes Each Year, 1992-2009Documento13 páginasIRS: The 400 Individual Income Tax Returns Reporting The Largest Adjusted Gross Incomes Each Year, 1992-2009Carrie MartinAún no hay calificaciones
- AKAI Pro MPK Mini Quick Start GuideDocumento10 páginasAKAI Pro MPK Mini Quick Start GuideAlda EnglandAún no hay calificaciones
- LinAlg Part2ADocumento27 páginasLinAlg Part2AscribddownloadedAún no hay calificaciones
- The Subtle Art of Not Giving a F*ck: A Counterintuitive Approach to Living a Good LifeDe EverandThe Subtle Art of Not Giving a F*ck: A Counterintuitive Approach to Living a Good LifeCalificación: 4 de 5 estrellas4/5 (5783)
- The Yellow House: A Memoir (2019 National Book Award Winner)De EverandThe Yellow House: A Memoir (2019 National Book Award Winner)Calificación: 4 de 5 estrellas4/5 (98)
- Never Split the Difference: Negotiating As If Your Life Depended On ItDe EverandNever Split the Difference: Negotiating As If Your Life Depended On ItCalificación: 4.5 de 5 estrellas4.5/5 (838)
- Shoe Dog: A Memoir by the Creator of NikeDe EverandShoe Dog: A Memoir by the Creator of NikeCalificación: 4.5 de 5 estrellas4.5/5 (537)
- The Emperor of All Maladies: A Biography of CancerDe EverandThe Emperor of All Maladies: A Biography of CancerCalificación: 4.5 de 5 estrellas4.5/5 (271)
- Hidden Figures: The American Dream and the Untold Story of the Black Women Mathematicians Who Helped Win the Space RaceDe EverandHidden Figures: The American Dream and the Untold Story of the Black Women Mathematicians Who Helped Win the Space RaceCalificación: 4 de 5 estrellas4/5 (890)
- The Little Book of Hygge: Danish Secrets to Happy LivingDe EverandThe Little Book of Hygge: Danish Secrets to Happy LivingCalificación: 3.5 de 5 estrellas3.5/5 (399)
- Team of Rivals: The Political Genius of Abraham LincolnDe EverandTeam of Rivals: The Political Genius of Abraham LincolnCalificación: 4.5 de 5 estrellas4.5/5 (234)
- Grit: The Power of Passion and PerseveranceDe EverandGrit: The Power of Passion and PerseveranceCalificación: 4 de 5 estrellas4/5 (587)
- Devil in the Grove: Thurgood Marshall, the Groveland Boys, and the Dawn of a New AmericaDe EverandDevil in the Grove: Thurgood Marshall, the Groveland Boys, and the Dawn of a New AmericaCalificación: 4.5 de 5 estrellas4.5/5 (265)
- A Heartbreaking Work Of Staggering Genius: A Memoir Based on a True StoryDe EverandA Heartbreaking Work Of Staggering Genius: A Memoir Based on a True StoryCalificación: 3.5 de 5 estrellas3.5/5 (231)
- On Fire: The (Burning) Case for a Green New DealDe EverandOn Fire: The (Burning) Case for a Green New DealCalificación: 4 de 5 estrellas4/5 (72)
- Elon Musk: Tesla, SpaceX, and the Quest for a Fantastic FutureDe EverandElon Musk: Tesla, SpaceX, and the Quest for a Fantastic FutureCalificación: 4.5 de 5 estrellas4.5/5 (474)
- Rise of ISIS: A Threat We Can't IgnoreDe EverandRise of ISIS: A Threat We Can't IgnoreCalificación: 3.5 de 5 estrellas3.5/5 (137)
- The Hard Thing About Hard Things: Building a Business When There Are No Easy AnswersDe EverandThe Hard Thing About Hard Things: Building a Business When There Are No Easy AnswersCalificación: 4.5 de 5 estrellas4.5/5 (344)
- The Unwinding: An Inner History of the New AmericaDe EverandThe Unwinding: An Inner History of the New AmericaCalificación: 4 de 5 estrellas4/5 (45)
- The World Is Flat 3.0: A Brief History of the Twenty-first CenturyDe EverandThe World Is Flat 3.0: A Brief History of the Twenty-first CenturyCalificación: 3.5 de 5 estrellas3.5/5 (2219)
- The Gifts of Imperfection: Let Go of Who You Think You're Supposed to Be and Embrace Who You AreDe EverandThe Gifts of Imperfection: Let Go of Who You Think You're Supposed to Be and Embrace Who You AreCalificación: 4 de 5 estrellas4/5 (1090)
- The Sympathizer: A Novel (Pulitzer Prize for Fiction)De EverandThe Sympathizer: A Novel (Pulitzer Prize for Fiction)Calificación: 4.5 de 5 estrellas4.5/5 (119)
- The Perks of Being a WallflowerDe EverandThe Perks of Being a WallflowerCalificación: 4.5 de 5 estrellas4.5/5 (2099)
- Her Body and Other Parties: StoriesDe EverandHer Body and Other Parties: StoriesCalificación: 4 de 5 estrellas4/5 (821)
- Applied Mathematics-I Applied Mathematics-II: Ane Books Pvt. LTDDocumento6 páginasApplied Mathematics-I Applied Mathematics-II: Ane Books Pvt. LTDjimAún no hay calificaciones
- Chapter 7 Functions of Several VariablesDocumento23 páginasChapter 7 Functions of Several VariablesPattrawut RukkachartAún no hay calificaciones
- Calculus For The Life Sciences 2nd Edition Greenwell Solutions ManualDocumento26 páginasCalculus For The Life Sciences 2nd Edition Greenwell Solutions ManualSharonPerezozqy100% (56)
- Table of Laplace TransformsDocumento2 páginasTable of Laplace TransformsMuhammad UmairAún no hay calificaciones
- Assignment 3 Differential Equation and Laplace TransformDocumento2 páginasAssignment 3 Differential Equation and Laplace TransformJunior Paul BalenAún no hay calificaciones
- Click Here To Get Your Free Novapdf Lite Registration KeyDocumento4 páginasClick Here To Get Your Free Novapdf Lite Registration KeyAmit PatraAún no hay calificaciones
- Edexcel Revision Past Paper Questions on DifferentiationDocumento479 páginasEdexcel Revision Past Paper Questions on DifferentiationDiya0% (1)
- Homework 2 - Solution PDFDocumento5 páginasHomework 2 - Solution PDFSamson ChanAún no hay calificaciones
- Internal Assignment: Name Sneha SankhlaDocumento4 páginasInternal Assignment: Name Sneha SankhlaSneha SankhlaAún no hay calificaciones
- LAPLACE-TRANSFORMSDocumento15 páginasLAPLACE-TRANSFORMSjaj jajaAún no hay calificaciones
- Calculus on Surfaces ExplainedDocumento16 páginasCalculus on Surfaces ExplainedTattuuArapovaAún no hay calificaciones
- High Quality Online Texts and Notes:: Sition To Advanced Mathematics, 2nd Ed., Addison Wesley, Reading, MADocumento8 páginasHigh Quality Online Texts and Notes:: Sition To Advanced Mathematics, 2nd Ed., Addison Wesley, Reading, MAnethandAún no hay calificaciones
- Diagnostic Test - Calculus 2Documento4 páginasDiagnostic Test - Calculus 2Jimbo J. AntipoloAún no hay calificaciones
- Analisis Vektor 2: Listrik Magnet - 114Documento25 páginasAnalisis Vektor 2: Listrik Magnet - 114Umiatin RamdhaniAún no hay calificaciones
- Math 231 SyllabusDocumento4 páginasMath 231 SyllabusM ReyAún no hay calificaciones
- Cross, Hardy (1936) - "Analysis of Flow in Networks of Conduits or Conductors". Engineering Experiment Station. Bulletin No. 286 PDFDocumento37 páginasCross, Hardy (1936) - "Analysis of Flow in Networks of Conduits or Conductors". Engineering Experiment Station. Bulletin No. 286 PDF1MM1 UPIITAAún no hay calificaciones
- Del Operator and TheoremsDocumento29 páginasDel Operator and TheoremsAdarsh RajAún no hay calificaciones
- Multivariable Calculus Sheikh Muhammad Saleem ShahzadDocumento104 páginasMultivariable Calculus Sheikh Muhammad Saleem Shahzadkhurramshehzad00007Aún no hay calificaciones
- Limits and Their PropertiesDocumento49 páginasLimits and Their PropertiesSatVejAún no hay calificaciones
- Differential Calculus - Das and Mukherjee (Chapter 15-21) PDFDocumento119 páginasDifferential Calculus - Das and Mukherjee (Chapter 15-21) PDFArnab Dipra100% (2)
- Fourier Series and PDEs Model Exam SolutionsDocumento3 páginasFourier Series and PDEs Model Exam SolutionsSam JosephAún no hay calificaciones
- MAT 210 Lecture1Documento9 páginasMAT 210 Lecture1sammysmiles088Aún no hay calificaciones
- 878 Chapter 14 Partial DerivativesDocumento14 páginas878 Chapter 14 Partial DerivativesdannisaackAún no hay calificaciones
- A Radical Approach To Lebesgue's Theory of Integration Part1Documento100 páginasA Radical Approach To Lebesgue's Theory of Integration Part1Bobo (bloble)Aún no hay calificaciones
- Functions and ModelsDocumento15 páginasFunctions and ModelsWalwal WalwalAún no hay calificaciones
- Lab 8. Numerical Differentiation: 1 InstructionsDocumento3 páginasLab 8. Numerical Differentiation: 1 InstructionsSEBASTIAN RODRIGUEZAún no hay calificaciones
- Order of integrationDocumento4 páginasOrder of integrationRafih Yahya100% (1)
- Mathematics UPIL CatalogueDocumento62 páginasMathematics UPIL CatalogueKiran Kumar KuppaAún no hay calificaciones
- Allama Iqbal Open University, Islamabad (Department of Mathematics) WarningDocumento4 páginasAllama Iqbal Open University, Islamabad (Department of Mathematics) Warninghania amirAún no hay calificaciones
- Precalculus 6th Edition 6th EditionDocumento61 páginasPrecalculus 6th Edition 6th Editionmarion.wade943100% (33)