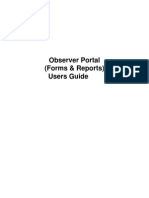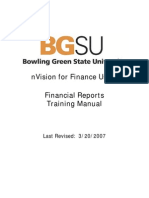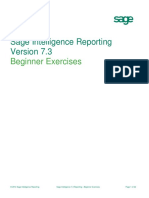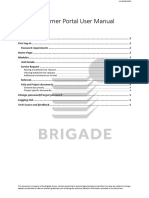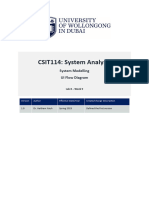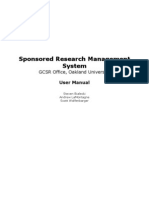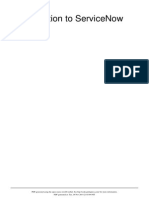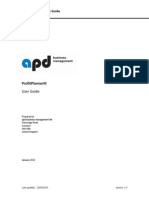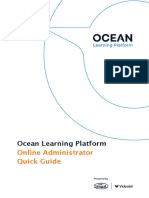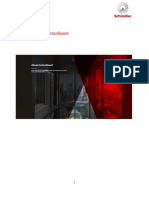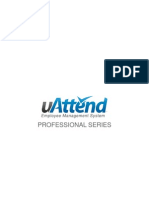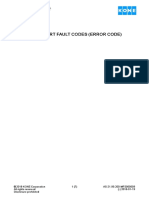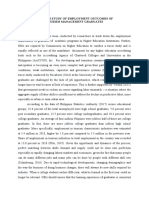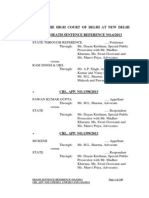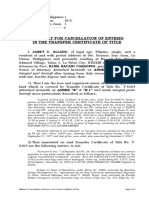Documentos de Académico
Documentos de Profesional
Documentos de Cultura
Guide to SKALI's Online Support Center
Cargado por
Tuan Saiful NizamDescripción original:
Título original
Derechos de autor
Formatos disponibles
Compartir este documento
Compartir o incrustar documentos
¿Le pareció útil este documento?
¿Este contenido es inapropiado?
Denunciar este documentoCopyright:
Formatos disponibles
Guide to SKALI's Online Support Center
Cargado por
Tuan Saiful NizamCopyright:
Formatos disponibles
SKALI Online Support Center (SOSC)
support.skali.net
User Guide
Version 1.1
Last update: August 2008
SKALI Online Support Center User Guide v1.1
SKALI Online Support Center (SOSC)
User Guide
This document serves as the user guide for customers of SKALI to access and use the SKALI Contact Center Services Online Support Center.
Contents
1. Login to SOSC ................................................................................................................ 3 2. SOSC Homepage ............................................................................................................ 3 3. Submit A New Incident .................................................................................................. 6 3.1 Update User Profile................................................................................................... 7 3.2 Update Incident Location .......................................................................................... 8 4. View An Existing Ticket ................................................................................................ 9 4.1 Update Incident with Journal .................................................................................... 9 4.2 Attach files to Incident ............................................................................................ 10 5. Search The Knowledgebase .......................................................................................... 12 6. View Incident Reports .................................................................................................. 13
Alam Teknokrat Sdn Bhd
SKALI Online Support Center User Guide v1.1
1. Login to SOSC
SOSC users will access the Portal via the URL http://support.skali.net
Figure 1 Self Service Portal Login page
2. SOSC Homepage
The homepage of the Self Service consists of the Header at the top, the Navigator pane on the left and the Dashboard in the main window.
Alam Teknokrat Sdn Bhd
SKALI Online Support Center User Guide v1.1
Figure 2 Self Service Homepage
1. The Header shows a list of link and the User ID. User Guide Link to download the SOSC User Guide document. Report Link to view the Incident Reports for the user organization. Only those user with given right can view the Incident Reports.
Figure 3 Self Service Header
2. The Navigator pane contains the following list of menu: Home Return to the hompage Submit New Issue Create a new Incident ticket. Search Knowledge Base Search for solution in the Knowledge Base Logoff Log off from the Self Service Portal.
Alam Teknokrat Sdn Bhd
SKALI Online Support Center User Guide v1.1
Figure 4 Navigator Pane 3. The Dashboard contains the following sections: My Self Service Incidents Shows all incidents logged by the current users. There is a pull-down list where the user can filter the incident list accordingly.
Figure 5 My Self Service Incidents My Organization Incidents Show all incidents logged by the all users of the same organization. There is a pull-down list where the user can filter the list accordingly. Only supervisor level user can see the incidents list in My Org Incidents.
Figure 6 My Organization Incidents
Alam Teknokrat Sdn Bhd
SKALI Online Support Center User Guide v1.1
Announcement Show a list of news item links. The link will bring the user to a webpage showing the news.
Figure 7 Announcement
3. Submit A New Incident
1. Click on the Submit New Issue link to create a new incident and fill up the information about the incident. 2. Select a contract from the Contract list. 3. Select a site from the Site list. 4. Select a site contact from the Site Contact list if required. 5. Select an incident type from the Type list. 6. Select a service from the Service list. If there is no Service available, then click on the Refresh button next to the Service field. This is only necessary if there is no Site selected.
7. Fill in a subject heading in the Subject field. 8. Fill in description of the failure in the Description field. 9. Save the incident. NOTE: If there is an SLA tied to the selected service, the Service Level Tab will be auto filled with SLA information. NOTE: Upon saving of the new incident, an acknowledgement email is sent out to the requestor.
Alam Teknokrat Sdn Bhd
SKALI Online Support Center User Guide v1.1
Figure 8 New Incident screen
Figure 9 Service Level Tab
3.1 Update User Profile
Users can verify their profile info in the Profile tab and update their profile if it is out of date in order to provide up-to-date profile info for the people who will work on the incident. When updating the profile for the incident, it will only apply for the incident and not the Master Profile table. Users are required to notify the Contact Center to update their profile info at the Master Profile table. 1. Switch to the Profile tab. 2. Verify and update the Profile fields with new values.
Alam Teknokrat Sdn Bhd
SKALI Online Support Center User Guide v1.1
3. Save the incident. NOTE: The Profile Name is not editable. NOTE: Make sure you save the new incident first before you change the Profile fields.
Figure 10 Profile Tab
3.2 Update Incident Location
Incident Location in the Location tab indicates the location of the incident faced by the user. It is the location of the selected Organization OR its Site. However user can change or update the location information if it is out of date. When updating the location for the incident, it will only apply for the incident and not the Master Site table. Users are required to notify the Contact Center to update their site location at the Master Site table. 1. Switch to the Location tab. 2. Verify and update the Location fields with new values. 3. Save the incident. NOTE: The Site Name is not editable. NOTE: Make sure you save the new incident first before you change the Location fields.
Alam Teknokrat Sdn Bhd
SKALI Online Support Center User Guide v1.1
Figure 11 Location Tab
4. View An Existing Ticket
To view an existing incident ticket, go to the Dashboard and look for the incident you want to view in the My Self Service Incidents OR My Organization Incidents section. You can use the pulldown Filters to narrow down to a group of incidents based on the incident status. You can click on the column header to sort the list by that column. Once you found the incident you are looking for, double-click on the incident to open it.
4.1 Update Incident with Journal
Users can update the incident with additional information and/or communicate with the contact center via the Incidents Journal. Journals are pieces of information/communication between the user and contact center. To View Journal: 1. Switch to the Journal Tab. 2. Browse the journals in the Journal Grid view and highlight the journal you want to view. 3. Select Form from the View pull-down field to view the journal.
Figure 12 Select Form View
Alam Teknokrat Sdn Bhd
SKALI Online Support Center User Guide v1.1
Figure 13 Journal Tab in Grid View To Add Journal: 1. Switch to the Journal Tab 2. Click on New Journal Notes to create a new journal. 3. An empty journal form appears for you to fill in. 4. Enter the Summary and Notes for the journal. 5. Click Save button on the Incident screen to save the Journal.
Figure 14 Journal Tab in Form View NOTE: Whenever a new journal is created by either the user or Contact Center, an email will be sent out to the user and the incident owner informing them of the new update to the incident.
4.2 Attach files to Incident
User can attach files (documents/screen shots etc) to an Incident via the Attachment Tab. Contact Center can also add attachment to the Attachment Tab for user to view. To View Attachment:
Alam Teknokrat Sdn Bhd
SKALI Online Support Center User Guide v1.1
1. Switch to Attachment Tab 2. Browse the attachments in the Attachment Grid view and highlight the attachment you want to view. 3. Select Form from the View pull-down field to view the attachment record.
Figure 15 Select Form View
Figure 16 Attachment Tab in Grid View To Launch An Attachment: 1. Switch to Attachment Tab 2. Browse the attachments in the Attachment Grid view and highlight the attachment you want to view. 3. Click on the Open Attachment icon on the Attachment Toolbar 4. A prompt will appear to ask you whether to open or save the attachment.
Figure 17 Open Attachment Icon To Add Attachment: 1. Switch to Attachment Tab 2. Click on the Browse button on the Attachment Toolbar and select a file to attach. 3. Then Click on the Save Attachment button on the Attachment Toolbar to upload the attachment to the server.
Alam Teknokrat Sdn Bhd
SKALI Online Support Center User Guide v1.1
4. An Attachment Copy Progress window appears showing the progress of the upload. Once complete upload, click on Close button to close the Attachment Copy Progress window. 5. The newly attached Attachment record will appear in the Attachment Tab in Form view. Fill in detail of the attachment in the Description field. 6. Click Save button on the Incident screen to save the attachment together with the incident.
Figure 18 Browse for and Save Attachment
Figure 19 Attachment Copy Progress window
5. Search The Knowledgebase
Self Service Users can search the Knowledge Base available to them in Self Service for solution before submitting new incident tickets. 1. Click on the Search Knowledge Base link on the left Pane. 2. The Knowledge Base window appears. 3. Key in search string you want to search in the Search box and click Search button. 4. A list of result will return matching your search string.
Alam Teknokrat Sdn Bhd
SKALI Online Support Center User Guide v1.1
5. Click on any of the result to view the detail knowledge article. 6. If the article can solve your problem, then click on the Rate button to give a rating to the article on how useful it is. 7. Close Knowledge Base window.
6. View Incident Reports
This section applies to users with rights to view the Incident Reports. 1. Click on the Reports link at the Header to launch the Reports window. 2. From the Reports window, click on either the Simple Incident Report OR Advance Incident Report link to launch the selected report. 3. The Report appears with parameter selection. Select the parameters for the report and click View Report button. 4. The Report result will appear based on the selected parameters. 5. In order to print the report, Select a format (either Excel or PDF) from the Export list and click on Export. 6. Save the export document in your computer. 7. Open the document and print to printer.
Figure 20 Incident Report Window
Alam Teknokrat Sdn Bhd
SKALI Online Support Center User Guide v1.1
Figure 21 Simple Incident Report Parameter Selection window
Figure 22 Simple Report sample
Figure 23 Export Report
Alam Teknokrat Sdn Bhd
También podría gustarte
- Observer Portal (Forms & Reports) Users GuideDocumento16 páginasObserver Portal (Forms & Reports) Users GuideManikdnathAún no hay calificaciones
- Servicenow: User GuideDocumento14 páginasServicenow: User GuideSuresh ThallapelliAún no hay calificaciones
- Crystal Report Integration PDFDocumento13 páginasCrystal Report Integration PDFSANTOSHAún no hay calificaciones
- Reports ManualDocumento63 páginasReports ManualesudheerAún no hay calificaciones
- Sage Intelligence Reporting - Beginner Exercise ManualDocumento22 páginasSage Intelligence Reporting - Beginner Exercise ManualMark100% (1)
- Training Manual - FSG Report PublishingDocumento14 páginasTraining Manual - FSG Report PublishingahsanseebAún no hay calificaciones
- Visual Basic Dot NetDocumento58 páginasVisual Basic Dot NetAhamed NishadhAún no hay calificaciones
- EParticipation Admin User GuideDocumento21 páginasEParticipation Admin User Guidekalana heshanAún no hay calificaciones
- Servicenow: User GuideDocumento13 páginasServicenow: User GuideprasadAún no hay calificaciones
- Reports and Dashboard WorkshopDocumento22 páginasReports and Dashboard WorkshopGaurav SinghAún no hay calificaciones
- Examen Agile Doc ControlDocumento19 páginasExamen Agile Doc ControlCesar ArellanoAún no hay calificaciones
- Customer Portal User Manual - 2020 MayDocumento5 páginasCustomer Portal User Manual - 2020 MayNitish KumarAún no hay calificaciones
- CSIT114 - Lab 8 - Week 9 - Sara - 8192959Documento8 páginasCSIT114 - Lab 8 - Week 9 - Sara - 8192959adam hopeAún no hay calificaciones
- 01 - Warehouse Inbound Manual Ver 1.0Documento32 páginas01 - Warehouse Inbound Manual Ver 1.0andri sofyanAún no hay calificaciones
- Second Deliverable BS-1405: University of The Punjab Gujranwala CampusDocumento32 páginasSecond Deliverable BS-1405: University of The Punjab Gujranwala CampusshahzaibAún no hay calificaciones
- Servicenow: It Staff User GuideDocumento22 páginasServicenow: It Staff User GuideTrupti SuryawanshiAún no hay calificaciones
- Mobility Online User GuideDocumento7 páginasMobility Online User GuideNurdin HefniAún no hay calificaciones
- SRS AssDocumento17 páginasSRS AssMuhammad HarisAún no hay calificaciones
- Help Desk Documentation NewDocumento21 páginasHelp Desk Documentation NewTony ShawAún no hay calificaciones
- Lab 1.2Documento10 páginasLab 1.2Chaitanya MAún no hay calificaciones
- Building and Customizing An Interactive Report: PurposeDocumento62 páginasBuilding and Customizing An Interactive Report: PurposeahosainyAún no hay calificaciones
- Track Revisions Software Application Use CasesDocumento7 páginasTrack Revisions Software Application Use CasesMuzafer Abbas MastoiAún no hay calificaciones
- SRMS User GuideDocumento22 páginasSRMS User GuideaclamontAún no hay calificaciones
- AP04-AA5-EV05. Inglés - Elaboración de Un Manual Técnico.Documento13 páginasAP04-AA5-EV05. Inglés - Elaboración de Un Manual Técnico.Jose Manuel SanchezAún no hay calificaciones
- User Manual V1Documento10 páginasUser Manual V1meny212Aún no hay calificaciones
- Introduction To ServiceNow1Documento122 páginasIntroduction To ServiceNow1Alex AeronAún no hay calificaciones
- Oracle Fixed Assets User ManualDocumento60 páginasOracle Fixed Assets User ManualVenu Gopal ChallaAún no hay calificaciones
- Salesforce Practical FileDocumento105 páginasSalesforce Practical Filevaibhav sharma 19bcon037Aún no hay calificaciones
- ADVA OPTICAL NETWORKING CUSTOMER PORTAL USER GUIDEDocumento45 páginasADVA OPTICAL NETWORKING CUSTOMER PORTAL USER GUIDEmehdi_mehdiAún no hay calificaciones
- Build Reports Practice SolutionsDocumento92 páginasBuild Reports Practice SolutionsSureshVitusAún no hay calificaciones
- To Install The Report Builder ExtensionDocumento4 páginasTo Install The Report Builder ExtensionRidvanAún no hay calificaciones
- Lexmark Address Book Administrator's GuideDocumento10 páginasLexmark Address Book Administrator's Guidegeko1Aún no hay calificaciones
- InfoView Quick GuideDocumento19 páginasInfoView Quick GuideAlfonso GarcíaAún no hay calificaciones
- ProfitPlannerIII UserGuide enDocumento19 páginasProfitPlannerIII UserGuide enH'asham TariqAún no hay calificaciones
- OrangeHRM - My Info Module Live ProjectDocumento24 páginasOrangeHRM - My Info Module Live Projectthirumal ReddyAún no hay calificaciones
- BOXI r3 Basic User GuideDocumento17 páginasBOXI r3 Basic User GuideLizaAún no hay calificaciones
- Comp6226 CW1 Sample ReportDocumento21 páginasComp6226 CW1 Sample ReportRithinMenezesAún no hay calificaciones
- Ocean Learning Platform Quick GuideDocumento12 páginasOcean Learning Platform Quick GuideHarman SandhuAún no hay calificaciones
- Final ReportDocumento15 páginasFinal Report305- Damini TalmaleAún no hay calificaciones
- Orangehrm - My Info Module (Pmi) Live Project: Project Functional Requirement Specification Version 1Documento21 páginasOrangehrm - My Info Module (Pmi) Live Project: Project Functional Requirement Specification Version 1Ioana Augusta PopAún no hay calificaciones
- Guide of Operational Practice: Project Database ApplicationDocumento40 páginasGuide of Operational Practice: Project Database ApplicationgabiunAún no hay calificaciones
- Schindler Actionboard User Manual v5Documento30 páginasSchindler Actionboard User Manual v5Josue GomezAún no hay calificaciones
- USER'S Manual/Guidelines: Page #Documento23 páginasUSER'S Manual/Guidelines: Page #Aasim MallickAún no hay calificaciones
- UniVAT - User ManualDocumento49 páginasUniVAT - User ManualMd. Rezaul KarimAún no hay calificaciones
- Web Intelligence AdvancedDocumento96 páginasWeb Intelligence AdvancedSrikanth TatipakaAún no hay calificaciones
- Milestone 3Documento16 páginasMilestone 3api-210178450Aún no hay calificaciones
- User Manual Iris IVDocumento21 páginasUser Manual Iris IVfilipekodileAún no hay calificaciones
- TNB Eapp User ManualDocumento33 páginasTNB Eapp User ManualarcheryAún no hay calificaciones
- User Guide SystemDocumento15 páginasUser Guide SystemDavid Miguel SotoAún no hay calificaciones
- Service Management Orientation ProgramDocumento40 páginasService Management Orientation ProgramGopal KarmakarAún no hay calificaciones
- 302CEM Coursework - April2021 + Rubricv1Documento11 páginas302CEM Coursework - April2021 + Rubricv1renz testAún no hay calificaciones
- UserManual OPD ModuleDocumento29 páginasUserManual OPD Modulekafzal2311Aún no hay calificaciones
- CB5000 CB5500 BN5000 BN5500Documento56 páginasCB5000 CB5500 BN5000 BN5500Mose SodeAún no hay calificaciones
- VFM Client User Manual Mytime: Author: DHC Date: 2019-12Documento53 páginasVFM Client User Manual Mytime: Author: DHC Date: 2019-12Luay LUTFIAún no hay calificaciones
- Convergent BillingDocumento41 páginasConvergent BillingachyuthAún no hay calificaciones
- ManageEngine ServiceDeskPlus 9.0 Help UserGuideDocumento94 páginasManageEngine ServiceDeskPlus 9.0 Help UserGuideMarcopoyoAún no hay calificaciones
- SACCO User GuideDocumento15 páginasSACCO User GuideKyambadde FranciscoAún no hay calificaciones
- Welcome To Pentaho User ConsoleFinalDocumento6 páginasWelcome To Pentaho User ConsoleFinalalina_anchidinAún no hay calificaciones
- Practice Questions for UiPath Certified RPA Associate Case BasedDe EverandPractice Questions for UiPath Certified RPA Associate Case BasedAún no hay calificaciones
- Town Hall Fund Trustees Win Suit to Recover SubscriptionDocumento2 páginasTown Hall Fund Trustees Win Suit to Recover SubscriptionutkarshAún no hay calificaciones
- Wilhelmina Orozco Vs Court of AppealsDocumento2 páginasWilhelmina Orozco Vs Court of AppealsAbdulateef SahibuddinAún no hay calificaciones
- Part C Theory Q - AnswerDocumento12 páginasPart C Theory Q - AnswerAmir ArifAún no hay calificaciones
- 20th Century WomenDocumento8 páginas20th Century WomenishicaaAún no hay calificaciones
- Four Wheels GoodDocumento2 páginasFour Wheels GoodPhúc ĐoànAún no hay calificaciones
- University of Oil and Gas,Ploieşti - British Cultural Studies - Samuel Beckett's Waiting for GodotDocumento8 páginasUniversity of Oil and Gas,Ploieşti - British Cultural Studies - Samuel Beckett's Waiting for GodotmadalinaAún no hay calificaciones
- Cdi 1 Fundamentals of Criminal Investigation & Intelligence - PowerpointDocumento22 páginasCdi 1 Fundamentals of Criminal Investigation & Intelligence - PowerpointJoey Figueroa94% (17)
- Uct ProspectusDocumento91 páginasUct ProspectusJohann WieseAún no hay calificaciones
- Overview of HinduismDocumento12 páginasOverview of HinduismRavenderan SambasivamAún no hay calificaciones
- Schindler Smart Fault CodesDocumento7 páginasSchindler Smart Fault CodesRaja DuraiAún no hay calificaciones
- The+Yoruba+Ogboni+Cult+by+Peter+Morton WilliamsDocumento16 páginasThe+Yoruba+Ogboni+Cult+by+Peter+Morton WilliamsJulio CesarAún no hay calificaciones
- Government Innovation Through Social MedDocumento8 páginasGovernment Innovation Through Social MedV AAún no hay calificaciones
- CH 2 TheAdventuresofToto QnADocumento2 páginasCH 2 TheAdventuresofToto QnAdaksh patelAún no hay calificaciones
- Project proposALDocumento12 páginasProject proposALJesica Q PobadoraAún no hay calificaciones
- Tracer Study Proposal 2020Documento6 páginasTracer Study Proposal 2020Charlene PadillaAún no hay calificaciones
- Nagorny-Karabakh Conflict Between Armenia and AzerbaijanDocumento51 páginasNagorny-Karabakh Conflict Between Armenia and AzerbaijanMustafayevAún no hay calificaciones
- 815e9 Motilal Oswal SP Bse Value Etf Index Fund PPT Presentation Sep 2023Documento64 páginas815e9 Motilal Oswal SP Bse Value Etf Index Fund PPT Presentation Sep 2023kishore13Aún no hay calificaciones
- Rent A Bike For Life - UPLB CHE SCDocumento5 páginasRent A Bike For Life - UPLB CHE SCAura Carla TolentinoAún no hay calificaciones
- Federal Public Service Commission FPSC PakistanDocumento6 páginasFederal Public Service Commission FPSC Pakistanzaidashraf007Aún no hay calificaciones
- Procedure For Election of The President of IndiaDocumento20 páginasProcedure For Election of The President of IndiaAnanya Karan0% (1)
- Coca-Cola Beverages PhilippinesDocumento2 páginasCoca-Cola Beverages PhilippinesFerryjay DuropanAún no hay calificaciones
- Assignment On Commercial BanksDocumento15 páginasAssignment On Commercial BanksMukul Pratap SinghAún no hay calificaciones
- Dubai Workshop RegistrationDocumento2 páginasDubai Workshop RegistrationmfkmughalAún no hay calificaciones
- FM 6 Module Lesson 1Documento14 páginasFM 6 Module Lesson 1kaye nicolasAún no hay calificaciones
- Nirbhaya High Court JudgementDocumento340 páginasNirbhaya High Court Judgementravikantsv100% (4)
- Books on Islam and Muslims | Al-Islam.org - The Awaited SaviourDocumento45 páginasBooks on Islam and Muslims | Al-Islam.org - The Awaited SaviourShahid.Khan1982Aún no hay calificaciones
- The Encyclopaedia BritannicaDocumento959 páginasThe Encyclopaedia BritannicaWesley100% (1)
- OBLICON Super ReviewerDocumento124 páginasOBLICON Super ReviewermelizzeAún no hay calificaciones
- India and SEA Infra Startups - Lightspeed, Google and Github Report (8th Sept 2022)Documento12 páginasIndia and SEA Infra Startups - Lightspeed, Google and Github Report (8th Sept 2022)Apurva ChamariaAún no hay calificaciones
- Affidavit of Cancellation of Entries in The Transfer Certificate of TitleDocumento2 páginasAffidavit of Cancellation of Entries in The Transfer Certificate of TitleJaime Gonzales100% (2)