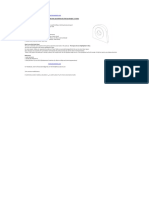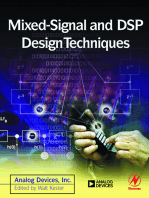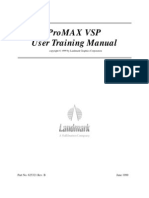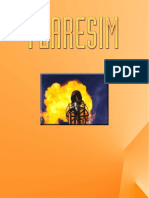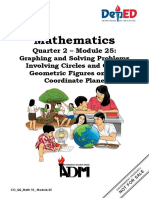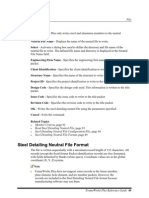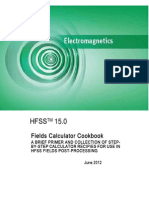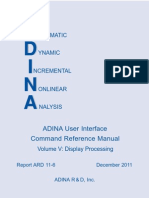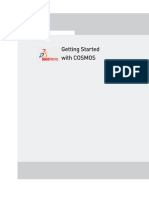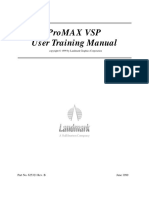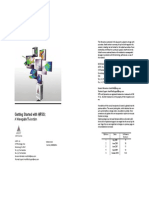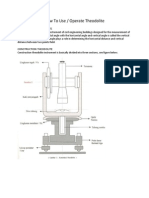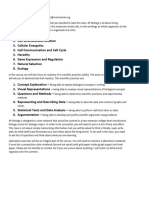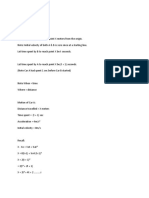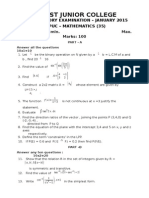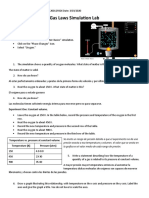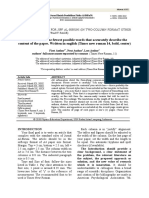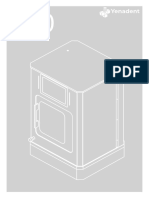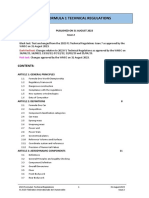Documentos de Académico
Documentos de Profesional
Documentos de Cultura
Ansoft HFSS Waveguide
Cargado por
Sabri YılmazTítulo original
Derechos de autor
Formatos disponibles
Compartir este documento
Compartir o incrustar documentos
¿Le pareció útil este documento?
¿Este contenido es inapropiado?
Denunciar este documentoCopyright:
Formatos disponibles
Ansoft HFSS Waveguide
Cargado por
Sabri YılmazCopyright:
Formatos disponibles
Getting Started with HFSS:
A 20 GHz Waveguide Combiner
May 2007
www.cadfamily.com EMail:cadserv21@hotmail.com The document is for study only,if tort to your rights,please inform us,we will delete
The information contained in this document is subject to change without notice. Ansoft makes no warranty of any kind with regard to this material, including, but not limited to, the implied warranties of merchantability and fitness for a particular purpose. Ansoft shall not be liable for errors contained herein or for incidental or consequential damages in connection with the furnishing, performance, or use of this material. 2007 Ansoft Corporation. All rights reserved. Ansoft Corporation 225 West Station Square Drive Suite 200 Pittsburgh, PA 15219 USA Phone: 412-261-3200 Fax: 412-471-9427 HFSS and Optimetrics are registered trademarks or trademarks of Ansoft Corporation. All other trademarks are the property of their respective owners. New editions of this manual incorporate all material updated since the previous edition. The manual printing date, which indicates the manuals current edition, changes when a new edition is printed. Minor corrections and updates that are incorporated at reprint do not cause the date to change. Update packages may be issued between editions and contain additional and/or replacement pages to be merged into the manual by the user. Pages that are rearranged due to changes on a previous page are not considered to be revised. Edition 1 2 D a te January 2006 May 2007 S o f t w ar e Ve r s io n 10.0 11.0
www.cadfamily.com EMail:cadserv21@hotmail.com The document is for study only,if tort to your rights,please inform us,we will delete
Getting Started with HFSS: A 20 Ghz Waveguide Combiner
Conventions Used in this Guide
Please take a moment to review how instructions and other useful information are presented in this guide.
Alternate methods or tips are listed in the left margin in blue italic text.
Procedures are presented as numbered lists. A single bullet indicates that the procedure has only one step. Bold type is used for the following: - Keyboard entries that should be typed in their entirety exactly as shown. For example, copy file1 means to type the word copy, to type a space, and then to type file1. - On-screen prompts and messages, names of options and text boxes, and menu commands. Menu commands are often separated by carats. For example, click HFSS>Excitations>Assign>Wave Port. - Labeled keys on the computer keyboard. For example, Press Enter means to press the key labeled Enter. Italic type is used for the following: - Emphasis. - The titles of publications. - Keyboard entries when a name or a variable must be typed in place of the words in italics. For example, copy file name means to type the word copy, to type a space, and then to type a file name. The plus sign (+) is used between keyboard keys to indicate that you should press the keys at the same time. For example, Press Shift+F1 means to press the Shift key and the F1 key at the same time. Toolbar buttons serve as shortcuts for executing commands. Toolbar buttons are displayed after the command they execute. For example, On the Draw menu, click Line means that you can click the Draw Line toolbar button to execute the Line command.
iii
www.cadfamily.com EMail:cadserv21@hotmail.com The document is for study only,if tort to your rights,please inform us,we will delete
Getting Started with HFSS: A 20 Ghz Waveguide Combiner
Getting Help
Ansoft Technical Support
To contact Ansoft technical support staff in your geographical area, please log on to the Ansoft corporate website, http://www.ansoft.com, click the Contact button, and then click Support. Phone numbers and email addresses for the technical support staff are listed. You can also contact your Ansoft account manager in order to obtain this information. All Ansoft software files are ASCII text and can be sent conveniently by email. When reporting difficulties, it is extremely helpful to include very specific information about what steps were taken or what stages the simulation reached, including software files as applicable. This allows more rapid and effective debugging.
Help Menu
To access online help from the HFSS menu bar, click Help and select from the menu: Contents - click here to open the contents of the online help. Seach - click here to open the search function of the online help. Index - click here to open the index of the online help.
Context-Sensitive Help
To access online help from the HFSS user interface, do one of the following: To open a help topic about a specific HFSS menu command, press Shift+F1, and then click the command or toolbar icon. To open a help topic about a specific HFSS dialog box, open the dialog box, and then press F1.
iv
www.cadfamily.com EMail:cadserv21@hotmail.com The document is for study only,if tort to your rights,please inform us,we will delete
Table of Contents Table of Contents
1. Introduction
The Sample Problem . . . . . . . . . . . . . . . . . . . . . . . . . . . . . 1-2 Results for Analysis . . . . . . . . . . . . . . . . . . . . . . . . . . . . . . 1-3
2. Creating the New Project
Overview of the Interface . . . . . . . . . . . . . . . . . . . . . . . . . . 2-2 Create the New Project . . . . . . . . . . . . . . . . . . . . . . . . . . . 2-4
Add the New Project . . . . . . . . . . . . . . . . . . . . . . . . . . . . . Insert an HFSS Design . . . . . . . . . . . . . . . . . . . . . . . . . . . Add Project Notes . . . . . . . . . . . . . . . . . . . . . . . . . . . . . . . Save the Project . . . . . . . . . . . . . . . . . . . . . . . . . . . . . . . . 2-4 2-4 2-5 2-5
3. Creating the Model
Select the Solution Type . . . . . . . . . . . . . . . . . . . . . . . . . . 3-2 Set Up the Drawing Region . . . . . . . . . . . . . . . . . . . . . . . . 3-3
Overview of the 3D Modeler Window . . . . . . . . . . . . . . . . Coordinate System Settings . . . . . . . . . . . . . . . . . . . . . . . Units Settings . . . . . . . . . . . . . . . . . . . . . . . . . . . . . . . . . . . Grid Settings . . . . . . . . . . . . . . . . . . . . . . . . . . . . . . . . . . . Transparency Setting . . . . . . . . . . . . . . . . . . . . . . . . . . . . 3-3 3-4 3-4 3-4 3-5
Create the Geometry . . . . . . . . . . . . . . . . . . . . . . . . . . . . . 3-6
Draw the Waveguide Combiner . . . . . . . . . . . . . . . . . . . . 3-6
Contents-1
www.cadfamily.com EMail:cadserv21@hotmail.com The document is for study only,if tort to your rights,please inform us,we will delete
Getting Started with HFSS: A 20 Ghz Waveguide Combiner
Draw the Polyline1 Object . . . . . . . . . . . . . . . . . . . . . . . . 3-6 Verify the Points of Polyline1 . . . . . . . . . . . . . . . . . . . . . . 3-10 Duplicate and Mirror Polyline1 . . . . . . . . . . . . . . . . . . . . . 3-12 Unite Polyline1 and Polyline1_1 . . . . . . . . . . . . . . . . . . . 3-13 Rename Polyline1 . . . . . . . . . . . . . . . . . . . . . . . . . . . . . . 3-15 Modify the Waveguides Attributes . . . . . . . . . . . . . . . . . . 3-15 Sweep the Waveguide . . . . . . . . . . . . . . . . . . . . . . . . . . . 3-17
4. Setting Up the Problem
Set Up Boundaries and Excitations . . . . . . . . . . . . . . . . . 4-2
Boundary Conditions . . . . . . . . . . . . . . . . . . . . . . . . . . . . . 4-2 Excitation Conditions . . . . . . . . . . . . . . . . . . . . . . . . . . . . . 4-2 Assign Boundaries . . . . . . . . . . . . . . . . . . . . . . . . . . . . . . . 4-3
Assign a Finite Conductivity Boundary to the Side Faces . . . . . . . . . . . . . . . . . . . . . . . . . . . . . . . . . . . . . . . . 4-3 Assign a Finite Conductivity Boundary to the Bottom Face . . . . . . . . . . . . . . . . . . . . . . . . . . . . . . . . . . . . . . . . . 4-7 Assign a Perfect E Symmetry Boundary to the Top Face . . . . . . . . . . . . . . . . . . . . . . . . . . . . . . . . . . . . . . . . . 4-10
Assign Excitations . . . . . . . . . . . . . . . . . . . . . . . . . . . . . . . 4-13
Assign Wave Port 1 . . . . . . . . . . . . . . . . . . . . . . . . . . . . . 4-14 Assign Wave Port 2 . . . . . . . . . . . . . . . . . . . . . . . . . . . . . 4-15 Assign Wave Port 3 . . . . . . . . . . . . . . . . . . . . . . . . . . . . . 4-16 Assign Wave Port 4 . . . . . . . . . . . . . . . . . . . . . . . . . . . . . 4-17 Modify the Impedance Multiplier . . . . . . . . . . . . . . . . . . . 4-18
Verify All Boundary and Excitation Assignments . . . . . . . 4-19
5. Generating A Solution
Specify Solution Options . . . . . . . . . . . . . . . . . . . . . . . . . . 5-2
Add a Solution Setup . . . . . . . . . . . . . . . . . . . . . . . . . . . . . 5-2 Add a Discrete Frequency Sweep . . . . . . . . . . . . . . . . . . . 5-5
Validate the Project Setup . . . . . . . . . . . . . . . . . . . . . . . . . 5-8 Generate the Solution . . . . . . . . . . . . . . . . . . . . . . . . . . . . 5-9
View the Solution Data . . . . . . . . . . . . . . . . . . . . . . . . . . . 5-10
Contents-2
www.cadfamily.com EMail:cadserv21@hotmail.com The document is for study only,if tort to your rights,please inform us,we will delete
Getting Started with HFSS: A 20 Ghz Waveguide
View the Profile Data . . . . . . . . . . . . . . . . . . . . . . . . . . . . 5-10 View the Convergence Data . . . . . . . . . . . . . . . . . . . . . . 5-12 View the Matrix Data . . . . . . . . . . . . . . . . . . . . . . . . . . . . 5-13
6. Analyzing the Solution
Create Modal S-Parameters Reports . . . . . . . . . . . . . . . . 6-2
Create an S-Parameters Report of S11, S12, S13, and S14 . . . . . . . . . . . . . . . . . . . . . . . . . . . . . . . . . . . . . . . 6-2 Create an S-Parameters Report of S12 and S14 . . . . . . . 6-3
Create Field Overlay Plots . . . . . . . . . . . . . . . . . . . . . . . . . 6-5
Scale the Magnitude and Phase for the Ports . . . . . . . . . 6-5 Create a Mag E Field Overlay Cloud Plot . . . . . . . . . . . . . 6-6 Create a Phase Animation of the Mag E Cloud Plot . . . . . 6-7
Contents-3
www.cadfamily.com EMail:cadserv21@hotmail.com The document is for study only,if tort to your rights,please inform us,we will delete
Getting Started with HFSS: A 20 Ghz Waveguide Combiner
Contents-4
www.cadfamily.com EMail:cadserv21@hotmail.com The document is for study only,if tort to your rights,please inform us,we will delete
Introduction
This Getting Started guide is written for HFSS beginners as well as experienced users who are using version 11 for the first time. This manual guides you through the setup, solution, and analysis of a twoway, low-loss waveguide combiner. By following the steps in this guide, you will learn how to perform the following tasks in HFSS: Draw a geometric model. Modify a models design parameters. Assign variables to a models design parameters. Specify solution settings for a design. Validate a designs setup. Run an HFSS simulation. Create a 2D x-y plot of S-parameter results. Create a field overlay plot of results. Create a phase animation of results.
Introduction 1-1
www.cadfamily.com EMail:cadserv21@hotmail.com The document is for study only,if tort to your rights,please inform us,we will delete
Getting Started with HFSS: A 20 Ghz Waveguide Combiner
The Sample Problem
For this problem, the waveguide combiner is a standard WR42 model with a four-port combining junction. Each waveguide is 420 mils wide and 170 mils high. This type of waveguide combiner is used to combine the output power of two 20 GHz solid state power amplifiers (SSPA) with a very compact size and low insertion loss. The outputs of the SSPAs are fed into Ports 2 and 4 of the waveguide with a 90-degree out-of-phase separation to steer the output power of the amplifiers to port 1. Port 3 of the waveguide is the isolated port where the impedance mismatch at the output (port 1) is absorbed. This problem is also described and analyzed in the following: Arcioni, Paolo, Perregrini, Luca, Bonecchi, Fulvio, Low-Loss Waveguide Combiners for Multidevice Power Amplifiers, The Second International Conference on Electromagnetics in Aerospace Applications, September 1991. The geometry for this waveguide combiner problem is shown below: Port 1
Waveguide section
Combining junction
Port 3
Port 2 Port 4
1-2 Introduction
www.cadfamily.com EMail:cadserv21@hotmail.com The document is for study only,if tort to your rights,please inform us,we will delete
Getting Started with HFSS: A 20 Ghz Waveguide Combiner
Results for Analysis
After setting up the waveguide combiner model and generating a solution, you will: Create Modal S-parameter reports. Create a field overlay cloud plot of the magnitude of E. Create an animation of the mag-E cloud plot.
Time It should take you approximately 2 hours to work through the entire
guide.
Introduction 1-3
www.cadfamily.com EMail:cadserv21@hotmail.com The document is for study only,if tort to your rights,please inform us,we will delete
Getting Started with HFSS: A 20 Ghz Waveguide Combiner
1-4 Introduction
www.cadfamily.com EMail:cadserv21@hotmail.com The document is for study only,if tort to your rights,please inform us,we will delete
Creating the New Project
This guide assumes that HFSS has already been installed as described in the Installation Guide.
Note
If you have not installed the software or you are not yet set up to run the software, STOP! Follow the instructions in the Installation Guide. Your goals in this chapter are as follows: Create a new project. Add an HFSS design to the project.
Time It should take you approximately 10 minutes to work through this
chapter.
Creating the New Project 2-1
www.cadfamily.com EMail:cadserv21@hotmail.com The document is for study only,if tort to your rights,please inform us,we will delete
Getting Started with HFSS: A 20 Ghz Waveguide Combiner
Overview of the Interface
Below is an overview of the major components of the HFSS interface. History tree 3D Modeler window
Menu bar Toolbars Project Manager window and the project tree.
Properties window
Status bar
Message Manager window
Progress window
Project Manager window
Displays details about all open HFSS projects. Each project has its own project tree, which ultimately includes a geometric model and its boundaries and excitations, material assignments, analysis setups, and analysis results.
Message Manager Displays error, informational, and warning messages for the window active project. Progress window
Displays solution progress information.
2-2 Creating the New Project
www.cadfamily.com EMail:cadserv21@hotmail.com The document is for study only,if tort to your rights,please inform us,we will delete
Getting Started with HFSS: A 20 Ghz Waveguide Combiner
Properties window Displays the attributes of a selected object in the active
model, such as the objects name, material assignment, orientation, color, and transparency. Also displays information about a selected command that has been carried out. For example, if a circle was drawn, its command information would include the commands name, the type of coordinate system in which it was drawn, the circles center position coordinates, the axis about which the circle was drawn, and the size of its radius.
3D Modeler window History tree
Displays the drawing area of the active model, along with the history tree. Displays all operations and commands carried out on the active model, such as information about the models objects and all actions associated with each object, and coordinate system information. Provides various menus that enable you to perform all of the HFSS tasks, such as managing project files, customizing the desktop components, drawing objects, and setting and modifying all project parameters. Provides buttons that act as shortcuts for executing various commands. Shows current actions and provides instructions. Also, depending on the command being carried out, the status bar can display the X, Y, and Z coordinate boxes, the Absolute/Relative pull-down list to enter a points absolute or relative coordinates, a pull-down list to specify a point in cartesian, cylindrical, or spherical coordinates, and the active models unit setting.
Menu bar
Toolbars Status bar
Creating the New Project 2-3
www.cadfamily.com EMail:cadserv21@hotmail.com The document is for study only,if tort to your rights,please inform us,we will delete
Getting Started with HFSS: A 20 Ghz Waveguide Combiner
Create the New Project
The first step in using HFSS to solve a problem is to create a project in which to save all the data associated with the problem. By default, opening HFSS 11 creates a new project named Projectn and inserts a new project named HFSSDesignn, where n is the order in which each was added to the current session.
You can also create a new project and insert a design manually as follows.
Add the New Project
To add a new HFSS project: Click File>New. A new project is listed in the project tree in the Project Manager window. It is named projectn by default, where n is the order in which the project was added to the current session. Project definitions, such as boundaries and material assignments, are stored under the project name in the project tree.
Insert an HFSS Design
The next step for this waveguide combiner problem is to insert an HFSS design into the new project. By default, a design named HFSSDesignn with the type as [Driven Modal] appears for the current project. To manually insert an HFSS design into the project, do one of the following: Click Project>Insert HFSS Design. Right-click on the project name in the Project Manager window, and
2-4 Creating the New Project
www.cadfamily.com EMail:cadserv21@hotmail.com The document is for study only,if tort to your rights,please inform us,we will delete
Getting Started with HFSS: A 20 Ghz Waveguide Combiner
then click Insert>Insert HFSS Design on the shortcut menu. Click the Insert HFSS Design toolbar button . A 3D Modeler window appears on the desktop and an HFSS Design icon is added to the project tree, as shown below:
Add Project Notes
Next, enter notes about your project, such as its creation date and a description of the device being modeled. This is useful for keeping a running log on the project. To add notes to the project: 1 Click Edit>Edit Notes. The Design Notes window appears. 2 Click in the window and type your notes, such as a description of the model and the version of HFSS in which it is being created. 3 Click OK to save the notes with the current project.
Note
To edit existing project notes, double-click Notes in the project tree. The Design Notes window appears, in which you can edit the projects notes.
Save the Project
Next, save and name the new project.
Creating the New Project 2-5
www.cadfamily.com EMail:cadserv21@hotmail.com The document is for study only,if tort to your rights,please inform us,we will delete
Getting Started with HFSS: A 20 Ghz Waveguide Combiner
It is important to save your project frequently because HFSS does not automatically save models. Saving frequently helps prevent the loss of your work if a problem occurs. To save the new project: 1 Click File>Save As.
2 3 4
5
Note
The Save As dialog box appears. Use the file browser to find the directory where you want to save the file. Type the name wg_combiner in the File name text box. In the Save as type list, click Ansoft HFSS Project (.hfss) as the correct file extension for the file type. When you create an HFSS project, it is given a .hfss file extension by default and placed in the Project directory. Any files related to that project are stored in that directory. Click Save. HFSS saves the project to the location you specified.
For further information on any topic in HFSS, such as coordinate systems and grids or 3D Modeler commands or windows, you can view the context-sensitive help:
Click the Help button in a pop-up window. Press Shift+F1. The cursor changes to ?. Click on the item with which you need help. Press F1. This opens the Help window. If you have a dialog open, the Help opens to a page that describes the dialog. Use the commands from the Help menu.
Now, you are ready to draw the objects for this waveguide combiner problem.
2-6 Creating the New Project
www.cadfamily.com EMail:cadserv21@hotmail.com The document is for study only,if tort to your rights,please inform us,we will delete
Creating the Model
This chapter shows you how to create the geometry for the waveguide combiner problem described earlier. Your goals are as follows: Select the solution type. Set up the drawing region. Create the objects that makes up the waveguide combiner model, which includes:
a. Drawing the objects. b. Assigning color and transparency to the objects. c. Assigning materials to the objects.
You are now ready to start drawing the geometry.
Time It should take you approximately 30 minutes to work through this
chapter.
Creating the Model 3-1
www.cadfamily.com EMail:cadserv21@hotmail.com The document is for study only,if tort to your rights,please inform us,we will delete
Getting Started with HFSS: A 20 Ghz Waveguide Combiner
Select the Solution Type
Before you draw the waveguide combiner model, first you must specify a solution type. The default solution type is set in the Tools>Options>HFSS Options dialog. As you set up your model, the available options will depend on the designs solution type. To specify the solution type: 1 Click HFSS>Solution Type. The Solution Type dialog box appears. 2 Select the Driven Modal solution type. The possible solution types are described below. Driven Modal For calculating the mode-based S-parameters of passive, high-frequency structures such as microstrips, waveguides, and transmission lines, which are driven by a source. Driven Terminal For calculating the terminal-based S-parameters of passive, high-frequency structures with multi-conductor transmission line ports, which are driven by a source. Results in a terminal-based description related to voltages and currents. For calculating the eigenmodes, or resonances, of a structure. The Eigenmode solver finds the resonant frequencies of the structure and the fields at those resonant frequencies.
Eigenmode
3 Click OK to apply the Driven Modal solution type to your design.
3-2 Creating the Model
www.cadfamily.com EMail:cadserv21@hotmail.com The document is for study only,if tort to your rights,please inform us,we will delete
Getting Started with HFSS: A 20 Ghz Waveguide Combiner
Set Up the Drawing Region
The next step is to set up the drawing region. For this waveguide combiner problem, you will decide the coordinate system, and specify the units and grid settings.
Overview of the 3D Modeler Window
The area containing the model is called the drawing region. Models are drawn in the 3D Modeler window, which appears on the desktop when you insert a design into the project. As shown below, the 3D Modeler window consists of a grid and a history tree. The grid is an aid to help visualize the location of objects. For more information about the grid, see Grid Settings on page 3-4. The history tree displays all operations and commands carried out on the active model. For more information about the history tree, see History tree on page 2-3. History
Grid
Creating the Model 3-3
www.cadfamily.com EMail:cadserv21@hotmail.com The document is for study only,if tort to your rights,please inform us,we will delete
Getting Started with HFSS: A 20 Ghz Waveguide Combiner
Coordinate System Settings
For this waveguide combiner problem, you will use the fixed, default global coordinate system (CS) as the working CS. This is the current CS with which objects being drawn are associated. HFSS has three types of coordinate systems that let you easily orient new objects: a global coordinate system, a relative coordinate system, and a face coordinate system. Every CS has an x-axis that lies at a right angle to a y-axis, and a z-axis that is normal to the xy plane. The origin (0,0,0) of every CS is located at the intersection of the x-, y-, and z-axes. Global CS The fixed, default CS for each new project. It cannot be edited or deleted. Relative CS A user-defined CS. Its origin and orientation can be set relative to the global CS, relative to another relative CS, or relative to a geometric feature. Relative CSs enable you to easily draw objects that are located relative to other objects. A user-defined CS. Its origin is specified on a planar object face. Face CSs enable you to easily draw objects that are located relative to an objects face.
Face CS
Units Settings
Now, specify the drawing units for your model. For this waveguide combiner problem, set the drawing units to mils (1 mil = One thousandth of an inch). To set the drawing units: 1 Click Modeler>Units. The Set Model Units dialog box appears. 2 Select mil from the Select units drop-down list, and ensure Rescale to new units is cleared. If selected, the Rescale to new units option automatically rescales the grid spacing to units entered that are different than the set drawing units. 3 Click OK to accept mils as the drawing units for this model.
Grid Settings
The grid displayed in the 3D Modeler window is a drawing aid that helps to visualize the location of objects. The points on the grid are divided by their local x-, y-, and z-coordinates and grid spacing is set according to the current projects drawing units.
3-4 Creating the Model
www.cadfamily.com EMail:cadserv21@hotmail.com The document is for study only,if tort to your rights,please inform us,we will delete
Getting Started with HFSS: A 20 Ghz Waveguide Combiner
For this waveguide combiner project, it is not necessary to edit any of the grids default properties. To edit the grids properties, click Grid Settings on the View menu to control the grids type (cartesian or polar), style (dots or lines), density, spacing, or visibility.
Transparency Setting
Set the default transparency for objects to 0.4. To set the default transparency for new objects: 1 Click Tools>Options>Modeler Options. The 3D Modeler Options window appears. 2 Click the Display tab. 3 If it is not already there, move the Default transparency slider to the fifth line (which is a transparency of 0.4), and then click OK.
Creating the Model 3-5
www.cadfamily.com EMail:cadserv21@hotmail.com The document is for study only,if tort to your rights,please inform us,we will delete
Getting Started with HFSS: A 20 Ghz Waveguide Combiner
Create the Geometry
The geometry for this waveguide combiner consists of a single standard WR42 waveguide combiner object with a four-port, low-loss combining junction. Each waveguide is 420 mils wide and 170 mils high. Since this model will be symmetric about the xz plane, first you will draw the left-half of the structure and then duplicate it to create the right-side and complete the model. To help reduce the size of this model, you will assign a perfect E symmetry boundary to the top face of the waveguide combiner to split its height in half (85 mils). This enables you to model only part of a structure, thereby shortening the solution time. For a detailed description about this waveguide combiner, see The Sample Problem on page 1-2.
Draw the Waveguide Combiner
You will create the waveguide combiner by first drawing its left-side and then duplicating it to create the right-side of the model. Then, you will unite these 2-dimensional (2D) sheet objects (geometric objects containing surface area but no volume) to make the single waveguide combiner object. Next, you will sweep this object in the z-axis direction to create the final 3D waveguide combiner. Draw the Polyline1 Object The first object you will draw is the left-half of the waveguide combiner, which is created by drawing a polyline object consisting of 25 points. This will result in a 2D sheet object with a default name of Polyline1. To draw Polyline1, you can use one of two methods. Method 1: Draw a Polyline and Edit the Point Coordinates The first, more forgiving method, is to begin by drawing a closed polyline with 25 mouse clicks. You then use the basic approach described in the Verify the Points of a Polyline section to enter the correct coordinates for each point via the CreateLine properites window for each segment. 1 Click Draw>Line, or click the Draw line button on the toolbar.
2 Click a point at the origin, and increment a count of clicks from the
initial click to 25, for convenience following a counter-clockwise movement that places the last click back at the origin. 3 Right-click to display the shortcut menu. 4 Click Done.
3-6 Creating the Model
www.cadfamily.com EMail:cadserv21@hotmail.com The document is for study only,if tort to your rights,please inform us,we will delete
Getting Started with HFSS: A 20 Ghz Waveguide Combiner
This displays the properties window for the newly created polyline in the docked properties window. 5 Go to the Verify the Points of a Polyline section and follow the procedure to enter the correct coordinates for each segment. Method 2: Enter the Point Coordinates for Each Point The second method is more direct, but is less forgiving. In this case, you enter the point coordinates for each vertice of the 25 segment polyline in sequence: 1 Click Draw>Line, or click the Draw line button on the toolbar. The status bar now prompts you to enter the first point of the polyline. 2 Press the Tab key to move to the X box, and then select the first point of the line by entering the following values in the coordinate boxes, pressing Tab to move to the next coordinate text box: X coordinate 0 Y coordinate Z coordinate 0 0
3 Press the Enter key to accept this point.
You can delete the last point you entered by right-clicking in the 3D Modeler window and then clicking Back up on the shortcut menu. 4 Continue with this same method to enter the following 24 points that remain:
Note
Skip the first point, since you just entered its coordinates (0, 0, 0) in the preceding steps. Point
1 2 3 4 5 6 7 8
X Coordinate
0 0 -147 -474 -474 -944 -944 -369
Y Coordinate
0 -53 -53 -367 -710 -710 -1130 -1130
Z Coordinate
0 0 0 0 0 0 0 0
Creating the Model 3-7
www.cadfamily.com EMail:cadserv21@hotmail.com The document is for study only,if tort to your rights,please inform us,we will delete
Getting Started with HFSS: A 20 Ghz Waveguide Combiner
9 10 11 12 13 14 15 16 17 18 19 20 21 22 23 24 25
-27 -27 83 146 255 337 427 506 682 915 1562 1562 1073 858 612 612 0
-792 -467 -467 -433 -433 -411 -411 -523 -523 -683 -683 -263 -263 -53 -53 0 0
0 0 0 0 0 0 0 0 0 0 0 0 0 0 0 0 0
5 Right-click in the 3D Modeler window, and click Close Polyline on
the shortcut menu. The 2D polyline object appears in the drawing region.
Note
Objects are automatically selected immediately after being drawn so that you can instantly view the selected objects default attributes in the Properties window. The object is named Polyline1 by default, as displayed in the Properties window.
3-8 Creating the Model
www.cadfamily.com EMail:cadserv21@hotmail.com The document is for study only,if tort to your rights,please inform us,we will delete
Getting Started with HFSS: A 20 Ghz Waveguide Combiner
6 Press Ctrl+D to fit the object in the drawing region.
Your completed left-half of the waveguide combiner should appear in the 3D Modeler window, as shown below:
Creating the Model 3-9
www.cadfamily.com EMail:cadserv21@hotmail.com The document is for study only,if tort to your rights,please inform us,we will delete
Getting Started with HFSS: A 20 Ghz Waveguide Combiner
Verify the Points of Polyline1 Before you duplicate the object Polyline1 to create the right-side of the waveguide combiner, it is important that you make sure all the points you entered are correct. The image below displays all the point locations required for the object Polyline1:
To verify the points: 1 In the history tree, click the plus (+) symbol to the left of Sheets to expand the tree structure to see Unassigned. Expand the structure under Unassigned to see Polyline1. Expand the structure under Polyline1 to see Create Polyline. Expand the structure under
3-10 Creating the Model
www.cadfamily.com EMail:cadserv21@hotmail.com The document is for study only,if tort to your rights,please inform us,we will delete
Getting Started with HFSS: A 20 Ghz Waveguide Combiner
Polyline1 to see the twenty-five CreatePolyline objects.
2 Click the first CreateLine object in the list to view the coordinate
values that you entered for point 1 (0, 0, 0) and point 2 (0, -53, 0). These values are displayed in the Properties window, as shown below:
3 Verify that the values for these points are correct.
Point
1 2 3 4 5 6 7 8 9 10 11 12
X Coordinate
0 0 -147 -474 -474 -944 -944 -369 -27 -27 83 146
Y Coordinate
0 -53 -53 -367 -710 -710 -1130 -1130 -792 -467 -467 -433
Z Coordinate
0 0 0 0 0 0 0 0 0 0 0 0
Creating the Model 3-11
www.cadfamily.com EMail:cadserv21@hotmail.com The document is for study only,if tort to your rights,please inform us,we will delete
Getting Started with HFSS: A 20 Ghz Waveguide Combiner
13 14 15 16 17 18 19 20 21 22 23 24 25
255 337 427 506 682 915 1562 1562 1073 858 612 612 0
-433 -411 -411 -523 -523 -683 -683 -263 -263 -53 -53 0 0
0 0 0 0 0 0 0 0 0 0 0 0 0
4 To edit an incorrect point value:
a. In the history tree, select the CreateLine object you want to edit. b. In the Properties window, enter the correct values in the Value column. The value entered for Point2 automatically applies to the Point1 for the next segment. Therefore, you need only edit Point2 in subsequent CreateLine windows. As you enter the values, the display of the segment updates. You may need to use View>Fit All>Active View to resize the display in the 3D window. c. Press Enter to apply the new values to the model.
5 Continue with this same method to verify the values for all the
remaining points. Duplicate and Mirror Polyline1 Next, you will duplicate and mirror the object Polyline1 object about a specified plane to create the right-half of the waveguide combiner. Remember, this is possible because the waveguide combiner is symmetric about the xz plane. This will result in a 2D sheet object with a default name of Polyline1_1. To duplicate the object Polyline1: 1 Select the object Polyline1 by either clicking on it in the 3D Modeler window or clicking its name in the history tree.
2 Click Edit>Duplicate>Mirror. 3 Press Tab to move to the X box, and then enter (0, 0, 0) to specify
3-12 Creating the Model
www.cadfamily.com EMail:cadserv21@hotmail.com The document is for study only,if tort to your rights,please inform us,we will delete
Getting Started with HFSS: A 20 Ghz Waveguide Combiner
the point on the plane on which you want to mirror the object. A line drawn from this point to the mirror plane will be perpendicular to the plane. 4 Press Enter. 5 Press Tab to move to the dY box and enter 1 to specify a normal point on the plane. 6 Press Enter. The object Polyline1_1, a duplicate of object Polyline1, appears on the plane you specified, oriented according to the normal point you specified, as shown below:
Unite Polyline1 and Polyline1_1 Now that you have successfully created both halves of the waveguide combiner, you will unite, or join, them to make the single waveguide combiner object. To unite both halves of the waveguide combiner: 1 Select Polyline1.
2 Press and hold down Ctrl to also select Polyline1_1.
Polyline1 and Polyline1_1 should now both be selected. To verify, both objects should be highlighted in the history tree, and the status
Creating the Model 3-13
www.cadfamily.com EMail:cadserv21@hotmail.com The document is for study only,if tort to your rights,please inform us,we will delete
Getting Started with HFSS: A 20 Ghz Waveguide Combiner
bar should indicate that the number of objects selected is two.
Note
By default, the objects being joined to the first object selected are not preserved for later use. For this waveguide combiner problem, you do not need to preserve any objects for later use. However, if you want to keep a copy of the objects being joined to the first object selected, do one of the following:
Copy the objects, and then paste them back into the design after uniting them. On the Tools menu, point to Options>3D Modeler Options, and then click Clone tool objects before unite in the 3D Modeler Options dialog box. This option instructs HFSS to always keep a copy of the original objects being joined.
3 Click 3D Modeler>Boolean>Unite.
The new object that is created inherits its properties (name, color, boundary, and material assignment) from the first object selected (Polyline1). The resulting single, new object appears in the 3D Modeler window, as shown below:
3-14 Creating the Model
www.cadfamily.com EMail:cadserv21@hotmail.com The document is for study only,if tort to your rights,please inform us,we will delete
Getting Started with HFSS: A 20 Ghz Waveguide Combiner
Rename Polyline1 Next, change the default name of the new, united object to specify that it is the waveguide combiner object. To modify the name of Polyline1 object: 1 Under the Attribute tab of the Properties window, click Polyline1 in the Name row.
2 Type waveguide to rename the object, and then press Enter to
accept the new name. Modify the Waveguides Attributes The next step in creating the waveguide is to modify its default attributes that are displayed in the Properties window, which includes assigning a color and transparency, and verifying the current material assignment. Assign a Color to the Waveguide To assign a color to the waveguide: 1 Select the object waveguide, if it is not already selected.
2 Under the Attribute tab of the Properties window, click Edit in the
Color row. The Color palette appears. 3 Select the basic color blue (RGB settings 0, 0, 255) from the Color palette, and then click OK to assign the color to the object waveguide. While the waveguide is selected, it retains the selection color. To see the assigned color, unselect the waveguide by clicking a location in the drawing window off the waveguide. Assign a Transparency to the Waveguide To assign a transparency level to the waveguide: 1 Select the object waveguide, if it is not already selected.
2 Under the Attribute tab of the Properties window, click the default
value 0.4 in the Transparency row. The Set Transparency window appears. 3 Move the slider to the right to increase the transparency level, stopping when the value is 0.7. 4 Click OK.
Creating the Model 3-15
www.cadfamily.com EMail:cadserv21@hotmail.com The document is for study only,if tort to your rights,please inform us,we will delete
Getting Started with HFSS: A 20 Ghz Waveguide Combiner
The transparency is now set to .7, which appears as the new value in the Transparency row after it is set. 5 Click outside the object, on the grid background, to deselect waveguide and view the resulting color and transparency assignments. Your waveguides color and transparency should resemble the one shown below:
Verify Lighting Attributes are Disabled If you want, you can change the default ambient and distant light source properties at this time, though it is not necessary for this waveguide combiner problem. To verify lighting attributes are disabled: 1 Click View>Modify Attributes>Lighting. The Lighting Properties dialog box appears. 2 Verify that the Do not use lighting option is disabled. Clear this option if it is selected. 3 Click OK or Cancel, depending on whether or not you had to clear the lighting option.
3-16 Creating the Model
www.cadfamily.com EMail:cadserv21@hotmail.com The document is for study only,if tort to your rights,please inform us,we will delete
Getting Started with HFSS: A 20 Ghz Waveguide Combiner
Sweep the Waveguide Next, you must sweep the 2D object waveguide along a vector to create a 3D solid object as the final waveguide combiner model. To sweep the waveguide along a vector: 1 Select the object waveguide, if it is not already selected
2 Click Draw>Sweep>Along Vector. 3 Draw the vector you want to sweep the object along:
d. Enter (0, 0, 0) in the coordinate boxes to specify the start point, and then press Enter. e. Tab into the dZ box and enter 85 to specify the end point, and then press Enter.
The Sweep along vector dialog box appears. 4 Enter 0 in the Draft angle text box. This is the angle to which the profile is expanded or contracted as it is swept. 5 Select Round from the Draft type pull-down list. This draft type applies rounded edges to the new object. 6 Click OK to complete the sweep. Your completed 3D object waveguide should resemble the one shown below:
Creating the Model 3-17
www.cadfamily.com EMail:cadserv21@hotmail.com The document is for study only,if tort to your rights,please inform us,we will delete
Getting Started with HFSS: A 20 Ghz Waveguide Combiner
7 Click File>Save, or click the Save a project toolbar button
save the geometry. Now you are ready to assign all boundaries and excitatons to the waveguide combiner.
, to
3-18 Creating the Model
www.cadfamily.com EMail:cadserv21@hotmail.com The document is for study only,if tort to your rights,please inform us,we will delete
Setting Up the Problem
Now that you have created the geometry and assigned all materials for the waveguide combiner problem, you are ready to define its excitations and boundaries. Your goals for this chapter are to: Define the boundary conditions, such as the locations of finite conductivity boundaries. Define the wave ports through which the signals enter and leave the waveguide combiner. Verify that you correctly assigned the boundaries and excitations to the model. Now you are ready to set up the problem.
Time It should take you approximately 15 minutes to work through this chapter.
Setting Up the Problem 4-1
www.cadfamily.com EMail:cadserv21@hotmail.com The document is for study only,if tort to your rights,please inform us,we will delete
Getting Started with HFSS: A 20 Ghz Waveguide Combiner
Set Up Boundaries and Excitations
Now that you have created the waveguide combiner model and defined its properties, you must define the boundary and excitation conditions. These conditions specify the excitation signals entering the structure, the behavior of electric and magnetic fields at various surfaces in the model, and any special surface characteristics.
Boundary Conditions
Boundaries specify the behavior of magnetic and electric fields at various surfaces. They can also be used to identify special surfaces such as resistors whose characteristics differ from the default. The following two types of boundary conditions will be used for this waveguide combiner problem: Finite This type of boundary represents an imperfect conductor. HFSS conductivity does not compute the field inside these objects; the finite conductivity boundary approximates the behavior of the field at the surfaces of the objects. Any skin-effect losses will be properly taken into account. For this waveguide combiner problem, a finite conductivity boundary is assigned to the side faces (excluding the four ports), and the bottom face of the model. Symmetry In structures that have an electromagnetic plane of symmetry, such as this waveguide combiner model, the problem can be simplified by modeling only one-half of the model and identifying the exposed surface as a perfect H or perfect E boundary. For this waveguide combiner problem, a perfect E symmetry boundary is assigned to the top face of the model.
Excitation Conditions
Wave ports define surfaces exposed to non-existent materials (generally the background or materials defined to be perfect conductors) through which excitation signals enter and leave the structure. Wave ports represent places in the geometry through which excitation signals enter and leave the structure. They are used when modeling strip lines and other waveguide structures, such as this waveguide combiner problem. Wave ports are typically placed on the perfect E interface between the 3D object and the background to provide a window that couples the model device to the external world.
4-2 Setting Up the Problem
www.cadfamily.com EMail:cadserv21@hotmail.com The document is for study only,if tort to your rights,please inform us,we will delete
Getting Started with HFSS: A 20 Ghz Waveguide Combiner
For this waveguide combiner problem, a wave port is assigned to each end-face of the models four waveguide sections.
Assign Boundaries
First, you will assign all boundary conditions to the model. These assignments include two finite conductivity boundaries and one perfect E symmetry boundary. To review information on the types of boundaries you will assign, see Boundary Conditions on page 4-2. Assign a Finite Conductivity Boundary to the Side Faces Finite conductivity boundary to all the waveguide combiners side faces, excluding the port faces. As discussed in Boundary Conditions on page 4-2, finite conductivity boundaries represent imperfect conductors. At such boundaries, the following condition holds:
E tan = Z ( n H tan )
where Etan is the component of the E-field that is tangential to the surface. Htan is the component of the H-field that is tangential to the surface. Zs is the surface impedance of the boundary, ( 1 + j ) ( ) , where
is the skin depth, 2 ( ) , of the conductor being modeled. is the angular frequency of the excitation wave. is the conductivity of the conductor. is the permeability of the conductor.
The fact that the E-field has a tangential component at the surface of imperfect conductors simulates the case in which the surface is lossy. The surfaces of any objects defined to be non-perfect conductors are automatically set to finite conductivity boundaries. HFSS does not attempt to compute the field inside these objects; the finite conductivity boundary approximates the behavior of the field at the surfaces of the objects. The finite conductivity boundary condition is valid only if the conductor being modeled is a good conductor, that is, if the conductors thickness is much larger than the skin depth in the given frequency range. To assign a finite conductivity boundary to the side faces of the waveguide combiner: 1 Right-click in the 3D Modeler window, then click Select Faces on the
Setting Up the Problem 4-3
www.cadfamily.com EMail:cadserv21@hotmail.com The document is for study only,if tort to your rights,please inform us,we will delete
Getting Started with HFSS: A 20 Ghz Waveguide Combiner
shortcut menu. In this mode you can select or de-select an objects faces instead of the entire object. When the mouse hovers over a face in the 3D Modeler window, that face is outlined, which indicates that it will be selected when you click. 2 Ultimately, you want to select all of the side faces of the object waveguide, except the port faces. Here, you do not seek to select the top or bottom faces. However, given the number and position of the faces, in this case it is easier to use Edit>Select All, and then use Ctrl-click to de-select the four port faces, and the top and buttom faces. You will need to rotate the model to complete the process.
All
With Face selection mode on, click Edit>Select All. This highlights all faces on the object. Press and hold down Ctrl and click to de-select the top face and two visible port faces. Press and hold down Alt and drag the mouse to rotate the model to a position where you can select the desired side faces. Press and hold Ctrl and click to deselect the rotated bottom face and the remaining port faces. side faces of the waveguide combiner are selected.
3 On the HFSS menu, click Boundaries>Assign>Finite Conductivity.
4-4 Setting Up the Problem
www.cadfamily.com EMail:cadserv21@hotmail.com The document is for study only,if tort to your rights,please inform us,we will delete
Getting Started with HFSS: A 20 Ghz Waveguide Combiner
The Finite Conductivity Boundary window appears.
4 Select the Use Material check box, and click the material button
(where the default vacuum is displayed). The Select Definition window appears. By default, this material browser lists all materials in the global material library, as well as the local material library for the current project, which is a subset of the
Setting Up the Problem 4-5
www.cadfamily.com EMail:cadserv21@hotmail.com The document is for study only,if tort to your rights,please inform us,we will delete
Getting Started with HFSS: A 20 Ghz Waveguide Combiner
global library.
5 Select aluminum from the list of materials, and then click OK.
The Finite Conductivity Boundary window reappears. The conductivity and permeability values for aluminum are now assigned to the finite conductivity boundary. 6 Clear Infinite Ground Plane if it is selected. If selected, the Infinite Ground Plane option simulates the effects of an infinite ground plane. This option only affects the calculation of near- and far-field radiation during post processing. The 3D Post Processor models the boundary as a finite portion of an infinite, perfectly conducting plane. 7 Click OK to accept the default name FiniteCond1 and apply the boundary. The resulting finite conductivity boundary is applied to the side faces of the object waveguide and now appears as a subentry of
4-6 Setting Up the Problem
www.cadfamily.com EMail:cadserv21@hotmail.com The document is for study only,if tort to your rights,please inform us,we will delete
Getting Started with HFSS: A 20 Ghz Waveguide Combiner
Boundaries in the project tree, as shown below: Finite Conductivity boundary assigned to the side faces
Finite Conductivity boundary added as a subentry of Boundaries
Properties of the finite conductivity boundary
By default, the geometry, name, and vectors for the boundary are all shown in the 3D Modeler window. For this waveguide combiner problem, it is not necessary to edit any of the boundarys visualization default settings.
Note
To edit a boundarys visualization settings:
1. Click HFSS>Boundaries>Visualization if you want to show or hide boundaries. 2. Clear the View Geometry, View Name, or View Vector selection of boundaries that you want to hide from view. Select the options you want to show in the 3D Modeler window. 3. Click Close.
Assign a Finite Conductivity Boundary to the Bottom Face Next, assign a finite conductivity boundary to the bottom face of the waveguide combiner, using the same procedure you just followed to assign a finite conductivity boundary to the side faces.
Setting Up the Problem 4-7
www.cadfamily.com EMail:cadserv21@hotmail.com The document is for study only,if tort to your rights,please inform us,we will delete
Getting Started with HFSS: A 20 Ghz Waveguide Combiner
To assign a finite conductivity boundary to the bottom face of the waveguide: 1 If it is still selected, deselect the finite conductivity boundary you just assigned to the side faces.
2 In Select Faces mode, do one of the following to select the bottom
face of the object waveguide: Press and hold down Alt and drag the mouse to rotate the model to a position where you can select the bottom face. Click the top face, and then click Next Behind on the shortcut menu, or press B on the keyboard, to select the bottom face. The bottom face of the waveguide combiner is selected.
3 On the HFSS menu, click Boundaries>Assign>Finite Conductivity.
The Finite Conductivity Boundary window appears.
Hint
You can also assign boundaries by selecting the object or object face to which you want to assign the boundary, and then doing one of the following:
Right-click in the 3D Modeler window, point to Assign Boundary, and then click the boundary type you want to assign. Right-click on Boundaries in the project tree, point to Assign, and then click the boundary type you want to assign.
4-8 Setting Up the Problem
www.cadfamily.com EMail:cadserv21@hotmail.com The document is for study only,if tort to your rights,please inform us,we will delete
Getting Started with HFSS: A 20 Ghz Waveguide Combiner
4 Select the Use Material check box, and click the material button
(where the default vacuum is displayed). The Select Definition window appears. 5 Select aluminum from the list of materials, and click OK. The Finite Conductivity Boundary window reappears. The conductivity and permeability values for aluminum are now assigned to this finite conductivity boundary. 6 Clear Infinite Ground Plane if it is selected. 7 Click OK to accept the default name FiniteCond2 and apply the boundary. The resulting finite conductivity boundary is applied to the bottom face of the object waveguide.
Setting Up the Problem 4-9
www.cadfamily.com EMail:cadserv21@hotmail.com The document is for study only,if tort to your rights,please inform us,we will delete
Getting Started with HFSS: A 20 Ghz Waveguide Combiner
Assign a Perfect E Symmetry Boundary to the Top Face HFSS has a boundary condition specifically for symmetry planes. Instead of defining a perfect E or perfect H boundary, you define a perfect E or perfect H symmetry plane. When you are defining a symmetry plane, you must decide which type of symmetry boundary should be used, a perfect E or a perfect H. In general, use the following guidelines to decide which type of symmetry plane to use: If the symmetry is such that the E-field is normal to the symmetry plane, use a perfect E symmetry plane. If the symmetry is such that the E-field is tangential to the symmetry plane, use a perfect H symmetry plane. The simple two-port rectangular waveguide shown below illustrates the differences between the two types of symmetry planes. The E-field of the dominant mode signal (TE10) is shown. The waveguide has two planes of symmetry, one vertically through the center and one horizontally. The horizontal plane of symmetry is a perfect E surface. The E-field is normal and the H-field is tangential to that surface. The vertical plane of symmetry is a perfect H surface. The E-field is tangential and H-field is normal to that surface.
Electric field of TE10 Mode
Perfect H symmetry plane Perfect E symmetry plane
Since the E-field is symmetric to the height of the waveguide combiner model in this guide, the height of the waveguide has been split in half in order to place a perfect E symmetry boundary on the top face.
4-10 Setting Up the Problem
www.cadfamily.com EMail:cadserv21@hotmail.com The document is for study only,if tort to your rights,please inform us,we will delete
Getting Started with HFSS: A 20 Ghz Waveguide Combiner
Next, you will assign a perfect E symmetry boundary to the top face of the waveguide combiner (the symmetry plane for the model). To assign a symmetry boundary to the top face of waveguide: 1 If it is still selected, deselect the finite conductivity boundary you just assigned.
2 In Select Faces mode, select the top face of the object waveguide.
The top face of the waveguide is selected.
3 On the HFSS menu, click Boundaries>Assign>Symmetry.
The Symmetry Boundary dialog box appears. 4 Select Perfect E as the symmetry type. 5 Do the following to edit the impedance multiplier: a. Click Impedance Multiplier.
The Port Impedance Multiplier dialog box appears.
b. Enter the value 2 in the Impedance Multiplier box, and then click OK.
Setting Up the Problem 4-11
www.cadfamily.com EMail:cadserv21@hotmail.com The document is for study only,if tort to your rights,please inform us,we will delete
Getting Started with HFSS: A 20 Ghz Waveguide Combiner
6 Click OK to accept the default name Sym1 and apply the boundary.
The resulting perfect E symmetry boundary condition is assigned to the top face the object waveguide, as shown below:
4-12 Setting Up the Problem
www.cadfamily.com EMail:cadserv21@hotmail.com The document is for study only,if tort to your rights,please inform us,we will delete
Getting Started with HFSS: A 20 Ghz Waveguide Combiner
Assign Excitations
Now you will assign all excitations to the waveguide combiner model. These excitations include wave ports assigned to each end face of the models four waveguide sections, as shown below:
Port 1
Port 3 Port 2
Port 4
Wave ports represent places in the geometry through which excitation signals enter and leave the structure. HFSS assumes that each wave port you define is connected to a semi-infinitely long waveguide that has the same cross-section and material properties as the port. When solving for the S-parameters, HFSS assumes that the structure is excited by the natural field patterns (modes) associated with these cross-sections. The 2D field solutions generated for each wave port serve as boundary conditions at those ports for the 3D problem. The final field solution computed must match the 2D field pattern at each port. For this waveguide combiner model, you will assign four wave ports to the locations shown in the above image.
Setting Up the Problem 4-13
www.cadfamily.com EMail:cadserv21@hotmail.com The document is for study only,if tort to your rights,please inform us,we will delete
Getting Started with HFSS: A 20 Ghz Waveguide Combiner
The function of each wave port in this waveguide combiner model are as follows:
Port 1 Port 2 Port 3 Port 4
The output port that is fed the output power of the solid state power amplifiers from ports 2 and 4. The port in which the output of a SSPA is fed. The isolated port where the impedance mismatch at the output (port 1) is absorbed. The port in which the output of a SSPA is fed, with a 90-degree out-of-phase separation to port 2.
Assign Wave Port 1 To assign wave port 1: 1 Deselect the perfect E boundary you just assigned, if it is still selected.
2 In Select Faces mode, select the face of port 1. 3 On the HFSS menu, click Excitations>Assign>Wave Port.
The Wave Port wizard appears. 4 In the Wave Port:General step, accept the default name WavePort1, and then click Next. 5 In the Wave Port:Modes step, accept the default settings, and then click Next. 6 In the Wave Port:Post Processing step, accept the default settings, and then click Finish to complete the wave port assignment for port 1. WavePort1 is assigned to the waveguide and now appears as a suben-
4-14 Setting Up the Problem
www.cadfamily.com EMail:cadserv21@hotmail.com The document is for study only,if tort to your rights,please inform us,we will delete
Getting Started with HFSS: A 20 Ghz Waveguide Combiner
try of Excitations in the project tree, as shown below: Wave port assignment added as a subentry of Excitations
Properties of the wave port
Port 1 assigned
Assign Wave Port 2 To assign wave port 2, you will use the same procedure you just followed to assign wave port 1, but with the addition of an integration line. When HFSS computes the excitation field pattern at a port, the direction of the field at wt = 0 is arbitrary; the field can always point in one of at least two directions. For both wave port 2 and wave port 4, you must calibrate the port relative to some reference orientation by defining an integration line in the up direction. To assign wave port 2: 1 Deselect WavePort1 that you just assigned, if it is still selected.
2 In Select Faces mode, select the face of port 2. 3 On the HFSS menu, click Excitations>Assign>Wave Port.
The Wave Port wizard appears. 4 In the Wave Port:General step, accept the default name WavePort2, and then click Next. 5 In the WavePort:Modes step, click in the Integration Line list, and
Setting Up the Problem 4-15
www.cadfamily.com EMail:cadserv21@hotmail.com The document is for study only,if tort to your rights,please inform us,we will delete
Getting Started with HFSS: A 20 Ghz Waveguide Combiner
then select New Line. The Wave Port wizard disappears while you draw the vector. 6 Define the integration line:
a. Select the start point by clicking the center of the bottom line on the face. Your cursor will appear as a triangle when it is at this exact location. b. Select the end point by clicking the center of the top line on the face, which is directly vertical to the start point you just selected. Again, your cursor will appear as a triangle when it is at this exact location.
The endpoint defines the direction and length of the integration line. The Wave Port wizard reappears at the WavePort:Modes step. 7 Click Next. 8 In the Wave Port:Post Processing step, accept the default settings, and then click Finish to complete the wave port assignment for port 2. WavePort 2, with its integration line, is shown below:
Assign Wave Port 3 To assign wave port 3, you will use the same procedure you followed when you assigned wave port 1. To assign wave port 3: 1 Deselect WavePort2 that you just assigned, if it is still selected.
2 In Select Faces mode, select the face of port 3. 3 On the HFSS menu, click Excitations>Assign>Wave Port.
The Wave Port wizard appears. 4 In the Wave Port:General step, accept the default name WavePort3, and then click Next. 5 In the Wave Port:Modes step, accept the default settings, and then
4-16 Setting Up the Problem
www.cadfamily.com EMail:cadserv21@hotmail.com The document is for study only,if tort to your rights,please inform us,we will delete
Getting Started with HFSS: A 20 Ghz Waveguide Combiner
click Next. 6 In the Wave Port:Post Processing step, accept the default settings, and then click Finish to complete the wave port assignment for port 1. WavePort3 is assigned to the waveguide and now appears as a subentry of Excitations in the project tree. Assign Wave Port 4 To assign wave port 4, you will use the same procedure you followed when you assigned wave port 2. To assign wave port 4: 1 Deselect WavePort3 that you just assigned, if it is still selected.
2 In Select Faces mode, select the face of port 4. 3 Zoom in on the face of port 4. 4 On the HFSS menu, click Excitations>Assign>Wave Port.
The Wave Port wizard appears. 5 In the Wave Port:General step, accept the default name WavePort4, and then click Next. 6 In the WavePort:Modes step, click in the Integration Line list, and then select New Line. The Wave Port wizard disappears while you draw the vector. 7 Define the integration line:
a. Select the start point by clicking the center of the bottom line on the face. Your cursor will appear as a triangle when it is at this exact location. b. Select the end point by clicking the center of the top line on the face, which is directly vertical to the start point you just selected. Again, your cursor will appear as a triangle when it is at this exact location.
The endpoint defines the direction and length of the integration line. The Wave Port wizard reappears at the WavePort:Modes step. 8 Click Next. 9 In the Wave Port:Post Processing step, accept the default settings, and then click Finish to complete the wave port assignment for port 4. WavePort4, with its integration line, is assigned to the waveguide
Setting Up the Problem 4-17
www.cadfamily.com EMail:cadserv21@hotmail.com The document is for study only,if tort to your rights,please inform us,we will delete
Getting Started with HFSS: A 20 Ghz Waveguide Combiner
and now appears as a subentry of Excitations in the project tree.
Note
To edit a wave port assignment:
1. In the Project Manager window, double-click the name of the wave port assignment listed in the project tree. The Wave Port dialog box appears. 2. Click the appropriate tabs (General, Modes, Post Processing, Defaults) to edit any port assignment information. 3. Click OK to apply the assignment revisions.
Modify the Impedance Multiplier Because you defined a symmetry plane (allowing the model of a structure to be cut in half), the impedance computations must be adjusted by specifying an impedance multiplier. In cases such as this waveguide combiner problem, where a perfect E plane of symmetry splits a structure in two, only one-half of the voltage differential and one-half of the power flow can be computed by the system. VV Therefore, since the impedance, Zpv , is given by Z pv = ------------ ,
the computed value is one-half the desired value. An impedance multiplier of 2 must be specified in such cases. To edit the impedance multiplier: 1 Click HFSS>Excitations>Edit Impedance Mult. The Port Impedance Multiplier dialog box appears.
2 Enter the value 2 in the Impedance Multiplier box, and then click
OK.
4-18 Setting Up the Problem
www.cadfamily.com EMail:cadserv21@hotmail.com The document is for study only,if tort to your rights,please inform us,we will delete
Getting Started with HFSS: A 20 Ghz Waveguide Combiner
Verify All Boundary and Excitation Assignments
Now that you have assigned all the necessary boundaries and excitations to a model, you should review their specific locations on the model in the solver view. When you verify boundaries and excitations in the solver view, you review the locations of the boundaries and excitations as you have defined them for generating a solution (solving). HFSS runs an initial mesh and determines the locations of the boundaries and excitations on the model. Then, you can select a boundary or excitation from the list in the Boundary Display (Solver View) window to view its highlighted area in the model. To check the solvers view of boundaries and excitations: 1 Click HFSS>Boundary Display (Solver View). HFSS runs an initial mesh and determines the locations of the boundaries and excitations on the model. The Solver View of Boundaries window appears, listing all the boundaries and excitations for the active model in the order in which they were assigned.
2 Select a check box in the Visibility column that corresponds with the
boundary or excitation for which you want to review its location on the model. The selected boundary or excitation appears in the model in the color it has been assigned, as indicated in the Color column.
Visible to Solver appears in the Solver Visibility column for each boundary that is valid. Overridden appears in the Solver Visibility column for each boundary or excitation that overwrites any existing boundary or
Setting Up the Problem 4-19
www.cadfamily.com EMail:cadserv21@hotmail.com The document is for study only,if tort to your rights,please inform us,we will delete
Getting Started with HFSS: A 20 Ghz Waveguide Combiner
excitation with which it overlaps. 3 Verify that the boundaries or excitations you assigned to the model are being displayed as you intended for solving purposes. 4 If required, modify the parameters for those boundaries or excitations that are incorrect. 5 Click Close, and then click File>Save, or click the Save a project toolbar button , to save the geometry.
Warning
Be sure to save geometric models periodically; HFSS does not automatically save models. Saving frequently helps prevent the loss of your work if a problem occurs.
You are now ready to set up the solution parameters for this waveguide combiner problem and generate a solution.
4-20 Setting Up the Problem
www.cadfamily.com EMail:cadserv21@hotmail.com The document is for study only,if tort to your rights,please inform us,we will delete
Generating A Solution
Now that you have defined and verified all of the boundaries and excitations for the waveguide combiner problem, you are ready to generate a solution. Your goals for this chapter are to: Set up the solution parameters that will be used in calculating the solution. Validate the project setup. Generate a solution. View the solution data, such as convergence and matrix data information.
Time This problem solved in approximately 10 minutes on an 1.4 Ghz PC with
1 gigabyte of RAM. Depending on the computing resources you have available, this solution time may vary greatly
Generating A Solution 5-1
www.cadfamily.com EMail:cadserv21@hotmail.com The document is for study only,if tort to your rights,please inform us,we will delete
Getting Started with HFSS: A 20 Ghz Waveguide Combiner
Specify Solution Options
Before you can generate a solution, you need to specify the solution parameters. This controls how HFSS computes the requested solution. Each solution setup includes the following information: General data about the solutions generation. Adaptive mesh refinement parameters, if you want the mesh to be refined iteratively in areas of highest error. Frequency sweep parameters, if you want to solve over a range of frequencies. You can define more than one solution setup per design; however, you will define only one solution setup for this waveguide combiner problem.
Add a Solution Setup
Now, you will specify how HFSS will compute the solution by adding a solution setup to the waveguide combiner design. To add a solution setup to the design: 1 Click HFSS>Analysis Setup>Add Solution Setup. The Solution Setup dialog box appears.
5-2 Generating A Solution
www.cadfamily.com EMail:cadserv21@hotmail.com The document is for study only,if tort to your rights,please inform us,we will delete
Getting Started with HFSS: A 20 Ghz Waveguide Combiner
The Solution Setup dialog box is divided into the following tabs:
General Options
Includes general solution settings. Includes mesh options, adaptive options, and solution settings. adaptive analysis.Includes mesh generation options for model ports.
Advanced Includes advanced settings for initial mesh generation and
Defaults
Enables you to save the current settings as the defaults for future solution setups or revert the current settings to HFSSs standard settings.
2 Under the General tab, specify the following:
Generating A Solution 5-3
www.cadfamily.com EMail:cadserv21@hotmail.com The document is for study only,if tort to your rights,please inform us,we will delete
Getting Started with HFSS: A 20 Ghz Waveguide Combiner
a. Enter the following values: Solution Frequency 20 GHz For every modal driven solution setup, you must specify the frequency at which to generate the solution. For this waveguide combiner model, you will solve over a range of frequencies, which will require you to define a frequency sweep in Add a Discrete Frequency Sweep on page 5-5. If a frequency sweep is solved, an adaptive analysis is performed only at the solution frequency. 9 The Maximum Number of Passes value is the maximum number of mesh refinement cycles that you would like HFSS to perform. This value is a stopping criterion for the adaptive solution; if the maximum number of passes has been completed, the adaptive analysis stops. If the maximum number of passes has not been completed, the adaptive analysis will continue unless the convergence criteria are reached.
Maximum Number of Passes
Maximum Delta 0.001 S Per Pass The delta S is the change in the magnitude of the Sparameters between two consecutive passes. The value you set for Maximum Delta S Per Pass is a stopping criterion for the adaptive solution. If the magnitude and phase of all S-parameters change by an amount less than this value from one iteration to the next, the adaptive analysis stops. Otherwise, it continues until the requested number of passes is completed.
b. Accept all remaining default settings.
3 Accept all default settings on the Options, Advanced, and Default
tabs. 4 Click OK. Setup1 now appears as a solution setup under Analysis in the project
5-4 Generating A Solution
www.cadfamily.com EMail:cadserv21@hotmail.com The document is for study only,if tort to your rights,please inform us,we will delete
Getting Started with HFSS: A 20 Ghz Waveguide Combiner
tree.
Solution Setup added as a subentry of Analysis
Add a Discrete Frequency Sweep
To generate a solution across a range of frequencies, you must add a frequency sweep to the solution setup. HFSS performs the sweep after the adaptive solution. For this waveguide combiner model, you will add a Discrete frequency sweep to the solution setup. A Discrete sweep generates field solutions at specific frequency points in a frequency range. For this waveguide combiner problem, you will specify a range of 19.5 GHz to 20.4 GHz, with a Step Size of 0.1 GHz. The result will be ten solutions at increments of 0.1 GHz. By default, the field solution is only saved for the final frequency point. Be aware that HFSS uses the finite element mesh refined during an adaptive solution at the solution frequency. It uses this mesh without further refinement. Because the mesh for the adaptive solution is optimized only for the solution frequency, it is possible that the accuracy of the results could vary at frequencies significantly far away from this frequency. If you wish to minimize the variance, you can opt to use the center of the frequency range as the solution frequency. Then, after inspecting the results, run additional adaptive passes with the solution frequency set to the critical frequencies.
Generating A Solution 5-5
www.cadfamily.com EMail:cadserv21@hotmail.com The document is for study only,if tort to your rights,please inform us,we will delete
Getting Started with HFSS: A 20 Ghz Waveguide Combiner
To add a Discrete frequency sweep to the solution setup: 1 Click HFSS>Analysis Setup>Add Sweep. The Select dialog box appears. 2 Select Setup1 for the solution setup for which the sweep applies, and click OK. The Edit Sweep dialog box appears.
3 Under the Sweep Type section, select Discrete as the frequency
Sweep Type you want to add. 4 Under the Frequency Setup section, select or enter these values to
5-6 Generating A Solution
www.cadfamily.com EMail:cadserv21@hotmail.com The document is for study only,if tort to your rights,please inform us,we will delete
Getting Started with HFSS: A 20 Ghz Waveguide Combiner
define the sweep: Type Start Stop Step Size Linear Step 19.5 GHz 20.4 GHz 0.1 GHz
5 Clear Save Fields (All Frequencies), if selected.
If selected, the Save Fields option saves the field solution for a specific point. The S-parameters are always saved for every frequency point. The more steps you request, the longer it takes to complete the frequency sweep. 6 Click Display to view each of the sweep values at the 0.1 GHz step size increment within the frequency range you specified. 7 Click OK. Sweep1 now appears as a subentry under Setup1 in the project tree.
Generating A Solution 5-7
www.cadfamily.com EMail:cadserv21@hotmail.com The document is for study only,if tort to your rights,please inform us,we will delete
Getting Started with HFSS: A 20 Ghz Waveguide Combiner
Validate the Project Setup
Before you run an analysis on the waveguide combiner model, it is important to first perform a validation check on the project. HFSS runs a check on all the setup details of the active project to verify that all the necessary steps have been completed and their parameters are reasonable. To perform a validation check on the project wg_combiner: 1 Click HFSS>Validation Check. HFSS checks the project setup, and then the Validation Check window appears. 2 View the results of the validation check in the Validation Check window.
For this waveguide combiner project, a green check mark should appear next to each project step in the list. The following icons can appear next to an item: Indicates the step is complete. Indicates the step is incomplete. Indicates the step may require your attention.
3 If the validation check indicates that a step in your waveguide combiner project is incomplete or incorrect, then return to the step in HFSS and carefully review its setup. 4 Click Close. 5 Click File>Save to save any changes you may have made to your project.
5-8 Generating A Solution
www.cadfamily.com EMail:cadserv21@hotmail.com The document is for study only,if tort to your rights,please inform us,we will delete
Getting Started with HFSS: A 20 Ghz Waveguide Combiner
Generate the Solution
Now that you have entered all the appropriate solution criteria and validated the project setup, the waveguide combiner problem is ready to be solved. When you set up the solution setup criteria for this model, you specified values for an adaptive analysis (Maximum number of passes and Maximum delta S per pass). An adaptive analysis is a solution process in which the mesh is refined iteratively in regions where the error is high, which increases the solutions precision. The following is the general process carried out during an adaptive analysis: 1 HFSS generates an initial mesh.
2 Using the initial mesh, HFSS computes the electromagnetic fields that
exist inside the structure when it is excited at the solution frequency. (If you are running a frequency sweep, an adaptive solution is performed only at the specified solution frequency.) Based on the current finite element solution, HFSS estimates the regions of the problem domain where the exact solution has strong error. Tetrahedra in these regions are refined. HFSS generates another solution using the refined mesh. The software recomputes the error, and the iterative process (solve error analysis refine) repeats until the convergence criteria are satisfied or the requested number of adaptive passes is complete. If a frequency sweep is being performed, as with this waveguide combiner problem, HFSS then solves the problem at the other frequency points without further refining the mesh. begin the solution process: Click Setup1 solution setup in the project tree. design. HFSS computes the 3D field solution inside the structure.
3 4 5 6
To
2 Click HFSS>Analyze. This command solves every solution setup in the
Generating A Solution 5-9
www.cadfamily.com EMail:cadserv21@hotmail.com The document is for study only,if tort to your rights,please inform us,we will delete
Getting Started with HFSS: A 20 Ghz Waveguide Combiner
The Progress window displays the solution progress as it occurs:
Note
The results that you obtain should be approximately the same as the ones given in this section. However, there may be a slight variation between platforms.
View the Solution Data
While the analysis is running, you can view a variety of profile, convergence, and matrix data about the solution. View the Profile Data While the solution proceeds, examine the computing resources, or profile data, used by HFSS during the analysis. The profile data is essentially a log of the tasks performed by HFSS during the solution. The log indicates the length of time each task took and how much RAM/disk memory was required. To view profile data for the solution: Click HFSS>Results>Solution Data. The Solution Data dialog box appears. The figure shows the Profile
5-10 Generating A Solution
www.cadfamily.com EMail:cadserv21@hotmail.com The document is for study only,if tort to your rights,please inform us,we will delete
Getting Started with HFSS: A 20 Ghz Waveguide Combiner
tab selected.
Notice in the Simulation pull-down list that Setup1 is selected as the solution setup. By default, the most recently solved solution is selected. For the Setup1 solution setup, you can view the following profile data:
Task
Lists the software module that performed a task during the solution process, and the type of task that was performed. For example, for the task mesh3d_adapt, Mesh3d is the software module that adaptively refined the mesh. The amount of real time (clock time) required to perform the task.
Real Time
Generating A Solution 5-11
www.cadfamily.com EMail:cadserv21@hotmail.com The document is for study only,if tort to your rights,please inform us,we will delete
Getting Started with HFSS: A 20 Ghz Waveguide Combiner
CPU Time The amount of CPU time required to perform the task. Memory
The amount of RAM/virtual memory required of your machine to complete the task. This value includes the memory required of all applications running at the time, not just HFSS. during the solution.
Information The number of tetrahedra in the mesh that were used
View the Convergence Data Next, while the solution proceeds, view the convergence data. To view convergence information for the solution: In the Solution Data window, click the Convergence tab.
Based on the criteria you specified for Setup1, you can view the fol-
5-12 Generating A Solution
www.cadfamily.com EMail:cadserv21@hotmail.com The document is for study only,if tort to your rights,please inform us,we will delete
Getting Started with HFSS: A 20 Ghz Waveguide Combiner
lowing convergence data: Number of adaptive passes completed and remaining. When the solution is complete, you can view the number of adaptive passes that were performed. If the solution converged within the specified stopping criteria, fewer passes than requested may have been performed. Number of tetrahedra in the mesh at each adaptive pass. Maximum magnitude of delta S between two passes. For solutions with ports, as in Setup1, at any time during or after the solution process, you can view the maximum change in the magnitude of the S-parameters between two consecutive passes. This information is available after two or more passes are completed. The convergence data can be displayed in table format or on a rectangular (X - Y) plot.
View the Matrix Data You can view matrices computed for the S-parameters during each adaptive and sweep solution.
Generating A Solution 5-13
www.cadfamily.com EMail:cadserv21@hotmail.com The document is for study only,if tort to your rights,please inform us,we will delete
Getting Started with HFSS: A 20 Ghz Waveguide Combiner
To view matrices: 1 In the Solution Data window, click the Matrix Data tab.
2 In the Simulation pull-down lists, do the following:
a. Verify that Setup1 is selected as the solution setup you want to view.
b. Verify that LastAdaptive is selected as the solved pass you want to view.
3 Select S Matrix as the type of matrix data you want to view. 4 Select Magnitude/ Phase from the pull-down list as the format in
which to display the matrix information.
5-14 Generating A Solution
www.cadfamily.com EMail:cadserv21@hotmail.com The document is for study only,if tort to your rights,please inform us,we will delete
Getting Started with HFSS: A 20 Ghz Waveguide Combiner
You can display matrix data in the following formats:
Magnitude/Phase Displays the magnitude and phase of the matrix type. Real/Imaginary dB/Phase Real Imaginary Magnitude Phase dB
Displays the real and imaginary parts of the matrix type. Displays the magnitude in decibels and phase of the matrix type. Displays the real parts of the matrix type. Displays the imaginary parts of the matrix type. Displays the magnitude of the matrix type. Displays the phase of the matrix type. Displays the magnitude in decibels of the matrix type.
5 Select the solved frequencies to display: To display the matrix entries for all solved frequencies, check All
Freqs. To show the matrix entries for one solved frequency, clear All Freqs. and then select the solved frequency for which you want to view matrix entries. For adaptive passes, only the solution frequency specified in the Solution Setup dialog box is available. For frequency sweeps, the entire frequency range is available. Consider the first (S:WavePort1:1) and third (S:WavePort3:1) columns of the S-matrix at 19.6 GHz. S12, S14, S32, and S34 are all close to 2 the value ------ . 2 Furthermore, the phases of S12 and S14 are 90-degrees apart. This is also true for the phases of S32 and S34, but in the opposite way. This indicates that if you feed ports 2 and 4 with signals equal in magnitude but 90-degrees apart, they will add up constructively in port 1, while canceling each other in port 3. Also, S22, S24, S42, and S44 are all small in magnitude, indicating small return loss and cross-talk to the wrong port. 6 Click Close when done viewing the Solution Data window.
Generating A Solution 5-15
www.cadfamily.com EMail:cadserv21@hotmail.com The document is for study only,if tort to your rights,please inform us,we will delete
Getting Started with HFSS: A 20 Ghz Waveguide Combiner
5-16 Generating A Solution
www.cadfamily.com EMail:cadserv21@hotmail.com The document is for study only,if tort to your rights,please inform us,we will delete
Analyzing the Solution
Now, HFSS has generated a solution for the waveguide combiner problem. In general, you can display and analyze the results of a project in many different ways. You can:
Plot field overlays representations of basic or derived field quantities on surfaces or objects. Create 2D or 3D rectangular or circular plots and data tables of S-parameters, basic and derived field quantities, and, had the waveguide combiner model emitted radiation, radiated field data. Plot the finite element mesh on surfaces or within 3D objects. Create animations of field quantities, the finite element mesh, and defined project variables. Scale an excitations magnitude and modify its phase. Delete solution data that you do not want to store.
For this waveguide combiner problem, you will: Create Modal S-parameter reports. Create a field overlay cloud plot of the magnitude of E. Create an animation of the mag-E cloud plot.
Time It should take you approximately 30 minutes to work through this chapter.
Analyzing the Solution 6-1
www.cadfamily.com EMail:cadserv21@hotmail.com The document is for study only,if tort to your rights,please inform us,we will delete
Getting Started with HFSS: A 20 Ghz Waveguide Combiner
Create Modal S-Parameters Reports
Now you are ready to create the modal S-parameters reports.
Create an S-Parameters Report of S11, S12, S13, and S14
To generate a 2D report of S11, S12, S13, S14: 1 Click HFSS>Results>Create Modal Solutions Data Report>Rectangular Plot. The Report dialog box appears.
The Context selections are Setup1: Sweep1 in the Solution pulldown list, and Sweep from the Domain pull-down list. 2 Under the Y Component pane, specify the following information to plot along the y-axis: Category S Parameter Quantity S(WavePort1,WavePort1); S(WavePort1,WavePort2); S(WavePort1,WavePort3); S(WavePort1,WavePort4) Function dB
6-2 Analyzing the Solution
www.cadfamily.com EMail:cadserv21@hotmail.com The document is for study only,if tort to your rights,please inform us,we will delete
Getting Started with HFSS: A 20 Ghz Waveguide Combiner
Press and hold down Ctrl to select multiple items in a list. Freq is the Primary Sweep. This option plots the sweep variables selected under the Families tab along the x-axis. 3 Click New Report and Close. The function of the selected quantity is plotted against the plot domain on an xy graph. The report XY Plot 1 appears in the 3D Modeler window and is now listed under Results in the Project tree. Each of the four traces are also listed in the Project tree.
Notice that the line charted for S11 indicates that this model has its lowest return loss at 20 GHz, if it were driven at port 1.
Create an S-Parameters Report of S12 and S14
To generate a 2D plot of S12 and S14: 1 Click HFSS>Results>Create Modal Solutions Data Report>Rectangular Plot. The Report dialog box appears The Context selections are Setup1: Sweep1 in the Solution pullAnalyzing the Solution 6-3
www.cadfamily.com EMail:cadserv21@hotmail.com The document is for study only,if tort to your rights,please inform us,we will delete
Getting Started with HFSS: A 20 Ghz Waveguide Combiner
down list, and Sweep from the Domain pull-down list. 2 Accept X: Freq and All, if they are not already selected. 3 Under the Y Component pane, specify the following information to plot: Category S Parameter Quantity S(WavePort1,WavePort2); S(WavePort1,WavePort4) Function dB
4 Click New Report, and then click Close.
The report XY Plot 2 appears in the 3D Modeler window and is now listed under Results in the project tree.
Notice that at 20 GHz, S12 and S14 are both almost exactly -3 dB.
6-4 Analyzing the Solution
www.cadfamily.com EMail:cadserv21@hotmail.com The document is for study only,if tort to your rights,please inform us,we will delete
Getting Started with HFSS: A 20 Ghz Waveguide Combiner
Create Field Overlay Plots
Next, you will create a field overlay plot of the magnitude of E and examine the resulting E- field pattern.
Scale the Magnitude and Phase for the Ports
Before you proceed with creating the field overlay plot, you must scale the magnitude of WavePort1, WavePort2, and WavePort4, and you must modify the phase for WavePort4. As a result, these settings will make the model behave as the specific waveguide combiner that is described in this manual. To modify the magnitude and phase for the ports: 1 Click HFSS>Fields>Edit Sources. The Edit Sources dialog box appears.
2 In the Scaling Factor text box for WavePort2:1 and WavePort4:1,
enter 1. This value is the factor by which the value of the excitation is scaled. WavePort2:1 and WavePort4:1 are the ports in which the output of solid state power amplifiers (SSPA) are fed. Generally, use the default value 1. This specifies that the solution current is scaled in such a way that the excitation current delivers 1 amp. 3 In the Offset Phase text box for WavePort4:m1, enter 90. This value is the phase of the excitation entering the port.
Analyzing the Solution 6-5
www.cadfamily.com EMail:cadserv21@hotmail.com The document is for study only,if tort to your rights,please inform us,we will delete
Getting Started with HFSS: A 20 Ghz Waveguide Combiner
WavePort4 is the port in which the output of a SSPA is fed, with a 90degree out-of-phase separation to WavePort2. The phase of the field is changed by the number of degrees you enter; in this case, 90 degrees. 4 Click OK. The magnitude and phase are all now assigned to the selected ports
Create a Mag E Field Overlay Cloud Plot
Now that you have scaled the magnitude and phase for each port, you are ready to create a field overlay plot of the magnitude of E and examine the resulting E- field pattern. 1 In Select Faces mode (Edit>Select>Faces), click the top face of the object waveguide.
2 On the HFSS menu, point to Fields>Plot Fields, and then click
Mag_E. The Create Field Plot dialog box appears.
3 Select Mag E from the Quantity list.
This selects the magnitude of the real part of the electric field |E|(x,y,z,t) as the quantity to plot.
6-6 Analyzing the Solution
www.cadfamily.com EMail:cadserv21@hotmail.com The document is for study only,if tort to your rights,please inform us,we will delete
Getting Started with HFSS: A 20 Ghz Waveguide Combiner
4 Select All from the In Volume list to specify that HFSS will plot over
the entire volume of the model. 5 Select 20 GHz from the Freq pull-down list. The Freq pull-down list includes a list of frequencies for which a field solution is available. 6 Select 0deg from the Phase pull-down list. 7 Click Done. The Mag_E1 field overlay cloud plot appears in the 3D Modeler window and is now listed under Field Overlays in the project tree. The resultant E-field pattern shows that input from wave ports 2 and 4, with a 90-degree out-of-phase separation, combine at port 1. The E-field at port 3 is lower than 2.5e-3 V/m.
Create a Phase Animation of the Mag E Cloud Plot
Next, you will create an animation of the field overlay plot of the magnitude of E to examine a frame-by-frame animated behavior of the plot. To create a phase animation of the Mag E plot: 1 Select the Mag_E1 field overlay plot from the project tree.
2 Click HFSS>Fields>Animate.
The Select Animation dialog box appears.
Analyzing the Solution 6-7
www.cadfamily.com EMail:cadserv21@hotmail.com The document is for study only,if tort to your rights,please inform us,we will delete
Getting Started with HFSS: A 20 Ghz Waveguide Combiner
3 Click New.
The Setup Animation dialog box appears.
4 Accept the default name Animation1 in the Name text box. 5 Optionally, type a description of the animation in the Description text box. 6 Under the Swept Variable tab, select Phase from the Swept variable list. 7 Accept the remaining default settings. 8 Click OK. The animation begins in
the 3D Modeler window. The Animation panel appears in the upper-left corner of the desktop, enabling you to stop, restart, and control the speed and sequence of the frames.
6-8 Analyzing the Solution
www.cadfamily.com EMail:cadserv21@hotmail.com The document is for study only,if tort to your rights,please inform us,we will delete
Symbols 2, 4, 2, 3, 5, 9, 13, 15, 18, 19, 2, 5, 12, 13, 2, 3, 5, 6, 7 Numerics 3D Modeler window defined 3 history tree 3 location on interface 2 overview 3 A analysis results 3 running 9 animation creating a phase animation 7 B boundaries about 2 appearance in the project tree 7 assigning 3 editing visualization settings 7 finite conductivity 2 model-specific conditions 2 Perfect E symmetry 2, 10 solver view of 19 verifying 19 C clone before unite 14 color assigning 15 context-sensitive help iv, 6 conventions used in guide iii coordinate system about 4 face 4 global 4 relative 4 settings 4 copyright notice ii www.cadfamily.com EMail:cadserv21@hotmail.com The document is for study only,if tort to your rights,please inform us,we will delete
D design, inserting 4 dialog boxes Create Field Plot 6 Create Report 2 Edit Sweep 6 Solution Data 10 Solution Setup 2, 3 Sweep along vector 17 drawing line objects 6 selecting drawing units 4 setting up the drawing region 3 E excitations about 2 appearance in the project tree 15 assigning 13 model-specific conditions 2 verifying 19 F F1 key 6 finite conductivity boundary assigning to bottom face 7 assigning to side faces 3 G geometric model completed 17 creating 6 excitations 2 fitting in drawing region 9 list of objects points 7 sample problem 2 solution parameters 2 verify points 10 verifying points of 10 graphical user interface 2 grid settings 4 www.cadfamily.com EMail:cadserv21@hotmail.com The document is for study only,if tort to your rights,please inform us,we will delete
guide 1 H help accessing 6 Ansoft technical support iv context-sensitive iv, 6 on dialog boxes iv on menu commands iv HFSS insert an HFSS design 4 interface overview 2 history tree defined 3 location on interface 2 I impedance multiplier about 18 infinite ground plane, about 6 insert HFSS design 4 installation 1 L lighting ambient 16 disable 16 distant 16 M Mag E, plotting 6 material browser 5, 9 materials material browser 5, 9 menu bar defined 3 location on interface 2 Message Manager window defined 2 location on interface 2 O objects www.cadfamily.com EMail:cadserv21@hotmail.com The document is for study only,if tort to your rights,please inform us,we will delete
assigning color 15 assigning transparency 15 duplicating 12 mirroring 12 modifying attributes 15 naming 15 sweeping along a vector 17 uniting 13 P Perfect E symmetry boundary assigning to top face 10 behavior of E-field on 10 plots appearance in the project tree 3 ports assigning 13 editing 18 model-specific conditions 14 modifying magnitude and phase of 5 profile data viewing 10 Progress window defined 2 location on interface 2 monitoring solution 10 project validating 8 Project Manager window 2 location on interface 2 project tree defined 2 insert an HFSS design 5 projects adding 4 creating 4 saving 5 Properties window Attributes tab 15 www.cadfamily.com EMail:cadserv21@hotmail.com The document is for study only,if tort to your rights,please inform us,we will delete
defined 3 location on interface 2 R reports animating 7 creating a cloud plot 6 modal S-parameters 2 results for analysis 3 S sample problem 2 saving projects 5 select faces mode, about 3 selecting port faces 13 solution adding a discrete frequency sweep 5 appearance in the project tree 4 frequency 4 generating 9 maximum delta S 4 maximum number of passes 4 monitoring 10 viewing convergence data 12 viewing matrix data 13 viewing profile data 10 solution types Driven Modal 2 Driven Terminal 2 Eigenmode 2 selecting 2 solutions adaptive 9 adding a solution setup 2 setting solution parameters 2 status bar 3 defined 3 location on interface 2 www.cadfamily.com EMail:cadserv21@hotmail.com The document is for study only,if tort to your rights,please inform us,we will delete
sweeping objects along a vector 17 T toolbars defined 3 location on interface 2 trademark notice ii transparency assigning 15 U units, selecting 4 V validation check 8 W wave ports editing 18 locations on model 13 model-specific conditions 14 step-by-step wizard 14, 15, 16, 17
www.cadfamily.com EMail:cadserv21@hotmail.com The document is for study only,if tort to your rights,please inform us,we will delete
También podría gustarte
- HFSS ManualDocumento1227 páginasHFSS ManualSonia Baci100% (1)
- Complete Audio Mastering: Practical TechniquesDe EverandComplete Audio Mastering: Practical TechniquesCalificación: 5 de 5 estrellas5/5 (5)
- Pad Eye Designwww - Thenavalarch.com Rev B SI UnitsDocumento10 páginasPad Eye Designwww - Thenavalarch.com Rev B SI UnitsndesigngmailAún no hay calificaciones
- Curve FitDocumento667 páginasCurve FitYuvarekha Senthilkumar100% (1)
- CASE - ServiceManualDocumento266 páginasCASE - ServiceManualDoron Forshtat100% (11)
- Fields Calculator CookbookDocumento52 páginasFields Calculator CookbookAnonymous P2ZN8X100% (1)
- Mixed-signal and DSP Design TechniquesDe EverandMixed-signal and DSP Design TechniquesCalificación: 5 de 5 estrellas5/5 (3)
- Matrices and Transformations Integral Topic AssessmentDocumento4 páginasMatrices and Transformations Integral Topic AssessmentOrion Blaque100% (1)
- CompTIA Linux+ Certification Study Guide (2009 Exam): Exam XK0-003De EverandCompTIA Linux+ Certification Study Guide (2009 Exam): Exam XK0-003Aún no hay calificaciones
- Grade 12 Maths SBA Exemplars GuideDocumento46 páginasGrade 12 Maths SBA Exemplars Guideshedza83% (6)
- Simscape LanguageDocumento238 páginasSimscape LanguageMmr Musa100% (1)
- Cisco CCNA/CCENT Exam 640-802, 640-822, 640-816 Preparation KitDe EverandCisco CCNA/CCENT Exam 640-802, 640-822, 640-816 Preparation KitCalificación: 2.5 de 5 estrellas2.5/5 (8)
- Embedded DSP Processor Design: Application Specific Instruction Set ProcessorsDe EverandEmbedded DSP Processor Design: Application Specific Instruction Set ProcessorsAún no hay calificaciones
- DataMine Studio Geological Modeling TutorialDocumento23 páginasDataMine Studio Geological Modeling TutorialDhabith100% (4)
- ProMAX Seismic ManualDocumento278 páginasProMAX Seismic ManualMohammed Rafique100% (7)
- Programming the Intel Galileo: Getting Started with the Arduino -Compatible Development BoardDe EverandProgramming the Intel Galileo: Getting Started with the Arduino -Compatible Development BoardCalificación: 5 de 5 estrellas5/5 (1)
- So You Wanna Be an Embedded Engineer: The Guide to Embedded Engineering, From Consultancy to the Corporate LadderDe EverandSo You Wanna Be an Embedded Engineer: The Guide to Embedded Engineering, From Consultancy to the Corporate LadderCalificación: 4 de 5 estrellas4/5 (1)
- Vehicle Network Toolbox™ User's GuideDocumento366 páginasVehicle Network Toolbox™ User's GuideVictor Colpo NavarreteAún no hay calificaciones
- FlaresimDocumento436 páginasFlaresimMohamed Ali Boumaraf100% (1)
- Summative Test in MathDocumento1 páginaSummative Test in MathearnestAún no hay calificaciones
- Peak FitDocumento295 páginasPeak FitirinaAún no hay calificaciones
- Vehicle Network Toolbox™ User's Guide PDFDocumento366 páginasVehicle Network Toolbox™ User's Guide PDFVictor Colpo NavarreteAún no hay calificaciones
- Reconfigurable Computing: The Theory and Practice of FPGA-Based ComputationDe EverandReconfigurable Computing: The Theory and Practice of FPGA-Based ComputationAún no hay calificaciones
- Zeke Reference GuideDocumento252 páginasZeke Reference GuideKalai ManiAún no hay calificaciones
- Mathematics: Quarter 2 - Module 25Documento25 páginasMathematics: Quarter 2 - Module 25Bridget Saladaga100% (2)
- Triple Play: Building the converged network for IP, VoIP and IPTVDe EverandTriple Play: Building the converged network for IP, VoIP and IPTVAún no hay calificaciones
- Microsoft Windows Server 2008 R2 Administrator's Reference: The Administrator's Essential ReferenceDe EverandMicrosoft Windows Server 2008 R2 Administrator's Reference: The Administrator's Essential ReferenceCalificación: 4.5 de 5 estrellas4.5/5 (3)
- PIC Microcontroller Projects in C: Basic to AdvancedDe EverandPIC Microcontroller Projects in C: Basic to AdvancedCalificación: 5 de 5 estrellas5/5 (10)
- Steel Detailing Neutral File FormatDocumento43 páginasSteel Detailing Neutral File FormatThanga Pandi100% (1)
- Smart Card Applications: Design models for using and programming smart cardsDe EverandSmart Card Applications: Design models for using and programming smart cardsAún no hay calificaciones
- Microsoft Virtualization: Master Microsoft Server, Desktop, Application, and Presentation VirtualizationDe EverandMicrosoft Virtualization: Master Microsoft Server, Desktop, Application, and Presentation VirtualizationCalificación: 4 de 5 estrellas4/5 (2)
- Curve Fitting in MatlabDocumento216 páginasCurve Fitting in MatlabRichard Frank ChoqueAún no hay calificaciones
- Deploying QoS for Cisco IP and Next Generation Networks: The Definitive GuideDe EverandDeploying QoS for Cisco IP and Next Generation Networks: The Definitive GuideCalificación: 5 de 5 estrellas5/5 (2)
- Cfdesign Manual PDFDocumento586 páginasCfdesign Manual PDFted100% (1)
- HFSS Waveguide CombinerDocumento84 páginasHFSS Waveguide CombinerAndy NGAún no hay calificaciones
- Ansoft Designer教程 PDFDocumento152 páginasAnsoft Designer教程 PDFCarmita PinduisacaAún no hay calificaciones
- Fieldcalccookbookv12 PDFDocumento56 páginasFieldcalccookbookv12 PDFuserdceAún no hay calificaciones
- Ansoft HFSS Online HelpDocumento819 páginasAnsoft HFSS Online HelpCu Liều100% (5)
- Patch Antenna Design MAnualDocumento36 páginasPatch Antenna Design MAnualkarthikvel_852246Aún no hay calificaciones
- HFSS Spiral InductorDocumento56 páginasHFSS Spiral Inductora3_productAún no hay calificaciones
- Tutorial of CF DesignDocumento654 páginasTutorial of CF DesignAbi Zain100% (1)
- ADINA User Interface Command Reference Manual: UtomaticDocumento553 páginasADINA User Interface Command Reference Manual: Utomaticdavidsim1990Aún no hay calificaciones
- Tic2000 User's GuideDocumento407 páginasTic2000 User's GuidekhanhdtdAún no hay calificaciones
- Ad 01Documento162 páginasAd 01Max BadukAún no hay calificaciones
- Cosmos SWDocumento52 páginasCosmos SWRicardo Vargas GraciaAún no hay calificaciones
- NAstran Simple Problems Getting StartedDocumento62 páginasNAstran Simple Problems Getting StartedAvinash KshirsagarAún no hay calificaciones
- GX IEC DeveloperDocumento90 páginasGX IEC DeveloperSamuel MaldonadoAún no hay calificaciones
- Siesmik Huhu PDFDocumento278 páginasSiesmik Huhu PDFIrsyadHibatullahAún no hay calificaciones
- Adminmanager User Manual: LGC Wireless ConfidentialDocumento130 páginasAdminmanager User Manual: LGC Wireless ConfidentialAntonio AntilefAún no hay calificaciones
- FRX 60Documento296 páginasFRX 60Danai PiyaAún no hay calificaciones
- Hfss Uhf ProbeDocumento36 páginasHfss Uhf ProbeChristine AvdikouAún no hay calificaciones
- Delta Technology & Print Console: User's GuideDocumento66 páginasDelta Technology & Print Console: User's GuideaddimalikAún no hay calificaciones
- SL GuiDocumento946 páginasSL GuirakawidAún no hay calificaciones
- Getting Started With Maxwell:: Designing A Rotational ActuatorDocumento58 páginasGetting Started With Maxwell:: Designing A Rotational ActuatorAnel HrusticAún no hay calificaciones
- Sniffer Pro HowtoDocumento80 páginasSniffer Pro Howto林庭Aún no hay calificaciones
- zVSE 5.1.1 Program Directory I1197030Documento60 páginaszVSE 5.1.1 Program Directory I1197030klmccallAún no hay calificaciones
- Guia Tenor A400Documento227 páginasGuia Tenor A400LuchoNandoAún no hay calificaciones
- PexindDocumento126 páginasPexindivanjosifAún no hay calificaciones
- Cfd70 UsersDocumento284 páginasCfd70 Usersarunsankar83Aún no hay calificaciones
- Mwo/Vss: Getting Started GuideDocumento250 páginasMwo/Vss: Getting Started Guidekrushna_kndAún no hay calificaciones
- DEChub Network Products Problem SolvingDocumento134 páginasDEChub Network Products Problem Solvinglado55Aún no hay calificaciones
- Simscape UgDocumento970 páginasSimscape UgWeiAún no hay calificaciones
- PROII 8.1 Getting Started GuideDocumento139 páginasPROII 8.1 Getting Started Guidekingcobra008100% (2)
- Pipe Stress Interface User GuideDocumento42 páginasPipe Stress Interface User GuideAzhar AhmadAún no hay calificaciones
- T Junction in HFSSDocumento27 páginasT Junction in HFSSUtah UtahAún no hay calificaciones
- PDMS AutoDRAFT User Guide PDFDocumento81 páginasPDMS AutoDRAFT User Guide PDFravichan_2010Aún no hay calificaciones
- Hole ASTM STDDocumento7 páginasHole ASTM STDnaren100% (1)
- How To Use TheodoliteDocumento5 páginasHow To Use TheodoliteYusrul DungomboAún no hay calificaciones
- Graphs and Areas Under CurvesDocumento5 páginasGraphs and Areas Under CurvesLeonard TngAún no hay calificaciones
- College Physics Chapter 1 IntroductionDocumento67 páginasCollege Physics Chapter 1 IntroductionAmanda DoyleAún no hay calificaciones
- AP Biology Summer Reading 2023Documento16 páginasAP Biology Summer Reading 2023shamshadAún no hay calificaciones
- ISPOT User Manual - Grey1 Eng (1) - 110-125Documento16 páginasISPOT User Manual - Grey1 Eng (1) - 110-125Nuria Arlete Hernández MartínezAún no hay calificaciones
- QuizDocumento4 páginasQuizNitesh ParmarAún no hay calificaciones
- Excel ExerciseDocumento7 páginasExcel ExerciseadAún no hay calificaciones
- Chapter 1,2,3,4 (Typed)Documento108 páginasChapter 1,2,3,4 (Typed)Elujekwute BenjaminAún no hay calificaciones
- ASTM Terminologia de Materiales CompuestosDocumento5 páginasASTM Terminologia de Materiales Compuestosanon_102611416Aún no hay calificaciones
- Maths - IIDocumento4 páginasMaths - IIultimatorZAún no hay calificaciones
- LBF .WheelstrengthDocumento49 páginasLBF .WheelstrengthRanjit RAún no hay calificaciones
- Gas Laws Simulation Lab: Experiment One: Constant VolumeDocumento4 páginasGas Laws Simulation Lab: Experiment One: Constant Volumealan musselwhite100% (1)
- Module 4 Vectors and Space GeometryDocumento1 páginaModule 4 Vectors and Space GeometryBoy HalisAún no hay calificaciones
- Unit5.PDF Engg MathDocumento53 páginasUnit5.PDF Engg MathSudersanaViswanathanAún no hay calificaciones
- U.C.E. Mock Examinations Mathematics 456/1 Paper 1 Time: 2hrs 30minsDocumento5 páginasU.C.E. Mock Examinations Mathematics 456/1 Paper 1 Time: 2hrs 30minsAthiyo MartinAún no hay calificaciones
- LQR Control With MatlabDocumento51 páginasLQR Control With Matlabmurali306100% (12)
- CNCDocumento32 páginasCNCa k singhAún no hay calificaciones
- Unit I Static Electric Fields: Electromagnetic FieldDocumento31 páginasUnit I Static Electric Fields: Electromagnetic FieldrahumanAún no hay calificaciones
- New Template Al-Biruni (English)Documento4 páginasNew Template Al-Biruni (English)Sri JuminiAún no hay calificaciones
- Gerber D200 - Users - ManualDocumento111 páginasGerber D200 - Users - ManualpackratpdfAún no hay calificaciones
- D10 User Guide EngDocumento38 páginasD10 User Guide EngPascu CatalinAún no hay calificaciones
- Fia 2024 Formula 1 Technical Regulations - Issue 2 - 2023-08-31Documento178 páginasFia 2024 Formula 1 Technical Regulations - Issue 2 - 2023-08-31Secret SantaAún no hay calificaciones