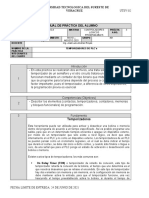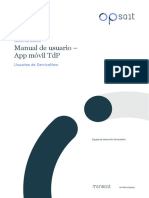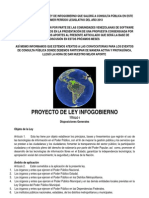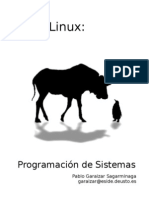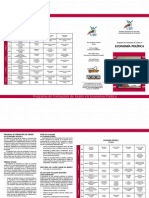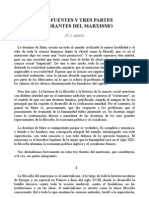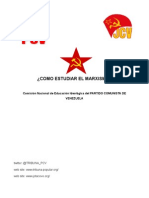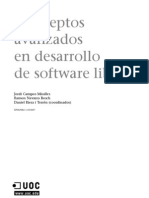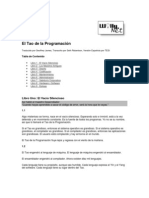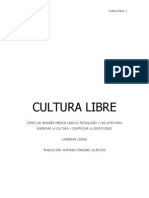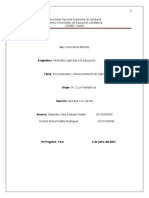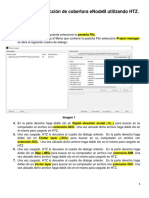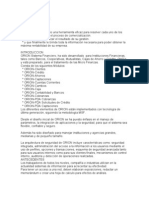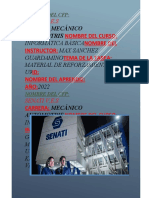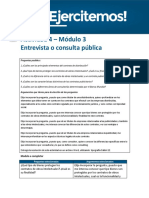Documentos de Académico
Documentos de Profesional
Documentos de Cultura
Programacion en Shell Gnu/Linux
Cargado por
Junior SumosaTítulo original
Derechos de autor
Formatos disponibles
Compartir este documento
Compartir o incrustar documentos
¿Le pareció útil este documento?
¿Este contenido es inapropiado?
Denunciar este documentoCopyright:
Formatos disponibles
Programacion en Shell Gnu/Linux
Cargado por
Junior SumosaCopyright:
Formatos disponibles
casidiablo.blogspot.
com
Programación Shell en Linux
El turno ahora es para los intérpretes de comandos de Linux y su programación, conocida
como programación shell. Aunque el intérprete de comandos es independiente del
lenguaje de programación utilizado, Linux permite crear programas utilizando
características propias de cada un de los shell existentes.
¿como, no hay solo un intérprete? Umm, nop; hay bastantes shells para Linux(o
intérpretes de comandos o consolas o como lo llames [de ahora en adelante shell]). No
como en windows que tan solo tiene el interprete de DOS (o cmd o command).
Como habrás podido deducir la programación en shell es “interpretada”, no compilada,
lo que reduce el desempeño del sistema; pero la ventaja es la facilidad de creación y
mantención.
Los temas a ver serán los siguientes:
● Qué es un shell y Qué shells están disponibles
● Principios de los shells (redirección)
● Variables de entorno
● Procesamiento en segundo plano
● Completación y sustitución de comandos (sustitución y creación del alias)
● Secuencias de comandos de los shell
Qué es shell
Unos dicen que es el sistema operativo, otros dicen que es una pantalla negra sin sentido
y anticuada, otros dicen que es la causa de que Linux no sea famosa entre gente
inexperta. ¿quien tiene la razón? Hagan sus apuestas!!! No, ahora en serio.
NO es el sistema operativo (el sistema operativo es el software que dirige la
computadora, habla con el hardware, carga y ejecuta programas, etc.); cuando se ve el
indicador de la computadora y se escriben comandos para ejecutar, con lo que estamos
tratando es con el shell.
Una característica interesante de Linux, es que los shells son completamente
independientes. Como usuario tenemos la libertad de elegir entre uno u otro shell.
También es posible interactuar con un shell, y escribir comandos para otro.
Shells disponibles en Linux
Piensa que el shell es un programa que está entre el usuario y el sistema operativo. Este
programa interpreta lo que el usuario le indica (en su lenguaje) para manipular el
sistema operativo.
por Cristian Castiblanco
casidiablo.blogspot.com
El shell original disponible en los sistemas UNIX era el shell Bourne (“sh”). Después dos
shells que se volvieron populares fueron shell Korn (“ksh”) y el el shell C (“csh”), cada
uno con sus características propias, ventajas y desventajas.
Los shells Bourne y el C fueron reescritos, como resultado ahora tenemos el “Bourne
again shell (Shell Bourne nuevamente)” o “bash”, y el shell T (“tcsh”). Los tres shells
están disponibles en casi todas las distros de Linux. Bash es probablemente el shell más
utilizado actualmente, y es el que viene por defecto en la mayoría de las distros.
Principios de los shell
Operación de los shell y conceptos básicos de sintaxis
El shell es un programa que nos permite interactuar con el sistema operativo. La “línea
de comandos” es la entrada del usuario para el shell. El shell examina la línea de
comandos, verifica que lo que se ha escrito es correcto, determina si se ha digitado el
nombre de un programa (un programa binario o compilado), y de ser así envia dicho
programa al núcleo (kernel) para su ejecución.
Todos los comandos shell utilizan el siguiente formato:
comando opcion1 opcion2 opcion3 ... opcionN argumento1 argumento2 ... argumentoN
Esta línea se conoce como línea de comandos; que consiste en un comando y una o más
opciones (y/o argumentos). Por lo general el espacio en blanco se ignora. En Linux los
comandos son sensibles al uso de mayúsculas y minúsculas, cosa que no pasa en
Windows. El comando se termina pulsando la tecla Enter; aunque se puede continuar el
comando en una nueva línea usando backslash (\).
comandolargisisisisisisisimo opcion1 opcion2 opcion3 ... opcionN \
argumento1 argumento2 ... argumentoN
Además es posible concatenar varios comandos, separándolos con punto y coma (;), por
ejemplo:
clear; pwd; ls
Redirección de E/S
Cuando se ejecuta un programa en Linux se abre automáticamente tres archivos (flujos)
de E/S para ellos. Estos son: la entrada estándar, la salida estándar y el error estándar.
Aunque parezca confuso todos los sistemas UNIX utilizan este sistema, basado en el
manejo de archivos. Por ejemplo, si deseas enviar datos a tu disco extraible debes
enviar los datos al archivo asociado con dicho pendrive, por lo general /dev/sda1.
por Cristian Castiblanco
casidiablo.blogspot.com
Por defecto la salida estándar está conectada a la pantalla, la entrada de estándar al
teclado, y el error estándar a la pantalla. Es posible reasignar estos destinos antes de
ejecutar el programa, en lo que se conoce como redirección de E/S.
Supongamos que queremos crear una lista de archivos del directorio /usr/include, pero
que dichos archivos contengan la palabra “#include”. Una forma sencilla de hacer esto
sería:
grep l “#include” /usr/include/*.h > ListaArchivos
grep comprobará los archivos de la carpeta /usr/lib cuya extensión sea *.h y
determinará cuales de ellos contienen la palabra “#include”. El carácter > es el que
indica la redirección de salida; esto ocasiona que el shell redireccione la salida estándar
a el archivo ListaArchivos. Los nombres que están en el archivo se verán así:
/usr/include/GUI.h
/usr/include/Float.h
/usr/include/Redirect.h
/usr/include/nvu.h
/usr/include/bluefish.h
Para reemplazar, por ejemplo, la cadena /usr/include al principio de cada archivo
puedes utilizar el comando sed:
sed 's#^/usr/include/##' < ListaArchivos > ListaArchivoss
El comando sed opera sobre los datos de entrada estándar, así que en este caso
utilizamos el carácter < para redireccionar la entrada. En lugar de leer del teclado, esta
vez leerá de un archivo. Después, la salida del comando sed se redirige hacia el archivo
ListaArchivoss.
Pero, ¿cómo se redirige el error estándar? Para redirigir el error estándar se utiliza >&,
por ejemplo:
sed 's#^/usr/include/##' < ListaArchivos >& ErrorSed > SalidaSed
O se puede redirigir tanto el error estándar, como la salida estándar así:
sed 's#^/usr/include/##' < ListaArchivos >& Salida
Tuberías
Una forma relacionada con la redirección se conoce como tubería. Partamos del ejemplo
anterior; ya no solo quiero los archivos sino además los quiero ordenados
alfabéticamente. Podriamos utilizar la redirección así:
por Cristian Castiblanco
casidiablo.blogspot.com
grep l “#include” /usr/include/*.h > ListaArchivos
sort ListaArchivos > ListaOrdenada
Importante!!!
El comando sort ListaArchivos > ListaOrdenada en ningún momento utiliza
redirección de entrada. Algunos comandos como sort reciben directamente el nombre de
un archivo como argumento, que es distinto a redireccionar la entrada; esto se conoce
como filtro.
Obviamente debe haber una manera más eficiente de hacer ésta operación, es decir, sin
usar dos comandos ni un archivo temporal. Por ejemplo:
grep l “#include” /usr/include/*.h | sort > ListaOrdenada
El carácter de tubería (|) encadena dos comandos y conecta (redirecciona) la salida
estándar del primero, a la entrada del segundo. Una sola línea de comandos puede tener
cualquier número de tuberías:
grep l “#include” /usr/include/*.h | sort | sed 's#^/usr/include/##' >
ListaModificadaOrdenada
Variables de entorno
Normalmente los programas utilizan variables para poder llevar a cabo determinadas
acciones. Por ejemplo los editores como vi o emacs necesitan saber en que tipo de shell
se etán ejecutando. Está información podría ser cargada mediante el uso de argumentos
al momento de ejecutar un comando, pero dicha tarea sería más que tediosa para el
usuario, ya que se tendría que hacer cada vez que se ejecute el comando.
Los shell solucionan estos problemas con las variables de entorno. Una variable de
entorno es simplemente un par nombre/valor. El shell hace una lista de variables y las
mantiene disponibles para cualquier programa que se ejecute sobre él. Existen dos tipos
de variables: las variables normales de shell (variables locales), y las variables de
entorno (variables globales).
Para establecer una variable de entorno se utiliza el comando:
export NOMBRE=valor
Si el valor de la variable incluye espacios en blanco es posible encerrar dicho valor entre
comillas dobles o sencillas, para evitar conflictos. Por ejemplo:
export JAVAPATH="/usr/lib/programas instalados/maquina virtual"
También es posible agregar nuevos valores a una variable ya existente, para ello
podemos utilizar la siguiente sintaxis:
export JAVAPATH="$JAVAPATH otro_valor"
por Cristian Castiblanco
casidiablo.blogspot.com
Esto agrega la cadena "otro_valor" a la variable JAVAPATH. Puedes ver el valor de una
variable con el comando echo, así:
echo $PATH
También es posible ver las variables disponibles de una manera sencilla. Digitamos el
comando "echo $" y después pulsamos dos veces la tacla TAB. Verás algo como esto:
ubuntu@ubuntu:~$ echo $
$_ $GDM_XSERVER_LOCATION $OSTYPE
$BASH $GNOME_DESKTOP_SESSION_ID $PATH
$bash205 $GNOME_KEYRING_SOCKET $PIPESTATUS
$bash205b $GROUPS $PPID
$bash3 $GTK_RC_FILES $PROMPT_COMMAND
$BASH_ARGC $HISTCMD $PS1
$BASH_ARGV $HISTCONTROL $PS2
$BASH_COMMAND $HISTFILE $PS4
$BASH_COMPLETION $HISTFILESIZE $PWD
$BASH_COMPLETION_DIR $HISTSIZE $RANDOM
$BASH_LINENO $HOME $RUNNING_UNDER_GDM
$BASH_SOURCE $HOSTNAME $SECONDS
$BASH_SUBSHELL $HOSTTYPE $SESSION_MANAGER
$BASH_VERSINFO $IFS $SHELL
$BASH_VERSION $LANG $SHELLOPTS
$COLORTERM $LESSCLOSE $SHLVL
$COLUMNS $LESSOPEN $SSH_AGENT_PID
$COMP_WORDBREAKS $LINENO $SSH_AUTH_SOCK
$DBUS_SESSION_BUS_ADDRESS $LINES $TERM
$DESKTOP_SESSION $LOGNAME $UID
$DESKTOP_STARTUP_ID $LS_COLORS $USER
$DIRSTACK $MACHTYPE $USERNAME
$DISPLAY $MAILCHECK $WINDOWID
$EUID $OPTERR $XAUTHORITY
$GDMSESSION $OPTIND
Variables utilizadas por el shell
Hablemos de algunas de las variables más utilizadas por el shell:
DISPLAY: Esta variable la leen los programas X para saber donde desplegar su salida.
Ojo!!! con programas X me refiero a programas gráficos, nada de porno, ehh:
PERVERTIDO!!! Por lo general se establece en ":0.0", lo que significa que la salida se
desplegará en la primera terminal gráfica (virtual) del equipo HOST.
PATH: Contiene una lista de nombres de directorios separados por el signo dos puntos ":".
Cuando digitamos el nombre de algún comando, el shell busca entre dichos directorios
un programa con dicho nombre. Si no lo encuentra aparece algo como esto: "bash:
killbillgates: command not found".
por Cristian Castiblanco
casidiablo.blogspot.com
TERM: El tipo de terminal o emulación del terminal. Los programas como los editores
deben saber sobre qué tipo de terminal se están ejecutando para poder manipular
correctamente la pantalla y el cursor.
HOME: El directorio personal del usuario actual.
También existen variables que el shell mismo establece, por ejemplo la variable PWD es
actualizada constantemente por el shell y guarda el último directorio referenciado por
el comando cd.
Procesamiento en segundo plano, suspención y control de procesos
Por lo general cuando ejecutamos un comando esperamos a que termine para seguir con
el próximo. Pero, supongamos que el comando que ejecutamos podría tardar bastante
tiempo (tal vez es una operación de búsqueda, o está copiando un archivo muy pesado),
la solución inmediata sería abrir otra terminal y seguir trabajando ¿no?
Bien, pues existe una forma más "elegante" de hacer las cosas, y es utilizando la
naturaleza multitarea de Linux. Es posible ejecutar un comando en segundo plano con el
carácter especial "&". Por ejemplo, deseo crear una lista ORDENADA de los archivos con
la extensión *.so que hay en mi computador, entonces haría algo como esto:
debianita:/# find . name '*.so' print | sort >ListaOrdenada &
[1] 4647
debianita:/#
El shell imprime "[1] 4647" y regresa inmediatamente, es decir, la shell queda lista para
recibir comandos de nuevo. La salida indica que se está ejecutando una tarea en
segundo plano, y que el PID (identificador de proceso) es 4647. En este caso el proceso
es el número 1 en la cola de procesamiento en segundo plano.
Si se ejecuta un proceso sin el comando & el shell espera a que dicha tarea termine
antes de pedirte un nuevo comando. En ese caso se dice que la tarea se está ejecutando
en primer plano.
Si te vas a casar y en plena boda te das cuenta de que la estás cagando, lo más probable
es que ya no puedas hacer nada (condenado estás). Pero Linux es más flexible que el
matrimonio, si has ejecutado un comando en segundo plano y te arrepientes puedes
traerlo (desde el mundo espectral) "al primer plano" con el comando fg.
Si ya estás casado y quieres tomarte un descanso, conocer más gente (mujeres) y dejar
suspendido el matrimonio un rato, pues te jodes porque tu mujer de seguro no te deja.
Linux piensa más en ti que tu mujer, si estás ejecutando un comando en primer plano
puedes suspenderlo, sin eliminarlo completamente. Para ello debes oprimir "Ctrl+Z", con
lo cual el proceso quedará suspendido:
por Cristian Castiblanco
casidiablo.blogspot.com
debianita:/# find . name '*.so' print | sort > ListaOrdenada
[1]+ Stopped find . name '*.so' print | sort >ListaOrdenada
debianita:/#
Puedes "descongelar" el proceso y traerlo al primer plano con el comando fg, o
descongelarlo pero dejarlo en segundo plano con el comando bg. Umm, si el matrimonio
fuera como Linux... en fin.
Ahora, por último si quieres acabar con el matrimonio recurres al divorcio, pero después
viene la separación de bienes, la demanda por alimentos, y tu mujer te deja en la calle.
De nuevo, Linux piensa más en ti y aunque lo utilices eres más libre que "unas monjitas
fujitivas". Si deseas eliminar un proceso completamente puedes utilizar el comando kill,
indicando el PID del proceso (kill 4647), o por su lugar en la cola de procesamiento en
segundo plano (kill %1).
Si deseas saber que tareas se están ejecutando en segundo plano puedes utilizar el
comando jobs. La siguiente imagen muestra el comportamiento de una sesión de
ejemplo, en la que se utilizan los comandos mencionados anteriormente.
por Cristian Castiblanco
casidiablo.blogspot.com
Completación y sustitución de comandos
bash incluye mecanismos de abreviatura para reducir la cantidad de escritura que
hacemos. Una de ellas es la completación de comandos, en la cual bash trata de adivinar
el comando que vas a digitar.
Por ejemplo al digitar unos de los primeros caracteres de un comando, y presionar Tab,
bash intenta adivinar que comando quieres escribir; si está completamente seguro bash
completará el comando por tí, de lo contrario sonará un "Beep", pulsa de nuevo Tab y
bash desplegará una lista de los posibles comandos que tu quieres. Por ejemplo:
casidiablo@debianita:~$ apt
aptcache aptconfig aptftparchive aptitude aptsortpkgs
aptcdrom aptextracttemplates aptget aptkey
El mismo mecanismo funciona si se está digitando el nombre de un archivo o directorio.
Por ejemplo si escribes "ls /u" y presionas Tab, bash completará el comando y quedará
así: "ls /usr/".
El shell también permite otros métodos para ahorrarse la escritura, por ejemplo los
mecanismos de sustitución. Se permite varios tipos de sustituciones.
Sustitución mediante comodines
Existen dos tipos de caracteres comodines importantes, el primero de ellos es el
asterisco (*), que representa cero o más caracteres de un nombre de archivo, y el signo
de interrogación (?) que representa cualquier carácter individual.
¿como se utiliza? seguramente ya lo hayas visto en muchos lados, por ejemplo cuando
queremos listar todos los archivos fuente de C, lo hacemos con la instrucción "ls *.c" lo
que le indica al shell que busque cualquier archivo que termine con .c, e ignora por
completo el número de caracteres al principio o su valor.
Talvez quisieras ver todos los nombres de los archivos de C que tengan solamente 4
letras antes de la extensión, en ese caso utilizariamos el comando "ls ????.c". En bash la
sustitución de caracteres es más robusta que en DOS, y no tiene problemas en expandir
"a??def*g.cpp" a una lista de archivos que empiezen con la letra 'a' seguida de dos
caracteres cualesquiera, seguidos por def, por cero o más caracteres, por 'g' y terminen
con la extención ".cpp".
Sustitución mediante cadenas
bash permite la sustitución de secuencias específicas de caracteres. Puedes especificar
una lista separada por comas de cadenas entre llaves, y cada una se utilizará en orden.
por Cristian Castiblanco
casidiablo.blogspot.com
Por ejemplo:
casidiablo@debianita:~$ ls a{b,c,de,fgh}z
abz acz adez afghz
casidiablo@debianita:~$
Las letras a y z se combinan con cada una de las cadenas entre las llaves: primero con b,
luego con c, luego con de y luego con fgh.
Sustitución mediante la salida de un comando
Otra forma de sustitución es mediante la salida de un comando. La salida de un comando
se puede especificar como argumento a otro comando:
bash# ls l 'find /usr/src name Makefile print'
Este ejemplo ejecutará el comando find para localizar todos los archivos make que estén
en el árbol de directorio /usr/src. La lista de archivos se presentará en la línea de
comandos a ls, el cual mostrará las entradas en el directorio de estos archivos.
Historial y edición de comandos
bash mantiene una lista de los comandos que has escrito, en lo que se conoce como
historial de comandos. Por ejemplo, si escribes una serie de comandos, y deseas
ejecutar uno de ellos otra vez, no es necesario volverlo a escribir, puedes buscarlo
presionando la tecla "arriba" (la de la flechita). Por lo general el tamaño de esta lista es
de 500 comandos ¿suficiente no?
También tenemos la opción de ver los comandos que se han escrito con la instrucción
history, por ejemplo:
casidiablo@debianita:/media/documentos/archivos$ history
1 g++
2 ci
3 ls
4 mkdir /media/hda2
5 sudo mkdir /media/hda2
6 ls
7 echo $PATH
8 ls a
9 history
Para invocar cualquier comando anterior, digita un signo de admiración y el número del
comando. Para repetir el comando echo $PATH (por ejemplo), escribe !7 así:
casidiablo@debianita:/media/documentos/archivos$ !7
echo $PATH
/home/casidiablo/mono1.1.13.8/bin:/usr/local/bin:/usr/bin:/bin:/usr/bin/X11
por Cristian Castiblanco
casidiablo.blogspot.com
Es posible repetir el último comando con !!. También puedes editar una línea de
comandos anterior antes de repetirla. Supongamos que hemos escrito el comando ls -l
/USR/lib. Para corregir este comando y repetirlo, podriamos escribir ^USR^usr^. bash da
por hecho que queremos editar el comando anterior y procede con la sustitución, de ser
posible.
Creación de alias de comandos
Probablemente utilices con frecuencia ciertos comandos o secuencias de los mismos. Es
posible crear nuestros propios comandos utilizando lo que se conoce como alias. El shell
reemplazará el alias con su definición.
Por ejemplo, el comando ls lista los archivos y directorios de una carpeta. Con la opción
-a muestra también los archivos ocultos, y con la opción -F añade un asteristo (*) a los
archivos ejecutables y un slash (/) a los directorios. Puedes crear un alias para dicho
comando de la siguiente manera:
casidiablo@debianita:~$ ls
Desktop mono1.1.13.8 mono1.1.13.8_0installer.bin
casidiablo@debianita:~$ ls a F
./ .gconf/ mono1.1.13.8/
../ .gconfd/ mono1.1.13.8_0installer.bin*
.bash_history .gimp2.2/ .mozilla/
.bash_logout .gksu.lock .nautilus/
.bash_profile .gnome/ .recentlyused
.bashrc .gnome2/ .themes/
.bitrock/ .gnome2_private/ .thumbnails/
Desktop/ .gstreamer0.10/ .viminfo
.dmrc .gtkrc1.2gnome2 .Xauthority
.evolution/ .ICEauthority .xine/
.face .icons/ .xsessionerrors
.fontconfig/ .metacity/
casidiablo@debianita:~$ alias lss="ls a F"
casidiablo@debianita:~$ lss
./ .gconf/ mono1.1.13.8/
../ .gconfd/ mono1.1.13.8_0installer.bin*
.bash_history .gimp2.2/ .mozilla/
.bash_logout .gksu.lock .nautilus/
.bash_profile .gnome/ .recentlyused
.bashrc .gnome2/ .themes/
.bitrock/ .gnome2_private/ .thumbnails/
Desktop/ .gstreamer0.10/ .viminfo
.dmrc .gtkrc1.2gnome2 .Xauthority
.evolution/ .ICEauthority .xine/
.face .icons/ .xsessionerrors
.fontconfig/ .metacity/
casidiablo@debianita:~$
Ahora hemos creado un nuevo comando llamado lss que hará la misma tarea de "ls -a -F".
También es posible sustituir un comando, por ejemplo, pudimos haber hecho: alias ls="ls
por Cristian Castiblanco
casidiablo.blogspot.com
-a -F", sin ningún problema.
Nota: Es necesario el uso de las comillas, ya que sin ellas el comando alias intentaría
usar el -a y el -F como una opción de sí mismo.
Secuencia de comandos de los shells
Se pueden colocar secuencias de comandos dentro de un archivo para que dichos
comandos se ejecuten en cualquier momento. Es lo mismo que hacer un programa, con
la diferencia de que los comandos serán interpretados es decir, no se compila el fichero.
El shell posee muchas características de un lenguaje de programación normal, como
variables e instrucciones de control.
Casi todas las secuencias de comandos empiezan con #!/bin/sh. Los primeros caracteres
indican al sistema que dicho archivo es una secuencia de comandos, y /bin/sh inicia el
shell bash. Esto es así ya que podemos indicar que el programa se ejecute con otro shell
(tcsh, ksh, etc.) o programa interprete. Por ejemplo, si se crea un programa en perl es
necesario iniciar con la línea: #!/usr/bin/perl. Una vez iniciado el shell indicado, éste
ejecuta una a una las líneas restantes del archivo.
Las secuencias de comandos de shell deben tener encendido su bit de permiso de
“ejecución”. Puedes encender dicho bit con el comando: chmod a+x nombrearchivo.
Variables
Ya hemos hablado sobre las variables del shell. Cuando se están ejecutando una
secuencia de comandos, ya están definidas algunas variables útiles:
● $$: El identificador del proceso que se está ejecutando.
● $0: El nombre de la secuencia de comandos.
● $1 hasta $9: Los primeros 9 argumentos de línea de comandos que se pasan a la
secuencia de comandos.
● $#: El número de parámetros de línea de comandos que se pasan a la secuencia
de comandos.
Estructuras de control
bash soporta la mayoría de las instrucciones de control utilizadas en los lenguajes de
programación comunes, aunque la sintaxis cambia un poquitín. Ahora vamos a ver un
ejemplo de una secuencia de comandos en las que se demuestra el uso de casi todas las
instrucciones de control disponibles en bash:
#!/bin/bash
#el nombre de este archivo debe ser programa.sh
por Cristian Castiblanco
casidiablo.blogspot.com
MAX=9
#Uso de la instrucción if
if [ $# gt $MAX ]
then
echo "$0: $MAX o menos argumentos requeridos"
exit 1
fi
#Imprimir los dos primeros argumentos
echo "$0 : El argumento 1 es $1"
echo "$0 : El argumento 2 es $2"
echo ""
#Uso del for
for i in $1 $2
do
ls l $i;
done
echo ""
#Uso de la intrucción case
echo "ejemplo case"
for i
do
case "$i" in
archivo1) echo "caso a";;
archivo2) echo "caso b";;
*) echo "Este es el famoso default: $i";;
esac
done
echo ""
#Uso de la instrucción whiledone
echo "ejemplo whiledone"
i=1;
#mientras que $i sea menor al número de argumentos
while [ $i le $# ]
do
echo $i;
i=$[$i+1];
done
echo "";
#Uso de la instrucción untildone
echo "ejemplo until"
i=1;
#hasta que $i sea mayor al número de argumentos
until [ $i gt $# ]
do
echo "$i argumentos se balanceaban sobre la tela de una araña";
i=$[$i+1];
done
echo ""
exit 0
por Cristian Castiblanco
casidiablo.blogspot.com
La línea "MAX=9" establece una variable llamada MAX y le asigna el valor entero 9.
Luego, el bloque if-fi comprueba si el número de argumentos es mayor de 9, en cuyo
caso imprime un mensaje de error y aborta el programa.
Las instrucciones echo se utilizan para imprimir en pantalla. El shell entiende que
cuando se presenta algo como: echo "algo $1", no debe imprimir "algo $1" sino "algo
primerargumento", es decir, reconoce las variables dentro de cadenas de texto (como
perl o php).
Las siguientes agrupaciones de comandos muestran el uso de las instrucciones de control
disponibles en shell. La primera de ellas es el for-done (equivalente a for en C/C++ o
Java). Es interesante ver que además de imprimir valores con echo, es posible utilizar
comandos del shell, en este caso se toman los dos primeros argumentos y se utilizan
para completar el comando ls -l.
Después, en el uso del case (equivalente al switch-case de C o Java), podemos observar
el uso de esta instrucción de selección. En el ejemplo de while, se imprime la cantidad
de argumentos proporcionados al programa; igualmente actua la instrucción until. Fíjate
también que es posible utilizar comentarios con el signo numeral (#, almohadilla para
los españoletes).
Un ejemplo completo para la utilización de este programa sería:
casidiablo# touch archivo1 archivo2
casidiablo# ls F
archivo1 archivo2 programa.sh(*)
casidiablo# ./programa.sh archivo1 archivo2 arg3 arg4 arg5 arg6 arg7 arg8 arg9
arg10
./programa.sh: 9 o menos argumentos requeridos
casidiablo# ./programa.sh archivo1 archivo2 arg3 arg4 arg5
./programa.sh : El argumento 1 es archivo1
./programa.sh : El argumento 2 es archivo2
rwrr 1 casidiablo casidiablo 0 20070210 14:16 archivo1
rwrr 1 casidiablo casidiablo 0 20070210 14:16 archivo2
ejemplo case
caso a
caso b
Este es el famoso default: arg3
Este es el famoso default: arg4
Este es el famoso default: arg5
ejemplo whiledone
1
2
3
4
5
ejemplo until
por Cristian Castiblanco
casidiablo.blogspot.com
1 argumentos se balanceaban sobre la tela de una araña
2 argumentos se balanceaban sobre la tela de una araña
3 argumentos se balanceaban sobre la tela de una araña
4 argumentos se balanceaban sobre la tela de una araña
5 argumentos se balanceaban sobre la tela de una araña
casidiablo#
Primero creamos dos archivos vacios con el comando "touch archivo1 archivo2". Con el
comando ls -F comprobamos que existen dichos archivos más el programa (programa.sh).
Puedes probar pasarle más de 9 argumentos, para comprobar que el if que colocamos el
principio de verdad funciona. Luego se invoca el programa con 5 argumentos, los dos
primeros son los nombres de los archivos creados antes.
Bien eso es todo, si deseas aprender más acerca de este maravilloso mundo del shell y
de Linux el mejor sitio para buscar es mi web XD, es broma, el mejor sitio es Google.
Saludos!!!
(CC) Esta obra está bajo la licencia de
Creative Commons Reconocimiento-
CompartirIgual. Fuentes empleadas son
propiedad de sus respectivos dueños.
por Cristian Castiblanco
También podría gustarte
- Procedimiento Civil Ordinario - VenezuelaDocumento60 páginasProcedimiento Civil Ordinario - VenezuelaJunior Sumosa67% (3)
- Python para TodosDocumento160 páginasPython para TodosJunior Sumosa100% (2)
- Flexibilidad Con ScrumDocumento190 páginasFlexibilidad Con Scrumapi-3702217100% (15)
- Hme-3sky User ManualDocumento1 páginaHme-3sky User ManualRodolfo Valencia33% (6)
- PRACTICA # 3 TEMPORIZADORES DE PLC SDocumento7 páginasPRACTICA # 3 TEMPORIZADORES DE PLC SEdgar Messner0% (1)
- Redes Linux Con TcpipDocumento417 páginasRedes Linux Con TcpiphsaaveAún no hay calificaciones
- IUS - Manual de Usuario - FSM App - Técnicos - TDP V1.0Documento15 páginasIUS - Manual de Usuario - FSM App - Técnicos - TDP V1.0Philip SaundersAún no hay calificaciones
- Análisis forense que puede terminar en juicioDocumento54 páginasAnálisis forense que puede terminar en juicioRaul Antonio Torres HernandezAún no hay calificaciones
- Lazzarato, M. & M. Boutang, Y. & Corsani, A. - Capitalismo CognitivoDocumento159 páginasLazzarato, M. & M. Boutang, Y. & Corsani, A. - Capitalismo CognitivoxciansemfAún no hay calificaciones
- CYPE 3D - Memoria de CálculoDocumento62 páginasCYPE 3D - Memoria de Cálculoluist248333% (3)
- 6th Central Pay Commission Salary CalculatorDocumento15 páginas6th Central Pay Commission Salary Calculatorrakhonde100% (436)
- Guia Consejos Trabajadores PCVDocumento58 páginasGuia Consejos Trabajadores PCVJunior SumosaAún no hay calificaciones
- Ley de InfogobiernoDocumento18 páginasLey de InfogobiernoJunior SumosaAún no hay calificaciones
- Programacion GNULinuxDocumento82 páginasProgramacion GNULinuxapi-3702309Aún no hay calificaciones
- Pensum Economía Politica UBVDocumento2 páginasPensum Economía Politica UBVJunior Sumosa33% (3)
- Cualidades Del Dirigente - Eduardo Gallegos ManceraDocumento80 páginasCualidades Del Dirigente - Eduardo Gallegos ManceraJunior SumosaAún no hay calificaciones
- Tres Fuentes y Tres Partes Integrantes Del Marxismo LeninDocumento5 páginasTres Fuentes y Tres Partes Integrantes Del Marxismo Lenina1955700Aún no hay calificaciones
- Maximas Del DerechoDocumento10 páginasMaximas Del DerechoJunior SumosaAún no hay calificaciones
- Albert Einstein - ¿Por Que Socialismo?Documento14 páginasAlbert Einstein - ¿Por Que Socialismo?Junior Sumosa100% (1)
- Manual de Programación en Bash ShellDocumento22 páginasManual de Programación en Bash Shelljmsanchezg100% (3)
- El Materialismo Dialectico. Leyes de La DialécticaDocumento6 páginasEl Materialismo Dialectico. Leyes de La DialécticaJunior SumosaAún no hay calificaciones
- ¿Como Estudiar EL MARXISMO?Documento37 páginas¿Como Estudiar EL MARXISMO?Junior SumosaAún no hay calificaciones
- Recopilación de Comandos GNU/LinuxDocumento38 páginasRecopilación de Comandos GNU/LinuxJunior SumosaAún no hay calificaciones
- Conceptos Avanzados Desarrollo Software LibreDocumento156 páginasConceptos Avanzados Desarrollo Software LibreJunior SumosaAún no hay calificaciones
- Tao Del ProgramadorDocumento10 páginasTao Del ProgramadorEfrax ColmenaresAún no hay calificaciones
- Significado de NullDocumento73 páginasSignificado de Nullbrokeeen100% (3)
- Zemos98 - Codigo Fuente. La RemezclaDocumento288 páginasZemos98 - Codigo Fuente. La RemezcladanikardoneAún no hay calificaciones
- Guia Optimizacion Motores BusquedaDocumento32 páginasGuia Optimizacion Motores Busquedacdperiodismo100% (1)
- Estilos de ProgramacionDocumento14 páginasEstilos de ProgramacionJunior SumosaAún no hay calificaciones
- Cultura Libre - LAWRENCE LESSIGDocumento375 páginasCultura Libre - LAWRENCE LESSIGalfredovpangueAún no hay calificaciones
- En Defensa Del Software Libre Nro0Documento64 páginasEn Defensa Del Software Libre Nro0soul_looterAún no hay calificaciones
- Eric Raymond - La Catedral y El BazarDocumento21 páginasEric Raymond - La Catedral y El BazarGabriel SánchezAún no hay calificaciones
- Re VistaDocumento68 páginasRe VistaJunior SumosaAún no hay calificaciones
- Mas I Hernandez Jordi - Software Libre, Tecnicamente ViableDocumento191 páginasMas I Hernandez Jordi - Software Libre, Tecnicamente Viableapi-3798197100% (2)
- Diagrama de Flujo de ProcesosDocumento9 páginasDiagrama de Flujo de Procesoscybork74Aún no hay calificaciones
- Reporte Del Sistema de Video RentaDocumento29 páginasReporte Del Sistema de Video RentaAurea Rodriguez VelazquezAún no hay calificaciones
- Registro de Publicacion Uap FinalDocumento6 páginasRegistro de Publicacion Uap FinaljasonAún no hay calificaciones
- Portafolio Programación en AssemblerDocumento15 páginasPortafolio Programación en AssemblerJosue RendónAún no hay calificaciones
- Modulo 2 - Funciones en MS ExcelDocumento29 páginasModulo 2 - Funciones en MS ExcelJoel Parco100% (1)
- Informe Proyecto Final Electronica AvanzadaDocumento26 páginasInforme Proyecto Final Electronica AvanzadaJhonatan Kevin OrozaAún no hay calificaciones
- Mapa Conceptual InformaticaDocumento7 páginasMapa Conceptual InformaticaNohelia PadillaAún no hay calificaciones
- 9.experimentacion en IsDocumento33 páginas9.experimentacion en IsSantiago VidalAún no hay calificaciones
- Consultas - BonosDocumento4 páginasConsultas - BonosHans SosaAún no hay calificaciones
- Mi Competencia InicialDocumento1 páginaMi Competencia InicialJosé David Lagunas CruzAún no hay calificaciones
- Guia Seleccion HmiDocumento4 páginasGuia Seleccion Hmijhon hernanAún no hay calificaciones
- Excel de DISEÑO DE ESCALERASDocumento15 páginasExcel de DISEÑO DE ESCALERASInes CocaAún no hay calificaciones
- Ejercicio Predicción de Cobertura eNodeB Utilizando HTZDocumento23 páginasEjercicio Predicción de Cobertura eNodeB Utilizando HTZJULIAN SANTIAGO MARTINEZ CASTANEDAAún no hay calificaciones
- PDF Doc E001 84320531930721Documento1 páginaPDF Doc E001 84320531930721Ismael VMAún no hay calificaciones
- Tesis JCDocumento190 páginasTesis JCSonqollayAún no hay calificaciones
- Resumen de Sistema Operativo GraficoDocumento4 páginasResumen de Sistema Operativo Graficoluis20103Aún no hay calificaciones
- PythonDocumento13 páginasPythonjavierAún no hay calificaciones
- UT2.A2.Elementos de Word Daniel DíazDocumento4 páginasUT2.A2.Elementos de Word Daniel DíazbotAún no hay calificaciones
- Sistemas de Bases de DatosDocumento696 páginasSistemas de Bases de DatosIván Almada100% (3)
- Perfiles de Clientes en PorvenirDocumento11 páginasPerfiles de Clientes en PorvenirJessica MartínAún no hay calificaciones
- Sistema ContableDocumento12 páginasSistema ContablechinjodaAún no hay calificaciones
- Práctica - 01c RecuvaDocumento2 páginasPráctica - 01c RecuvaJavier Reinoso CamposAún no hay calificaciones
- Mod. FP-1S/EV: Planta Piloto Automatizada Con Filtro Prensa Y MicrofiltroDocumento2 páginasMod. FP-1S/EV: Planta Piloto Automatizada Con Filtro Prensa Y MicrofiltroBrian Oro BeltránAún no hay calificaciones
- SENATI V.E.S MECÁNICO AUTOMOTRIZ INFORMÁTICA BÁSICA MAX SANCHEZ MATERIAL REFORZAMIENTODocumento3 páginasSENATI V.E.S MECÁNICO AUTOMOTRIZ INFORMÁTICA BÁSICA MAX SANCHEZ MATERIAL REFORZAMIENTOAlejandro ABAún no hay calificaciones
- Generalización Del Concepto de Eventos POODocumento10 páginasGeneralización Del Concepto de Eventos POOotra72880Aún no hay calificaciones
- Actividad 4 M3 - ModeloDocumento2 páginasActividad 4 M3 - ModeloChechu NavarroAún no hay calificaciones