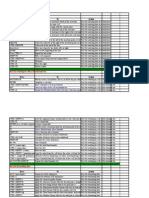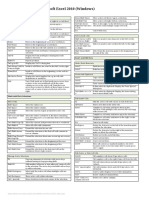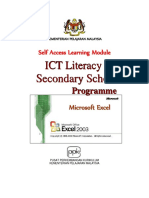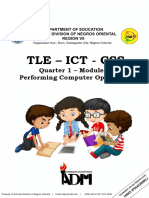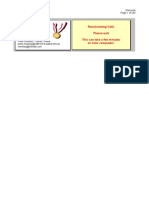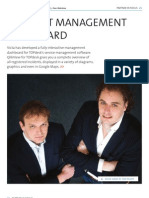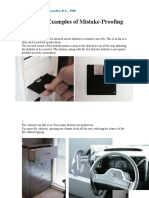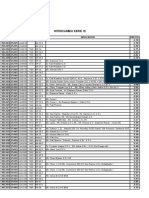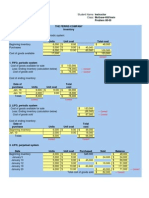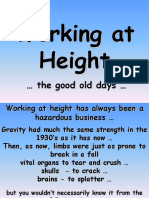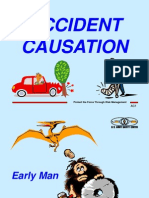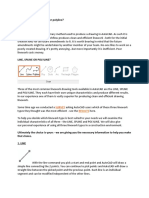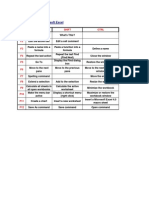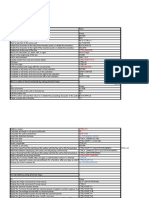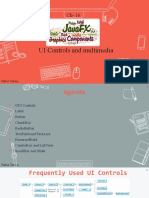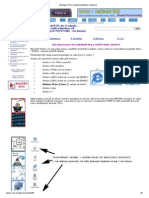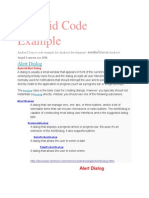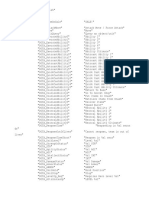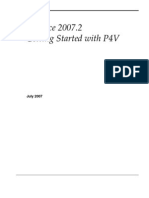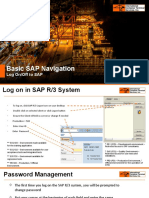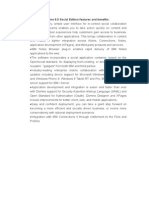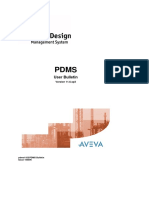Documentos de Académico
Documentos de Profesional
Documentos de Cultura
Excel Keyboard Shortcuts for Cells, Formulas, Data
Cargado por
mehgul_whrDescripción original:
Título original
Derechos de autor
Formatos disponibles
Compartir este documento
Compartir o incrustar documentos
¿Le pareció útil este documento?
¿Este contenido es inapropiado?
Denunciar este documentoCopyright:
Formatos disponibles
Excel Keyboard Shortcuts for Cells, Formulas, Data
Cargado por
mehgul_whrCopyright:
Formatos disponibles
Excel Keyboard Shortctus (239 Shortcuts
Shortcuts for selecting cells, rows and columns and objects 1 CTRL+SPACEBAR 2 SHIFT+SPACEBAR 3 CTRL+A 4 SHIFT+BACKSPACE 5 CTRL+SHIFT+SPACEBAR 6 CTRL+6 7 CTRL+SHIFT+* 8 CTRL+/ 9 CTRL+SHIFT+O 10 CTRL+\ 11 CTRL+SHIFT+| 12 CTRL+[ 13 CTRL+SHIFT+{ 14 CTRL+] 15 CTRL+SHIFT+} 16 ALT+; 17 F8 18 SHIFT+F8 19 SHIFT+ARROW KEYS 20 CTRL+SHIFT+ARROW KEYS 21 SHIFT+HOME 22 CTRL+SHIFT+HOME 23 CTRL+SHIFT+END 24 SHIFT+PAGE DOWN 25 SHIFT+PAGE UP 26 END+SHIFT+ARROW KEYS 27 END+SHIFT+HOME 28 END+SHIFT+ENTER 29 SCROLL LOCK+ SHIFT+HOME 30 SCROLL LOCK+ SHIFT+END Excel Shortcuts for entering, editing, formatting and calculating data 31 ENTER 32 ALT+ENTER 33 CTRL+ENTER 34 SHIFT+ENTER 35 TAB 36 SHIFT+TAB 37 ESC 38 ARROW KEYS 39 HOME 40 F4 or CTRL+Y 41 CTRL+SHIFT+F3 42 CTRL+D 43 CTRL+R 44 CTRL+F3
45 46 47 48 49 50 51 52 53
CTRL+K CTRL+; CTRL+SHIFT+: ALT+ARROW DOWN CTRL+Z ALT+0162 ALT+0163 ALT+0165 ALT+0128
Shortcuts to enter and calculate formulas in Excel 54 = 55 F2 56 BACKSPACE 57 ENTER 58 CTRL+SHIFT+ENTER 59 ESC 60 SHIFT+F3 61 CTRL+A 62 CTRL+SHIFT+A 63 F3 64 ALT+= 65 CTRL+SHIFT+" 66 CTRL+' 67 CTRL+` 68 F9 69 SHIFT+F9 70 CTRL+ALT+F9 71 CTRL+ALT+SHIFT+F9 Keys for editing data and working with Excel cells 72 F2 73 ALT+ENTER 74 BACKSPACE 75 DELETE 76 CTRL+DELETE 77 F7 78 SHIFT+F2 79 ENTER 80 CTRL+Z 81 ESC 82 CTRL+SHIFT+Z 83 CTRL+C 84 CTRL+X 85 CTRL+V 86 DELETE 87 CTRL+88 CTRL+SHIFT++ Shortcuts to format Excel data 89 ALT+' 90 CTRL+1
91 92 93 94 95 96 97 98 99 100 101 102 103 104 105 106 107
CTRL+SHIFT+~ CTRL+SHIFT+$ CTRL+SHIFT+% CTRL+SHIFT+^ CTRL+SHIFT+# CTRL+SHIFT+@ CTRL+SHIFT+! CTRL+B CTRL+I CTRL+U CTRL+5 CTRL+9 CTRL+SHIFT+( CTRL+0 CTRL+SHIFT+) CTRL+SHIFT+& CTRL+SHIFT+_
Excel Help Task Pane Shortcuts 108 F1 109 F6 110 TAB 111 SHIFT+TAB 112 ENTER 113 ARROW DOWN, ARROW UP 114 ARROW RIGHT, ARROW LEFT 115 ALT+ARROW LEFT 116 ALT+ARROW RIGHT 117 CTRL+SPACEBAR 118 CTRL+F1 119 ARROW RIGHT 120 ARROW LEFT Excel Shortcuts for the Help window 121 TAB 122 SHIFT+TAB 123 ENTER 124 ALT+ARROW LEFT 125 ALT+ARROW RIGHT 126 CTRL+P 127 ARROW UP, ARROW DOWN 128 PAGE UP and PAGE DOWN 129 ALT+U 130 SHIFT+F10 Shortcuts to access and use task panes 131 F6 132 CTRL+TAB 133 TAB or SHIFT+TAB 134 CTRL+SPACEBAR 135 ARROW DOWN or ARROW UP 136 SPACEBAR or ENTER
137 138 139 140
SHIFT+F10 HOME or END PAGE UP or PAGE DOWN CTRL+HOME or CTRL+END
Access and use menus and toolbars with Shortcuts in Excel 141 F10 or ALT 142 TAB or SHIFT+TAB 143 CTRL+TAB or CTRL+SHIFT+TAB 144 ENTER 145 SHIFT+F10 146 ALT+SPACEBAR 147 ARROW DOWN or ARROW UP 148 ARROW LEFT or ARROW RIGHT 149 HOME or END 150 ESC 151 CTRL+ARROW DOWN 152 CTRL+7 Use Excel dialog boxes with Shortcuts 153 TAB 154 SHIFT+TAB 155 CTRL+TAB or CTRL+PAGE DOWN 156 CTRL+SHIFT+TAB or CTRL+PAGE UP 157 ARROW KEYS 158 SPACEBAR 159 ALT+LETTER 160 ALT+ARROW DOWN 161 ENTER 162 ESC Working with Excel edit boxes within dialog boxes 163 HOME 164 END 165 ARROW LEFT or ARROW RIGHT 166 CTRL+ARROW LEFT 167 CTRL+ARROW RIGHT 168 SHIFT+ARROW LEFT 169 SHIFT+ARROW RIGHT 170 CTRL+SHIFT+ARROW LEFT 171 CTRL+SHIFT+ARROW RIGHT 172 SHIFT+HOME 173 SHIFT+END Use the Open, Save As, and Insert Picture dialog boxes 174 ALT+1 175 ALT+2 176 ALT+3 177 ALT+4 178 ALT+5 179 ALT+6
180 181 182 183 184
ALT+7 or ALT+L SHIFT+F10 TAB F4 or ALT+I F5
Keys for workbooks and worksheets 185 CTRL+P or CTRL+SHIFT+F12 186 SHIFT+F11 or ALT+SHIFT+F1 187 CTRL+PAGE DOWN 188 CTRL+PAGE UP 189 SHIFT+CTRL+PAGE DOWN 190 SHIFT+CTRL+PAGE UP 191 ALT+O H R 192 ALT+E M 193 ALT+E L 194 ARROW KEYS 195 CTRL+ARROW KEYS 196 HOME 197 CTRL+HOME 198 CTRL+END 199 PAGE DOWN 200 PAGE UP 201 ALT+PAGE DOWN 202 ALT+PAGE UP 203 F6 204 SHIFT+F6 205 CTRL+BACKSPACE 206 F5 207 SHIFT+F5 208 SHIFT+F4 209 TAB Excel Shortkeys to move within a selected range 210 ENTER 211 SHIFT+ENTER 212 TAB 213 SHIFT+TAB 214 CTRL+PERIOD 215 CTRL+ALT+ARROW RIGHT 216 CTRL+ALT+ARROW LEFT Use the Border tab in the Format Cells dialog box 217 CTRL+1 218 ALT+T 219 ALT+B 220 ALT+L 221 ALT+R 222 ALT+H 223 ALT+V 224 ALT+D 225 ALT+U
Working with the AutoFilter 226 ALT+ARROW DOWN 227 ALT+ARROW UP 228 ARROW DOWN 229 ARROW UP 230 HOME 231 END 232 ENTER Show, hide, and outline data 233 ALT+SHIFT+ARROW RIGHT 234 ALT+SHIFT+ARROW LEFT 235 CTRL+8 236 CTRL+9 237 CTRL+SHIFT+( 238 CTRL+0 239 CTRL+SHIFT+)
Keyboard Shortctus (239 Shortcuts)
rows and columns and objects Select the entire column Select the entire row Select the entire worksheet With multiple cells selected, select only the active cell With an object selected, select all objects on a sheet Alternate between hiding objects, displaying objects, and displaying placeholders for objects Select the current region around the active cell (the data area enclosed by blank rows and blank columns). In a PivotTable repo Select the array containing the active cell Select all cells that contain comments In a selected row, select the cells that do not match the value in the active cell In a selected column, select the cells that do not match the value in the active cell Select all cells directly referenced by formulas in the selection Select all cells directly or indirectly referenced by formulas in the selection Select cells that contain formulas that directly reference the active cell Select cells that contain formulas that directly or indirectly reference the active cell Select the visible cells in the current selection Turn extend mode on or off. In extend mode, EXT appears in the status line, and the arrow keys extend the selection Add another range of cells to the selection; or use the arrow keys to move to the start of the range you want to add, and then pr Extend the selection by one cell Extend the selection to the last nonblank cell in the same column or row as the active cell Extend the selection to the beginning of the row Extend the selection to the beginning of the worksheet Extend the selection to the last used cell on the worksheet (lower-right corner) Extend the selection down one screen Extend the selection up one screen Extend the selection to the last nonblank cell in the same column or row as the active cell Extend the selection to the last used cell on the worksheet (lower-right corner) Extend the selection to the last cell in the current row. This key sequence does not work if you have turned on transition naviga Extend the selection to the cell in the upper-left corner of the window Extend the selection to the cell in the lower-right corner of the window editing, formatting and calculating data Complete a cell entry and select the cell below Start a new line in the same cell Fill the selected cell range with the current entry Complete a cell entry and select the previous cell above Complete a cell entry and select the next cell to the right Complete a cell entry and select the previous cell to the left Cancel a cell entry Move one character up, down, left, or right Move to the beginning of the line Repeat the last action Create names from row and column labels Fill down Fill to the right Define a name
Insert a hyperlink Enter the date Enter the time Display a drop-down list of the values in the current column of a range Undo the last action Enters the cent character Enters the pound sterling character Enters the yen symbol Enters the euro symbol
ate formulas in Excel Start a formula Move the insertion point into the Formula Bar when editing in a cell is turned off In the Formula Bar, delete one character to the left Complete a cell entry from the cell or Formula Bar Enter a formula as an array formula. Array formulas are enclosed between braces { } and are entered by pressing CTRL+SHIFT Cancel an entry in the cell or Formula Bar In a formula, display the Insert Function dialog box When the insertion point is to the right of a function name in a formula, display the Function Arguments dialog box When the insertion point is to the right of a function name in a formula, insert the argument names and parentheses Paste a defined name into a formula Insert an AutoSum formula with the SUM function Copy the value from the cell above the active cell into the cell or the Formula Bar Copies a formula from the cell above the active cell into the cell or the Formula Bar Alternate between displaying cell values and displaying formulas Calculate all worksheets in all open workbooks Calculate the active worksheet Calculate all worksheets in all open workbooks, regardless of whether they have changed since the last calculation Rechecks dependent formulas and then calculates all cells in all open workbooks, including cells not marked as needing to be
rking with Excel cells Edit the active cell and position the insertion point at the end of the cell contents Start a new line in the same cell Edit the active cell and then clear it, or delete the preceding character in the active cell as you edit cell contents Delete the character to the right of the insertion point, or delete the selection Delete text to the end of the line Display the Spelling dialog box Edit a cell comment Complete a cell entry and select the next cell below Undo the last action Cancel a cell entry When the AutoCorrect Smart Tags is displayed, undo or redo the last automatic correction Copy the selected cells Cut the selected cells Paste copied cells Clear the contents of the selected cells Delete the selected cells Insert blank cells
ta Display the Style dialog box Display the Format Cells dialog box
Apply the General number format Apply the Currency format with two decimal places (negative numbers in parentheses) Apply the Percentage format with no decimal places Apply the Exponential number format with two decimal places Apply the Date format with the day, month, and year Apply the Time format with the hour and minute, and AM or PM Apply the Number format with two decimal places, thousands separator, and minus sign () for negative values Apply or remove bold formatting Apply or remove italic formatting Apply or remove underlining Apply or remove strikethrough Hide the selected rows Unhide any hidden rows within the selection Hide the selected columns Unhide any hidden columns within the selection Apply the outline border to the selected cells Remove the outline border from the selected cells
Display the Help task pane Switch between the Help task pane and the active application Select the next item in the Help task pane Select the previous item in the Help task pane Perform the action for the selected item In a Table of Contents, select the next and previous item, respectively In a Table of Contents, expand and collapse the selected item, respectively Move back to the previous task Pane Move forward to the next task Pane Open the menu of Pane options Close and reopen the current task pane Expand a +/- list Collapse a +/- list
Select the next hidden text or hyperlink, or Show All or Hide All at the top of a topic Select the previous hidden text or hyperlink, or the Browser View button at the top of a Microsoft Office Web site article Perform the action for the selected Show All, Hide All, hidden text, or hyperlink Move back to the previous Help topic. Move forward to the next Help topic Print the current Help topic Scroll small amounts up and down, respectively, within the currently-displayed Help topic Scroll larger amounts up and down, respectively, within the currently-displayed Help topic Change whether the Help window appears connected to (tiled) or separate from (untiled) the active application Display a menu of commands for the Help window; requires that the Help window have active focus (click an item in the Help w
task panes Move to a task pane When a menu or toolbar is active, move to a task pane. (You may need to press CTRL+TAB more than once.) When a task pane is active, select the next or previous option in the task pane Display the full set of commands on the task pane menu Move among choices in a selected submenu; move among certain options in a group of options Open the selected menu, or perform the action assigned to the selected button
Open a shortcut menu open a drop-down menu for the selected gallery item When a menu or submenu is visible, select the first or last command on the menu or submenu Scroll up or down in the selected gallery list Move to the top or bottom of the selected gallery list
oolbars with Shortcuts in Excel Select the menu bar or close an open menu and submenu at the same time When a toolbar is selected, select the next or previous button or menu on the toolbar When a toolbar is selected, select the next or previous toolbar Open the selected menu, or perform the action for the selected button or command Display the shortcut menu for the selected item Display the Control menu for the Excel window When a menu or submenu is open, select the next or previous command Select the menu to the left or right. When a submenu is open, switch between the main menu and the submenu Select the first or last command on the menu or submenu Close an open menu. When a submenu is open, close only the submenu Display the full set of commands on a menu Show or hide the Standard toolbar
Move to the next option or option group Move to the previous option or option group Switch to the next tab in a dialog box Switch to the previous tab in a dialog box Move between options in an open drop-down list, or between options in a group of options Perform the action for the selected button, or select or clear the selected check box Select an option, or select or clear a check box of underlined LETTER option Open the selected drop-down list Perform the action for the default command button in the dialog box (the button with the bold outline, often the OK button) Cancel the command and close the dialog box
es within dialog boxes Move to the beginning of the entry Move to the end of the entry Move one character to the left or right Move one word to the left Move one word to the right Select or unselect one character to the left Select or unselect one character to the right Select or unselect one word to the left Select or unselect one word to the right Select from the insertion point to the beginning of the entry Select from the insertion point to the end of the entry
nsert Picture dialog boxes Go to the previous folder Up One Level button: open the folder up one level above the open folder Search the Web button: close the dialog box and open your Web search page Delete button: delete the selected folder or file Create New Folder button: create a new folder Views button: switch among available folder views
Tools button: show the Tools menu Display a shortcut menu for a selected item such as a folder or file Move between options or areas in the dialog box Open the Look in list Refresh the file list
Display the Print dialog box Insert a new worksheet Move to the next sheet in the workbook Move to the previous sheet in the workbook Select the current and next sheet. To cancel selection of multiple sheets, press CTRL+PAGE DOWN or, to select a different sh Select the current and previous sheet Rename the current sheet (Format menu, Sheet submenu, rename) Move or copy the current sheet (Edit menu, Move or Copy Sheet command) Delete the current sheet (Edit menu, Delete Sheet command) Move one cell up, down, left, or right Move to the edge of the current data region Move to the beginning of the row Move to the beginning of the worksheet Move to the last cell on the worksheet, in the bottom-most used row of the rightmost used column Move down one screen Move up one screen Move one screen to the right Move one screen to the left Switch to the next pane in a worksheet that has been split (Window menu, Split command) Switch to the previous pane in a worksheet that has been split Scroll to display the active cell Display the Go To dialog box Display the Find dialog box Repeat the last Find action (same as Find Next) Move between unlocked cells on a protected worksheet
hin a selected range Move from top to bottom within the selected range Move from bottom to top within the selected range Move from left to right within the selected range. If cells in a single column are selected, move down Move from right to left within the selected range. If cells in a single column are selected, move up Move clockwise to the next corner of the selected range In nonadjacent selections, switch to the next selection to the right Switch to the next nonadjacent selection to the left
mat Cells dialog box display this dialog box Apply or remove the top border Apply or remove the bottom border Apply or remove the left border Apply or remove the right border If cells in multiple rows are selected, apply or remove the horizontal divider If cells in multiple columns are selected, apply or remove the vertical divider Apply or remove the downward diagonal border Apply or remove the upward diagonal border
In the cell that contains the drop-ARROW DOWN, displays the AutoFilter list for the current column Closes the AutoFilter list for the current column Selects the next item in the AutoFilter list Selects the previous item in the AutoFilter list Selects the first item (All) in the AutoFilter list Selects the last item in the AutoFilter list Filters the range based on the item selected from the AutoFilter list
Groups rows or columns Ungroups rows or columns Displays or hides the outline symbols Hides the selected rows Unhides any hidden rows within the selection Hides the selected columns Unhides any hidden columns within the selection
lumns). In a PivotTable report, select the entire PivotTable report
xtend the selection you want to add, and then press F8 and the arrow keys to select the next range
e turned on transition navigation keys (Tools menu, Options command, Transition tab)
ed by pressing CTRL+SHIFT+ENTER
ents dialog box and parentheses
e last calculation ot marked as needing to be calculated
fice Web site article
s (click an item in the Help window)
the submenu
e, often the OK button)
WN or, to select a different sheet, press CTRL+PAGE UP
También podría gustarte
- Function Keys in Microsoft Excel: Shift CTRL F1 F2 Function KeyDocumento30 páginasFunction Keys in Microsoft Excel: Shift CTRL F1 F2 Function Keyviral1622Aún no hay calificaciones
- FormulasDocumento13 páginasFormulasdvaccarielloAún no hay calificaciones
- Week-8-TQM Concept and ToolsDocumento43 páginasWeek-8-TQM Concept and ToolsM A HasanAún no hay calificaciones
- Gráfica Trend Pareto Action Paynter SCRAP 031219Documento1279 páginasGráfica Trend Pareto Action Paynter SCRAP 031219alonsoAún no hay calificaciones
- Press To Action: Keys For Entering Data On A WorksheetDocumento218 páginasPress To Action: Keys For Entering Data On A WorksheetNew_salman88Aún no hay calificaciones
- 204 Shortcuts For Microsoft Excel 2010 (Windows) : Navigate Inside WorksheetsDocumento4 páginas204 Shortcuts For Microsoft Excel 2010 (Windows) : Navigate Inside WorksheetsDipankar OkayAún no hay calificaciones
- Work SchedulingDocumento119 páginasWork SchedulingRamakrishnan AlagarsamyAún no hay calificaciones
- FireMonkey Mobile App TutorialDocumento12 páginasFireMonkey Mobile App TutorialJuli Adi Prastyo100% (1)
- Excel 2013 Essential ShortcutsDocumento2 páginasExcel 2013 Essential ShortcutsMichael_1982Aún no hay calificaciones
- Excel 2013 ShortcutsDocumento2 páginasExcel 2013 ShortcutsNovitates1Aún no hay calificaciones
- Project Planner: Dhaka City Neighborhood Upgrading Project (Dcnup) Dhaka South City Corporation (DSCC)Documento1 páginaProject Planner: Dhaka City Neighborhood Upgrading Project (Dcnup) Dhaka South City Corporation (DSCC)Kalponik AmlanAún no hay calificaciones
- EditorDocumento112 páginasEditorchuthoong010Aún no hay calificaciones
- MS ExcelDocumento38 páginasMS ExcelFRELYNAún no hay calificaciones
- 250 Windows 10 11 Keyboard Shortcuts PDFDocumento9 páginas250 Windows 10 11 Keyboard Shortcuts PDFTripple J JuwangAún no hay calificaciones
- MS Excel Introduction ModuleDocumento111 páginasMS Excel Introduction ModuleHaryati SulaimanAún no hay calificaciones
- Advanced Excel FormulasDocumento342 páginasAdvanced Excel FormulasIssa Khamis100% (1)
- Grade 9 Q1 W5 W6 Access Information FOR STUDENTDocumento20 páginasGrade 9 Q1 W5 W6 Access Information FOR STUDENTRou GeeAún no hay calificaciones
- Understanding Harbour GTDocumento23 páginasUnderstanding Harbour GToskisanAún no hay calificaciones
- Excel for Beginners: Learn Excel 2016, Including an Introduction to Formulas, Functions, Graphs, Charts, Macros, Modelling, Pivot Tables, Dashboards, Reports, Statistics, Excel Power Query, and MoreDe EverandExcel for Beginners: Learn Excel 2016, Including an Introduction to Formulas, Functions, Graphs, Charts, Macros, Modelling, Pivot Tables, Dashboards, Reports, Statistics, Excel Power Query, and MoreAún no hay calificaciones
- TensionersDocumento20 páginasTensionersSuresh KumarAún no hay calificaciones
- Excel 2010 Shortcuts PDFDocumento2 páginasExcel 2010 Shortcuts PDFamancivilAún no hay calificaciones
- 173 Funtions of ExcelDocumento202 páginas173 Funtions of Excelankurb.iimbAún no hay calificaciones
- Using Excel For GraphsDocumento20 páginasUsing Excel For GraphsorafusAún no hay calificaciones
- Quality Circle Forum of India: Problem Solving TechniquesDocumento121 páginasQuality Circle Forum of India: Problem Solving TechniquesSamAún no hay calificaciones
- PERMENDIKBUD NO.11 TAHUN 2020 PREFERENSI ALAT BENGADocumento572 páginasPERMENDIKBUD NO.11 TAHUN 2020 PREFERENSI ALAT BENGAWidodoAún no hay calificaciones
- Shrinkage TableDocumento6 páginasShrinkage TableMahesh Deivasiga Mani DAún no hay calificaciones
- Quantitative Analysis With ExcelDocumento4 páginasQuantitative Analysis With ExcelcarlosnestorAún no hay calificaciones
- Delphi Lock Sleeve Spare PartsDocumento52 páginasDelphi Lock Sleeve Spare Partskarthikeyan1992Aún no hay calificaciones
- Crossref Results On Financial InclusionsDocumento139 páginasCrossref Results On Financial InclusionsprasadkulkarnigitAún no hay calificaciones
- Incident Management DashboardDocumento3 páginasIncident Management DashboardTOPdeskAún no hay calificaciones
- RPH Excel v3.0 - Part 1Documento1380 páginasRPH Excel v3.0 - Part 1Hazimah AbdullahAún no hay calificaciones
- Poka Yoke ExamplesDocumento7 páginasPoka Yoke ExamplesAkshay ZutshiAún no hay calificaciones
- Traffic Lights in ExcelDocumento4 páginasTraffic Lights in Excelsigmirean florinAún no hay calificaciones
- Excel Multi Level BOM Template and ExampleDocumento20 páginasExcel Multi Level BOM Template and ExamplePacoAún no hay calificaciones
- QRCM Problem Solving WorkbookDocumento27 páginasQRCM Problem Solving WorkbookMarcos PoffoAún no hay calificaciones
- Aplic (1) - Bandas Aut.Documento25 páginasAplic (1) - Bandas Aut.Jorge Luis Amores Torres50% (2)
- Familywise MatrixDocumento22 páginasFamilywise MatrixVikas KashyapAún no hay calificaciones
- Chap 008Documento11 páginasChap 008dbjnAún no hay calificaciones
- Working at Height: The Good Old DaysDocumento13 páginasWorking at Height: The Good Old DaysrajeshAún no hay calificaciones
- Excel Shortcut KeysDocumento4 páginasExcel Shortcut KeysExcel WaysAún no hay calificaciones
- Command Button-Excel PDFDocumento4 páginasCommand Button-Excel PDFnamasralAún no hay calificaciones
- ACCIDENT CAUSATION MODELSDocumento34 páginasACCIDENT CAUSATION MODELSAli MohdAún no hay calificaciones
- CVL - Spare Parts Management Farmat 2000Documento20 páginasCVL - Spare Parts Management Farmat 2000Nteziryayo Deo CesarAún no hay calificaciones
- Machinery Hazards & ControlsDocumento36 páginasMachinery Hazards & ControlsPrakash RaoAún no hay calificaciones
- Autocad Tip - Line, Spline or Polyline? Creating Linework: SurveyDocumento3 páginasAutocad Tip - Line, Spline or Polyline? Creating Linework: SurveyAnonymous dh6DITAún no hay calificaciones
- Excel Charts & Data AnalysisDocumento18 páginasExcel Charts & Data Analysisravi831@bsnl.inAún no hay calificaciones
- BAHCO 01.10.2012 CenovnikDocumento432 páginasBAHCO 01.10.2012 CenovnikAleksandar LekicAún no hay calificaciones
- Equipment Audit Sheet 23jan2015Documento36 páginasEquipment Audit Sheet 23jan2015michaelnoiAún no hay calificaciones
- Pivot TablesDocumento16 páginasPivot TablesHaseeb Ullah KhanAún no hay calificaciones
- Excel Timeline TemplateDocumento4 páginasExcel Timeline TemplateMiezha Lecter VengerbergAún no hay calificaciones
- XL Shortcut KeysDocumento25 páginasXL Shortcut Keyspsawant77Aún no hay calificaciones
- Excel Shortcut KeysDocumento8 páginasExcel Shortcut KeysManojRaykaAún no hay calificaciones
- Useful Excel CommadDocumento8 páginasUseful Excel CommadKavita NalekarAún no hay calificaciones
- Function Keys in Microsoft Excel: Shift CTRL F1 F2 Function KeyDocumento28 páginasFunction Keys in Microsoft Excel: Shift CTRL F1 F2 Function KeykarmayagnaAún no hay calificaciones
- Excel Formula 1Documento28 páginasExcel Formula 1Raman Kumar SrivastavaAún no hay calificaciones
- Function keys and shortcuts in Microsoft ExcelDocumento9 páginasFunction keys and shortcuts in Microsoft ExcelVigneshwar SonOf PanneerselvamAún no hay calificaciones
- Complete Excel Data Entry and Editing Guide with Shortcut KeysDocumento13 páginasComplete Excel Data Entry and Editing Guide with Shortcut KeysJagan RamasamyAún no hay calificaciones
- Function Keys in Microsoft Excel: Shift CTRL ALT Ctrl+Shift Alt+Shift F1 Function KeyDocumento10 páginasFunction Keys in Microsoft Excel: Shift CTRL ALT Ctrl+Shift Alt+Shift F1 Function KeykarmayagnaAún no hay calificaciones
- Excel ShortcutsDocumento10 páginasExcel ShortcutsRajesh GuptaAún no hay calificaciones
- Excel Shortcut Keys and TipsDocumento7 páginasExcel Shortcut Keys and TipsPraveena.TAún no hay calificaciones
- Function keys in ExcelDocumento27 páginasFunction keys in Excel1012804201Aún no hay calificaciones
- Excel Formula 1 122Documento8 páginasExcel Formula 1 122Varsha ChhabriyaAún no hay calificaciones
- XL Shortfreecut KeysDocumento25 páginasXL Shortfreecut Keyspsawant77Aún no hay calificaciones
- Excel ShortCut TipsDocumento7 páginasExcel ShortCut TipsdiwakarsriAún no hay calificaciones
- Excel Shortcuts 2014 PDFDocumento7 páginasExcel Shortcuts 2014 PDFKaranam Attur VenkateshAún no hay calificaciones
- Excel 300 Shortcuts MasterclassDocumento10 páginasExcel 300 Shortcuts MasterclassMahmud ShaownAún no hay calificaciones
- MS Excel Shortcut List in ExcelDocumento26 páginasMS Excel Shortcut List in ExcelPrashant SadraniAún no hay calificaciones
- CH - 16 Java FXDocumento33 páginasCH - 16 Java FXrahulthephoenixAún no hay calificaciones
- Installing The Safe Exam Browser (SEB) : If You Have AnyDocumento2 páginasInstalling The Safe Exam Browser (SEB) : If You Have AnyAgus DwikAún no hay calificaciones
- What SappDocumento12 páginasWhat Sappjhom jhpomAún no hay calificaciones
- Windows 7 EnglishDocumento108 páginasWindows 7 Englishshikha SonkarAún no hay calificaciones
- Uvod, Windows XP Za PočetnikeDocumento9 páginasUvod, Windows XP Za PočetnikejevticbvAún no hay calificaciones
- GUI Operating Systems SummaryDocumento9 páginasGUI Operating Systems Summaryalfina rosyidaAún no hay calificaciones
- AutoCAD 2021 VS Code Update For AutoCAD Expert's Visual LISP (AutoCAD Experts Visual LISP Book 5) (Reinaldo Togores (Togores, Reinaldo) )Documento157 páginasAutoCAD 2021 VS Code Update For AutoCAD Expert's Visual LISP (AutoCAD Experts Visual LISP Book 5) (Reinaldo Togores (Togores, Reinaldo) )jadewestAún no hay calificaciones
- Android Code Example: Alert DialogDocumento17 páginasAndroid Code Example: Alert DialogvirAún no hay calificaciones
- Dota EnglishDocumento785 páginasDota EnglishJonnel AlejandrinoAún no hay calificaciones
- Are The Objects That Perform Actions in A Scratch Project. Ans: SpritesDocumento7 páginasAre The Objects That Perform Actions in A Scratch Project. Ans: Spritessweta jainAún no hay calificaciones
- ICDL Module 6 PresentationDocumento40 páginasICDL Module 6 PresentationcaphilAún no hay calificaciones
- Change The Ribbon in Excel 2007 or Excel 2010Documento11 páginasChange The Ribbon in Excel 2007 or Excel 2010Juan Carlos Jones GiraldoAún no hay calificaciones
- 3dsmax L1Documento24 páginas3dsmax L1khushbu naqviAún no hay calificaciones
- Android SyllabusDocumento4 páginasAndroid SyllabuscharlesbabuAún no hay calificaciones
- Uninstall Instructions 1) How To Uninstall VdownloaderDocumento1 páginaUninstall Instructions 1) How To Uninstall Vdownloaderomshuavatar4682Aún no hay calificaciones
- PDF Blender 3dprint HotKeys v3Documento4 páginasPDF Blender 3dprint HotKeys v3CarlosAún no hay calificaciones
- Perforce P4V Client TutorialDocumento26 páginasPerforce P4V Client Tutorialshrivastav.ajay94% (17)
- Quick Start Guide TauRIS Loft stock converterDocumento8 páginasQuick Start Guide TauRIS Loft stock converterGolub ŠampionAún no hay calificaciones
- Basic SAP Navigation - ENGDocumento40 páginasBasic SAP Navigation - ENGAlexander TeixeiraAún no hay calificaciones
- IBM Notes and Domino 9 Whats NewDocumento6 páginasIBM Notes and Domino 9 Whats NewSanthosh PcAún no hay calificaciones
- PDMS Bulletin116sp3Documento103 páginasPDMS Bulletin116sp3IRANIAN 23Aún no hay calificaciones
- GUI Programming With Python - Buttons in TkinterDocumento2 páginasGUI Programming With Python - Buttons in TkinterNguyễn HọcAún no hay calificaciones
- Similar Classifier ReportDocumento2 páginasSimilar Classifier Reportthais jenifer acuña atequipaAún no hay calificaciones