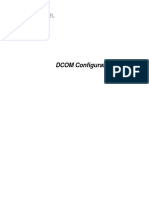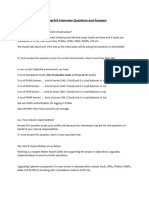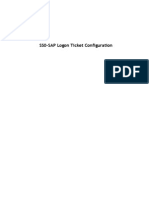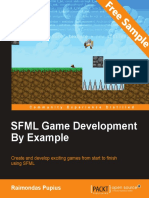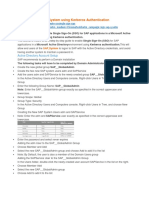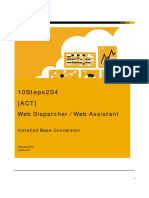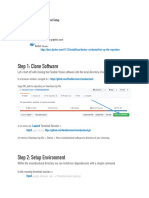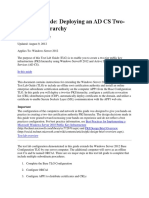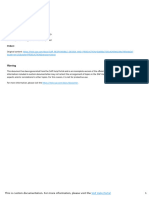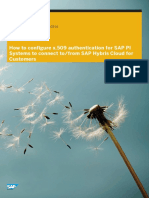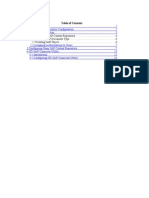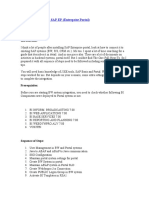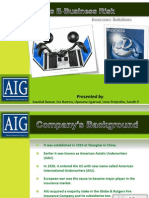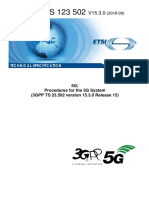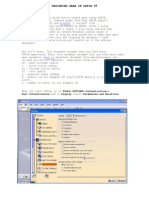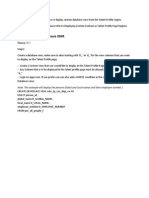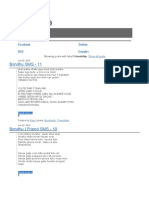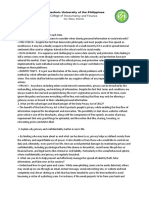Documentos de Académico
Documentos de Profesional
Documentos de Cultura
How To Setup SAP N/W SSO With X/509 Certificates
Cargado por
venukantiTítulo original
Derechos de autor
Formatos disponibles
Compartir este documento
Compartir o incrustar documentos
¿Le pareció útil este documento?
¿Este contenido es inapropiado?
Denunciar este documentoCopyright:
Formatos disponibles
How To Setup SAP N/W SSO With X/509 Certificates
Cargado por
venukantiCopyright:
Formatos disponibles
How to Implement the X.
509 Certificate Based Single Sign-On Solution with SAP Netweaver Single Sign-On
How to implement the X.509 certificate based Single Sign-On solution from SAP
Page 2 of 34
How to implement the X.509 certificate based Single Sign-On solution from SAP
Page 3 of 34
How to implement the X.509 certificate based Single Sign-On solution from SAP
Page 4 of 34
How to implement the X.509 certificate based Single Sign-On solution from SAP
Page 5 of 34
How to implement the X.509 certificate based Single Sign-On solution from SAP
Page 6 of 34
How to implement the X.509 certificate based Single Sign-On solution from SAP
Page 7 of 34
Preparations: Copy Installation Files
2 Minutes 1. Logon with the user name SCI266 and password welcome to domain FAIR Username and password are only specific for this demo.
2. Copy the files from folder Session (TechEd File Server) \\Fairfile.fair.sap.corp\session\SCI266\ to folder Session (Local Folder) D:\Files\Session\SCI266\ This is specific to the demo environment of SAP
How to implement the X.509 certificate based Single Sign-On solution from SAP
Page 8 of 34
Exercise 1: Install and Configure Secure Login Server
25 Minutes 3. Logon with the user name SCI266 and password welcome to domain FAIR
4. Start cmd.exe and enter the command telnet localhost 50008
5. Logon with the user name Admin and password abc123
How to implement the X.509 certificate based Single Sign-On solution from SAP
Page 9 of 34
6. Start the command deploy D:\Files\Session\SCI266\SLS\ SECURE_LOGIN_SERVER00_0.sca
7. After deployment, close the windows or enter the command exit twice
8. Start Microsoft Internet Explorer and enter the URL http://localhost:50000/securelogin
9. On the Welcome screen press the button Continue
How to implement the X.509 certificate based Single Sign-On solution from SAP
Page 10 of 34
10. Define the value D:\usr\sap\TDI\ServerKeyFile\KeyFile.txt for the parameter Server File and press the button: Next 11. For the account name Admin define the password 1qay!QAY Please confirm the password and press the button Next (Watch out for upper/lower case) 12. Choose the option Import an Existing Key Store File Browse for the file D:\Files\Session\SCI266\Certificates_ SCI266\ROOT_CA.pse Define the password 1qay!QAY Please use another password! Check the option Save Password and press the button: Next 13. Choose the option Skip all SSL certificates and press the button: Next
14. Choose the option Import an Existing Key Store File Browse for the file D:\Files\Session\SCI266\Certificates_ SCI266\USER_CA.pse Define the password 1qay!QAY Check the option Save Password and press the button Next
How to implement the X.509 certificate based Single Sign-On solution from SAP
Page 11 of 34
15. On the Server Configuration page press the button: Next
16. On the Setup Review page press the button: Finish
17. Start the SAP Management Console (Desktop Icon) Navigate to AS Java Components
Search for the application sap.com/SecureLoginServer
How to implement the X.509 certificate based Single Sign-On solution from SAP
Page 12 of 34
Right-click on application sap.com/SecureLoginServer and choose the option Restart
Maybe user credentials are requested: Logon with the user name FAIR\SCI266 and password welcome
18. Verify that the logon to the Secure Login Administration Console is successful Start Microsoft Internet Explorer and enter the URL http://localhost:50000/securelogin or use the Reload button from the initial configuration wizard Logon with user Admin and password 1qay!QAY
How to implement the X.509 certificate based Single Sign-On solution from SAP
Page 13 of 34
19. In Microsoft Internet Explorer enter the URL http://localhost:50000/nwa Logon with user Admin and password abc123
20. Choose Configuration tab
Security Authentication and Single Sign-On
Choose the option Login Modules
Choose the Login Module SecureLoginModuleLDAP
Choose the button Edit
How to implement the X.509 certificate based Single Sign-On solution from SAP
Page 14 of 34
For the parameter LdapBaseDN define the value: $USERID@FAIR.SAP.CORP For the parameter LdapHost define the value: ldap://dc1emea:389 Save the configuration and log off the user Admin
How to implement the X.509 certificate based Single Sign-On solution from SAP
Page 15 of 34
Exercise 2: Install Secure Login Client
5 Minutes 1. Start Windows Explorer and change to the folder D:\Files\Session\SCI266\SLC\ Start the unattended Secure Login Client installation with double-click on UnattendedSetup_SLC_SCI266.cmd Please install the software based on the documentation at help.sap.com -> SAP NetWeaver Single Sign-on -> Secure Login Client
After installation the blue icon should be available in the taskbar 2. Log off user SCI266
In case the message box Save console settings to sapmmc.msc will appear, press the button No
Logon with the user name SCI266 and password welcome to domain FAIR
3. In taskbar click on the blue icon
How to implement the X.509 certificate based Single Sign-On solution from SAP
Page 16 of 34
4. The Secure Login Client Console should be displayed Double-click on the default profile
Press the OK button
Enter username SCI266 and password welcome. Then press the OK button
5. Press the OK button In case the authentication failed, verify the user credentials (SCI266 / welcome) or check the configuration in Login Module (SAP NetWeaver Administrator) for typing errors REMARK: If the user is authenticated via a Microsoft Active Directory domain user, you can configure also the product that there is no additional authentication necessary
How to implement the X.509 certificate based Single Sign-On solution from SAP
Page 17 of 34
As a result, the X.509 user certificate (CN=SCI266, O=SAP, L=Walldorf, C=DE) will be provided
How to implement the X.509 certificate based Single Sign-On solution from SAP
Page 18 of 34
Exercise 3: Configure SNC for SAP ABAP Server
30 Minutes 1. Start the SAP Logon application
Choose TDI system Local SAP ABAP Server
Logon with username admin and password abc123
2. Start transaction RZ10
Import the profiles of the active servers by selecting Utilities Import profiles Of active servers Press the exit (yellow) button
How to implement the X.509 certificate based Single Sign-On solution from SAP
Page 19 of 34
Select the Instance profile (double-click) TDI_DVEBMGS00_MADR9EL187NW
Choose the option Extended maintenance and press the Change button
3. Change the following SNC parameters: snc/gssapi_lib snc/identity/as and verify the other SNC parameters Configuration details are described in the following table (next page) HINT 1: Values are case sensitive! HINT 2: SNC will be enabled later!
How to implement the X.509 certificate based Single Sign-On solution from SAP Parameter snc/force_login_screen snc/permit_insecure_start snc/accept_insecure_rfc snc/accept_insecure_gui snc/accept_insecure_cpic snc/r3int_rfc_qop snc/r3int_rfc_secure snc/data_protection/use snc/data_protection/min snc/data_protection/max snc/enable snc/gssapi_lib snc/identity/as Value 0 1 1 1 1 8 0 3 2 3 0 D:\usr\sap\TDI\ASCS01\exe\sapcrypto.dll p:CN=TDI, OU=TechEd 2011, O=SAP AG
Page 20 of 34 Remarks Predefined Predefined Predefined Predefined Predefined Predefined Predefined Predefined Predefined Predefined Predefined To Be Changed To Be Changed
Parameter snc/enable
Description Set this parameter to activate SNC on the AS ABAP. 1: SNC is activated 0: SNC is not activated Specify the path and file name of the GSS-API V2 shared library. D:\usr\sap\TDI\ASCS01\exe\sapcrypto.dll Specify the SNC name of the AS ABAP with this parameter. Format: <name type>:<external name> or <name type>/<product>:<external name> p:CN=TDI, OU=TechEd 2011, O=SAP AG
snc/gssapi_lib
snc/identity/as
4. After the configuration, save the profile configuration (Button Yes) and press the Exit button (yellow)
Press the Save button
How to implement the X.509 certificate based Single Sign-On solution from SAP
Page 21 of 34
On the next screen (Incorrect parameter values detected. Display values?) select the No button
On the next screen select Yes to activate the profile
The next version of the instance profile is saved and activated Confirm this message box (green tick)
Confirm this message box (green tick) Log off SAP Logon application
5. Restart the SAP NetWeaver Application Server Start the SAP Management Console (Desktop Icon)
Click on SAP System TDI and with the right-click choose the option Restart
How to implement the X.509 certificate based Single Sign-On solution from SAP
Page 22 of 34
Maybe user credentials are requested Logon with the user name FAIR\SCI266 and password welcome HINT: The SAP ABAP Stack will be available in about 2-3 minutes 6. Start the SAP Logon application
Choose TDI system Local SAP ABAP Server
Logon with username admin and password abc123
Start transaction STRUST
Choose in menu PSE
Import
Open the file: D:\Files\Session\SCI266\Certificates_ SCI266\SAP_SERVER_TDI.pse
Choose the option Allow this one time and press OK button
How to implement the X.509 certificate based Single Sign-On solution from SAP
Page 23 of 34
Enter the password 1qay!QAY and confirm the message box (green tick)
Choose in menu PSE
Save as
Choose the option SNC SAPCryptolib and confirm the message box (green tick)
On the bottom of the screen, the message Data saved successfully should be displayed and an entry for SNC SAPCryptolib should be available
Start the transaction /nRZ10
Select the Instance profile (double-click) TDI_DVEBMGS00_MADR9EL187NW
Choose the option Extended maintenance and press the Change button
How to implement the X.509 certificate based Single Sign-On solution from SAP
Page 24 of 34
Define the value 1 for the parameter snc/enable ( activate SNC)
After the configuration, save the profile configuration (Button Yes) and press the Exit button (yellow)
On the next screen (Incorrect parameter values detected. Display values?) select No button
Select Yes to activate the profile
The next version of the instance profile is saved and activated Confirm this message box (green tick)
Confirm this message box (green tick) Log off SAP Logon application
How to implement the X.509 certificate based Single Sign-On solution from SAP
Page 25 of 34
7. Restart the SAP NetWeaver Application Server Start the SAP Management Console (Desktop Icon)
Click on SAP System TDI and with mouse right-click choose the option Restart
Maybe user credentials are requested Logon with the user name FAIR\SCI266 and password welcome HINT: During restart of the SAP NetWeaver application server starts with the next configuration step (Enable SNC in SAP GUI)
How to implement the X.509 certificate based Single Sign-On solution from SAP
Page 26 of 34
Exercise 4: Enable SNC in SAP GUI Application
5 Minutes 1. Click on the SAP Logon Icon on the Desktop and press the New Button
2. Press the Next button
3. Define the following parameter: Description: Local SAP Server (SNC) Application Server: localhost Instance Number: 00 System ID: TDI and press the button Next
4. Activate Secure Network Communication (checkmark) Define the value p:CN=TDI, OU=TechEd 2011, O=SAP AG for the parameter SNC Name and press the button Finish
How to implement the X.509 certificate based Single Sign-On solution from SAP
Page 27 of 34
Exercise 5: Configure SNC User Mapping in SAP User Management
5 minutes 1. Start SAP GUI application and logon to the Local SAP ABAP Server with username admin and password abc123
2. Start transaction SU01 and enter SCI266 for the User Press the Change button
3. Choose tab SNC For the parameter SNC name define the value p:CN=SCI266, O=SAP, L=Walldorf, C=DE and save the configuration
4. Log off the user Admin 5. Start the SAP GUI application and use the SNC enabled connection Local SAP Server (SNC)
How to implement the X.509 certificate based Single Sign-On solution from SAP
Page 28 of 34
6. If there are no configuration errors, you are directly logged on with the user SCI266 without using a password
Maybe a SAP license message will appear In this case press the OK button
HINT: If no certificate is available, the Windows user credentials are requested In this case enter username SCI266 and password welcome and press the OK button
How to implement the X.509 certificate based Single Sign-On solution from SAP
Page 29 of 34
Exercise 6: Additional Single Sign-On Scenarios
15 Minutes (Optional) 1. SSO to SAP Enterprise Portal Start Microsoft Internet Explorer and enter the URL: https://localhost:50001/irj/portal or use the shortcut link in: D:\Files\Session\SCI266\Shortcut s\ X.509 Based Login SAP Enterprise Portal
As a result the user SCI266 will be authenticated automatically to SAP Enterprise Portal
How it was configured? In this configuration the SSL Server Certificate was issued by the Secure Login Server and imported via transaction STRUST In order to verify the certificate, start SAP Logon application and logon with username Admin and password abc123 Start the transaction STRUST and choose the SSL server Standard certificate The password for the certificate is 1qay!QAY
How to implement the X.509 certificate based Single Sign-On solution from SAP
Page 30 of 34
In addition the user mapping for the SAP Enterprise Portal was configured in the ClientCertLoginModule Logon to SAP NetWeaver Administrator http://localhost:50000/nwa Choose Configuration Security Authentication and Single Sign-On
Choose Components
ticket
In this login module stack (ticket) the login module ClientCertLoginModule is configured to use the CN field of the certificate distinguished name to map the SAP user
2. SAP GUI for HTML (ABAP Stack) Start Microsoft Internet Explorer and enter the URL: https://localhost:50001/sap/bc/gui / sap/its/webgui
How to implement the X.509 certificate based Single Sign-On solution from SAP
Page 31 of 34
or use the shortcut link in: D:\Files\Session\SCI266\Shortcut s\ X.509 Based Login SAP ABAP Web GUI
As a result the user SCI266 will be authenticated automatically to SAP ABAP Web Application Server How it was configured? In this configuration the SSL Server Certificate was issued by the Secure Login Server and imported via transaction STRUST (as described before) In addition the user mapping (External User ID) needs to be configured In order to verify user mapping, start SAP Logon application and logon with username Admin and password abc123 Start the transaction SM30 Enter the value VUSREXTID and press the button Maintain Define DN for the work area
In this table the External ID CN=SCI266, O=SAP, L=Walldorf, C=DE is assigned to the SAP User SCI266
How to implement the X.509 certificate based Single Sign-On solution from SAP
Page 32 of 34
3. SSO for Business Explorer Select Start Programs SAP SAP Business Explorer Query Designer
Choose Local SAP Server (SNC) and press the OK button
Define the following parameter: Client 001 User SCI266 Language EN and press the OK button
HINT: It takes some time, Business Explorer Client (Query Designer) will be started
How it was configured? As the Business Explorer Client is using the SAP Logon (SAP GUI) configuration, no further configuration for the SSO functionality is required
How to implement the X.509 certificate based Single Sign-On solution from SAP
Page 33 of 34
4. Secure Login Web Client In taskbar click on the blue icon Log Out the user certificate (right-click on default profile).
Close SAP GUI and Microsoft Internet Explorer application.
Start Microsoft Internet Explorer and enter the URL: http://localhost:50000/SlsWebClient
Enter username SCI266 and password welcome and press the button Log On
How to implement the X.509 certificate based Single Sign-On solution from SAP
Page 34 of 34
SAP Logon application will be started automatically. Choose SNC enabled connection Local SAP Server (SNC)
If there are no configuration errors, you are directly logged on with the user SCI266 without using a password
How it was configured? With Secure Login Server deployment, per default the Secure Login Web Client is configured for LDAP authentication. As the SecureLoginModuleLDAP is configured for the Microsoft Active Directory System (configured in SAP NetWeaver Administrator), this configuration is used by the Secure Login Web Client too. Additional client profiles can be configured in Secure Login Administration Console.
2012 by SAP AG. All rights reserved. SAP and the SAP logo are registered trademarks of SAP AG in Germany and other countries. Business Objects and the Business Objects logo are trademarks or registered trademarks of Business Objects Software Ltd. Business Objects is an SAP company.Sybase and the Sybase logo are registered trademarks of Sybase Inc. Sybase is an SAP company such products and services, if any. Nothing herein should be construed as constituting an additional warranty.
También podría gustarte
- Step by Step Installation of Microsoft Dynamics 365 Finance and Operations On Premise by Umesh Pandit PDFDocumento75 páginasStep by Step Installation of Microsoft Dynamics 365 Finance and Operations On Premise by Umesh Pandit PDFTilak Raju100% (1)
- DCOM Configuration Guide - OPCHDAIntDocumento53 páginasDCOM Configuration Guide - OPCHDAIntAmin Hasan AminAún no hay calificaciones
- Module 1 Lab ManualDocumento38 páginasModule 1 Lab ManualCosmin NicolăițăAún no hay calificaciones
- Sage X3Documento10 páginasSage X3Gachuru AloisAún no hay calificaciones
- CyberArk Interview Questions and AnswersDocumento11 páginasCyberArk Interview Questions and AnswersKalpesh MAún no hay calificaciones
- SSO Logon Ticket ConfigurationDocumento17 páginasSSO Logon Ticket Configurationsaty_temp2864Aún no hay calificaciones
- SFML Game Development by Example - Sample ChapterDocumento24 páginasSFML Game Development by Example - Sample ChapterPackt PublishingAún no hay calificaciones
- Deploying Certificates Cisco Meeting Server: Design your certificates for CMS services and integrate with Cisco UCM Expressway and TMSDe EverandDeploying Certificates Cisco Meeting Server: Design your certificates for CMS services and integrate with Cisco UCM Expressway and TMSAún no hay calificaciones
- Enable SSO in SAP System Using Kerberos AuthenticationDocumento10 páginasEnable SSO in SAP System Using Kerberos AuthenticationPILLINAGARAJUAún no hay calificaciones
- Sap ClientDocumento66 páginasSap ClientsryallaAún no hay calificaciones
- SAP System Copy ProcedureDocumento6 páginasSAP System Copy ProcedureAnant SinghAún no hay calificaciones
- Mobility For Sap Business One 9.0: Integration Framework SetupDocumento13 páginasMobility For Sap Business One 9.0: Integration Framework SetupRobeth John BacalanAún no hay calificaciones
- Sso Mit Kerberos PDFDocumento5 páginasSso Mit Kerberos PDFcarlosmallebreraAún no hay calificaciones
- How To Reset The Administrator Password in Business Intelligence Platform 4Documento3 páginasHow To Reset The Administrator Password in Business Intelligence Platform 4Iheanyi AcharekeAún no hay calificaciones
- Create self-signed certificate manually for B1iDocumento3 páginasCreate self-signed certificate manually for B1iDiego AlonsoAún no hay calificaciones
- ProxySG UBL Issue ReportDocumento6 páginasProxySG UBL Issue ReportatherAún no hay calificaciones
- c07-678978-00 Cisco Prime Lan MGT Sol 4 GuideDocumento15 páginasc07-678978-00 Cisco Prime Lan MGT Sol 4 Guideeliza_estherAún no hay calificaciones
- WP09 ACT WebDispatcherDocumento35 páginasWP09 ACT WebDispatcherGlen Paul RamosAún no hay calificaciones
- Configuring Security For Mobile Devices: This Lab Contains The Following Exercises and ActivitiesDocumento10 páginasConfiguring Security For Mobile Devices: This Lab Contains The Following Exercises and ActivitiesMD4733566Aún no hay calificaciones
- S/4HANA Essence Exercise GuideDocumento12 páginasS/4HANA Essence Exercise GuideFayazu PalagiriAún no hay calificaciones
- XcaDocumento16 páginasXcaLuis Arturo Ovando DominguezAún no hay calificaciones
- Flexible Vision Software SetupDocumento12 páginasFlexible Vision Software SetupAnonymous 1vMe99XL7IAún no hay calificaciones
- Downloading Oracle Client and SQL Plus Set Up Directions XP Vista Windows 7 RevDocumento4 páginasDownloading Oracle Client and SQL Plus Set Up Directions XP Vista Windows 7 Revdaniel_maftei6044Aún no hay calificaciones
- Build a Panel Development Environment in 40 CharactersDocumento4 páginasBuild a Panel Development Environment in 40 Charactersyan wongAún no hay calificaciones
- Test Lab Guide: Deploying An AD CS Two-Tier PKI HierarchyDocumento22 páginasTest Lab Guide: Deploying An AD CS Two-Tier PKI HierarchyAkram AlqadasiAún no hay calificaciones
- PersonalEditionInstallation6 XDocumento15 páginasPersonalEditionInstallation6 XarulmozhivarmanAún no hay calificaciones
- Installing Governance Minder InstructionsDocumento48 páginasInstalling Governance Minder Instructionsyasas.biz100% (1)
- Pxe Wds Server Setup SopDocumento45 páginasPxe Wds Server Setup SopAlexandru CureaAún no hay calificaciones
- Installation-SAPGUI For Windows For V750Documento16 páginasInstallation-SAPGUI For Windows For V75027296621Aún no hay calificaciones
- Installing Operations ManagerDocumento11 páginasInstalling Operations ManagerAbi ChandranAún no hay calificaciones
- Panaya SetupGuideDocumento17 páginasPanaya SetupGuidecjmilsteadAún no hay calificaciones
- Sap 0005Documento6 páginasSap 0005Chanakya RaoAún no hay calificaciones
- SL 10317Documento22 páginasSL 10317emcviltAún no hay calificaciones
- Sap ClientDocumento66 páginasSap ClientRajkumarAún no hay calificaciones
- HFM Installation DacumentDocumento50 páginasHFM Installation DacumentR SreenuAún no hay calificaciones
- Simio Installation NotesDocumento4 páginasSimio Installation NotesvsukrishnaAún no hay calificaciones
- Spnego Single Sign-On Using Secure Login Server X.509 Client CertificatesDocumento25 páginasSpnego Single Sign-On Using Secure Login Server X.509 Client CertificatesRodrigo XavierAún no hay calificaciones
- WWW - tcs-CA - Tcs.co - in Index - JSP LeftHtml HTML Faqsleft - HTDocumento9 páginasWWW - tcs-CA - Tcs.co - in Index - JSP LeftHtml HTML Faqsleft - HTsumitsemwalAún no hay calificaciones
- System Requirements For DSCDocumento3 páginasSystem Requirements For DSCRohit ChandrasekharAún no hay calificaciones
- How To Configure SSL in JAVA SystemsDocumento31 páginasHow To Configure SSL in JAVA SystemsglibtalkerAún no hay calificaciones
- Lab 4 File Server and StorageDocumento19 páginasLab 4 File Server and StorageTrần Trọng NhânAún no hay calificaciones
- Installation-SAPGUI For Windows For V740Documento15 páginasInstallation-SAPGUI For Windows For V740Handrea AkhiraAún no hay calificaciones
- OD - SAP Connector UtilityDocumento22 páginasOD - SAP Connector UtilityShivani SharmaAún no hay calificaciones
- Wa1684 Websphere Portal V6.1 Administration and DeploymentDocumento35 páginasWa1684 Websphere Portal V6.1 Administration and DeploymentdharmareddyrAún no hay calificaciones
- No La Pro StartDocumento17 páginasNo La Pro StartFarah Hanim Abu HassanAún no hay calificaciones
- Build and Deploy Simple UI5 ApplicationDocumento30 páginasBuild and Deploy Simple UI5 ApplicationWagner FernandesAún no hay calificaciones
- Configuring OpenID Connect AuthenticationDocumento9 páginasConfiguring OpenID Connect AuthenticationkrishnamurthyyadavAún no hay calificaciones
- VLab Demo - Using APM For Single Sign-On - V12.0.BDocumento10 páginasVLab Demo - Using APM For Single Sign-On - V12.0.BHendra SoenderskovAún no hay calificaciones
- Sso Ep With BiDocumento6 páginasSso Ep With Biramesh2861Aún no hay calificaciones
- Veeam Backup Interfaz Gráifica FuncionesDocumento40 páginasVeeam Backup Interfaz Gráifica FuncionesFrancis DelgadoAún no hay calificaciones
- P6R82 Installation Guide (Manually)Documento79 páginasP6R82 Installation Guide (Manually)Er JoAún no hay calificaciones
- Project Control - Finance: Setting Up (1NT)Documento12 páginasProject Control - Finance: Setting Up (1NT)tataxpAún no hay calificaciones
- ISA Server 2006 Lab Manual (Version 3.0f) - HOL392Documento26 páginasISA Server 2006 Lab Manual (Version 3.0f) - HOL392Ntawigaya Baraka NtawigayaAún no hay calificaciones
- SSL Configuration in SAP PI 7.10Documento11 páginasSSL Configuration in SAP PI 7.10Lal NairAún no hay calificaciones
- Integration of BW in SAP EPDocumento20 páginasIntegration of BW in SAP EPJuan Carlos FloresAún no hay calificaciones
- Microsoft Dynamics CRM 4 IFD ScenariosDocumento24 páginasMicrosoft Dynamics CRM 4 IFD ScenariosJose RamirezAún no hay calificaciones
- Mini-SAP 4.6D InstallationDocumento6 páginasMini-SAP 4.6D InstallationTaeko CarrollAún no hay calificaciones
- Configuration of a Simple Samba File Server, Quota and Schedule BackupDe EverandConfiguration of a Simple Samba File Server, Quota and Schedule BackupAún no hay calificaciones
- Evaluation of Some Android Emulators and Installation of Android OS on Virtualbox and VMwareDe EverandEvaluation of Some Android Emulators and Installation of Android OS on Virtualbox and VMwareAún no hay calificaciones
- Deployment Documentation.1.5vDocumento86 páginasDeployment Documentation.1.5vAARNAV pandeyAún no hay calificaciones
- Office Scripts With ChatGPTDocumento13 páginasOffice Scripts With ChatGPTRobin KavalonAún no hay calificaciones
- ZXDSL 831aii User ManualDocumento24 páginasZXDSL 831aii User Manuallaritza_18Aún no hay calificaciones
- Windows Vista - Troubleshooting Network Connections: SupportDocumento4 páginasWindows Vista - Troubleshooting Network Connections: Supportnearurheart1Aún no hay calificaciones
- F-Shaped Pattern For Reading Web ContentDocumento3 páginasF-Shaped Pattern For Reading Web Contentbortles1Aún no hay calificaciones
- Resume - Marianne Dove 2013Documento2 páginasResume - Marianne Dove 2013Marianne DoveAún no hay calificaciones
- AIG's E-Business RiskDocumento18 páginasAIG's E-Business Risksyed1989Aún no hay calificaciones
- Installing The Common Array Manager SoftwareDocumento31 páginasInstalling The Common Array Manager SoftwareBruce LeeAún no hay calificaciones
- Embedded Librarianship: A New Era of LibrarianshipDocumento3 páginasEmbedded Librarianship: A New Era of LibrarianshiprakeshAún no hay calificaciones
- What Are The Value and Descriptive Assumptions?: Asking The Right QuestionsDocumento39 páginasWhat Are The Value and Descriptive Assumptions?: Asking The Right QuestionsAce TeamAún no hay calificaciones
- Airtel Mobile Tariff Sheet with Call and Data RatesDocumento2 páginasAirtel Mobile Tariff Sheet with Call and Data Ratesvikram122Aún no hay calificaciones
- 2.procedures 5G System - TS23.502 PDFDocumento329 páginas2.procedures 5G System - TS23.502 PDFJose Vicente MeloAún no hay calificaciones
- IC-3005 Series Manual PDFDocumento116 páginasIC-3005 Series Manual PDFDedu TelespanAún no hay calificaciones
- TCP vs UDP: Advanced Networking Interview QuestionsDocumento6 páginasTCP vs UDP: Advanced Networking Interview QuestionsMohamed IbrahimAún no hay calificaciones
- StormWatch UserGuideDocumento24 páginasStormWatch UserGuidejpibaseAún no hay calificaciones
- 70-413 NewDocumento274 páginas70-413 NewJosé Omar AtaydeAún no hay calificaciones
- Computer NetworksDocumento63 páginasComputer Networkskcmaharshi100% (2)
- Schamoni BoosteddecisiontreesDocumento51 páginasSchamoni BoosteddecisiontreesĐừng Buông Tay AnhAún no hay calificaciones
- Example Real Estate Marketing PlanDocumento23 páginasExample Real Estate Marketing PlanDaniel CamposAún no hay calificaciones
- WoWinSchool: A Hero's JourneyDocumento297 páginasWoWinSchool: A Hero's JourneyLucas Gillispie100% (1)
- Sample PDP and HLRDocumento1 páginaSample PDP and HLRgegeAún no hay calificaciones
- Parametric Designing Gear in Catia v5Documento17 páginasParametric Designing Gear in Catia v5semizxxxAún no hay calificaciones
- Hybrid Keyphone System FeaturesDocumento4 páginasHybrid Keyphone System FeaturesHenryJ.KoonceAún no hay calificaciones
- Government launches WANI framework to boost public Wi-FiDocumento11 páginasGovernment launches WANI framework to boost public Wi-FiRajendra GoldarAún no hay calificaciones
- How To Display Costom DB View Talen Profile-1Documento12 páginasHow To Display Costom DB View Talen Profile-1Sivasekar NarayananAún no hay calificaciones
- Uc434s.f.00 LabDocumento166 páginasUc434s.f.00 LabYogesh NitAún no hay calificaciones
- Poem of SamionDocumento20 páginasPoem of SamionNisar HussainAún no hay calificaciones
- Android Malware WhitepaperDocumento13 páginasAndroid Malware Whitepaperjuhi_himanshiAún no hay calificaciones
- UTSACTIVITYDocumento2 páginasUTSACTIVITYMary Ann LubaoAún no hay calificaciones