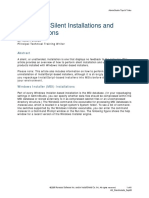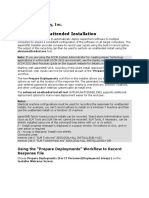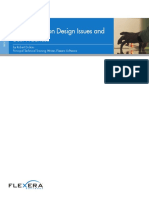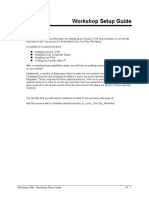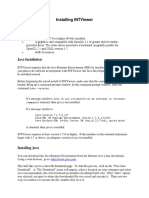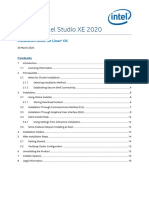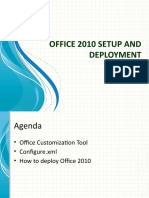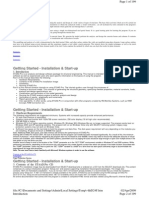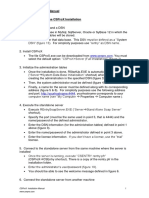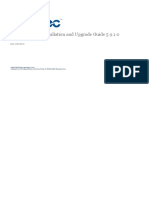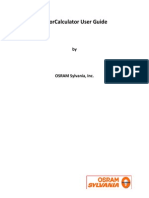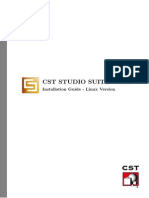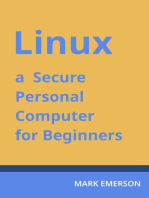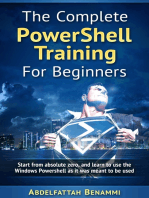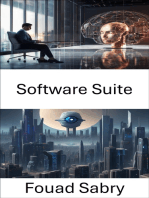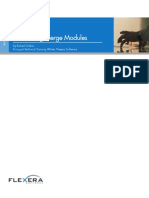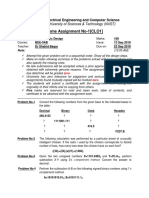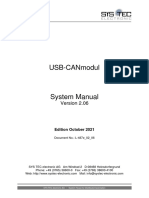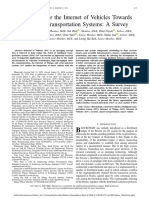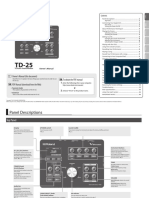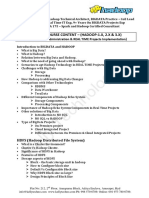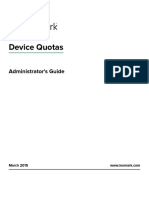Documentos de Académico
Documentos de Profesional
Documentos de Cultura
InstallAnywhere White Paper Building Console and Silent Installers
Cargado por
FlexeraSoftwareDerechos de autor
Formatos disponibles
Compartir este documento
Compartir o incrustar documentos
¿Le pareció útil este documento?
¿Este contenido es inapropiado?
Denunciar este documentoCopyright:
Formatos disponibles
InstallAnywhere White Paper Building Console and Silent Installers
Cargado por
FlexeraSoftwareCopyright:
Formatos disponibles
W H I T E PA P E R
Building Console and Silent Installers
by Robert Dickau Principal Technical Training Writer, Flexera Software
Building Console and Silent Installers
Introduction
In a contemporary environment, an end user is likely to find a number of heterogeneous systems. They will be installing and uninstalling with different platforms, different operating environments, and different interaction environments. InstallAnywhere helps you meet the needs of these end users by presenting installer options that can run in any number of environments. Beyond the basic installer wizard, graphical user tools, and variable-based rules, InstallAnywhere offers additional options for you to use when building an installer. This white paper describes additional installation-related concepts, including: Console-mode, for command-line-driven installations Silent installations, for working with limited or no user interaction parameters, or read configuration information from a simple response file. These modes provide enormous flexibility in your installation, enabling you to give end users a choice of installation mode that best meets their needs. Console-mode installers enable your end users a nongraphical user interface structured to enable interaction through text only. Console mode is intended to add support for non-graphical environments such as those common on so called headless Unix systems. Console mode mimics the default GUI steps provided by InstallAnywhere, and uses standard input and output. The biggest advantage to console mode is that Unix developers no longer need X Windows (X11) to run their installers. To enable console mode for your project, you must select the Console check box in the Installer UI > Look & Feel task.
Learn More about InstallAnywhere If you wish to learn more about the capabilities of InstallAnywhere and download a free evaluation, please visit the Flexera Software Web site at www.flexerasoftware.com/installanywhere Console Installers
In enterprise-level environments, it is not uncommon for end users to install applications to servers and other remote systems. In these cases, a rich graphical user interface (GUI) such as that provided by InstallAnywheres standard installer modes is not always desirable. You may find that your end users will a need command-line interface mode installer, or even a silent installation that requires no enduser interaction. InstallAnywhere Enterprise Edition supports both consolemode and silent-mode installations. Console mode provides your end user with a text-only interface, similar to that found in ANSI terminal applications. Silent mode provides an automated non-interactive installation mode, which can either run entirely using the default settings you defined in the project, use intelligent logic to determine installation
Additionally, to enable console mode for a Windows installer, choose the Console Launcher option for the Install Launcher Type in the task Project > Platforms > Windows, pictured in the following figure. Starting with InstallAnywhere 2009, you can set the default UI mode of the uninstaller independently of the installer.
To run an installer in console mode, the user runs the installer with the -i console argument, as in the following: install -i console Note: If console mode has not been enabled for your project,
Flexera Software: InstallAnywhere White Paper Series
Building Console and Silent Installers
the installer displays an error message that begins, Installer User Interface Not Supported. InstallAnywhere does not automatically provide console alternatives for panels you have added to your installer. You must provide consoles for each panel that you want displayed during console mode. In general, InstallAnywhere console actions provide parity with panels provided in the graphical mode. For example, the Pre-Install task normally includes graphical panels such as Introduction, Choose Install Folder, and Pre-Install Summary.
As with graphical panels, the customizer for a console action enables you to modify the text and behavior of the action in console mode. The default text of a console action is generally similar to the text used by the graphical panel, though slightly reworded to reflect the text-only mode. For example, where panel text might refer to Previous and Next buttons, the console action mentions typing back to return to a previous step. At run time, the console actions display the text you specified in the respective customizers. For example, the console version of the Introduction panel appears as follows: Introduction --------------------InstallAnywhere will guide you through the installation of SampleApp. It is strongly recommended that you quit all programs before continuing with this installation. Respond to each prompt to proceed to the next step in the installation. If you want to change something on a previous step, type back. You may cancel this installation at any time by typing quit. PRESS <ENTER> TO CONTINUE: Similarly, the console version of the Choose Link Location panel appears similar to the following: Choose Link Location --------------------Where would you like to create links? -> 1- Default: C:\Documents and Settings\User\Start Menu\Programs\SampleApp 2- In your home folder 3- Choose another location... 4- Dont create links ENTER THE NUMBER OF AN OPTION ABOVE, OR PRESS <ENTER> TO ACCEPT THE DEFAULT:
To add console equivalents to these graphical panels, begin by clicking the Add Action button and selecting the Consoles tab.
You then select the desired consoles and click Add, which places the console actions in the Pre-Install task. It is not necessary to insert the console actions next to their graphical panel equivalents, but doing so can help with the overall organization. Another approach is to group the panels and console actions separately.
Console-mode enables text to be output to the console line-by-line. It does not support formatted text, clearing the screen, or positioning the cursor. Tip: Running the installer in console mode sets the InstallAnywhere variable INSTALLER_UI to the value CONSOLE. If necessary, you can test the value of INSTALLER_UI to determine whether any action should run.
Silent Installers
Silent mode, which enables an installer to run without any user interaction, is fully supported on all Unix platforms. (A near-silent mode, displaying only progress information, is available on Windows and Mac OS X.) As with console mode, you must enable silent mode for your project in the Look & Feel subtask.
Flexera Software: InstallAnywhere White Paper Series
3
Building Console and Silent Installers
To perform a silent installation from the command line, a user runs the following command: install -i silent This command runs the silent installer with all of the projects default settings. As with console mode, the user will see an error message if the project does not support silent mode.
file. This negates the need for using the additional -i switch to the installer executable.
Configuring Variables Used in Response Files
In some cases it is undesirable to store property values in a response file generated with the -r switch. In the Project > Info task, you can configure variables to encrypt or exclude from a response file. For example, suppose you have a simple User Input panel that asks the user to provide a sensitive passphrase.
Using a Response File
To override the default settings in a silent installation, a user can point to a response file. A response file contains the values of InstallAnywhere variables to use during a silent installation. To generate a response file, a user runs the installer with the -r switch. You can also use the setting Always Generate Response File in the Project > Info subtask. When the installer runs, it records end-user choices in a file called installer. properties, stored in the same directory as the installer. Sample contents of a response file are the following. # Fri Oct 31 25:00:00 CST 2008 # Replay feature output #--------------------# This file was built by the Replay feature of InstallAnywhere. # It contains variables that were set by Panels, Consoles or Custom Code. #Choose Install Folder #--------------------USER_INSTALL_DIR=C:\\Program Files\\SampleApp3000 #Choose Shortcut Folder #--------------------USER_SHORTCUTS=C:\\Documents and Settings\\All Users\\Start Menu\\Programs\\SampleApp3000 Apart from comments (lines that begin with the hash sign #), the response file contains entries of the form: PROPERTY_NAME=Value A user can manually create a response file or modify property values inside a recorded response file as appropriate. When a user deploys an installation, the installer executable looks for a file called installer.properties or installername. properties, and if such a file is present reads the property names and values and uses the specified property values during the installation. To specify a different file name or location, the user can specify the desired response file with the -f switch, as in: ./install.bin -i silent -f /usr/tmp/SampleResponseFile. properties The response file can specify the user-interface mode by setting INSTALLER_UI=SILENT (for example) in the response
4
In the InstallAnywhere project, the panel is configured to store the user input in InstallAnywhere variables with the base name $SECRET_PASSPHRASE$, which means the variables SECRET_PASSPHRASE and SECRET_PASSPHRASE_1 both expose the sensitive data.
To prevent the value from being included in the response file, begin by clicking the Configure button in the Project > Info task, which displays the Configure Variables dialog box. Click Add to add the names of variables to encrypt or exclude from the response file, along with the desired behavior (whether to exclude the entire variable entry from the response file, exclude only the value, or encrypt the variables value).
Flexera Software: InstallAnywhere White Paper Series
Building Console and Silent Installers
If you select Exclude Value Only, a user who generates a response file by running install -r receives the following entries for the corresponding panel: #Secret Passphrase #--------------------SECRET_PASSPHRASE= SECRET_PASSPHRASE_1=
Summary
This white paper discussed additional installation-related concepts such as console-mode and, silent installations. It also highlighted how InstallAnywhere helps developers execute best practices for these advanced concepts.
Begin a Free Evaluation of InstallAnywhere
You can download a free trial version of InstallAnywhere from the Flexera Software Web site at: www.flexerasoftware.com/installanywhere/eval.
Learn More Best Practices for Building Quality Installations Join an InstallAnywhere training class visit www.flexerasoftware.com/training for available classes. Also, if you have a critical installation project but are short on developer bandwidth or expertise, Flexera Softwares Professional Services team can help. Learn more at: www.flexerasoftware.com/services/consulting/ software-installations.htm
Flexera Software: InstallAnywhere White Paper Series
Flexera Software LLC 1000 East Woodfield Road, Suite 400 Schaumburg, IL 60173 USA
Schaumburg (Global Headquarters): +1 800-809-5659
United Kingdom (Europe, Middle East Headquarters): +44 870-871-1111 +44 870-873-6300
Japan (Asia, Pacific Headquarters): +81 3-4360-8291
For more office locations visit: www.flexerasoftware.com
Copyright 2011 Flexera Software LLC. All other brand and product names mentioned herein may be the trademarks and registered trademarks of their respective owners. IA_WP_Console_Oct11
También podría gustarte
- Install with Ubuntu Terminal: Free Software Literacy SeriesDe EverandInstall with Ubuntu Terminal: Free Software Literacy SeriesAún no hay calificaciones
- Intel XE Parallel Studio Install GuideDocumento7 páginasIntel XE Parallel Studio Install GuideaAún no hay calificaciones
- Silent InstallsDocumento6 páginasSilent InstallsFrederique GuillonAún no hay calificaciones
- UnixDocumento11 páginasUnixnaastha4Aún no hay calificaciones
- InstallAnywhere White Paper MultiPlatform InstallersDocumento8 páginasInstallAnywhere White Paper MultiPlatform InstallersFlexeraSoftwareAún no hay calificaciones
- AspenONE V9 Unattended Install HelpDocumento5 páginasAspenONE V9 Unattended Install HelpAdelina SimionAún no hay calificaciones
- Parallel Studio Xe 2020 Install Guide Win 1Documento9 páginasParallel Studio Xe 2020 Install Guide Win 1aDragonSmoktitAún no hay calificaciones
- Parallel Studio Xe 2019u3 Install Guide WinDocumento9 páginasParallel Studio Xe 2019u3 Install Guide WinjakkyntoAún no hay calificaciones
- Intel® Parallel Studio XE 2017 Update 5: Installation Guide For Linux OSDocumento14 páginasIntel® Parallel Studio XE 2017 Update 5: Installation Guide For Linux OSSaeed AbdAún no hay calificaciones
- Clickteam Install Creator Pro Manual EbookDocumento87 páginasClickteam Install Creator Pro Manual EbookBruce_Silverna_8948Aún no hay calificaciones
- PowerShell App Deployment ToolkitDocumento9 páginasPowerShell App Deployment ToolkitSunil KumarAún no hay calificaciones
- Ws Ug ToptipsDocumento21 páginasWs Ug ToptipsrameshncAún no hay calificaciones
- Parallel Studio Xe Install Guide LinuxDocumento14 páginasParallel Studio Xe Install Guide Linuxtata3Aún no hay calificaciones
- MSI Installation Design Issues and Best Practices: by Robert Dickau Principal Technical Training Writer, Flexera SoftwareDocumento9 páginasMSI Installation Design Issues and Best Practices: by Robert Dickau Principal Technical Training Writer, Flexera SoftwareShonie MaxwellAún no hay calificaciones
- Able of Contents: Section A: Installation GuideDocumento28 páginasAble of Contents: Section A: Installation GuideHawraz MuhammedAún no hay calificaciones
- Installation GuideDocumento15 páginasInstallation GuideDebjyoti BhadraAún no hay calificaciones
- 3.1. Important Installation Information - Code Composer Studio 9.3.0 DocumentationDocumento12 páginas3.1. Important Installation Information - Code Composer Studio 9.3.0 DocumentationSunil Kumar Dadwal RuhelaAún no hay calificaciones
- SimpleIDE User Guide 9 26 2Documento33 páginasSimpleIDE User Guide 9 26 2Akros10Aún no hay calificaciones
- Connexx Installer Command-Line OptionsDocumento9 páginasConnexx Installer Command-Line OptionsJohn HunterAún no hay calificaciones
- Comp. Maint Instal, Maint, and Config. Week 3Documento3 páginasComp. Maint Instal, Maint, and Config. Week 3Emperor'l BillAún no hay calificaciones
- Workshop Title - Workshop Setup Guide A1 - 1Documento14 páginasWorkshop Title - Workshop Setup Guide A1 - 1Novica JovanovicAún no hay calificaciones
- Installing Intviewer: System RequirementsDocumento10 páginasInstalling Intviewer: System RequirementsDavid Gustavo Garcia LemusAún no hay calificaciones
- Installing The Client Applications: © Auvesy GMBHDocumento13 páginasInstalling The Client Applications: © Auvesy GMBHTrần Nhật VươngAún no hay calificaciones
- Parallel Studio Xe 2020 Install Guide LinDocumento16 páginasParallel Studio Xe 2020 Install Guide LinJOSHUA JAISTEIN S URK18CS033Aún no hay calificaciones
- Short Manual: Intellect v.4.7.6 SP2 Module UniposDocumento32 páginasShort Manual: Intellect v.4.7.6 SP2 Module UniposOctavian Flavian BabaAún no hay calificaciones
- Hspice INSTALL READMEDocumento8 páginasHspice INSTALL READMEkona15Aún no hay calificaciones
- Office 2010 Setup and DeploymentDocumento13 páginasOffice 2010 Setup and DeploymentJennifer ZhangAún no hay calificaciones
- Visual Source Safe: Working With SourcesafeDocumento12 páginasVisual Source Safe: Working With SourcesafeKadiri AnilAún no hay calificaciones
- Learn Staad Pro at HomeDocumento1467 páginasLearn Staad Pro at HomeJanardhan CharyuluAún no hay calificaciones
- New Micrhello World Osoft Word DocumentDocumento22 páginasNew Micrhello World Osoft Word DocumentSaini NareshAún no hay calificaciones
- Unattended Install HelpDocumento4 páginasUnattended Install HelpBeto RiveraAún no hay calificaciones
- DDDauditSysaudit AlterauditDocumento3 páginasDDDauditSysaudit AlterauditsushmavijayAún no hay calificaciones
- Backup and Restore Utility For RSView 4.0 or FactoryTalk View 5 PDFDocumento11 páginasBackup and Restore Utility For RSView 4.0 or FactoryTalk View 5 PDFhipercortexAún no hay calificaciones
- Frequently Asked Questions About Windows InstallerDocumento5 páginasFrequently Asked Questions About Windows InstallerPrasenjit KkrAún no hay calificaciones
- Csprox Installation Manual 1Documento30 páginasCsprox Installation Manual 1Moh MohaAún no hay calificaciones
- Csprox Installation Manual 1Documento30 páginasCsprox Installation Manual 1Moh MohaAún no hay calificaciones
- InstallShield White Paper MSI Sequences IntroDocumento6 páginasInstallShield White Paper MSI Sequences IntroFlexeraSoftwareAún no hay calificaciones
- ReadmeDocumento21 páginasReadmeeduardo cAún no hay calificaciones
- Security Center Installation and Upgrade Guide 5.9.1.0: Date: 2020-06-10Documento7 páginasSecurity Center Installation and Upgrade Guide 5.9.1.0: Date: 2020-06-10MarcosAún no hay calificaciones
- Tutorial: Saving A Custom Interface: Chapter 4 Customizing The Max Interface and Setting PreferencesDocumento11 páginasTutorial: Saving A Custom Interface: Chapter 4 Customizing The Max Interface and Setting PreferenceskeeyanAún no hay calificaciones
- Virtual Reference Design: Pathwave Ads Workspace For Transphorm Tdttp4000W066CDocumento35 páginasVirtual Reference Design: Pathwave Ads Workspace For Transphorm Tdttp4000W066CVăn CôngAún no hay calificaciones
- ColorCalculator User GuideDocumento18 páginasColorCalculator User GuideBobby JoeAún no hay calificaciones
- Installing Cadence Virtuoso PDFDocumento25 páginasInstalling Cadence Virtuoso PDFAhmed SalehAún no hay calificaciones
- Linux Installation GuideDocumento29 páginasLinux Installation GuideNicolásMalpicForero100% (2)
- UGS Teamcenter VisualizationTutorial 10Documento28 páginasUGS Teamcenter VisualizationTutorial 10vin2044Aún no hay calificaciones
- Application Packaging Training CourseDocumento5 páginasApplication Packaging Training CourseJordan BottrellAún no hay calificaciones
- Creating Your Own Operating SystemDocumento10 páginasCreating Your Own Operating SystemChaitanya KoradaAún no hay calificaciones
- Sharing Our Learning in Peoplesoft..Documento44 páginasSharing Our Learning in Peoplesoft..Sunil ReddyAún no hay calificaciones
- Apis Iq Software Installation v70 enDocumento17 páginasApis Iq Software Installation v70 enЕвгений БульбаAún no hay calificaciones
- PipelineStudio Installation GuideDocumento27 páginasPipelineStudio Installation GuideRodrigo MadariagaAún no hay calificaciones
- Administrator Guide: Toolkit OverviewDocumento182 páginasAdministrator Guide: Toolkit OverviewNaib BilloAún no hay calificaciones
- What Is Windows Installer?Documento16 páginasWhat Is Windows Installer?$!v@Aún no hay calificaciones
- What Is The Difference Between A Domain and A Workgroup?Documento12 páginasWhat Is The Difference Between A Domain and A Workgroup?sachinarora20Aún no hay calificaciones
- C# For Beginners: An Introduction to C# Programming with Tutorials and Hands-On ExamplesDe EverandC# For Beginners: An Introduction to C# Programming with Tutorials and Hands-On ExamplesAún no hay calificaciones
- The Complete Powershell Training for BeginnersDe EverandThe Complete Powershell Training for BeginnersAún no hay calificaciones
- Software Suite: Revolutionizing Computer Vision with the Ultimate Software SuiteDe EverandSoftware Suite: Revolutionizing Computer Vision with the Ultimate Software SuiteAún no hay calificaciones
- Optimize Software License Revenue WhitepaperDocumento9 páginasOptimize Software License Revenue WhitepaperFlexeraSoftwareAún no hay calificaciones
- Virtualization FlexNet Publisher WhitepaperDocumento10 páginasVirtualization FlexNet Publisher WhitepaperFlexeraSoftwareAún no hay calificaciones
- Software Asset Management WhitepaperDocumento12 páginasSoftware Asset Management WhitepaperFlexeraSoftware100% (3)
- Test and Measure and Embedded Software WhitepaperDocumento6 páginasTest and Measure and Embedded Software WhitepaperFlexeraSoftwareAún no hay calificaciones
- InstallAnywhere White Paper Merge ModulesDocumento6 páginasInstallAnywhere White Paper Merge ModulesFlexeraSoftwareAún no hay calificaciones
- InstallShield White Paper RunTime LoggingDocumento9 páginasInstallShield White Paper RunTime LoggingFlexeraSoftwareAún no hay calificaciones
- InstallShield White Paper Chained MSI PackagesDocumento8 páginasInstallShield White Paper Chained MSI PackagesFlexeraSoftwareAún no hay calificaciones
- InstallShield White Paper MSI Sequences IntroDocumento6 páginasInstallShield White Paper MSI Sequences IntroFlexeraSoftwareAún no hay calificaciones
- Assignment DLDDocumento2 páginasAssignment DLDTauqir Hassan100% (1)
- CCNA Cisco IOS QuestionsDocumento12 páginasCCNA Cisco IOS QuestionsFritz Gerald F. SensengAún no hay calificaciones
- USB-CANmodul ManuelDocumento147 páginasUSB-CANmodul ManuelCVL - lpilonAún no hay calificaciones
- Atoll Scripting Tutorial DocumentationDocumento10 páginasAtoll Scripting Tutorial Documentationandr2008Aún no hay calificaciones
- Software Engineering Notes UNIT 1 NotesDocumento13 páginasSoftware Engineering Notes UNIT 1 NotesZuhaib AyazAún no hay calificaciones
- Blockchain For The Internet of Vehicles Towards Intelligent Transportation Systems A SurveyDocumento29 páginasBlockchain For The Internet of Vehicles Towards Intelligent Transportation Systems A SurveyGay GayAún no hay calificaciones
- ICt Test PDFDocumento8 páginasICt Test PDFHenryPDTAún no hay calificaciones
- TD-25 E02 WDocumento16 páginasTD-25 E02 WCat WuAún no hay calificaciones
- 2.2.4.9 Packet Tracer - Configuring Switch Port Security Instructions - IG PDFDocumento2 páginas2.2.4.9 Packet Tracer - Configuring Switch Port Security Instructions - IG PDFBERO2403100% (2)
- Document Comment / Review / Authorisation Form: Initial Surname Job DescriptionDocumento4 páginasDocument Comment / Review / Authorisation Form: Initial Surname Job DescriptionJJAún no hay calificaciones
- Dress RoomDocumento3 páginasDress RoomNicolas SolisAún no hay calificaciones
- Kelly Hadoop Hyd May 2018Documento14 páginasKelly Hadoop Hyd May 2018dilip kumarAún no hay calificaciones
- TN41561 - How To Setup Dynamic Address List For Distribution Services Subscriptions in MicroStrategy 9.3Documento4 páginasTN41561 - How To Setup Dynamic Address List For Distribution Services Subscriptions in MicroStrategy 9.3mfuenzalidaAún no hay calificaciones
- Alphabet Hats BLOGDocumento27 páginasAlphabet Hats BLOGใน นา มี ปูAún no hay calificaciones
- NOXON Iradio Technical Data GBDocumento2 páginasNOXON Iradio Technical Data GBn3fwrAún no hay calificaciones
- Ukpricelist January 10Documento27 páginasUkpricelist January 10iwantAún no hay calificaciones
- Porteus in Portable Virtualbox For WindowsDocumento2 páginasPorteus in Portable Virtualbox For WindowsIshanika SharmaAún no hay calificaciones
- Virtual RealityDocumento32 páginasVirtual RealityayushaggarwalAún no hay calificaciones
- GM868 Gas Ultrasonic FlowmeterDocumento4 páginasGM868 Gas Ultrasonic FlowmeterDikranAún no hay calificaciones
- HTML FormsDocumento7 páginasHTML FormsRabindra BiswalAún no hay calificaciones
- Nac ExtenderDocumento8 páginasNac ExtenderharrisonaqpAún no hay calificaciones
- HTTP 111Documento18 páginasHTTP 111jayaprabasAún no hay calificaciones
- Wonderware SCADA Ping ObjectDocumento9 páginasWonderware SCADA Ping Objectsyed muffassirAún no hay calificaciones
- WINK Whitepaper ZH CNDocumento38 páginasWINK Whitepaper ZH CNDennis tangAún no hay calificaciones
- Rakesh Yadav Class Notes Math in Hindi PDFDocumento423 páginasRakesh Yadav Class Notes Math in Hindi PDFpao cndAún no hay calificaciones
- Lexmark Device Quotas Administrator's GuideDocumento22 páginasLexmark Device Quotas Administrator's Guidegeko1Aún no hay calificaciones
- Winzip15 Matrix enDocumento2 páginasWinzip15 Matrix enRonan MendonçaAún no hay calificaciones
- Adobe Creative Suite 3 Design Premium: Deliver Innovative Ideas in Print, Web, and MobileDocumento18 páginasAdobe Creative Suite 3 Design Premium: Deliver Innovative Ideas in Print, Web, and MobileJonathen HormenAún no hay calificaciones
- Coban TK303 Auto Gps Tracker - User ManualDocumento25 páginasCoban TK303 Auto Gps Tracker - User ManualAlberto CastañedaAún no hay calificaciones
- Linux CommandsDocumento7 páginasLinux CommandsBharath ThambiAún no hay calificaciones