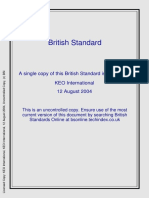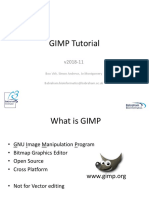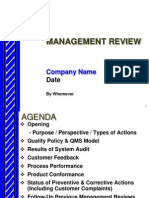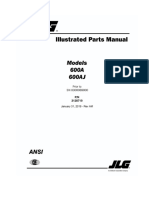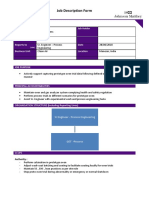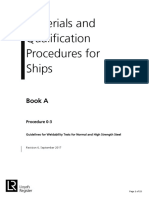Documentos de Académico
Documentos de Profesional
Documentos de Cultura
Multiple File Upload
Cargado por
tina001inDerechos de autor
Formatos disponibles
Compartir este documento
Compartir o incrustar documentos
¿Le pareció útil este documento?
¿Este contenido es inapropiado?
Denunciar este documentoCopyright:
Formatos disponibles
Multiple File Upload
Cargado por
tina001inCopyright:
Formatos disponibles
In this article, Haissam Abdul Malak will explain how to upload multiple files using several file upload
controls. This article will demonstrates how to create a webform with three HtmlInputFile controls which will allow the user to upload three files at a time. Introduction When Microsoft introduced ASP.NET version 1.0, they added the ability for web applications to upload files from client machines onto the web server. This can be done using the HTML input file server control. This control allows the user to browse for the file to upload. Now we will add three HTML input file server controls and allow the user to select three files. Upon pressing the Batch Upload button the selected files will be uploaded to the server. From there we will be filtering the uploaded files into two categories: Images Others We will create two folders inside the root application folder, the first is called "Images" which will be used to save only the images (jpg, gif) being selected by the user and the second is called "Others" which will be used to save all other types of files. HTML Code Let's first see how the HTML code of the webform will look like with the three html input file server controls and the three corresponding labels: <%@ Page language="c#" Codebehind="WebForm1.aspx.cs" AutoEventWireup="false" Inherits="MultipleUpload.WebForm1" %> <!DOCTYPE HTML PUBLIC "-//W3C//DTD HTML 4.0 Transitional//EN" > <HTML> <HEAD> <title>WebForm1</title> <meta name="GENERATOR" Content="Microsoft Visual Studio .NET 7.1"> <meta name="CODE_LANGUAGE" Content="C#"> <meta name="vs_defaultClientScript" content="JavaScript"> <meta name="vs_targetSchema" content="http://schemas.microsoft.com/intellisense/ie5"> </HEAD> <body MS_POSITIONING="GridLayout"> <form id="Form1" method="post" runat="server"> <asp:Button id="Button1" style="Z-INDEX: 101; LEFT: 280px; POSITION: absolute; TOP: 101px" runat="server" Text="Batch Upload" />
<div id="Div1" runat="server" style="ZINDEX:102;LEFT:165px;WIDTH:1026px; POSITION:absolute;TOP:7px;HEIGHT:19px"> <INPUT id="FileUpload1" style="WIDTH: 389px; HEIGHT: 22px" type="file" size="45" runat="server"> <asp:Label id="Label1" runat="server" Width="598px" ForeColor="Red" /> </div> <div id="Div2" runat="server" style="ZINDEX:103;LEFT:166px;WIDTH:1026px; POSITION:absolute;TOP:38px;HEIGHT:19px"> <INPUT style="WIDTH: 389px; HEIGHT: 22px" type="file" size="45" runat="server" id="FileUpload2"> <asp:Label id="Label2" runat="server" Width="357px" ForeColor="Red" /> </div> <div id="Div3" runat="server" style="ZINDEX:104;LEFT:166px;WIDTH:1026px; POSITION:absolute;TOP:68px;HEIGHT:19px"> <INPUT style="WIDTH: 389px; HEIGHT: 22px" type="file" size="45" runat="server" id="FileUpload3"> <asp:Label id="Label3" runat="server" Width="361px" ForeColor="Red" /> </div> </form> </body> </HTML> The screenshot below demonstrates how the webform will look after we have added the specified controls.
Code Behind To upload the files to the server we will use the following four system classes. HttpFileCollection HttpPostedFile Request.Files System.IO.Path The HttpFileCollection class contains a collection of HttpPostedFile. To get the files selected by the user, we will use the Request.Files, which will return a collection of files, and store them inside the
HttpFileCollection. The System.IO.Path is used to check the file extension and the filename. We will use the file extension to filter between images and other files types. HttpFileCollection uploadFilCol = Request.Files; for(int i=0;i<uploadFilCol.Count;i++) { HttpPostedFile file = uploadFilCol[i]; string fileExt = Path.GetExtension(file.FileName).ToLower(); string fileName = Path.GetFileName(file.FileName); if(fileName != string.Empty) { try { if(fileExt == ".jpg" || fileExt == ".gif") { file.SaveAs(Server.MapPath("./Images/") + fileName); } else { file.SaveAs(Server.MapPath("./Others/") + fileName); } } catch(Exception ex) { throw ex; } } } As you may have noticed we are looping through each HttpPostedFile in HttpFileCollection, saving the file extension in a variable and the file name in a second variable. Then we are checking for the extension. If it's an image we are using the HttpPostFile.SaveAs() method to save the image inside the "Images" directory and if it is another type of file we are saving it into the "Others" directory. Next well create a method called ShowMessages whichll display the status of each file upload: private void ShowMessage(string message, int fileUploadPos ) { if(fileUploadPos ==0) { Label1.Text = message; } else { if(fileUploadPos ==1) {
Label2.Text = message; } else { Label3.Text = message; } } } ShowMessage takes two parameters, the first is a string parameter and the second is an integer related to the index of HttpFileCollection being processed. This method will be used to display a message beside each HTML input server control to tell the user if the upload succeeded or to display the error message if an error occurred. The below screenshot shows how the messages will be displayed after a successful upload process.
Complete code: HttpFileCollection uploadFilCol = Request.Files; for(int i=0;i<uploadFilCol.Count;i++) { HttpPostedFile file = uploadFilCol[i]; string fileExt = Path.GetExtension(file.FileName).ToLower(); string fileName = Path.GetFileName(file.FileName); if(fileName != string.Empty) { try { if(fileExt == ".jpg" || fileExt == ".gif") { file.SaveAs(Server.MapPath("./Images/") + fileName); this.ShowMessage(" " + fileName + " Successfully Uploaded",i); } else { file.SaveAs(Server.MapPath("./Others/") + fileName); this.ShowMessage(" " + fileName + " Successfully Uploaded",i); } } catch(Exception ex) { this.ShowMessage(" " + ex.Message, i);
} } } There are two things to take into consideration for this upload process to succeed: You have to modify the maxRequestLength attribute of <httpRuntime> inside the Web.config file in order to be able to upload more than 4 MB size. Remember its value is in KB. Give access to the ASPNET user account to the two folders we have created (Images, Others). Conclusion In this article, you saw how powerful the HTML file server control can be. Adding this capability into your web application will give the user the ability to upload multiple files to your web server. Downloads MultipleUpload Control Library
También podría gustarte
- The Subtle Art of Not Giving a F*ck: A Counterintuitive Approach to Living a Good LifeDe EverandThe Subtle Art of Not Giving a F*ck: A Counterintuitive Approach to Living a Good LifeCalificación: 4 de 5 estrellas4/5 (5784)
- The Yellow House: A Memoir (2019 National Book Award Winner)De EverandThe Yellow House: A Memoir (2019 National Book Award Winner)Calificación: 4 de 5 estrellas4/5 (98)
- Never Split the Difference: Negotiating As If Your Life Depended On ItDe EverandNever Split the Difference: Negotiating As If Your Life Depended On ItCalificación: 4.5 de 5 estrellas4.5/5 (838)
- Shoe Dog: A Memoir by the Creator of NikeDe EverandShoe Dog: A Memoir by the Creator of NikeCalificación: 4.5 de 5 estrellas4.5/5 (537)
- The Emperor of All Maladies: A Biography of CancerDe EverandThe Emperor of All Maladies: A Biography of CancerCalificación: 4.5 de 5 estrellas4.5/5 (271)
- Hidden Figures: The American Dream and the Untold Story of the Black Women Mathematicians Who Helped Win the Space RaceDe EverandHidden Figures: The American Dream and the Untold Story of the Black Women Mathematicians Who Helped Win the Space RaceCalificación: 4 de 5 estrellas4/5 (890)
- The Little Book of Hygge: Danish Secrets to Happy LivingDe EverandThe Little Book of Hygge: Danish Secrets to Happy LivingCalificación: 3.5 de 5 estrellas3.5/5 (399)
- Team of Rivals: The Political Genius of Abraham LincolnDe EverandTeam of Rivals: The Political Genius of Abraham LincolnCalificación: 4.5 de 5 estrellas4.5/5 (234)
- Grit: The Power of Passion and PerseveranceDe EverandGrit: The Power of Passion and PerseveranceCalificación: 4 de 5 estrellas4/5 (587)
- Devil in the Grove: Thurgood Marshall, the Groveland Boys, and the Dawn of a New AmericaDe EverandDevil in the Grove: Thurgood Marshall, the Groveland Boys, and the Dawn of a New AmericaCalificación: 4.5 de 5 estrellas4.5/5 (265)
- A Heartbreaking Work Of Staggering Genius: A Memoir Based on a True StoryDe EverandA Heartbreaking Work Of Staggering Genius: A Memoir Based on a True StoryCalificación: 3.5 de 5 estrellas3.5/5 (231)
- On Fire: The (Burning) Case for a Green New DealDe EverandOn Fire: The (Burning) Case for a Green New DealCalificación: 4 de 5 estrellas4/5 (72)
- Elon Musk: Tesla, SpaceX, and the Quest for a Fantastic FutureDe EverandElon Musk: Tesla, SpaceX, and the Quest for a Fantastic FutureCalificación: 4.5 de 5 estrellas4.5/5 (474)
- Rise of ISIS: A Threat We Can't IgnoreDe EverandRise of ISIS: A Threat We Can't IgnoreCalificación: 3.5 de 5 estrellas3.5/5 (137)
- The Hard Thing About Hard Things: Building a Business When There Are No Easy AnswersDe EverandThe Hard Thing About Hard Things: Building a Business When There Are No Easy AnswersCalificación: 4.5 de 5 estrellas4.5/5 (344)
- The Unwinding: An Inner History of the New AmericaDe EverandThe Unwinding: An Inner History of the New AmericaCalificación: 4 de 5 estrellas4/5 (45)
- The World Is Flat 3.0: A Brief History of the Twenty-first CenturyDe EverandThe World Is Flat 3.0: A Brief History of the Twenty-first CenturyCalificación: 3.5 de 5 estrellas3.5/5 (2219)
- The Gifts of Imperfection: Let Go of Who You Think You're Supposed to Be and Embrace Who You AreDe EverandThe Gifts of Imperfection: Let Go of Who You Think You're Supposed to Be and Embrace Who You AreCalificación: 4 de 5 estrellas4/5 (1090)
- The Sympathizer: A Novel (Pulitzer Prize for Fiction)De EverandThe Sympathizer: A Novel (Pulitzer Prize for Fiction)Calificación: 4.5 de 5 estrellas4.5/5 (119)
- The Perks of Being a WallflowerDe EverandThe Perks of Being a WallflowerCalificación: 4.5 de 5 estrellas4.5/5 (2099)
- Her Body and Other Parties: StoriesDe EverandHer Body and Other Parties: StoriesCalificación: 4 de 5 estrellas4/5 (821)
- Nancy Stern Hofstra University Robert A. Stern: Nassau Community CollegeDocumento79 páginasNancy Stern Hofstra University Robert A. Stern: Nassau Community CollegeVinod MallaAún no hay calificaciones
- Atlas Copco CM760d Tier III Instruction ManualDocumento454 páginasAtlas Copco CM760d Tier III Instruction ManualRobert Russell100% (4)
- ABB Change Over Switches PDFDocumento104 páginasABB Change Over Switches PDFmohammad hazbehzadAún no hay calificaciones
- NIST CSF and ISO 27001: Becoming Cyber SecureDocumento11 páginasNIST CSF and ISO 27001: Becoming Cyber SecuresashiAún no hay calificaciones
- British Standard: A Single Copy of This British Standard Is Licensed ToDocumento21 páginasBritish Standard: A Single Copy of This British Standard Is Licensed ToYaser ShabasyAún no hay calificaciones
- Comparison IFS Food v7 and IFS Food v6.1 For All Parts of The StandardsDocumento49 páginasComparison IFS Food v7 and IFS Food v6.1 For All Parts of The StandardsSzabó TamásAún no hay calificaciones
- Roadway Standard - Calculation MetricsDocumento3 páginasRoadway Standard - Calculation MetricsliquidwaxAún no hay calificaciones
- Colchester Dominion Lathe-ManualDocumento35 páginasColchester Dominion Lathe-ManualTony FitzgeraldAún no hay calificaciones
- Standard Wise Ethics Meme and Complement Card Page IndexDocumento516 páginasStandard Wise Ethics Meme and Complement Card Page IndexEshanMishra0% (1)
- Compal La-E903p R1.aDocumento50 páginasCompal La-E903p R1.aSos ComputadoresAún no hay calificaciones
- En 571-1 - Penetrent TestingDocumento18 páginasEn 571-1 - Penetrent TestingVasilica Barbarasa100% (1)
- GIMP Tutorial PDFDocumento29 páginasGIMP Tutorial PDFAlexandre PereiraAún no hay calificaciones
- Honeywell HSMDocumento4 páginasHoneywell HSMbillAún no hay calificaciones
- Nestle HR StrucutreDocumento3 páginasNestle HR StrucutreAyush Mamgain50% (2)
- Symantec Network Security Administration GuideDocumento432 páginasSymantec Network Security Administration GuideTibor CsizovszkyAún no hay calificaciones
- Management ReviewDocumento17 páginasManagement ReviewRamesh Acharya100% (4)
- Company Maintenance Manual (CMM) 1. GeneralDocumento7 páginasCompany Maintenance Manual (CMM) 1. GeneralSiti Rizka FauziyahAún no hay calificaciones
- Winols Guide 130pd To 150pdDocumento13 páginasWinols Guide 130pd To 150pdtzskojevacAún no hay calificaciones
- AM 600A, 600AJ JLG Parts English PDFDocumento412 páginasAM 600A, 600AJ JLG Parts English PDFOmar Sanchez GongoraAún no hay calificaciones
- Multikwik Specification Guide March 2016 Website Version PDFDocumento48 páginasMultikwik Specification Guide March 2016 Website Version PDFNisar Ahmed AnsariAún no hay calificaciones
- Tampa Water Department Technical ManualDocumento143 páginasTampa Water Department Technical ManualafrdhkAún no hay calificaciones
- Questionnaire-Benchmarking of Best HR PracticesDocumento13 páginasQuestionnaire-Benchmarking of Best HR PracticesUtkalKhatiwadaAún no hay calificaciones
- Coiled Tubing OperationsDocumento46 páginasCoiled Tubing OperationsEbied Yousif Aly89% (27)
- GET - Process Engineering PDFDocumento2 páginasGET - Process Engineering PDFAaqib AshrafAún no hay calificaciones
- Materials and Qualification Procedures For Ships: Book ADocumento15 páginasMaterials and Qualification Procedures For Ships: Book AJavier del AngelAún no hay calificaciones
- High Gloss Metal Polyurethane CoatingDocumento2 páginasHigh Gloss Metal Polyurethane CoatingAkash BadwaikAún no hay calificaciones
- 1 Huawei 3g Capacity OptimizationDocumento25 páginas1 Huawei 3g Capacity OptimizationCharles W Gitahi100% (1)
- Design Control Quality Assurance ProcedureDocumento13 páginasDesign Control Quality Assurance ProcedurePrakash TiwariAún no hay calificaciones
- An'rgrkv: Wig "CO ZW 41cit4aDocumento10 páginasAn'rgrkv: Wig "CO ZW 41cit4aShubham BaderiyaAún no hay calificaciones