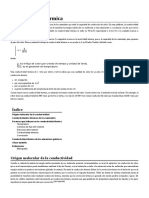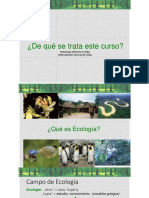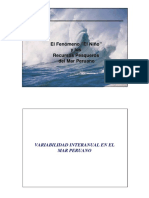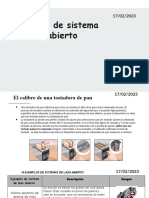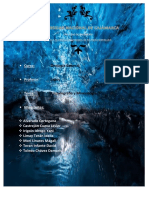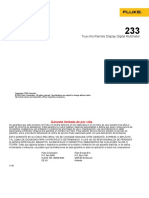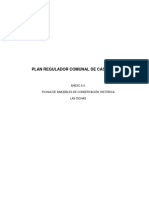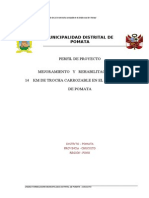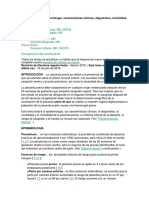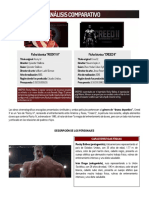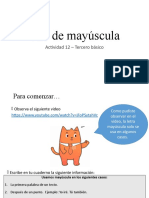Documentos de Académico
Documentos de Profesional
Documentos de Cultura
Basico de Photoshop
Cargado por
Poncho MendezDerechos de autor
Formatos disponibles
Compartir este documento
Compartir o incrustar documentos
¿Le pareció útil este documento?
¿Este contenido es inapropiado?
Denunciar este documentoCopyright:
Formatos disponibles
Basico de Photoshop
Cargado por
Poncho MendezCopyright:
Formatos disponibles
Manual Bsico de Photoshop
Airam De Jess
Histograma
La nueva paleta histograma de photoshop cs ha sido una bienvenida adicin al photoshop desde la versin cs. Antes los histogramas eran accesibles va: Imagen > Histograma adems era muy limitado y nada prctico, contrario a lo que sucede ahora. Tambin se usaba mucho el histograma de photoshop desde el comando Niveles, sin embargo ahora que hay una paleta especfica, muy bien equipada, es posible ir ajustando tu imagen y tener a un lado el histograma que te muestre en nmeros las modificaciones. Antes de tocar siquiera un pixel de tus imgenes, hay que observar detenidamente la calidad y distribucin de sus tonos, y no es precisamente notar con tu mirada las caractersticas reflejadas en el monitor, me refiero a una mirada a fondo y ms estadstica. Accede a la paleta histograma de photoshop cs va: Ventana > Histograma La paleta histograma de photoshop cs es una grafica que representa los niveles de tono de una imagen digital. Muestra la manera en la que los pixeles estn distribuidos, graficando la cantidad de pixeles de cada uno de los 256 niveles de iluminacin de una imagen. Los pixeles con el mismo nivel de Iluminacin estn apilados en barras sobre el eje de las X Tambin puedes ver la distribucin en cada canal de color por separado.
Manual Bsico de Photoshop
Airam De Jess
Con esta grfica puedes determinar si tu imagen contiene suficiente detalles en las sombras, medios tonos y reas iluminadas. Esta informacin te ayuda a determinar que ajustes necesitas hacer. Por ejemplo: - 1 Una imagen con un amplio rango de tonos muestra pixeles en todas las reas.
- 2 Una imagen con pobre rango de tonos muestra amplios huecos en el histograma.
Manual Bsico de Photoshop
Airam De Jess
- 3 Una imagen mal escaneada o profundamente retocada suele mostrar mltiples lneas vacas.
Es decir: una imagen con buena gama de tonos muestra los pixeles en todas las reas, una imagen con limitada gama de tonos tiene huecos grandes en su histograma. La paleta histograma de photoshop cs incluye los canales RGB, CMYK, Luminosidad y Colores, para adecuarse a cualquiera de tus necesidades. Conclusiones: La paleta Histograma es una excelente forma de saber qu esta pasando cuando editas tus fotografas. Hay que tomar en consideracin que el conteo de pixeles totales es incompleto cuando el histograma almacena datos en el cache, por lo que de vez en cuando hay que hacer clic en el pequeo triangulo arriba a la derecha de la paleta para eliminar el cache. Este es el primero de varios artculos que dedicaremos a los fundamentos en el retoque de fotografas, con tcnicas que todo aquel profesional domina con presicin. En la siguiente entrega hablaremos de la paleta Info y los primeros ajustes reales con el Comando Niveles.
Manual Bsico de Photoshop
Airam De Jess
Trazos con la Herramienta Pluma
Atravs de esta imagen definiremos las partes de un trazado
A, A' y A'' son los puntos de ancla o nodos 1 y 2 son las lineas de direccin a y b son los punto de direccin Cuando nos disponemos a trazar hay 2 teclas fundamentales: - Maysculas o Shift: Sirve para trazar rectas exactas en horizontal y vertical y ngulos de 90 y 45 - Alt: Sirve para dar independencia a una linea de direccin de otra, es decir, a a de b. Trazar un recta:
Trazar un recta + recta a 90:
Trazar un recta + recta a 45:
Manual Bsico de Photoshop
Airam De Jess
Trazado de 2 curvas al azar
Trazado de 2 curvas: una independiente de la otra
Trazado de curva + recta
Manual Bsico de Photoshop
Airam De Jess
Trazado ejemplo
En este ejemplo en el que se combina un poco todo, he empezado por el punto 1 y he buscado para el punto 2 la mitad de la elipse. Esta curva la hago haciendo click en 2 y sin soltar pulso MAYUSCULAS y muevo el ratn abajo hasta que la curva de la linea de direccin queda perfectamente acoplada a la curva 1+2 del dibujo y SIN soltar pulso ALT para ajustar la siguiente curva. Como se ve, a es ms larga que b. Esto es porque la curva que forman 1+2 es mayor que 2+3. Acertar a la 1 requiere mucha prctica, asi que si nos equivocamos y la curva no sale como debiera, no desesperemos, seguiremos ya que hay forma de arregralo. Una vez con el ALT he ajustado ms o menos la linea de direccin b, suelto todo y hago click en 3 y suelto. Como el punto 4 es una recta, ya sabemos, pulsamos MAYUSCULAS y hacemos click en 4. El resto de la figura se consigue da la misma forma. Arreglar curvas
Manual Bsico de Photoshop
Airam De Jess
Hemos calculado mal la curva 2+3 y el trazado sale mal. Bueno, una vez trazada toda la figura vamos a rectificar lo que nos haya salido mal. Seguimos con la herramienta pluma y o bien pulsamos la tecla CONTROL (la mantendremos todo el proceso pulsada) o cambiamos a la herramienta Seleccion directa (A). Hacemos click en el nodo 2 para que aparezcan las lineas y puntos de direccin. Hacemos click + Mayusculas en el punto de direccin A y movemos el ratn arriba o abajo hasta ajustar a la curva del dibujo. Si hubieramos situado el nodo mal, podemos desplazarlo con esta herramienta pulsando sobre l y arrastrando.
Manual Bsico de Photoshop
Airam De Jess
Ajuste de Niveles
Usando el Ajuste de Niveles Podemos designar los pixeles mas claros y mas oscuros en una imagen, y haciendo esto photoshop es capaz de resaltar estos valores de pxel y los valores existentes entre estos dos puntos. Esto normalmente resulta en una imagen con un contraste
mas adecuado. Hay tres maneras principales de usar el Ajuste de Niveles:
1.- Esta opcin se usa cuando puedes identificar el punto mas claro, oscuro y/o el medio tono gris de una imagen. Se hace de la siguiente manera:
Manual Bsico de Photoshop
Airam De Jess
Imagen > Ajustar > Niveles o presiona Ctrl. + Intro Con esto abres el cuadro de dialogo de los niveles, donde aparece el Histograma que es una representacin grfica de los tonos en la imagen. Toma el cuentagotas blanco que se ubica abajo a la derecha del cuadro de niveles y con este Toca el punto mas blanco de la imagen, esto provoca un reajuste en los tonos, pues has asignado manualmente a Photoshop que tome ese como el punto mas blanco de la imagen. Presiona Aceptar. Algunas veces basta con reasignar un solo punto, sin embargo por lo general hay que hacerlo con al menos dos, como son el blanco y el negro. De la misma manera se reasignan
los puntos negro y medio tono gris. 2.- Cuando no se es capaz de identificar el punto mas claro o el mas oscuro en tu imagen usa esta tcnica. Mueve los deslizadores de los extremos hacia el centro para encontrarlos con los extremos del histograma. Mueve el deslizador del centro a la izquierda o derecha segn sean tus necesidades para aumentar el contraste de la imagen.
Manual Bsico de Photoshop
Airam De Jess
Presiona Aceptar. 3.- La forma mas simple y por muchos la mas usada es el Ajuste Automtico de Niveles. En este es el mismo photoshop quien decide los que deben ser corregidos u normalmente funciona bien, en especial para imgenes que sern publicadas en internet. Solo basta con abrir el cuadro de dialogo de Niveles y presionar el botn Auto y listo, photoshop te genera de inmediato sus interpretacin de lo que es una imagen corregida. Pero si esta no te gusta puedes presionar antes el botn de Opciones y ver las otras posibilidades que tiene photoshop de interpretar automticamente la correccin mas adecuada. Presiona Aceptar.
10
Manual Bsico de Photoshop
Airam De Jess
Hay muchas opciones mas en la aplicacin de los niveles, las cuales se aplican constantemente en el trabajo cotidiano con photoshop. En muchos de los tutoriales de SoloPhotoshop encontraras estas opciones de aplicacin. Lo mas Importante siempre es practicar constantemente. En la siguiente entrega hablaremos de las Curvas. Recuerda que si quieres colaborar con un buen Artculo o Tutorial en Solophotoshop tenemos las puertas abiertas. Comuncate.
11
Manual Bsico de Photoshop
Airam De Jess
Parche
El anterior artculo publicado habla de la Herramienta Pincel Corrector y sus bondades, pues podramos decir que la Herramienta Parche tambin hace coincidir la textura, iluminacin y sombreado de los pxeles muestreados adems lo combina con las caractersticas de Seleccin de la Herramienta Lazo. Con el parche puedes seleccionar un rea especfica para usar como zona de muestreo o como zona a reparar, como veremos a continuacin con esta imagen cortesa de www.sxc.hu
Haremos algo de limpieza y algunos duplicados. Primero toma la Herramienta Parche la cual se encuentra detrs de la Herramienta Pincel Corrector. Luego, al igual que el Lazo, rodea con una seleccin el objeto que desees corregir eliminar, en este caso una roca, usando la opcin Origen como lo vemos en la siguiente imagen:
12
Manual Bsico de Photoshop
Airam De Jess
Una vez hecha la seleccin solo arrstrala hacia la zona de muestreo, la cual sustituir el rea, y emular la textura, sombra e iluminacin como ya mencionamos. Mientras arrastras irs notando el cambio..
Finalmente nos queda una zona homognea y ha desaparecido la roca.
En esta imagen podrs ver como hemos eliminado varias zonas de nuestra imagen original, ahora procederemos a realizar una labor quizs opuesta a la anterior, es decir, la zona seleccionada sustituir a otra zona en nuestra imagen.
13
Manual Bsico de Photoshop
Airam De Jess
En este caso duplicaremos la trompa del vehculo. Para ellos hay que crear una seleccin alrededor y en las opciones del Parche cambiamos de Origen a Destino. Arrastra la seleccin y sueltas donde quieras que termine. Photoshop se encarga, en la medida de lo posible de homogeneizar el rea de la seleccin con el rea de Destino.
Este es el resultado Final.
14
Manual Bsico de Photoshop
Airam De Jess
15
Manual Bsico de Photoshop
Airam De Jess
Patrones de Relleno
En este tutorial vamos a aprender cmo ajustar una imagen para que, al utilizarla como patrn de relleno (al ponerla como fondo de una web, por ejemplo), o al usarla como textura en un diseo en 3D, no se noten los cortes al pasar de una imagen a otra (esto quiz tenga un nombre ms tcnico, pero no me lo se) En resumen, tenemos esta imagen:
y lo que NO queremos que suceda es esto:
16
Manual Bsico de Photoshop
Airam De Jess
Si os fijais, se notan en exceso las uniones, ya que las uniones entre las imgenes no coinciden y queda una especie de efecto puzzle que al usar texturas o fondos para web, no queda bien. Bien, lo primero que vamos a hacer es averiguar el tamao de nuestra imagen. Ms adelante veremos para que necesitamos saber esto. En casi cualquier sistema operativo moderno, simplemente con dejar el puntero del raton encima del archivo en cuestin, se nos mostrar este dato. Si no es as, en Photoshop podemos averiguarlo a travs del men Imagen -> Tamao de la Imagen:
17
Manual Bsico de Photoshop
Airam De Jess
Ahora que sabemos las dimensiones, en nuestro caso 304x304 pixels, lo que haremos ser aplicar un filtro de desplazamiento a nuestra imagen (menu Filtros -> Otros -> Desplazamiento):
18
Manual Bsico de Photoshop
Airam De Jess
Y lo que haremos ser desplazar hacia la derecha y hacia abajo los pixels de la imagen la mitad del tamao total, en este caso 152p en ambos casos:
19
Manual Bsico de Photoshop
Airam De Jess
Lo que obtenemos como resultado es una imagen con los cortes definidos tal y como se mostraran si utilizasemos la imagen como patron de relleno directamente. Lo que vamos a hacer es "disimular" estos cortes. Primero he ampliado el zoom de la imagen para poder trabajar con ms detalle. Para el cometido que nos ocupa, Photoshop tiene una herramienta extremadamente til: el Tampn de Clonar:
20
Manual Bsico de Photoshop
Airam De Jess
El funcionamiento del Tampn de Clonar es muy sencillo. Primero hacemos Alt + clic sobre la zona que queremos clonar. Con la herramienta seleccionada y al pulsar la tecla Alt, veremos que el cursor cambia de forma. Esto nos indica que estamos seleccionando la zona que ser clonada. Despus tendremos que ir a la zona que queremos corregir y hacer clic sobre ella. Lo que har Photoshop ser copiar los pixeles que hemos seleccionado anteriormente sobre la zona que le marcamos ahora. El resultado final es este:
21
Manual Bsico de Photoshop
Airam De Jess
Para devolver a la imagen a su estado inicial, y que se noten an menos los cortes y los "arreglos" que hemos hecho, vamos a volver a aplicar el filtro Desplazar, pero esta vez en sentido contrario. Para esto simplemente aplicamos el filtro y aadimos un - delante de los valores que hemos introducido anteriormente:
22
Manual Bsico de Photoshop
Airam De Jess
Ya slo nos queda ver el resultado si hacemos un mosaico con la imagen. Cmo siempre, cuanta ms paciencia tengis a la hora de trabajar con la imagen, mejor ser el resultado final: ANTES:
23
Manual Bsico de Photoshop
Airam De Jess
DESPUES:
24
Manual Bsico de Photoshop
Airam De Jess
Max 02/11/2005 - http://www.creacionesonline.com - Todos los derechos reservados. Y los izquierdos tambin. No me hago responsable de mi propio comportamiento, as que imagnate del tuyo. El conocimiento debera ser libre, as que publica esto como te de la gana. Salud!
25
Manual Bsico de Photoshop
Airam De Jess
Grabar Acciones en Photoshop
Las Acciones Photoshop suelen ser muy tiles cuando se hacen continuamente las mismas tareas con distintas imgenes, y son muy simples de desarrollar. Primero asegurte de que la paleta acciones esta abierta: Ventana > Acciones Puedes ver las acciones en un grupo o en una lista si presionas . Estas son algunas de las acciones que traen por defecto Photoshop Cs y Cs2.
Crear una Nueva Accin Esta accin la haremos en un nuevo grupo. Primero haz clic en el icono Crear grupo Nuevo y escribe el nombre del nuevo grupo. Ahora Abre un Archivo o Crea un Documento nuevo. En la paleta acciones presiona el botn de Crear accin nueva el men de la Paleta (tringulo negro arriba a la derecha) o desde Accin Nueva en
26
Manual Bsico de Photoshop
Airam De Jess
Escribe el nombre para tu Accin y selecciona el conjunto (grupo) que creaste antes. Tambin puedes seleccionar una tecla de funcin osea una combinacion de teclas que corran esta accin al ser presionadas y un color especfico para esta accin. Finalmente haz clic en el botn Grabar y el botn se volver rojo Importante: Cuando grabe el comando Guardar como, no cambie el nombre de archivo. Si introduce un nombre de archivo nuevo, Photoshop graba el nombre de archivo y lo utiliza siempre que se ejecuta la accin. Antes de guardar, si navega hasta una carpeta diferente, puede especificar una ubicacin diferente sin tener que especificar un nombre de archivo. Realiza las operacines que deseas sean grabadas de manera normal. Para detener la grabacin haz clic en el botn detener o ir al menu de la paleta acciones y seleccionar Detener Grabacin o simplemente pulsa la tecla Esc. Puedes reanudar la grabacin desde Iniciar grabacin en el men de la paleta Acciones. Y eso es todo.
27
Manual Bsico de Photoshop
Airam De Jess
Creando Paisajes con Photoshop
Otra vez, MoY quien publica en Foro Creativo nos trae este tutorial para crear desde cero un paisaje. Que hay? Pues aca les dejo otro tuto. Muy sencillo de seguir, y algo divertido. Es solo cuestion de la creatividad de cada uno.(Es para Principiantes) Espero que les sirva. sAluDoS
28
Manual Bsico de Photoshop
Airam De Jess
29
Manual Bsico de Photoshop
Airam De Jess
30
Manual Bsico de Photoshop
Airam De Jess
Traducion de los filtros: 1/ filtro: interpretar destello 2/ Herramienta DEDO 3/ Filtro/ distorsionar/ molinete 4/ invertir 5/ OPCIONAL: IMAGEN/AJUSTES/ TONO SATURACION --- Gracias a NEKAE por la traduccin ---
31
Manual Bsico de Photoshop
Airam De Jess
Convertir Imgenes Clic Art en Forma Vectoriales Personalizadas
Hola nuevamente. Volvemos a escribir tutoriales para todos ustedes. Esta es una tcnica sencilla de aplicar y bastante til, vamos a crear nuestras propias Formas Vectoriales para usarlas en cualquier momento desde Photoshop. Iniciamos abriendo la imagen. Este bonito dibujo que usaremos lo encontramos Aqu (Saludos a Natasha).
32
Manual Bsico de Photoshop
Airam De Jess
Hay que seleccionar las linea del dibujo para convertirlas luego. Entra en Seleccin > Gama de colores Damos clic en alguna de zonas negras del dibujo y usamos los valores de la imagen.
33
Manual Bsico de Photoshop
Airam De Jess
Una vez que tengamos la seleccin abrimos la Paleta de Trazados. 1.- Damos clic en Hacer trazado en uso desde seleccin, con lo que se genera el vector del trazado. 2.- Luego damos clic en Contornear trazado con Pincel para marcar el borde del vector. 3.- Finalmentte hacemos clic en Rellenar trazado con el color frontal con lo cual rellenamos la forma y queda lista para convertirla.
34
Manual Bsico de Photoshop
Airam De Jess
Opcional: Algunas veces los bordes de las imgenes son demasiado delgados y eso provoca que el la forma vectorial luzca tambien muy delgada, incluso mas que la imagen original. Cuando esto suceda podemos corregir el vector directamente una vez presionado el icono de Hacer trazado en uso desde seleccin Volvemos a la paleta de Capas y tomamos la herramienta de Seleccin Directa (puedes usar las otras herramientas de trazados tambin). Desactivamos la capa desde la paleta de capas y nos aparecer solo el trazado, como se muestra en la imagen de abajo. Si no eres muy habil con los trazados te recomiendo que veas el tutorial Trazos con Pluma de Obi Alf.
35
Manual Bsico de Photoshop
Airam De Jess
En este caso editamos un poco la mano para darle una forma mas adecuada a que haba resultado originalmente.
Una vez hechas las correcciones en el trazado, hacemos clic en Contornear trazado con Pincel y Rellenar trazado con el color frontal. Tenemos listo el trazado convertido desde la imagen, ahora solo falta definirlo. Entra en Edicin > Definir forma personalizada... Dale nombre al nuevo trazado y presiona OK.
36
Manual Bsico de Photoshop
Airam De Jess
Toma la herramienta de Formas Personalizadas y vemos las formas que tenemos. Ah deber aparecer la nueva forma creada con el nombre que le diste.
Y colorin colorado... Ahora puedes usar en cualquier momento esta nueva forma de cualquier tamao, con cualquier color, estilo, resolucin, como sea, por ser un vector te da todas las facilidades que necesites.
37
Manual Bsico de Photoshop
Airam De Jess
En el siguiente tutorial mostraremos la manera de convertir texto en formas vectoriales personalizadas. ANIMO P.D. Los invito una vez mas a que nos enven sus tutoriales, no importa el grado de dificultad, igual sern agradecidos por los novatos o expertos que como habran notado se cuentan por muchos miles.
38
Manual Bsico de Photoshop
Airam De Jess
Pluma Magntica, la Herramienta Oculta de Photoshop
Su utilizacin es mucho ms sencilla de lo que aparenta el siguiente tutorial, ya que muchos detalles indicados en el mismo son innecesarios para quien domine medianamente Photoshop. Prcticamente se trata de una herramienta oculta ya que para su utilizacin se precisa conocer la manera no evidente de cmo acceder a ella y manipularla y, no obstante, es una magnfica herramienta de seleccin. No se sabe por qu Adobe se ha empeado en esconderla; incluso en Photoshop CS sigue estando oculta. En general, funciona mucho mejor, con mucha mayor precisin y comodidad, que la Herramienta Lazo magntico, a pesar de que se basa en el mismo principio magntico que, en este caso, se ajusta con gran precisin (tanta como se desee) a los bordes, permitiendo dibujar trazados exactos alrededor de los objetos. Para activar y operar con esta joya: 1. Herramienta Pluma de forma libre (est con la Herramienta Pluma). Notar que ha quedado seleccionado el segundo icono del grupo de ocho en la barra de Opciones.
2. Barra de Opciones > Clic en el icono Trazados (el segundo del grupo de tres, casi a la izquierda). Recordar que manteniendo el cursor sobre los iconos se muestra su funcin al cabo de breves instantes. 3. Desplegar el cuadro de dilogo emergente haciendo clic en la flecha abajo que hay justo al final del grupo de ocho iconos (est junto al icono Forma personalizada con aspecto mironiano de estrella de mar, y si se mantiene por unos instantes el cursor del ratn sobre esta flecha se lee la etiqueta emergente Opciones de geometra). Cuidar de no hacer clic sobre la estrella; el segundo icono (Pluma de forma libre) debe seguir marcado. 4. En el cuadro de dilogo emergente, marcar la casilla Magntico (se poda haber marcado en la casilla Magntico de la misma barra de Opciones). 5. En principio, completar el resto de casillas con los siguientes valores:
39
Manual Bsico de Photoshop
Airam De Jess
Encaje de curva: 2 px; Anchura: 10 px; Contraste: 10%; Lineatura: 20.
Dependiendo del contorno a seguir y de la resolucin de la imagen, podr convenir otros valores. La Ayuda de Photoshop explica el significado de cada uno de estos parmetros, con los cuales puede modificarse y mejorar aun el comportamiento de esta herramienta, dependiendo de la imagen con la que estemos tratando (resolucin, contraste, etc.). En todo caso, digamos que en Contraste hay que introducir un valor entre 1 y 100 para especificar el contraste necesario en los bordes de dicha rea para que se considere un borde. Utilizar un valor ms alto para imgenes de bajo contraste. Muy importante: Puede aplicarse un zoom generoso a la imagen, de tal manera que slo se vea parcialmente en la ventana y de este modo apreciar mejor los detalles, ya que en todo momento de la operacin de seleccin puede pulsarse la barra de Espacio (el cursor se convertir en una mano) y la imagen podr ser desplazada con el ratn sin perder la continuidad en la operacin del trazado que se est efectuando con la Pluma. 6. Hacer clic en el punto inicial del trazado a efectuar, soltar el botn (esto no es imprescindible y puede mantenerse pulsado) y arrastrar el puntero a lo largo del borde o contorno a seguir hasta cerrar el contorno, pero... A medida que se va avanzando en el trazado, se irn intercalando de manera automtica puntos de fijacin (pequeos cuadrados) con una separacin entre ellos que depender bsicamente del valor del parmetro Lineatura. Opciones de manejo importantes: Si un punto de fijacin no se ajusta en el lugar deseado, pulsar Supr (o Retro) para eliminar el ltimo punto, repitiendo esta accin cuantas veces se precise, ya que cada vez que se pulse esta tecla se ir retrocediendo en el trazado, suprimiendo el punto anterior al
40
Manual Bsico de Photoshop
Airam De Jess
ltimo suprimido. Entonces conviene avanzar ms lentamente y hacer clic en el lugar apropiado para aadir manualmente un punto (o los que sean precisos con sucesivos clics). En todo momento puede continuarse de manera normal (sin hacer clics). Para cerrar el contorno y dar por terminado el trazado, hacer alguna de las operaciones siguientes: Soltar el botn del ratn con el cursor situado sobre el punto inicial o hacer clic en l si ya se haba soltado previamente (cuando el cursor est debidamente situado para ello, se mostrar un pequeo crculo junto al mismo). Pulsar Intro para terminar el trazado abierto. Ms tarde, al convertir el trazado en seleccin, el contorno se cerrar con un segmento recto. Hacer doble clic para cerrar el trazado con un segmento magntico (en muchos casos, no es recomendable dar esta libertad). Manteniendo pulsada la tecla Alt hacer doble clic para cerrar el trazado con un segmento recto, desde el punto donde se encuentre el cursor hasta el punto inicial. En cualquier momento, pulsando la tecla Esc se suprime todo el trazado. Para modificar dinmicamente las propiedades de la pluma magntica, realizar alguna de las siguientes acciones: Pulsar la tecla Alt y, manteniendo el botn del ratn pulsado, arrastrar para continuar el trazado a mano alzada. Cuando se suelte la tecla Alt se podr proseguir normalmente con la caracterstica magntica. Pulsar la tecla Alt y hacer clic para dibujar segmentos rectos. Cuando se suelte la tecla Alt se podr, a partir de un nuevo clic, proseguir normalmente con la caracterstica magntica. Una vez se ha cerrado un contorno, puede procederse a aadir uno nuevo en otra zona a efectos de obtener mltiples reas seleccionadas. 7. 8. Convertir el trazado en una seleccin mediante: Botn derecho del ratn > Hacer seleccin (emerge un cuadro de dilogo).
Si se cree conveniente, escribir un valor en la casilla Radio de calado, lo que en general no es recomendable ya que el calado de la seleccin puede ser aplicado posteriormente mediante: Men Seleccin > Calar (Ctrl Alt D).
41
Manual Bsico de Photoshop
Airam De Jess
9.
Clic en OK.
Ahora se dispone de una seleccin normal y corriente, la cual puede ser tratada y manipulada de la manera habitual (aadir o sustraer reas, copiar, aplicarle un cuadro de transformacin, aplicarle un filtro, etc.). Quien se acostumbra a este modo de seleccin ya no utiliza otro, salvo la Varita mgica cuando es aplicable.
42
Manual Bsico de Photoshop
Airam De Jess
Una Relacin de Amor y Odio
Hola amigos, aqu unas pautas bsicas que utilizo para manejar mis carpetas de filtros para el Photoshop. Es cierto que son necesarios, porque los hay de todo tipo y -sinceramente- es dificil no usarlos de vez en cuando, sobretodo cuando por ah alguno que otro nos ahorra tiempo valiossimo en el trabajo. Pues bien, aqu algunas recomendaciones que espero les sean tiles. I) Ser el Plugin, ser mi Photoshop?. ALGO ANDA MAL !!! - Estoy seguro que a muchos les pas, al igual que a m, que teniendo instalado la nueva versin del Photoshop algunos de los Plugins (Filtros) no cargaban, o colgaban el programa. Pues bien, sucede que los Plugins antiguos necesitan de un archivito llamado MSVCRT10.DLL, que es una Biblioteca de Microsoft requerida por algunos programas para su normal funcionamiento. Entonces lo que les traigo es un truquito sper sencillo para que los filtros con cierta antigedad puedan ser utilizados y reconocidos por el Photoshop Cs2. 1) Descargamos la librera MSVCRT10.DLL de esta direccin: http://www.pluginfilters.com/install.html#download_table , all escogemos la descarga segn nuestro sistema operativo. 2) Una vez descargado el EXE (ejecutable), le damos DobleClick y en la ventanita que se nos presenta colocamos lo siguiente: a) Si tu sistema es Windows98 o ME: c:\Windows\System b) Si tu sistema es Windows XP o 2000: c:\Windows\System32 c) Si tu Sistema es Windows Vista: Busca ayuda en Google porque desconozco XD. 3) Con esto hemos instalado la biblioteca DLL requerida en la carpeta de sistema de Windows, y nuestros filtros ahora podrn ser ejecutados sin problema alguno desde el Photoshop. 4) Ojo que es enorme la cantidad de Filtros que flotan por la red esperando ser descargados, por lo mismo, al haberlos de todo tipo y en gran cantidad, no hay garanta que todos funcionen, por ser obsoletos, o por fallas propias del plugin, o porque simplemente fueron mal colgados o zipeados en la red. As que mucho cuidado con ese detalle. II) Me emocion instalando Plugins. HELP ME !!! - Claro. Probaste un filtro, te gust, descargaste ms, y ms... y ms. Ahora tu Photoshop demora en cargar, o en el peor de los casos ya ni siquiera carga, se cuelga. Y como te acabas de dar cuenta, muchos de los Filtros no tiene desinstalador, o se te mezclaron en la
43
Manual Bsico de Photoshop
Airam De Jess
carpeta de filtros predeterminada del Photoshop y no sabes cual eliminar. - Lo siento, la nica solucin que se me ocurre en ese caso es limpiar la carpeta de filtros del Photoshop para empezar de 0, aunque eso s, con el riesgo de mal funcionamiento de tu Pc puesto que algunos filtros, adems, instalan archivos en tu sistema y en el Registro de Windows. - De todos modos una plegaria no vendra mal, y claro, de pasada una checkeadita al Registro de tu Sistema con el "NortonUtilities" III) Manejo seguro de Filtros: - Algunos pasos que llevo a cabo para evitar problemas: 1) Antes de instalar un plugin "EXE" (ejecutable), hago un punto de restauracin de mi Sistema, por las dudas y ante algn inconveniente tenga que restaurar el Windows. 2) En lo personal nunca instalo Filtros en la carpeta predeterminada del Photoshop, salvo aquellos en los que confo plenamente. Lo que hago es crear una carpeta Filtros en mi disco C (C:FILTROS) y luego le indico al Photoshop que al cargar me lea los Plugins desde una carpeta adicional. Para esto: a) Abrimos el Photoshop. b) Ctrl+K para ir a las Preferencias del Programa. c) Me dirijo a Plugins y Discos de Memoria Virtual. d) Selecciono "Carpetas de Plugins Adicionales" y en "Seleccionar" escojo la carpeta que previamente cre en la unidad escogida (en mi caso C:Filtros) e) Acepto y reinicio el programa. 3) Cuando los filtros son de copiar y pegar (como la mayora de filtros antiguos), debemos crear siempre una carpeta con el nombre genrico del filtro dentro de la Carpeta de Filtros Adicionales, as cuando querramos eliminarlos simplemente borramos la carpeta con todo su contenido. 4) Recomendable siempre no llenarnos de Plugins porque retardan el cargado del Photoshop, sepamos cuales nos sirven y cuales no, y en lo posible tratemos de dejar la "Carpeta de Filtros Adicionales" limpia, o a lo mucho con 2 3 carpetas de Filtros en su interior. IV) Yo, soy rebelde porque el mundo me hizo as. DOWNLOAD NOW!!! - Bueno, sin exagerar tienes miles de plugins por descargar, yo ya lo hice y los tengo guardados en 2 DVDs, y me di el lujo de probarlos, de a pocos claro est, y de seleccionarlos segn su utilidad. Entonces cuando requiero de alguno, tomo uno de mis discos, busco el plugin que necesito, trato de no instalarlo con EXE sino de copiar el archivo necesario en mi carpeta de plugins adicionales, y terminada la faena creativa lo elimino, hasta otra oportunidad. - Desde mi perspectiva ese es el manejo que les debes dar. Adems, con el dolor de mi
44
Manual Bsico de Photoshop
Airam De Jess
corazn, debo precaverte que el Photoshop slo lee una cantidadad mxima de Plugins, ciertamente bastante, pero tiene lmites. Claro, si es que antes tu Pc no te limita primero :D. - Antes de terminar imagino que cunde cierta decepcin puesto que no dejo nombres de filtros ni direcciones para ir a descargarlos a lo loco. Pues bien, primero lo primero, asegurense bien y tomen sus precausiones, y vayan al Google y pongan en el buscador "PLUGINS PHOTOSHOP DESCARGAR", antes de bajar cualquiera primero LEAN, LEAN lo que se dice del filtro y busquen informacin, comentarios e imagenes, porque desde ya les digo, algunos son solo relleno y fanfarria, y lamentablemente suelen ser relleno los que ms pesan al final. Bueno amigos, estos son solo algunos consejos que me permito brindarles en relacin al uso de Filtros para el Photoshop, una vez ledo esto y si se sienten realmente seguros de probarlos a diestra y siniestra, pues ni hablar, escribir otro tutorial con los mejores filtros con los que me he topado (gratuitos, la gran minora) y que por mucho vale la pena tenerlos guardados para usarlos en cualquier ocasin. Prometo que ser muy pronto. Aqu les muestro 3 capturas de distintos filtros que por el momento utilizo.
45
Manual Bsico de Photoshop
Airam De Jess
46
Manual Bsico de Photoshop
Airam De Jess
Uso del Filtro Licuar
Hola amiguitos, bien, bienvenidos a mi segundo tutorial, en esta ocasin, os ensear la utilizacin de la herramienta licuar, para el que no lo sepa, esta en Filtros > Licuar. Bien, su utilizacin es muy sencilla, veris como no es cosa de otro mundo, y nos puede sacar las castaas del fuego en alguna ocasin. EmPeZeMoS Lo dividir en dos partes, una aplicada a texto y otra a fotografas, empecemos por la de texto. 1) Cogeremos una fotografa, la que queramos usar, yo cojo esta, de una pgina Web de un amigo, si tenis oportunidad entrar a dj.sytes.net, merece al pena.
2) Crearemos una nueva capa, para ello presionamos Control + J, no os olvidis de quitarle el candado a la nueva capa, para ello presionis en una cruz que sale en el cuadro de las capas.
47
Manual Bsico de Photoshop
Airam De Jess
3) Una vez hecho esto, nos vamos a Filtro>Licuar (Control + Maysculas + x)
48
Manual Bsico de Photoshop
Airam De Jess
4) Nos saldr una pantalla como al que os muestro a continuacin, pues nada, en ella elegimos el tamao de pincel y dems, eso os lo dejo a vuestra eleccin, una vez elegido todo, teniendo pulsado el botn derecho del ratn, lo pasas por al zona que queris licuar, y os saldrn formas muy diferentes, una vez hecho, solo hay que darle a OK y ya lo tenemos.
49
Manual Bsico de Photoshop
Airam De Jess
Bueno, para el texto es lo mismo, son los mismo pasos a seguir, as funciona esta herramienta del photoshop, espero que os haya salido bien, y por lo menos os hayis entremetido un rato hacindolo, me despido hasta el siguiente tutorial.
50
Manual Bsico de Photoshop
Airam De Jess
51
Manual Bsico de Photoshop
Airam De Jess
52
Manual Bsico de Photoshop
Airam De Jess
Preparar Imgenes en Alta Resolucin para Imprimir
Para preparar una imagen en alta resolucin debe disponer de un programa de tratamiento y/o retoque fotogrfico digital, en este caso usaremos Adobe Photoshop CS2 debido a su facilidad de uso y fama. En este tutorial le explicaremos: A. Cmo preparar nuevas imgenes en alta resolucin. B. Cmo adaptar una imagen en alta resolucin, apta para ser imprimida. A. Primero de todo, abrimos Adobe Photoshop y creamos un nuevo documento en Archivo > Nuevo... Luego configuramos los parmetros de nuestro nuevo documento, con las medidas de la imagen en centmetros:
Con el nuevo lienzo creado y puede preparar imgenes con texto, grficos, etc... en alta resolucin.
53
Manual Bsico de Photoshop
Airam De Jess
B. Para transformar una imagen a alta resolucin debe abrir el programa Adobe Photoshop CS2 y una vez all abrir la imagen mediante Archivo > Abrir... Una vez abierta la imagen, iremos al men Imagen > Tamao de imagen All debe primero desmarcar la casilla 'Remuestrear la imagen'. Luego cambie la resolucin a 300 pixeles/pulgada. Ver como las dimensiones en pxeles de su documento quedan fijas y sin embargo el tamao (de impresin) de su documento se ve afectado: Si su imagen era de una resolucin inferior a la fijada (p.ej. 150 pixeles/pulgada) el tamao de impresin disminuir, puesto que para una misma pulgada, ahora se van a haber el doble de pxeles. En cambio, si su imagen era de una resolucin superior a la fijada, el tamao de impresin aumentar (sin embargo, no es necesario reducir a 300 pixeles/pulgada si usted dispone de imagenes de una resolucin superior)
54
Manual Bsico de Photoshop
Airam De Jess
Mascaras y Selecciones Avanzadas
Este magnfico tutorial de Kitsch muestra otra forma para hacer mascaras y selecciones, la seleccin por canales. Bien, algo que es sumamente bsico en el uso de Photoshop son las selecciones, existen muchas, muchas formas de hacer selecciones y posteriormente mascaras o viceversa, el detalle es que aunque tenemos muchas herramientas mucho muy avanzadas en Photoshop las cuales se mejoran con cada versin, no hacen nada por si solas y es particularmente difcil hacer una buena mascara o una buena seleccin. El mtodo mas bsico es sin duda la herramienta Seleccin Cuadrada (tecla m) y Seleccin Circular (shift+tecla m), para cosas un tanto mas complejas existen las herramientas de Lazo Poligonal (tecla l) y Lazo a Mano alzada (shif+tecla l), incluso contamos con la herramienta Varita Mgica (tecla w) e incluso la nueva herramienta Quick Selection (Solo CS3 shift+ tecla w). Muchos usuarios con esto se avientan a hacer sus recortes, mascaras y dems procesos para sus fotomontajes y foto manipulaciones, los ms vidos y un poco ms experimentados comienzan a trabajar con las mascaras rapidas (tecla q) y ya utilizan brushes y filtros para hacer selecciones, aunque aun as muchas veces quedan lejos del resultado deseado y caen en el cortn de algn lugar de la imagen, sobre todo si es un retrato y manejamos cabello. Bien, este tutorial pretende mostrarnos otra forma para hacer mascaras y selecciones, la seleccin por canales; algo a lo que muchos usuarios no le entran por miedo o desconocimiento. La seleccin por canal y los ajustes de color para seleccin permiten hacer cosas realmente sorprendentes en cuanto a mascaras. Por ejemplo la siguiente imagen:
55
Manual Bsico de Photoshop
Airam De Jess
Original
56
Manual Bsico de Photoshop
Airam De Jess
Fotomontaje
Detalle. Como vern en la imagen a detalle, el cabello queda intacto, se respetan hasta los cabellos fuera de peinado y las transparencias en las zonas de medios tonos cerca del mentn de la modelo. Pues bien, en este tutorial intentare explicar como lograr este tipo de montajes con el panel de Canales, el perfecto uso de Niveles y Curvas y un poco de retoque digital. Este tutorial a diferencia de otros que he hecho, lo partir en dos secciones y utilizare dos imgenes distintas para cada seccin, pues explicare dos cosas aunque similares, son de diferente resultado y varia un poco el proceso. Recuerden, cualquier duda en el foro se atienden ;) Seleccin de Cuerpo completo
57
Manual Bsico de Photoshop
Airam De Jess
Antes que nada, honor a quien honor merece; la foto que utilice para el ejemplo es de stock y pertenece a: http://periwinkle-stock.deviantart.com, hay buenas imgenes ah para practicar, stock recomendado. Bueno nuestra imagen es la siguiente:
Imagen Original Primero que nada, entre mejor este nuestra imagen, mejor ser el resultado, razn por la cual pasaremos a hacer correcciones bsicas de la imagen. *. Empezamos por una mascara de enfoque, para realizarla vamos a Filter>Sharpen>Smart Sharpen
58
Manual Bsico de Photoshop
Airam De Jess
Valores de la mascara Estos valores pueden variar dependiendo de la imagen que utilicemos, muchas veces ser mejor la cantidad de enfoque y algunos casos mucho mayor. La idea es que se definan bien los bordes de los objetos, en este caso basto 1 pixel con eliminacin de desenfoque gaussian. *. Ahora a corregir el color, existen muchos mtodos sin embargo yo soy partidario del panel de Niveles y de las Curvas, dejo unas capturas del ajuste de los niveles que hice para obtener el color que necesitamos para nuestra mascara:
59
Manual Bsico de Photoshop
Airam De Jess
Canal Rojo
Canal verde
60
Manual Bsico de Photoshop
Airam De Jess
Canal Azul
61
Manual Bsico de Photoshop
Airam De Jess
Resultado *. Duplicamos la capa (ctrl.+j) Bien, ahora comienza lo difcil y lo llamo de esta manera por que es donde ingresaremos al detalle de las mascaras por canales. Abrimos nuestro panel de Canales (channels) el cual esta generalmente aun lado de la ventana de capas (layers), desactivamos la vista de RGB y activamos una por una todas las vistas de cada canal Para que? Bien es para escoger cual canal nos servir para efectos de nuestra seleccin. Yo utilice el canal rojo, que es ms claro de la imagen, utilizo este porque contrastara de forma casi perfecta al momento de los ajustes, por la cantidad de contrastes y el gran balance entre blancos y negros. *. Una vez que ya seleccione el canal que utilizare, selecciono el canal rojo y con el botn derecho del ratn, del men contextual seleccionamos Duplicate Channel (duplicar capa).
62
Manual Bsico de Photoshop
Airam De Jess
*. Ahora con la capa Rojo copia aun seleccionada, hacemos una seleccin de todo el canal (ctrl.+ a) *. Vamos a Edit>Fade (shift+ctrl.+f) *. Escogemos el modo screen con opacidad del 64%
Transicin del canal rojo. *. El siguiente paso puede que sea el mas complejo de todo el proceso, y consta en obscurecer y aclarar nuestra imagen con dos de las herramientas ms potentes del Photoshop, Subexponer y Sobrexponer. Con estas herramientas lo que haremos es obscurecer e iluminar de modo que solo tengamos en oscuro el objeto que queremos enmascarar, para esto con la herramienta subexponer obscureceremos lo que nos interesa y con la herramienta sobrexponer aclararemos hasta dejar en blanco lo que nos sirve de nuestra imagen.
63
Manual Bsico de Photoshop
Airam De Jess
Separando objetos En cada parte del proceso podemos apoyarnos en curvas y niveles para acelerar el proceso. Trabajaremos en esto hasta tener el siguiente resultado:
64
Manual Bsico de Photoshop
Airam De Jess
Resultado de obscurecer y aclarar *. Con nuestra seleccin finalizada, activamos la vista RGB y regresamos al panel de Capas. *. Vamos a Selection>Load Selection y seleccionamos el Canal Rojo Copia
65
Manual Bsico de Photoshop
Airam De Jess
Cargar Seleccin. *. Con la seleccin ya cargada, presionamos el botn Add Layer Mask del panel de Capas. *. Seleccionamos la imagen pequea de la mascara y presionamos ctrl. + i para invertir la seleccin y obtener as una mascara de el fondo y que nuestro objeto principal se mantenga visible.
66
Manual Bsico de Photoshop
Airam De Jess
Mascara Activa. Por ultimo agregue un fondo verde tipo green screen para que se vea los detalles, adems de que este color se presta para despus de cambiarlo a placer.
67
Manual Bsico de Photoshop
Airam De Jess
Mascara visible Pues con esto termino este tutorial en su primera parte, en el prximo (hoy ya se me vino el tiempo encima) tratare ms a detalle con retratos de cabello volando u otro tipo de selecciones. Repito para dudas y dems, todas las consultas se realizan en el foro.
68
Manual Bsico de Photoshop
Airam De Jess
Correcciones de Imperfecciones con el Pincel Corrector
El Pincel Corrector , igual que las herramientas para Clonar se usa para pintar con pxeles muestreados de una zona cercana y similar para corregir imperfecciones, pero adems este tiene la ventaja de que logra coincidir la textura, iluminacin y sombreado de los pxeles muestreados con los pxeles del origen. De manera que la zona corregida se fusiona perfectamente con sus alrededores. Veamos como funciona en la siguiente imagen cortesa de www.sxc.hu
Toma el Pincel Corrector y asegrate de que en las opciones este seleccionado el modo normal. Aqu usare un tamao de pincel de 19 px, pero puede ser el que mejor se acomode a tus necesidades. En Origen dejamos Muestreado.
Corrijamos pues. Seleccionamos una imperfeccin y buscamos un rea de piel lo mas similar en textura, sombra e iluminacin a la que ser corregida. Nos colocamos en el rea
69
Manual Bsico de Photoshop
Airam De Jess
de muestreo y presionamos la tecla Alt y hacemos clic. De esta manera le indicamos a Photoshop que haga un muestreo de esa zona.
A continuacin pasamos el cursor sobre la zona de imperfeccin que en este caso es mas grande que nuestro pincel. Inicia siempre a centro y preferentemente en crculos de manera que no abarques en la zona de muestreo mas all de lo que consideras similar a la zona de la imperfeccin. Veamos el resultado:
As seguimos corrigiendo nuestra imagen de imperfecciones, incluyendo una extraa arruga en el brazo. Nos llevo 4 mins corregir la imagen entera, mas sencillo imposible ;-P. Y este es el resultado final:
70
Manual Bsico de Photoshop
Airam De Jess
Experimenta con todas las opciones del Pincel Corrector pues tarde o temprano se requerirn.
Despus de una buena correccin de color este es el segundo paso para el logro de una piel de porcelana en las portadas de revistas de moda y dems. Luego mostraremos las tcnicas restantes.
71
Manual Bsico de Photoshop
Airam De Jess
Uso del Pincel Historia
Magnfico tutorial photoshop de Ricardo Sanchez en el que nos muestra el uso de la paleta y pincel de historia con un ejemplo prctico. 1.1_ Abre una imagen y convirtela a escala de grises. Imagen/Modo/Escala de grises) 1.2._ Selecciona el pincel de historia.
1.3._ Cambia el modo de color a RGB. (Imagen/Modo/RGB) 1.3.1_ Utiliza el filtro de fotografa con el color que viene por defecto el sepia. Imagen/Ajustes/Filtro de Fotografa) 1.4._ Abre la Paleta Historia (Ventana / Historia). En la Paleta Historia, fija el origen del pincel en el primer estado de la imagen: el de Abrir.
72
Manual Bsico de Photoshop
Airam De Jess
Imagen Original 1.5._ Selecciona un pincel blando (Dureza 0%), con un dimetro grande aprox. 1.6._ Comienza a pintar sobre la superficie que quieres devolver a su color original en este caso las ventanas y vers como el pincel te vuelve a su estado original, al que tu has elegido el de Abrir. _ Este pincel te permite devolver la imagen tal y como estaba en estados anteriores, el fondo permanece sepia y las ventanas vuelven a su estado original.
73
Manual Bsico de Photoshop
Airam De Jess
_ Este es el icono del pincel que va pintando, pero que en realidad est devolviendo la imagen a su estado original.
74
También podría gustarte
- Cuestionario Modelos de Desarrollo en A.LDocumento5 páginasCuestionario Modelos de Desarrollo en A.LNicole OliveroAún no hay calificaciones
- Acuerdo sobre acciones extraordinarias para concluir el ciclo escolar 2020-2021Documento15 páginasAcuerdo sobre acciones extraordinarias para concluir el ciclo escolar 2020-2021Indira GonzalezAún no hay calificaciones
- Conductividad Térmica PDFDocumento4 páginasConductividad Térmica PDFSantiago AristizábalAún no hay calificaciones
- Conceptos Basicos, Importancia e Historia de La EcologiaDocumento22 páginasConceptos Basicos, Importancia e Historia de La EcologiaArturo Gibaja VelasquezAún no hay calificaciones
- 5 - Charm - Tracy Wolff (Google Trasnlate)Documento1010 páginas5 - Charm - Tracy Wolff (Google Trasnlate)L O L A43% (7)
- CURIOSIDADES AstrologiaDocumento5 páginasCURIOSIDADES AstrologiaLouisinneAn50% (2)
- Contrato de Arrendamiento PardoDocumento6 páginasContrato de Arrendamiento PardoPedroJulioBlancoDelgadoAún no hay calificaciones
- El Fenómeno Del Niño y Los Recursos Del Mar PeruanoDocumento26 páginasEl Fenómeno Del Niño y Los Recursos Del Mar PeruanoMadeleynne Saldarriaga MejiasAún no hay calificaciones
- Ejemplos de Sistema de Lazo AbiertoDocumento7 páginasEjemplos de Sistema de Lazo AbiertoCINTHIA DEL ÁNGEL SANTIAGOAún no hay calificaciones
- Evaluación diagnóstica de mecánica vectorialDocumento3 páginasEvaluación diagnóstica de mecánica vectorialMilagros RamosAún no hay calificaciones
- Informe DiseñoDocumento10 páginasInforme Diseñoalixander garciaAún no hay calificaciones
- Cristalografía y MineralogíaDocumento24 páginasCristalografía y MineralogíaKevin ChavezAún no hay calificaciones
- Triaxial CUDocumento4 páginasTriaxial CUFer Andrés100% (1)
- Manual de Uso: True-Rms Remote Display Digital MultimeterDocumento54 páginasManual de Uso: True-Rms Remote Display Digital MultimeterManuel FuentesAún no hay calificaciones
- EXPO (BJT) Transistor de Unión BipolarDocumento3 páginasEXPO (BJT) Transistor de Unión Bipolarjesus natoAún no hay calificaciones
- Dokumen - Tips - Partitura Completa Abba PadreDocumento26 páginasDokumen - Tips - Partitura Completa Abba PadreAlberto de jesus Macias vidalAún no hay calificaciones
- Manual Tecnico SISTEMA DE ASMINISTRACIÓN 2Documento26 páginasManual Tecnico SISTEMA DE ASMINISTRACIÓN 2Marco Antonio Martinez PacoAún no hay calificaciones
- Fica de Inmuebles de Conservacion HistoricaDocumento5 páginasFica de Inmuebles de Conservacion HistoricaEmanuel GascaAún no hay calificaciones
- 12 Pip Menor Trocha CarrozableDocumento23 páginas12 Pip Menor Trocha CarrozableJorge RenattoAún no hay calificaciones
- Estandarizacion EngranajesDocumento4 páginasEstandarizacion EngranajesArmandoAún no hay calificaciones
- 03-19-319-CL41 Medición de Estática de Fluido en TanquesDocumento8 páginas03-19-319-CL41 Medición de Estática de Fluido en Tanqueslolo_123456Aún no hay calificaciones
- 19 Principios de La RecreaciónDocumento26 páginas19 Principios de La RecreaciónNatalia Pino100% (2)
- Itse Instrucciones para Llenado Del Formato DD - JJ .Documento3 páginasItse Instrucciones para Llenado Del Formato DD - JJ .Carlos GuerreroAún no hay calificaciones
- Placenta PreviaDocumento70 páginasPlacenta PreviaEstherAún no hay calificaciones
- Last1 U2 Ea AltrDocumento8 páginasLast1 U2 Ea AltrAlejandra TorresAún no hay calificaciones
- Flujograma de NacionalizaciónDocumento2 páginasFlujograma de NacionalizaciónalexAún no hay calificaciones
- Procesamiento e interpretación de SEVs utilizando softwareDocumento7 páginasProcesamiento e interpretación de SEVs utilizando softwarePaul SoriaAún no hay calificaciones
- Falla CochabambaDocumento6 páginasFalla CochabambahugogalindoAún no hay calificaciones
- Foro ArteDocumento8 páginasForo ArteGiovanny HernándezAún no hay calificaciones
- 3° Lenguaje PPT 1uso de MayúsculaDocumento8 páginas3° Lenguaje PPT 1uso de MayúsculaVicky Ortiz CastañedaAún no hay calificaciones