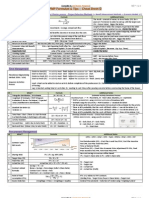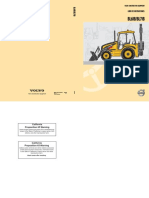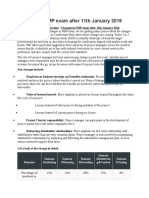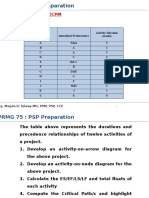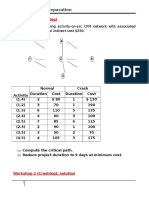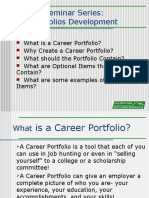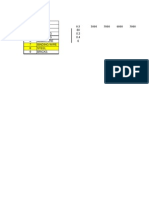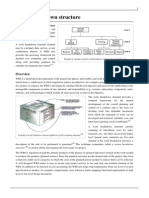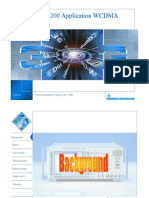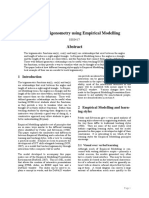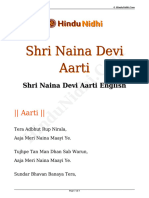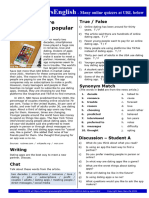Documentos de Académico
Documentos de Profesional
Documentos de Cultura
How To Work With Look
Cargado por
bhaveshkumar78Descripción original:
Título original
Derechos de autor
Formatos disponibles
Compartir este documento
Compartir o incrustar documentos
¿Le pareció útil este documento?
¿Este contenido es inapropiado?
Denunciar este documentoCopyright:
Formatos disponibles
How To Work With Look
Cargado por
bhaveshkumar78Copyright:
Formatos disponibles
How to work with Look-ahead Schedule using P6
Ideally, you have to report the look-ahead schedules after youve completely satisfied with your estimations and schedules of the project and approved by project manager and/or client, and project started progressing. To be able to get communicate the project team what the upcoming activities or next goals are within look ahead period so that the necessary resource planning are done ahead of the planned date, look ahead schedule is deployed in scheduling. It is a tool to help you maintain control of your work and also indicate how importance planning is meeting overall project schedule. In addition to that, your client will also request to produce the look ahead schedule containing the upcoming activities within the next three weeks, for instance, so that they are aware what and when the necessary actions to be taken (e.g. document review by client, permit approval operation, etc), when would be the interfaces required among the stakeholders, what activities are being done, and what activities/deliverables are expected to be done in next two to three weeks. Normally, three weeks look-ahead schedule is produced especially during construction. Reason is that project team and operation personal often will need some time (one to two weeks ahead of implementation plan) to prepare and organize materials, deliverables, work permits, labor and equipments, etc to meet the specific targeted dates. However, there could be two weeks, three weeks, four weeks, six weeks, three months; 6 months look ahead schedule depending on project specific requirement and frequency of project status meeting. It is usually extracted from the master schedule. When you set up look-ahead schedule, consider the Gantt Chart and the data to be able to see last weeks progress status (normally two to three weeks) and the upcoming activities in next three weeks or four weeks as required. You need to save look-ahead schedule layout in P6 so that you dont need to redo again for the same layout. It saves a lot of time for you. Suppose your project started progressing and you would need to produce the three weeks look-ahead schedule from the data date (progress cut off date), follow the below steps to get that layout. Open the project: Select on the desired project > Right Click > Open Project Click Activities tag and you will see activities table > Go to Filters Add New Filter and name it as Three Week Lookahead Assign the parameters (e.g. Early Start, Start, and Finish etc), logical test (e.g is greater than, equal, not equal to, etc) and Value (e.g. DD+3W, custom date, numerical value, etc) for queries. Then Apply
I suggest you try to apply the following filters ; Option A , B and C to get the three weeks look-ahead schedule data. And see which option is preferred. Other look ahead schedule data can be obtained using the same technique however choosing the desired date or duration.
Option A Unlike Option B this is more flexible and you can filter activities, two weeks look back activities (start date is greater than or equal to 9 May 2011) from the data date (assume
data date: 20 May 2011) to three weeks look ahead (finish date less than or equal to 10 Jun 2011) form the data date.
Option B Use this following Option B if you just want to show the activities that early start date is less than three week from the data date and the actual status is in progress (not equal to completed) and the activities that havent been started. The same activities can also be filtered using Remaining Early Start is within the range of 09 May 11 and 10 Jun 11.
Option C Use the filter Start is within range of 9 May 11 and 10 Jun 11. You can see more activities compare to Options A & B.
inShare0 You might also like:
Tips and Tricks on Schedule Integrating and Statusing using ... How to Get Resource Loading Histogram/S Curve in Primavera ... Creating discipline wise manpower histogram using Primavera ...
LinkWithin
If you are an owners representative planner you may have a difficulty to integrate contractors schedules into your integrated schedule. Integrating schedule developed by contractors may not be easy if the WBS structures are different from your project. If all the WBS Codes are the same, it can be imported and updated easily. If it doesn't exist, multiple schedules developed and updated by contractors can be integrated into your schedule using copy and past activities in P6. Once the project progresses, the new information might be added to contractors schedule due to changes of sequences for some reason. It is typical that contractors would issue the revised schedules during project execution. The revised reschedules can also be integrated into your schedule by copying WBS from the contractors schedule and pasting into your schedule. The following diagram shows the process of work flow when multiple schedule are integrated into one. Suppose your schedule containing owners activities has been developed (Step-1) and the three contractor schedules required to integrate into your schedule have been issued to you (Step-3).
Step-4 Import Contractors schedules XER file to your database. When starting importing new file to your database, In the Import Project Options dialog box, choose Create New Project option under Import Action field. Click on the Import To field to select the EPS location that you want to import. Select Default Configuration in the next dialog box Update Project Options. Click Next and then Finish the importing process. Step-5 Open All projects (i.e. your schedule and contractors schedules) To open the all projects, select all projects that you want to open. Right Click and select Open Project. Suppose you have Project A, Project B and Project C and Integrated Schedule (your schedule) as shown in the following figure.
And Go to the WBS and see the WBS structures of projects. structure before integrating activities.
You will see WBS
structures of contractor are not the same as yours. The following figure shows WBS
Step 6 Copy the activities from Project A,B and C into the Integrated Schedule
Click on the Project A, Right click and then Copy Project A and paste it to the first level (Integrated Schedule). Repeat the same for the Project B and C. You will find the new WBS copied from new projects as shown in the following figure.
Step-1 Do the necessary links among the projects. Finally you will see a stand alone integrated schedule containing all contractors activities. Remember to reassign project calendars to contractors activities if their calendars specifications are different from global calendar. The default calendar will be assigned into contractors activities by default when the activities are being copied from their projects. After completed, assign the baseline and make a back up copy of the integrated schedule. When you have new information for interfacing works among the contractors or other parties, provide the necessary information to contractors Step-7. When you get the revised schedules from contractors go back to Step-4, 5 and 6 and 7 accordingly. Make sure all projects have the same data date. Fix the broken links as the links done in Step -1 will be lost when you delete the existing WBS (shown in Step-6). The advantages of doing by the above method are ;
You can have stand alone project once integrated. You just need to open one project.
The are imported.
disadvantages
are
You need to re-links and reassign project calendar again when the revised schedules There is an easy way to work with multiple projects if the contractors schedules are not required to integrate into one and you just want to link contractors schedule ( as external links) and yours. The amount of work you are doing will be lesser than above method (copy and past activities). So see how it goes! After Step-1, 2, 3, 4 and Step-5 (as described on above and as shown in process diagram) are done, you just need to link among the opened project interfaces. Then, assign the baseline and save a copy of back up schedule. When you received the revised schedule from contractors, go back to step 4 and import the projects. Here is slightly different from the above method that saves your time. In the Import Project Options dialog box, choose Update Existing Project option under Import Action field. Click on Import To field to select the opened Project A that you want to update. In the next dialog box Update Project Options, Add a new configuration and name it as Update to an Existing Project. See figure below.
Select the Update to an Existing Project and click on Modify tag to modify its default configuration as shown in the figure. In the Modify Import Configuration dialog box, select Update Existing option under Action field for Resource, Resource Codes and Calendars. To use that new configuration, remember to mark it Yes which is next to Update to an Existing Project layout configuration.
Repeat the same process when the project B and C are being imported. After all contractors schedule are imported, check the new data. Make the necessary linkages if the new activities added that affect the successor activities among the projects. Anyway, this method make easier than the above method (Copy and Paste activities). It saves a lot of time when the subsequent updated schedules are imported. inShare0
También podría gustarte
- A Heartbreaking Work Of Staggering Genius: A Memoir Based on a True StoryDe EverandA Heartbreaking Work Of Staggering Genius: A Memoir Based on a True StoryCalificación: 3.5 de 5 estrellas3.5/5 (231)
- The Sympathizer: A Novel (Pulitzer Prize for Fiction)De EverandThe Sympathizer: A Novel (Pulitzer Prize for Fiction)Calificación: 4.5 de 5 estrellas4.5/5 (121)
- Grit: The Power of Passion and PerseveranceDe EverandGrit: The Power of Passion and PerseveranceCalificación: 4 de 5 estrellas4/5 (588)
- Never Split the Difference: Negotiating As If Your Life Depended On ItDe EverandNever Split the Difference: Negotiating As If Your Life Depended On ItCalificación: 4.5 de 5 estrellas4.5/5 (838)
- The Little Book of Hygge: Danish Secrets to Happy LivingDe EverandThe Little Book of Hygge: Danish Secrets to Happy LivingCalificación: 3.5 de 5 estrellas3.5/5 (400)
- Devil in the Grove: Thurgood Marshall, the Groveland Boys, and the Dawn of a New AmericaDe EverandDevil in the Grove: Thurgood Marshall, the Groveland Boys, and the Dawn of a New AmericaCalificación: 4.5 de 5 estrellas4.5/5 (266)
- The Subtle Art of Not Giving a F*ck: A Counterintuitive Approach to Living a Good LifeDe EverandThe Subtle Art of Not Giving a F*ck: A Counterintuitive Approach to Living a Good LifeCalificación: 4 de 5 estrellas4/5 (5794)
- Rise of ISIS: A Threat We Can't IgnoreDe EverandRise of ISIS: A Threat We Can't IgnoreCalificación: 3.5 de 5 estrellas3.5/5 (137)
- Her Body and Other Parties: StoriesDe EverandHer Body and Other Parties: StoriesCalificación: 4 de 5 estrellas4/5 (821)
- The Gifts of Imperfection: Let Go of Who You Think You're Supposed to Be and Embrace Who You AreDe EverandThe Gifts of Imperfection: Let Go of Who You Think You're Supposed to Be and Embrace Who You AreCalificación: 4 de 5 estrellas4/5 (1090)
- The World Is Flat 3.0: A Brief History of the Twenty-first CenturyDe EverandThe World Is Flat 3.0: A Brief History of the Twenty-first CenturyCalificación: 3.5 de 5 estrellas3.5/5 (2259)
- The Hard Thing About Hard Things: Building a Business When There Are No Easy AnswersDe EverandThe Hard Thing About Hard Things: Building a Business When There Are No Easy AnswersCalificación: 4.5 de 5 estrellas4.5/5 (345)
- Shoe Dog: A Memoir by the Creator of NikeDe EverandShoe Dog: A Memoir by the Creator of NikeCalificación: 4.5 de 5 estrellas4.5/5 (537)
- The Emperor of All Maladies: A Biography of CancerDe EverandThe Emperor of All Maladies: A Biography of CancerCalificación: 4.5 de 5 estrellas4.5/5 (271)
- Team of Rivals: The Political Genius of Abraham LincolnDe EverandTeam of Rivals: The Political Genius of Abraham LincolnCalificación: 4.5 de 5 estrellas4.5/5 (234)
- Hidden Figures: The American Dream and the Untold Story of the Black Women Mathematicians Who Helped Win the Space RaceDe EverandHidden Figures: The American Dream and the Untold Story of the Black Women Mathematicians Who Helped Win the Space RaceCalificación: 4 de 5 estrellas4/5 (895)
- The Perks of Being a WallflowerDe EverandThe Perks of Being a WallflowerCalificación: 4.5 de 5 estrellas4.5/5 (2104)
- Elon Musk: Tesla, SpaceX, and the Quest for a Fantastic FutureDe EverandElon Musk: Tesla, SpaceX, and the Quest for a Fantastic FutureCalificación: 4.5 de 5 estrellas4.5/5 (474)
- Invisible CitiesDocumento14 páginasInvisible Citiesvelveteeny0% (1)
- On Fire: The (Burning) Case for a Green New DealDe EverandOn Fire: The (Burning) Case for a Green New DealCalificación: 4 de 5 estrellas4/5 (74)
- The Yellow House: A Memoir (2019 National Book Award Winner)De EverandThe Yellow House: A Memoir (2019 National Book Award Winner)Calificación: 4 de 5 estrellas4/5 (98)
- Praise and Worship Songs Volume 2 PDFDocumento92 páginasPraise and Worship Songs Volume 2 PDFDaniel AnayaAún no hay calificaciones
- The Unwinding: An Inner History of the New AmericaDe EverandThe Unwinding: An Inner History of the New AmericaCalificación: 4 de 5 estrellas4/5 (45)
- PMP FormulasDocumento5 páginasPMP Formulasbhaveshkumar78100% (8)
- List of BillionaireDocumento70 páginasList of Billionairebhaveshkumar78Aún no hay calificaciones
- 300 Project Manager Interview QuestionsDocumento7 páginas300 Project Manager Interview Questionsbhaveshkumar78Aún no hay calificaciones
- Volvo BL 71 ManualDocumento280 páginasVolvo BL 71 ManualAlberto G.D.100% (2)
- CG Photo Editing2Documento3 páginasCG Photo Editing2Mylene55% (11)
- Unit 1 Module 3 Rep in PlantsDocumento26 páginasUnit 1 Module 3 Rep in Plantstamesh jodhanAún no hay calificaciones
- Sample REVISION QUESTION BANK. ACCA Paper F5 PERFORMANCE MANAGEMENTDocumento43 páginasSample REVISION QUESTION BANK. ACCA Paper F5 PERFORMANCE MANAGEMENTAbayneh Assefa75% (4)
- Aspire TowerDocumento11 páginasAspire Towerbhaveshkumar78Aún no hay calificaciones
- Theorising Mobility Justice-Mimi ShellerDocumento18 páginasTheorising Mobility Justice-Mimi Shellerjllorca1288Aún no hay calificaciones
- Contoh Exposition TextDocumento1 páginaContoh Exposition TextKristin SeranAún no hay calificaciones
- Changes in PMP Exam After 11th January 2016: August 15, 2015 Jyoti GuptaDocumento4 páginasChanges in PMP Exam After 11th January 2016: August 15, 2015 Jyoti Guptabhaveshkumar78Aún no hay calificaciones
- Workshop 2Documento6 páginasWorkshop 2bhaveshkumar78Aún no hay calificaciones
- PRMG 75: PSP Preparation: Cost Data and The Total Indirect Cost $330Documento3 páginasPRMG 75: PSP Preparation: Cost Data and The Total Indirect Cost $330bhaveshkumar78Aún no hay calificaciones
- HowToPassTheMemo PDFDocumento1 páginaHowToPassTheMemo PDFbhaveshkumar78Aún no hay calificaciones
- Memorandum QuestionDocumento2 páginasMemorandum Questionbhaveshkumar780% (6)
- Career Seminar Series: Portfolios Development: GoalsDocumento20 páginasCareer Seminar Series: Portfolios Development: Goalsbhaveshkumar78Aún no hay calificaciones
- HowToPassTheMemo PDFDocumento1 páginaHowToPassTheMemo PDFbhaveshkumar78Aún no hay calificaciones
- IELTS Listening Maps and Direction PractiseDocumento15 páginasIELTS Listening Maps and Direction Practisebhaveshkumar7850% (2)
- Special Gift:: Ielts Speaking - Sample Questions and Answers UkgateDocumento13 páginasSpecial Gift:: Ielts Speaking - Sample Questions and Answers Ukgatebhaveshkumar78Aún no hay calificaciones
- Imp CoefficientsDocumento1 páginaImp Coefficientsbhaveshkumar78Aún no hay calificaciones
- Calculaion PDDocumento4 páginasCalculaion PDbhaveshkumar78Aún no hay calificaciones
- Hockney-Falco Thesis: 1 Setup of The 2001 PublicationDocumento6 páginasHockney-Falco Thesis: 1 Setup of The 2001 PublicationKurayami ReijiAún no hay calificaciones
- Yetta Company ProfileDocumento6 páginasYetta Company ProfileAfizi GhazaliAún no hay calificaciones
- Work Breakdown StructureDocumento8 páginasWork Breakdown StructurerenshagullAún no hay calificaciones
- IR2153 Parte6Documento1 páginaIR2153 Parte6FRANK NIELE DE OLIVEIRAAún no hay calificaciones
- CATaclysm Preview ReleaseDocumento52 páginasCATaclysm Preview ReleaseGhaderalAún no hay calificaciones
- China Training WCDMA 06-06Documento128 páginasChina Training WCDMA 06-06ryanz2009Aún no hay calificaciones
- PostScript Quick ReferenceDocumento2 páginasPostScript Quick ReferenceSneetsher CrispyAún no hay calificaciones
- Perdarahan Uterus AbnormalDocumento15 páginasPerdarahan Uterus Abnormalarfiah100% (1)
- Lodge at The Ancient City Information Kit / Great ZimbabweDocumento37 páginasLodge at The Ancient City Information Kit / Great ZimbabwecitysolutionsAún no hay calificaciones
- XII CS Material Chap7 2012 13Documento21 páginasXII CS Material Chap7 2012 13Ashis PradhanAún no hay calificaciones
- Victor 2Documento30 páginasVictor 2EmmanuelAún no hay calificaciones
- Is 2 - 2000 Rules For Rounded Off For Numericals PDFDocumento18 páginasIs 2 - 2000 Rules For Rounded Off For Numericals PDFbala subramanyamAún no hay calificaciones
- Pediatrics: The Journal ofDocumento11 páginasPediatrics: The Journal ofRohini TondaAún no hay calificaciones
- 9400 Series - Catalogue - AccessoriesDocumento86 páginas9400 Series - Catalogue - AccessoriesSaulo Leonardo Fabelo FontesAún no hay calificaciones
- BBL PR Centralizer Rig Crew Handout (R1.1 2-20-19)Documento2 páginasBBL PR Centralizer Rig Crew Handout (R1.1 2-20-19)NinaAún no hay calificaciones
- Teaching Trigonometry Using Empirical Modelling: 2.1 Visual Over Verbal LearningDocumento5 páginasTeaching Trigonometry Using Empirical Modelling: 2.1 Visual Over Verbal LearningJeffrey Cariaga Reclamado IIAún no hay calificaciones
- Literature Review Template DownloadDocumento4 páginasLiterature Review Template Downloadaflsigfek100% (1)
- Shri Naina Devi Aarti English 167Documento5 páginasShri Naina Devi Aarti English 167ratt182Aún no hay calificaciones
- BiografijaDocumento36 páginasBiografijaStjepan ŠkalicAún no hay calificaciones
- Dating Apps MDocumento2 páginasDating Apps Mtuanhmt040604Aún no hay calificaciones
- CURRICULUM PharmasubDocumento10 páginasCURRICULUM PharmasubZE Mart DanmarkAún no hay calificaciones
- Kissoft 15,69,0.4Documento10 páginasKissoft 15,69,0.4Daggupati PraveenAún no hay calificaciones