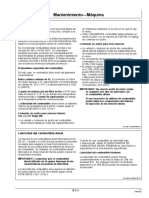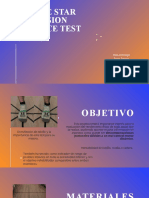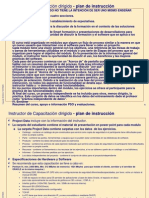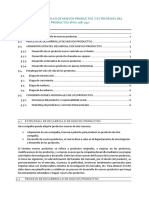Documentos de Académico
Documentos de Profesional
Documentos de Cultura
Manual Paola
Cargado por
Paola GonzalezDerechos de autor
Formatos disponibles
Compartir este documento
Compartir o incrustar documentos
¿Le pareció útil este documento?
¿Este contenido es inapropiado?
Denunciar este documentoCopyright:
Formatos disponibles
Manual Paola
Cargado por
Paola GonzalezCopyright:
Formatos disponibles
BACHILLERES VALLE DE ORIZABA
2012
Manual Word 2007
Paola Gonzlez Garca
UniVO
I N F O R M T I C A
2
Jueves 11 de octubre del 2012-10-11
Practica 1
El procesador de textos que utilizaremos es Word en la versin
2007, el nombre completo del programa Microsoft office Word 2007.
La pantalla de Word 2007 esta formada por 7 pestaas principales
que son: INICIO, INSERTAR, DISEO DE PAGINA, REFERENCIAS,
CORRESPONDENCIA, REVISAR Y VISTA.
Formato de texto
El formato de texto define como se vern las palabras del
documento en cuanto a tamao, color, estilo y fuente.
EJEMPLOS
Sin negrita
Con negrita
Sin cursiva
Con cursiva
Sin subrayado
Con subrayado
3
Sin tachado
Con tachado
Con subrayado personalizado
Ejemplo de subndice
123
Ejemplo de superndice
123
Sin remarcado de color
Con remarcado de color
18 de octubre del 2012
Prctica 3
Documento
Un documento desde el punto de vista de la informtica, es un
archivo pero con determinados atributos ya que contiene datos textuales
o grficos creados por el usuario en su computadora mediante un
programa determinado. El archivo recibe un nombre y un formato
determinado para guardarlo en una carpeta o en una unidad de
almacenamiento. Es posible volver a abrirlo cuando se necesite acceder a
su contenido, ya se para imprimirlo, modificarlo o eliminarlo.
Partes de un documento
Estructura.- Trata de identificar y conocer cada una de las partes
que componen el documento, la disposicin de esas partes de forma
ordenada refleja un documento estructurado. Se puede observar en una
carta, si consideramos bajo este ejemplo la carta como un documento
estructurado, se podra identificar elementos como: los datos de las
personas a quien va dirigido, el asunto que representa de forma
resumida, el mensaje principal que se desea transmitir, un cuerpo que
4
amplia la informacin y brinda mas detalles del asunto y los datos de
quien la enva. Todos los anteriores elementos poseen un espacio en el
documento que hace que se vea de forma ordenada. Todas estas partes
forman la estructura.
Contenido.- El contenido se ve representado por la informacin que
contiene el documento.
Formato.- Maneja todo lo que se relaciona con darle forma y
sentido al documento como: estilo de la fuente, sangra, mrgenes,
color al texto, justificar el texto, ortografa de la pgina, color de texto y
de fondo y los bordes, etc.
Contexto.- Se refiere a la informacin asociada al documento. Por
ejemplo si hablamos de historia todo el documento tiene que estar
relacionado con esa materia, y esto incluye a todos los posibles tipos de
documentos.
Word 2007
Pantalla de Word
5
La pantalla esta formada por 7 pestaas principales y otras que
aparecen dependiendo de la operacin que estemos realizando, el botn
de office ubicado en la parte superior izquierda, la hoja de trabajo en el
centro de la pantalla y la barra de estado al final.
Las 7 pestaas principales son: Inicio, Insertar, Diseo de pagina,
Referencias, Correspondencia, Revisar, Vista.
Las pestaas contienen la lista de operaciones que podemos hacer
con el texto y el documento.
Pestaa Inicio
Contiene las opciones de: Portapapeles (copiar, cortar, pegar y
copiar formato), fuente (tipo de letra, tamao, estilo y color), Prrafo
(vietas, numeracin, alineacin de texto, sangras, sombreado y
bordes), Estilos (Configura la forma como se ve el texto), Edicin
(buscar, reemplazar y seleccionar).
Pestaa insertar
Contiene las opciones: Paginas (portada, pgina en blanco, salto de
pgina), Tabla, ilustraciones (imagen, imgenes prediseadas, formas,
smartArt, grfico), Vnculos (hipervnculo, marcador, referencia cruzada),
encabezado y pie de pgina), Texto (cuadro de texto, elementos rpidos,
wordart, letra capital, fecha y hora), Smbolos (ecuacin, smbolo)
Pestaa diseo de pgina
6
Contiene: Temas (colores, efectos), Configurar pgina (mrgenes,
orientacin, tamao, columnas, saltos, nmeros de lnea, guiones),
Fondo de pgina (marca de agua, color de pgina, bordes de pgina),
Prrafo (Aplicar sangra, espaciado), organizar (posicin, agrupar y
girar).
Pestaa referencia
Como su nombre lo indica es para insertar referencias de texto en
cuando a edicin bibliogrfica
tales como: tablas de contenido las que a veces confundimos con el
ndice
notas al pie, citas bibliogrficas, ttulos, etc.
Ese apartado se usa para documentos formales como tesis, artculos
cientficos o de investigacin, libros, etc.,
Pestaa Correspondencia
La pestaa sirve para hacer diferentes funciones una de esas es
mandar el documento por el correo de outclock para que sea mas
funcional, sirve tambin para visualizar el documento.
Pestaa revisar
Ayuda a realizar una revisin ortogrfica y gramtica del
documento, inserta comentarios y tiene la opcin de proteger el
documento.
7
Pestaa vista
Configura la forma en que vemos el documento, vista del documento
(diseo de impresin, lectura de pantalla completa, diseo web, esquema
y borrador), mostrar u ocultar (regla, lneas de la cuadrcula, barra de
mensajes, mapa del documento, vista en miniatura), Zoom (porcentaje,
una pgina, dos pginas, ancho de pgina), Ventana (nueva ventana,
organizar todo, dividir, cambiar ventanas.
1.- Pestaa inicio
a) Formato de texto
Dar formato al texto se refiere a cambiarle el color,
tamao, tipo de letra y en donde va a estar ubicado (centrado,
justificado, a la izquierda o a la derecha).
En la pestaa inicio en la seccin de fuente
encontramos varias de estas opciones:
I. El primer cuadro nos muestra los tipos de letra llamados Fuente
cada una tiene su nombre para identificarla por ejemplo:
Century gothic
Broadway
Castellar
Brush Script MT
Tahoma
8
II. El segundo cuadro es el tamao de la letra empieza en 8 y termina
en 72 de manera predeterminada.
III. Los siguientes dos botones tambin modifican el tamao de la letra y
son llamados agrandar fuente y encoger fuente.
IV. El botn de borrar formato elimina el formato de la seleccin y deja
el texto bsico.
V. Luego tenemos los estilos de letra, la N significa negrita. Ejemplo:
Sin negrita
Con negrita
VI. La K significa cursiva. Ejemplo:
Sin cursiva
Con cursiva
VII. La S significa subrayado de texto. Ejemplo:
Sin subrayado
Con subrayado
VIII. El botn abc significa tachado. Ejemplo:
Sin tachado
Con tachado
IX. Otros botones importantes son el color de la letra y el resaltado del
texto.
X. Los ltimos botones de la seccin fuente son: Subndice, superndice
y cambiar minsculos y maysculos.
I.
9
2.- Pestaa insertar
a) Ilustraciones
Imagen-. Nos permite tener archivos de imagen que estn guardados en
nuestra computadora o dentro de una memoria USB, en un CD o en un
DVD, por ejemplo: una foto familiar o de un lugar que estuvimos de
vacaciones.
Imgenes prediseadas-. Son imgenes que traen instaladas office y
estn organizadas en categoras.
Para poner una imagen prediseada debemos
buscarla primero por una palabra que la identifique por ejemplo: nio,
rbol, perro.
Nos ayudaremos con esta
ventana que aparece cuando apretamos el botn
imgenes prediseadas.
Ejemplos:
Formas-. Son figuras geometricas que se pueden
dibujar dentro de las hojas de Word, ejemplos:
Formas.
10
Smartart-. Inserta un grafico para comunicar informacin visualmente.
Incluye listas, graficas y diagramas, ejemplos:
Wordart-. Herramienta utilizada para hacer letreros artsticos, ejemplo:
P A O
11
Grafico-. La herramienta de grafico se combina con Excel para poder
crear graficas dentro del documento, una grafica que nos representa
informacin o datos por medio de dibujos y existen varios tipos
(columnas, barras, circular, rea, etc.) ejemplo:
b) encabezado y pie de pgina
0
0.5
1
1.5
2
2.5
3
3.5
4
0 0.5 1 1.5 2 2.5 3 3.5
Ejemplo de grfica de burbuja
Valores Y
Serie 1
Serie 2
Serie 3
0
1
2
3
4
5
Categora 1
Categora 2
Categora 3
Categora 4
4-5
3-4
2-3
1-2
0-1
Ejemplo de grafica de superficie
12
En la pestaa insentar encontramos la seccin de encabezado y pie
de pgina que tiene tambin, el botn de nmero de pgina.
1.-encabezado: Este contenido aparecer en la parte superior de la hoja
de nuestro documento.
2-.pie de pgina: Este contenido aparecer en la parte inferior de la
pgina.
3-.Nmero de pgina: Inserta el nmero de pginas en el documento
ya sea en el encabezado o en el pie de pgina.
c) Smbolo: Se encuentran en la pestaa insentar y son caracteres que
generalmente no existen el teclado, tambin se pueden agregar por
medio de cdigos o de combinaciones de teclas. Ejemplos:
wO~&
3-. Pestaa diseo de pgina.
Contiene diferentes formas en que se puede organizar la hoja, mrgenes,
orientacin, tamao, columnas, etc.
4-.Pestaa referencia.
Como su nombre lo indica es para insertar referencias de texto en
cuando a edicin bibliogrfica
tales como: tablas de contenido las que a veces confundimos con el
ndice, notas al pie, citas bibliogrficas, ttulos, etc.
Ese apartado se usa para documentos formales como tesis, artculos
cientficos o de investigacin, libros, etc.,
5-.Pestaa correspondencia.
13
Este apartado se puede realizar todo lo relacionado con la
correspondencia, por ejemplo: Crear sobres y etiquetas, iniciar una
combinacin de correspondencia tambin se puede confeccionar un texto
y enlazarlo con una base de datos Excel o Access.
Mediante la opcin Combinar correspondencia Word2007 nos
permite incluir en un documento, datos almacenados en otro sitio.
De esta forma podremos obtener copias de un mismo documento
pero con los datos de personas distintas.
Por ejemplo, podemos escribir cartas personalizadas, en las que slo
escribimos el texto fijo (el texto que se repite en todas las cartas) y Word
se encarga de generar los datos variables (los que cambian en cada carta
segn la persona). De esta forma podemos generar automticamente
tantas cartas distintas como personas existan en el lugar donde estn
almacenados los datos.
Otros ejemplos de la utilidad de combinar correspondencia son la
generacin de etiquetas, la impresin de sobres, generar recibos, etc.
7-.Pestaa vista
En la pestaa vista encontramos opciones para la manera que
podemos visualizar el documento.
A. Vistas del documento.
I. Diseo de impresin. Muestra el documento tal y como aparece
en la pgina impresa.
II. Lectura de pantalla completa. Nos muestra el documento a
pantalla completa para maximizar el espacio disponible para
lectura o comentarios del documento.
III. Diseo web. Muestra el documento en forma de pgina web.
IV. Esquema. Muestra el documento en forma de resumen y abre
las herramientas de esta vista.
V. Borrador. Nos muestra el documento para poder editar rpida y
fcilmente, algunas funciones como encabezado y pie de
pgina no aparecern.
B. Mostrar u ocultar.
Tiene opciones para ayudarnos a acomodar objetos en el
documento.
14
I. Regla. Se utiliza para medir y alinear objetos en el documento.
II. Lneas de cuadricula. Activa la cuadricula en la hoja para
alinear los objetos.
III. Mapa del documento. Abre una ventana que permite
desplazarse mediante una lista estructurada en el documento.
C. Vistas en el documento.
Abre el panel de miniaturas que pueden utilizarse para
desplazarse en un documento grande con pequeas imgenes de las
pginas.
D. Zoom.
Nos permite visualizar el documento de cerca o lejos o bien en
una o dos pginas.
8.- Botn de office
Se encuentra ubicado en
la esquina superior izquierda
de la pantalla de los
programas de office contiene
las siguientes opciones:
a) Nuevo-. Permite crear
un nuevo documento en
blanco.
b) Abrir-. Permite acceder
a un documento ya
existente.
c) Guardar-. Permite salvar los cambios realizados en un
documento y tambin permite guardar un documento nuevo.
d) Guardar como-. Se utiliza para guardar por primera vez un
documento colocando el nombre que se desea o bien sirve para
renombrar un archivo.
e) Imprimir-. Pasa a papel el documento.
f) Preparar-. Tiene diferentes opciones para la distribucin del
documento.
15
g) Enviar-. Permite mandar el documento como correo
electrnico o fax de internet.
h) Publicar-. Muestra opciones para la distribucin del
documento a otras personas.
i) Cerrar-. Permite salir del documento.
Otras opciones que se encuentran en esta pantalla son: opciones
de Word, salir de Word, la primera permite cambiar las opciones mas
populares de Word y la segunda se utiliza para salir del procesador de
texto.
9-.Barra de acceso rpido.
Se localiza del lado derecho de office y contiene algunos de los
comandos mas utilizados, pero puede configurar a otros controles dando
clic en la opcin del lado derecho y agregando mas botones.
También podría gustarte
- Regulador automático de voltaje AVRDocumento7 páginasRegulador automático de voltaje AVRGabriel StalinAún no hay calificaciones
- Manual de Mantenimiento Motoniveladora 772gDocumento86 páginasManual de Mantenimiento Motoniveladora 772gNathalia RomeroAún no hay calificaciones
- Actividad #3 Investiga Sobre La RSEDocumento11 páginasActividad #3 Investiga Sobre La RSEoliver mauricio oliva suarezAún no hay calificaciones
- Test de Star Excursion Balance Test (SebtDocumento8 páginasTest de Star Excursion Balance Test (SebtDeyvi Jair Sánchez GualterosAún no hay calificaciones
- Seguridad ante todo: los 4 elementos clave de la seguridad en operaciones contra incendiosDocumento140 páginasSeguridad ante todo: los 4 elementos clave de la seguridad en operaciones contra incendiosjulio carrillo100% (1)
- Señalizacion Inen Iso 3864 1Documento24 páginasSeñalizacion Inen Iso 3864 1Felipe Hoyos50% (2)
- Godelier Maurice - Lo Ideal Y Lo MaterialDocumento294 páginasGodelier Maurice - Lo Ideal Y Lo MaterialJacqueline AndradeAún no hay calificaciones
- STS5000 Curso de FormacionDocumento95 páginasSTS5000 Curso de FormacionfrancoAún no hay calificaciones
- Analisis Plan de Estudios 2022-1Documento28 páginasAnalisis Plan de Estudios 2022-1marianaceledonio666Aún no hay calificaciones
- Manual Exteriores LoganDocumento15 páginasManual Exteriores LogancamapamaAún no hay calificaciones
- 2023 Plan Operativo de Sec Acad 2020 - EntregaDocumento9 páginas2023 Plan Operativo de Sec Acad 2020 - EntregaMiguel Roberto HilarioAún no hay calificaciones
- Electrolab Corporate Brochure SpanishDocumento28 páginasElectrolab Corporate Brochure SpanishLalo RuizAún no hay calificaciones
- Aproximación Al Marco Constitucional de Los DFFDocumento35 páginasAproximación Al Marco Constitucional de Los DFFjoseAún no hay calificaciones
- Construcción (Español-Inglés) (Glosario)Documento161 páginasConstrucción (Español-Inglés) (Glosario)Fa LzmAún no hay calificaciones
- Hoja de Trabajo 4Documento3 páginasHoja de Trabajo 4Marco Estuardo Solórzano HernándezAún no hay calificaciones
- t1 - Método Inductivo - Deductivo - Variable .Hipótesis - RUBENRAMMSTEINDocumento17 páginast1 - Método Inductivo - Deductivo - Variable .Hipótesis - RUBENRAMMSTEINrubenrammstein20% (1)
- Funciones RacionalesDocumento2 páginasFunciones Racionalesmumu playAún no hay calificaciones
- Delmia TraduccionDocumento355 páginasDelmia TraduccionTurel Seraphan Odst50% (2)
- Adaptaciones Evolutivas Del Canario (Passeriformes)Documento2 páginasAdaptaciones Evolutivas Del Canario (Passeriformes)Jhonda Sequeda DominguezAún no hay calificaciones
- Evaluación Final 2022-10 FUNDAMENTOS DE PROGRAMACIÓNDocumento5 páginasEvaluación Final 2022-10 FUNDAMENTOS DE PROGRAMACIÓNANGELA FERNANDA ROMAN VELIZAún no hay calificaciones
- Instale XLSTAT y Registrar Una Clave de LicenciaDocumento27 páginasInstale XLSTAT y Registrar Una Clave de LicenciaAnthony Jesus Rodriguez PeñaAún no hay calificaciones
- Guía ZENERDocumento6 páginasGuía ZENERLouis CharlesAún no hay calificaciones
- Pets 009 - Desmontaje de GarzaDocumento7 páginasPets 009 - Desmontaje de GarzaChristian EspinozaAún no hay calificaciones
- 5to Año Proyecto.Documento13 páginas5to Año Proyecto.MAGDALENAAún no hay calificaciones
- Capitulo 9 - Desarrollo de Nuevos ProductosDocumento6 páginasCapitulo 9 - Desarrollo de Nuevos ProductosKatty Mendoza SotomayorAún no hay calificaciones
- Modelo Del CuidadoDocumento7 páginasModelo Del Cuidadodg1103bhAún no hay calificaciones
- Iluminacion y Colores en BaresDocumento19 páginasIluminacion y Colores en BaresSophia PalacioAún no hay calificaciones
- Inteligencia ArtificialDocumento14 páginasInteligencia ArtificialMarcela AndradeAún no hay calificaciones
- Las Siete Maravillas de La MatemáticaDocumento17 páginasLas Siete Maravillas de La MatemáticaDaniel Craig100% (1)
- Fundamentos Python 1: Introducción a la programaciónDocumento11 páginasFundamentos Python 1: Introducción a la programaciónPablo NosedaAún no hay calificaciones